Как включить (или выключить) AirDrop для Mac
AirDrop позволяет вам выбирать между включением его только для ваших контактов или для всех. «Контакты» требуют больше работы, так как вы и человек, с которым вы хотите использовать AirDrop, должны войти в iCloud и находиться в контактах друг друга. «Все» проще, но это означает, что случайные люди, которых вы не знаете, могут отправить вам розыгрыши AirDrops.
- Запустить Finder на ваших Mac.
- Нажмите на AirDrop в левой навигации.
- Выбирать Выключенный чтобы отключить AirDrop, Только контакты чтобы включить AirDrop только для ваших контактов, или Каждый чтобы позволить всем AirDrop вас.
Как включить Airdrop и пользоваться им на разных устройствах
Чтобы включить Airdrop на IOs, можно использовать один из двух способов — активировать функцию через пункт управления (ПУ) или настройки.
Через ПУ:
- поднимите ПУ снизу дисплея;
- справа в углу включите беспроводную сеть и Вай Фай (для моделей выше Iphone 6s потребуется 3D Touch);
найдите новую картинку Airdrop.
Теперь необходимо настроить Airdrop на Iphone. Пользователь может включить прием, оставить его работать только для контактов или активировать режим для всех. После указания необходимого варианта система переходит к ПУ.
Чтобы включить Airdrop на Iphone через настройки, сделайте такие шаги:
- войдите в раздел настроек;
- перейдите в секцию «Основные»;
включите функцию на Iphone.
на последнем этапе определитесь с подходящим режимом.
Для передачи любого файла на другой телефон выделите его, нажав на картинку со стрелочкой, а после действуйте так:
- в появившемся окне посмотрите перечень контактов Iphone;
- выберите человека, которому хотите передать документ;
- нажмите на ссылку и дождитесь, пока получатель согласится с приемом.
Скорость передачи данных зависит от активности Вай Фай и размера документа.
Следующий момент — как включить Airdrop на Mac. Для этого:
- находим на рабочем столе ссылку «Переход»;
- выбираем раздел с названием Airdrop;
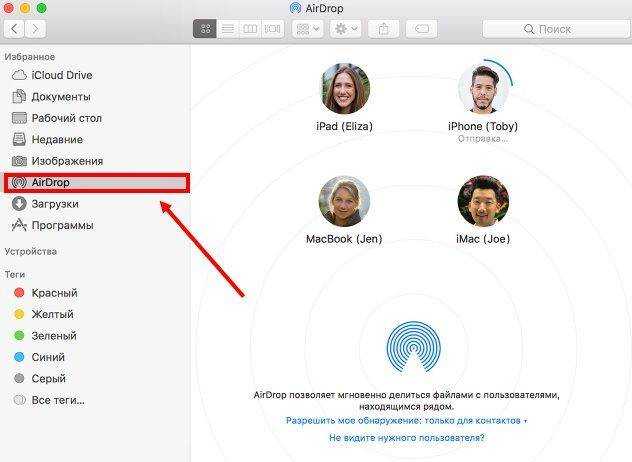
- определяемся с одним из пользователей;
- перетаскиваем интересующий файл на фото;
- подтверждаем передачу данных на приемнике.
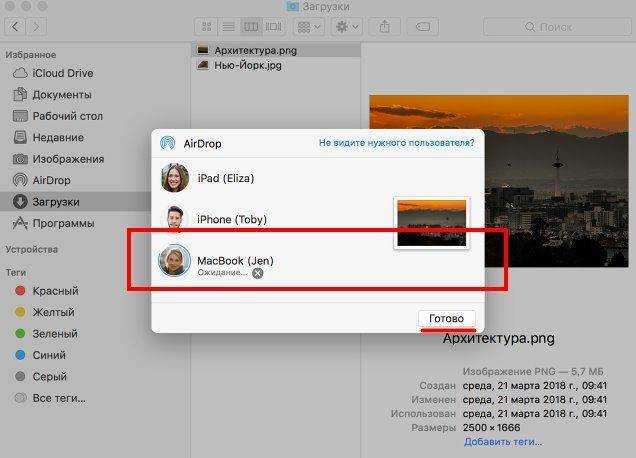
Теперь рассмотрим, как отключить Airdrop на телефоне. Алгоритм действий:
- потяните центр управления снизу-вверх;
- найдите иконку с надписью Airdrop;
выберите параметр «Выключить»;
убедитесь, что надпись стала нейтральной.
В дальнейшем, если потребуется передача файлов на Iphone, повторите операции по включению.
Выберите файлы для передачи через Airdrop
Передача файлов через Airdrop на Mac очень удобна и быстрая. Для того, чтобы передать файл, нужно выбрать его и отправить на другое устройство, на котором это устройство также включено.
Шаг 1: Откройте Аirdrop на вашем Mac
Первым шагом необходимо открыть Airdrop на вашем устройстве (Mac). Установите режим видимости на «Каждый» или на «Контакты». Это сделано для того, чтобы другие устройства могли видеть ваше устройство и передавать файлы на него.
Шаг 2: Выберите файлы
Выберите файлы на вашем Mac, которые вы хотите передать на другое устройство. Все файлы могут быть переданы через Airdrop (фотографии, документы, архивы, музыка и т.п.).
Шаг 3: Передача файлов
Перенесите выбранные файлы на другое устройство, на котором также включен Airdrop. Если приемное устройство открыто, вы увидите его в списке приемников Airdrop на вашем устройстве. Приемник получит сообщение о приходящем файле, и сможет принять или отклонить его.
Таким образом, передача файлов через Airdrop — это очень удобно и не требует специальных настроек. Просто выберите нужные файлы и отправьте их на другое устройство, которое также открыто в Airdrop. Удобно, быстро и безопасно!
Как передавать файлы с iPhone на Mac и обратно
С тем, как включить АирДроп на Макбуке разобрались, теперь нужно уделить внимание передаче файлов. После этого файл окажется на телефоне в соответствующей папке в зависимости от его типа
После этого файл окажется на телефоне в соответствующей папке в зависимости от его типа.
Для того, чтобы передать данные с iPhone на Mac инструкция примерно одинакова:
После этого все нужные файлы будут загружены практически мгновенно.
Отметим, передавать можно данные, независимо от их размера и типа. Потому вы можете пересылать на свой смартфон или Mac фото, видео, документы и другие данные мгновенно.
Уровень сложности: для начинающих. Функция AirDrop существует на Mac уже давно. С её помощью можно передавать файлы с одного компьютера на другой по воздуху, находясь в одной WiFi сети. С выходом iOS 7 функция AirDrop появилась также на iPhone и iPad, но обмениваться файлами с её помощью возможно было только между ними. Две функции с одинаковыми названиями и функциональностью существовали совершенно обособленно на десктопах и мобильных устройствах. Однако с приходом iOS 8 и OS X Yosemite AirDrop стал универсальным и теперь с его помощью можно передавать файлы в обе стороны между мобильными устройствами и Mac.
На устройстве получателя должна быть активирована функция AirDrop «Доступен для всех», включить её можно в центре управления, который открывается свайпом вверх. После получения файла, он сразу же откроется в нужном приложении. Если это фотография, то в галерее, если документ или PDF файл, то в стороннем установленном приложении.
Теперь нужно выбрать устройство получателя в списке.
Более старые компьютеры Mac нужно искать отдельно, с помощью кнопки «Найти более старый компьютер Mac». Что же касается устройств на iOS, то функцию поддерживают iPhone 5 и выше, iPad 4 и выше и iPad Mini и выше. Это связано с тем, что устройства соединяются по WiFi Direct и протоколу Bluetooth Low Energy, который отсутствует в старых устройствах.
Скорость передачи файлов через AirDrop очень велика. Фотографии передаются мгновенно, большие видеофайлы — не более пары минут. Это связано с тем, что устройства подключаются через WiFi напрямую.
Иногда с AirDrop возникает проблема, которая заключается в том, что устройства не могут найти друг друга. Решается она отключением и включением Bluetooth на обоих устройствах.
И в заключение необходимо упомянуть важную настройку, которая оградит вас от неожиданных посланий. Если вы не хотите, чтобы незнакомые люди отправляли вам файлы, нужно выбрать в настройках Mac и iOS функцию «Только для контактов». Она находится в центре управления на iOS и во вкладке AirDrop на Mac. Тем самым вы разрешите отправлять вам файлы только тем людям, которые находятся в вашем списке контактов.
AirDrop, удобная функция начиная с iOS 7 на iPhone и на некоторых компьютерах Mac. Apple создает его для отправки документов, фотографий, видео, паролей веб-сайтов, местоположений на картах и других беспроводных устройств между устройствами с поддержкой AirDrop.
Тем не менее, некоторые пользователи сталкиваются с проблемами при использовании AirDrop для передачи файлов с iPhone на Mac.
Если вы новичок в AirDrop или сталкиваетесь с препятствиями при использовании AirDrop, например, AirDrop не работает, не обнаруживается и т. Д., Вы можете прочитать и следовать этому всестороннему руководству, чтобы беспрепятственно Данные AirDrop с iPhone на Mac.
Другие советы по устранению неполадок AirDrop
Чтобы AirDrop был виден и работал, iPhone, iPad или Mac должны быть активированы и разблокированы.
Попробуйте поиграть с опцией видимости AirDrop. То есть переключитесь на «Прием выключен», а через 10 секунд снова измените его на «Все».
Может помочь, если вы отключите режим «Не беспокоить».
Отключение VPN также может упростить обмен через AirDrop.
Хотя AirDrop работает, даже когда устройства подключены к разным сетям Wi-Fi, подключение к одному и тому же Wi-Fi помогает, особенно при совместном использовании между iOS и Mac.
Вы пробуете старый Mac (выпущенный до 2012 года)? Что ж, если вы используете macOS Mojave или более раннюю версию, откройте Системные настройки → AirDrop → нажмите Не видите, кого вы ищете? → Нажмите «Найти старый Mac»
Обратите внимание: если вы используете macOS Catalina или более поздней версии, этот параметр больше недоступен.
Интересный факт: устаревший протокол AirDrop для передачи между старыми компьютерами Mac использует только Wi-Fi.
Выход
Это проверенные решения для устранения проблемы AirDrop на вашем iPhone, iPad и Mac. Я надеюсь, что одно из решений здесь устранило проблему для вас.
Для некоторых людей и организаций (например, нашей) AirDrop является одним из важнейших инструментов. Мы используем его ежедневно, чтобы делиться скриншотами статей, видеороликами о корпоративных праздниках и т. Д. Как часто вы им пользуетесь? Если у вас есть свободное время, поделитесь с нами своими мыслями в разделе комментариев ниже.
ЧИТАЙТЕ СЛЕДУЮЩИЙ:
Программы для Windows, мобильные приложения, игры — ВСЁ БЕСПЛАТНО, в нашем закрытом телеграмм канале — Подписывайтесь:)
Все еще застряли?
Если ни одно из решений, описанных в этой статье, не устранило зависание Airdrop в ожидании, мы рекомендуем пользователям обратиться в Поддержка Apple команду для получения дальнейших указаний и индивидуальных решений. Иногда проблема может быть связана с конкретным устройством и требует специализированной и личной поддержки со стороны команды Apple. Вы также можете оставить комментарий ниже, и наши специалисты рассмотрят проблему и ответят соответствующим образом. Мы надеемся, что вы исправите эту ошибку как можно скорее.
Airdrop застрял в ожидании — часто задаваемые вопросы
Почему получение Airdrop занимает так много времени?
Причинами того, что Airdrop занимает так много времени для получения контента или файлов, являются проблемы с подключением к Интернету, неправильная работа Bluetooth или устаревшие версии MacOS или iOS. Чтобы исправить это, убедитесь, что у вас нет проблем с Wi-Fi и Bluetooth, и обновите системное программное обеспечение на своих устройствах Apple.
Как я узнаю, проходит ли мой Airdrop?
Если Airdrop работает правильно, вы получите уведомление при получении файла. Вы можете принять или отклонить обмен файлами. Чтобы получить доступ к файлам, вы можете проверить приложение, из которого они были отправлены. Например, если вы получили фотографии из приложения «Фото», вы получите их и в своем приложении «Фото».
Программы для Windows, мобильные приложения, игры — ВСЁ БЕСПЛАТНО, в нашем закрытом телеграмм канале — Подписывайтесь:)
Использование AirDrop на Mac
С помощью AirDrop легко обмениваться файлами с пользователями Mac, iPhone, iPad и iPod touch, расположенных рядом с Вами. На устройствах могут использоваться разные Apple ID.
Примечание. Для использования AirDrop требуется устройство iOS или iPadOS с разъемом Lightning или USB‑C под управлением iOS 7 или новее либо iPadOS 13 или новее. Не все более ранние модели компьютеров Mac поддерживают AirDrop (список моделей Mac, поддерживающих эту функцию, см. в статье Использование AirDrop на компьютере Mac на сайте службы поддержки Apple).
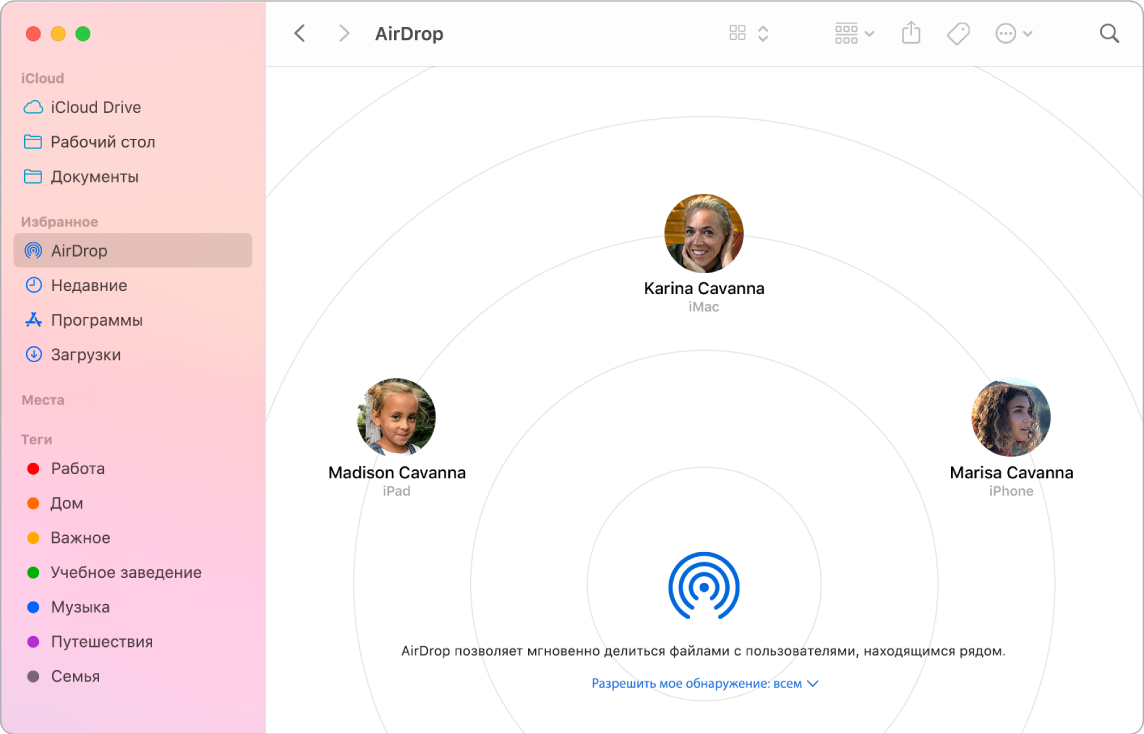
Передача файла из окна Finder. Нажмите объект при нажатой клавише Control, выберите «Поделиться» > «AirDrop», затем выберите устройство, на которое нужно отправить объект. Либо нажмите значок Finder
Отправка файла из приложения. В таких приложениях, как Pages или Просмотр, нажмите кнопку «Поделиться»
Выбор пользователей, которые могут отправлять Вам файлы через AirDrop. Нажмите значок Пункта управления
Совет. Если в окне AirDrop не отображается получатель, убедитесь, что на обоих устройствах включены AirDrop и Bluetooth и что они находятся на расстоянии не более 9 метров (30 футов) друг от друга. Если получатель использует Mac более старой версии, попробуйте нажать «Не видите нужного пользователя?».
Получение объектов через AirDrop. Если другой пользователь отправляет объект через AirDrop на Ваш Mac, Вы можете принять и сохранить объект либо отклонить его. Если Вы получили уведомление AirDrop и хотите принять отправленный объект, нажмите «Принять» и выберите место сохранения, например в папке «Загрузки» или в приложении «Фото». Если Вы выполнили вход с одной и той же учетной записью iCloud на нескольких устройствах, Вы можете легко отправить объект (например, фотографию с iPhone) с одного устройства на другое, и она сохранится автоматически.
Отправка паролей, хранящихся в Связке ключей iCloud. В Safari можно использовать AirDrop для передачи пароля учетной записи пользователю из списка контактов или на другой Mac, iPhone, iPad или iPod touch. В меню Safari откройте «Настройки» > «Пароли», выберите веб‑сайт, пароль которого Вы хотите отправить, затем нажмите его, удерживая клавишу Control. Выберите «Отправить через AirDrop», затем выберите пользователя или устройство в окне AirDrop, чтобы отправить пароль.
Как включить функцию Handoff на iPhone, iPad, Apple Watch и Mac
Использовать такой функционал можно на компьютере с macOS, а также на iPhone, iPad, iPod touch или Apple Watch. От них требуется соответствие системным требованиям (см. выше). Handoff работает, когда устройства располагаются близко и настроены нужным образом.
- На каждом устройстве войдите в iCloud с помощью одной и той же учетной записи Apple ID. Для того, чтобы узнать используемый на часах Apple Watch идентификатор, откройте на вашем iPhone программу Apple Watch и перейдите по пути Основные → Apple ID.
- На каждом устройстве включите беспроводную связь Bluetooth.
- На каждом устройстве включите беспроводную связь Wi-Fi.
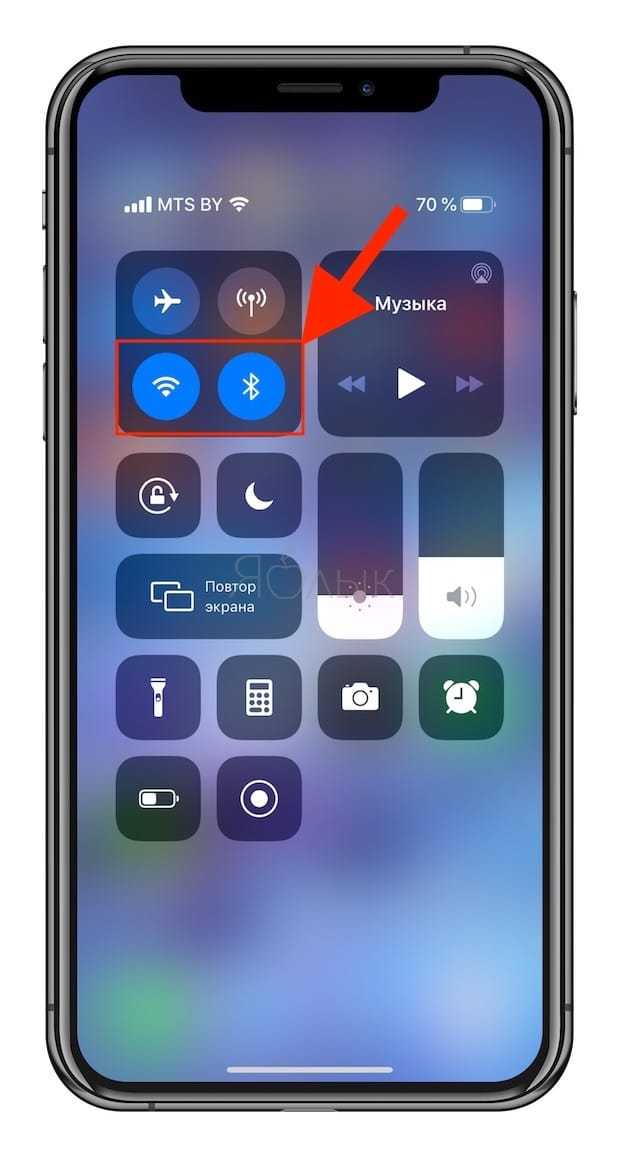
На каждом устройстве включите функцию Handoff.
А вот как включить эту функцию на самих устройствах:
На Mac надо перейти в меню Apple → Системные настройки → Основные. Здесь установите галочку напротив пункта «Разрешить Handoff между этим Mac и Вашими устройствами iCloud».
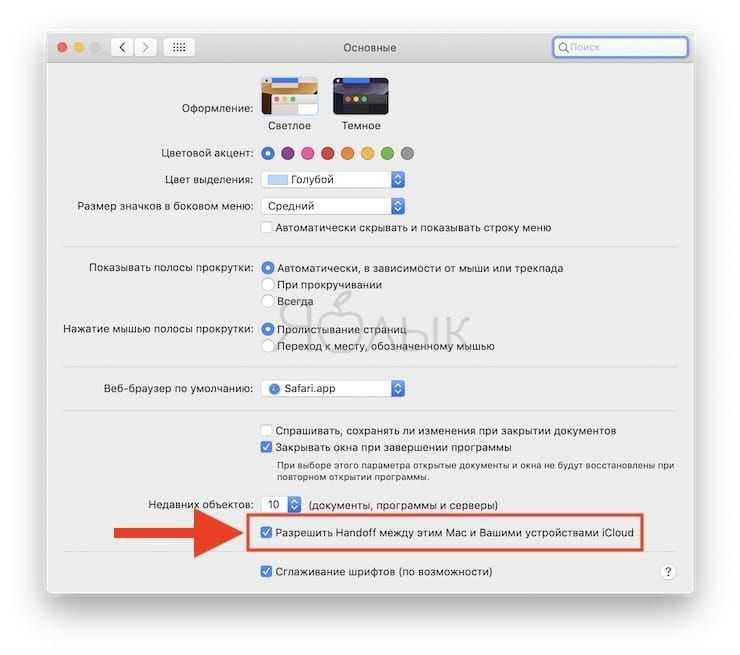
На iPhone, iPad или iPod touch перейдите в Настройки → Основные → Handoff и включите этот параметр.
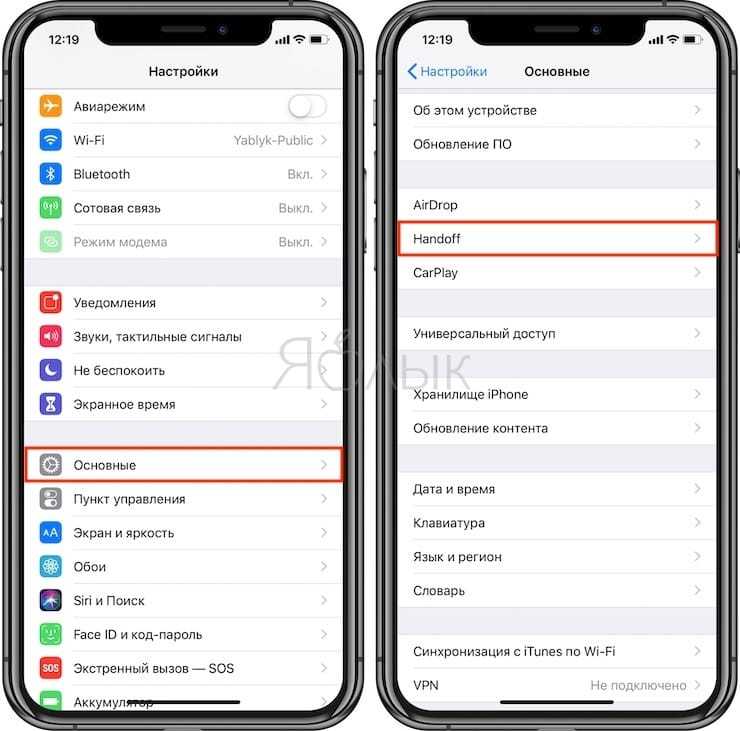
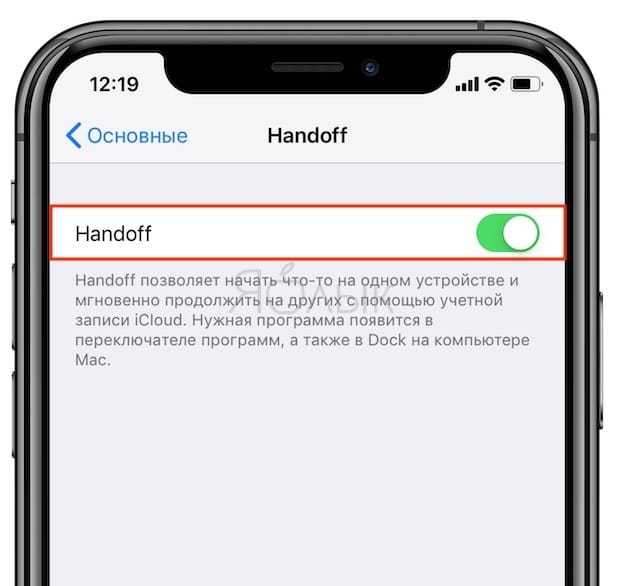
Для Apple Watch в программе Apple Watch на iPhone в меню «Основные» активируйте параметр «Включение Handoff». Умные часы поддерживают передачу данных с помощью функции Handoff на смартфоне или на ПК с установленной macOS версии Yosemite или позже.
Активация функции Handoff приводит и ко включению опции Универсальный буфер обмена.
Перенос фотографий с iPhone на Mac и Windows
1. Перенос фотографий с iPhone через USB
Это первый вариант, с которого мы хотели бы начать. Нам понадобится USB-кабель (вы можете использовать кабель от вашего зарядного устройства) и устройство на Mac или Windows. Ниже приведены шаги, разделенные на разные методы в зависимости от того, какое устройство вы используете.
macOS Catalina и более поздние версии:
- Сначала подключите iPhone к Mac с помощью USB-кабеля. То же самое можно сделать и с iPad или iPod touch.
- Далее необходимо открыть приложение Фото на вашем Mac. Вы можете найти это приложение, перейдя в Finder > Приложения. Вместо этого, вы также можете нажать на кнопку поиска в правом верхнем углу рабочего стола и найти его вручную.
- Теперь вы должны увидеть список всех медиафайлов, хранящихся на подключенном iPhone. Если этот список не отображается, тогда следует нажать на имя вашего iPhone на боковой панели слева.
- При появлении запроса разблокируйте устройство iOS или iPadOS. Если на устройстве iOS или iPadOS появится запрос с надписью Доверять этому компьютеру, нажмите Доверять для продолжения.
- Чтобы выбрать, куда вы хотите импортировать фотографии, рядом с Импорт в выберите существующий альбом или создайте новый.
- Наконец, выберите фотографии, которые хотите импортировать, и нажмите Импортировать выбранные, или нажмите Импортировать все новые фотографии.
- Дождитесь завершения передачи и отключите устройство.
macOS Mojave:
- Повторите первые два шага из вышеперечисленных инструкций.
- Затем выберите Файл в верхней части рабочего стола и нажмите Импортировать….
- Выберите папку, в которую вы хотите перенести файлы.
- Удерживайте кнопку Command (CMD) на клавиатуре и выберите фотографии, которые хотите передать. После выбора всего нужного, нажмите на Обзор на импорт.
- Mac может определить, пытаетесь ли вы перенести фотографии, которые уже были скопированы ранее. Если это так, нажмите на Импортировать новую фотографию.
- Вы также можете нажать на Импортировать все новые объекты для переноса всех фотографий, для которых ранее не были созданы резервные копии. Таким образом, вам не придется выбирать их вручную и играть в угадайку.
Windows 10:
- Во-первых, убедитесь, что у вас установлена последняя версия iTunes установлена на вашем компьютере.
- Затем подключите iPhone или другое устройство к Mac с помощью USB-кабеля.
- Разблокируйте свое устройство iOS или iPadOS.
- Если на устройстве iOS или iPadOS появится запрос на Доверять этому компьютеру или что-то подобное, коснитесь Доверять or Разрешить для продолжения.
- Затем рядом с Меню Пуск кнопкой, введите Фото и откройте его.
- В правом верхнем углу окна нажмите на Импортировать > С USB-устройства.
- Выберите, куда вы хотите, чтобы они были импортированы, нажав на шестеренку значку.
- Затем выберите нужные файлы и импортируйте их.
- Подождите некоторое время и наслаждайтесь тем, что медиафайлы вашего iPhone доступны и в Windows.
Альтернативный метод для Windows:
- Подключите ваше устройство к Windows ПК.
- Дважды щелкните по Этот компьютер и щелкните правой кнопкой мыши по подключенному устройству. Выберите Импорт изображений и видеороликов.
- Вы можете выбрать между двумя вариантами: Импортировать все новые объекты, которые ранее не были перенесены на ваш ПК, или Просмотр, упорядочение и группировка элементов для импорта для самостоятельного выбора медиафайлов.
- Нажмите Следующая и выберите файлы, которые хотите импортировать. Вы также можете нажать на Дополнительные параметры чтобы изменить местоположение, куда будут импортированы файлы.
- В конце, нажмите Импортировать когда выберите все нужное.
Где в настройках разрешить отслеживание
Отслеживание вы можете разрешить в настройках приложений, которые запрашивают доступ к вашей геолокации. Если у вас есть iOS-устройство, то вы можете найти эту настройку на вкладке «Конфиденциальность» в меню «Настройки». В этом разделе вы сможете управлять разрешениями для всех приложений, которые требуют доступ к вашему местоположению.
В разделе «Конфиденциальность» вы также сможете увидеть, какие конкретно приложения используют вашу геолокацию в данный момент. Вы можете временно отключить доступ к геолокации для определенных приложений или воспользоваться функцией «Ограниченный доступ», которая предотвратит использование вашей геолокации при запуске приложений.
Если у вас Android-устройство, то вы можете найти настройки отслеживания в меню «Безопасность и конфиденциальность». Здесь вы можете управлять настройками конфиденциальности, включая доступ к местоположению. В зависимости от того, какая версия Android у вас установлена, конкретные настройки и расположение элементов в меню могут отличаться.
Как включить AirDrop между iPhone и старым компьютером Mac
В компьютерах Mac функция AirDrop появилась вместе с OS X 10.7 Lion. В мобильные устройства она пришла вместе с iOS 7, однако только с выходом OS X Yosemite и iOS 8 передача данных заработала между мобильными устройствами и компьютером. Но для работы на Mac функции AirDrop требуется современный чип беспроводной сети, так что на старых компьютерах обмен данными с мобильными устройствами невозможен.

AirDrop работает не на всех компьютерах Mac
С тех пор вышло немало обновлений, и многие сейчас хотели бы включить AirDrop между своим iPhone на iOS 13 и старым Mac. Стандартными средствами операционной системы настроить эту связку не получится, но есть проверенные решения от сторонних разработчиков.
Еще несколько лет назад группа разработчиков-энтузиастов создала инструмент под названием Continuity Activation Tool, который позволяет использовать данную функцию даже на старых компьютерах Mac. Причем он активирует не только Continuity, но и обмен данными между старыми компьютерами и любыми iPhone по AirDrop. Однако старая версия Continuity Activation Tool не работает с операционными системами вроде Sierra или High Sierra.
Как включить AirDrop на старом Mac
Важно! Если у вас компьютер с macOS Sierra или новее, сначала перезагрузите компьютер и зайдите в режим восстановления (Command+R). После загрузки системы откройте терминал и введите эту команду:. Перезагрузите компьютер и в обычном режиме запускайте установщик Continuity Activation Tool
Перезагрузите компьютер и в обычном режиме запускайте установщик Continuity Activation Tool.
Скачать установщик можно по этой ссылке. После загрузки необходимо извлечь ZIP-архив, запустить файл установки, а затем следовать инструкциям.
Все управление осуществляется числами
Затем программа предложит перезагрузить компьютер. После этого в основных настройках Mac вы увидите пункт «Разрешить Handoff между этим Mac и Вашими устройствами iCloud», где нужно поставить галочку. Также необходимо будет выйти из своего аккаунта iCloud на компьютере и войти заново (на iPhone ничего делать не надо).
Без этой галочки ничего работать не будет
После осуществления всех этих манипуляций Continuity должна будет заработать, что с радостью подтверждают многочисленные пользователи. Мы также проверили работоспособность данного способа на Mac mini 2011 на macOS High Sierra — стала активна не только Continuity, но и функция AirDrop между Mac и iPhone с iOS 13.
По окончанию всех операций можно снова войти в режим восстановления и ввести эту команду:
Почему AirDrop на Mac не работает
Однако, как мы знаем, работе Continuity и AirDrop между Mac и iPhone препятствуют не только программные, но и аппаратные ограничения. Поэтому, прежде чем пользоваться утилитой, проверьте, не нужно ли вам установить для этого необходимые компоненты на ваш Mac.
MacBook Air 2008-2010 — Необходима установка беспроводной платы BCM94360CS2 MacBook Air mid-2011 — Никакие дополнительные компоненты не нужны Mac mini 2009-2010 — Необходима новая беспроводная плата Mac mini mid-2011 — Никакие дополнительные компоненты не нужны MacBook Pro mid 2009 — late 2011 — Необходима установка беспроводной платы BCM94331PCIEBT4CAX iMac 2008-2011 — Необходима модернизация плат Wi-Fi + Bluetooth MacBook Pro late-2011 — Необходима установка беспроводной платы BCM94331PCIEBT4CAX
Да, MacBook Air и Mac mini середины 2011 года вообще не требуются никакие аппаратные апгрейды для того, чтобы заставить Continuity работать. Получается, что ограничения, наложенные Apple, имеют чисто программный характер.
Напоминаем, что установка данной утилиты повлечет за собой внесение изменений в конфигурацию системы. Поэтому на всякий случай перед осуществлением этой операции советуем вам создать резервную копию.
Как включить AirDrop на Mac: секретная методика
Главная » Apple iPhone и iPad
Способ 1: Через меню файла
- Откройте любой файл, который вы хотите перекинуть – это может быть фото, видео, или какой-то документ. Далее из меню файлика вам нужно выбрать пункт «Поделиться» (квадратик со стрелочкой вверх).
- Можно также это сделать другим способом – кликните один раз по нужному файлику. Теперь просто зажмите на клавиатуре кнопку «Control» и опять же выберите значок «Поделиться».
- Далее выбираем пункт «АэйрДроп» и из списка выбираем того пользователя, который должен получить файл.
Способ 2: Через меню AirDrop
Открываем отдельное окно данной службы. Вы увидите всех ближайших пользователей. Нужно просто зажать файлик и перетащить на аватарку того человека, которому вы собираетесь перекинуть файл.
Нет нужного устройства
- Поднесите устройства максимально близко, они должны находиться не дальше 7 метров друг от друга. Также между ними не должно быть препятствий.
- Включите на обоих устройствах Wi-Fi или Bluetooth.
- Обновите систему iOS или Mac OS. Проверить версию Макбука можно в меню «Apple» – находим пункт «Об этом Mac».
- Перезагрузите оба устройства.
- Попробуйте снять чехол с iPad и iPhone.
Вам нужно включить обнаружение устройства в настройках смартфона или ноутбука. На маке в «Finder» найдите «AirDrop» и включите галочку «Разрешить мое обнаружение». На iPhone и iPad:
- На всех основных аппаратах, переходим в «Настройки» (значок шестеренки), далее находим пункт «Основные» и там же находим «Air Drop». Выбираем параметр разрешения.
- На моделях iPhone X и на iPad с iOS 12 и старше, на главной странице смахните пальцем сверху-вниз. На моделях iPhone 8 и младше нужно смахнуть пальцем снизу-вверх.
- Теперь необходимо найти квадрат, где находятся все сетевые пункты (Wi-Fi, Bluetooth, мобильная связь и т.д.) – зажмите пальцем по этому квадрату. Выбирать какой-то пункт не нужно, можно зажать раздел, положив палец в центр.
- Выбираем нужный нам пункт.
- Кликаем «Для всех».
Если и это не поможет, то на Макбуке откройте основное меню, нажав на значок яблока. Далее перейдите в «Системные настройки». Находим там пункт «Защиты и безопасности». Находим «Брандмауэр». Теперь кликните по знаку замка – вас попросят ввести пароль админа. Теперь нажимаем по «Параметрам» и смотрим, чтобы не было флажка напротив пункта «Блокировать все входящие подключения». После этого ЭйрДроп должен нормально работать и включиться.
Помогла ли вам эта статья?
1 832 3
Автор статьи
Бородач 1516 статей
Сенсей по решению проблем с WiFiем. Обладатель оленьего свитера, колчана витой пары и харизматичной бороды. Любитель душевных посиделок за танками.
AirDrop – что это такое и как им пользоваться на iPhone в iOS?
Начиная с Mac OS X Lion и iOS 7, AirDrop использует высокоскоростной протокол с низкой задержкой. Это работает для двух рядом находящихся устройств при помощи включенного Bluetooth 4.0 и Wi-Fi.
Чтобы использовать вышеупомянутую функцию, ваш Mac не обязательно должен быть подключен к той же сети Wi-Fi, что и ваш iPhone, iPod touch, iPad или другой Mac, как в случае с AirPlay. Более того, Wi-Fi и Bluetooth автоматически включаются, когда AirDrop активен.
Также, для работы AirDrop не требуется iCloud, если только вам не нужно что-либо отправить кому-то из ваших контактов. Тогда вы оба должны быть зарегистрированы в iCloud. Объем передаваемого содержимого не ограничен.
Для безопасности AirDrop шифрует файлы при передаче.
AirDrop работает как между iPhone (5, 6, 7, 8, X), iPod touch и iPad версии iOS 7 или позднее и Mac на OS X Mavericks и позднее, так и между Mac на OS X Yosemite и iPhone, iPod touch и iPad на iOS 11 или позднее.
Подготовка
- Убедитесь, что получатель находится поблизости, а также в зоне действия Bluetooth и Wi-Fi.
- Убедитесь, что у вас и у получателя включены Wi-Fi и Bluetooth. Если у одного из пользователей включен режим модема, выключите его.
- Убедитесь, что для функции AirDrop у получателя включен параметр «Только для контактов». Если это сделано и вы включены в список контактов, для работы функции AirDrop в вашей карточке контакта у получателя должен быть указан ваш адрес электронной почты или номер мобильного телефона.
- Если вы не включены в список контактов получателя, попросите его выбрать в настройках приема AirDrop вариант «Для всех», чтобы он смог получить файл.
В настройках приема AirDrop можно в любое время указать «Только контактам» или «Прием выкл.», чтобы управлять видимостью вашего устройства для обнаружения и отправки содержимого с помощью функции AirDrop.
Использование AirDrop
- Откройте программу и коснитесь кнопки «Поделиться» . В программе «Фото» можно смахивать влево или вправо для выбора нескольких фотографий.
- Выберите пользователя AirDrop*, которому хотите отправить содержимое. AirDrop можно также использовать для обмена данными между своими устройствами Apple. Не видите пользователя AirDrop или другое свое устройство? Узнайте, что делать.
* Если пользователь, которому вы отправляете содержимое, есть в вашем списке контактов, вы увидите имя и изображение его контакта. Если пользователя нет в списке контактов, вы увидите только его имя.
Как включить AirDrop на iPhone с iOS до 11 версии
Рассмотрим, как включить Airdrop на iPhone. Эта информация будет полезна и для тех, кто задается вопросом, как включить Airdrop на iPhone 6 и 7. На версиях операционной системы вплоть до 11 (начиная с нее расположение включения немного изменено), для активации функции понадобится сделать следующее:
- Открыть панель управления, для чего смахнуть снизу-вверх.
- Нажать на кнопку AirDrop.
- Выбрать тип обнаружения: «Только контактам» или «Всем».
После этого смартфон будет видимым для приема файлов от других пользователей. Отметим, что способа обнаружения есть два:
- Только контактам. В таком случае обнаружить вас смогут только те пользователи, которые занесены в контакты.
- Всем. В этом случае все пользователи iPhone поблизости со своего смартфона увидит ваш гаджет и сможет отправить вам файл.
Как включить AirDrop на iPhone с iOS 11, 12
интересное
Apple выпустит новый iPad Air дешевле $500
iPhone 12 задержится до октября
Для операционной системы iOS 11 включение отличается. Как включить Airdrop на iOS 11:
- Вытянуть пункт управления.
- Находим раздел, в котором указаны Wi-Fi, Блютуз и др.
- Зажимаем на этом окне, после чего оно откроется, показывая дополнительные иконки.
- Среди них находим AirDrop и включаем его.
Также понадобится выбрать способ включения, как и в прошлых моделях.
Включаем AirDrop на Айфоне в Пункте Управления
- Вытягиваем снизу экрана Пункт Управления.
- Сверху слева находится квадрат с переключателями Bluetooth, Wi-Fi и др. Если используется модель Айфон 6s или новее, то нажимаем на данный виджет при помощи 3D Touch. Если используется более старая модель, то виджет просто зажимаем.
- Виджет будет расширен на весь экран, на нем отобразится иконка AirDrop.
- Зажимаем иконку AirDrop, пока не отобразится окно с тремя вариантами &ndash, «Для всех», «Только для контактов» и «Прием выкл.». Выбираем подходящий, после чего вы обратно вернетесь на экран Пункта Управления.
Как скопировать (перенести) любые файлы (в том числе фото и видео) с iPhone (iPad) на Mac и наоборот при помощи AirDrop («по воздуху»)
AirDrop – это фирменный механизм обмена файлами от Apple. AirDrop позволяет устройствам Apple соединяться друг с другом и обмениваться файлами, с помощью одновременного использования соединений Wi-Fi и Bluetooth. При этом не требуется установки дополнительных приложений. Фактически, AirDrop – это встроенная функция для обмена данными на устройствах Apple, включая iPhone, iPad, Mac.
Используя AirDrop, вы можете легко получить файлы с iOS на свой Mac (и наоборот) «по воздуху» без подключения к Интернету.
Как передавать файлы посредством AirDrop с iPhone или iPad на Mac
1. На Mac откройте приложение Finder.
2. Перейдите в раздел AirDrop на боковой панели.
3. Установите параметр «Разрешить мое обнаружение всем» вместо «только для контактов» внизу окна AirDrop.
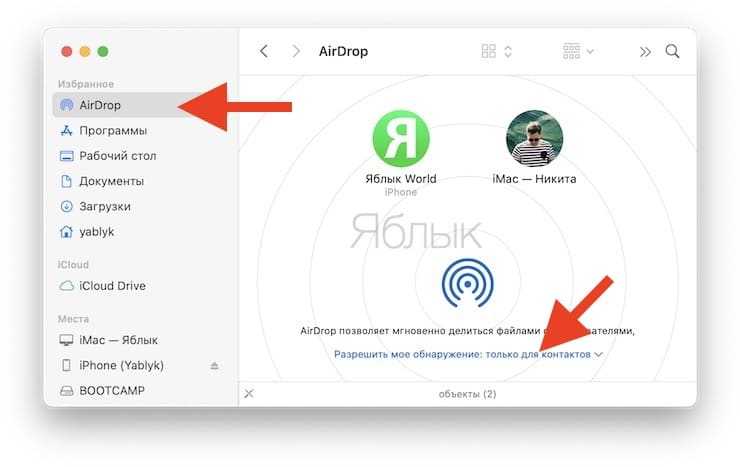
4. Откройте приложение «Фото» или «Файлы» на iPhone или iPad.
5. Выберите файлы, фото, видео, которые вы хотите передать и нажмите значок Поделиться.
6. Нажмите на иконку AirDrop в открывшемся меню Поделиться.
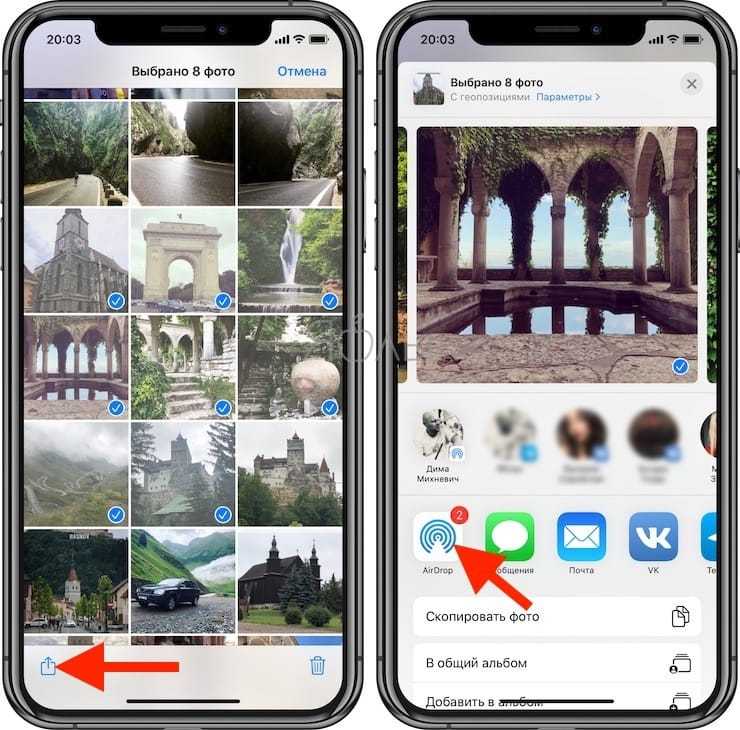
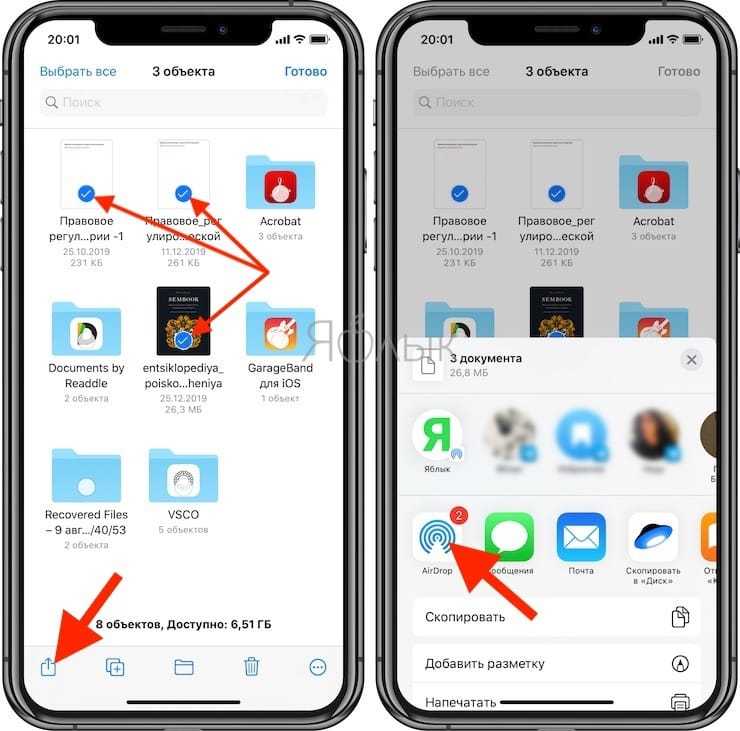
7. Найдите Mac, на который необходимо передать файлы в списке доступных устройств и нажмите на него.
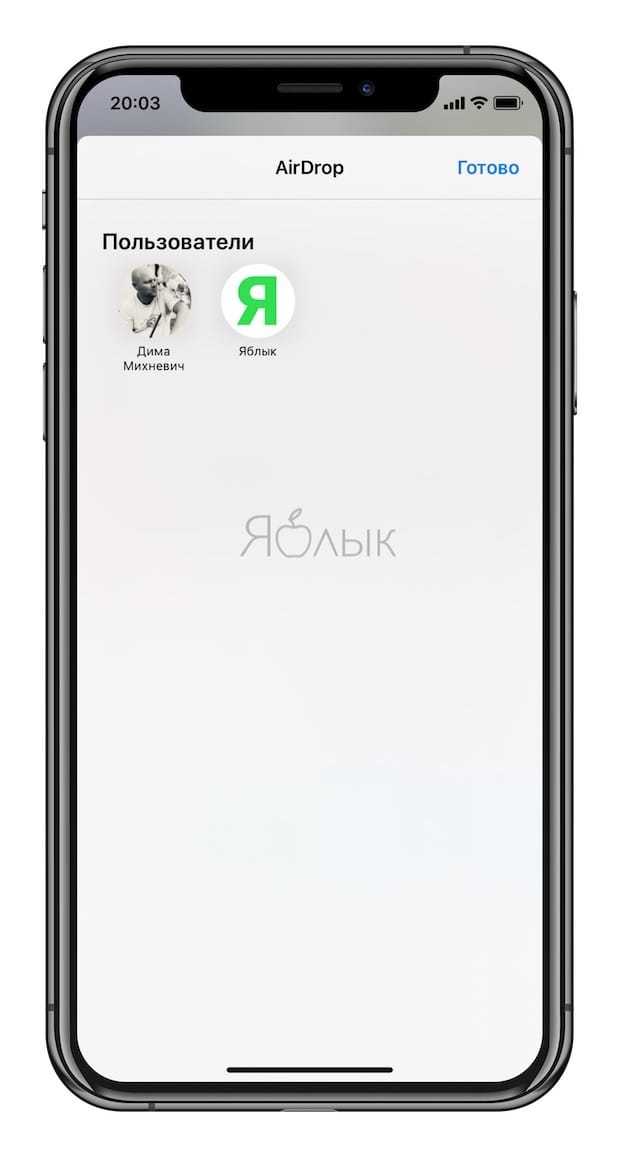
8. Нажмите «Принять» в появившемся приглашении на Mac.
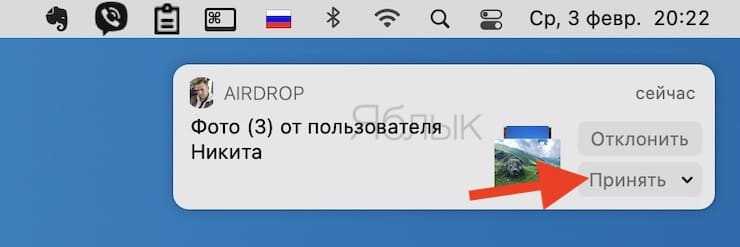
Эти шаги позволят быстро получить все нужные файлы с iOS на Mac посредством беспроводного соединения без каких-либо сложностей с настройкой.
Как передавать файлы посредством AirDrop с Mac на iPhone или iPad
1. Запустите «Пункт управления» на iPhone или iPad.
2. Нажмите и удерживайте палец на блоке управления беспроводными соединениями, включите AirDrop и выберите «Для всех».
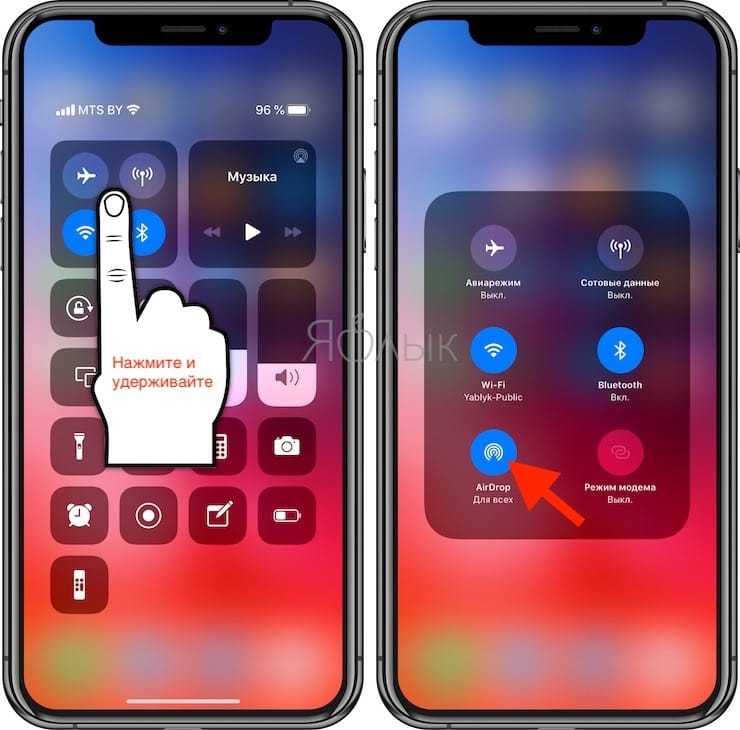
3. На Mac щелкните правой кнопкой мыши по файлу, который вы хотите отправить на iPhone (iPad).
4. Выберите Поделиться → AirDrop.
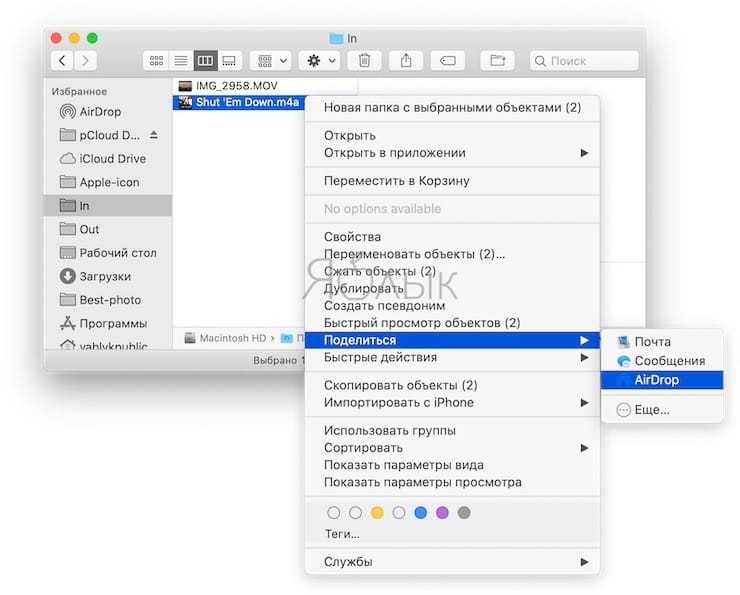
5. Выберите необходимый iPhone (iPad) из списка, после чего начнется передача файлов.
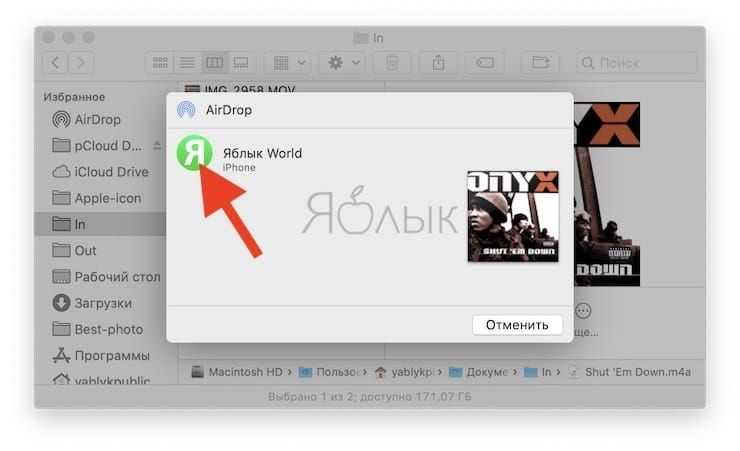
6. На iPhone (iPad) нажмите Принять и выберите приложение, в котором необходимо сохранить файл на устройстве (при отправке фотографий или видео с Mac, они автоматически сохраняются в приложение Фото на iPhone или iPad).
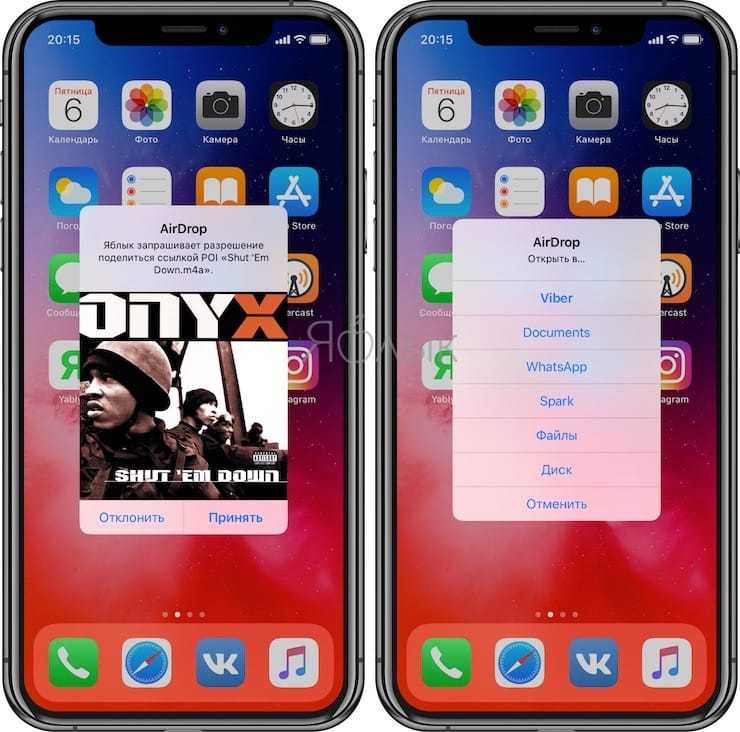
AirDrop – лучший выбор для передачи файлов между iPhone (iPad) и Mac, так как нет никаких ограничений по типу или размеру файла, и все можно осуществить буквально за несколько нажатий.
Решение проблем AirDrop на устройстве iOS
Из-за закрытости операционной системы на устройствах с iOS не так много возможностей для устранения неполадок. К счастью, есть несколько советов, которые сработали для нас.
Обновить iOS
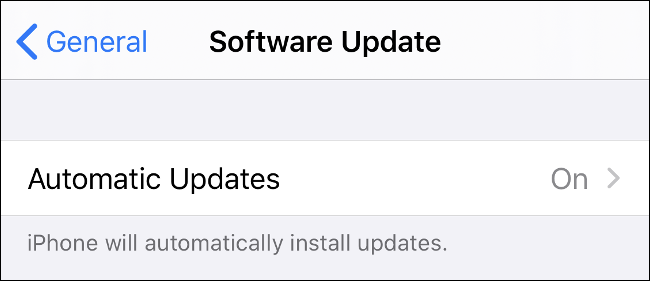
Как и MacOS, iOS регулярно получает обновления. Чтобы обеспечить себе наилучшие шансы на успех AirDrop, убедитесь, что вы используете последнюю версию iOS. Перейдите в «Настройки»> «Основные»> «Обновление программ» и установите все доступные обновления.
Убедитесь, что ваше устройство iOS видно
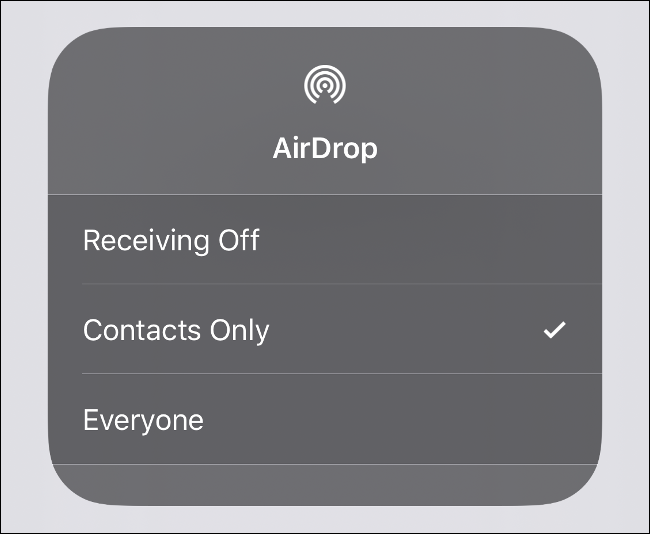
Вы можете изменить видимость устройства iOS в Центре управления. Чтобы получить доступ к Центру управления на iPhone 8 или более ранней версии, проведите вверх от нижней части экрана. Если у вас iPhone X или более поздняя версия, проведите пальцем вниз от правого верхнего угла экрана.
Нажмите и удерживайте панель с символами «Режим полета» и «Wi-Fi», пока не появится новая панель. Нажмите «AirDrop», чтобы установить видимость. Для достижения наилучших результатов нажмите «Все».
Если вы выбираете опцию «Только контакты», человек, с которым вы делитесь, также должен быть в вашем приложении «Контакты» (или в приложении «Телефон» на вкладке «Контакты»). Для достижения наилучших результатов с помощью этого метода убедитесь, что связанный идентификатор Apple ID другой стороны отображается в соответствующем контакте.
Поскольку «Только контакты» является темпераментным, мы рекомендуем вам переключить эту опцию на «Все» для переводов, а затем на «Прием выключен», если вы не хотите, чтобы вас обстреливали посторонние.
Убедитесь, что ваш iPhone активен и разблокирован
Ваш iPhone должен быть активным, чтобы быть видимым для других устройств AirDrop. Запросы AirDrop будут отображаться в виде уведомлений на экране блокировки, когда ваше устройство заблокировано. Для достижения наилучших результатов убедитесь, что ваше устройство активировано, разблокировано и готово к приему.
Отключить не беспокоить
Если на устройстве iOS включен режим «Не беспокоить», вы не сможете получать запросы AirDrop. Чтобы отключить режим «Не беспокоить», выберите «Настройки»> «Не беспокоить». Вы также можете переключить значок «Не беспокоить» (он выглядит как луна) в Центре управления.
Отключить личную точку доступа
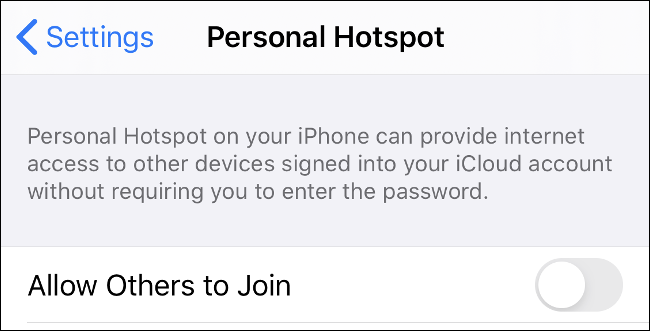
Вы не можете использовать AirDrop, если у вас есть личная точка доступа. Чтобы быстро отключить Персональную точку доступа, откройте Центр управления, нажмите и удерживайте панель с символом Wi-Fi, а затем отключите «Персональная точка доступа».
Получать разные типы файлов отдельно
Когда вы получаете файл через AirDrop, он сразу открывается в соответствующем приложении. Это иногда вызывает проблемы, если вы пытаетесь отправить несколько типов файлов за одну передачу.
Разделите ваши переводы по типам файлов, прежде чем отправлять их через AirDrop на устройство iOS и посмотрите, решит ли это проблему.
Убей Bluetooth и Wi-Fi в режиме полета
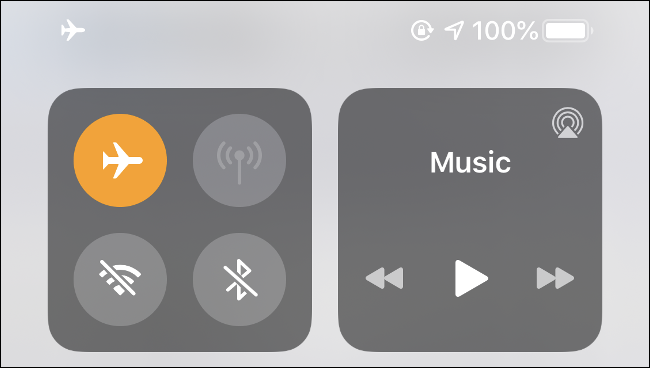
Любимый совет — убить все радиостанции вашего устройства в режиме полета. Переключение Wi-Fi и Bluetooth недостаточно, поскольку при отключении Wi-Fi в Центре управления он только отключает вас от текущей сети. Чтобы сбросить все службы, откройте Центр управления, включите режим полета и подождите около 10 секунд. Отключите режим полета и попробуйте снова.
Обратите внимание, что Режим полета сохраняет вашу последнюю известную конфигурацию. Если вы включите режим полета, а затем снова включите Wi-Fi или Bluetooth, режим полета запомнит это в следующий раз. Убедитесь, что вы отключили Bluetooth и Wi-Fi, прежде чем попробовать этот совет
Убедитесь, что вы отключили Bluetooth и Wi-Fi, прежде чем попробовать этот совет.
Перезагрузите ваше устройство iOS
Если есть сомнения, выключите его и включите снова. Это, вероятно, решит ваши проблемы с AirDrop (хотя бы временно), хотя это не всегда самый удобный вариант.
Сбросить настройки сети
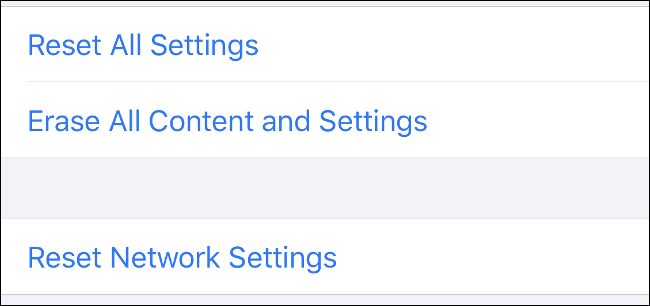
Мы не пробовали это, поэтому не можем подтвердить его успешность, но если у вас есть хронические проблемы с AirDrop, вы можете попробовать. Это сбрасывает все известные сети Wi-Fi и настройки VPN, APN и сотовой связи на значения по умолчанию. После этого вам придется повторно подключиться ко всем вашим сетям Wi-Fi.
Если оно того стоит, зайдите в «Настройки»> «Основные»> «Сброс»> «Сбросить настройки сети».





























