Инструкция, как отключить Wi-Fi на iPhone разных систем полностью
Отключение в рассматриваемых версиях операционной системы может быть осуществлено с использованием настроек смартфона. Как отключить вай фай на айфоне, будет рассмотрено далее.
Версия iOS 11
В этой версии операционной системы в порядок отключения WiFi были внесены изменения. Клавиши, которые ранее выполняли отключение модуля, теперь действуют иным образом. Сейчас при этом происходит только разрыв текущего соединения, но беспроводная связь не отключается. При этом iPhone иногда сам включает WiFi. В связи с этим у неопытного пользователя может возникнуть впечатление о том, что вайфай выключить нельзя.
Для того чтобы полностью отключить WiFi, необходимо выполнить следующие шаги:
После выполнения этой процедуры запуск вайфая будет полностью отключен.
Здесь могут иметь место три варианта:
Полное отключение происходит в третьем из указанных вариантов. Рассматривая, как можно деактивировать автоматическое включение WiFi на iPhone, нужно учитывать, что при проведении деактивации через «Настройки» отключенная связь сможет включиться только в том случае, если их откорректировать вручную.
Версия iOS 12
Как отключить автоматическое включение WiFi на iPhone в 12 версии операционной системы? Сделать это можно таким образом:
Специалисты Apple считают, что указанная проблема относится к неправильной работе программного обеспечения. Планируется выпустить обновление операционной системы, которое имеет номер 12.1.3, где, возможно, будет представлено решение рассматриваемой проблемы.
Хотя пользователю иногда необходимо отключить беспроводную связь полностью, однако телефон не должен это делать самопроизвольно. Если так произошло, могут помочь следующие действия:
- Возможно, проблема возникает из-за неправильной работы роутера. В таком случае рекомендуется осуществить его перезагрузку. После возобновления работы проблемы с вайфаем исчезнут.
- Маршрутизатор использует неправильную прошивку. В этом случае поможет ее обновление до самой последней версии.
- Может помочь перезагрузка смартфона.
- Когда пароль введен правильно, но выдается диагностика о его ошибочном вводе, имеет смысл разорвать соединение, а затем провести подключение к вайфаю заново.
Как настроить Блютуз-подключение
Сразу отметим, что подключить к iPhone по Bluetooth можно устройства, произведённые не только фирмой Apple. Например, гарнитуры от известной компании Jabra отлично взаимодействуют с Айфонами.
Подключать iPhone к девайсу по Bluetooth следует так:
Шаг 1. Убедитесь, что оба устройства заряжены, и расположите их таким образом, чтобы расстояние между ними не превышало 10 метров.
Шаг 2. Активируйте Bluetooth-модуль на дополнительном девайсе — как это сделать, описано в инструкции от производителя.
Шаг 3. В меню «Настройки» Айфона отыщите раздел «Bluetooth» и зайдите в него.
Шаг 4. Передвиньте ползунок напротив «Bluetooth» в активное положение.
Активировать Bluetooth можно и иначе: вызвать «Центр Контроля» свайпом снизу-вверх и нажать на иконку с соответствующим символом.
О том, что Bluetooth включен, можно узнать по следующим признакам:
- Иконка в «Центре Контроля» окрасилась в белый цвет.
- Рядом с индикатором батареи появился небольшой значок Bluetooth.
Шаг 5. Дождитесь, когда Айфон завершит поиск, и нажмите на название необходимого девайса в разделе «Устройства» («Devices»).
Шаг 6. Введите PIN-код – найти его можно в документации, прилагающейся к подключаемому девайсу. Если отыскать пароль не получается (что вполне возможно, так как документация составляется на языке производителя), испробуйте простые комбинации вроде 0000 или 1234.
После того как устройство будет подключено, статус напротив его названия поменяется на «Connected». В дальнейшем вводить пароль снова не придётся – Айфон запомнит сопряжение.
Рекомендуется отключать Bluetooth сразу по окончании сеанса, иначе заряд батареи iPhone будет расходоваться очень быстро.
Не работает Bluetooth на iPhone: не подключаются устройства, как исправить
Технология Bluetooth – одна из самых замечательных и часто используемых в нашем смартфоне. С ее помощью iPhone может подключаться к телевизору, компьютеру, стереосистеме автомобиля. Вот только если Bluetooth по какой-то причине не работает, он оказывается бесполезным. Вот несколько способов устранения неполадок с Bluetooth-соединением вашего iPhone.
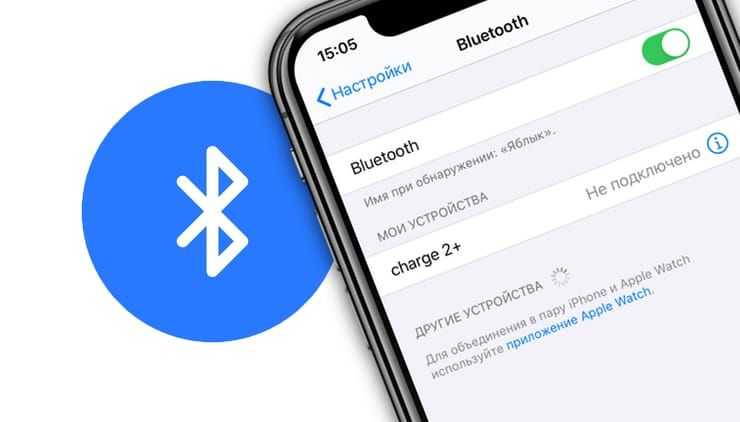
Проверьте, включен ли Bluetooth на iPhone
Первый шаг при возникновении проблем с Bluetooth – убедиться, что ваш iPhone правильно передает сигнал Bluetooth.
1. Откройте «Настройки».
2. Нажмите на Bluetooth.
3. Убедитесь, что переключатель рядом с Bluetooth активен и подсвечен зеленым цветом. Если нет, то нажмите на эту кнопку, чтобы она стала зеленой.
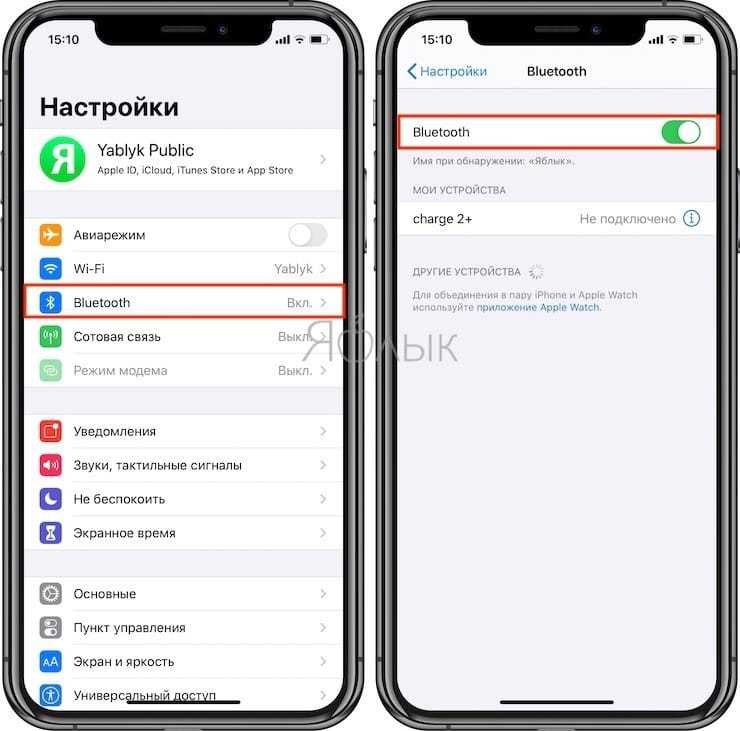
Включить Bluetooth на iPhone можно также и в Пункте управления.
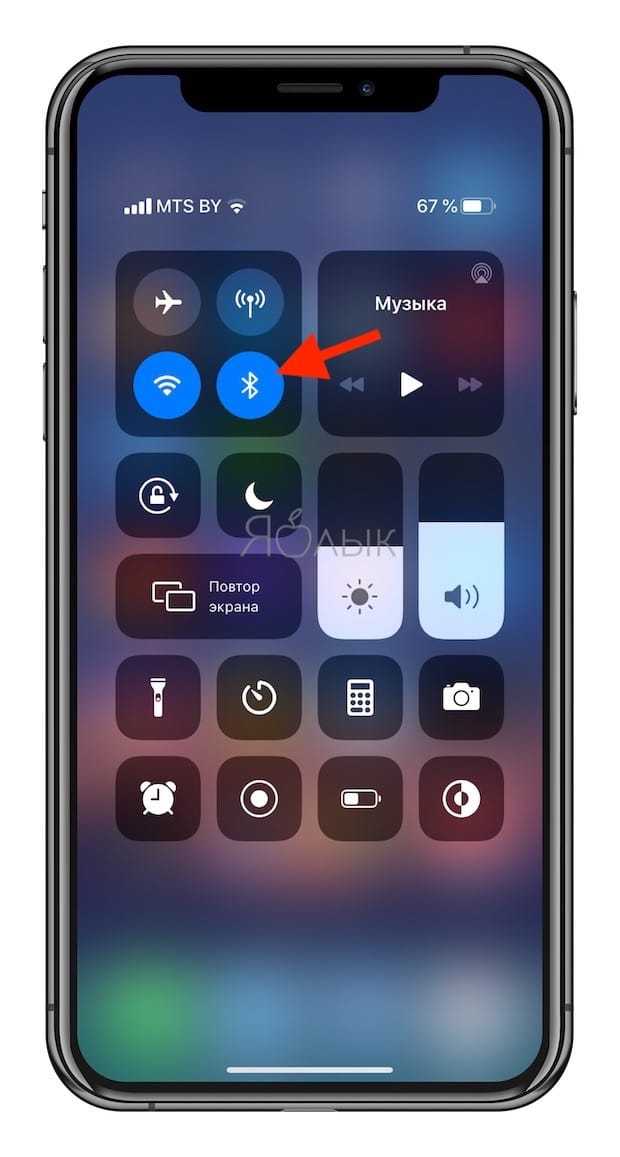
Убедитесь, что подключаемое устройство обнаружено и подключено к Bluetooth iPhone
1. Откройте приложение «Настройки».
2. Перейдите в раздел Bluetooth.
3. После открытия меню Bluetooth вы получите список всех устройств, к которым подключались ранее с использованием данной технологии. Если конкретное устройство, к которому вы хотите подключиться, не отображается, убедитесь, что оно настроено для сопряжения. Это позволит ему отображаться в списке.
Возможно, что подключаемое Bluetooth-устройство в данный момент сопряжено с другим iPhone (или другим устройством), находящимся поблизости. В этом случае, необходимо произвести его отключение.
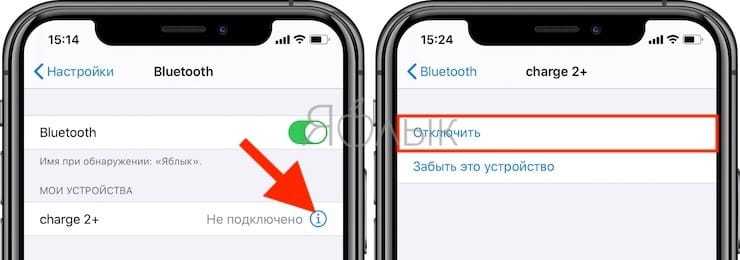
4. Нажмите на название подключаемого устройства, чтобы оно переместилось в раздел «Мои устройства».
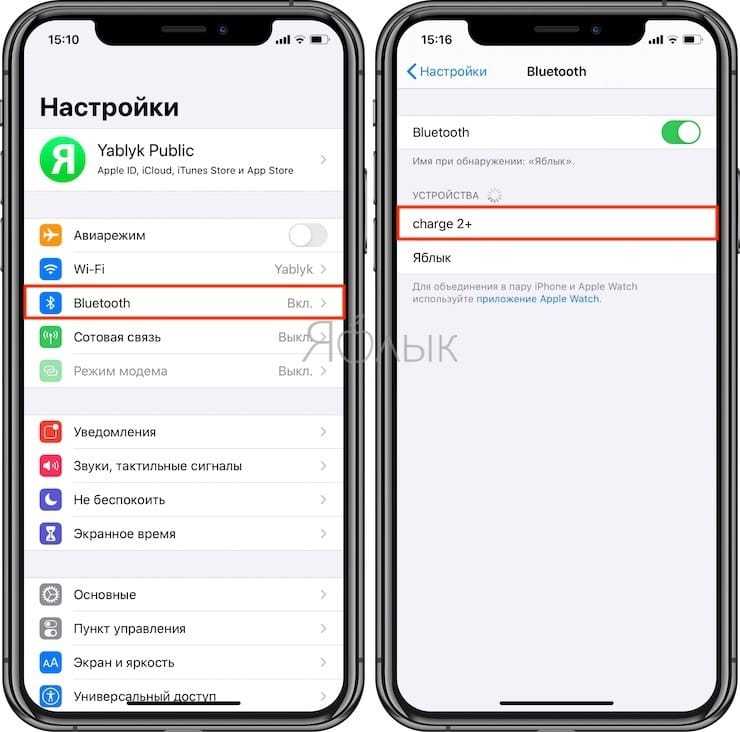
5. Затем нажмите на нужное устройство, чтобы его статус изменился с «Не подключен» на «Подключен».
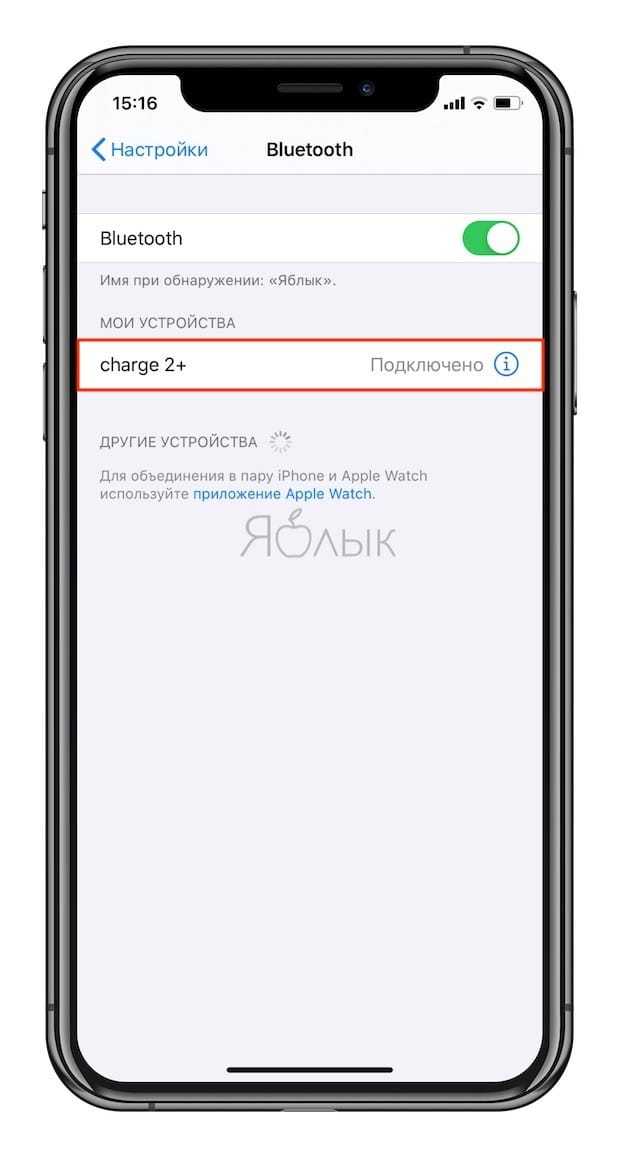
Перезагрузите iPhone и подключаемое Bluetooth-устройство
Иногда для исправления проблем iPhone, а также Bluetooth-устройство просто необходимо выключить и снова включить.
Удаление других устройств из настроек Bluetooth на iPhone
Иногда при работе с Bluetooth может появиться проблема с подключением слишком большого числа устройств. А бывает, что пользователь не может разобраться в списке нужных ему устройств, тогда приходится удалять их.
1. Откройте приложение «Настройки».
2. Перейдите в раздел Bluetooth.
3. Нажмите на отображаемое Bluetooth-устройство для его отключения. Если вы не собираетесь пользоваться конкретным устройством, нажмите на кнопку i рядом с ним и выберите «Забыть это устройство».
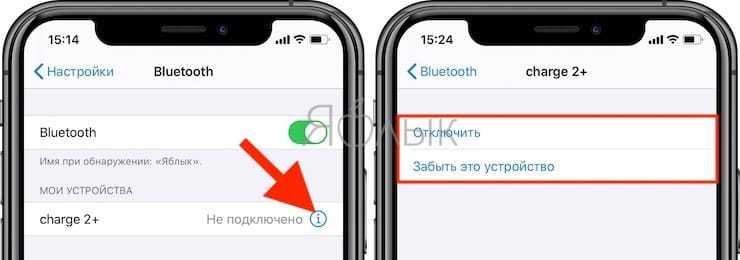
Обновите программное обеспечение до последней версии iOS
Иногда некоторые технологии, включая Bluetooth, не будут работать должным образом на вашем iPhone, если версия iOS устарела.
1. Запустите приложение «Настройки».
2. Перейдите в раздел «Основные».
3. Вторым пунктом должно значиться «Обновление ПО».
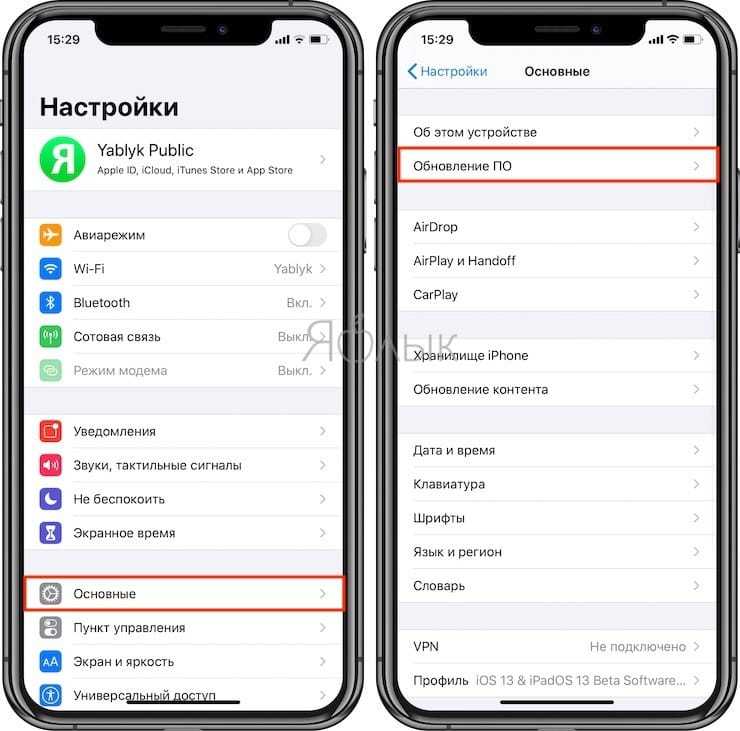
Нажмите на него, чтобы обновить информацию. Если появился или уже присутствует красный кружок, то обновление уже ожидает установки.
4. Нажмите на него, чтобы обновить свое устройство до последней версии iOS.
Скрытые опции
В панели управления есть скрытые опции, работающие с помощью 3D Touch. Чтобы их активировать, нужно сильно нажать на иконку приложения. Если ваш iPhone не поддерживает 3D Touch, то просто зажмите иконку. Эффект будет идентичный.
У плеера откроется меню управления, где можно выбрать источник — полезно, если у вас дома стоит HomePod. А в настройках фонарика можно выбрать один из четырёх уровней яркости.
Ещё это работает с регулировкой громкости и яркостью экрана.
У камеры откроются основные настройки съёмки. Точно так же работает и с заметками.
3D Touch не работает только на будильнике, режимах энергосбережения и «Не беспокоить», гид-доступе, лупе и секундомере. Со всем остальным можно поиграться и найти для себя много полезных функций.
Что делать, если Блютуз не отключается
С ситуацией, как отключить Блютуз на различных операционных системах всё ясно. Но необходимо помнить о главном: беспроводное устройство будет работать правильно с установленными заводскими драйверами, закачанными с сайта производителя ноутбука.
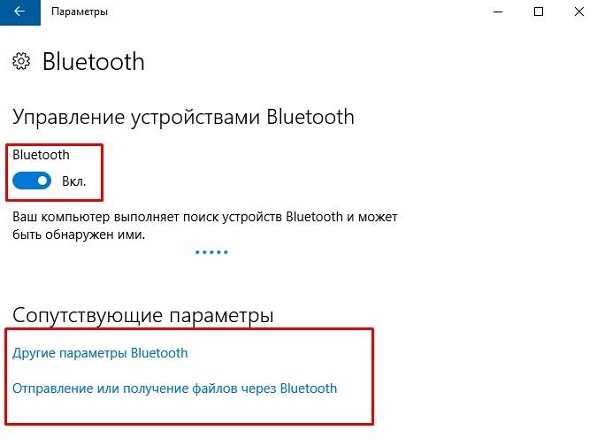
Также пользователи всё время сталкиваются с неправильной работой модуля после переустановки Виндовс. При этом они пытаются установить или старые драйвера, или используют те, что предложила система. Это делать не советуют. Именно это невыполнение требований, и несовместимость оборудования основная причина неправильной работы модуля, либо невозможности его включения/отключения.
Windows 10
Начинаю обзор действий в разных операционных системах именно с Windows 10, т.к. в этот момент сижу на ней. Здесь все очень просто. Делайте по шагам и не ошибетесь.
Сначала самый простой способ. Щелкаем в правом нижнем углу, а там уже находим плитку блютуза:
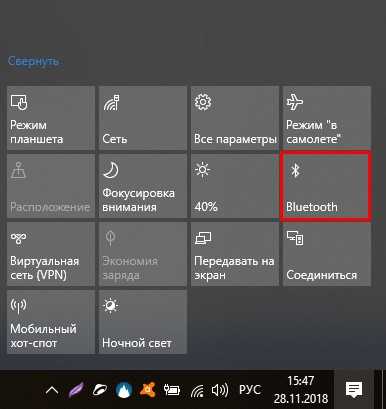
Можно пользоваться! А теперь альтернативный вариант, мало ли что с вашей панелью.
Шаг 4. Подключение
Картинку под этот пункт предлагать не буду, на рисунке выше снизу появится список доступных к подключению устройств. Находите нужное, щелкаете по нему, подключаетесь. Если вдруг ничего не находит – проверьте еще раз, если тот самый синий значок в трее, а главное – доступно ли другое устройство к подключению, т.к. одно дело на другом устройстве включить блютуз, другое – сделать его доступным для обнаружения (актуально для телефонов).
Кроме этих случаев, в конце статьи остановлюсь на возможных проблемах. Но если вдруг и там ваша беда не будет разрешена, оставляйте комментарии, будем вместе пытаться решать.
Выключение функций Wi-Fi и Bluetooth
Чтобы полностью выключить функции Wi-Fi и Bluetooth для всех сетей и устройств, выполните следующие действия.
- Для выключения функции Wi-Fi перейдите в меню «Настройки» > Wi-Fi и деактивируйте параметр Wi-Fi.
- Для выключения функции Bluetooth перейдите в меню «Настройки» > Bluetooth и деактивируйте параметр Bluetooth.
Для обеспечения максимального удобства работы старайтесь не выключать функции Wi-Fi и Bluetooth на устройстве с iOS.
Авиарежим может также выключать функции Wi-Fi и Bluetooth, если они не были включены во время работы в авиарежиме. Дополнительные сведения об использовании функций Wi-Fi и Bluetooth а авиарежиме см. в этой статье.
Выключение функций Wi-Fi и Bluetooth
Чтобы полностью выключить функции Wi-Fi и Bluetooth для всех сетей и устройств, выполните следующие действия.
- Для выключения функции Wi-Fi перейдите в меню «Настройки» > Wi-Fi и деактивируйте параметр Wi-Fi.
- Для выключения функции Bluetooth перейдите в меню «Настройки» > Bluetooth и деактивируйте параметр Bluetooth.
Для обеспечения максимального удобства работы старайтесь не выключать функции Wi-Fi и Bluetooth на устройстве с iOS или iPadOS.
Авиарежим может также выключать функции Wi-Fi и Bluetooth, если они не были включены во время работы в авиарежиме. Дополнительные сведения об использовании функций Wi-Fi и Bluetooth в авиарежиме см. в этой статье.
Источник
Работа с использованием функции помощи Wi-Fi
Начиная с 9 версии iOS, пользователям этой операционной системы предложена возможность применять помощь WiFi в тех ситуациях, когда уровень беспроводного сигнала становится незначительным, и в результате происходит переключение на другую доступную Сеть с более высоким качеством связи. Это может происходить даже тогда, когда пользователь еще дома и продолжается ночь.
Это делается для того, чтобы пользователь не прерывал свой просмотр Сети в айфоне в случайный момент времени. Например, при передвижении по городу и удалении от точек доступа будет происходить автоматическое переключение на другие.
Хотя иногда данная функция является удобной, тем не менее ее использование имеет свои отрицательные стороны:
- Постоянное подключение к новым беспроводным сетям приводит к увеличению трафика. Если он ограничен, перерасход пользователю невыгоден.
- Регулярное подключение приводит к более активной разрядке смартфона.
- В некоторых случаях приложения могут быть рассчитаны на подключение к определенной сети. После того как произойдет отключение, они перестанут работать.
Такая ситуация может возникнуть в том случае, если на смартфоне, например, имеются корпоративные приложения, использующие только конкретную точку доступа.
Как отключить автоматическую синхронизацию iPhone и iTunes
Apple позаботилась о том, чтобы каждое iOS-устройство после подключения к iTunes сразу же переходило к синхронизации данных. «На бумаге» это и удобно, и правильно — но в жизни принудительная синхронизация часто раздражает. Ниже вы найдете сразу два способа отключения этой функции.
Первый метод отключит синхронизацию только с одним подключенным устройством, второй — сразу для всех iOS-устройств. Иначе говоря, в первом случае вы сможете запретить iTunes доступ только к вашему iPhone, но не к вашему iPad, во втором — запретить синхронизацию всех устройств сразу.
Запрет автосинхронизации одного устройства
1. Подключите iPhone к компьютеру при помощи USB-кабеля. Синхронизация начнется автоматически; 2. В iTunes кликните на иконку с изображением своего iPhone (в левой части экрана, белая строка под кнопками проигрывателя). Вы окажетесь во вкладке Обзор, справа будет видна основная информация о вашем устройстве — размер доступной памяти, номер телефона, серийный номер, версия ПО и т.п. 3. В разделе Параметры уберите галочку напротив надписи Синхронизировать автоматически, если iPhone подключен. 4. Нажмите кнопку Применить, чтобы изменения вступили в силу.
Теперь после подключения iPhone к компьютеру через USB iTunes не будет открываться автоматически и не начнет неизбежный процесс синхронизации. Эта настройка уникальна для каждого устройства — так что если вы хотите отключить синхронизацию для iPad, вам придется проделать те же действия ещё раз.
Запрет автосинхронизации всех устройств
Радикальное решение проблемы — ни один iOS-девайс не будет синхронизироваться «на автомате». Но если открывающийся всякий раз iTunes надоел вам сверх всякой меры, вот что нужно сделать:
1. Откройте iTunes. 2. В строке меню нажмите iTunes, затем Настройки. 3. Выберите раздел Устройства; 4. Поставьте галочку напротив надписи Запретить автоматическую синхронизацию устройств iPod, iPhone и iPad.
Не забывайте, что отключение автоматической синхронизации — палка о двух концах. Да, iTunes больше не будет раздражать своим появлением — но он не будет создавать и резервные копии ваших данных в iCloud или на компьютере. Последствия очевидны — в случае утери или кражи устройства вы рискуете лишиться важных данных. Так что, вполне возможно, отключать автосинхронизацию не следует вовсе.
Почему иконки Bluetooth и Wi-Fi в Пункте управления бывают синего, белого и прозрачного цветов?
Wi-Fi и Bluetooth частично отключены до завтра (переключатели белого цвета)
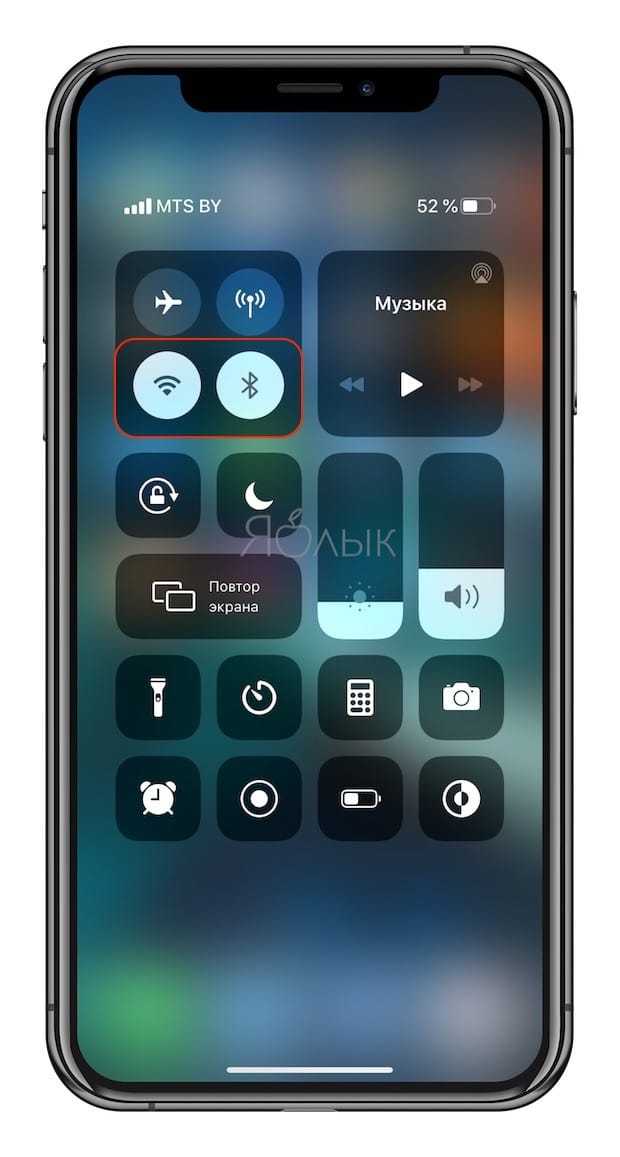
В этом случае, сеть Wi-Fi для доступа к интернету будет отключена, однако Wi-Fi по-прежнему останется доступен для AirDrop, режима модема и определения геопозиции.
Что касается Bluetooth, то данный режим отключает все подключенные аксессуары и запрещает подключение прочих Bluetooth-аксессуаров. В то же время, Bluetooth будет по-прежнему работать с часами Apple Watch, стилусом Apple Pencil, функцией Handoff и режимом модема.
Стоит иметь ввиду, что в этом режиме переключатели Wi-Fi и Bluetooth могут включиться и раньше, если:
Wi-Fi:
- Тумблер Wi-Fi был переключен в позицию вкл. в «Пункте управления»;
- Вы подключились к Wi-Fi через «Настройки» → Wi-Fi;
- Вы пришли или приехали в новое место;
- Наступило 5:00 утра по местному времени;
- Ваше iOS-устройство было перезагружено.
Bluetooth:
- Тумблер Bluetooth был переключен в позицию вкл. в «Пункте управления»;
- Вы подключились к Bluetooth через «Настройки» → Bluetooth;
- Наступило 5:00 утра по местному времени;
- Ваше iOS-устройство было перезагружено.
Почему и как происходит автовключение Wi-Fi на iPhone
В «Центре управления» предусмотрена возможность отключения. Однако в этом случае произойдет автовключение при выполнении одного из следующих условий:
- Как только по местному времени будет 5 часов утра, произойдет отключение WiFi до завтра на iPhone.
- Если у гаджета изменится геолокация.
- Если его включить в «Центре управления».
- WiFi можно активировать в разделе «Настройки».
- Если перезапустить устройство.
Вот еще одна причина того, почему на айфоне включается WiFi автоматически.
При этом повышается расход заряда устройства. Это устраивает не всех пользователей. Некоторые предпочитают сами решать, когда отключать или включать беспроводную Сеть. Кроме того, автоматическое подключением смартфона к любой доступной Сети может приводить к получению рекламы из множества источников.
Иногда автоматически включается вай фай на айфоне, и происходит подключение к Сети, которая вызывает подозрение по какой-либо причине. Желательно в таких случаях избежать подсоединения, ограничившись работой с надежными точками доступа к Сети.
Такое нововведение внедрили специалисты Apple. Одна из причин того, зачем это было сделано, состоит в том, что без наличия интернета и беспроводной связи большинство приложений, установленных на гаджете, перестанет функционировать. Компании, которые производят смартфоны, заинтересованы в том, чтобы подключение нельзя было убрать, и устройства в течение более длительного времени были подключены к Сети.
Какой метод лучше для раздачи интернета на Айфоне?
Из всех способов USB является самым быстрым, но неудобным, так как требует, чтобы ваш iPhone был физически подключен к вашему компьютеру. Однако его очень легко настроить.
Используя Speedtest.net и выполнив некоторые базовые тесты, мы увидели скорость 3,7 Мбит / с, что в 4,3 раза быстрее, при времени пинга 60 мс.
Bluetooth безопаснее Wi-Fi, но он самый медленный из трех и также требует настройки, хотя, как только это будет сделано, вам больше не придется об этом беспокоиться.
Мы увидели скорость около 0,8 Мбит / с и пинг 60 мс.
Wi-Fi будет самым популярным способом подключения, но он небезопасен, если вы не используете надежный пароль, поэтому убедитесь, что вы установили его, иначе ваш трафик может быстро закончиться. К нему также очень легко подключиться, вам нужно всего лишь один раз ввести пароль, и это почти так же быстро, как USB.
В целом скорость нашей точки доступа Wi-Fi составляла 3,7 Мбит / с, 2,7 Мбит / с и 30 мс.
Тем не менее, если вы не хотите подключать свой телефон к компьютеру с помощью USB-кабеля (что дает вам дополнительное преимущество в виде зарядки аккумулятора), Wi-Fi определенно является очевидным выбором для модема. Есть несколько причин выбрать Bluetooth из-за его низкой скорости, если только это не ваш единственный выбор, например, если ваш адаптер Wi-Fi сломан и вы не можете найти кабель USB.
Как работают новые переключатели Wi-Fi и Bluetooth
В iOS 11.2 beta 3 разработчики Apple добавили подробные объяснения того, как работают тумблеры Wi-Fi и Bluetooth в Пункте управления. Всплывающие окна появляются при первом нажатии пользователя на каждом из переключателе.
Справка уточняет, что при выключении тумблера Wi-Fi в Пункте управления происходит отключение сетей Wi-Fi в зоне доступа до завтра (до 5:00 по местному времени). При этом подчеркивается, что Wi-Fi по-прежнему будет доступен для режима модема, точного определения геопозиции и функции AirDrop.
Аналогично и для Bluetooth. iOS 11.2 beta 3 сообщает, что аксессуары Bluetooth отключаются до завтра, а прочие аксессуары не смогут подключаться к iPhone или iPad. Беспроводное подключение по-прежнему остается доступным для Apple Watch, Apple Pencil, режима модема и функции Handoff.
Если нет кнопки Bluetooth
Если воспользовавшись двумя первыми способами вы не обнаружили кнопку Bluetooth, скорее всего, модуль просто отключен.
Откройте диспетчер устройств, для чего нажмите на «Пуск» правой клавишей мыши и выберите пункт «Диспетчер устройств».
<center>
Нажмите Bluetooth. Если на значке адаптера есть стрелка, кликните на нему правой клавишей мыши и в меню выберите «Включить устройство».
<center>
Стрелка исчезла.
<center>
Это значит, что модуль включен, кнопка должна появиться — проверяйте.
Всем привет! Сегодня поговорим о проблеме, с которой сталкиваются новые пользователи Windows 10. После обновления или переустановки с Windows 7 найти и включить Bluetooth адаптер бывает проблематично, так как интерфейс за 2 поколения «окон» немного поменялся.
Сразу отметим, что не на всех современных ноутбуках есть встроенный Блутус. Для его включения есть специальная кнопка сбоку ноута или на передней панели. Иногда он включается сочетанием клавиш. Для стационарного компьютера есть внешние адаптеры, которые выглядят как маленькая флэшка, но работают аналогично.
Почему и как происходит автовключение Wi-Fi на iPhone
В «Центре управления» предусмотрена возможность отключения. Однако в этом случае произойдет автовключение при выполнении одного из следующих условий:
- Как только по местному времени будет 5 часов утра, произойдет отключение WiFi до завтра на iPhone.
- Если у гаджета изменится геолокация.
- Если его включить в «Центре управления».
- WiFi можно активировать в разделе «Настройки».
- Если перезапустить устройство.
Вот еще одна причина того, почему на айфоне включается WiFi автоматически.
При этом повышается расход заряда устройства. Это устраивает не всех пользователей. Некоторые предпочитают сами решать, когда отключать или включать беспроводную Сеть. Кроме того, автоматическое подключением смартфона к любой доступной Сети может приводить к получению рекламы из множества источников.
Иногда автоматически включается вай фай на айфоне, и происходит подключение к Сети, которая вызывает подозрение по какой-либо причине. Желательно в таких случаях избежать подсоединения, ограничившись работой с надежными точками доступа к Сети.
Для того чтобы производить включение или отключение вайфая, теперь недостаточно это сделать с использованием «Центра управления» (ЦУ). В прежних версиях было достаточно свайпнуть от нижнего края экрана для того, чтобы получить к нему доступ. Теперь такое отключение является только временным.
Такое нововведение внедрили специалисты Apple. Одна из причин того, зачем это было сделано, состоит в том, что без наличия интернета и беспроводной связи большинство приложений, установленных на гаджете, перестанет функционировать. Компании, которые производят смартфоны, заинтересованы в том, чтобы подключение нельзя было убрать, и устройства в течение более длительного времени были подключены к Сети.
Инструкция, как отключить Wi-Fi на iPhone разных систем полностью
Отключение в рассматриваемых версиях операционной системы может быть осуществлено с использованием настроек смартфона. Как отключить вай фай на айфоне, будет рассмотрено далее.
Версия iOS 11
В этой версии операционной системы в порядок отключения WiFi были внесены изменения. Клавиши, которые ранее выполняли отключение модуля, теперь действуют иным образом. Сейчас при этом происходит только разрыв текущего соединения, но беспроводная связь не отключается. При этом iPhone иногда сам включает WiFi. В связи с этим у неопытного пользователя может возникнуть впечатление о том, что вайфай выключить нельзя.
Для того чтобы полностью отключить WiFi, необходимо выполнить следующие шаги:
- Нужно войти в раздел настроек.
- Теперь выбрать строку, относящуюся к параметрам WiFi.
- Надо изменить положение переключателя.
После выполнения этой процедуры запуск вайфая будет полностью отключен.
Здесь могут иметь место три варианта:
- В текущий момент имеется активное соединение. В этом случае кружок с иконкой вайфая будет иметь синий цвет.
- В случае если произошло отсоединение, обозначение получит серую окраску. В этом случае WiFi не отключен, но активного подсоединения сейчас нет.
- Если произойдет полное выключение через «Настройки», цвет кружка будет серым, а соответствующая иконка будет перечеркнута.
Полное отключение происходит в третьем из указанных вариантов. Рассматривая, как можно деактивировать автоматическое включение WiFi на iPhone, нужно учитывать, что при проведении деактивации через «Настройки» отключенная связь сможет включиться только в том случае, если их откорректировать вручную.
Версия iOS 12
Как отключить автоматическое включение WiFi на iPhone в 12 версии операционной системы? Сделать это можно таким образом:
- Зайти в «Настройки».
- Выбрать вайфай.
- Перевести переключатель в неактивное положение.
Специалисты Apple считают, что указанная проблема относится к неправильной работе программного обеспечения. Планируется выпустить обновление операционной системы, которое имеет номер 12.1.3, где, возможно, будет представлено решение рассматриваемой проблемы.
Хотя пользователю иногда необходимо отключить беспроводную связь полностью, однако телефон не должен это делать самопроизвольно. Если так произошло, могут помочь следующие действия:
- Возможно, проблема возникает из-за неправильной работы роутера. В таком случае рекомендуется осуществить его перезагрузку. После возобновления работы проблемы с вайфаем исчезнут.
- Маршрутизатор использует неправильную прошивку. В этом случае поможет ее обновление до самой последней версии.
- Может помочь перезагрузка смартфона.
- Когда пароль введен правильно, но выдается диагностика о его ошибочном вводе, имеет смысл разорвать соединение, а затем провести подключение к вайфаю заново.
Почему и как происходит автовключение Wi-Fi на iPhone
В «Центре управления» предусмотрена возможность отключения. Однако в этом случае произойдет автовключение при выполнении одного из следующих условий:
- Как только по местному времени будет 5 часов утра, произойдет отключение WiFi до завтра на iPhone.
- Если у гаджета изменится геолокация.
- Если его включить в «Центре управления».
- WiFi можно активировать в разделе «Настройки».
- Если перезапустить устройство.
Вот еще одна причина того, почему на айфоне включается WiFi автоматически.
При этом повышается расход заряда устройства. Это устраивает не всех пользователей. Некоторые предпочитают сами решать, когда отключать или включать беспроводную Сеть. Кроме того, автоматическое подключением смартфона к любой доступной Сети может приводить к получению рекламы из множества источников.
Иногда автоматически включается вай фай на айфоне, и происходит подключение к Сети, которая вызывает подозрение по какой-либо причине. Желательно в таких случаях избежать подсоединения, ограничившись работой с надежными точками доступа к Сети.
Такое нововведение внедрили специалисты Apple. Одна из причин того, зачем это было сделано, состоит в том, что без наличия интернета и беспроводной связи большинство приложений, установленных на гаджете, перестанет функционировать. Компании, которые производят смартфоны, заинтересованы в том, чтобы подключение нельзя было убрать, и устройства в течение более длительного времени были подключены к Сети.
























