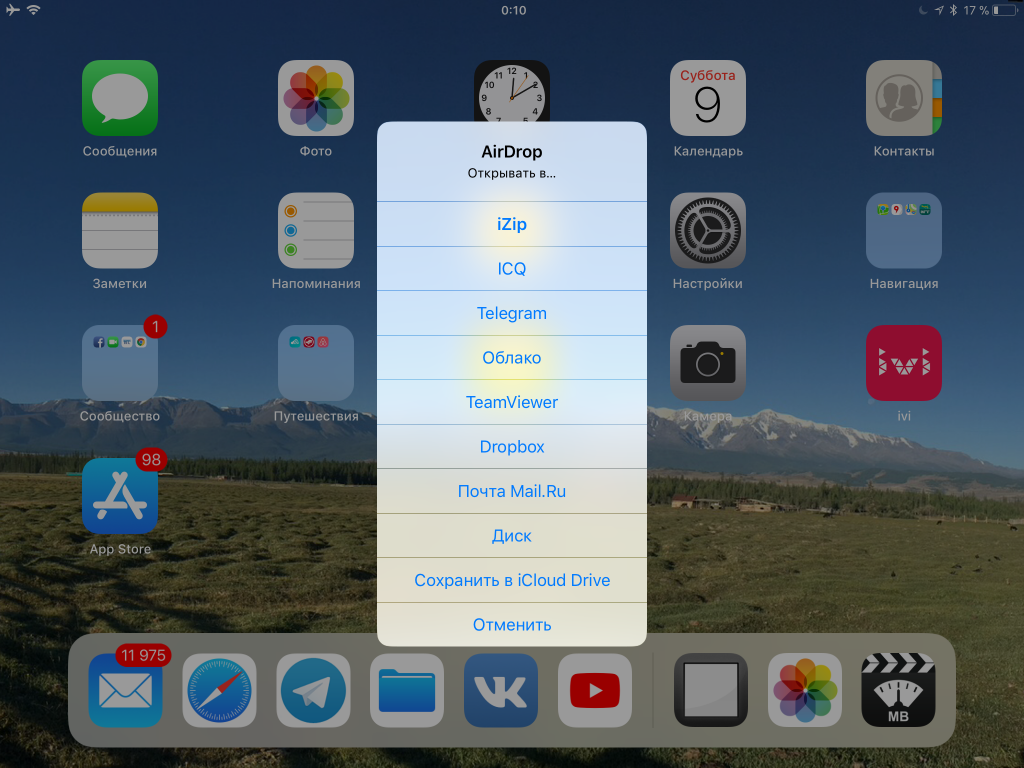Как включить Airdrop на iPhone 12 / 12 Mini / 12 Pro Max
Шаг 1: Проведите вниз от верхний правый угол экрана для доступа к Центру управления.
Шаг 2: Затем выберите и удерживайте центр Раздел подключения.
Шаг 3: Наконец, выберите Выброска десанта.
OR
- Нажмите «Настройки» на главном экране и прокрутите вниз, пока не увидите AirDrop.
- Перетащите ползунок в верхнем левом углу из положения ВЫКЛ в положение ВКЛ.
- У другого человека также должен быть включен Airdrop, чтобы он работал, но если он это сделает, его имя будет отображаться в списке доступных устройств при отправке контента.
- Когда кто-то отправляет вам что-то через Airdrop, в нижней части вашего телефона появляется уведомление о том, кто это отправил, а также возможность принять или отклонить отправленный элемент.
- Вы также можете отключить аирдроп вернувшись в приложение «Настройки» и сдвинув переключатель обратно в положение «ВЫКЛ.». Если вы не находитесь рядом с получателем, когда пытаетесь что-то отправить, есть еще один способ беспроводной передачи данных: технология беспроводной синхронизации Apple, iCloud. Это позволяет пользователям получать доступ к файлам на своих iPhone, iPad или Mac без необходимости их синхронизации через iTunes. Пользователи также могут автоматически создавать резервные копии своих фотографий и видео через iCloud, чтобы все эти драгоценные воспоминания были в безопасности, даже если ваше устройство сломается.
Как включить Airdrop на iPhone
Как на айфоне включить Аирдроп? Эту опцию можно активировать на iPhone через «Центр контроля». Чтобы его открыть, нужно сделать следующее:
- Свайпнуть в нижней части экрана снизу вверх.
- На открывшемся «Пульте управления» в нижней части экрана, под регулировкой громкости находится кнопка, чтобы включать Airdrop. Нужно по ней кликнуть.
- После этого пользователю будет предложено меню, в котором можно выбрать один из следующих трех пунктов: «Только для контактов», «Для всех» или «Выключено». Для включения нужно тапнуть первую или вторую строку.
Айдроп должен включиться на всех устройствах, участвующих в передаче.
Если Airdrop включен, иконка будет иметь белый цвет. При этом автоматически произойдет активация Bluetooth и Wi-Fi. Такую настройку можно сделать на различных моделях iPhone: 5, 5 s, и других, вплоть до самых последних — X, XR.
Наиболее универсальный вариант – это «Для всех». В этом случае пользователь, принимающий файл, сможет его легко получить. Однако эта опция может не подойти в тех случаях, когда гаджеты находятся в местах скопления большого количества людей. В этом случае удобнее пользоваться режимом «Только для контактов». При этом будет доступна передача, которая исходит от знакомого, присутствующего в этом списке.
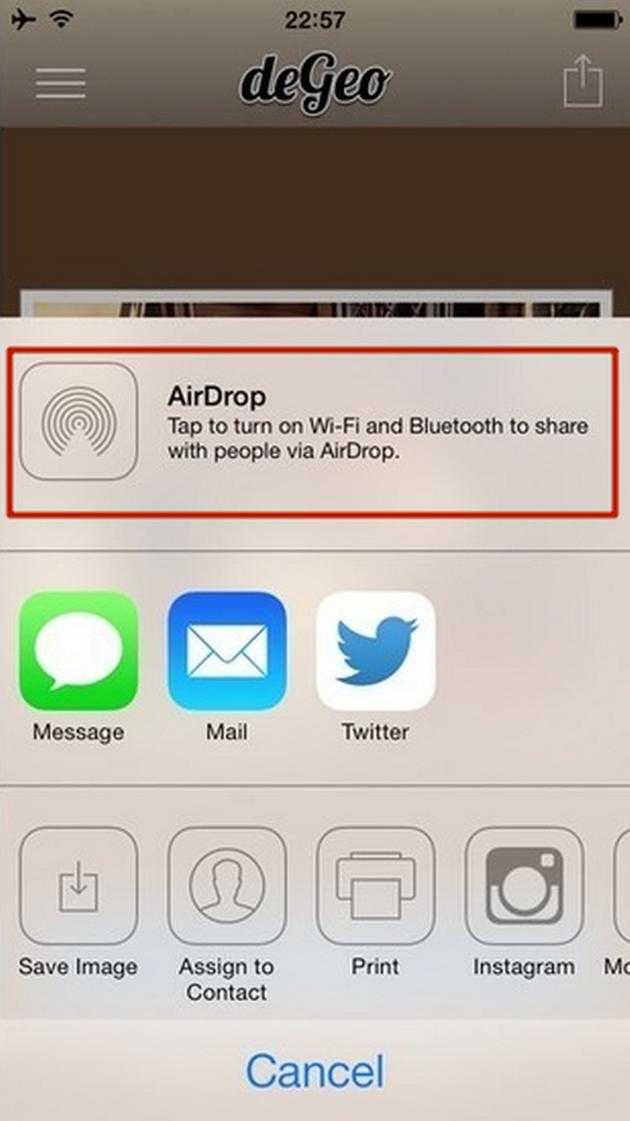
Как активировать и выключить опцию на смартфоне
Перед тем, как передать файлы через AirDrop на iPhone, необходимо включить программу на телефоне. Проще всего выполнить активацию, используя “Пункт управления”. Некоторые пользователи усложняют себе задачу, пытаясь произвести подключение с помощью настроек гаджета. Этот способ тоже актуален, но сначала стоит рассмотреть процесс, как активировать сервис через “Центр контроля”.
Сначала клиенту следует найти этот раздел, для этого необходимо провести по экрану пальцем снизу вверх. На экране сразу высветится нужная иконка с изображением функции. Теперь опция должна включиться, но чтобы это произошло, клиенту необходимо установить дополнительные параметры:
- Выключение. Если щелкнуть по этому пункту, услуга будет полностью отключена.
- Для всех. В этом случае смартфон сможет принимать отправленные файлы с любого гаджета, который располагается в подходящем радиусе.
- Только для контактов. Если установить такой параметр, то принимать видео и фото смартфон будет только с тех гаджетов, которые сохранены в телефонной книге.
Обратите внимание
Последний пункт активен всегда по умолчанию.
Пользоваться последним режимом можно в том случае, если требуется принять информацию со смартфона, которого нет в списке контактов. Не рекомендуется активировать такой режим в людном месте. Когда клиент выберет подходящий для него вариант, иконка поменяет цвет на белый. Это скажет о том, что два модуля для перекидывания файлов были активированы.
Теперь стоит рассказать больше о том, как активировать опцию через настройки смартфона. Процедура выполняется по такой схеме:
- на смартфоне открывается раздел с настройками, расположенный на экране;
- далее из списка выбирается пункт “Основные”;
- теперь из перечня следует щелкнуть по разделу “AirDrop”.
Останется только перевести бегунок в активное положение. Такая инструкция может использоваться для всех версий смартфонов на операционной системе iOS.
Что делать, если функция не работает: разбор причин
Подразумевалось, что усовершенствованная технология передачи данных между устройствами Apple под названием AirDrop должна была упростить процесс обмена. Однако в интернете часто встречаются негативные отзывы и жалобы на ошибки, в результате которых пользователям все равно приходится прибегать к традиционным способам передачи данных.
Случается, что технологии подводят, и аирдроп не видит айфон. Основная причина здесь может быть в банальной несовместимости устройства (оно устаревшее и технология на нем не поддерживается). Если желаемого получателя не видно, хотя AirDrop у него активен, скорее всего поможет решить проблему перезагрузка обоих устройств.
Случается, что иконки нет в «Центре Контроля». В таком случае нужно проверить, активен ли Bluetooth + Wi-Fi и не затемнены ли иконки. Если же они светятся белым, причина неисправности в другом. Устройство лучше отнести в ремонт, чтобы опытный мастер определил, почему не работает аирдроп на айфоне.
Возможные проблемы и пути их решения
Неполадки при взаимодействии с технологией AirDrop возникают крайне редко, и, если проблема все же возникла, разобраться стоит в трех вещах (иных и быть не может!):
- Должен быть включен и Bluetooth, и Wi-Fi;
- Получатель должен быть поблизости, пусть и не в нескольких шагах, но уж точно не далее 20-25 метров;
- Если в настройках выбран пункт передачи «Только для контактов», но адресат все равно не появляется в списке для передачи, то стоит выбрать параметр «Для всех», и попробовать снова.
Если перечисленные методы не подошли, то остается два последних варианта – перезагрузить оба устройства или попробовать перевести системы в режим «Самолетика» и обратно.
Что делать, если AirDrop не работает: разбор причин
Подразумевалось, что усовершенствованная технология передачи данных между устройствами Apple под названием AirDrop должна была упростить процесс обмена. Однако в интернете часто встречаются негативные отзывы и жалобы на ошибки, в результате которых пользователям все равно приходится прибегать к традиционным способам передачи данных. Случается, что технологии подводят, и аирдроп не видит айфон. Основная причина здесь может быть в банальной несовместимости устройства (оно устаревшее и технология на нем не поддерживается). Если желаемого получателя не видно, хотя AirDrop у него активен, скорее всего поможет решить проблему перезагрузка обоих устройств.
Случается, что иконки AirDrop нет в «Центре Контроля». В таком случае нужно проверить, активен ли Bluetooth + Wi-Fi и не затемнены ли иконки. Если же они светятся белым, причина неисправности в другом. Устройство лучше отнести в ремонт, чтобы опытный мастер определил, почему не работает аирдроп на айфоне.
Итоги
Благодаря AirDrop владельцы яблочной техники получили возможность обмениваться файлами и данными со своими друзьями и близкими. Передать можно все: от громоздкого файла, до веб-ссылки или книги. Новая технология использует Bluetooth и модуль связи Wi-Fi одновременно, что позволяет сделать процесс передачи более быстрым, надежным и безопасным.
Как пользоваться Аирдропом, а именно, передавать любую информацию, смотрите в этом коротком видео:
-
Почему плохо грузит видео в вк на айфоне
-
Последний айфон который представил стив
-
Топ игр на айфон
-
Как перевести видео с английского на русский на iphone
- Что такое airprint на iphone
AirDrop – что это такое и как им пользоваться на iPhone в iOS?
Начиная с Mac OS X Lion и iOS 7, AirDrop использует высокоскоростной протокол с низкой задержкой. Это работает для двух рядом находящихся устройств при помощи включенного Bluetooth 4.0 и Wi-Fi.
Чтобы использовать вышеупомянутую функцию, ваш Mac не обязательно должен быть подключен к той же сети Wi-Fi, что и ваш iPhone, iPod touch, iPad или другой Mac, как в случае с AirPlay. Более того, Wi-Fi и Bluetooth автоматически включаются, когда AirDrop активен.

Также, для работы AirDrop не требуется iCloud, если только вам не нужно что-либо отправить кому-то из ваших контактов. Тогда вы оба должны быть зарегистрированы в iCloud. Объем передаваемого содержимого не ограничен.
Для безопасности AirDrop шифрует файлы при передаче.
AirDrop работает как между iPhone (5, 6, 7, 8, X), iPod touch и iPad версии iOS 7 или позднее и Mac на OS X Mavericks и позднее, так и между Mac на OS X Yosemite и iPhone, iPod touch и iPad на iOS 11 или позднее.
Подготовка
- Убедитесь, что получатель находится поблизости, а также в зоне действия Bluetooth и Wi-Fi.
- Убедитесь, что у вас и у получателя включены Wi-Fi и Bluetooth. Если у одного из пользователей включен режим модема, выключите его.
- Убедитесь, что для функции AirDrop у получателя включен параметр «Только для контактов». Если это сделано и вы включены в список контактов, для работы функции AirDrop в вашей карточке контакта у получателя должен быть указан ваш адрес электронной почты или номер мобильного телефона.
- Если вы не включены в список контактов получателя, попросите его выбрать в настройках приема AirDrop вариант «Для всех», чтобы он смог получить файл.
В настройках приема AirDrop можно в любое время указать «Только контактам» или «Прием выкл.», чтобы управлять видимостью вашего устройства для обнаружения и отправки содержимого с помощью функции AirDrop.
Использование AirDrop
- Откройте программу и коснитесь кнопки «Поделиться» . В программе «Фото» можно смахивать влево или вправо для выбора нескольких фотографий.
- Выберите пользователя AirDrop*, которому хотите отправить содержимое. AirDrop можно также использовать для обмена данными между своими устройствами Apple. Не видите пользователя AirDrop или другое свое устройство? Узнайте, что делать.
* Если пользователь, которому вы отправляете содержимое, есть в вашем списке контактов, вы увидите имя и изображение его контакта. Если пользователя нет в списке контактов, вы увидите только его имя.
Как включить AirDrop на iPhone с iOS до 11 версии
Рассмотрим, как включить Airdrop на iPhone. Эта информация будет полезна и для тех, кто задается вопросом, как включить Airdrop на iPhone 6 и 7. На версиях операционной системы вплоть до 11 (начиная с нее расположение включения немного изменено), для активации функции понадобится сделать следующее:
- Открыть панель управления, для чего смахнуть снизу-вверх.
- Нажать на кнопку AirDrop.
- Выбрать тип обнаружения: «Только контактам» или «Всем».
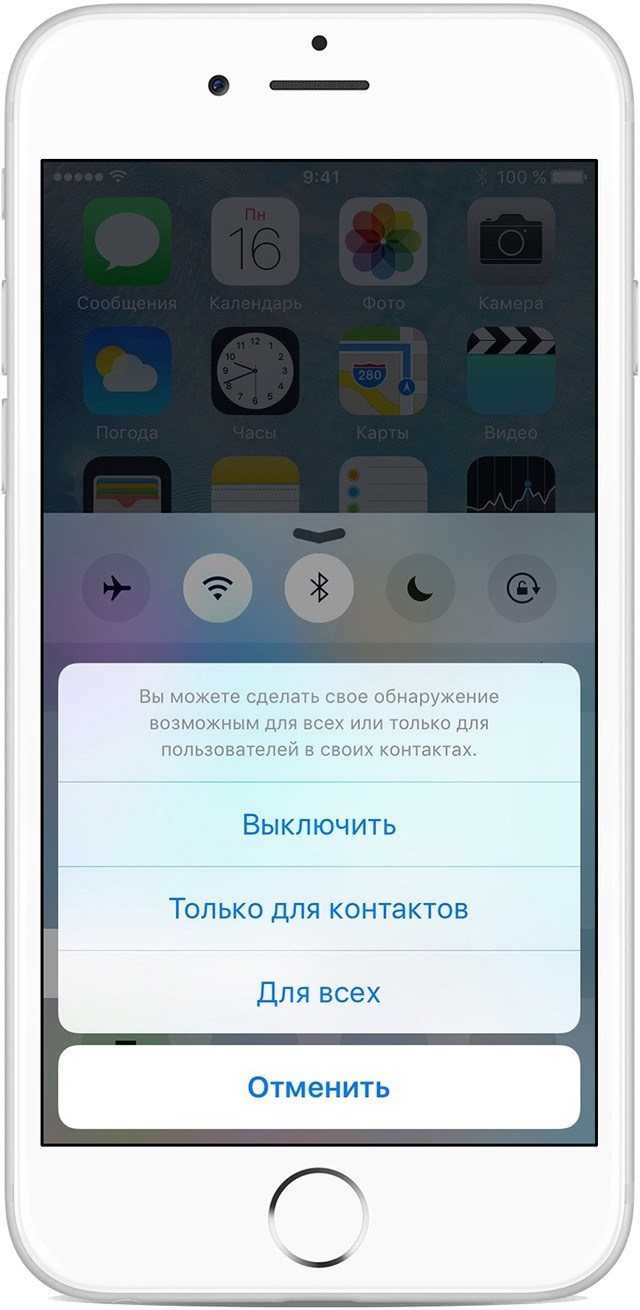
После этого смартфон будет видимым для приема файлов от других пользователей. Отметим, что способа обнаружения есть два:
- Только контактам. В таком случае обнаружить вас смогут только те пользователи, которые занесены в контакты.
- Всем. В этом случае все пользователи iPhone поблизости со своего смартфона увидит ваш гаджет и сможет отправить вам файл.
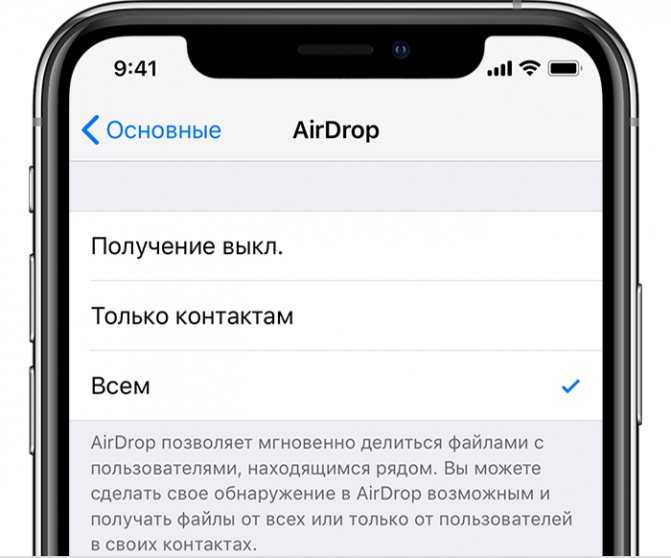
Как включить AirDrop на iPhone с iOS 11, 12
интересное
Apple выпустит новый iPad Air дешевле $500
iPhone 12 задержится до октября
Для операционной системы iOS 11 включение отличается. Как включить Airdrop на iOS 11:
- Вытянуть пункт управления.
- Находим раздел, в котором указаны Wi-Fi, Блютуз и др.
- Зажимаем на этом окне, после чего оно откроется, показывая дополнительные иконки.
- Среди них находим AirDrop и включаем его.
Также понадобится выбрать способ включения, как и в прошлых моделях.
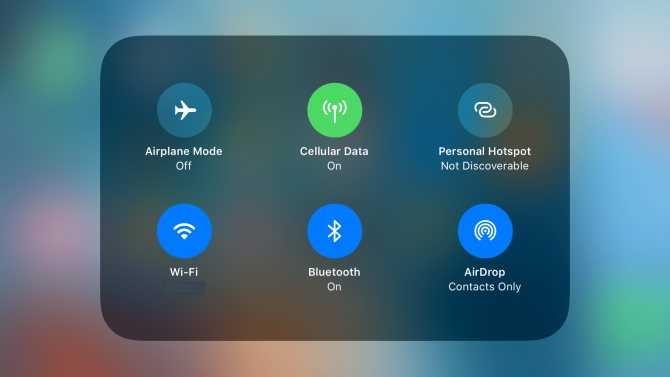
Включаем AirDrop на Айфоне в Пункте Управления
- Вытягиваем снизу экрана Пункт Управления.
- Сверху слева находится квадрат с переключателями Bluetooth, Wi-Fi и др. Если используется модель Айфон 6s или новее, то нажимаем на данный виджет при помощи 3D Touch. Если используется более старая модель, то виджет просто зажимаем.
- Виджет будет расширен на весь экран, на нем отобразится иконка AirDrop.
- Зажимаем иконку AirDrop, пока не отобразится окно с тремя вариантами &ndash, «Для всех», «Только для контактов» и «Прием выкл.». Выбираем подходящий, после чего вы обратно вернетесь на экран Пункта Управления.
Как включить Аирдроп на Айфон через панель управления
AirDrop можно включать не только через настройки. Для удобства, разработчики внесли данную функцию в панель управления. Для начала, необходимо разобраться, как данное меню открыть и где искать нужное действие.
На панель управления вынесены основные команды, которые чаще всего использует пользователь. Таким образом, нет необходимости переходить в настройки, чтобы получить доступ к этим функциям. Достаточно открыть панель управления и выбрать соответствующую команду, например, Wi-Fi, Bluetooth или AirDrop.
Панель управления можно настраивать по усмотрению пользователя. Добавлять новые функции или удалять ненужные. Для изменения параметров, необходимо:
- Открыть настройки смартфона.
- Здесь следует нажать на «Пункт управления».
- Чтобы выбрать функции, которые должны находится в панели управления, нужно перейти в «Настроить элем. управления».
- После этого на экране отобразится список всех функций, которые можно вынести в меню.
- Чтобы добавить элемент, следует нажать на плюс в разделе «Еще элементы управления».
- Удалить функции можно, нажав на значок минуса в разделе «Включить».
Здесь же можно настроить порядок элементов управления. Для этого нужно зажать значок трех горизонтальных полос, который находится рядом с названием функции. Все изменения сохраняются автоматически. Достаточно нажать на «Назад», чтобы новые настройки вступили в силу.
В панели управления можно получить доступ к AirDrop. Но данная функция не будет размещен на главном экране. Пользователю следует выбрать карточку настроек сети, которая находится в левом верхнем углу окна. Чтобы получить полный список возможных команд и доступ к AirDrop, необходимо зажать эту карточку, пока на экране не отобразятся все функции.
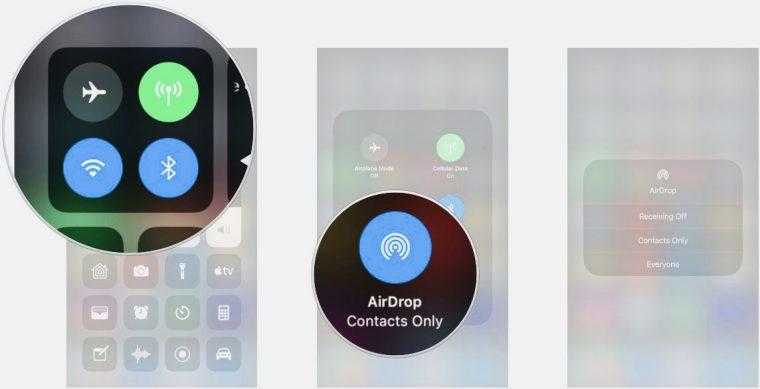
Нажав на пункт «AirDrop», на экране отобразится список из трех команд, которые также находятся в настройках. Здесь можно включить функцию для пользователей, которые находятся в списке контактов, а также, для всех устройств. После нажатия на одну из команд, функция будет активирована.
На каких устройствах поддерживается Airdrop?
Вот мы и подобрались к минусам. Технология доступна только на яблочных девайсах, притом не на всех:
- Лэптопы: Macbook Air и Pro начиная с 2008 года.
- Смартфоны: не старее iPhone 5 поколения (с поддержкой iOS 7).
- Планшеты: iPad Pro, mini, Air версий.
Неужели ограничение девайсов является маркетинговым ходом? Apple специально урезает количество поддерживаемых устройств для того, чтобы убедить пользователя приобрести модель более высокого поколения, а следовательно, более дорогого?
На самом деле все не так: у старых девайсов нет поддержки LE модуля в Bluetooth, а Wi-fi модуль устарел, поэтому Airdrop совместим только с более новыми яблочными устройствами.
https://youtube.com/watch?v=4s4rWZibVC
Как включить AirDrop на iOS iPhone
У владельцев смартфонов iPhone с установленной операционной системой iOS есть уникальная функция AirDrop, которую полюбили пользователи продукции Apple. С ее помощью можно быстро переносить файлы на другие устройства, включая компьютеры. Но с обновлением операционных систем расположение кнопки включения функции меняется, потому рассмотрим, как включить AirDrop на моделях телефонов и с установленными разными версиями iOS. Что такое Airdrop и как им пользоваться мы рассказывали отдельно.
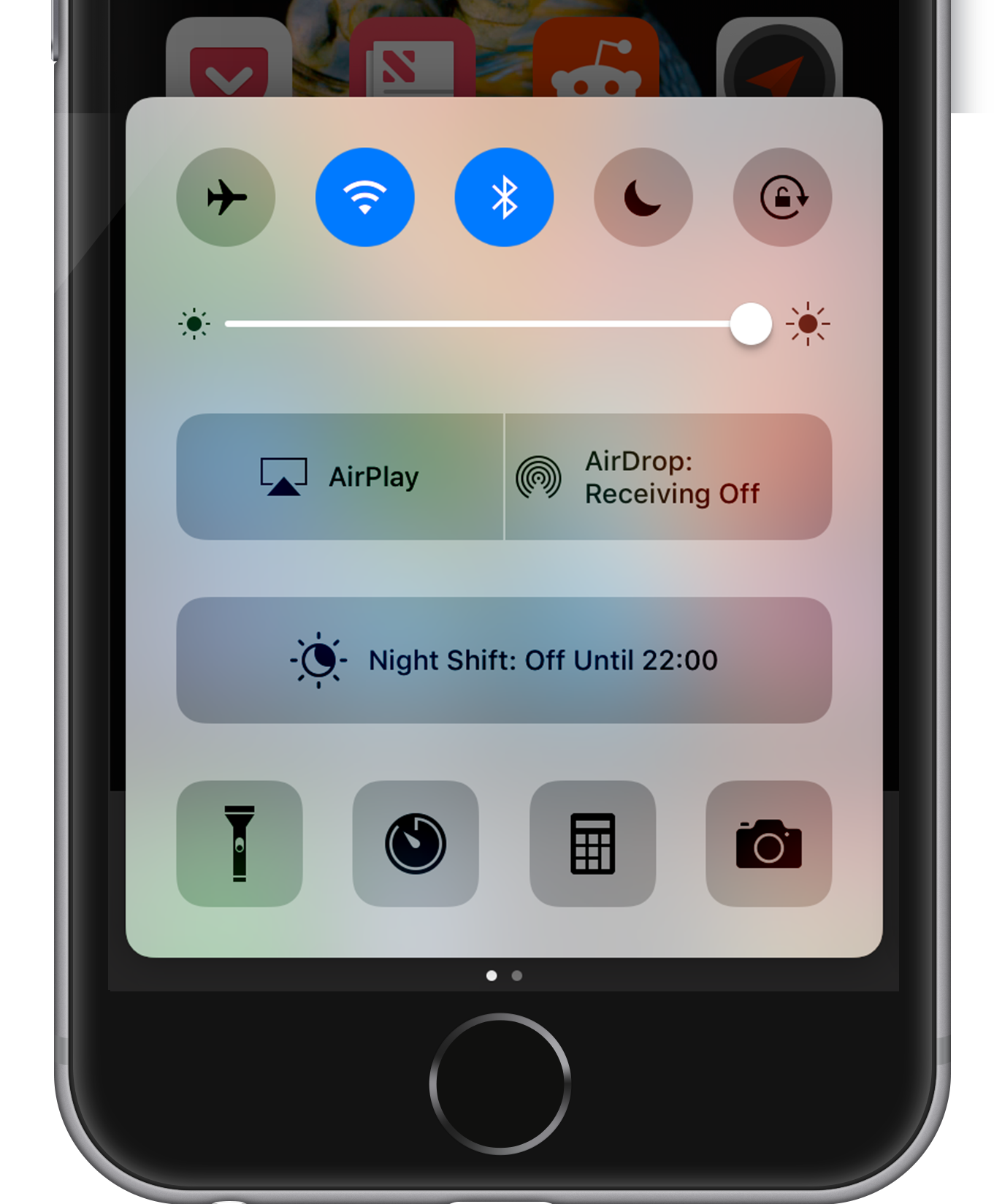
Как включить AirDrop на iPhone с iOS до 11 версии
Рассмотрим, как включить Airdrop на iPhone. Эта информация будет полезна и для тех, кто задается вопросом, как включить Airdrop на iPhone 6 и 7. На версиях операционной системы вплоть до 11 (начиная с нее расположение включения немного изменено), для активации функции понадобится сделать следующее:
- Открыть панель управления, для чего смахнуть снизу-вверх.
- Нажать на кнопку AirDrop.
- Выбрать тип обнаружения: «Только контактам» или «Всем».
После этого смартфон будет видимым для приема файлов от других пользователей. Отметим, что способа обнаружения есть два:
- Только контактам. В таком случае обнаружить вас смогут только те пользователи, которые занесены в контакты.
- Всем. В этом случае все пользователи iPhone поблизости со своего смартфона увидит ваш гаджет и сможет отправить вам файл.
Как включить AirDrop на iPhone с iOS 11, 12
Для операционной системы iOS 11 включение отличается. Как включить Airdrop на iOS 11:
- Вытянуть пункт управления.
- Находим раздел, в котором указаны Wi-Fi, Блютуз и др.
- Зажимаем на этом окне, после чего оно откроется, показывая дополнительные иконки.
- Среди них находим AirDrop и включаем его.
Также понадобится выбрать способ включения, как и в прошлых моделях.
Как включить через настройки
Также в случае с любой операционной системой включить эту функцию можно с помощью настроек. Для этого следуйте инструкции:
- Открываем настройки.
- Переходим во вкладку «Основные».
- Далее открываем AirDrop и включаем функцию.
В настройках, обычно, эта функция находится всегда в одном месте в каждой из операционных систем.
Теперь вы знаете, как включить Аирдроп на Айфоне 7 и можете передавать данные друзьям, или между личными гаджетами.
Как отправить файлы на iPhone и iPad по AirDrop?
3 December 2016 в 12:54
AirDrop – крутая и полезная функция, но, к сожалению, она из тех, о которой большинство людей не знает. Но так происходит не потому, что ее трудно использовать, а потому, что большинство людей не думают даже искать его. AirDrop позволяет делиться файлами, в том числе и фотографиями.
Но большую часть времени, когда мы хотим поделиться фотографией с кем-то, мы просто отправляем его сообщением. Но если два устройства находятся рядом, проще использовать AirDrop.
AirDrop не только для фотографий, конечно. Вы можете использовать его, чтобы передать почти все, что у вас есть: ссылки, видео, плейлисты, списки, карты, контакты и многое другое.
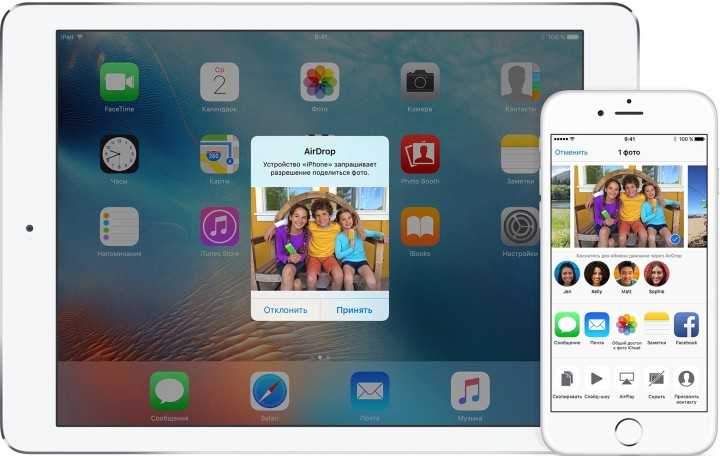
Как работает AirDrop?
AirDrop использует Bluetooth, чтобы создать peer-to-peer сеть Wi-Fi между устройствами. Каждое устройство создает брандмауэр вокруг соединения и файлы отправляются в зашифрованном виде, что фактически делает его более безопасным, чем передача по электронной почте. AirDrop автоматически обнаружит рядом поддерживаемые устройства. Они должны быть достаточно близко, чтобы установить хорошее соединение Wi-Fi. Но в то же время замечено, что слишком близкое расположение двух устройств может мешать процессу.
Одним из преимуществ AirDrop является использование Wi-Fi, чтобы установить соединение. Некоторые приложения предоставляют аналогичные возможности обмена файлами с помощью Bluetooth. А некоторые Android-устройства используют комбинацию Near Field Communications (NFC) и Bluetooth для обмена файлами. Но как Bluetooth, так и NFC имеют намного меньшую скорость по сравнению с Wi-Fi, который проводит обмен большими файлами быстро.
Требования AirDrop
Для того чтобы использовать AirDrop, вам необходимо:
- iPhone 5 или более поздняя версия, 5-ое поколение IPod Touch или более поздняя версия, iPad Mini или 4-е поколение iPad, а также его более поздние версии.
- iOS 7 или выше
- Другой пользователь iOS с AirDrop-совместимым устройством
- Человек, с которым вы хотите поделиться контентом должен находиться в нескольких метрах от вас (в одной комнате, квартире, офисе и т.д.).
- Подключение к сети Wi-Fi.
Поиск AirDrop
Для того, чтобы использовать AirDrop, вам нужно включить его. Но расположение кнопки AirDrop не сразу очевидно.
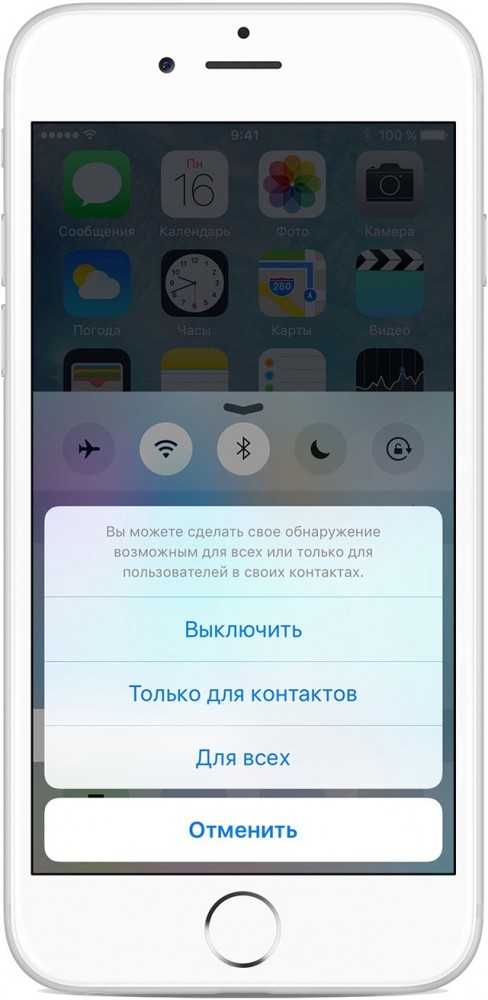
Чтобы найти его, откройте Пункт управления (проводя вверх в нижней части экрана). Значок AirDrop должен быть рядом со значком AirPlay. Если вы не видите эти иконки, вы не подключены к Wi-Fi и не можете использовать AirDrop.
Чтобы узнать, как настроить AirDrop, переходите к следующему шагу.
Включение AirDrop
После того, как вы открыли Пункт управления и обнаружили значок AirDrop, нажмите на него.
Когда вы сделаете это, появится всплывающее меню с несколькими опциями видимости AirDrop. Они позволяют настроить видимость таким образом, чтоб вас видели только люди из контактов или все, кто находится рядом.
Отправка файла с помощью AirDrop
Для того чтобы поделиться файлом, нажмите на него.
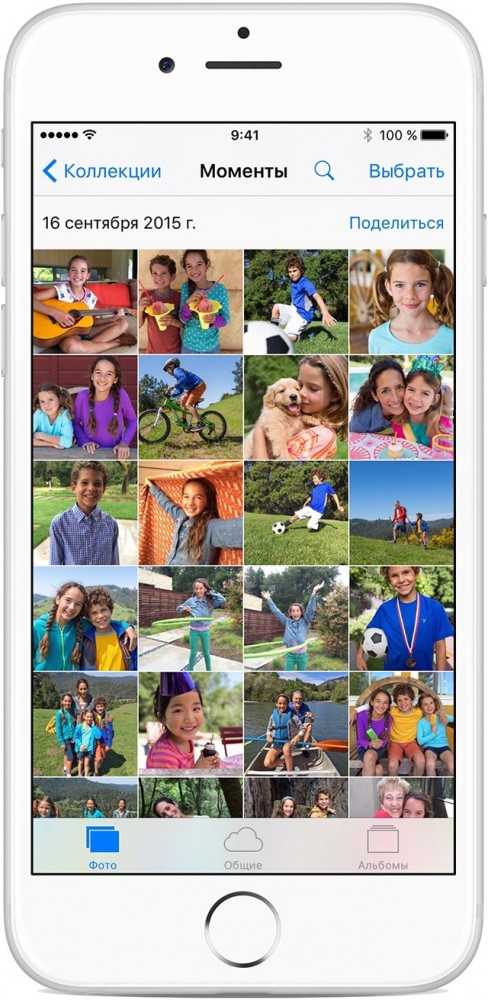
Затем нажмите кнопку «Поделиться»(прямоугольник со стрелкой вверх).
В верхней части экрана вы увидите список тех, с кем вы можете делиться контентом, то есть людей с включенным AirDrop. Выберите того, кому вы хотите отправит файл.
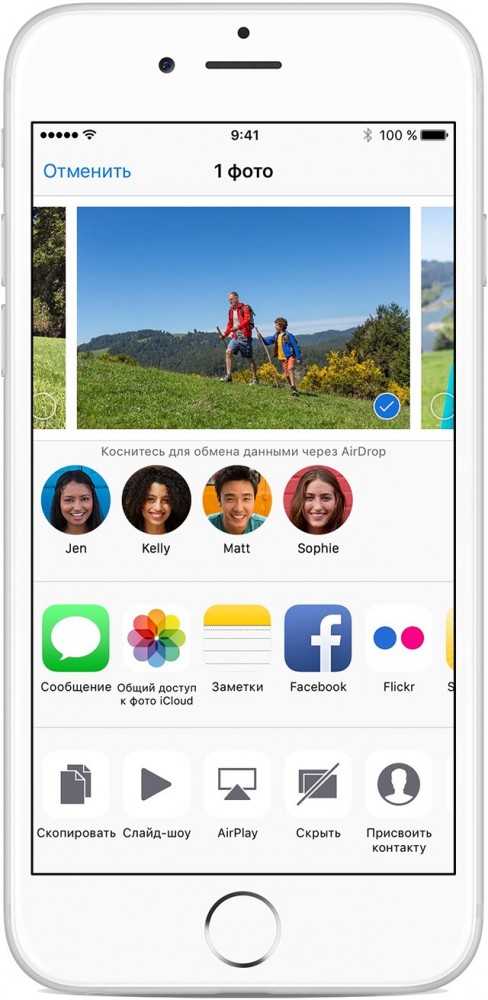
Если была выбрана опция «Только для контактов», но вы не можете обнаружить друг друга, то необходимо проверить то, что оба устройства вошли в iCloud.
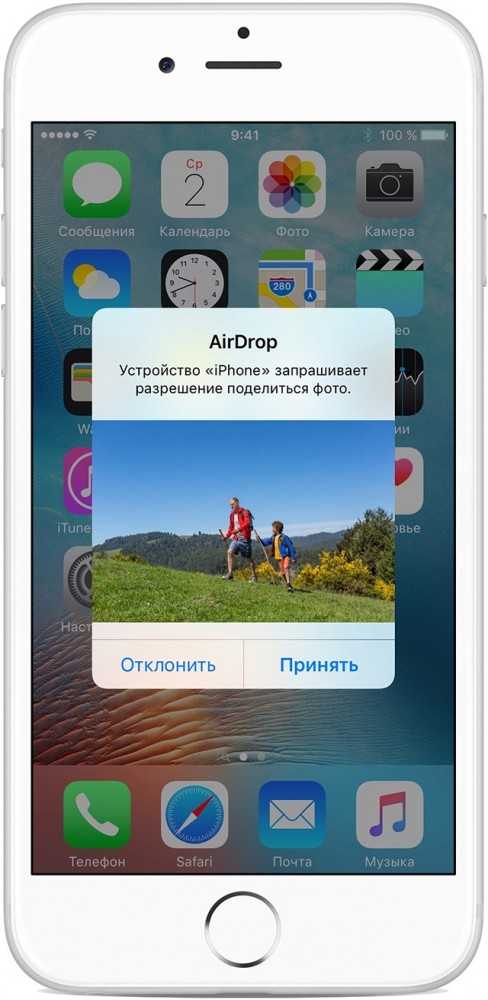
На устройстве пользователя, который принимает файл, всплывет окно с предварительным просмотром контента. Пользователь может принять или отклонить файл. Принятый файл открывается в соответствующем приложении, предназначенном для этого типа файлов.
Источник
Можно попробовать FTP через ShareMe
Управлять файлами получится прямо через Finder
- Как работает: через подключение к одной сети Wi-Fi
- Какие направления: между Android, Mac и даже iPhone
Передавать файлы без проводов получится через FTP. Я попробовал много приложений на Android, которые создают сервер для передачи файлов, но удобнее всего оказалось ShareMe.
ShareMe — это стандартное приложение для смартфонов Xiaomi, которое ранее называлось MiDrop. Сегодня его можно поставить на любой смартфон под управлением операционной системы Android вне зависимости от производителя.
После установки откройте его, перейдите в боковое меню, выберите пункт «Подключение к компьютеру» и нажмите на кнопку «Запустить». После этого программа покажет вам адрес FTP-сервера. Его нужно ввести в Safari, и браузер предложит открыть папку в Finder со всеми файлами со смартфона.
Процесс создания сервера FTP на Android
Этот же адрес можно без проблем использовать и на iPhone. В мобильной версии Safari из iOS 13 появился менеджер для загрузки, поэтому скачать что-то отсюда не будет проблемой. Единственный нюанс — он работает внутри одной сети Wi-Fi.
Если вы находитесь вне Wi-Fi, можно создать беспроводную сеть прямо из приложения ShareMe. Для этого в боковом меню нужно выбрать возможность «Прямая передача». После подключения алгоритм работы с системой будет точно таким же.
Скачать ShareMe на Android (бесплатно)
Как пользоваться AirDrop на iOS 7
Все эти способы, во-первых, не работают без интернета, поэтому естественно передача файлов не всегда проходит на желаемой скорости, во-вторых, порой возможность осуществить передачу и вовсе отсутствует из-за банального отсутствия выхода в сеть. Apple сделали передачу файлов между мобильными устройствами гораздо проще — с помощью Bluetooth и Wi-Fi. Сегодня мы расскажем как пользоваться данной технологией и ответим на некоторые вопросы.
Что вам потребуется
Для того чтобы использовать AirDrop, необходимо два iOS-устройства с установленной на них iOS 7, оба должны быть совместимы с AirDrop. В список поддерживаемых устройств входят iPad 4, iPad Mini, iPhone 5/5s/5c, а также iPod Touch 5-го поколения. Оба пользователя должны иметь учетную запись iCloud и быть подключены к одной сети Wi-Fi.
Включение AirDrop
На обоих устройствах необходимо включить AirDrop. Для того чтобы сделать это, нужно зайти в Control Center, потянув пальцем от нижней части дисплея, затем включить AirDrop кнопкой, находящейся прямо над иконками приложений фонарик, секундомер и т.д., рядом с аналогичной кнопкой включения и настройки AirPlay.
После нажатия на нужную кнопку, на выбор будут предоставлены следующие варианты:
- «Выключить» – полное выключение AirDrop
- «Только для контактов» – только пользователи iOS, находящиеся у вас в контактах смогут отправлять вам файлы с помощью AirDrop
- «Для всех» – любой пользователь, находящийся с вами в одной Wi-Fi сети сможет отправить вам файл. Не лучший вариант для использования в крупных компаниях или общественных местах.
Передача файлов и как использовать AirDrop
- После того как все подготовлено и настроено, можно производить передачу файлов. В данной статье в качестве примера мы возьмем передачу фотографии. Откройте «Фото» и перейдите к фотографии, которой хотите поделиться.
- В правом нижнем углу нажмите на кнопку «Отправить» (лист бумаги со стрелочкой вверх)
- Ваше изображение будет выбрано для последующих действий.
- Чуть нижу находится кнопка AirDrop. Еще раз убедитесь, что второе iOS-устройство включено, AirDrop включен, оба пользователя имеют настроенные записи iCloud.
- Фото контакта или серое изображение должно появиться в области AirDrop.
- Нажмите на круглую иконку контакта, чтобы отправить файл.
- При успешном завершении передачи должно появиться уведомление «Отправлено»
Получение файлов из AirDrop
При приеме файла появится сообщение о поступлении нового контента с использованием AirDrop. Оно будет включать в себя информацию о том, кто передает этот файл, а также тип отправляемого файла. При передаче фотографии, будет доступен предварительный просмотр. Нажмите «Принять», дождитесь передачи, после чего изображение попадет в папку с фотографиями.
Какие типы файлов можно передавать?
В iOS 7 c помощью AirDrop можно передавать такие файлы:
- Фото
- Контакты
- Ссылки на веб-сайты
- Места на карте
AirDrop Mini FAQ
Могу ли я отправлять файлы на компьютеры Mac? Нет, в настоящее время передача файлов между устройствами на iOS и OS X не осуществляется. Будем надеяться, что в будущем Apple реализует данную функциональность. Могу ли я использовать AirDrop для передачи файлов на телефоны с Android? Нет. AirDrop — фирменная технология и доступна только для устройств на iOS. Будет ли возможность использовать AirDrop в сторонних приложениях? Да, сторонние разработчики могут встроить AirDrop в свои приложения. Могу ли я передавать приложения через AirDrop? Нет, приложения не могут быть общими.
AirDrop – быстрый и эффективный способ обмена контентом с друзьями, семьей и коллегами. Если в прошлом вы пользовались iMessage, электронной почте или такими сервисами, как Dropbox, вам однозначно стоит попробовать эту замечательную функцию iOS 7 и облегчить себе жизнь, а также сэкономить немало времени.
Как включить AirDrop через Настройки
Шаг 1. Открываем Настройки —> Основные —> AirDrop.
Шаг 2. Выбираем Только контактам или Всем.
У владельцев смартфонов iPhone с установленной операционной системой iOS есть уникальная функция AirDrop, которую полюбили пользователи продукции Apple. С ее помощью можно быстро переносить файлы на другие устройства, включая компьютеры. Но с обновлением операционных систем расположение кнопки включения функции меняется, потому рассмотрим, как включить AirDrop на моделях телефонов и с установленными разными версиями iOS. Что такое Airdrop и как им пользоваться мы рассказывали отдельно.