iPhone покупают для имиджа, а не своего же удобства
 Так делают, но далеко не все
Так делают, но далеко не все
iPhone — это действительно модно.
Впрочем, как банальную звонилку с премиальным дизайном его вряд ли использует большинство. Голосовые вызовы вообще давно отошли на второй план.
С помощью смартфонов Apple максимально удобно как потреблять контент, так и создавать его.
Каждый следующий iPhone бьёт рекорды производительности предыдущего, весь современный софт сначала появляется именно на iOS, у смартфонов Apple стабильно лучшие камеры на рынке, что подтверждается многочисленными тестами.
✓ В тему: Почему я впервые не хочу покупать «самый новый и лучший» iPhone
А что с watchOS 8?
В часах нововведений не так много, но они тоже производят впечатление. Вот что добавили в обновлении.
Портретный циферблат. Если на фоне стоит фотография человека крупным планом, циферблат автоматически «прячет» время на задний фон, чтобы оно не перекрывало лицо.
Новые тренировки. В специальном приложении появились пилатес и тайцзицюань, а еще часы научились корректно отслеживать калории при езде на электровелосипеде.
Сон и осознанность. «Дыхание» переименовали в «Осознанность» и расширили: появился режим «Размышления», в котором предлагают минуту подумать на случайную тему. Кстати, дыхание во сне часы теперь тоже отслеживают.
Масштабность iOS 14 по-настоящему сложно переоценить. Обновление включает так много новых функций, режимов и инструментов, что поневоле начинаешь думать, что Apple где-то провинилась, раз добавила все эти нововведения сразу. Ведь ещё какой-то год назад реализация большей части из них казалась немыслимой, а сегодня является нашей реальностью. Другое дело, что, как показала практика, многие пользователи понятия не имеют, как включать и взаимодействовать даже с простейшими функциями. Например, режимом «картинка в картинке», который добрался и до iPhone.
Гид-доступ
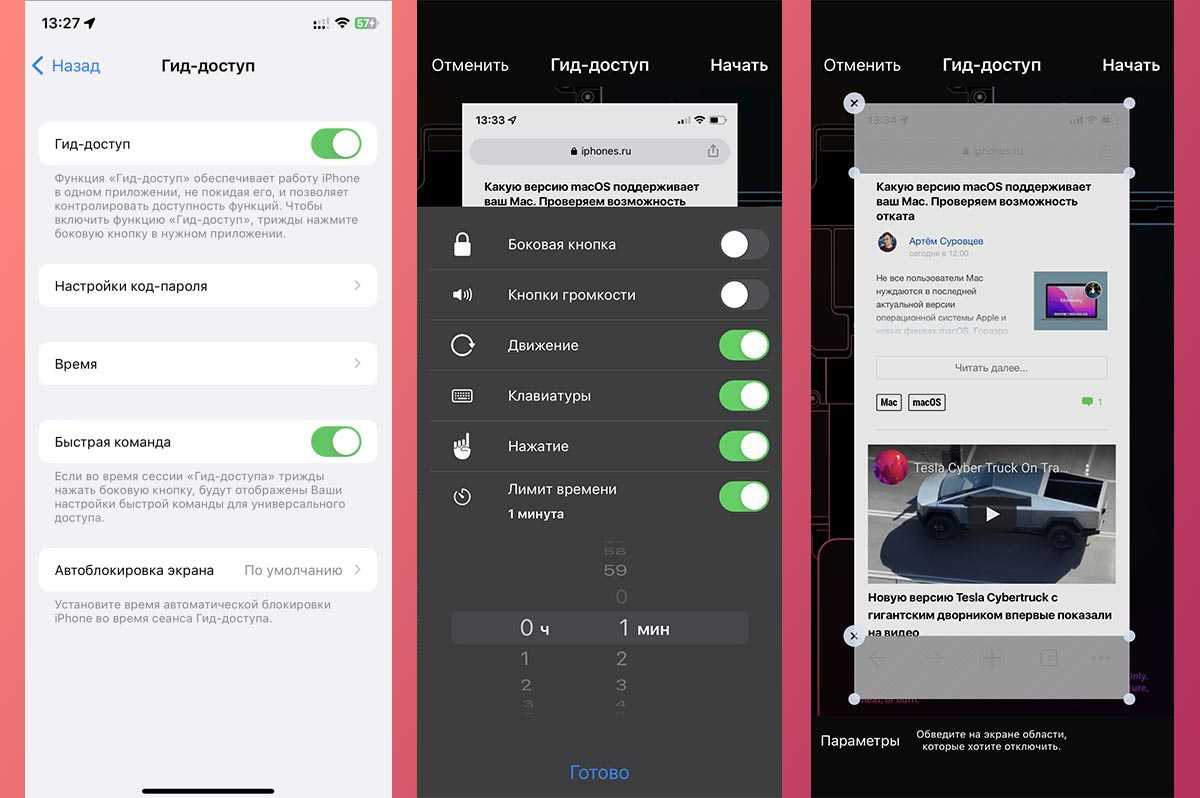
Что делает: позволяет ограничить действия на смартфоне в одном приложении. После активации не получится закрыть программу, активировать некоторые опции iOS и даже выключить смартфон.
Опцию можно использовать в качестве ограниченного демо-режима, чтобы другой пользователь гаджета не получил доступ к большинству контента. Кроме этого режим может использоваться в качестве детского режима.
Как включить и пользоваться: откройте Настройки — Универсальный доступ — Гид-доступ и активируйте режим. Ниже настройте способ его отключения (пароль, Touch ID или Face ID), время (если нужно задать лимит на использование смартфона) и способ активации.
После этого запустите нужное приложение и включите Гид-доступ тройным нажатием на боковую кнопку. Перед включением можно ограничить некоторые действия (регулировку громкости, отключение экрана, вызов виртуальной клавиатуры) и сделать некоторые части дисплея невосприимчивыми к нажатиям (например, часть браузера с адресной строкой).
Siri
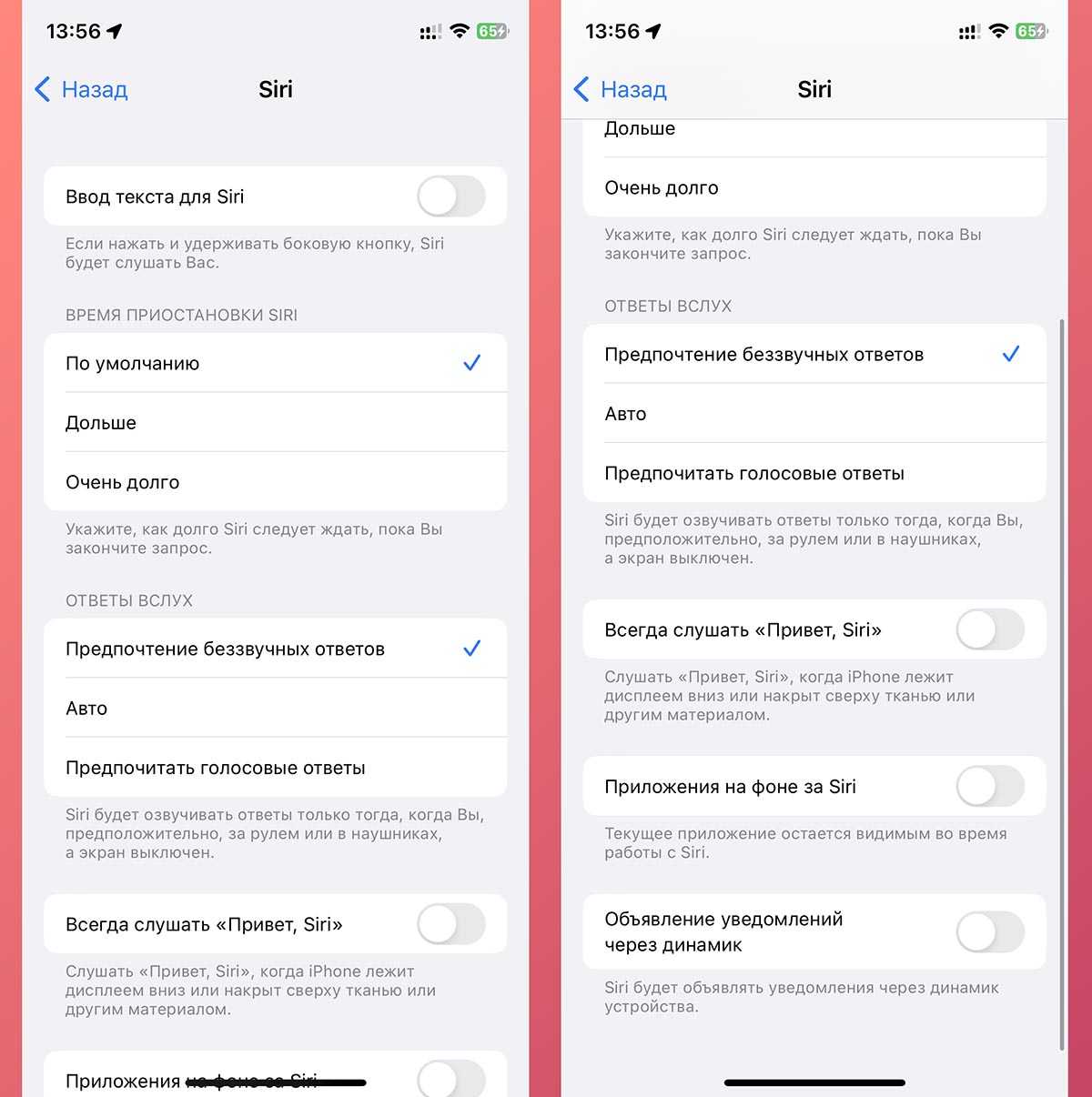
Что делает: позволяет настроить несколько фишек голосового ассистента на iPhone или iPad.
Как и в предыдущих разделах, данный блок содержит несколько независимых опций и фишек iOS.
Ввод текста для Siri – включает режим, когда команды для ассистента можно писать в режим чата, а не говорить голосом.
Время приостановки Siri – позволяет увеличить время ожидания голосовой команды.
Ответы вслух – меняет частоту голосовых ответов ассистента, позволяя получать все сообщения только на экране смартфона.
Всегда слушать «Привет, Siri» – заставляет ассистент ждать голосовую команду, даже если iPhone находится в кармане или лежит на столе экраном вниз (обычно в таком режиме ассистент неактивен).
Приложения на фоне за Siri – меняет визуальный режим работы ассистента с полноэкранного на компактный поверх других окон.
Объявление уведомлений через динамик – проговаривание всех входящих сообщений при помощи ассистента в режиме громкой связи.
Как включить и пользоваться: откройте раздел Настройки — Универсальный доступ – Siri и активируйте нужные опции.
Универсальный поиск в iOS
Далеко не все знают, что для того, чтобы найти контакт, не нужно заходить в приложение Телефон или Контакты, а для того, чтобы что-то «загуглить», необязательно открывать Safari или другой браузер. Почему? Apple усовершенствовала свой поисковый движок, ранее известный как Spotlight. Теперь он называется iOS Search («Поиск») и умеет распознавать типы запросов, чтобы затем открывать для них соответствующее приложение.
Пример: можно открывать сайты не запуская Safari – в нижней части интерфейса Поиска iOS вы увидите предложение открыть его в Интернете (скриншот выше). Есть и другие шорткаты – например, поиск в интернете, в App Store или по Картам.
ПО ТЕМЕ: Поиск в Google, или как правильно гуглить (искать) в интернете: 11 советов.
Как отключить контакты на айфоне чтобы не копировались на второй айфон
Устанавливал приложения для сортировки и чистки контактов, после этого начали дублироваться или пропадать некоторые контакты. Как это исправить?
Чтобы навести порядок в контактах нужно сделать следующее:
Во-первых, отключаем доступ к контактам для всех, приложений, которым это не нужно.
Для этого переходим по пути Настройки – Конфиденциальность – Контакты и оставляем разрешение только для мессенджеров и платежных приложений.
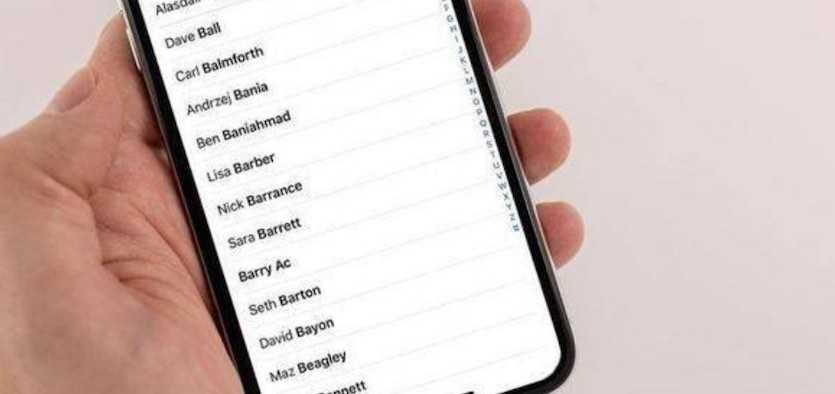
Во-вторых, определяем главный источник контактов.
Переходим в Настройки – Контакты – Уч. зап. по умолчанию и выбираем, где будет находиться основная база контактов: на iPhone или в облачном сервисе (iCloud/Microsoft/Gmail).
В-третьих, оставляем только один сервис для синхронизации контактов.
Открываем Настройки – Пароли и учетные записи и оставляем синхронизацию контактов только для одного используемого сервиса.
После проделанных манипуляций не следует использовать всевозможные приложения для чистки, оптимизации или упорядочивания контактов. В большинстве случаев это приводит лишь к новым проблемам.
Должен ли я закрыть свои приложения на iPhone 12?
Как мы уже упоминали ранее, Apple намеренно усложнила пользователям закрытие приложений не только на 12-й серии, но и на предыдущих iPhone. Это было сделано, чтобы оптимизировать работу телефона, а также сделать его более эффективным.
Видите ли, закрытие приложения, а затем его повторный запуск, когда вы хотите (особенно если вы часто используете это приложение в течение дня), значительно увеличивает нагрузку на систему телефона и заставляет его работать вдвойне тяжелее.
Apple, по сути, позаботилась о том, чтобы при выходе из приложения в фоновом режиме оно оставалось в замороженном состоянии, и его нужно было снова разбудить с помощью простого, но надежного прикосновения.
Серия iPhone 12 представляет собой гармоничное сочетание старого и нового. С 5G и MagSafe, с одной стороны, и надежной производительностью камеры iPhone, с другой, пользователи могут рассчитывать на улучшенные возможности Apple, не прибегая к дополнительному обучению. Мы, безусловно, с нетерпением ждем трюков, которые покажет эта серия.
Пожалуй, ни для кого не секрет, что маленькие дети, оставленные один на один с современным гаджетом, могут наворотить дел: в лучшем случае вас удивит история звонков, в худшем — история покупок. Однако в iOS можно сделать так, чтобы на экране было активно только определенное приложение, а переход из него на рабочий стол или в многозадачность требовал пароля.
Для этого зайдите в Настройки > Универсальный доступ > Гид-доступ и включите его:
Теперь включите опцию «Быстрая команда», после чего зайдите в настройки код-пароля и задайте его (при желании можно включить использование Face ID или Touch ID):
Далее откройте нужное приложение — например, плеер с мультиком или игру, после чего трижды нажмите на кнопку «Домой» (или включения, если у вас iPhone с Face ID). Должен открыться гид-доступ:
При желании вы можете обвести область экрана, которую хотите отключить. После этого нажмите на «Параметры» и задайте доступ к кнопкам, клавиатуре или повороту гаджета. Также можно задать время работы гид-доступа.
Все, после этого нажмите вверху справа кнопку «Начать», и после этого гаджет можно смело отдавать ребенку — он будет «заперт» в одном приложении и его шаловливые ручки не дотянутся до важных данных. Чтобы отключить гид-доступ, нажмите два раза на кнопку включения для активации Face ID, или же три раза на кнопку домой для активации Touch ID или пароля.
Чтобы ограничить использование iPhone и iPad третьими лицами, в iOS предусмотрена функция «Гид-доступ», о которой вы, вероятно, уже знаете. Однако не все знают, что у этого режима есть продвинутые настройки, с помощью которых можно не просто запретить другому человеку переключаться между приложениями, но и даже установить ограничение на работу клавиатуры, кнопок громкости и выставить лимит времени. Особенно актуально это для семей с маленькими детьми, если вы не хотите, чтобы ребёнок сделал случайную покупку в App Store или посмотрел видео, которое ему пока рано смотреть. Также эта функция будет полезна, если вы решили на время передать свой телефон в третьи руки.
Как приглушить входящие уведомления
Начиная с iOS 12 в мобильной ОС Apple появилась отличная настройка для тех, кто не любит получать уведомления по любому поводу.
Сделайте свайп справа налево на тексте уведомления, затем нажмите кнопку Управлять и выберите вариант Доставлять без звука.
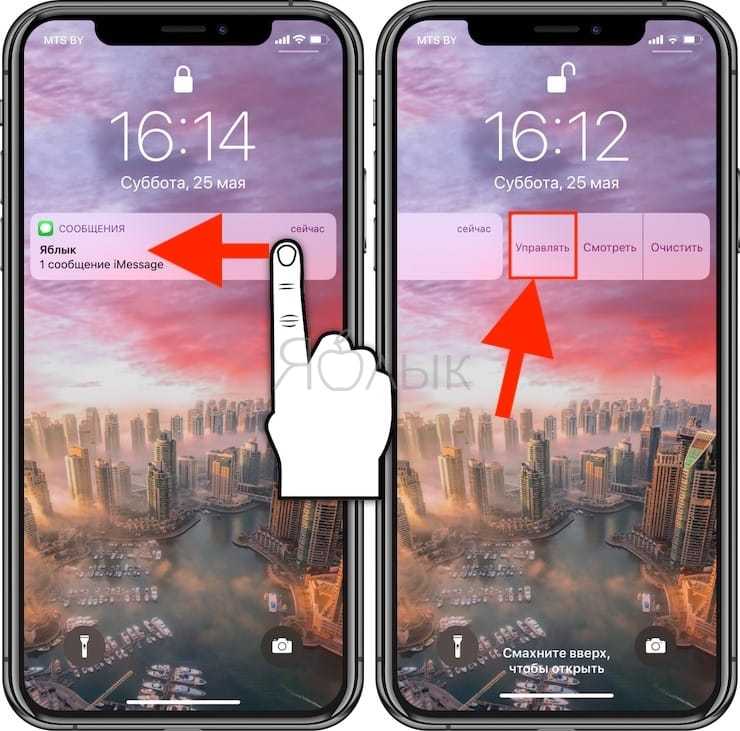
Теперь iOS не покажет уведомление на заблокированном экране, не проинформирует вас о нем при помощи звукового сигнала и не выведет на иконку с программой «единичку». Так что – используйте эту настройку только для тех приложений, уведомления от которых вам действительно можно будет пропускать.
Там же под надписью Доставлять без звука есть еще одна полезная опция – Настройки. Нажмите на неё, чтобы быстро перейти к тюнингу уведомлений для данного приложения в системных настройках. Так вы сэкономите для себя сразу несколько лишних переходов.
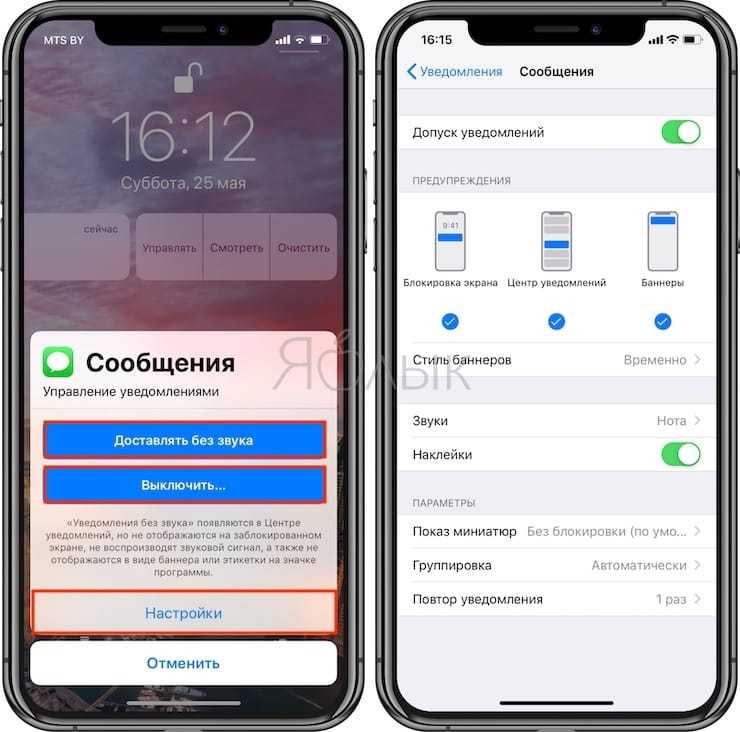
ПО ТЕМЕ: Резервная копия в iCloud, синхронизация с iCloud и iCloud Drive, в чем разница?
Как быстро переключаться между приложениями при помощи жеста 3D Touch?
Этот жест похож на тот, что мы описывали в предыдущем абзаце, но есть отличие. Для того чтобы быстро переключиться на последнее активное приложение (запускаемое в предыдущий раз перед текущим), необходимо сначала сделать среднее по силе нажатие (50%) по левой грани дисплея (появится черная полоса разделяющая текущее приложение от предыдущего активного), а затем не отпуская палец сделать свайп до правой грани.
Оба жеста работают по всей левой грани дисплея за исключением области со статус-баром (там отображаются мобильный оператор, часы, заряд аккумулятора и беспроводные подключения), дока и запущенной клавиатуры. Два этих жеста 3D Touch невозможно использовать если устройство находится в альбомной ориентации. Оба жеста работают и с рабочего стола (спрингборда), и с любого запущенного приложения.
Совсем недавно я заблуждался по поводу работающих приложений в системе Андроид, думал, что все запущенные приложения потребляют память и нагружают аппарат, тем самым увеличивается потребление энергии, и батарея быстрее садится. На самом же деле все не так просто, как казалось. Так давайте доведем дело до сути, которая будет ясна и начинающему пользователю этой операционной системы.
Итак, запущенные программы потребляют ресурсы аппарата, по сути дела так оно и есть, но есть еще один нюанс, который меняет все дело в корне. На самом деле все программы в андроиде модульные, то есть состоят из различных кусочков, которые образуют одно целое (программу). Эти кусочки работают каждая отдельно, не касаясь своих «братьев». При запуске диспетчера задач можно увидеть список открытых приложений, но это еще не означает, что вся программа используется полностью. Она может даже просто висеть в списке, а работать вообще не будет, а показывается она потому, что все-таки в ресурсах аппарата есть память. Если объяснить проще, то используется кэш (dalvik), это как в интернет-браузере, при открывании одной страницы очень часто, браузер просто копирует данные в кэш, для того чтобы последующий запуск производился быстрее. А когда аппарату потребуется запустить достаточно весомое приложение, то эти висящие программы попросту выгрузятся.
Скрытые субтитры
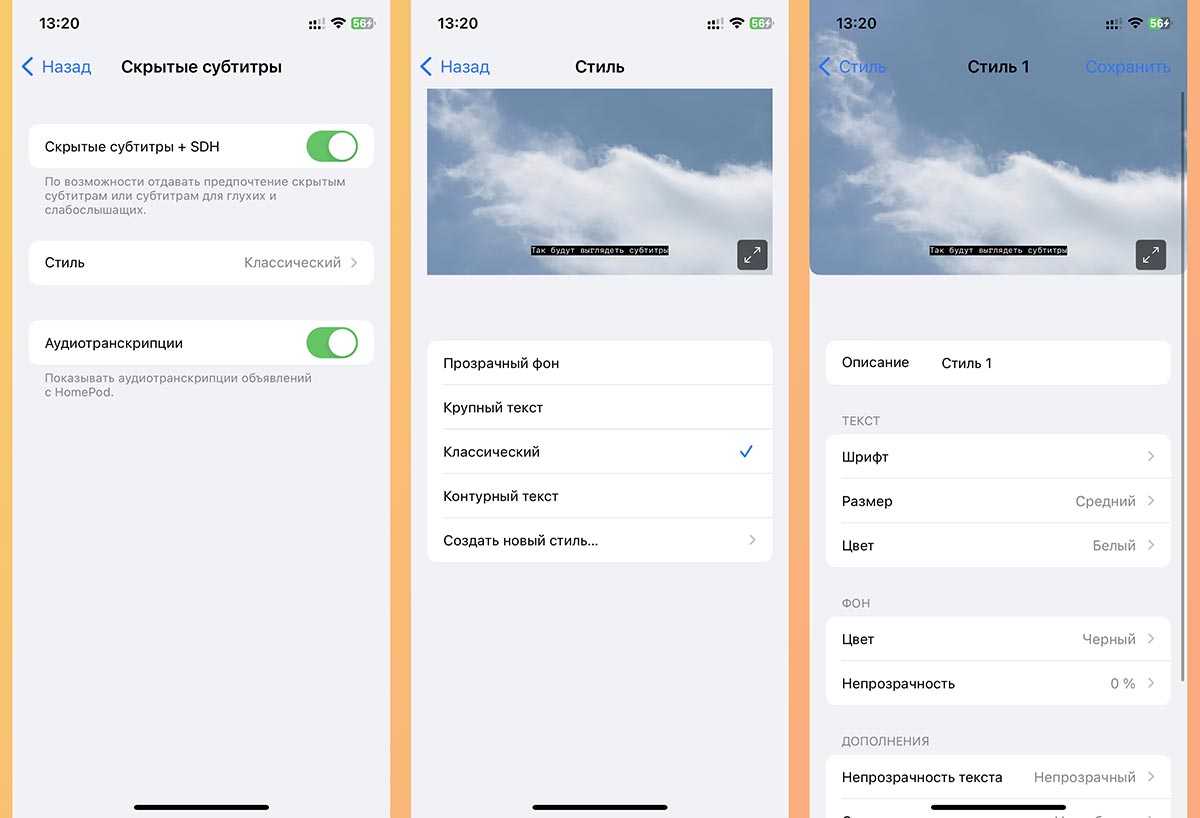
Что делает: позволяет настроить внешний вид отображаемых субтитров для Safri, встроенного плеера и некоторых системных приложений.
Если во время воспроизведения роликов через стандартный браузер iPhone вы хотите видеть включенные субтитры по умолчанию или желаете настроить их размер и внешний вид, загляните в этот блок параметров.
Включение/отключение субтитров, как и ранее, будет доступно через настройки видеоплеера. Фишка не влияет на большинство сторонних приложений, например, на клиент YouTube (там субтитры настраиваются отдельно в параметрах программы).
Как включить и пользоваться: откройте раздел Настройки — Универсальный доступ — Скрытые субтитры. Включите опцию, если хотите задать отображение субтитров по умолчанию или просто настройте их внешний вид и размер в разделе Стиль.
Настройки по приложениям
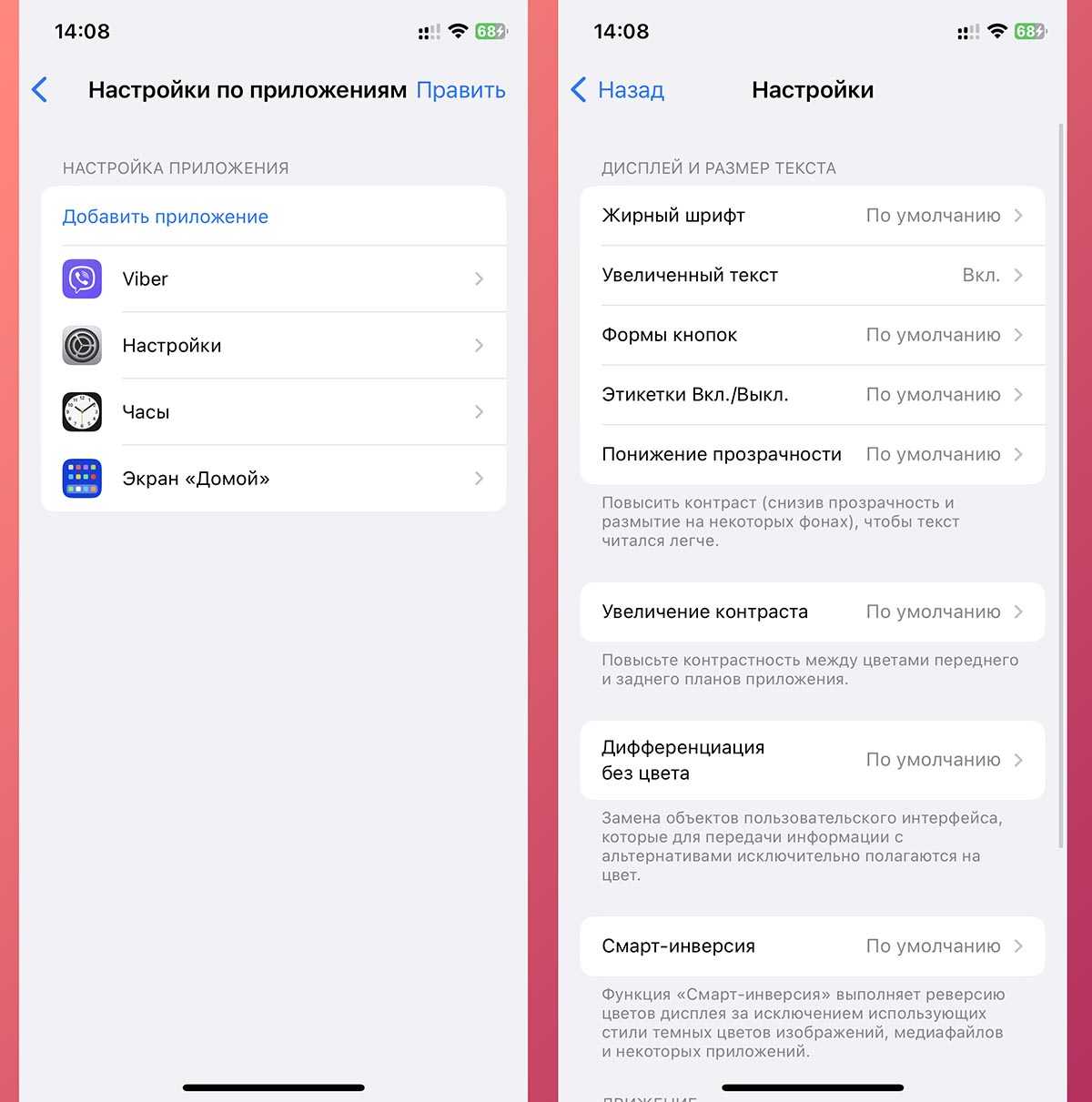
Что делает: в этом разделе будут собраны уникальные настройки внешнего вида, которые задаются для какого-то из установленных на iPhone приложений.
Купертиновцы давно позволяют настроить размер шрифта для каждого приложения по отдельности. Еще можно включить увеличенный текст, жирный шрифт, режим повышенной контрастности и другие визуальные параметры.
Они будут действовать только в рамках выбранного приложения, а в данном разделе настроек вы сможете менять или удалять эти правила.
Как включить и пользоваться: откройте раздел Настройки — Универсальный доступ — Настройки по приложениям, нажмите кнопку Добавить приложение и выберите нужную программу.
После этого сможете применять для неё уникальные опции и параметры внешнего вида. Если захотите, чтобы в программе действовали стандартные опции системы, удалите её настройки из этого меню.
Вот теперь вы знаете все о параметрах универсального доступа в iPhone и iPad.
iPhones.ru
Подробно рассказываем обо всех меню и опциях раздела.
Рассказать
Настройки
В настройках смартфона Google провела три больших изменения: добавила подсказки и рекомендации, вписала важную информацию в каждый раздел настроек и прикрепила «шторку» слева.
Благодаря «шторке» слева теперь можно передвигаться по пунктам меню напрямую. Так быстрее, не нужно возвращаться на главный экран.
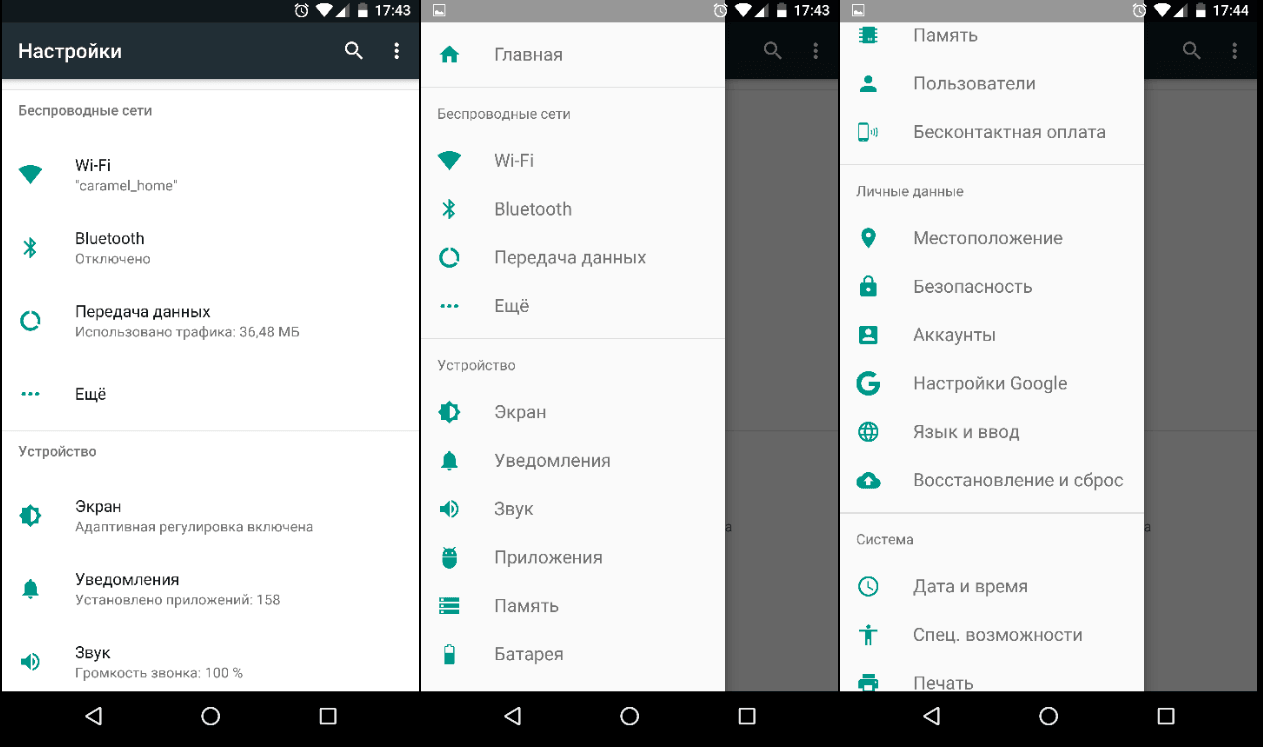
Подсказки расположились наверху списка настроек — смартфон предлагает активировать голосовую команду «OK, Google», установить обои, выбрать рингтон и сразу перейти к ключевым элементам настройки.
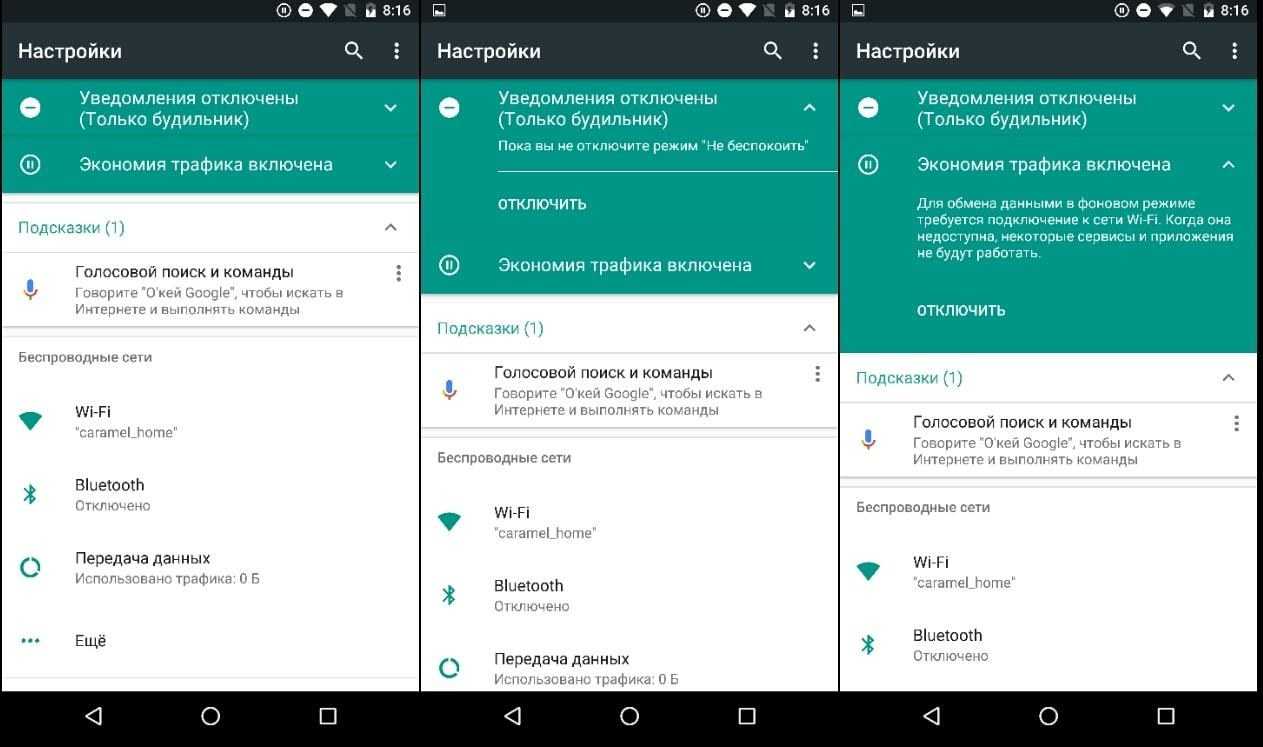
Тут же ОС отображает и важные напоминания вроде активированной экономии трафика или включенного беззвучного режима.
Масштаб интерфейса и шрифта
В Android N вы можете менять размер шрифта и элементов интерфейса. Эта функция давно есть в iOS и оболочках других производителей — Samsung, LG, Huawei.
Работает она пока ненадежно — запускается со скрипом и не адаптирует правильно некоторые приложения. Они в неверном масштабе отображаются. Приходится перезагружать смартфон.
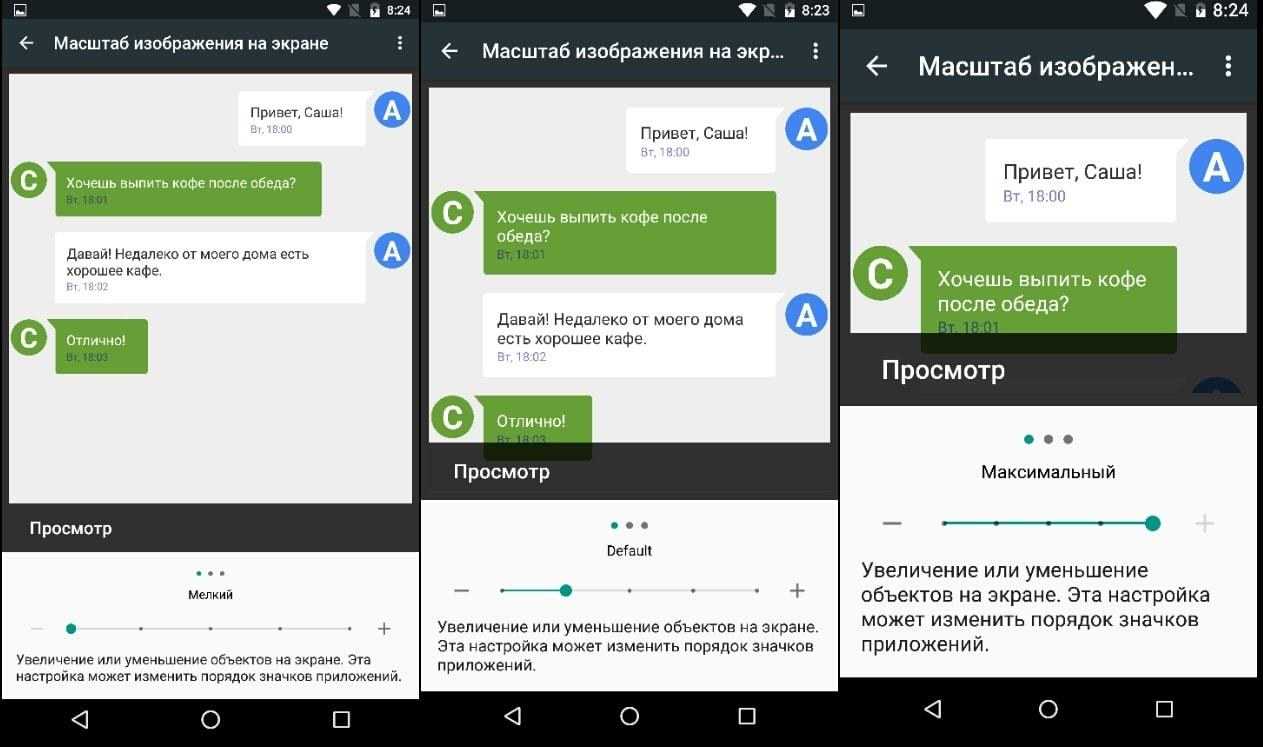
Для слабовидящих людей есть экстремальная опция, активирующаяся отдельно — увеличение экрана при нажатии на него тремя пальцами. Как лупа.
Язык интерфейса
В Android N теперь вы можете установить несколько языков операционной системы. В зависимости от того, какой вы расположите на первой позиции в списке, такой и будет выбран основным языком интерфейса приложений и системы.
Как и большинство остальных нововведений, работает эта опция пока не очень хорошо — при добавлении второго языка часть приложений начинает работать с ним, другая часть — с первым языком. В моем случае это русский и английский.
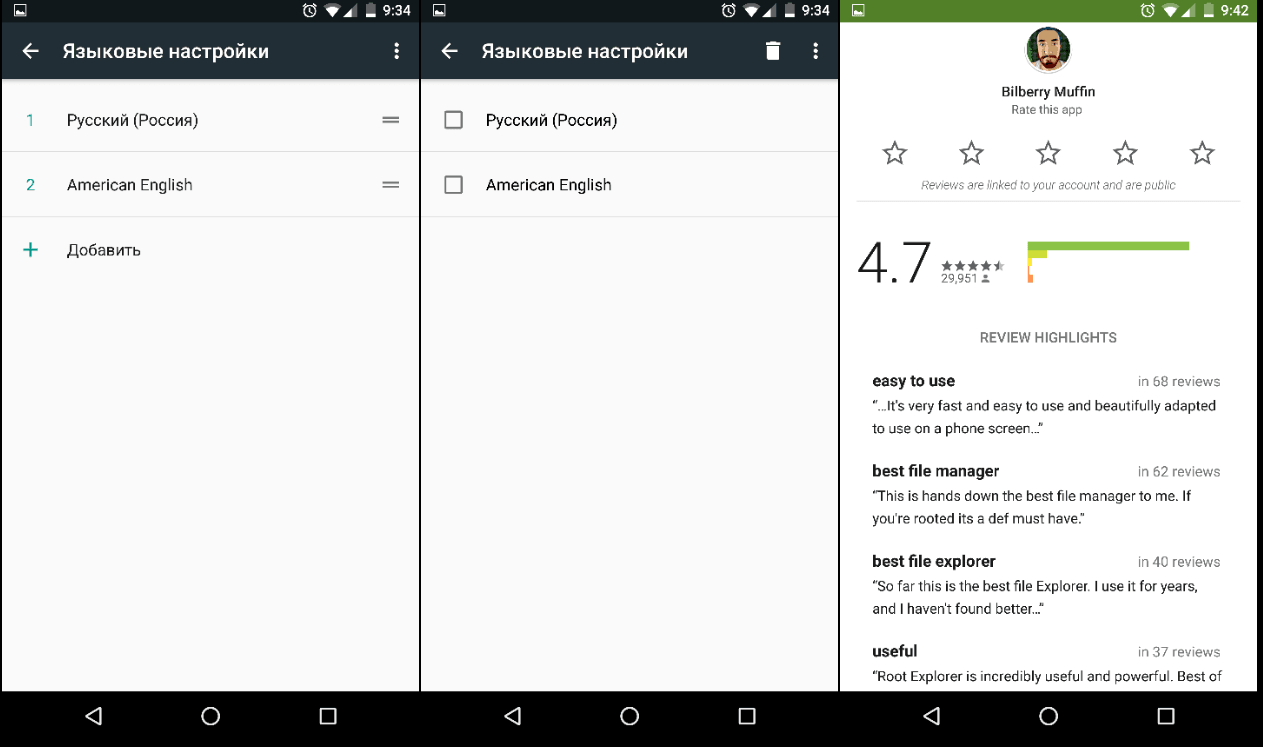
Какие преимущества и зачем это надо? Например — мультиязычная поисковая выдача. Удобно? Еще бы, конечно удобно.
Цветопередача дисплея
Для изменения этой настройки вы должны активировать Android System UI Tuner — встроенный в ОС набор модификаций, скрытый от глаз пользователя. Для этого полностью разверните «шторку» с уведомлениями и задержите палец на «шестеренке» — смартфон завибрирует и в настройках появится новый пункт меню.
В Android System UI Tuner вы можете поправить цветопередачу экрана. Три ползунка — красный, зеленый, синий: чем меньше показатель, тем ниже яркость этого цвета.
Все эти нововведения не снижают скорость работы смартфона и не занимают место в оперативной памяти — все делает видеоускоритель. Аналогично и с ночным режимом.
Звук
Тут все по-старому, разве что для людей с ограниченными способностями появился режим моно — телефон будет транслировать весь звук в один канал.
Батарея
Потряс устоев — небезызвестный график заряда-разряда теперь другой. Ушла эпоха.
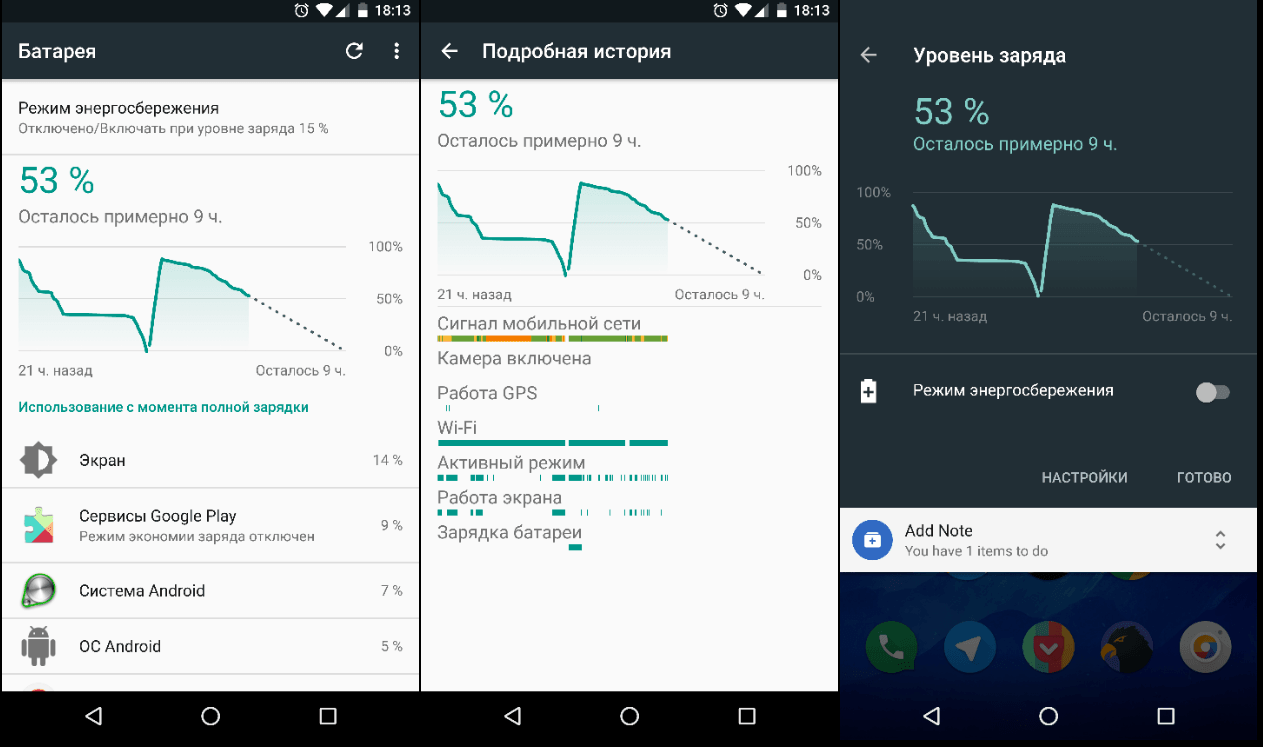
Более того, заряд аккумулятора можно посмотреть прямо из «шторки» с уведомлениями.
Как открыть домашний экран на iPhone с Face ID
Кнопки Домой больше нет, однако на главный домашний экран все равно нужно как-то попасть (например, с экрана блокировки, с других домашних экранов, с экранов виджетов, из приложений и пр.). В iPhone 13, 13 mini, 13 Pro / 13 Pro Max, 12, 12 mini, 12 Pro / 12 Pro Max, 11, 11 Pro / 11 Pro Max, iPhone XS, iPhone XS Max, iPhone XR и iPhone X вместо кнопки для этого используется специальный жест.
1. Коснитесь пальцем панели жестов в нижней части дисплея;
2. Быстрым коротким движением смахните вверх и сразу же отпустите палец.
Жест практически такой же, как для вызова Пункта управления в других моделях iPhone. Он очень прост и быстро становится привычным.
Алгоритм работы многозадачности iOS
Лектор и педагог Фрейзер Спирс (Fraser Speirs) предлагает следующее объяснение из категории «для чайников» (это подтверждено Apple официально). Любое приложение в яблочной мобильной ОС в конкретный момент времени пребывает в одном из пяти состояний.
- Не работает. Период между полным отключением программы и до следующего запуска, во время которого система никак с ней не взаимодействует. Расхода заряда батареи, естественно, нет.
- Запущено, но неактивно. Имеет место при блокировке экрана без сворачивания текущего окна. Софт занимает энный объем ОЗУ, однако процессор не активен и энергия на его эксплуатацию не тратится.
- Активно. Полноценная работа с приложением, во время которой наблюдается максимальное использование системных ресурсов.
- Фоновый режим. Окошко закрывается, однако ряд служб продолжает работу, например, поиск и закачку обновлений. Нагрузка на гаджет полноценная, однако iOS ставит таким процессам минимальный приоритет, перераспределяя ресурсы в пользу приложений, который активны.
- Закрытое. Обмен данными между программой и системой прекращен, однако сама она остается в оперативной памяти. На это не тратится сколько-нибудь значимого объема энергии, iOS просто делает «закладку», что позволяет значительно ускорить загрузку приложения при повторном обращении к нему через панель многозадачности.
Закончив работу с программой, мы нажимаем кнопку Домой или применяем соответствующий жест на iPhone с Face ID – из «Активного состояния» она тут же перемещается в «Фоновый режим».
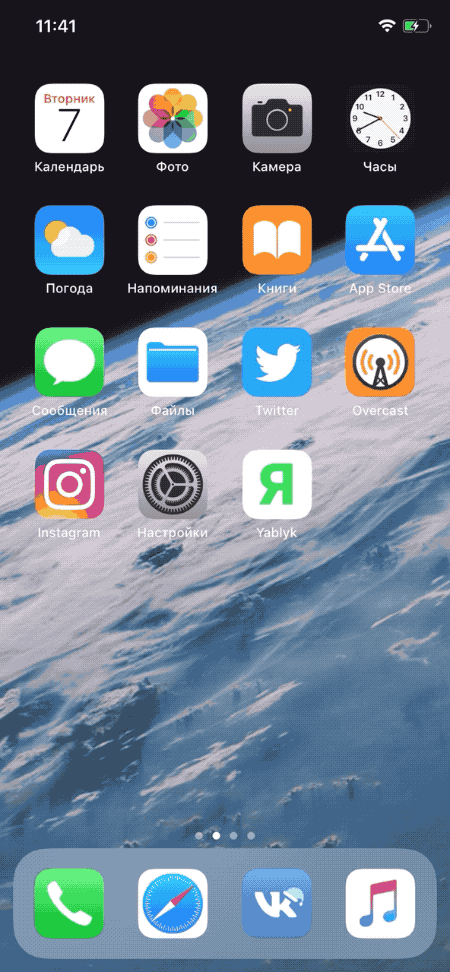
При наличии действующих служб она повисит так, пока они не закончат выполнять свои задачи, после чего последует принудительный переход в «Закрытое состояние». Он произойдет в любом случае – iOS выжидает несколько секунд и если нет фоновой активности, автоматически выполняет данную процедуру.
Теперь наше приложение не создает нагрузку на систему, но все еще занимает мегабайты ОЗУ. Когда они становятся востребованы, например, при запуске чего-то тяжеловесного, iOS самостоятельно очистит требуемый объем памяти. А программу переведет в состояние «Не работает», чем полностью исключит использование ею системных ресурсов, включая и драгоценную электроэнергию.
Многозадачность в iPhone: что это такое и как пользоваться
время чтения: 3 минуты
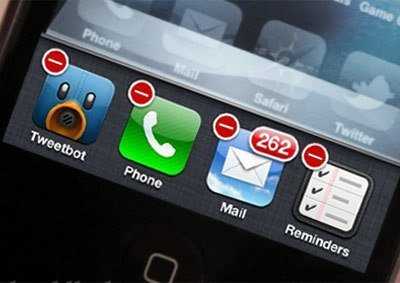
Чем больше приложений на iPhone, тем чаще приходится переключаться из одного в другое. Что происходит с приложениями на самом деле, когда вы закрываете их нажатием кнопки Домой? Да-да, я намекаю на многозадачность (multitasking), которая была реализована на apple-девайсах после выхода iOS 4.0.
Многозадачность — это функция, которая позволяет программам в iPhone выполнять определенные задачи в фоновом режиме, пока пользователь работает с другой программой. Эта функция поддерживается айфонами 3GS и новее. Как это выглядит? Запустите какое-нибудь приложение, а затем дважды нажмите кнопку Домой (Home).
Тут же экран приподнимется, а внизу появится собственно панель многозадачности: полка с иконками четырех последних запущенных программ. Таким образом, можно быстро переключиться к одной из них.
Полку можно прокрутить вправо, чтобы добраться до еще раньше запущенных приложений. А если прокрутить полку влево, то откроется быстрая панель управления музыкальным плеером: кнопки Play и следующая/предыдущая песня. Обычно это стандартный iPod, но если последним у вас был запущен какой-то другой плеер, то в панели многозадачности отобразится его иконка. Или, если последний воспроизведенный файл проигрывался в браузере — иконка Safari.
Кроме того, здесь же находится удобная кнопка блокировки ориентации экрана — очень удобно, если вы работаете с гаджетом лежа, но не хотите, чтобы он автоматически поворачивал экран. А пролистав панель многозадачности еще раз влево, доберетесь до регулятора громкости.
Кажется, это неполноценная многозадачность, а просто удобное переключение между приложениями. Но не все так просто. Некоторые приложения по-настоящему работают в фоновом режиме, т.е. даже тогда, когда они не запущены, а свернуты.
— фоновое аудио: различные приложения, воспроизводящие музыку, будут делать это, как и стандартный iPod, в фоновом режиме параллельно с работой других приложений;
— приложения IP-телефонии, такие, как Skype, способны принимать звонки и сообщения в фоновом режиме;
— продолжают тихо работать на фоне других приложений и навигационные программки, так что теперь для записи своего GPS-трека не обязательно все время держать программу-трекер открытой;
— приложения, которые поддерживают Push-уведомления, также будут получать их в фоновом режиме. Благодаря этому приложения могут сообщать пользователю о всяких событиях, происходящих на аппарате: пришедшем сообщении, начале телепередачи, каком-либо сбое.
— синхронизация с iTunes, iCloud, автоматические загрузки файлов, проверка электронной почты. И еще одно удобство для нетерпеливых пользователей: если, например, вы отправляете пост в Твиттер или загружаете фотографию через клиент какой-нибудь соцсети, то не обязательно ждать, пока она загрузится полностью. Можно закрыть приложение и перейти к другим делам, а файл будет спокойно загружаться в фоновом режиме.
Приложения в фоновом режиме как бы замораживаются, на их работу выделяется меньше оперативной памяти. Но если их запущено слишком много, да еще таких прожорливых, как GPS-навигаторы, то производительность вашего iPhone может заметно упасть. Поэтому иногда все же очищайте панель многозадачности.
Как отключить лишние программы в панеле многозадачности iPhone?. Делается это просто: двойное нажатие кнопки Домой, чтобы открыть панель многозадачности, затем подержать иконку приложения пальцем до тех пор, пока она не задрожит, а в ее верхнем углу не появится красный минус. кликаем минус, и приложение выключается полностью.
Лично я не сразу привык пользоваться мультизадачностью при переключении между приложениями, но потом это оказалось действительно быстрее и удобней. Такое назначение для двойного нажатия кнопки Home гораздо полезней, чем то, которое было на прежних прошивках (если помните, двойное нажатие кнопки Домой тогда возвращало на первый рабочий стол).
Многозадачность поддерживается на устройствах iPhone 3GS или более поздних моделей, iPod touch (3-го поколения или более поздних моделей) и всех моделях iPad. Подробней можно почитать также здесь
Как включить режим Удобный доступ (опускать экран iPhone, чтобы дотягиваться пальцем одной руки до верхней части дисплея)
Современные iPhone оснащены большими дисплеями и далеко не все пользователи обладают достаточно длинными большими пальцами, чтобы доставать до любого места на экране при пользовании смартфоном одной рукой. К счастью, теперь вы можете опустить вниз экран, чтобы расположить его ближе к нижнему краю для более комфортного использования одним пальцем.
Для начала проверьте, включена ли функция Удобный доступ на iPhone.
1. На домашнем экране откройте «Настройки» → «Универсальный доступ» → Касание;
2. Передвиньте бегунок напротив Удобный доступ в позицию «вкл»;
3. Включив функцию, вы можете пользоваться ею в любое время.
4. Коснитесь пальцем панели жестов в нижней части дисплея;
5. Сделайте быстрый и короткий свайп вниз.
В режиме Удобный доступ вы даже можете делать свайп одним пальцем с правого верхнего угла для доступа к «Пункту управления».
Уведомления
Переработанные уведомления — пожалуй, главное нововведение Android N. Теперь и в Андроиде тоже можно отвечать на любые сообщения прямо из уведомлений. Пропустили сообщение? Открывать приложение не надо — ответите на него из «шторки».
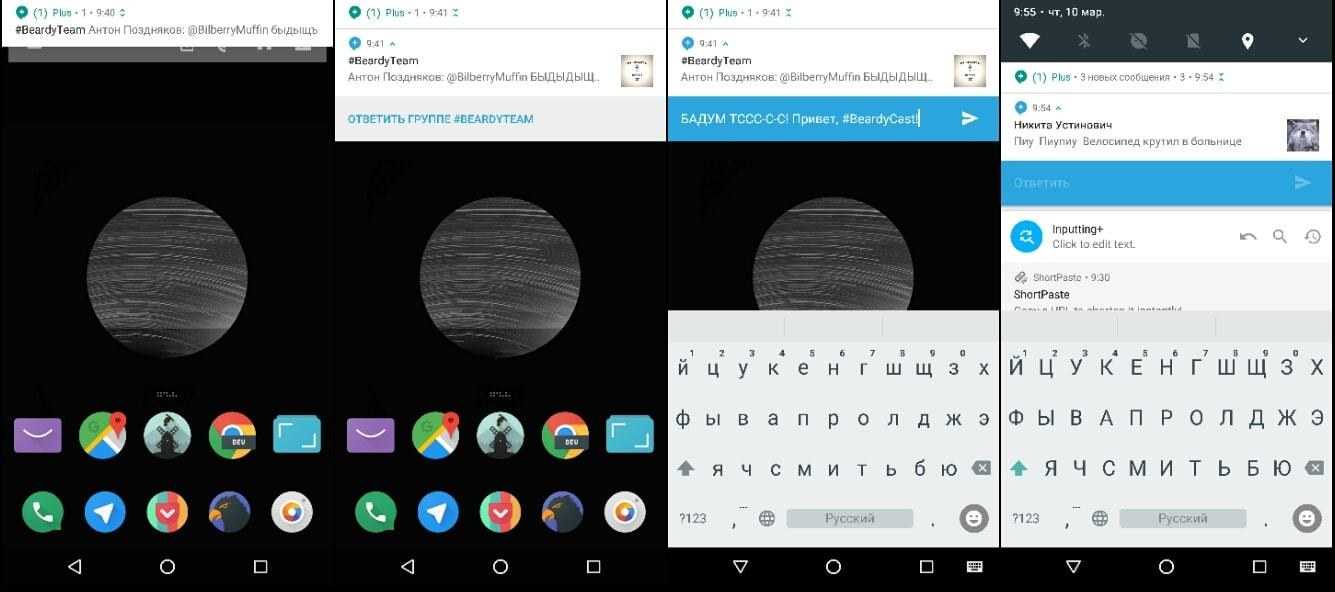
Сдвинув уведомление вправо, вы увидите иконку настроек приоритета приложения. Удобно, но предназначение непонятное — удержав палец на уведомлении, вы сделаете то же самое.
Доступ же через «смахивание» часто заканчивается неудачей — то карточка уведомления улетит восвояси, то наоборот, не отодвинется. Скорее всего, Google это поправит и уберет удержание пальца — сейчас из-за него нельзя выделить и скопировать текст при ответе на уведомление (выезжает меню с настройками приоритета).
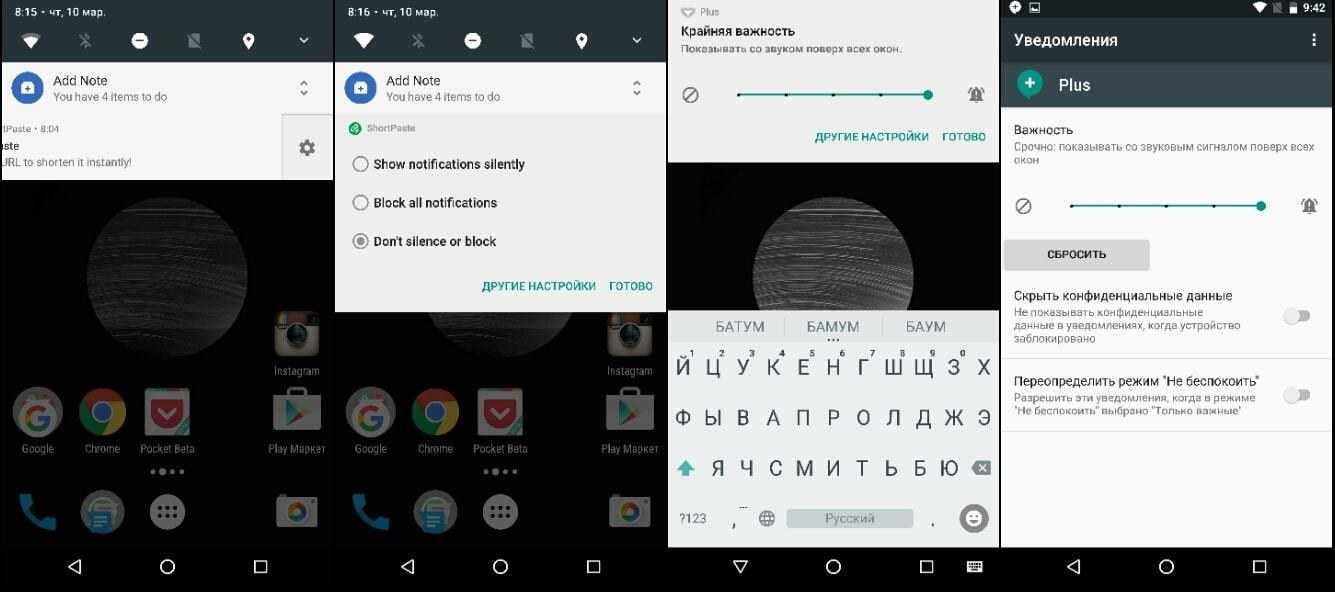
Разработчикам даже напрягаться не надо: если они адаптировали приложение для работы с Android Wear, то оно гарантированно будет работать и с новыми уведомлениями Android N — уже сейчас большинство ПО работает исправно.
На iPhone нельзя устанавливать софт вне App Store
Есть масса инструментов, чтобы удобно делать это
Конечно, нужно понимать, что Apple действительно ограничивает установку стороннего софта за пределами фирменного магазина приложений.
У компании есть на то пара причин: во-первых, так она ограждает пользователей от некачественного и зловредного программного обеспечения; во-вторых, не лишает себя комиссии, которую разработчики платят за распространение созданного контента.
Впрочем, на деле есть предостаточно вариантов, как поставить необходимое приложение не из App Store на свои страх и риск.
Для этого, к примеру, можно использовать неофициальный магазин приложений для iPhone по имени Scarlet. Для его первоначальной установки потребуется не больше 10–15 минут.
✓ В тему: Как на iPhone установить любое приложение без App Store. Самый простой и быстрый способ
Друзья и близкие
Для поддержания контакта с близкими требуется постоянное наличие связи. Увы, даже мощный МегаФон или МТС (использую eSIM) не всегда способен обеспечивать стабильную сеть. Многие зоны даже в моем спальном районе не так далеко от центра Москвы выдают LTE или даже 3G. Зато в таким местах чаще всего есть Wi-Fi, который позволяет общаться без проблем как в соцсетях, так и по телефону.
Благо, есть поддержка Wi-Fi Calling. Эта технология обеспечивает стабильный разговор по телефону в тех зонах, где наблюдаются проблемы с обычной связью. Для поддержания контакта с друзьями и родными приходится использовать несколько различных программ:
Telegram – для общения по работе и с большинством друзей
WhatsApp – для общения с теми, кто по какой-либо причине так и не хочет переходить в другие мессенджеры
ВКонтакте – для просмотра ленты новостей, общения с университетскими друзьями, мемы (oh, no) и тренды
iMessage – для отправки ссылок на музыку и мелких игр (использую GamePigeon, у них большой сборник для разных компаний, можно добавлять и в групповые чаты)
Виртуальный контроллер
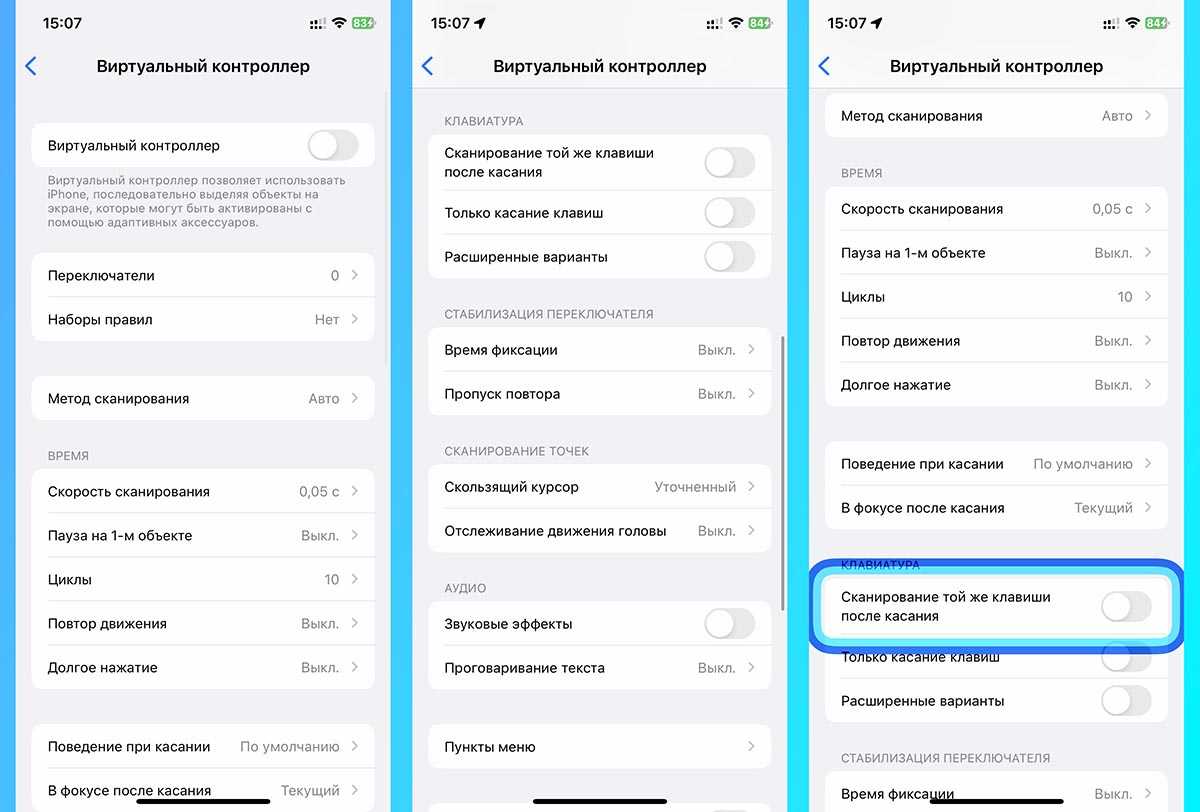
Что делает: поочередно выделяет все элементы на экране, ожидая подтверждения от пользователя. Опция немного напоминает фишку VoiceOver, но предназначена для хорошо видящих пользователей и работает бесшумно.
На экране появляется курсор выделения, который перемещается по всем кнопкам, иконкам или пунктам меню. Для выбора нужно лишь подтвердить действие заданным способом.
Как включить и пользоваться: откройте раздел Настройки — Универсальный доступ — Виртуальный контроллер и активируйте фишку. Ниже сможете настроить внешний вид выделения, параметры его перемещения, метод подтверждения действия.
Эту опцию можно привязать к внешнему контроллеру, которым пользователи с ограниченными возможностями смогут взаимодействовать с iPhone.
Drag and Drop (перетаскивание) в приложении Файлы
В iOS 11 на смену iCloud Drive пришла программа Файлы. Она отображает объекты не только из iCloud, но и из сторонних хранилищ данных – например, Dropbox или Google Диска. Но и почти год спустя далеко не все пользователи знают, что на iPad – и даже на iPhone, где эта функция, в отличие от планшета, совсем не рекламировалась – файлами можно очень легко управлять при помощи перетаскивания (drag and drop). Просто нажмите на файл и удерживайте палец, а затем переместите его в новое место.
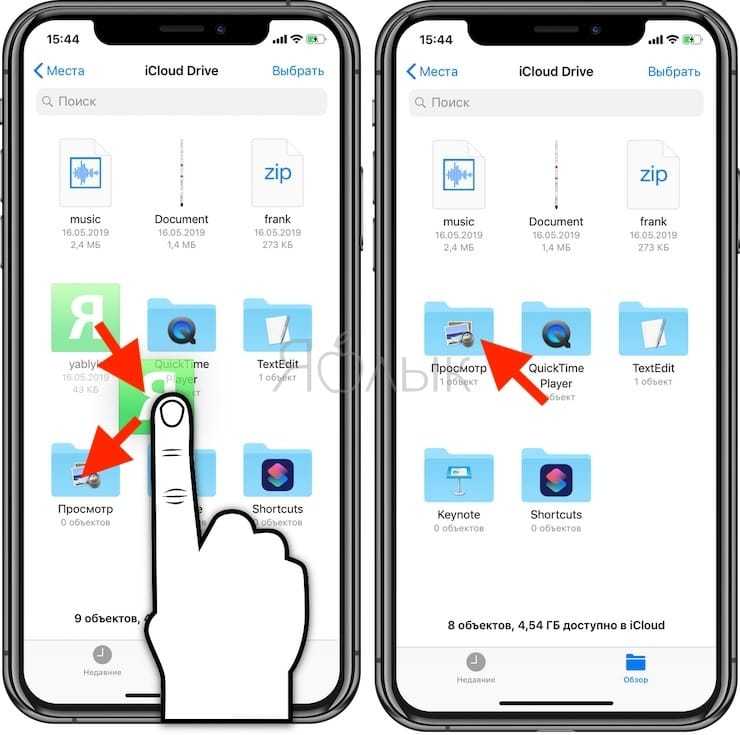
На iPad эта функция позволяет перетаскивать текст, фото, ссылки и тд между приложениями (подробно):
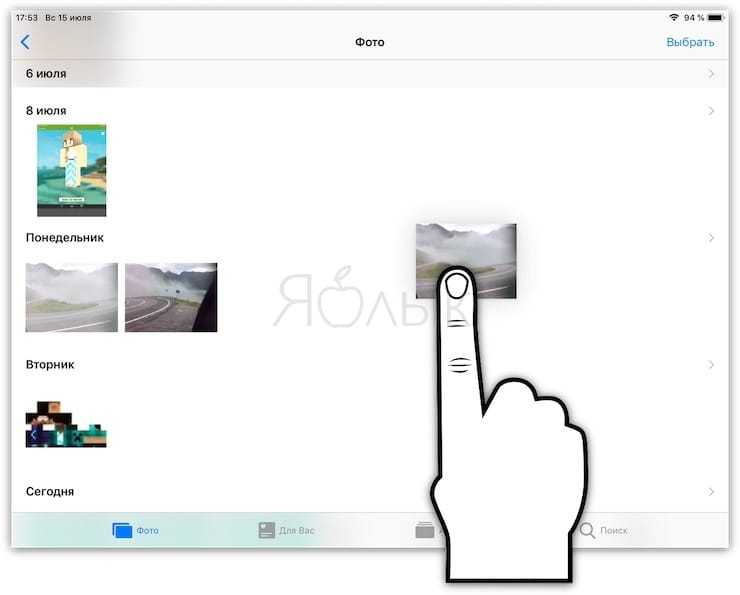
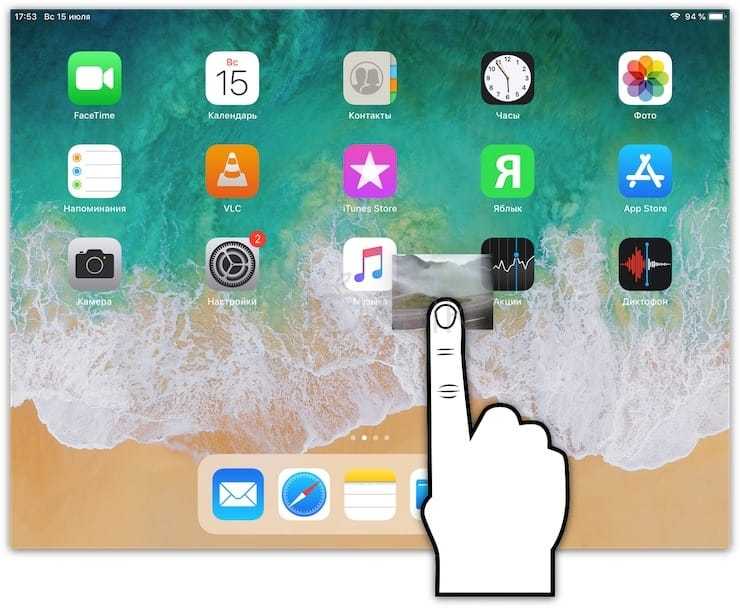
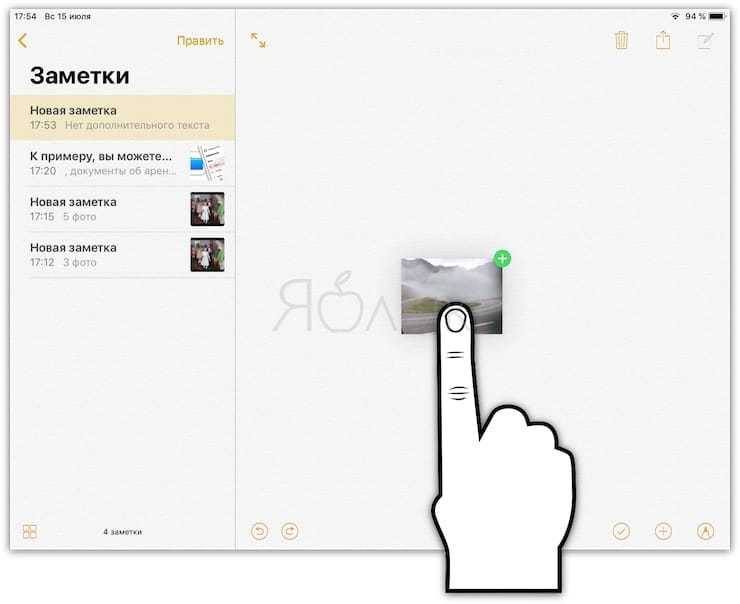
ПО ТЕМЕ: Карты Google Maps на iPhone без интернета – как пользоваться.
Как работает многозадачность и переключение между приложениями в iPhone X
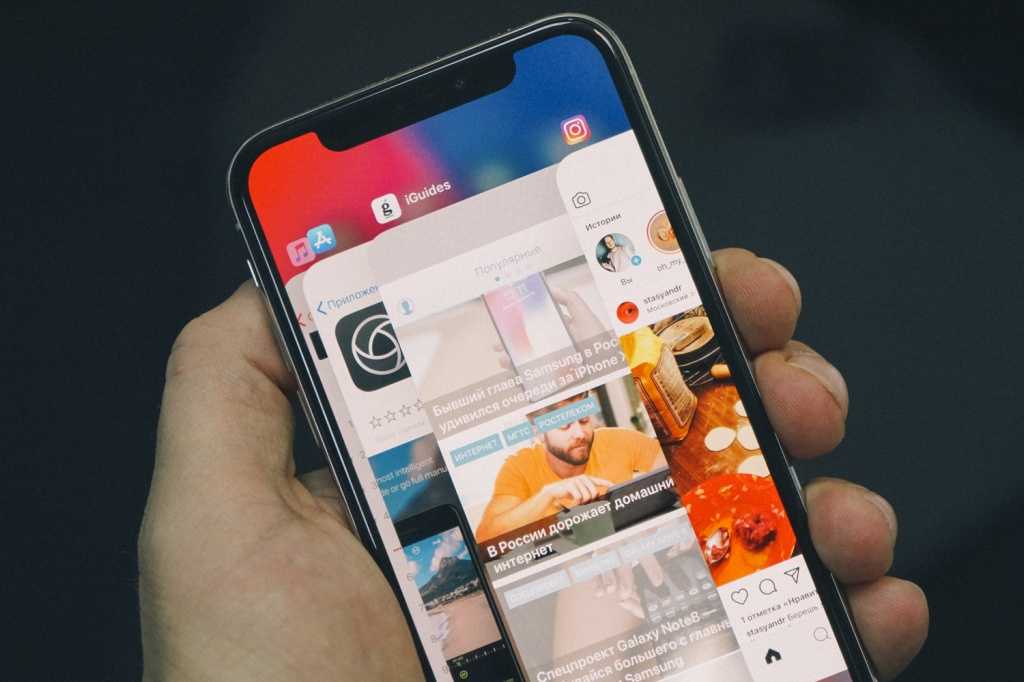
В отсутствии кнопки «Домой» изменились многие принципы управления iPhone X. Например, чтобы выйти из приложения на домашний экран нужно сделать свайп снизу вверх от белой полоски в нижней части экрана — в этом плане она работает как кнопка в прошлых моделях iPhone. Пользоваться этим жестом очень удобно, к «смахиванию» приложений привыкаешь через пару часов использования, ностальгии по нажатиям не возникает.
С панелью многозадачности все чуть сложнее. Для ее запуска надо начать делать жест выхода на домашний экран, но не убирать палец, а ненадолго задержать его на экране – вы почувствуете тактильную отдачу и увидите карточки недавно использованных приложений. Переключаться между ними можно как обычно, а чтобы принудительно закрыть игру или программу нужно удержать палец на миниатюре до появления значка удаления. Можно нажать на него или смахнуть приложение.
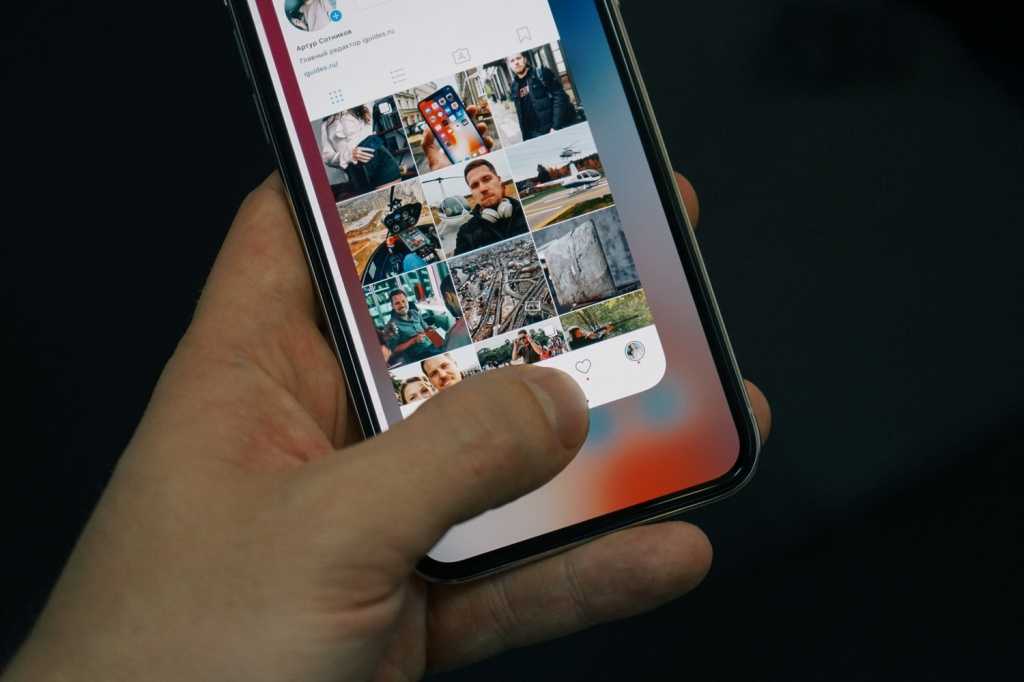
В iPhone X появился еще один способ переключения между приложениями — свайпы по полоске в нижней части экрана. Если провести по ней пальцем, будет происходить переключение между приложениями в той же последовательности, как они находятся в панели многозадачности. Возможность в любой момент свайпом перейти к предыдущему использованному приложению и обратно делает ненужной кнопку вовзрата, появляющуюся в верхнем левом углу экрана при переходе между приложениями. Пока она остается в iOS 11, но в последующих обновлениях операционной системы для iPhone X может исчезнуть.
Кстати, переключение между приложениями свайпом по строке в нижней части экрана работает даже на домашнем экране. Если провести пальцем, вы вернетесь к последнему использованному приложению, из которого вышли.
Запрос на вывод уведомлений
Стартовый экран нового Android смартфона немного пугает. Множество уведомлений, сообщений и прочих нотификаций сыплются со всех сторон. Большинство пользователей просто игнорируют это, а самые отчаянные перфекционисты пытаются бороться до конца.
Три минуты проведенных в настройках и навязчивые уведомления отключены, но через несколько дней ситуация повторяется снова.
Все дело в том, что на iOS при первом запуске приложение спрашивает разрешение на вывод уведомлений. Легко привыкнуть сразу отказывать большинству программ и игр, чтобы потом не захлебнуться в море сообщений.
На Android приложения хоть и спрашивают разрешения при первом запуске, но запроса на вывод уведомлений нет. Изначально всем программам разрешается спамить в верхней шторке и на экране блокировки. После установки любой программы следует вручную блокировать её уведомления.































