Самые полезные виджеты iOS 14
Вот самые полезные виджеты в новой прошивке от Apple.
Виджет Погоды
Виджет погоды позволяет видеть прогноз погоды на несколько часов (или дней, если выбрать максимальный размер) вперёд без необходимости постоянно открывать приложение.
Доступен в трёх размерах – маленьком квадрате, прямоугольнике и большом квадрате.
Виджет часто используемых приложений
Ещё один очень полезный виджет, который позволяет разместить в прямоугольном модуле 8 наиболее часто используемых вами приложений.
Виджет называется «Предложения Siri».
С виджетом напоминаний забыть что-то станет ещё труднее.
Не забываем о часах. Большие часы куда информативнее маленьких.
Заряд аккумулятора
Виджет с зарядом аккумулятора, а также подключённых к айфону по Bluetooth аксессуаров, также безусловно полезен.
В будущем количество виджетов наверняка будет увеличиваться. Но и то, что уже есть, не может не впечатлять.
Обязательно изучите и другие наши инструкции и материалы, посвященный iOS 14:
Значок трубки телефона с иконкой «Вай-Фая»
Иконка говорит о том, что на смартфоне активен режим Wi-Fi Calling. Это технология для разговоров по телефону, которая использует вместо обычной сотовой связи ближайшую сеть «Вай-Фай», что очень удобно: там, где мобильная связь «хромает», сигнал подхватывается сетью «Вай-Фай», к которой подключён ваш телефон. Таким образом, нет прерываний в связи — вы не пропадаете для собеседника.
Эту технологию запустила ещё МТС в 2016 году. Сейчас с ней работают практически все операторы России. За неё не списываются дополнительно деньги — вы пользуетесь своими «родными» тарифами.
Телефон с «Вай-Фаем» показывает, что на устройстве включён Wi-Fi Calling
На каких телефонах эта иконка появляется
Раньше Wi-Fi Calling была доступна только для Samsung (Galaxy S7, S7 edge и других моделей), сейчас этим стандартом могут пользоваться владельцы телефонов таких марок:
- Apple iPhone 5c, 5s, 6, 6 Plus, 6S, 6S Plus, SE, 7, 7 Plus, 8, 8 Plus, X.
- Google Pixel, Pixel XL, Pixel 2, Pixel 2 XL.
- Nexus 5X, 6P.
- Nokia 3, 5, 8.
- Lumia 550, 650, 950, 950XL.
- Sony Xperia XZ1, Xperia XZ1 Compact.
- HTC 10, U11, U11 Life.
- BlackBerry Priv, Dtek 50, Dtek 60, KEYone.
- Huawei P10, P10 Lite, P10 Plus, P Smart, а также некоторые модели Alcatel, LG, Vivo, Honor.
Как отключить значок Wi-Fi Calling
Чтобы значок исчез, вам нужно выключить в настройках стандарт Wi-Fi Calling. Как это сделать на «Андроиде»:
- Зайдите в меню с настройками (иконка в виде шестерёнки на одном из рабочих столов).
- В блоке для беспроводных сетей кликните по «Ещё» (More).
- Отыщите в списке Wi-Fi Calling и с помощью тумблера на строке отключите опцию.
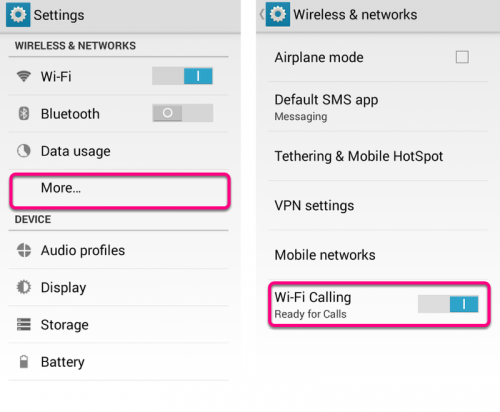
Тапните по More и отключите соответствующий пункт
Полезные находки в «Настройках»
Эх, помню времена iPhone 4s — своего первого смартфона Apple. Тогда после Android я поражался, насколько мало тумблеров в системе более чем достаточно для её настройки под себя.
Все круто изменилось, и сегодня в iOS 12 настолько много меню и переключателей, что в них часто теряются даже самые опытные пользователи. Напомню про самые неочевидные.
16. Активировать удобный доступ
Это можно сделать в меню «Настройки» > «Основные» > «Универсальный доступ» — пункт «Удобный доступ»
После активации этой возможности опустить верхнюю часть экрана вниз получится смахиванием вниз по полосе управления приложениями в нижней части экрана.
17. Увеличить интенсивность цветов на экране
Перейдите в меню «Настройки» > «Основные» > «Универсальный доступ» > «Адаптация дисплея» > «Светофильтры», выберите «Фильтр синего/жёлтого» и определите интенсивность
Если вам импонируют ядовито-насыщенные цвета OLED-экранов на корейских смартфонах, вы можете добавить их и на iPhone.
18
Требовать внимание для Face ID. «Настройки» > «Основные» > «Универсальный доступ» > «Face ID и внимание» > «Требовать внимание для Face ID»
«Настройки» > «Основные» > «Универсальный доступ» > «Face ID и внимание» > «Требовать внимание для Face ID»
Если включена эта возможность, iPhone не разблокируется через Face ID, если вы не посмотрите на блок фронтальных камер.
19. Увеличить чувствительность 3D Touch
Это можно сделать в меню «Настройки» > «Основные» > «Универсальный доступ» > «3D Touch»
Если вы используете защитное стекло, без настройки чувствительности силы нажатия на экран не обойтись.
20. Использовать сотовую сеть для помощи Wi-Fi
Перейдите в меню «Настройки» > «Сотовая связь» и включите «Помощь Wi-Fi»
Эта возможность нужна для поддержки некачественного беспроводного соединения с интернетом с помощью сотовых сетей — она особенно полезна при использовании безлимитного пакета трафика.
21. Выключить запросы оценок из App Store
Отключите пункт «Оценки и отзывы» в меню «Настройки» > «iTunes Store и App Store»
Если вас достали просьбы разработчиков оценить их приложения, обязательно выключите их в этом меню.
22. Автоматически заполнять пароли из СМС
Включите «Автозаполнять пароли» в меню «Пароли и учётные записи» в «Настройках»
С помощью этой фичи можно автоматически вводить пароли из СМС в приложениях — например, в мессенджерах.
23. Проверить срок окончания гарантии
Это можно сделать в меню «Настройки» > «Основные» > «Об этом устройстве» > «Ограниченная гарантия»
Это меню даёт только приблизительное представление по поводу официальной гарантии — нюансы лучше уточнить у магазина, который продал вам устройство.
24. Повысить качество записи «Диктофона»
Выберите вариант «Без сжатия» в меню «Настройки» > «Диктофон» > «Качество звука»
Обязательно выберите этот пункт, если записываете свои мысли, музыку или лекции — качество значительно повысится.
25. Выбрать карту для оплаты App Store из Apple Pay
Это можно быстро сделать через «Настройки» > Apple ID > «Оплата и доставка» > «Добавить способ оплаты»
Эта возможность появилась в середине мая — теперь менять банковские карты для оплаты App Store, iTunes Store и других сервисов Apple можно без ввода всех их данных.
26. Добавить дополнительное лицо для Face ID
Выберите пункт «Альтернативный внешний вид» в меню «Настройки» > «Face ID и код-пароль»
Эту возможность первоначально придумали для тех, кто иногда очень сильно меняет свой внешний вид. Но её можно использовать и для близких — например, добавить для разблокировки лицо жены.
27. Настроить подключение аксессуаров
Переключите «USB-аксессуары» в меню «Настройки» > «Face ID и код-пароль»
Когда этот пункт выключен, iPhone не будет реагировать на подключение аксессуаров, если его не разблокировали на протяжении последнего часа.
28. Поделиться паролем от своего Wi-Fi
Выберите «Поделиться паролем», когда рядом кто-то на iPhone или Mac пытается подключиться к Wi-Fi, который вы уже используете
Это самый простой способ передать пароль от беспроводной сети — он особенно выручает, когда вы банально не помните этот набор из букв и цифр.
29. Настроить автоматическое обновление системы
Это можно сделать в меню «Настройки» > «Основные» > «Обновление ПО» > «Автообновление»
Вы можете включить автоматическое обновление системы, если доверяете Apple, и выключить его, если не доверяете. Во втором случае перед апдейтом получится прочитать о его нюансах.
30. Увеличить громкость динамиков выше стандартной
Выберите вариант «Поздняя ночь» в меню «Настройки» > «Музыка» > «Эквалайзер»
Эта фишка актуальна, когда вы слушаете музыку из внешних динамиков на iPhone на свежем воздухе — громкость действительно увеличивается на 10–20%.
Другие способы изменить вид рабочего стола
Кроме смены иконок неповторимость главному экрану придают видждеты. Некоторые из них предлагает сама Apple, и сначала владельцы кастомизировали свои дисплеи, ставя «Фото для вас», «Погоду», идущие «Часы», «Карты» и автоматически созданные наборы виджетов — смарт-стопки. Для этого достаточно сделать несколько кликов:
- нажать на пустое место экрана «Домой»;
- дождаться появления вверху справа плюса и прикоснуться к нему, выбрать стандартный виджет;
- настроить его размер и установить в нужное место экрана.
Но желание выделиться, выкладывая на суд френдов тематические подборки, заставило пользователей применять приложение Widgetsmith. Даже его бесплатная версия помогает создавать виджеты в задуманном стиле, добавлять собственный портрет и нужный цвет. Есть и другие похожие приложения, например, Photo Widget или Color Widgets.Оригинальные виджеты и иконки наполнили «эстетические темы» рабочих столов. Именно с них и начали свои эксперименты многие пользователи, взяв за основу оформления домашнего экрана определенную тему:
За полгода, прошедшие после выхода iOS 14, появилось много вариантов кастомизации рабочих столов iPhone. Не все иконки и тематические домашние страницы, выложенные в соцсети, отличаются качеством и вкусом, но для любителей поэкспериментировать это неплохой способ себя показать и на творения других посмотреть.
-
Анонимный абонент айфон что это
-
Куда сдать разбитый айфон ростов
-
На айфон 11 лагает инстаграм
-
Не переворачивается экран на айфоне
- Чувствительность гироскопа ads на 11 айфоне
Как убрать значок трубки со стрелкой на айфоне?
Возможно вы включили эту функцию совершенно случайно и конечно хотелось бы её отключить. Я вам в этом помогу, просто следуйте инструкциям:
Если используем сети GSM. Если вы не знаете, что такое CDMA, то наверняка вы используете GSM. Ведь именно этот стандарт мобильной связи используется большинством смартфонов.
Настройки — Телефон — Переадресация — Отключить
В этом случае для отключения переадресации достаточно зайти в Настройки — листаем вниз и находим Телефон — Переадресация — отключаем ползунок, чтобы он перестал светится зеленым.Если используем сети CDMA. Тут немножко сложнее. Обычно такой стандарт даже не использует SIM-карт и чаще всего такие номера используются для бизнеса.
Для отключения переадресации придется связаться с оператором, либо найти информацию такого рода на их официальном сайте. Просто для каждого оператора метод является уникальным.
На этот пожалуй можно и закончить статью. Ведь теперь вы понимаете, что обозначает трубка со стрелкой и как от неё избавится.
Как поступить, если функция автоповорота не работает?
Вы всегда можете проверить наличие или отсутствие автоблокировки экрана, зайдя в приложение «калькулятор» и повернуть айфон, дождавшись, когда вид меню займет вид альбомного листа. Если этого не произошло, то ваш дисплей заблокирован или может быть программа устройства не поддерживает функцию автоматического поворота дисплея.
Если на вашем айфоне функция автоповорота не работает, попробуйте перезагрузить смартфон, нажав на кнопку перезагрузки на внешней боковой стороне корпуса. Функция автоповорота должна появиться при загрузке iPhone.
Если иконка автоповорота на айфоне заблокирована, и вы не можете этот знак разблокировать указанным способом, то попробуйте перезагрузить ваш смартфон. После загрузки функция автоматического поворота должна быть включена. Если же этого не случилось, то вам помогут в службе поддержки Apple.

Автоматический режим поворота дисплея поможет вам развернуть широко фотографию или видео, хотя иные приложения, такие как «ВКонтакте» или «Skype» не будут разворачиваться в альбомный вид, а останутся только в книжном виде.
Особенность в том, что заблокировать экран можно только при книжном развороте, а горизонтально, в альбомной проекции заблокировать нельзя. Поэтому при всем желании использовать iPhone в горизонтальном положении, просматривая почту или страницы в интернете, не получится.
Если дисплей после всех манипуляций не переворачивается, то последнее, что остается сделать — скопировать все данные с айфон через резервное копирование и заново восстановить девайс. После переустановки данных включенный дисплей на iPhone станет переворачиваться при переводе его в горизонтальное положение.
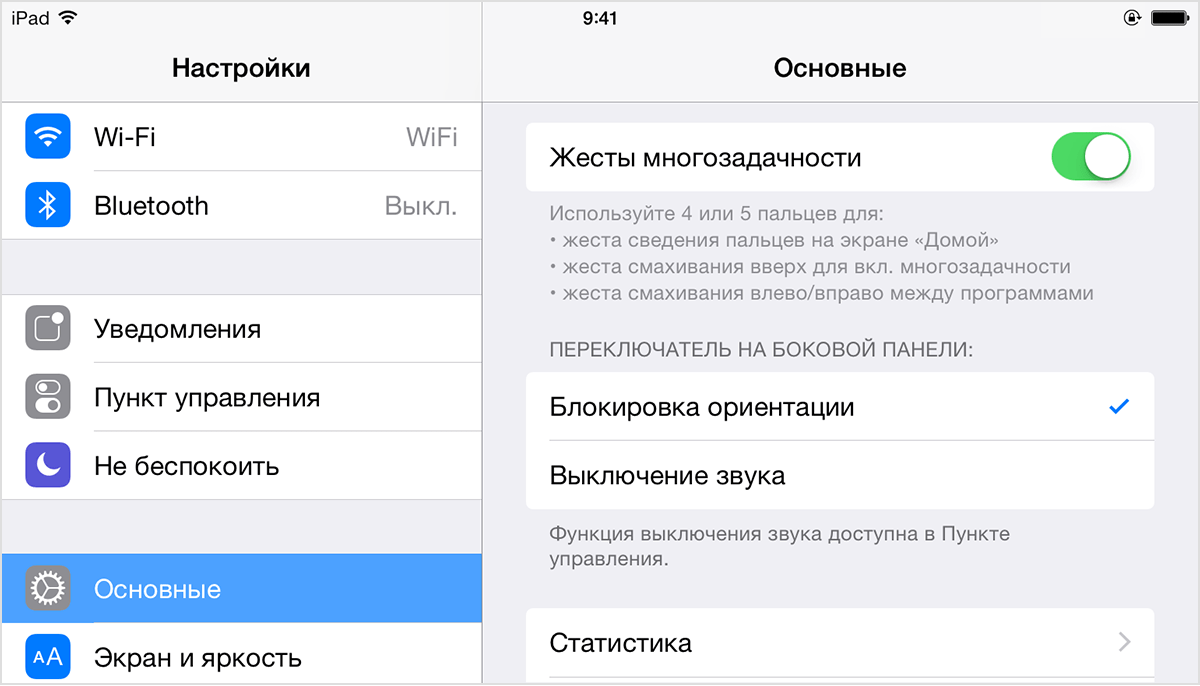
В iPad блокировка данной поворотной функции отличается от описанного порядка включения в смартфонах. Чтобы включить автоповорот дисплея в iPad, достаточно зайти в меню «Настройки», перейти в раздел «Основные» и в подразделе «Переключатель на боковой панели» активировать опцию «Блокировка ориентации». В отличие от iPhone в планшетном устройстве можно в горизонтальном положении открывать приложения и социальные сети.
Какими бывают значки состояния на iPhone
Этот значок показывает, что пользователь находится в зоне покрытия своей сотовой сети, что дает ему возможность принимать звонки и осуществлять их. Если сигнала нет, то будет показано состояние «Нет сети».
Такой значок можно увидеть на iPhone с двумя SIM-картами. Он показывает нахождение аппарата в зоне действия сети, что дает возможность осуществлять звонки и принимать их. В случае отсутствия сигнала будет показано состояние «Нет сети».
Смартфон имеет доступ к LTE-сети оператора, что дает возможность выхода в Интернет через нее. Эта функция присутствует у iPhone 5 и более поздних моделей, но не во всех регионах.
Ваш оператор дает возможность работы через сеть 5G E и поключения через нее к Интернету. Эта функция совместима с iPhone 8 и более поздними моделями, но работает не во всех регионах.
Данный значок свидетельствует о присутствии сети 3G UMTS (для GSM) или EV-DO (для CDMA) используемого оператора, через которую можно подключиться к Интернету.
Данный значок свидетельствует о присутствии сети 4G UMTS (для GSM) или EV-DO для CDMA вашего оператора, через которую можно подключиться к Интернету. Но такая опция доступна не во всех регионах.
Ваш оператор дает возможность работать в сети GPRS (для GSM) или 1xRTT (для CDMA) и подключаться через них к Интернету.
Есть возможность подключиться к сети EDGE в GSM вашего оператора и работать через нее в Интернете.
Есть возможность использования функции «Вызовы по Wi-Fi». Рядом с этим значком также будет показано название оператора связи.
Ваш iPhone подключен к Интернету через сеть Wi-Fi.
Вы подключены к сети через протокол VPN.
Значок означает подключение iPhone к виртуальной частной сети (Virtual Private Network). Благодаря такому каналу смартфон осуществляет безопасную передачу конфиденциальной информации. Передача зашифрованных данных может осуществляться как через Wi-Fi, так и через сотовую сеть передачи данных. Настроить VPN можно пройдя в Настройки → Основные → VPN.
В данный момент отсутствует подключение к сети через протокол VPN.
Какое-то приложение или сайт использует в своей работе службы геолокации. Если значок будет пустым, то это говорит о том, что приложение может получать информацию о вашей геопозиции лишь при определенных обстоятельствах.
Идет передача данных по сети.
Активирован авиарежим. Осуществление сотовых вызовов невозможно.
Включен телетайп TTY.
Телетайп (TTY) — это такой специальный девайс, который используется людьми с ограниченными возможностями, а если быть более точным — частичной или даже полной потерей слуха.
Эта функция предоставляет возможность отправлять тексты, используя обычную телефонную линию. Ведь любой введенный текст автоматически будет преобразован в аудио. Точно так же декодируется полученный звук в текст. Именно так в режиме телетайпа тому, кто имеет какие-либо нарушения слуха, можно принимать звонки и отвечать на них с помощью экрана и клавиатуры.
Активирована блокировка ориентации устройства. В таком режиме не будет меняться ориентация экрана при развороте телефона.
Иконка означает то, что активирована функция блокировки ориентации iPhone или iPad. Очень удобная штука когда, например, вы лежите в кровати на боку и читаете книгу или серфите в сети, чтобы устройство автоматически не разворачивало картинку в альбомный режим.
Активирован режим «Не беспокоить». В нем звуковые сигналы вызовов, оповещений и уведомлений не будут воспроизводиться. А вот сигналы будильника вы сможете по-прежнему слышать.
Подробнее о том, как настроить функцию, можно почитать тут, а о работе механизмов режима «Не беспокоить» и что происходит со звонками и SMS, когда устройство находится в этом режиме читайте здесь.
Осуществляется синхронизация iPhone с компьютером (iTunes, Finder или приложением Музыка).
Ваш iPhone заблокирован. Снять защиту можно с помощью Touch ID, FaceID или введя пароль.
Ваш iPhone работает в паре с беспроводной гарнитурой, наушниками-вкладышами или простыми наушниками.
На iPhone установлен будильник
С помощью этого значка можно узнать уровень заряда аккумулятора. Если значок желтого цвета, то это свидетельствует об активации режима энергосбережения. Красный цвет значка говорит о том, что уровень заряда смартфона менее 20%.
Можно увидеть уровень заряда аккумулятора устройства, подключенного к iPhone через Bluetooth.
Ваш iPhone подключен к Интернету, благодаря функции «Режим модема», активированной на другом устройстве с iOS.
Аккумулятор вашего iPhone в настоящее время заряжается.
Ваш смартфон подключен к CarPlay.
Все советы кратко
Для любителей кратких итогов собрал все советы в одном месте без лишних рассказов и описаний. Вот так можно повысить продуктивность работы с iPhone и перестать залипать в экран смартфона:
◎ отключите уведомления для большинства приложений на iPhone, а для некоторых оставьте только бейджи на иконках;
◎ в используемых мессенджерах заглушите уведомления для неважных каналов, чатов и пабликов;
◎ спрячьте все иконки с включенными бейджами в одну папку для удобного и быстрого просмотра;
◎ просмотрите время последнего использования всех приложений и удалите те, которыми не пользовались очень давно;
◎ постарайтесь использовать минимум виджетов, а при использовании собирайте их в стопку, чтобы занимали меньше места;
◎ скройте все ненужные рабочие столы оставив только один с самыми важными программами;
◎ запоминайте расположение иконок в Библиотеке приложений, так запускать программы быстрее всего;
◎ начинайте использовать режим Не беспокоить не только в ночное время, но и на совещаниях, лекциях или важных встречах;
Разумеется, это не все советы по продуктивности и не истина в последней инстанции
Это всего лишь действия, которые помогли мне реже обращать внимание на iPhone и меньше времени проводить со смартфоном
Будет интересно узнать ваши способы повышения продуктивности и избавления от гаджетомании.
Обновление iOS 14 впервые позволило владельцам айфонов изменять внешний вид домашних экранов: ставить фото, создавать новые виджеты, делать свои иконки приложений и размещать их в удобном порядке. Как это сделать — в нашей подробной инструкции.
Стандартные иконки приложений придают рабочему столу iPhone привычный внешний облик. До сентября 2020 года пользователи не могли менять его по своему усмотрению. С выходом версии iOS 14 наконец-то появились нововведения для кастомизации. Теперь владельцы айфонов и айпадов сами определяют, сколько значков расположить на главном экране, передвигают их с места на место, помещают в папки, вставляют среди иконок виджеты, а для создания на рабочем столе тематических композиций используют несколько новых вариантов обоев.
Но главное — теперь можно заменять иконки другими изображениями! Базово в iOS 14 такая функция не предусмотрена, но еще в 2018 году Apple вставила в iOS 12 интересную фишку «Быстрые команды», которые удобно отдавать Siri. И хотя приложение работало не только с голосовым помощником, но и выполняло свыше 300 действий, большой популярностью оно не пользовалось. Зато в 2020 году этот инструмент пригодился любителям креатива. Соцсети запестрили инструкциями и видеороликами с подробными объяснениями, как поменять иконки на айфоне, что и как делать, чтобы внешний вид любимого гаджета приобрел индивидуальность.
Желающие нашлись и даже устроили соревнование, чье оформление дисплея интересней. Одни сортировали стандартные иконки по цветам и оттенкам, другие удаляли их с главного экрана, оставляя там лишь библиотеку приложений, а третьи создавали собственные значки. При этом пользователи айфонов с iOS 14 обнаружили, что каждую иконку придется устанавливать по отдельности. Это требовало времени, да и производительность при замене вручную оказалась низкой, но пакетного способа, как у Android, Apple пока не придумала.
Что означают значки на iPhone
Давайте разберемся во всех иконках и обозначениях которые могут появится в Status Bar (статусбаре), а как убрать их отображение.
Верхняя часть экрана iPhone, где расположен так называемый «статусбар», отображает информацию об уровне сигнала сотовой сети, текущем времени, уровне заряда батареи и многом другом. Опытному пользователю разобраться в них не трудно, но новичку они немногим понятнее древнеегипетских иероглифов. Опытным для справки, а новичкам для заучивания наизусть наша «шпаргалка».
В самой середине находятся часы, с этим всё понятно. При желании часы можно настроить для отображения времени в 12-ти или 24-часовом режиме. Для этого перейдите в «Настройки -> Основные -> Дата и время».
Слева в статусбаре отображаются: уровень сигнала, имя оператора и тип используемой сети. Здесь остановимся подробнее:
- Индикатор качества сигнала — пять кружков слева указывают уровень сигнала сотовой сети и чем больше закрашенных — тем выше качество приёма. Когда закрашен только один, связь нестабильная.
- Имя оператора. Значение «Extended» появляется, когда iPhone подключён к сети, отличной от той, что использует ваш оператор. Когда iPhone находится в поиске сети, вместо имени оператора отображается значение «Searching» (Поиск).
- Тип сотовой сети передачи данных. Если для подключения к интернету вместо беспроводной сети Wi-Fi, iPhone использует сотовую сеть (мобильный интернет), то после имени оператора следует значок, указывающий на тип сети. Возможные значения: LTE, 4G, 3G, GPRS или E (для EDGE).
В этой статье описывается, о чем говорят значки и символы состояния в верхней части экрана.
Если отображается синий, зеленый или красный значок в строке состояния
На iPhone X и более поздних моделях цветные индикаторы отображаются в виде облачка позади индикатора времени. На iPhone 8 и более ранних моделях цветовой индикатор тянется вдоль всей панели состояния. Вот что означает каждый цвет:
iPhone работает в режиме модема,* «Повтор экрана», или программа активно использует данные о вашем местонахождении.
Вы разговариваете по телефону.
iPhone записывает звук или экран.
* В режиме модема на iPhone 8 или более ранних моделях также отображается количество устройств, подключенных к вашей точке доступа. отображается в строке состояния устройств iOS при использовании режима модема.
-
Как установить пароль на электронную книгу
-
Как изменить шрифт в notepad
-
S p подтвердило рейтинг эр телеком холдинг
-
В чем заключается главная польза профилактического обслуживания компьютера
- Позволяет ли lvm уменьшить файловую систему без простоя
Описание всех значков на экране iPhone и iPad
Всем мир! Появляющиеся, после определенных действий, значки на экране iPhone или iPad являются своего рода индикаторами, которые сообщают пользователю о том, включена или нет на данный момент определенная функция на устройстве. И хотя большинство обозначений нам с Вами знакомо (уровень сигнала сети, батарея и т.д.), есть и такие, которые могут поставить в тупик и заставить задуматься — что же они обозначают? Например: замок со стрелкой в круге, полумесяц, самолет и прочие.
Все индикаторы на iPhone и iPad располагаются в верхней части дисплея, в так называемом Status Bar (строка текущего состояния), начинаем слева направо:
- Изображение самолета — так называемый авиа-режим, при его включении происходит отключение всех беспроводных соединений, в том числе мобильной связи. Поэтому, когда он активен с экрана пропадает отображение уровня сигнала сети, название оператора и стандарт соединения с интернетом.
- Индикатор сети Wi-Fi — в зависимости от силы приема, закрашиваются одна (минимальный), две или три полоски (максимальный). Что делать если он не показывается и о других проблемах с Wi-Fi читаем здесь.
- Значок в виде двух стрелок вращающихся по кругу, появляется при синхронизации (создании резервных копий, копировании данных и т.д.) устройства с iTunes.
- Уровень сигнала сотовой сети.
- Название оператора связи.
- Стандарт мобильной связи (Edge, 3G, LTE), по большей части отвечающий за скорость соединения с интернетом.
- Значок луны — показывает состояние режима «Не беспокоить». Если данная функция включена, то вызовы и предупреждения, уведомления от программ, Push-сообщения — перестанут приходить. А точнее, не будут сопровождаться звуковыми сигналами, а на дисплее вверху появится знак полумесяца. Для включения или выключения направляемся в: Настройки — Не беспокоить.
- Значок «замок со стрелкой» — отключает автоматический поворот экрана на iPhone или iPad (блокировка книжной ориентации). Убрать или наоборот задействовать данную «фишку» можно через нижнее всплывающее меню (чтобы его вызвать, необходимо потянуть пальцем от нижней части дисплея к верхней).
- Bluetooth — старый добрый «голубой зуб»:)
- Заряд батарейки в процентах.
- Заряд аккумуляторной батареи в графическом виде, так сказать, наглядно.
- Молния — свидетельствует о том, что Ваш iPhone или iPad на данный момент заряжается.
Значок стрелки — если показывается на экране, значит одна (или несколько) программ именно сейчас используют службы геолокации. А говоря простым языком — навигацию. Старайтесь закрывать такие приложения, в случае их неиспользования, так как GPS здорово «съедает» аккумулятор.
Как видите — iOS богата на иконки, обозначающие что-либо. Причем, есть как интуитивно понятные любому человеку, так и достаточно экзотические, свойственные только мобильной операционной системе компании Apple.
P.S
Обратите внимание на иконки социальных сетей внизу под статьей! Вы знаете что они означают? Если да — то жмите на них смело!. P.S.S
Если вы столкнулись с каким-то непонятным значком на своем iPhone (iPad) или у вас просто остались вопросы, то смело пишите в комментарии — попробуем разобраться вместе!
P.S.S. Если вы столкнулись с каким-то непонятным значком на своем iPhone (iPad) или у вас просто остались вопросы, то смело пишите в комментарии — попробуем разобраться вместе!
Что означают разные индикаторы на iPhone и iPad
1. Индикатор уровня сигнала сотовой связи. При отсутствии сигнала вместо индикатора будет выводиться надпись «Нет сети».
2. Индикатор сети для двух SIM-карт. Такая иконка отображается на моделях iPhone с парой SIM-карт (двумя физическими, физической и eSIM или парой eSIM в iPhone 13)
При этом верхний ряд отображает сигнал сети, которая используется для передачи данных. Если открыть Пункт управления, увидите два полноценных индикатора с названием операторов.
3. Авиарежим. Индикатор активности соответствующего режима на устройстве.
4. Индикатор сигнализирует о работе фишки Вызовы по Wi‑Fi (при наличии поддерживаемой услуги у оператора связи).
5. Индикатор активного Wi‑Fi подключения.
6. Индикатор доступности соответствующего подключения к мобильной сети оператора с возможностью выхода в интернет.
Возможны варианты для таких видов соединений: GPRS (G), EDGE (E), 3G, LTE, UMTS (4G), 5G E, 5G UW, 5G+, 5G UC, 5G.
7. Подключение к другому устройству, которые раздает интернет в режиме модема.
8. Активная работа режима VPN. Он может быть настроен на стороне оператора, подключен при помощи установленного профиля настроек или активирован через соответствующее приложение.
9. Наличие сетевой активности. Индикатор доступен для разработчиков сторонних приложений, в которых он обычно сигнализирует процесс активной загрузки данных.
10. Синхронизация. Смартфон или планшет синхронизирует данные с компьютером или загружает контент из резервной копии iCloud.
11. Работа в режиме CarPlay.
12. iPhone или iPad заблокирован.
13. Включена блокировка вертикальной ориентации дисплея.
14. Индикатор установленного будильника.
15. Задействованы службы геолокации. Это могут быть как системные события, так и отслеживание местоположения в приложениях.
Подробнее о каждой из настроек можно узнать в этой статье.
16. Включен режим Не беспокоить.
17. Уровень заряда подключенной гарнитуры.
18. Подключение к наушникам или Bluetooth-гарнитуре. В случае с беспроводной гарнитурой иконка отображается только при активном подключении, когда наушники готовы (включены\находятся вне зарядного кейса).
19. Активирован режим телетайпа и текстовой трансляции. Это одна из опций универсального доступа для пользователей с нарушениями слуха или речи.
20. Включена переадресация вызовов.
21. Активирован режим передачи сигнала по AirPlay.
22. Уровень заряда аккумулятора.
23. iPhone подключен к зарядному устройству.
24. Включен режим голосового управления. Подробнее о работе этого режима можно почитать в этой статье.
25. Индикатор активности голосового ассистента Siri.
26. Индикатор навигации. Активирован, когда одно из приложений на iPhone работает в режиме пошаговой навигации.
27. Индикатор режима модема. Сигнализирует о работе смартфона в режиме точки доступа.
28. Индикатор активного вызова. Отображается при незавершенном телефонном вызове.
29. Индикатор активного видеовызова. Отображается при незавершенном вызове FaceTime.
30. Индикатор записи экрана. Отображается во время работы соответствующей фишки iOS.
31. Оранжевый индикатор в правом верхнем углу статусной строки означает, что одно из приложений на устройстве в данный момент использует микрофон.
32. Зеленый индикатор в правом верхнем углу статусной строки означает, что одно из приложений на устройстве в данный момент использует камеру.
Если при этом открыть Пункт управления, увидите название приложения, которое задействует камеру или микрофон смартфона.
33. В статусной строке может отображаться один из индикаторов (на фото сверху), который будет сигнализировать о работе соответствующего профиля режима Фокусирование.
Виджеты на рабочем столе
Главное визуальное отличие новой версии iOS – информационные карточки для большинства стандартных и некоторых сторонних приложений. Такие виджеты позволяют получать данные без запуска определенной программы.
Так, например, можно посмотреть погоду, узнать курс акций, выбрать нужную заметку или напоминание. Виджеты могут быть трех размеров: 4, 8 или 16 позиций стандартных иконок.
Информация на них обновляется в реальном времени, а расположить карточки можно в любом месте любого рабочего стола.
Где искать фишку: для начала переходим к редактированию иконок на рабочем столе (из контекстного меню любой иконки или просто зажав палец на пустом месте домашнего экрана). Нажимаем кнопку “+” в левом верхнем углу экрана и выбираем нужный виджет из доступных.
После выбора карточки следует указать желаемый размер и разместить виджет на рабочем столе.
ТРЕТЬЯ СТРОКА
Этот символ Федеральной комиссии по связи США (FCC) еще раз подчеркивает, что телефон прошел сертификацию.
Эмблема, которую ты часто встречаешь на электронике. Пиктограмма напоминает всем членам Европейского союза, что данный телефон нельзя выкидывать со всем твоим прочим мусором. Если раньше ты просто вышвыривал использованный айфон в форточку, то больше никогда так не делай, а утилизируй его в соответствии с советами экологов.
Этот «!» означает, что не весь цивилизованный мир одобрил продукт. Другими словами, айфон использует радиочастоты, которые в некоторых странах не закреплены за беспроводными устройствами.
Этот номер означает, что устройство прошло европейскую сертификацию. (В данном случае проверку производило немецкое агентство Cetecom ICT Services.)
А этот значок — европейский эквивалент первого значка (FC) в строке. Европейский союз также одобряет твой айфон.
Расшифровка закончена. А если у тебя есть еще какие-то надписи и рисунки на задней панели, то, видимо, ты оставил свой айфон наедине с ребенком, у которого был несмываемый маркер.
Расшифровка таинственных цифр и букв на задней крышке.
Если посмотреть на заднюю крышку своего iPhone, то можно увидеть информационный блок, состоящий из разных цифр, букв и значков.
В этом блоке зашифровано много важной информации, и сейчас мы вместе разберёмся, какой именно
Что означает появление зеленого и оранжевого (красного) индикатора
Отображение маленькой оранжевой (красной) точки в области строки состояния в верхней части дисплея говорит о том, что каким-то приложением используется микрофон iPhone или iPad. Если загорается зеленая точка – используется камера.

Правда, некоторые пользователи тут же обвинили Apple в непоследовательности, так как работа Siri не сопровождается таким указателем. Но такое решение все же кажется не ошибочным, а продуманным. В противном случае оранжевый микрофон всегда присутствовал бы, делая всю функцию бессмысленной. Вы же помните, что Siri постоянно работает в фоновом режиме и ждет своей волшебной фразы? Зато теперь пользователи смогут подтвердить свои опасения или развеять их относительно того, что популярные приложения, как Instagram и Facebook, прослушивают наши разговоры.
Что означает «облако со стрелкой» рядом с названиями программ на рабочем столе iPhone?
А теперь поговорим о том, что на некоторое время ввело в ступор автора этого блога. Итак, почему «облако со стрелкой вниз» может появиться рядом с названием уже установленных программ?
Дескать, все равно вы ее не используете — чего это она драгоценную память занимает? Вот такие вот «выгруженные» программы как раз и помечаются значком «облака».
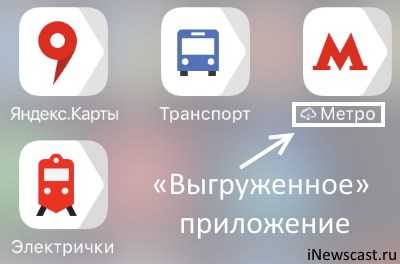
Вы спросите — а в чем разница по сравнению с обычным удалением? Вот несколько отличий со знаком «плюс»:
- Ярлык программы остается на рабочем столе — для повторной загрузки ее не надо искать в App Store.
- Пользовательские данные не удаляются.
- При всем этом, место все равно освобождается.
Перед началом использования программы потребуется ее загрузить (нужен доступ к интернету).
Есть желание убрать значок «облако со стрелкой» и вы не хотите пользоваться этой опцией?
Ее всегда можно отключить:
- Открываем «Настройки — iTunes Store и App Store».
- Отключаем переключатель напротив «Сгружать неиспользуемые».
Все. Теперь iPhone не будет автоматически выгружать приложения. Победа!
Способ 1
Нам понадобится приложение Mail, с помощью которого мы составим письмо самому себе, где в теле письма вставим необходимый символ
Обратите внимание, что не все шрифты поддерживают данный символ, потому рекомендую использовать, например, Helvetica, где он точно есть
1) Открываем приложение Mail на OS X и пишем себе самому письмо, в тело которого вставим символ с логотипом Apple.2) Отправляем письмо из Mail.app на OS X и при получении открываем на iOS.
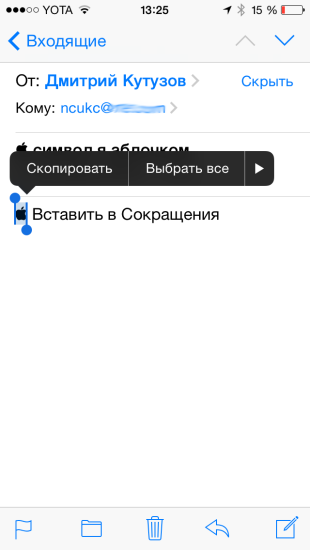
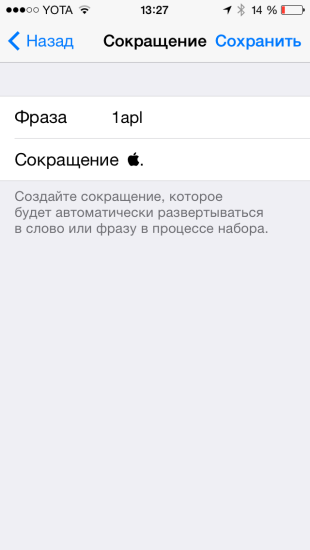
3) Далее, как вы уже, наверное, догадались, копируем из тела письма присланный нами символ.
4) Переходим в Настройки – Основные – Клавиатура – Новое сокращение…
5) В открывшемся меню, в поле «Фраза» вставляем скопированный из почты символ, а для поля «Сокращение» вводим любые символы, которые будут вам удобны. Я добавил «1apl».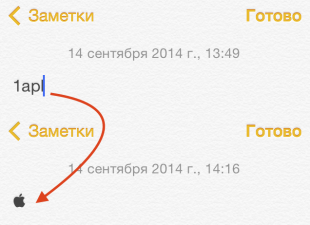
6) Нажмите «Сохранить» в правом верхнем углу экрана.
Все, сокращение задано, можно проверять. Откройте любое приложение, где есть возможность добавлять текст (например, Заметки), и введите ваше заданное сокращение (в моем случае — 1apl). Вы увидите, как вместо написанного вами текста будет добавлен символ. Теперь вы можете использовать его в переписке или отправить друзьям, у которых нет Mac, чтобы они также смогли использовать этот значок.































