Как восстановить фото на Айфоне, если удалил из удалённых
Если вы окончательно удалили все снимки с iPhone, это не значит, что их нельзя восстановить. Правда, для этой цели потребуется специализированный софт, который сможет проанализировать историю удалений и обернуть эти процессы вспять. Я говорю о Tenorshare UltData. Эта утилита мастерски находит даже те файлы, которые были удалены уже достаточно давно, и без проблем восстанавливает их.
Через UltData можно восстановить даже давно удалённые данные
Не выбирайте другие данные, если они вам не нужны
Фото восстанавливаются сразу на компьютер
UltData восстанавливает фотографии сразу на компьютер. Это нужно, чтобы не забивать и без того небольшой накопитель смартфона. В конце концов, перенести снимки с компьютера на iPhone, если пространства достаточно, вы сможете и сами. Очень приятно, что разработчик заботится о таких мелочах, ведь у тех, кто вынужденно удаляет свои фотографии, как правило, не очень много места на устройстве, и они его берегут. Правда, учитывайте, что восстановиться могут не все фото. Совсем уж старые снимки, которые были удалены полгода или год назад, могут оказаться повреждёнными, и их вернуть уже не получится. Точно так же можно восстановить и видео на Айфоне.
Способ 2. Как вернуть удаленные смс на айфоне через iTune
Программа iTunes создана как ключ для всех устройств от компании Apple. Раньше она служила как единственный способ сделать резервную копию данных. Сегодня это возможность создать и резервную копию и плей лист из любимых треков или просто удобно ознакомиться с продуктами из магазина iTunes на своем компьютере. Есть как положительные, так и негативные стороны такого подхода. Некоторые пользователи мечтают, что бы система позволяла пересылать музыку так же просто как это происходит в системе андроид, но это снижает безопасность устройства.
Для того что бы восстановить данные на айфоне вы можете использовать iTunes при условии ранее создаваемых резервных копий. Для удобства вы можете включить автоматическую синхронизацию при каждом подключении устройства к компьютеру через iTunes в настройках. Если у вас есть резервные копии, то для восстановления данных с телефона необходимо использовать компьютер, телефон и кабель для подключения. Рассмотрим пошагово как это сделать.
Шаг 1. Запустите программу iTunes на своем компьютере
Шаг 2. Подключите свой телефон через кабель и отмените синхронизацию, если она автоматически началась.
Шаг 3. На первой странице у вас появится данные о телефоне и кнопка «Восстановить из копии»
Шаг 4. При наличии нескольких сохраненных копий выбирайте ту, которая может иметь сохраненные сообщения.
Шаг 5. После завершения восстановления вы сможете прочитать удаленных смс на айфоне, которые сохранились из резервной копии.
Что хранится в резервной копии?
- информация о покупках: приложения, музыка, книги, фильмы и телешоу (но не сами покупки, правда, они будут загружены автоматически);
- фото и видео на устройствах, если не включена Медиатека iCloud;
- настройки самого устройства;
- данные приложений;
- запоминается даже порядок расположения приложений на экране;
- хранятся SMS, а также сообщения iMessage;
- рингтоны (куда же без них);
- сообщения визуальной голосовой почты.
Имейте ввиду, что резервная копия содержит только данные, которые хранятся на устройстве, но никак не документы, хранящиеся в iCloud или Медиатеке iCloud. То есть в резервной копии не хранятся фотографии, контакты, документы iWork, заметки… Но это не значит, что iCloud нам тут не помощник. Читаем дальше.
Восстанавливаем удалённые фото на iPhone
1 шаг. Поиск фото в папке «Удалённые»
Если вы недавно удалили снимки на айфоне, то не торопитесь закрывать приложения и перезагружать телефон, чтобы восстановить фото. Перед тем, как предпринимать какие-либо действия по восстановлению фотографий, зайдите в настройки iPhone и проверьте, какую информацию смартфон показывает в меню основных настроек.
- Перейдите в «Основные» → «Об этом устройстве» (здесь будут отображаться данные по содержимому смартфона, где вы увидите количество хранящихся на устройстве фотографий и видеороликов).
- Дополнительно, проверьте подробную информацию в меню управления данными. Зайдите в «Основные» → «Хранилище iPhone».
Если вы видите, что в памяти iPhone хранится фото и видео контент, то зайдите в приложение: «Фото» → папка «Недавно удаленные.». Возможно, ваши фотографии просто оказались в этой папке и их можно будет легко переместить обратно.
2 шаг. Выгрузка снимков из iCloud
Если вы настраивали синхронизацию с iCloud, откройте сайт Apple . Для входа используйте логин и пароль iCloud. Перейдите в раздел снимков и проверьте список доступных в облаке файлов. Если они там есть, то скачайте их на Mac или ПК из облака.
Посмотрите видео, просто повторяйте все советы и у вас всё получится:
3 шаг. Поиск снимков в резервной копии
Вы делали резервные копии с iCloud на Mac или ПК? Если да, то вы молодец! Чтобы восстановить удалённые фото на айфоне, проверьте их наличие в резервных копиях. Для этого повторите все действия и этого видео:
4 шаг. Поиск файлов с помощью ПК
Если попробовали предыдущие советы, а восстановить удалённые фото так и не вышло, то подключите iPhone к компьютеру, чтобы проверить наличие файлов в системе. Если нет компьютера, откройте телефонную книгу и вспомните, у кого из друзей есть компьютер, и кто вам поможет. Бывают случаи, когда фото находятся в памяти айфона, но по каким-то причинам не отображаются. Компьютер “увидит” эти файлы, останется просто сохранить их в любой папке и восстановить на свой iPhone. Сразу подскажу, как подключить айфон к Mac или ПК, посмотрите видео:
ВНИМАНИЕ! Сразу после подключения к Mac или ПК, следите за тем, чтобы iTunes не начал автоматически синхронизировать данные. Автоматическая синхронизация может “затереть” оставшиеся фотографии в памяти iPhone!. Нашли фото? Супер! Восстановите удалённые фото и скиньте их на ПК
Для этого скопируйте снимки и видео с iPhone на компьютер. Если пока не знаете, как это сделать или хотите вспомнить, посмотрите это видео:
Нашли фото? Супер! Восстановите удалённые фото и скиньте их на ПК. Для этого скопируйте снимки и видео с iPhone на компьютер. Если пока не знаете, как это сделать или хотите вспомнить, посмотрите это видео:
5 шаг. Проверка iPhone через файловые менеджеры
Если предыдущие советы не принесли успешного результата, давайте проверим глубже систему iOS. Файлы удалённых изображений можно найти с помощью специальных программ: itools, ifunbox и других файловых менеджеров. Расширенный функционал доступа к файловой системе айфона помогает найти файлы, которые не видны на телефоне, но есть возможность скачать их на Mac или ПК.
6 шаг. Восстановление удалённых фото на телефоне
Итак, вы скачали недавно удалённые фото с iPhone и сохранили их на свой Mac или ПК. Теперь осталась следующая задача. Пока сами картинки не видны в iPhone, достаточно решить проблему сбоя файловой системы телефона.
Перезагрузка
Начните с самого простого, закройте все приложения на смартфоне и перезагрузите его. Посмотрите видео на эту тему и просто повторяйте все советы:
Если после перезагрузки удалённые снимки восстановились, поздравляю вас. Если нет, давайте дальше двигаться к успешному результату, ещё есть неиспользованные готовые решения этого вопроса.
Просмотр удаленных сообщений на айфоне через сторонние программы
Это далеко не единственные способы, как в айфоне посмотреть удаленные сообщения. Помимо них есть специальные программы, работающие при контакте с ПК или во время подключения к интернету. Данные утилиты способны «вытягивать» больше информации без включения «бэкапов» и прочих условий.
Обратите внимание! Их лучше использовать только в случае острой необходимости, так как они все созданы сторонними разработчиками. Официалы за использование этих программ ответственности не несут
Но следует сказать, что всегда можно воспользоваться функцией сброса данных до заводских.
Рассмотрим несколько программ, которые получили наивысшие оценки пользователей. Это будут Primo iPhone Data Recovery, iSkysoft Toolbox и Enigma Recovery.
Primo iPhone Data Recovery
Когда файлы категорически не хотят восстанавливаться через iTunes поможет именно эта программа. Технология следующая:
- Установить утилиту на компьютер.
- Подключить к ПК айфон.
- Начать процесс сканирования. Для этого нажать на «Next» в главном меню программы.
- Дождаться результатов анализа.
- Ознакомиться с файлами, которые Primo iPhone Data Recovery смогла отыскать для восстановления.
- Найти вкладку «Messages».
- Выбрать галочками сообщения, которые нужно вернуть.
- Нажать «Recover».
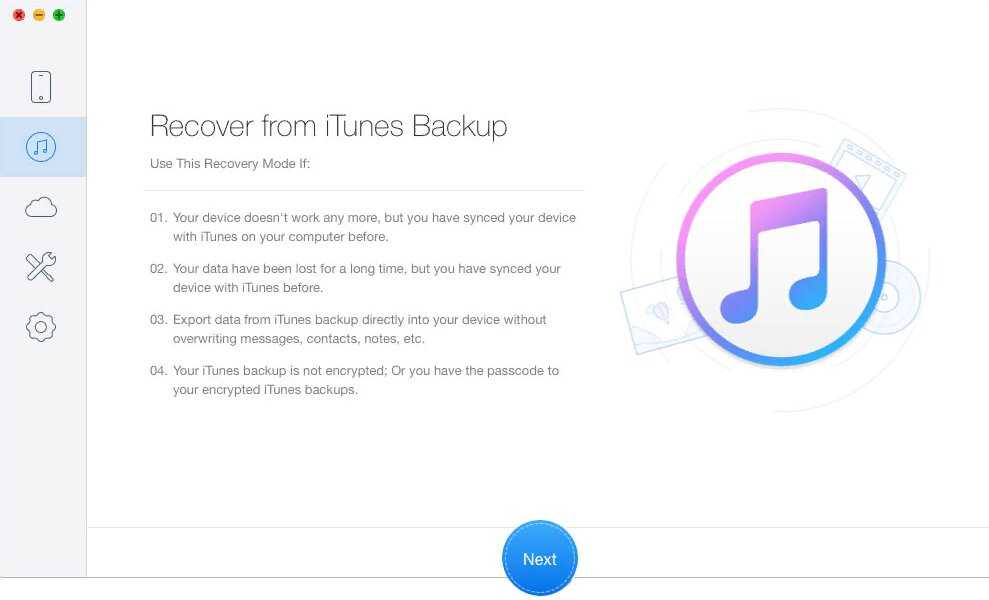
Кнопка «Next» сразу в главном меню
Важное преимущество утилиты – возможность авторизоваться в своем iCloud через программу и «вытаскивать» только те файлы, которые нужны. Таким образом можно избежать сброса настроек до заводских
Обратите внимание! Некоторые вкладки ограничены в восстановлении платной подпиской
iSkysoft Toolbox
Достоинство следующей программы заключается в возможности выбора конкретных данных, которые нужно вытащить, что сокращает время на сканирование и восстановление.
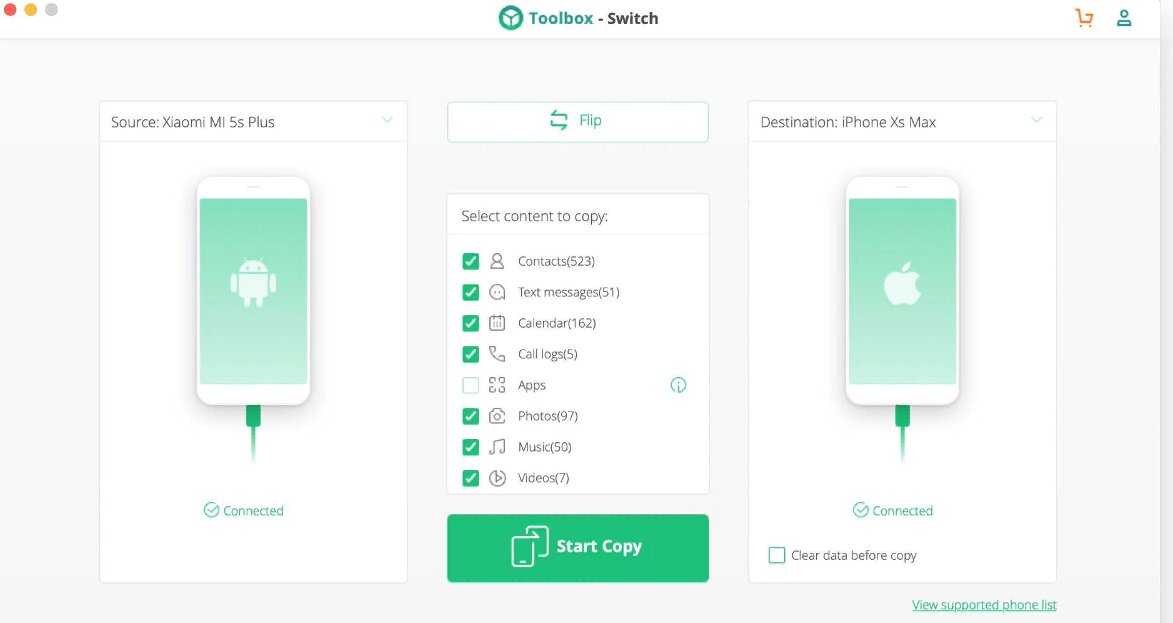
Также утилита позволяет переносить данные с одного телефона на другой
Важно! Сначала нужно обновить iTunes до актуальной версии
- Скачать и установить на ПК iSkysoft Toolbox.
- Подключить через USB телефон и запустить утилиту.
- Дождаться пока программа «увидит» айфон и произведет синхронизацию. Ничего при этом нажимать не нужно.
- После кликнуть на «Recovery».
- В открывшемся меню выбрать «Recovery from iOS Device».
- Следом, чтобы восстановить только удаленные СМС, нужно убрать галочки со всех пунктов, кроме «Messages & Attachments».
- Далее для запуска сканирования нажать Start Scan.
- Через несколько минут программа предоставит все текстовые сообщения, доступные для восстановления.
- Остается отметить галочками нужные СМС, нажать на «Recover» и дождаться пока утилита не закачает данные в телефон.
Дополнительная информация. Чтобы было проще ориентироваться, можно воспользоваться кнопкой «Filter» для настройки отображения только удаленных СМС.
Enigma Recovery
Единственная русскоязычная программа в данном списке. Enigma аналогично помогает вытаскивать файлы из бэкапов айтюнс и айклауд, если традиционные варианты не помогли. Порядок действия следующий:
- Скачать и установить Enigma Recovery.
- Подключить через USB и разблокировать айфон (последнее условие строго обязательно).
- На всплывшем на смартфоне уведомлении нажать кнопку подтверждения.
- Дождаться окончания сканирования гаджета, которое начнется автоматически.
- Следом перейти в раздел «Сообщения».
- Выделить нужные файлы (удаленные СМС программа маркирует красным цветом).
- Нажать кнопку подтверждения восстановления и дождаться пока Enigma Recovery закачает данные обратно в телефон.
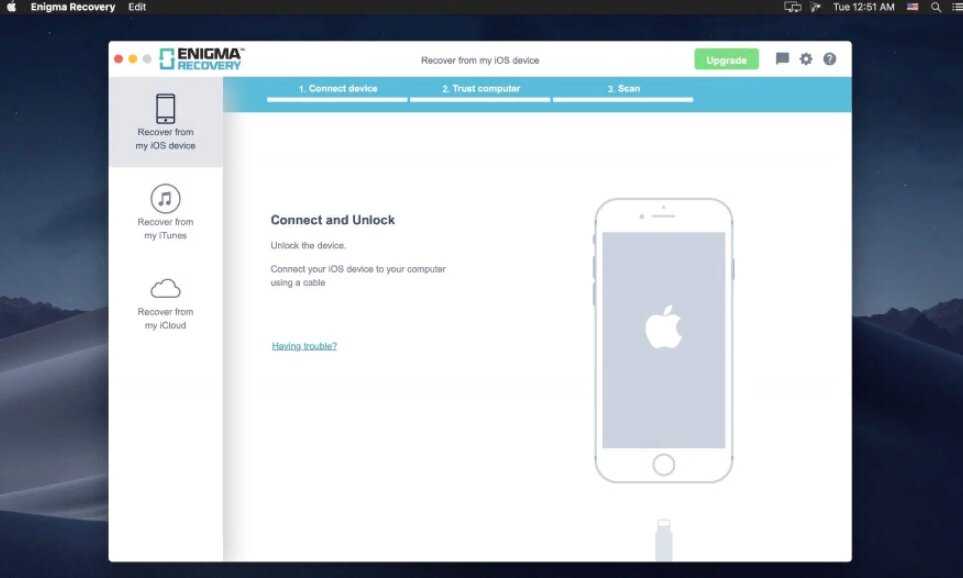
После подключения телефона к компьютеру можно просто следить за индикаторами сверху, обозначающими состояние процесса
Утилита также имеет платные функции. В данном случае бесплатного функционала достаточно.
Восстановление удаленных фотографий на iPhone с помощью программного обеспечения (без резервного копирования) ✅
Когда все остальное не помогает, пора достать большое оружие: программное обеспечение для восстановления изображений. С помощью эффективного программного обеспечения для восстановления изображений можно восстановить удаленные фотографии даже без резервной копии, поскольку удаленные файлы остаются на устройстве до тех пор, пока их не перезапишут другие файлы. Скорость их перезаписи зависит от многих факторов, но самым важным из них является время, поэтому процесс восстановления изображений следует начинать как можно скорее.
Шаги по восстановлению удаленных фотографий с iPhone на Mac
Если предыдущие два варианта не работают, то лучший шанс, который у нас остался, — это использовать Disk Drill iPhone Recovery для восстановления фотографий. Вы можете на официальном сайте, Disk Drill имеет мощные алгоритмы с простым в использовании интерфейсом, который может восстановить удаленные фотографии, видео и другую информацию с iPhone (поддерживается iOS 14).
Даже когда фотография или другой файл удаляется с iPhone, место просто помечается для «использования» остальной частью операционной системы. Это может означать, что файл с пометкой «Удалено» все еще может временно присутствовать в памяти системы, пока телефон не решит, что ему нужно это место, и не перезапишет его новыми фотографиями или другой информацией, что может произойти в любой момент и без предупреждения. Если сделать это вовремя, то можно восстановить удаленные фотографии с iPhone, даже если система сообщает нам, что они «исчезли».
Disk Drill работает путем сканирования iPhone (и устройств Android), чтобы восстановить потерянные или удаленные файлы. Для сравнения приведенные ниже шаги были выполнены на компьютере Mac под управлением последней версии OS X.
С этого момента есть два способа восстановить наши фотографии. Мы рассмотрим только метод Disk Drill, а другой метод монтирует восстановленную информацию в Finder.
Способ №1:
- Выберите папку с надписью Photos. Подождите, пока Disk Drill закончит анализ миниатюр, чтобы мы могли увидеть, какие фотографии нужно восстановить.
- Выберите фотографии для восстановления.
- Выберите каталог, в который мы хотим восстановить фотографии, в разделе «Восстановить в» в верхней части Disk Drill. По умолчанию это будет каталог «Документы» пользователя.
- Нажмите «Восстановить». После этого выбранные фотографии будут восстановлены в указанную директорию.
Если мы хотим использовать Finder напрямую, выполните следующие альтернативные шаги после того, как Disk Drill завершит сканирование.
Способ №2:
- Нажмите «Показать в Finder».
- Прочитайте предупреждение от Disk Drill — на самом деле это просто рассказ о том, как здорово использовать Finder.
- Нажмите «OK Let’s Do it» — и теперь восстановленные файлы будут смонтированы в папку с пометкой «Recoverable» .
- Откройте смонтированный диск под названием «Recoverable» и перейдите в каталог «Accessible Files», затем «DCIM», затем пройдитесь по вложенным папкам, чтобы найти нужную нам фотографию:
- Скопируйте в Finder фотографии, которые мы хотим восстановить. Каков наш конечный результат? Наш друг вернулся! Он грустит, потому что мы не поделились с ним нашим пончиком. Не волнуйтесь — мы угостили его позже, чтобы загладить свою вину.
Шаги по восстановлению удаленных фотографий с iPhone в Windows
Если у вас нет доступа к Mac OS X и вы не можете использовать Disk Drill для восстановления удаленных фотографий с iPhone, вы можете использовать dr.fone от Wondershare, приложение для восстановления данных Windows, способное восстановить удаленные фотографии с любого устройства iOS.
Шаг 1: Скачайте dr.fone. Запустите загруженный установочный файл и следуйте инструкциям по установке.
Шаг 2: Подключите iPhone к компьютеру с Windows. Обязательно используйте USB-кабель, который поставляется вместе с iPhone. Кабели USB сторонних производителей иногда могут вызывать проблемы с подключением.
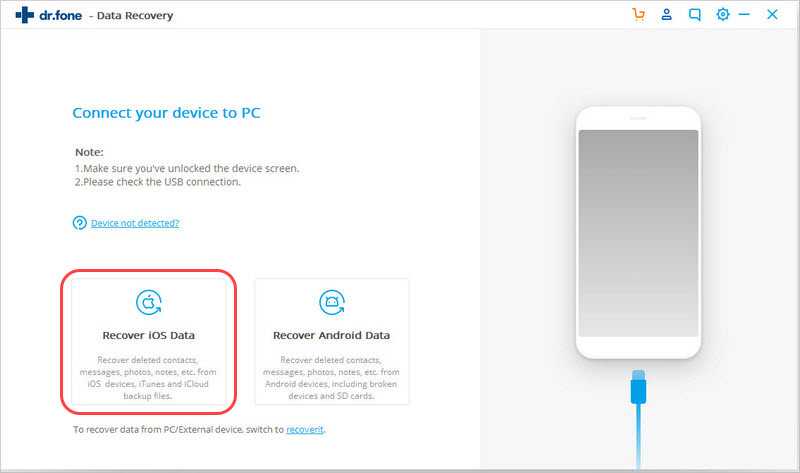
Шаг 3: Запустите dr.fone и выберите опцию Восстановить данные iOS.
Шаг 4: Подождите, пока dr.fone обнаружит ваш iPhone, и нажмите кнопку Начать сканирование. Приложение просканирует ваш iPhone на наличие удаленных фотографий.

Шаг 5: Выберите Camera Roll из списка опций слева и просмотрите удаленные фотографии.
Шаг 6: Выберите фотографии, которые вы хотите восстановить с помощью dr.fone, и нажмите кнопку Восстановить на устройстве.
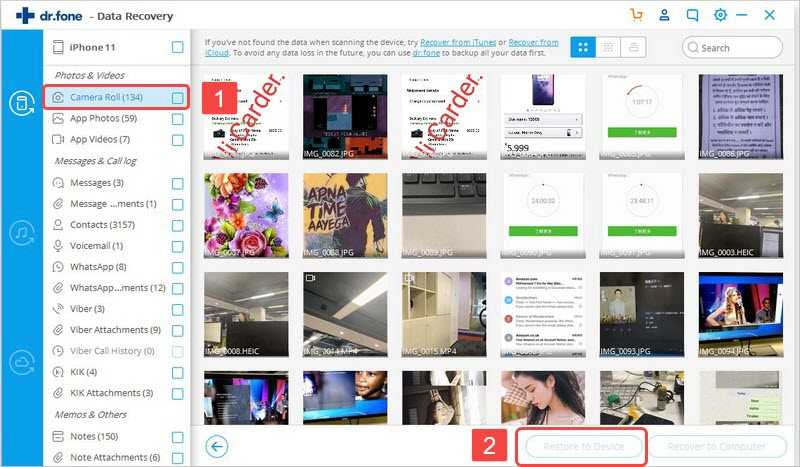
Как найти недавно удаленные сообщения на вашем iPhone
Сообщения, которые вы удалили из приложения «Сообщения», не будут отображаться рядом с вашими активными разговорами в приложении. Вместо этого они будут доступны в отдельной папке «Недавно удаленные», к которой можно получить доступ в приложении «Сообщения». Чтобы найти недавно удаленные сообщения, откройте приложение «Сообщения» на iPhone.
Внутри сообщений нажмите «Фильтры» в верхнем левом углу.
На следующем экране вы увидите все различные фильтры, по которым классифицируются ваши тексты. Отсюда нажмите «Недавно удаленные» внизу.
На появившемся экране «Недавно удаленные» вы увидите список сообщений, которые вы удалили за последние 30 дней.
Вы не сможете открыть беседу или сообщение прямо с этого экрана. Если вы хотите открыть удаленное сообщение, вам нужно будет восстановить его обратно в ваши разговоры.
Способы избежать подобных ситуаций
Зачастую пользователь теряет важную информацию, содержащуюся в SMS-сообщениях, из-за собственной невнимательности и непредусмотрительности
Поэтому важно знать, как сохранить свои SMS в любой ситуации. Восстановление СМС-сообщений можно существенно облегчить или вовсе его избежать, если следовать нескольким простым советам:
Надеюсь, что каждый пользователь техники Apple, прочитавший эту статью, смог вернуть свои потерянные СМС-сообщения. Эффективность всех представленных в тексте способов проверена тысячами людей. Каждый из методов возврата SMS-сообщений по-своему удобен
Помните, что процесс возвращения SMS будет намного проще, если вы заранее примите некоторые меры предосторожности (создание бэкапа в iTunes или iCloud)
Можно ли восстановить удалённые сообщения на iPhone
Не во всех случаях имеется возможность восстановить SMS-сообщения. Для восстановления нужно чтобы:
- СМС-сообщения были удалены или утеряны недавно.
- После утери iPhone не был перезагружен, и оперативная память не была переполнена, иначе кеш-память, в которой и находятся стёртые СМС, уничтожается.
- Текстовые сообщения находились на Сим-карте, а не в памяти iPhone.
Только если все упомянутые выше условия соблюдены, можно начинать восстанавливать удалённые СМС, но прежде нужно проверить раздел «Сообщения», ведь иногда в этом разделе есть пункт «Удалённые», а там могут храниться все удалённые пользователем текстовые сообщения и чаты.
В случае если проверка папки «Удалённые» и использование методов восстановления с помощью iTunes и iCloud не помогли, можно попробовать воспользоваться специальными программами, которые предназначены для восстановления СМС.
Восстановление при помощи программных приложений
Не секрет, что многие пользователи, обнаружив потерю, устремляются мгновенно в сервисный центр, полагая, что только там смогут вернуть удалённые сообщения.
Это действительно так, специалисты сервисного центра без проблем смогут решить такую возникшую проблему. Однако за такую услугу придётся раскошелиться, иногда на достаточно приличную сумму.
Важно понимать, что сама процедура восстановления несложна, поэтому проделать её сможет любой владелец iPhone, ознакомившись предварительно с инструкцией, как восстановить удалённые СМС на Айфоне. Существует несколько вариантов, позволяющих быстро восстановить удалённые СМС
Желательно ознакомиться со всеми предложенными вариантами, а затем выбрать максимально приемлемый способ
Существует несколько вариантов, позволяющих быстро восстановить удалённые СМС. Желательно ознакомиться со всеми предложенными вариантами, а затем выбрать максимально приемлемый способ.
Возврат сообщений через iCloud
Этот способ реанимирования основывается на откате системы до той даты, когда на гаджете СМС ещё присутствовало. Безусловно, такой способ сработает только в том случае, если такое резервное копирование было включено на iPhone.
В этом случае бэкапы будут создаваться один раз в сутки без уведомления пользователя при условии успешного соединения мобильного телефона и компьютера, на котором установлен iCloud.
Следует учесть, что после удаления сообщения и последующей такой синхронизации восстановить удалённые СМС уже не получится.
Итак, если вы обнаружили потерю очень ценного для вас сообщения, запустите облачное хранилище iCloud, после этого зайдите в меню «Настройки», перейдите в подпункт «Основные». Там вы обнаружите параметр «Сброс», кликните по нему.
Если вы ранее установили на свой iPhone пароль, система запросит его ввести, следуйте этим указаниям. Теперь на экране появятся новые предложения действий, выберите пункт «Стереть контент и настройки», кликните по этому пункту.
Восстановление сообщений через Айклауд
После завершения процедуры у вас на руках будет находиться гаджет в первозданном виде. Именно теперь можно восстановить его до того состояния, когда желанное СМС находилось ещё на вашем устройстве.
В настройках iPhone следует найти и перейти на строку «Восстановить из копии iCloud». Эта волшебная кнопка позволит вернуть на гаджет весь контент, включая и удалённые сообщения, которые присутствовали на гаджете в тот момент, когда формировался бэкап.
Применение программного приложения iTunes
Полезно разобраться и в том, как восстановить сообщения на Айфоне, используя программу iTunes.
Программное приложение iTunes точно также создаёт автоматически бэкапы, как и iCloud. Отличительной особенностью является то, что эти бэкапы сохраняются не на облачном хранилище iCloud, а на жёстком диске компьютера.
Точно также таким способом удастся воспользоваться, если пользователь заранее об этом побеспокоился и включил такое резервное копирование.
Имея в наличии резервную копию, созданную iTunes, каждый сможет восстановить сообщения, которые по каким-либо причинам были стёрты.
Откройте программное приложение iTunes, при помощи USB-кабеля подсоедините гаджет к ПК. В открывшемся окне зайдите в раздел «Обзор», найдите там кнопку «Восстановить из копии».
С помощью Айтюнс также можно откатить систему из резервной копии
Программа предложит вам выбрать, какую резервную копию вам предпочтительнее задействовать. После выбора вам остаётся подтвердить своё желание, нажав на кнопку ещё раз «Восстановить».
При таком автоматическом восстановительном процессе будет возвращён на iPhone весь контент, при этом прошивка останется прежней.
Автоматическое восстановление фотографий с помощью Google Фото на Android
Большинство устройств Android со встроенными сервисами Google предлагают удобное решение для восстановления удаленных фотографий. Это решение является приложением Google Фото, который, помимо множества функций, включает корзину. В этой корзине временно хранятся удаленные фотографии, которые служат своего рода защитной сеткой для ваших драгоценных воспоминаний.
Google Фото интегрирован в облачное хранилище Google Диск, которое предлагает 15 ГБ бесплатного места для хранения. Это пространство можно расширить, подписавшись на Google One с планами от 1,99 евро в месяц. Однако функция, которая может заинтересовать вас больше всего, заключается в том, что в корзине приложения хранятся удаленные фотографии и видео в течение 60 дней, если у вас включено резервное копирование. Если резервной копии нет, фотографии будут безвозвратно удалены через 30 дней.
Чтобы восстановить удаленные фотографии, откройте Google Фото, выберите элемент «Коллекция», расположенный в правом нижнем углу, затем нажмите «Корзина» в правом верхнем углу. Найдите фотографию, которую хотите восстановить, выберите ее и нажмите «Восстановить» внизу, подтвердив операцию нажатием «Разрешить». Затем изображение будет восстановлено в исходную папку происхождения.
Активация резервного копирования в Google Фото
Хотите знать, как восстановить удаленные фотографии в будущем с 60-дневным периодом восстановления? Без проблем. На главном экране приложения нажмите значок своей учетной записи Google, расположенный в правом верхнем углу, и отсюда перейдите к «Активировать резервное копирование»> «Подтвердить». Вы также сможете выбрать, сохранять ли элементы в исходном качестве или в сжатой версии для экономии места на диске.
Восстановить удаленные фотографии с помощью Галереи устройств
Вы пользуетесь не Google Фото, а приложением Галерея на своем смартфоне? Опять же, удаленные фотографии должны временно храниться в папке «Корзина» в течение обычно 30 дней, прежде чем будут удалены окончательно.
Процедура для устройств Samsung: после запуска Галереи щелкните значок ≡, расположенный в правом нижнем углу, а затем выберите в меню пункт «Корзина». Затем выполните долгое нажатие на фотографию, которую нужно восстановить, и нажмите кнопку «Восстановить» внизу.
Процедура для смартфона Xiaomi: запустите приложение «Галерея», нажмите элемент «Альбом», расположенный вверху, прокрутите следующий экран вниз и коснитесь элемента «Корзина». Отсюда процесс восстановления удаленных фотографий аналогичен устройствам Samsung.
Для других моделей и версий Android процедура может немного отличаться, но, следуя этим рекомендациям, вы сможете без труда завершить процесс. Думайте об этом, как о поиске книги в библиотеке: разделы могут немного отличаться, но основной процесс остается прежним.
Как восстановить удаленные сообщения на айфоне
За время работы с айфоном, да и с любым другим устройством, накапливается большое количество информации в сообщениях, как по работе, так и просто от друзей, родственников и знакомых. Но иной раз вся эта накопленная годами кладезь куда-то вдруг исчезает, и пользователь в панике начинает обзванивать сервисные центры и прочие конторы, чтобы ему восстановили сообщения, ведь там вся его жизнь! Знакомая ситуация? Однако не обязательно обращаться в какой-либо сервис, если и у вас пропали сообщения на телефоне. Предусмотрено несколько способов восстановления, о которых мы и рассказываем в этой статье.
Метод 5: восстановить удаленные сообщения iPhone путем извлечения из резервных копий iCloud
Вот как восстановить удаленные сообщения iPhone из резервной копии iCloud (резюме):
- Войдите в функцию «Восстановление данных».
- Перейдите на вкладку «Восстановить из файла резервной копии iCloud».
- Войдите в свой Apple ID.
- Выберите резервную копию iCloud.
- Выберите «Сообщения» и «Вложения сообщений» для загрузки из iCloud.
- Предварительно просмотрите и отметьте сообщения и вложения, которые необходимо восстановить.
- Верните удаленные сообщения iPhone обратно на iPhone, в приложение или на компьютер.
Даже если у вас нет резервных копий вашего iPhone в iTunes или даже если ваш iPhone потерян, сломан или вышел из строя, вы все равно можете восстановить удаленные текстовые сообщения на iPhone, извлекая их из резервных копий iCloud с помощью программного обеспечения для восстановления iPhone SMS.
На самом деле, если вы включили резервное копирование iCloud на своем iPhone, iCloud автоматически создаст резервную копию всего содержимого и настроек на вашем iPhone, когда ваш iPhone подключен к источнику питания, сети Wi-Fi и экран заблокирован, даже если вы никогда этого не делали. это вручную. Таким образом, когда вы обнаружите, что ваши текстовые сообщения потеряны, и вы ранее включили резервное копирование iCloud, сначала проверьте, есть ли у вас резервная копия iCloud, выбрав «Настройки»> > iCloud> «Резервное копирование iCloud». Если для iPhone была создана резервная копия, вы увидите дату и время последней успешной резервной копии в нижней части экрана «Резервное копирование».
Если последняя резервная копия актуальна, вы можете сначала стереть все содержимое и настройки на вашем iPhone, а затем . Если резервная копия iCloud не является последней и вы не хотите потерять данные, сгенерированные после резервного копирования, вы можете извлечь потерянные SMS из резервной копии iCloud с помощью программного обеспечения для поиска текстовых сообщений iPhone.
Вот шаги для извлечения текстовых сообщений из резервной копии iCloud:
Шаг 1: Запустите программное обеспечение для восстановления текстов iPhone на вашем ПК или Mac. Нажмите «Восстановление данных», затем выделите режим «Восстановить из файла резервной копии iCloud» и введите свой Apple ID и пароль, чтобы программа могла получить информацию обо всех резервных копиях iCloud в вашей учетной записи.
ПРИМЕЧАНИЕ . Чтобы предотвратить обновление и изменение файла резервной копии iCloud, не подключайте iPhone к компьютеру в течение всего процесса получения SMS с iPhone.
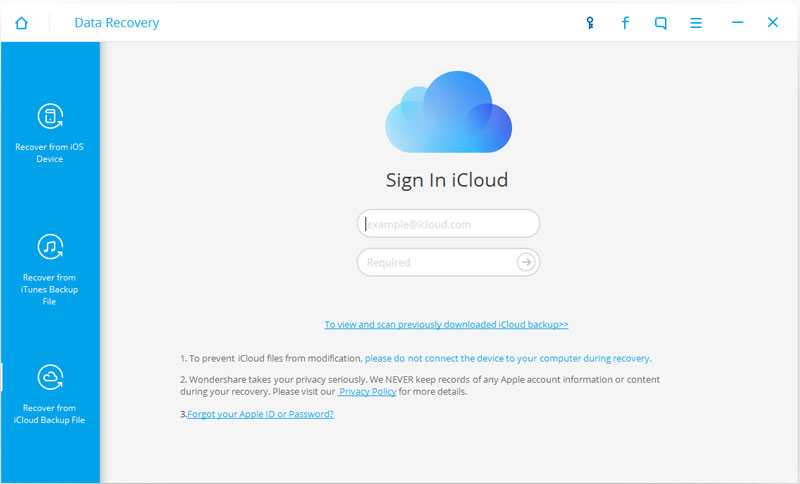
Шаг 2: Как только программное обеспечение получит всю информацию о резервных копиях iCloud, все резервные копии в учетной записи Apple ID будут перечислены в программном обеспечении. Отсортируйте резервные копии по «Имени» iPhone, «Дате последней резервной копии», «Размеру файла» или «Учетной записи iCloud», найдите ту, из которой вы хотите извлечь удаленные текстовые сообщения, и нажмите синюю кнопку «Загрузить». » в столбце «Состояние» соответствующего файла резервной копии выберите во всплывающем окне типы файлов, которые вы хотите загрузить, нажмите «Далее», после чего файл резервной копии iCloud будет загружен на ваш компьютер. Загрузка может занять некоторое время, которое зависит от состояния сети.
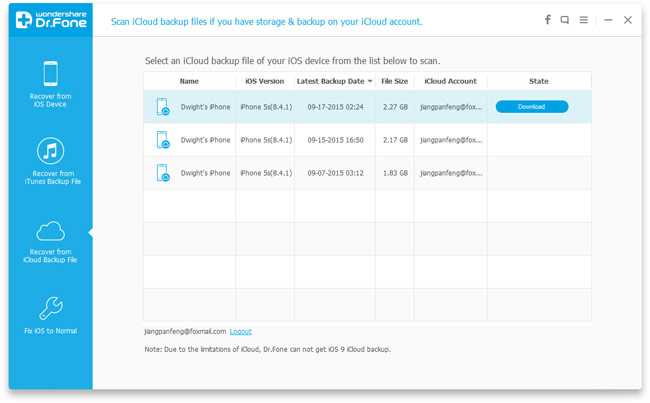
Шаг 3: Когда «Состояние» выбранной резервной копии изменится на «Загружено», программное обеспечение автоматически начнет сканирование всех данных в загруженной резервной копии iCloud. Если резервная копия была загружена ранее, просто нажмите «Сканировать загруженное», чтобы начать сканирование напрямую.
Шаг 4: Через некоторое время сканирование будет завершено, и все найденные данные будут перечислены по категориям на левой боковой панели. Выделите подкатегорию «Сообщения» в «Сообщения и журнал вызовов», справа отобразятся все контакты, у которых были конверсии (SMS, MMS, iMessages) с вами. Выберите один контакт, чтобы просмотреть конверсии между вами и этим контактом справа, если вы не уверены в содержании конверсии. Установите флажки перед соответствующими удаленными сообщениями, которые вы хотите восстановить. Затем нажмите кнопку «Восстановить на компьютер», чтобы сохранить сообщения на свой компьютер в виде файлов .html и .csv, или выберите «Восстановить на устройство», чтобы переместить найденные текстовые сообщения обратно на iPhone.
Советы . Если вы хотите восстановить вложенные видео, фотографии, голосовые заметки и контакты MMS и iMessages, также выделите файлы в подкатегории «Вложения к сообщениям».
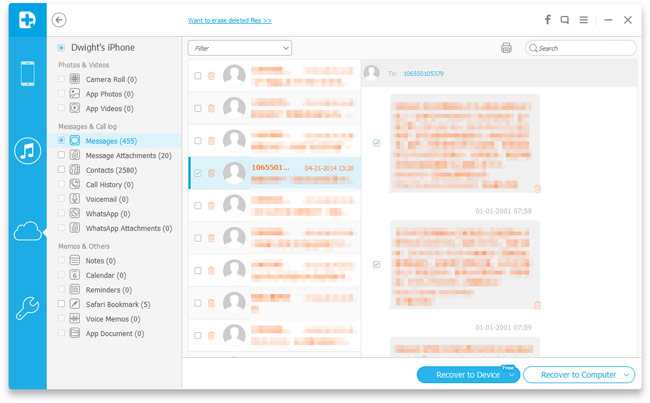
Как восстановить удаленные СМС на айфоне
Восстановить удаленные сообщения можно тремя способами:
- Воспользоваться iTunes.
- Через iCloud.
- Через сторонние программы.
Каждый способ в равной мере достоин внимания, поэтому каким из них воспользоваться, решать уже конечному пользователю. И все же есть пара нюансов, при которых некоторые варианты не могут быть реализованы.
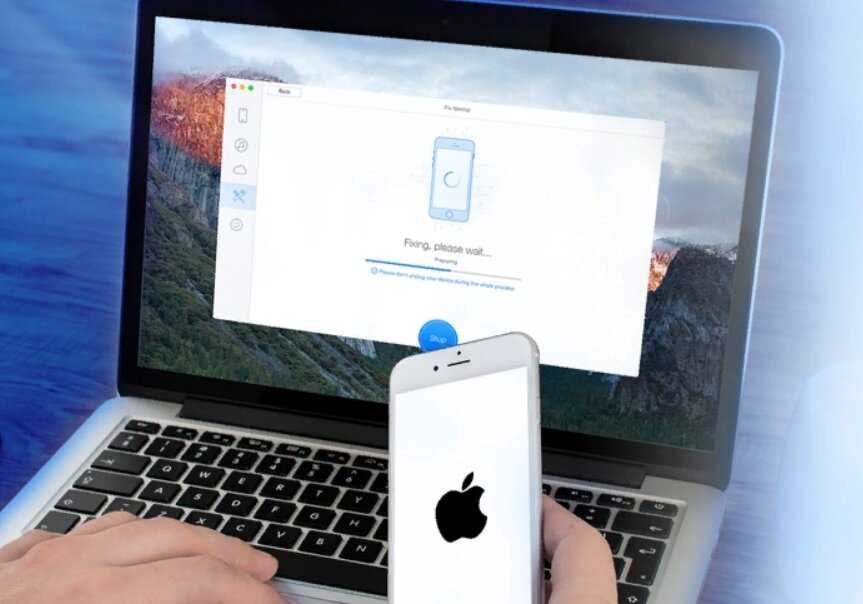
В большинстве случаев понадобится использовать ПК
Обратите внимание! Перед тем как восстанавливать СМС или другие данные на телефоне, нужно выключить функцию «Найти айфон». Настройки безопасности не дадут воспользоваться резервным копированием, что собственно, логично
Восстановление сообщений через iTunes
Перед тем как посмотреть удаленные сообщения на айфоне через айтюнс, важно вспомнить, когда в последний раз пользователь подключал телефон к компьютеру. Если такового взаимодействия не происходило, можно сразу переходить к следующему разделу
Для тех, кто скидывал файлы через фирменную программу есть шанс восстановить данные следующим образом:
- Подключить iPhone к компьютеру.
- Запустить айтюнс.
- В утилите нажать на значок телефона.
- Перейти во вкладку «Обзор».
- Выбрать «Восстановить из копии».
В разделе обычно есть несколько дат, в которые производилось резервное копирование. Выбрать можно любую из предложенных. После нужно только подтвердить операцию и дождаться пока данные скопируются на смартфон.
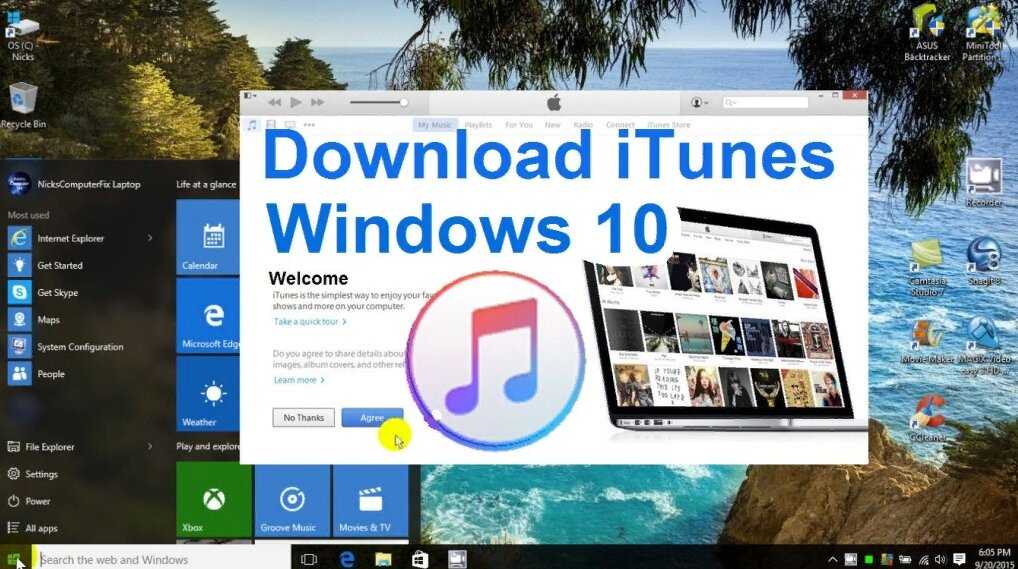
Айтюнс можно установить также на ПК под управлением Windows
Важно! Данный способ возможен только при включении функции автоматического «бэкапа» в настройках утилиты. Чтобы включить автоматическое резервное копирование, при каждом подключении айфона к программе нужно в той же вкладке «Обзор» найти пункт «Автоматическое создание копий» и поставить возле него галочку
Чтобы включить автоматическое резервное копирование, при каждом подключении айфона к программе нужно в той же вкладке «Обзор» найти пункт «Автоматическое создание копий» и поставить возле него галочку.
Восстановление сообщений через iCloud
Изначально прямое назначение айклауда заключалось в том, чтобы пользователь мог с любого устройства Эппл войти в учетную запись и иметь доступ к своей мультимедиа. Так, каждый год покупая новый iPhone, многие просто авторизуются в своей учетной записи Apple ID и через iCloud за пару минут загружают все свои файлы с прошлого гаджета.
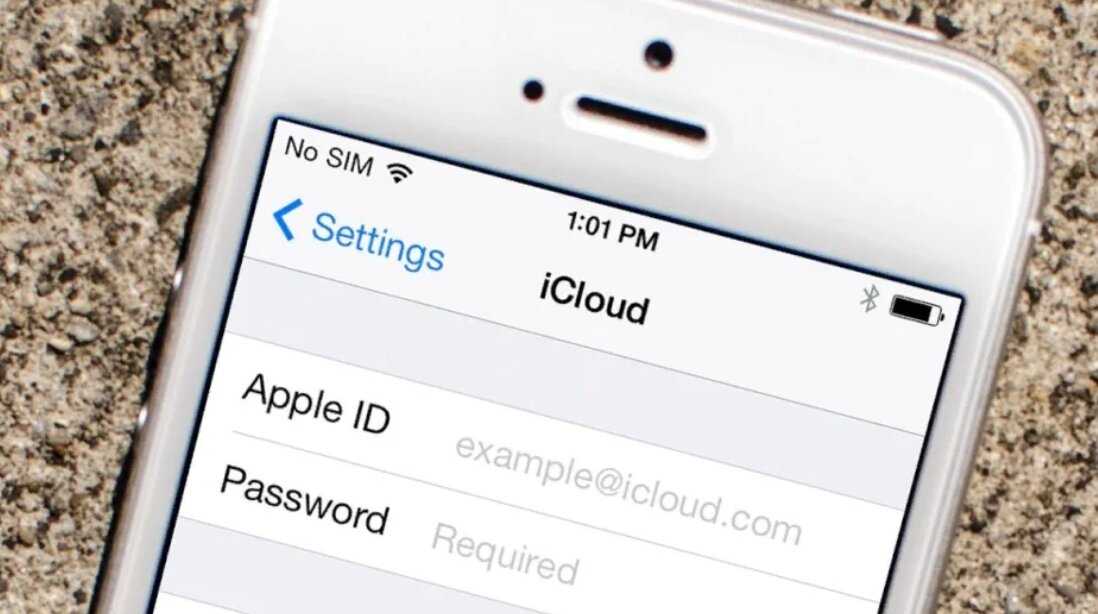
Чтобы иметь доступ к iCloud нужно завести учетную запись Apple ID
Как в случае с iTunes, пользователю сначала следует удостовериться, что на айфоне включена функция резервного копирования. Для этого достаточно пошагово:
- Перейти в «Настройки».
- Выбрать первое меню «Apple ID, iCloud, iTunes Store».
- Найти раздел «iCloud».
- Следом нажать «Управление хранилищем».
Тут можно заметить все подразделы, которые включены в резервное копирование. Если напротив пункта «Сообщения» значится, что там содержится несколько мБ информации, то извлечь потерянные сообщения получится.
Теперь остается только разобраться, как восстановить и посмотреть удаленные сообщения на айфоне:
- Зайти в «Настройки».
- Затем в меню ««Apple ID, iCloud, iTunes Store».
- Раздел «iCloud».
- Пролистать вниз до пункта «Резервная копия».
- В нем посмотреть на возможные даты «бэкапа».
Теперь нужно сбросить настройки до заводских:
- Вернуться в «Настройки».
- Пункт «Основные».
- Следом в раздел «Сброс».
- Выбрать «Сбросить контент и настройки».
После этого заново авторизоваться в Apple ID, перейти в «Резервная копия», выбрать дату и выполнить восстановление. Обычно это занимает около 20 минут в зависимости от объема данных.
Обратите внимание! На айфонах с IOS 9.0 и старше, например, на пятерке S, SE и 6 plus, названия подразделов могут немного отличаться. Но сам принцип остается тем же






























