Как загрузить фото через интернет на iPhone
Существует возможность загрузить любую понравившуюся фотографию или картинку из Интернета сразу на iPhone. Фото, загруженные таким способом, попадут в «Фотопленку» на вашем телефоне. Для того чтобы сохранить понравившуюся картинку, просто откройте ее в браузере айфона, дотроньтесь до нее и подержите некоторое время — около 1 секунды. Вы увидите меню, содержащее пункты «Сохранить изображение», «Скопировать» и «Отмена». При выборе первого фото будет сохранено.
Кроме всего вышеперечисленного, существуют различные «облачные» сервисы для передачи файлов между устройствами с использованием Сети. Но эти возможности мы рассматривать не будем, так как описания каждого из них — это отдельная тема.
Функция «Мой фотопоток» предназначена для автоматической отправки всех новых фото и видео в облачное хранилище iCloud. При этом выгрузка происходит только при наличие сети Wi-Fi. Примечательно то, что эти фотографии не будут занимать ваше место в iCloud, но и храниться они там будут не вечно, а всего лишь 30 дней. Этого более, чем достаточно для того, чтобы скопировать файлы на жесткий диск в удобное для вас время.
Подключив фотопоток на всех своих iPhone, iPad или Mac/PC, залогиненных под одной учетной записью , вы будете иметь доступ ко всем фотографиям и видеозаписям с любого из ни. Более того, у вас есть возможность предоставлять ссылку на свой фотопоток друзьям или родственникам, а они, в свою очередь, имеют возможность оставлять комментарии под фотографиями.
Интересно? Тогда давайте разберемся, как подключить и настроить «Мой фотопоток».
Как заставить загружать фотографии в iCloud снова работать
iCloud был описан как клей, который скрепляет наши устройства Apple. iCloud Photos позволяет пользователям сохранять, искать и обмениваться фотографиями и видео с любого из своих устройств Apple. У нас есть полное руководство по iCloud, которое охватывает как получить доступ к iCloud, как просматривать фотографии iCloudи многие другие вопросы по iCloud. Теперь давайте рассмотрим, как снова загрузить фотографии в iCloud, если ваши фотографии iCloud не синхронизируются. Чтобы получить дополнительные советы и рекомендации по навигации по iCloud, подпишитесь на нашу бесплатную Совет дня.
1. Перезагрузите ваш iPhone или iPad
Это один из самых простых, но полезных шагов, который следует предпринять, независимо от того, с каким глючом iPad или iPhone вы боретесь. Перезагрузка устройства не избавляет от каких-либо данных или сохраненных элементов, а просто очищает кеш данных и может решить такие проблемы, как сбой приложений, зависание устройства или, в данном случае, проблему с iCloud. Вот как перезагрузить iPhone или iPad.
2. Вы подключены к Интернету?
Если ваш iPhone или iPad не подключен к Интернету, ваши фотографии не могут быть загружены в iCloud. Убедитесь, что ваше устройство подключено к Интернету через стабильную Wi-Fi или сотовую сеть. Если вы подозреваете, что у вас медленное соединение, попробуйте тест скорости интернета.
4. Проверьте настройки вашего iPhone
Первое, что нужно сделать, это убедиться, что включены правильные настройки, позволяющие загружать ваши фотографии в iCloud. Сделать это:
- Открыть Приложение настроек.
-
Коснитесь своего идентификатор Apple ID профиль вверху страницы.
- Нажмите iCloud.
-
Нажмите Фото.
- Убедись Фото iCloud а также Загрузить в мой фотопоток включены.
5. Хранилище iCloud: достаточно ли у вас?
Если у вас недостаточно хранилища iCloud, ваш iPhone или iPad не сможет выполнять несколько ключевых функций, включая загрузку изображений и видео в iCloud Photos. Мы написали несколько советов по как очистить хранилище iCloud и, если ваше хранилище iCloud заполнено, и вы не хотите ничего очищать, чтобы освободить место, как купить больше Хранилище Apple iCloud. Чтобы узнать, какой объем хранилища iCloud вы используете:
- Открыть Приложение настроек.
-
Коснитесь своего идентификатор Apple ID профиль вверху страницы.
- Нажмите iCloud.
- Посмотрите на верхняя панель чтобы увидеть, сколько из твоих iCloud Хранилище вы использовали.
Вы увидите, какие приложения используют больше всего хранилища, а если у вас мало места, вы увидите раздел под названием Рекомендации о том, как сохранить данные.
6. Память для iPad и iPhone: проверьте, сколько у вас свободного места
Вашему iPad или iPhone требуется не только достаточное хранилище iCloud, но и определенный объем бесплатного пространства для хранения ваших фотографий и видео в облако. Проверьте, сколько памяти у вашего устройства, и, если вы почти исчерпаны, примите меры по оптимизации памяти вашего iPhone или iPad. Если вам интересно, «Что означает Другое в хранилище iPhone?» у нас есть ответ на этот вопрос, и мы расскажем, как его удалить.
- Открыть Приложение настроек и коснитесь Общий.
-
Нажмите Хранилище iPhone.
- Посмотрите на верхнюю панель, чтобы узнать, сколько из вашего хранилища iPhone вы использовали. Вашему iPhone может потребоваться около минуты, чтобы рассчитать использование хранилища в каждой категории, поэтому наберитесь терпения, пока он это сделает.
-
Как и в случае с хранилищем iCloud, ваше устройство при необходимости предложит рекомендации по оптимизации хранилища. Их можно найти в Рекомендации раздел.
Как исправить «Устройство недостижимо» при копировании с iPhone
Всем привет! Не будем рассусоливаться и сразу перейдем к делу. Итак, сегодня мне срочно понадобилось перекинуть много видео и фото с iPhone на компьютер. Казалось бы, в чем может быть проблема? Беру iPhone (компьютер, провод), отточенным движением комбинирую все это добро, на телефоне уверенно нажимаю «Разрешить устройству доступ к фото и видео», выделяю необходимые файлы, копирую в нужную мне папку и…
Вот здесь начинаются такие неприятности, к которым меня жизнь еще не готовила. Если вкратце, то происходит вот что — все наглухо виснет, файлы не копируются, а самая лучшая (как говорит нам компания Microsoft) операционная система Windows 10 показывает «красный крестик» и «замечательную» ошибку «Устройство недостижимо».
Я, на всякий случай, даже скриншот сделал.
Думаю, ну ладно, может Windows 10 чего «глючит» — с компьютером потом разберусь. А пока достану-ка я ноутбук со старой доброй «семеркой» и скину фотки туда — какое-никакое, но решение проблемы.
Подключаю iPhone к ноутбуку с Windows 7, начинаю копировать файлы и… ну конечно же! История повторяется! Правда, текст ошибки стал немного другой и теперь Windows сообщает о том, что «Присоединенное к системе устройство не работает». Но смысл, как вы понимаете, от этого меняется не сильно.
Время идет, а фото и видео скидывать надо.
ОК. Начинаю перебирать варианты.
Полез в интернет искать причину…
На весь интернет одна статья (только написанная разными словами на разных сайтах). В которой предполагается, что всему виной:
Согласитесь, доводы просто потрясающие.
Сразу скажу, что ничего из вышеперечисленного, конечно же, не является причиной ошибки «Устройство недостижимо».
Вся загвоздка в новом формате файлов, которые компания Apple представила вместе с iOS 11 и которые, соответственно, плавно перетекли в следующие версии прошивок.
Итак, нас интересуют две опции на iPhone или iPad:
Что происходит в этом случае?
iPhone (iPad) снимает фото и видео в новых форматах HEIF/HEVC (для высокой эффективности), а при переносе на компьютер конвертирует их в совместимый формат. Но если размер файлов большой, то на этапе этой конвертации происходит небольшое зависание и, как следствие, появление ошибки «Устройство недостижимо».
Всё. После этого никаких проблем при копировании фото и видео с iPhone не будет.
Вы спросите: «А что там со второй опцией, та, которая «Камера — Форматы»?». Здесь действуйте как пожелаете.
Я, на всякий случай, выбрал «Наиболее совместимые». Все-таки с форматами HEIF/HEVC работают далеко не все программы, поэтому пусть уж лучше мой iPhone снимает «по старинке». Так будет спокойней:)
Как скопировать фото из айфона на компьютер через Проводник
Это, пожалуй, самый простой способ, так он не требует установки никаких программ, включая iTunes. Всё, что вам потребуется — это шнур, чтобы подключить ваш телефон в USB-порт компьютера. Просто выполните следующие шаги:
-
Подключите телефон к компьютеру кабелем и разблокируйте его (отпечатком пальца, через Face-ID или кодом).
-
Вероятно, айфон спросит вас, можно ли доверять этому компьютеру. Разрешите ему доверять, без этого копирование фотографий будет невозможно.
-
Если компьютер спросит, что нужно делать с подключенным устройством — выберите “Открыть в проводнике”. Если не спросит по какой-то причине, то откройте проводник самостоятельно и перейдите в раздел с вашим телефоном.
Содержимое iPhone в Проводнике
Зайдите в «Internal Storage», затем в папку «DCIM». В зависимости от версии iOS, вы можете увидеть либо одну большую кучу фотографий, либо они будут разложены по разным папкам. В последних версиях iOS (11 и выше), вы увидите большое количество папок, название каждой будет начинаться с обозначения года и месяца, когда была сделана фотография. Например, фотографии снятые в апреле 2022 года, будут находиться в папке, название которой начинается на 202204. Таких папок может быть несколько, если вы много снимали в этом месяце.
Фотографии разложены по папкам в iOS 11
-
Выберите нужные файлы и скопируйте в папку на вашем компьютере.
-
Дождитесь окончания копирования, это может занять какое-то время в зависимости от того, как много вы хотите скопировать.
Данный способ хорошо подходит для того, чтобы скопировать последние несколько фотографий, либо наоборот, все фотографии, что есть. Однако, если речь идёт про фото, снятые в разное время, то искать их среди большого количества папок в проводнике может быть не очень удобно. тут может быть боле удобным.
Также, если вы хотите регулярно скачивать все новые фотографии с айфона — то этот способ слишком трудоемок, и требует много внимания, чтобы отслеживать, что уже было скачано, а что нет. Для этого лучше подойдет приложение .
Как сохранить фото с iPhone через USB
Начнем именно с этого вопроса, потому что ответ на него очень прост. Для того чтобы сохранить снятые вами фото, нужно просто подключить ваш айфон к компьютеру USB-кабелем, входящим в комплект поставки телефона. При первом подключении на компьютер автоматически установятся все необходимые драйверы. Далее операционная система, будь то Windows или Mac OS, определит ваше устройство как съемный диск, то есть как обычную флэш-карту. Ну а дальше все просто: открываете на компьютере появившийся новый диск и видите там все фото, которые находятся в вашем айфоне. Заметьте, таким образом можно только скопировать фото на iPhone или видео, также снятое вами на камеру, которое, так же как и фотографии, находится на вашем телефоне в папке «Фотопленка». Прочий контент со смартфона — музыку, фильмы, документы — таким образом скопировать не удастся!

Как перенести всю информацию со старого Айфона на новый с помощью iTunes (Windows) или Finder (Mac)
Этот способ подразумевает наличие сохраненной резервной копии на Mac или Windows. О том, как создать резервную копию на компьютере, вы можете ознакомиться здесь.
Примечание: версия iOS на старом iPhone, с которого создавалась резервная копия, не должна быть новее версии iOS на новом iPhone (iPad), иначе восстановление копии будет невозможно.
1. Включите новый iPhone. Для этого нажмите и удерживайте боковую кнопку до появления логотипа Apple.
В течение минуты на экране появится заставка-приветствие на разных языках мира. На экране приветствия смахните пальцем снизу вверх для начала настройки смартфона.
2. Произведите первичную настройку iPhone (iPad): выберите язык и регион (страну), подключите устройство к сети Wi-Fi или к созданной вашим старым устройством точке доступа (Режим модема) с доступом к Интернету, настройте Face ID или Touch ID.
3. На экране Быстрое начало нажмите на кнопку-ссылку Настроить вручную.
4. Следуйте пошаговым инструкциям, дождавшись экрана «Приложения и данные», на котором выберите пункт «Восстановить с Mac или ПК с Windows».
На экране iPhone (iPad) появится соответствующее изображение.
5. Теперь подключите новое устройство при помощи кабеля к компьютеру, на котором создавалась ранее резервная копия данных старого устройства.
6. Запустите приложение iTunes (на Windows) или откройте окно Finder (на Mac) и выберите ваше устройство.
Подключенный iPhone в окне приложения Finder в macOS
Подключенный iPhone в окне приложения iTunes в Windows
Система предложит вам сделать это устройство доверенным — введите код-пароль.
7. В окне iTunes или Finder нажмите кнопку «Восстановить из резервной копии». Для запуска процесса выберите резервную копию. Точно убедитесь, что вы будете работать с правильным снимком, уточнив его размер и дату создания.
8. Если резервная копия зашифрована, то для восстановления из нее понадобится в появившемся окне ввести пароль.
9. Остается лишь дождаться окончания процесса восстановления. После этого надо будет завершить настройку устройства, выполнив оставшиеся шаги. Но и после окончания настройки стоит какое-то время не отключать его от источника питания и от сети Wi-Fi. Это понадобится для фоновой загрузки музыки, фотографий, приложений и прочего из iCloud.
«Я не вижу фотографии в моем фотопотоке на iPhone, iPad или iPod»
Если вы не можете найти изображения «Мой фотопоток» в приложении «Фотографии» на своем iPhone, iPad или iPod Touch, выполните следующие простые действия на всех своих устройствах, чтобы попытаться вернуть их;
Шаг 1: Убедитесь, что вы подключены к Wi-Fi на всех своих устройствах. Вы можете сделать это, выбрав «Настройки» > «Wi-Fi».
Шаг 2. Нажмите «Настройки» > {Ваше имя} > iCloud > «Фотографии». Убедитесь, что «Мой фотопоток» включен на каждом из ваших устройств. Если он включен, но вы по-прежнему не можете найти изображения, выключите его, а затем нажмите «Удалить». Снова включите «Мой фотопоток».
Шаг 3. Теперь на устройстве, которое вы использовали для съемки фотографии, закройте приложение «Камера», чтобы устройство могло загружать фотографии из «Мой фотопоток».
Вы также можете убедиться, что заряд батареи вашего устройства iOS составляет более 20%. Известно, что My Photo Stream временно отключается для экономии заряда батареи.
Как скачать или загрузить фотографии с помощью программы Tenorshare iCareFone
Программа Tenorshare iCareFone имеет 5 частей, пользователь сможет выполнить передачу на «File Manager». Очень просто и легко. В то время софт позволит сканировать данные на iPhone XS/X/8/7/6/5/4 по типом файлов, вы можете быстро найти данные, которые вы хотите синхронизировать. Не только так, если вы хотите добавить музыки на компьютер с iPhone, а не все данные, использавание Tenorshare iCareFone, это правильный и бесплатный выбор.
Этот софт поддерживает iOS 12/11/10.
1. Скачайте и установите программу iPhone Care Pro с официального сайта. Запустите ее. Подключите ваш iPhone к компьютеру с помощью USB-кабеля.
2. В главном окне программы вам будет предложено выбрать тип передачи данных. Из 9 данных для переноса вам необходимо выбрать «Фото», поставив напротив этого пункта галочку. Вы можете перенести фотографии, музыки, iBooks, видео, заметки, и календари.
3. Далее нажимаем «Экспорт». Начнется импорт данных на ПК/Mac, первый необходимо выбрать нужные файлы и нажмите «Экспорт». По умолчанию, эти файлы сохраны в папку на жестком диске. Тоже вы сами можете создать сохранную папку.
Кроме того, существуют несколько способов передачи фотографий. Вы можете выбрать любый из них, который вам нранвится.
Как скопировать фотографии с айфона на Win/Mac через iTunes
Сама по себе программа iTunes не предназначена для работы с фотографиями. Однако, есть возможность синхронизировать изображения с помощью программы «Фото».
1. Запустить программу iTunes. Подключить iPhone. Кликнуть по иконке подключенного устройства в программе iTunes.2. На панели с левой стороны в окне программы Айтюнс кликнуть «Фото». Отметить пункт «Синхронизировать».3. Выбрать директорию для синхронизации. Запустить команду «применить». И выполняет перенос фотографий.
Как перекинуть фото с айфона на компьютер через USB-кабель
Откройте на компьютере меню «Пуск» – «Мой компьютер». В разделе со съемными устройствами двойным кликом мыши выберите иконку iPhone.Появится папка, которая откроет вам доступ ко внутренней памяти вашего iPhone. Здесь хранятся все видеозаписи и видеоролики с вашего телефона или планшета. Однако, работа с другими медиафайлами, например, музыкой, потребует уже использования небезызвестного iTunes.
Как перенести фотографии с помошью функции «Мой фотопоток»
Компания Apple выпустила очень полезную функцию, которая может получить прямой доступ к вашим фотографиям без прямого подключения iOS-устройства к компьютеру. Однако стоит внимать на то, что данный способ работает исключительно с фотографиями. Для переноса отснятых видеозаписей придется воспользоваться другим способом.Для доступа к этой функции, надо ее предварительно активировать. Для этого нажмите «Фотопоток» на смартфоне или планшете через «Настройки» – «Фото и камера» – «Мой фотопоток».Теперь, чтобы просматривать фотографии на компьютере под управлением ОС Windows, загрузите программу «iCloud для Windows» и войдите под своей учетной записью.На компьютере появится папка iCloud, в которой будут автоматически появляться все фотографии, сделанные на смартфон.
Как скинуть фото при помощи Медиатеки iCloud
1. Загрузите iCloud для Windows. Откройте программу iCloud для Windows.2. Нажмите кнопку «Параметры» рядом с пунктом «Фото». Выберите «Медиатека iCloud».3. Нажмите кнопку «Готово», а затем — «Применить». Включите медиатеку iCloud на всех ваших устройствах Apple.
После включения медиатеки iCloud можно добавить значок iCloud для Windows в строку состояния, чтобы отслеживать ход отправки и загрузки. Щелкните правой кнопкой мыши строку состояния в Проводнике Windows и включите iCloud для Windows.
Как переместить фото с iPhone на компьютер через почту
Можно отправить на свой электронный ящик фотографии, а затем сохранить их на компьютере открыв отосланное письмо. Данный способ не нужен третья утилита. И вам необходимо наличие подключения к интернет. Во вторых таким способом много фоток отсылать неудобно.
Шаг 1. Переходим в Фотопленку и нажимаем кнопку Выбрать. Выбираем фотографии, которые необходимо отправить по почте.Примечание. Прикрепить можно только 5 фотографий за один раз.
Шаг 2. Нажимаем кнопку в левом нижнем углу (квадрат и стрелка вверх) и выбираем Mail из открывшегося меню. Теперь осталось ввести свой электронный ящик и отправить письмо.
Обновление 2019-07-25 / Обновление для Перенести iPhone данные
Как исправить «Мой фотопоток не работает» на iPhone и iPad
- Правило 20% заряда батареи
- Разрешения только для чтения
- Закройте приложение камеры
- Включите фотопоток в настройках, iCloud
- Перезагрузитесь и снова подключитесь к Wi-Fi
Photo Stream без исключения имеет массу проблем вроде:
- Иногда фотографии, добавленные в поток на iPhone, не синхронизируются и не отображаются на iPad.
- Иногда Photo Stream даже не распознает, что вы сделали фотографии (и поэтому не добавляет их в библиотеку потокового видео)
- В других случаях Photo Stream просто не работает. Несмотря на проблемы с Wi-Fi, фотографии не добавляются на ваш Mac / ПК, когда вы добавляете их в библиотеку Photo Stream на вашем iDevice.
Мы рассмотрим, как вы можете решить проблему с неработающим Photo Stream. Помните, что это широкий канал решения, и вам, возможно, придется попробовать их все, прежде чем Photo Stream будет исправлен.
Решение №1. Правило 20% заряда батареи
Одна из первых вещей, которую вы заметите в часто задаваемых вопросах на Apple (для Photo Stream), — это правило: для работы Photo Stream вам потребуется более 20% заряда батареи. Это означает … ну, вы знаете, что это значит. Зарядите свой iPhone еще до того, как подумаете о Photo Stream. Убедитесь, что у вас достаточно батареи и хорошая надежная сеть Wi-Fi (или LTE, но всегда предпочтительнее WiFi).
Решение №2. Разрешения только для чтения
Вы меняли папку по умолчанию для Photo Stream в Windows (через панель управления iCloud)? Что ж, это будет проблемой.
Если вы переместите папку в другое место, сделайте следующее:
- Щелкните правой кнопкой мыши папку Photo Stream.
- Снимите отметку с разрешений только для чтения
- Нажмите Применить
Разрешения только для чтения могут быть проблемой, особенно в Windows. А поскольку Apple использует внешнюю службу для изменения содержимого вашего фотопотока, вам обязательно нужно убедиться, что он не предназначен только для чтения.
Решение №3. Закройте приложение камеры
Если вы не закроете приложение камеры, вам будет плохо с синхронизацией Photo Stream.
Photo Stream создан для работы таким образом: только когда вы закрываете камеру, фотографии автоматически синхронизируются с Photo Stream, а затем, наконец, со всеми вашими iDevices. Нет, это не означает, что вы нажимаете кнопку «Домой» после использования камеры, а затем бежите, чтобы проверить Фотопоток на своем iPad.
Это означает, что вы дважды нажимаете кнопку «Домой» и проводите вверх по приложению камеры, чтобы закрыть его. Уш! Ваши фотографии должны быть в фотопотоке. Подождите несколько минут, и они должны появиться на всех подключенных устройствах.
Решение №4. Включите фотопоток в настройках, iCloud
О, это такая простая вещь. Но тогда, вероятно, это не так.
Photo Stream необходимо включить в двух (минимум) местах вашего iDevice.
(а) iCloud
- Зайти в настройки
- Нажмите на свое имя вверху списка.
- Нажмите на iCloud → Фотографии
- Убедитесь, что он включен
- Для хорошей оценки также включите общие фотопотоки.
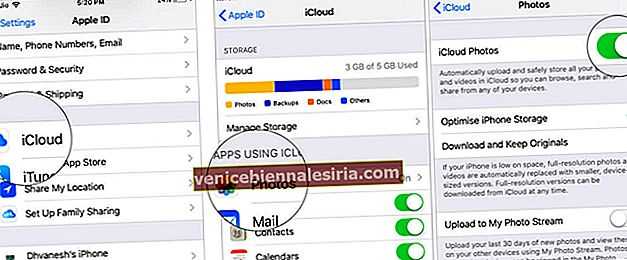
(б) Настройки
- Зайти в настройки
- Прокрутите вниз и нажмите Фотографии.
- Включите «Мой фотопоток», если это еще не сделано.
- Включите также «Общие альбомы» для хорошей оценки (поверьте мне, это то, что вызвало у меня Photo Stream, хотя я полностью сомневаюсь в связи между этим и синхронизацией Photo Stream)

Решение №5. Перезагрузитесь и снова подключитесь к Wi-Fi
- Старый добрый метод — просто перезагрузить телефон.
- Или сделайте полный сброс.
- Кроме того, отключите Wi-Fi от устройств, на которых фотопоток не синхронизирован, а затем повторно подключитесь. Для большей надежности выполните процедуру «забыть сеть» и повторно добавьте сеть.

Хорошо, все готово, дружище, но все равно не работает. Что тогда делать?
Иногда вы нажимали много фотографий, и в вашей сети требуется много времени, чтобы синхронизировать все фотографии с Photo Stream → iCloud → все ваши iDevices. Подождите немного. Вы ведь слышали «Все удивительно и никто не счастлив» Луи Си Кей, верно? Будьте терпеливы, пока все это поднимается в космос, а затем синхронизирует ваши данные.
Подпись
Конечно, восстановление невозможно, если не работает только Photo Stream. Я скажу «ты издеваешься надо мной?» Послушайте, если кто-то скажет мне, что мне придется восстановить мой iPhone только потому, что Photo Stream не работает какое-то время. Я просто переключаю ВКЛ-ВЫКЛ, а затем удаляю / создаю альбомы в Photo Stream, пока он не возобновит нормальную работу, а затем восстанавливаю свой iPhone.
Вы также можете изучить:
- Как отключить мой фотопоток на iPhone, Mac и Apple TV
- Как отключить уведомления о совместном доступе к фотопотоку на iPhone и iPad
- Защитите свои фотографии iPhone: советы по безопасности iCloud Photo Stream
- Как удалить фотографии из фотопотока на iPhone / iPad
Часть 1. Библиотека фотографий iCloud VS Мой фотопоток
В общей сложности вы можете использовать 5 ГБ бесплатного хранилища iCloud. Это не значит, что вы можете получить только 5 ГБ для сохранения фотографий в iCloud. Как только вы заплатите за услугу улучшения пространства для хранения iCloud, оно увеличится. А библиотека фотографий iCloud будет размещена в ограниченном пространстве хранилища iCloud и будет поддерживать все ваши сохраненные видео и фотографии в актуальном состоянии. Видео и изображения, хранящиеся в библиотеке фотографий iCloud, не пострадают. Более того, здесь поддерживается большинство форматов файлов. Кроме того, iCloud Photo Library имеет высокую совместимость с iOS 8.1 или новее, а также OS X10.10.3 или новее.
Если вы хотите знать, что такое фотопоток, вы можете рассматривать его как дополнительный продукт библиотеки фотографий iCloud. Библиотека фотографий iCloud — это обновленная версия My Photo Stream. И iCloud Photo Library, и iPhone Photo Stream могут загружать ваши фотографии автоматически. Но между этими двумя функциями есть много различий.
О компании
Во-первых, вы можете получить доступ к библиотеке фотографий iCloud на различных платформах, включая Mac, iPhone, iPad, iPod touch, ПК с Windows, Apple TV, Apple Watch и iCloud.com. Но Photo Stream недоступен на Apple Watch и их веб-сайте.
Типы файлов
Библиотека фотографий iCloud может синхронизировать фотографии в формате JPEG, TIFF,ПНГ, RAW, и GIF и резервное копирование видео MP4. iPhone Photo Stream ориентирован на фотографии в форматах JPEG, TIFF и PNG.
Хранилище
Библиотека фотографий iCloud использует ваше хранилище iCloud. Apple предлагает 5 ГБ бесплатного хранилища для каждой учетной записи iCloud, в то время как Photo Stream, который загружает только последние 30 дней и до 1000 фотографий, не занимает ваше хранилище iCloud. Более того, первая функция сохранит исходные изображения, а вторая предоставит изображения только с полным разрешением на Mac и ПК.
Вы можете хранить фотографии за последние 30 дней, а не до 1000. Преимущество использования фотопотока заключается в том, что это не требует затрат места на вашем iPhone из-за облачного хранилища. Трудно сказать, всем ли полезен мой фотопоток. Но есть еще определенные случаи, когда от этого можно выиграть. Если у вас более 1000 изображений в моем фотопотоке, он автоматически удалит ваши предыдущие фотографии. Это зависит от того, сколько изображений вы превысили.
Пять способов открыть файлы HEIC в Windows
1. Добавьте HEIC Image Extensions в Windows
Если вам действительно нужно открывать фотографии HEIC с помощью приложения «Фотографии» по умолчанию в Win 10, ознакомьтесь с HEIC Image Extensions. Это устанавливает кодеки, необходимые для открытия нового формата изображения в фотографиях.
Нажмите кнопку Получить на странице приложения MS Store, чтобы загрузить и установить расширения изображений. Поскольку HEIC использует кодек HEVC, вы также должны установить HEVC Video Extensions.
2. Проверьте CopyTrans HEIC для Windows
CopyTrans HEIC – это подключаемый модуль Windows, который позволяет открывать образы HEIC в Windows 10, 8 и 7. Установив это программное обеспечение, вы можете открывать изображения HEIC с помощью собственного средства просмотра фотографий Windows, дважды щелкнув их в проводнике.
Кроме того, программное обеспечение расширяет поддержку этого формата для приложений MS Office, так что вы можете вставлять изображения HEIC в документы Word и Excel или презентации PowerPoint.
Все, что вам действительно нужно сделать, это установить CopyTrans HEIC. Нажмите кнопку Загрузить на веб-странице CopyTrans HEIC, чтобы сохранить мастер установки программного обеспечения. Затем откройте установщик, чтобы добавить программное обеспечение в Windows, и вы можете открыть файлы HEIC в собственных приложениях платформы!
– СВЯЗАННО: Как открыть временные файлы Интернета в Windows 10
3. Предварительный просмотр изображений HEIC в Dropbox
Вам не обязательно открывать HEIC для просмотра фотографий. Dropbox – это одна из служб облачного хранения, поддерживающая новый формат файлов Apple. Таким образом, пользователи Dropbox могут загружать изображения HEIC с устройств Apple iOS 11 и просматривать их в своих браузерах Windows. Когда вы загрузили файл в Dropbox, выберите изображение и щелкните его значок глаза, чтобы просмотреть его.
4. Откройте HEIC Изображения с помощью File Viewer Plus
Некоторые сторонние программы для Windows поддерживают формат HEIC. File Viewer Plus – это универсальное программное обеспечение для открытия файлов, с помощью которого вы можете открывать фотографии HEIC. FVP – это немного больше, чем средство просмотра файлов, поскольку в нем есть несколько параметров редактирования для настройки фотографий. Полная версия программного обеспечения в настоящее время продается со скидкой 29,95 долларов.
- Вы можете добавить File Viewer Plus для Windows 10, 8.1, 8 и 7, нажав Бесплатная пробная версия на веб-сайте программного обеспечения.
- Откройте мастер настройки FVP для установки программного обеспечения.
- Когда вы установили FVP, откройте окно программного обеспечения.
- Нажмите Файл > Открыть , чтобы выбрать файл HEIC.
- После открытия файла вы можете нажать вкладку «Редактировать», чтобы выбрать дополнительные параметры редактирования для изменения размера и настройки изображений и добавления к ним эффектов.
Второе место
- 300 поддерживаемых форматов файлов
- Просмотр и редактирование изображений
- Конвертировать в другие форматы
Получи это сейчас
– СВЯЗАННО: Как открыть файлы Works на ПК с Windows 10
5. Откройте изображения HEIC с помощью Apowersoft Photo Viewer
Apowersoft Photo Viewer – стороннее средство просмотра фотографий, которое поддерживает формат файла HEIC. Программное обеспечение совместимо с Windows 10, 8 и 7. Вы можете установить его, нажав кнопку Загрузить версию для настольного компьютера на веб-сайте программного обеспечения.
После установки программного обеспечения с помощью мастера установки нажмите кнопку … в верхней части окна Apowersoft Photo Viewer; и выберите параметр Открыть . Затем вы можете выбрать образ HEIC для открытия в программном обеспечении.
Таким образом, вы можете добавить поддержку HEIC в Windows или открыть файлы с помощью альтернативного программного обеспечения сторонних производителей. Теперь вы можете передавать фотографии HEIC со своих устройств Apple прямо в Windows, не нуждаясь в программном обеспечении для конвертации файлов.
Часто задаваемые вопросы о функции «Мой фотопоток»
Поищите ответы на свои вопросы ниже.
Какое разрешение имеют фотографии в альбоме «Мой фотопоток»?
На компьютерах Mac или компьютерах с ОС Windows фотографии загружаются и хранятся в полном разрешении. На устройства iPhone, iPad, iPod touch и Apple TV фотографии отправляются в разрешении, оптимизированном для соответствующего устройства, что ускоряет загрузку и экономит место в памяти.
Размер может быть разным, но оптимизированная версия фотографии, снятой с помощью обычного фотоаппарата, при загрузке на устройства будет иметь разрешение 2048 x 1536 пикселей. Панорамные фотографии могут иметь разрешение до 5400 пикселей по ширине.
Когда фотографии отправляются в альбом «Мой фотопоток»?
Фотографии, снятые с помощью устройств iPhone, iPad или iPod touch, автоматически отправляются в альбом «Мой фотопоток» при выходе из программы «Камера» и подключении к сети Wi-Fi. Новые фотографии, импортированные в программу «Фото» на компьютере Mac, автоматически отправляются туда при подключении к сети Wi-Fi или Ethernet. Настройки можно изменить таким образом, чтобы отправлялись только фотографии, добавленные в альбом «Мой фотопоток» вручную.
Чтобы отправить фотографии в альбом «Мой фотопоток» на компьютере с ОС Windows, выполните следующие действия.
- Нажмите кнопку «Пуск» в Windows и выберите «Изображения».
- Нажмите «Фото iCloud» в меню «Избранное» на панели слева.
- Щелкните «Выгрузить фото».
- Выберите фотографии, которые нужно добавить в альбом «Мой фотопоток», и нажмите кнопку «Открыть».
Кроме того, можно перетащить фотографии с компьютера с ОС Windows в папку «Выгрузки» в окне «Фото iCloud».
Сколько фотографий хранится в альбоме «Мой фотопоток»?
В целях экономии памяти устройства iPhone, iPad и iPod touch хранят в альбоме «Мой фотопоток» 1000 последних фотографий. В этом альбоме можно просматривать фотографии или перемещать понравившиеся в другие альбомы для постоянного хранения на устройстве iOS. Если объем памяти Apple TV ограничен, будут отображаться только последние фотографии.
Все фотографии из альбома «Мой фотопоток» можно автоматически загрузить на компьютер Mac или компьютер с ОС Windows.
Откройте программу «Фото» и перейдите в меню «Настройки» > «Основные». Установите флажок «Копировать объекты в медиатеку программы «Фото»».
Использует ли функция «Мой фотопоток» место в хранилище iCloud?
Нет. Фотографии, отправленные в альбом «Мой фотопоток», не учитываются при определении доступного объема в хранилище iCloud.
Как найти в альбоме «Мой фотопоток» фотографии, сделанные в режиме серийной съемки?
Когда вы фотографируете в режиме серийной съемки, на устройство импортируются только избранные фотографии. По желанию можно сохранять все фотографии, снятые в режиме серийной фотосъемки, в альбоме «Мой фотоальбом»: нажмите «Настройки» > > iCloud > «Фото» и включите параметр «Выгрузка фото серий».
Что произойдет с моими фотографиями при отключении функции «Мой фотопоток»?
Перед отключением функции «Мой фотопоток» сохраните все фотографии, которые требуется оставить на данном устройстве. Если на iPhone, iPad или iPod touch выйти из учетной записи iCloud или отключить функцию «Мой фотопоток», с устройства будут удалены все фотографии, находящиеся в альбоме «Мой фотопоток».
Фотографии в альбоме «Мой фотопоток» на остальных устройствах не будут затронуты. Фотографии из альбома «Мой фотопоток» хранятся на сервере iCloud в течение 30 дней с даты их добавления в этот альбом. Если войти в учетную запись iCloud с тем же идентификатором Apple ID и включить функцию «Мой фотопоток» на другом устройстве, эти фотографии будут загружены на него автоматически.
![]()

![Фотопоток, не работающий на iphone: исправление синхронизации, обмена и других проблем [how-to]](http://mpshes.ru/wp-content/uploads/8/6/6/866635ddb0b0b3979fd276b92cb70c03.jpeg)






![🥇 ▷ фотопоток, не работающий на iphone: исправление синхронизации, обмена и других проблем [how-to] » ✅](http://mpshes.ru/wp-content/uploads/9/d/4/9d4bd531b4a3bbd1c3b06a2fefd982be.jpeg)





















