Если вы забыли пароль iPhone, или устройство iPhone отключено
Узнайте, что делать, если вы забыли пароль устройства iPhone или появляется сообщение об отключении iPhone.

Если несколько раз подряд ввести неправильный пароль, появится сообщение об отключении устройства. Если вы не можете вспомнить пароль, потребуется стереть все данные с устройства iPhone вместе с настройками и паролем.
Если вы создали резервную копию устройства iPhone, можно восстановить данные и настройки после восстановления iPhone. Если вы никогда не делали резервную копию данных устройства iPhone до того, как забыли пароль, сохранить данные на iPhone будет невозможно. Чтобы удалить пароль, выполните следующие действия.
Вам понадобится компьютер, чтобы выполнить описанные ниже действия. Если у вас нет компьютера, одолжите его на время у друга или обратитесь в розничный магазин Apple Store или авторизованный сервисный центр компании Apple.
2 Методы сброса настроек iPhone, если вы забыли пароль
1. Восстановить с помощью iCloud (без iTunes)
Это проще по сравнению с использованием Finder или iTunes (поясняется ниже). Однако этот метод будет работать только в том случае, если заблокированный iPhone подключен к Wi-Fi или мобильным данным.
Сначала мы удалим данные с iPhone с помощью iCloud.com. Вы также можете использовать приложение Find My на другом iPhone, iPad или Mac с таким же Apple ID. После стирания вы можете восстановить резервную копию (если она у вас есть) или настроить устройство как новое (если у вас нет резервной копии).
- Посещение iCloud.com на компьютере и войдите со своим Apple ID.
- Щелкните «Найти iPhone».
- Щелкните «Все устройства» и выберите iPhone, пароль которого вы забыли.
- Теперь нажмите «Стереть iPhone».
- При появлении запроса введите свой пароль Apple ID.
- Поскольку это не потерянный iPhone, нет необходимости вводить номер мобильного телефона или сообщение. Вы можете пропустить их и начать процесс стирания.
- После стирания данных с iPhone начните процесс установки.
Во время этого вы увидите экран с просьбой восстановить приложения и данные из iCloud Backup, Mac или ПК, другого iPhone или телефона Android.
Если у вас есть резервная копия iCloud или компьютера, выберите подходящий вариант (вы получите все данные ). Если у вас нет резервной копии, нажмите «Не передавать приложения и данные», чтобы настроить iPhone как новый (вы не получите никаких данных, которые не были сохранены в iCloud ).
2. Восстановите с помощью Mac или ПК (с iTunes или Finder)
Если ваш заблокированный iPhone не подключен к Интернету, вы можете перевести его в режим восстановления и восстановить его с помощью компьютера.
На Mac под управлением macOS Catalina или более поздней версии используйте Finder. На Mac под управлением macOS Mojave или более ранней версии или ПК с Windows используйте iTunes.
- Используйте соответствующий кабель Lightning для подключения iPhone к компьютеру.
- При необходимости запустите iTunes или Finder.
- Теперь переведите iPhone в режим восстановления. Шаги различаются в зависимости от модели. Следуйте. Не оставляйте кнопки, пока не увидите черный экран режима восстановления с кабелем, направленным в сторону ноутбука. Не оставляйте кнопки, даже если вы видите экран «Сдвиньте для выключения» или логотип Apple при запуске!
> Для iPhone 6s или более ранних версий: нажмите и удерживайте одновременно кнопку питания и кнопку «Домой», пока не появится экран режима восстановления.> Для iPhone 7 и 7 Plus: одновременно нажмите и удерживайте боковую кнопку питания и кнопки уменьшения громкости, пока не появится экран режима восстановления.> Для iPhone 8 или новее: нажмите и не отпускайте кнопку увеличения громкости. Сразу нажмите и оставьте кнопку уменьшения громкости. Теперь нажмите и удерживайте боковую кнопку питания, пока не увидите экран режима восстановления.
- Когда ваш iPhone находится в режиме восстановления, iTunes или Finder покажет всплывающее окно с запросом на восстановление или обновление. Выберите «Восстановить» и следуйте инструкциям.
- После завершения процесса вы можете настроить свой iPhone как новый или восстановить iCloud или компьютер (если он у вас есть).
В каком случае нужно разблокировать айфон?
В жизни случаются различные ситуации с блокировкой iPhone. Например, некоторые из них:
- Сбились настройки отпечатка пальца или поврежден сенсор
- Face ID перестал работать
- Случайно истратили все попытки разблокировки отпечатком пальца
- Забыли цифровой пароль
- Ребенок заблокировал телефон, введя 10 раз неверно пароль
- Пароль поменял ребенок, играясь с устройством.
Свой айфон взломать всегда проще, но иногда приходиться иметь дело с чужим устройством. Например, при покупке гаджета с рук, предыдущий владелец не снял блокировку iCloud. В этом случае придется хорошо подумать, как разблокировать чужой айфон.
Совет: покупая iPhone с рук, проверяйте по IMEI на предмет розыска этого телефона.
Способы разблокировки iPhone
10 попыток — лимит на ввод код-пароля на устройствах Apple. Это сделано для защиты личной информации человека от взлома.
Начиная с модели iPhone 5s, в устройствах установлен сенсорный отпечаток пальца TouchID. Несмотря на это, многие пользователи продолжают пользоваться стандартным паролем. И чем сложнее код, тем больше шансов, что пользователь сам не сможет его вспомнить. Разберем методы решения проблемы, а также узнаем, можно ли разблокировать айфон 7, если его заблокировали как утерянный.
С помощью iTunes при предыдущей синхронизации
Самый действенное решение, которое поможет разблокировать айфон 7, если он заблокирован. Вспомните, был ли гаджет синхронизирован с программой до момента блокировки. Если ответ положительный, то незамедлительно подключайте смартфон к компьютеру, а затем следуйте инструкции
Созданные копии всех файлов (музыка, контакты, видео и заметки) позволят не потерять важную информацию и перенести её на восстановленное устройство. Как разблокировать айфон 7, если не знаешь пароль и айклауд гаджета? При помощи процедуры восстановления.
- Переведите смартфон в режим обновления прошивки. Удерживайте сочетание боковой кнопки блокировки и кнопки “Домой” в течение десяти секунд. Загорелось “Яблоко” на дисплее? Отпустите блокировку, но не отпускайте “Домой”. Затем появится сигнал о подключении вашего смартфона к айтюнс.
- При помощи кабеля произведите подключение смартфона к персональному компьютеру. Дождитесь распознавания, затем воспользуйтесь функцией “Восстановить”. После нажатия и окончания процесса, у вас в руках будет разблокированное устройство со всей сохраненной информацией, а забытый пароль больше не доставит проблем. Проще всего разблокировать айфон 7 через itunes, так как займёт это чуть больше часа, но информация будет успешно перенесена на ваше устройство.
Как разблокировать айфон через iCloud
Как разблокировать айфон 7, если настроена функция “Найти iPhone”? Аккаунт Apple ID станет ключом к решению проблемы
Обратите внимание, что устройство после успешного восстановления полностью отформатируется. Разблокировка iphone 7 от apple id возможна, нужно лишь воспользоваться предоставленной ниже инструкцией
С помощью сброса счетчика неверных попыток
При шестом неправильном вводе код-пароля, смартфон автоматически блокируется, но на время. Всё ещё есть надежда на ввод правильной комбинации клавиш? Тогда разблокировка айфон 7 возможна, но необходимо сбросить счётчик неправильных попыток.
- Подключите iPhone 7 или 7 plus к ПК;
- В iTunes нажмите на “Устройства” и выберите функцию “Синхронизировать с (имя устройства)”;
- Произойдёт сброс пароля. Использовать данный способ можно бесконечное количество раз.
С помощью режима восстановления
В том случае, если вы не подключали телефон к ПК, не синхронизировали смартфон с iTunes и не настраивали приложение “Найти iPhone” есть ещё один способ, который поможет разблокировать айфон 7, если он заблокирован
Обратите внимание, что после сброса код-пароля удаляется вся информация, фото и видео
Во-первых, произведите подключение устройства к компьютеру при помощи кабеля. Выполните вход в iTunes.
Во-вторых, зажмите кнопки: “Уменьшение громкости” и “Режим сна”. Даже после перезагрузки устройства удерживайте сочетание клавиш.
В-третьих, дождитесь появления всплывающего окна и нажмите на “Восстановление”. Выбирайте вторую и ожидайте восстановления вашего смартфона.
С помощью установки новой прошивки
При помощи перепрошивки можно восстановить заблокированный гаджет, но телефон будет полностью очищен. Также на моделях 7 версии нельзя понизить версию IOS.
При помощи ПК откройте iCloud и войдите, используя данные от Apple ID. Функцию “Найти iPhone” необходимо включить, а затем открыть вкладку ”Все устройства”. После выбора своего устройства и нажатия кнопки “Восстановление”, забытая комбинация цифр будет сброшена в скором времени.
С помощью специальной программы (только после джейлбрейка)
Как разблокировать айфон 7 при взломе другим человеком? Ранее описанные методы становятся неактуальными, единственное решение – скачать Semi-store. Но для её нормальной работы требуется OpenSSH и Cydia.
Часть 2. Разблокировка iPhone без пароля с помощью iTunes
Как разблокировать отключенный iPhone если забыли пароль? Давайте узнаем, что делать, если ваше устройство iPhone отключено / заблокировано, а затем выполните шаги, чтобы разблокировать iPhone без пароля с помощью iTunes. После восстановления iPhone с помощью iTunes вы можете настроить свой iPhone, iPad или iPod touch и получить к нему доступ.
Если вы недавно синхронизировали iPhone с iTunes, вы можете использовать iTunes для разблокировки iPhone без пароля. Собственно, этот метод заключается в восстановлении вашего iPhone с помощью iTunes. Давайте узнаем, как перевести iPhone в режим восстановления и восстановить его с помощью iTunes.
Шаг 1. Запустите iTunes и подключите iPhone к компьютеру Откройте iTunes на ПК или компьютере Mac, затем подключите iPhone к компьютеру через USB-кабель. Если iTunes не открывает новые окна, чтобы требовать от вас ввода пароля на iPhone, это означает, что этот метод может помочь вам разблокировать его, потому что код доступа был синхронизирован с iTunes раньше, затем отключите устройство iPhone от компьютера.
Шаг 2. Переведите iPhone в режим восстановления, чтобы iTunes обнаружила его Чтобы использовать iTunes для восстановления заблокированного iPhone без ввода пароля, необходимо перевести iPhone в режим восстановления, чтобы приложение iTunes обнаружило устройство.
Операция по переводу устройства в режим восстановления зависит от модели iPhone. Подробнее о как перевести iPhone или iPad в режим восстановления.
В качестве примера возьмем перевод iPhone 6 / 6S в режим восстановления: 1) выключить айфон 2) Зайдите на компьютер и откройте iTunes. 3) Удерживая одновременно кнопки «Power» и «Home», подключите iPhone к ПК. Пока ваш iPhone все еще подключен к компьютеру, перезагрузите iPhone. Как только появится логотип Apple, отпустите кнопку питания, но удерживайте кнопку «Домой» нажатой, пока на экране iPhone не появится сообщение «Подключиться к iTunes». Теперь устройство перезагружается в режиме восстановления.
Шаг 3. Восстановите или обновите устройство iPhone Теперь iTunes обнаружил iPhone в режиме восстановления. На вашем компьютере вы увидите сообщение в iTunes: «Возникла проблема с iPhone, которая требует обновления или восстановления». Вам будет предложено выбрать, хотите ли вы восстановить или обновить устройство. Пожалуйста, нажмите «Восстановить«вариант и нажмите OK, Затем iTunes восстановит iPhone.
Шаг 4. Пароль iPhone будет удален после полного восстановления Ваш пароль будет удален, а затем все ваши данные будут удалены одновременно. После завершения этого процесса пароль будет удален с вашего iPhone, и теперь вы сможете настроить iPhone и получить к нему доступ без ввода пароля.
Минусы использования iTunes: Однако iTunes удалит ваши данные, информацию и настройки вместе с паролем. К тому же. Если вы недавно не синхронизировали iPhone с iTunes, при подключении отключенного iPhone к компьютеру вы можете получить следующее сообщение об ошибке: «iTunes не удалось подключиться к iPhone, потому что он заблокирован паролем. Вы должны ввести свой пароль на iPhone, прежде чем его можно будет использовать с iTunes ». Другими словами, iTunes не может помочь вам разблокировать ваш iPhone, если вы столкнетесь с этой ситуацией при разблокировке, попробуйте использовать сторонний инструмент для разблокировки iPhone, например UkeySoft Unlocker для разблокировки любого активированного iPhone / iPad / iPod.
Разблокировка учетной записи
Если пользователь многократно неверно вводит пароль, неправильно отвечает на контрольные вопросы и ведет себя подозрительно, компания Apple оставляет право заблокировать учетную запись. Такое встречается повсеместно, если владелец устройства забыл имя пользователя или пароль учетной записи. Для восстановления стоит перейти на страницу сброса пароля. Придется подтвердить личность владельца, проще всего это сделать при помощи двухфакторной аутентификации – письмо на электронную почту или запрос кода на личный номер телефона. Также пользователь сможет восстановить пароль, запросив идентификацию при помощи ответов на контрольные вопросы. Для этого также нужно перейти на страницу восстановления пароля – в форме авторизации нажмите ссылку «Забыли Apple ID или пароль?». Выберите пункт «Сброс пароля» и установите галочку на подходящем варианте.
Как сбросить iPhone, если забыл пароль
Третий способ разблокировки iPhone без пароля состоит в использовании функции «Найти iPhone». Для этого нужно, чтобы она была изначально активирована на вашем смартфоне, потому что в противном случае ничего не получится.
Сбросить iPhone без проводов всегда можно с помощью функции «Найти iPhone»
Ключевой недостаток этого способа сброса пароля на Айфоне состоит в том, что у многих пользователей функция «Найти iPhone», как правило, всегда отключена. Я не знаю, почему они так старательно игнорируют её, но статистика – вещь упрямая. У большинства из тех, с кем мне доводилось обсуждать этот вопрос, функция удалённого поиска iPhone включена не была. Я уже не говорю о том, что многие даже не знают, какой пароль у их учётной записи Apple ID.
Удалить Apple ID, не зная пароля
С помощью 4uKey можно даже отвязать iPhone от Apple ID
По факту, самым простым и удобным способом сброса пароля от iPhone является 4uKey. Дело в том, что эта утилита позволяет не только снять блокировку с Айфона, но и удалить Apple ID, к которому привязан iPhone, а также сбросить пароль Экранного времени. Причём возможность отвязать смартфон от учётной записи Apple – это колоссальная ценность.
Ведь, наверное, вы знаете, что случается так, что злоумышленники взламывают учётные записи Apple ID, перепривязывают iPhone своих жертв к своим аккаунтам, а потом вымогают у них деньги за отвязку. В результате многие ведутся на обман и отправляют мошенникам деньги, чего делать нельзя ни в коем случае. А, если бы у вас была установлена утилита 4uKey, вы бы знали об этом с самого начала.
Если вы забыли код-пароль для iPhone
Забыли код-пароль для iPhone? Узнайте, как перевести iPhone в режим восстановления, чтобы стереть с него данные и настроить заново.
- Забыли код-пароль для iPad?
- Забыли код-пароль для iPod touch?

Если ввести неправильный код-пароль на экране блокировки iPhone слишком много раз, отобразится уведомление о том, что iPhone отключен. Если вспомнить код-пароль при повторной попытке не удалось, воспользуйтесь компьютером, чтобы перевести iPhone в режим восстановления. В режиме восстановления можно стереть данные с iPhone и настроить его заново.
После стирания данные и настройки iPhone можно восстановить из резервной копии. Если вы не создали резервную копию iPhone, его можно настроить как новое устройство, а затем загрузить любые данные, которые у вас есть в iCloud.
Шаг 1. Выполните следующие действия на компьютере Mac или компьютере с Windows.
Для этой операции требуется компьютер Mac или компьютер с Windows. Если вы используете компьютер с Windows, убедитесь, что он работает под управлением Windows 8 или более поздней версии и на нем установлено приложение iTunes. Кроме того, для подключения iPhone к компьютеру потребуется кабель из комплекта поставки iPhone или другой совместимый кабель.
Если у вас нет компьютера и вам негде его одолжить, обратитесь за помощью в розничный магазин Apple Store или авторизованный сервисный центр компании Apple.
![]()
Шаг 2. Выключите iPhone.
- Отключите iPhone от компьютера, если он подключен.
- Выключите iPhone способом, предусмотренным для вашей модели.
- iPhone 8, iPhone 8 Plus, iPhone X и более поздние модели, в том числе iPhone SE (2-го и 3-го поколения): нажмите и удерживайте боковую кнопку и кнопку уменьшения громкости, пока не появится ползунок «Выключите».
- iPhone 7, iPhone 7 Plus, iPhone 6s и iPhone 6: нажмите и удерживайте боковую кнопку, пока не появится ползунок «Выключите».
-
iPhone SE (1-го поколения), iPhone 5s и более ранние модели: нажмите и удерживайте верхнюю кнопку, пока не появится ползунок «Выключите».
Шаг 3. Переведите iPhone в режим восстановления.
- Найдите кнопку на iPhone, которую нужно удерживать нажатой на следующем шаге.
- На iPhone 8, iPhone 8 Plus, iPhone X и более поздних моделях, включая iPhone SE (2-го и 3-го поколения), используется боковая кнопка.
- На iPhone 7 и iPhone 7 Plus используется кнопка уменьшения громкости.
- На iPhone SE (1-го поколения), iPhone 6s и более ранних моделей используется кнопка «Домой».
- Нажмите и удерживайте кнопку, указанную для вашей модели iPhone выше, и сразу подключите iPhone к компьютеру. Не отпускайте кнопку.
- Удерживайте ее нажатой, пока на iPhone не отобразится экран режима восстановления, а затем отпустите. Если отображается экран ввода код-пароля, необходимо выключить iPhone и начать заново.
Если на iPhone не открывается экран режима восстановления и вам требуется помощь, обратитесь в службу поддержки Apple.
Шаг 4. Восстановите iPhone.
- Найдите iPhone в приложении Finder или iTunes на компьютере, к которому он подключен. (Узнайте, как найти подключенный iPhone.)
- Когда появится предложение выполнить восстановление или обновление, выберите «Восстановить». Компьютер загрузит программное обеспечение для iPhone и запустит процесс восстановления. Если загрузка займет более 15 минут и устройство выйдет из режима восстановления, дождитесь завершения загрузки, затем выключите iPhone и начните сначала.
- Дождитесь окончания процесса.
- Отключите iPhone от компьютера, а затем настройте и начните использовать iPhone.
Необходима дополнительная помощь?
Если вам не удается выполнить какие-либо из этих действий, устройство все равно запрашивает код-пароль или вам требуется дополнительная помощь, обратитесь в службу поддержки Apple.
Как сбросить пароль на iPhone без потери данных
Способ 1. Cбросить пароль блокировки экрана iPhone через iCloud
Если забыл пароль на iPhone 7 Plus, используя функцию «Найти iPhone», можно удалить и стирать пароль. В этом случае все данные с iPhone будут удаленны. Сбросить пароль блокировки можно в iCloud на компьютере, планшете или смартфоне с доступом к интернету.
1. Откройте страницу icloud.com. и выполните вход с использованием идентификатора Apple ID.
2. Зайдите в «Найти iPhone» и в выпадающем списке «Все устройства» щелкните iPhone, на котором нужно сбросить пароль.
3. Нажмите «Стереть», чтобы стереть данные на устройстве и удалить его пароль.
Теперь можно либо восстановить устройство из резервной копии, либо настроить телефон как новое.
Способ 2. Как сбросить пароль на айфоне через айтюнс
Что делать, если забыл пароль от айфона? Можно ли сбросить пароль блокировки на iPhone 7 ? К счастью, если вы синхронизировали iPhone с iTunes, можно восстановить его без потери данных.
Шаг 1. Подключите iPhone к компьютеру, на котором выполнялась синхронизация и откройте iTunes.
Шаг 2. Подождите, пока iTunes синхронизирует айфон и сделает резервную копию.
Шаг 3. Как только процесс резервного копирования завершится, нажмите «Восстановить iPhone».
Шаг 4. Когда в ходе восстановления iPhone, должен открыться экран настройки, где нужно нажать «Восстановить из копии iTunes». После этого нужно выбрать собственное устройство в программе iTunes. Посмотрите на дату создания и размер каждой резервной копии и выберите самую подходящую из них.
Если вы никогда не синхронизировали свой iPhone с iTunes и не настраивали функцию «Найти iPhone» в iCloud, для удаления пароля остается только способ режима восстановления. Отмечу, что этот способ работает всегда, но на iPhone будут стерты не только пароль, а и все медиафалы и информация. Подключите устройство с iOS к компьютеру и откройте программу iTunes >сделаете принудительный перезапуск> выберите «Восстановить».
Способ 3. Как сбросить пароль на айфоне без itunes
Если ваш iPhone не подключен к какой-либо из услуг, упомянутых выше, в статье также представлен один из самых простых и быстрых способов решения вашей проблемы. Tenorshare 4uKey — это инструмент для сброса пароля блокировки iPhone XS/ XR/ X/ 8/ 8 Plus/ 7/ 7 Plus/ 6s/ 6/ 5s/5/4s, который позволяет вам разблокировать iPhone без itunes . Программное обеспечение также доступно на русском языке.
Загрузите и установите программу на ПК / Mac, прежде чем мы начнем.
Шаг 1. Запустите программу и подключите iPhone к компьютеру через USB-кабель.
Шаг 2. После того, как инструмент распознает ваше устройство, вы можете нажать «Начать», чтобы удалить код доступа iPhone.
Шаг 3. Прежде чем разблокировать пароль iPhone, загрузите последнюю версию прошивки iOS через Интернет.
Шаг 4. Когда программное обеспечение загрузится на компьютер, вы можете нажать «Откройте сейчас», чтобы начать восстановление iPhone без кода доступа.
Шаг 5. Весь процесс занимает несколько минут. Пожалуйста, держите устройство подключенным к процессу восстановления системы.
Шаг 6. Когда код доступа iPhone успешно удален, вы можете настроить свой iPhone как новый, включая код доступа, сенсорный идентификатор.
В данной статье мы рассказали 3 способа взломать пароль на айфоне, таже если вы забыли пароль на iPad, эти 3 способа тоже могут решить вашу проблему , прочитайте статью Как сбросить пароль на iPad если забыл ?
Обновление 2021-08-15 / Обновление для iPhone Проблемы и Решения
Источник
Разблокировка через iTunes
Программа ITunes – незаменимый помощник владельца продуктов компании Apple. Простым управлением файлами дело не ограничивается, приложение помогает при ошибках операционной платформы, зависаниях и проблемах с аккумулятором. В случае с забытым паролем эта программа также станет главным инструментом для решения проблемы. Преимущество использования программы состоит в том, что инструкции предельно просты, поэтому воспользоваться этим способом возможно в домашних условиях, без походов в сервисный центр. И не стоит бояться ошибок, ведь производители смартфонов Apple предусмотрели возможности для отката устройства к точке восстановления или заводскому состоянию.
С сохранением пользовательских файлов
Поговорим о том, как разблокировать Айфон через iTunes с сохранением информации пользователя. Если экран заблокирован, то Hard Reset и простая перезагрузка устройства не помогут, счетчик останется на месте. Чтобы сохранить информацию, стоит воспользоваться режимом восстановления. Recovery Mode не затрагивает файлы, только откатывает смартфон к последнему удачному запуску, но пароль при этом сбросится
Важно, чтобы смартфон до этого синхронизировался с компьютером, чтобы программа iTunes не затребовала ввод пароля. К новому компьютеру Айфон также не получится подключить, поскольку для сопряжения требуется разблокированный смартфон
Через предыдущую синхронизацию
Способ разблокировки смартфона через предыдущую синхронизацию устройства с персональным компьютером считается приоритетным, поскольку не затрагивает файлы и настройки пользователя. Для этого:
- подсоедините через кабель Айфон к ПК;
- откройте приложение iTunes и дождитесь завершения сопряжения – компьютеру понадобится время на считывание файлов;
- выберите в списке подключенное устройство и нажмите кнопку «Синхронизировать»;
- подождите – процесс длится с пары минут до пары часов;
- после завершения сопряжения нажмите на кнопку «Восстановление данных из резервной копии iTunes»;
- в списке подберите подходящую резервную копию по дате – рекомендуется выбирать свежий вариант.
Останется подождать завершения процесса, блокировка экрана сбросится – пользователь получит доступ к устройству.
С полной очисткой
Если синхронизация с компьютером не производилась, либо информация не ценна для владельца iPhone, то стоит воспользоваться режимом DFU. В этом случае телефон вернется к состоянию заводского, информацию придется восстанавливать с нуля. Для этого потребуется:
- выключить Айфон;
- зажать и подержать кнопки «Питание» и «Домой»;
- отпустить «Питание», и удерживая «Домой» подключить смартфон к ПК при помощи кабеля;
- дождаться появления логотипа iTunes на дисплее iPhone и запустить программу на компьютере;
- на экране откроется сообщение о том, что телефон подключился в режиме восстановления, необходимо нажать на кнопку «ОК»;
- подтвердить выбор, нажав «Восстановить iPhone».
По итогу Айфон обнулится, файлы исчезнут, а настройки вернутся к заводскому состоянию.
Как взламывают смартфоны ультразвуком
https://youtube.com/watch?v=pQw2zRAqVnI
Специалисты из Вашингтонского университета в Сент-Луисе, Мичиганского университета и Китайской академии наук доказали, что активировать помощников можно даже ультразвуком.
Ученые использовали пьезоэлектрический преобразователь, который передавал голосовые команды с помощью ультразвуковых волн. Сигнал направлялся через твердые поверхности – например, сквозь стол, на котором лежал смартфон.
Человеческое ухо ультразвук не слышит, а смартфон реагирует на такие частоты. Твердый чехол – не помеха: даже наоборот, чем он толще и плотнее, тем лучше передает сигнал.
С помощью ультразвука ученым удалось отправлять SMS, совершать звонки и получать доступ к основным функциям. Метод сработал не только для iPhone – атаковали также модели Xiaomi, Samsung, Huawei.
Но если положить смартфон на что-то мягкое, метод не сработает. Да и полную разблокировку он не дает. К тому же Siri и другие ассистенты можно заставить идентифицировать владельца, чтобы они не реагировали на чужие голоса.
Способ 5: разблокировать iPhone X с помощью функции «Найти iPhone» (потеря данных)
Вы забыли пароль экрана iPhone X и не можете войти в свое устройство. Вы можете разблокировать iPhone через iCloud. Более того, если ваш телефон украден, iCloud поможет вам удаленно стереть данные с устройства iOS, чтобы предотвратить отслеживание вашей информации. Давай начнем.
Шаг 1. Убедитесь, что функция «Найти iPhone» включена.
Шаг 2. Перейдите на iCloud.com на любых доступных устройствах (мобильные, Mac и компьютер с Windows).
Шаг 3. Войдите в систему, используя свой Apple ID и пароль, чтобы войти в свою учетную запись iCloud.
Шаг 4. Нажмите на функцию «Найти мой iPhone» и выберите свой iPhone X (XS / XR).
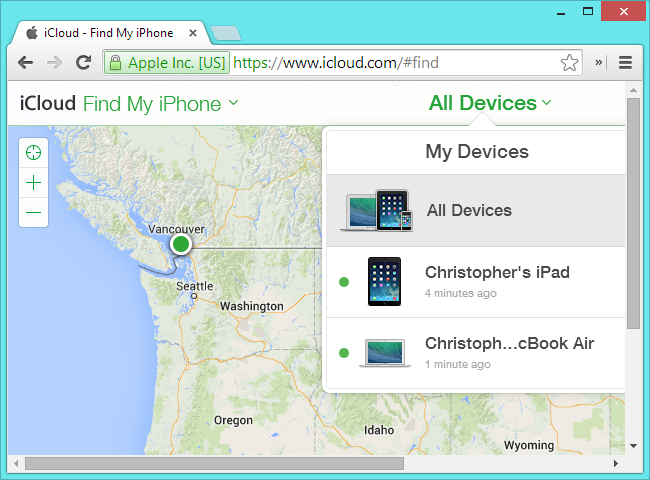
Шаг 5. Нажмите кнопку «Стереть iPhone» и кнопку «Стереть» в появившемся запросе. Введите код доступа Apple ID правильно, чтобы подтвердить свой выбор.
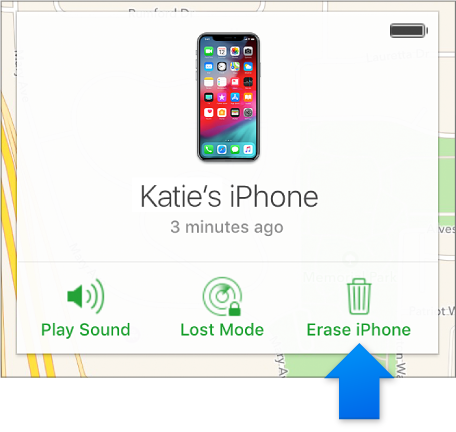
Это оно! IPhone X разблокирован, и вы можете настроить его. И вы можете восстановить данные из резервной копии iCloud, если она у вас есть.
Советы, чтобы предотвратить воров от разблокировки iPhone X
Представьте, что ваш iPhone X или другой iDevice украден или попал в чужие руки, безопасны ли ваши учетные записи, текстовые сообщения, пароли, видео и фотографии? Чтобы воры не могли разблокировать iPhone и украсть вашу информацию, мы рекомендуем вам следовать приведенным ниже рекомендациям.
1. Используйте надежный пароль блокировки экрана
Пароль блокировки экрана — первый барьер безопасности iPhone. Если на iPhone вы устанавливаете только простой 4-значный пароль, такой как 1234, 0000, 1111 и т. Д., То вор может легко разблокировать ваше устройство. Поэтому вам нужен надежный пароль блокировки экрана для защиты вашего iPhone. Конечно, пароль должен быть легко запоминающимся.
2. Включить Find My iPhone
«Найди мой iPhone» (обновленный до «Найди меня» в последней версии iOS 13) — это приложение для отслеживания, которое помогает найти и защитить свое устройство Apple на утерянном или украденном устройстве Apple. Когда ваш iPhone украден, вы можете войти на iCloud.com через веб-браузер, а затем найти свое устройство, если оно не выключено и имеет подключение к сети. Кроме того, вы можете включить «режим потери», чтобы заблокировать iPhone и удаленно стереть данные с iPhone. iCloud также имеет функцию блокировки активации. Когда вы открываете «Найти iPhone» на своем устройстве, ваш Apple ID будет надежно сохранен на сервере активации Apple и привязан к вашему устройству. Без вашего Apple ID и пароля никто не сможет стереть данные с вашего устройства, а вы не сможете его повторно активировать и использовать. В этом случае, даже если ваш iPhone восстановлен до заводских настроек или разблокирован с помощью стороннего инструмента для разблокировки iPhone, ваше устройство будет недоступно, потому что вор не может обойти или снять блокировку активации.
3. Включить двухфакторную аутентификацию
Рекомендуется включить двухфакторную аутентификацию для вашей учетной записи, чтобы повысить ее безопасность. Перейдите в Настройки вашего устройства> Apple ID> Пароль и безопасность и включите двухфакторную аутентификацию.
4. Стереть данные после неудачной разблокировки
Если вы включите его, iPhone начнет стирать данные с вашего iPhone, вводя неправильный пароль iPhone 10 раз подряд. Вот как это включить: перейдите в «Настройки»> «Face ID и пароль» (или «Touch ID и пароль» на старых iPhone), введите пароль для экрана iPhone, прокрутите вниз и включите «Стереть данные».
Разблокировать iPhone X без пароля
Вернуться к >>
Попробуйте!Попробуйте!
Как оживить заблокированный iPhone
В закладки
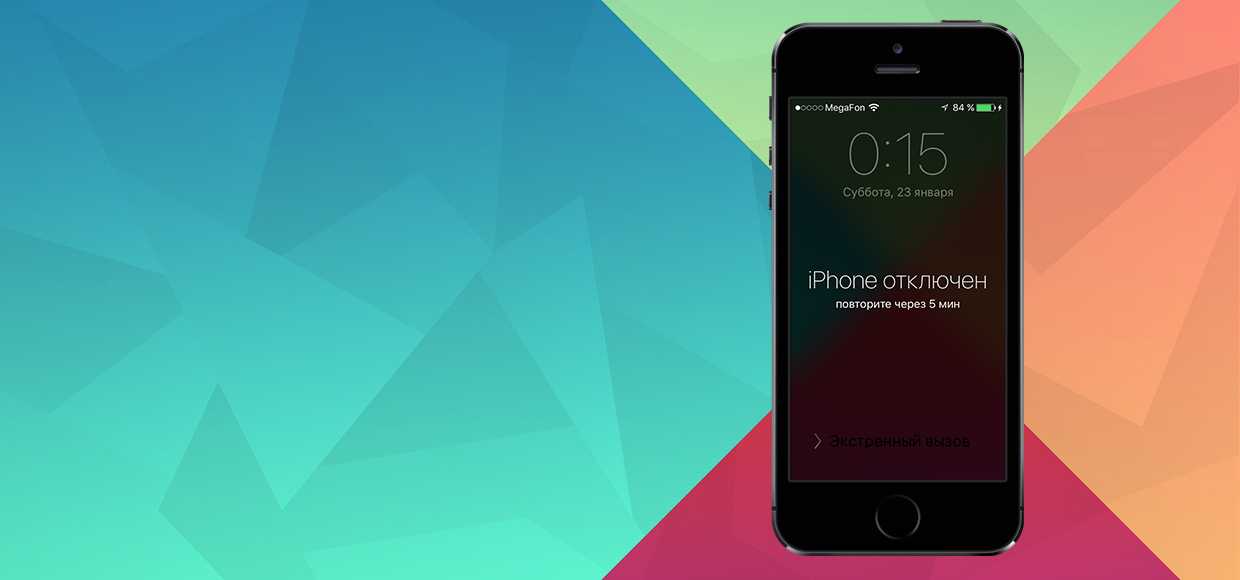
Что делать, если смартфон предлагает подождать пару дней до ввода пароля.
Что случается при блокировке
iPhone довольно ревностно оберегает данные владельца. Достаточно просто включить пароль. Смартфон сразу становится бесполезным в чужих руках, разве что на детали разбирать.
Экран блокировки сходу обойти не получится, он неплохо защищён, в том числе и от подбора пароля. После пяти неверных попыток, iPhone даст перейти к шестой только через минуту. К седьмой через 5 минут. К восьмой — через 15.
Даже если хозяин получил свой телефон обратно, он просто не сможет ввести пароль. Пример. Однажды мой iPhone побывал у племянника в руках. Вернулся заблокированный «кирпичик».
Перезагрузка не решает проблему, а только немного уменьшает счётчик. Казалось бы, проще отложить смартфон до завтра. Но это не решение, копаем дальше.
Есть три способа, которые помогут оживить iPhone:
Через iTunes * если функция «Найти iPhone» отключена
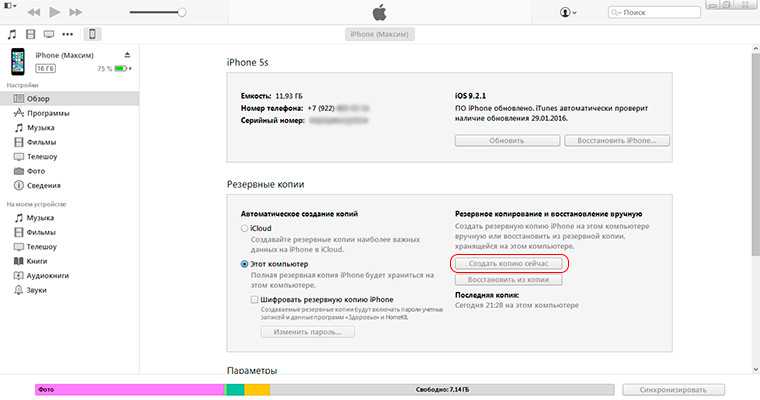
Нажимаем «Восстановить iPhone»
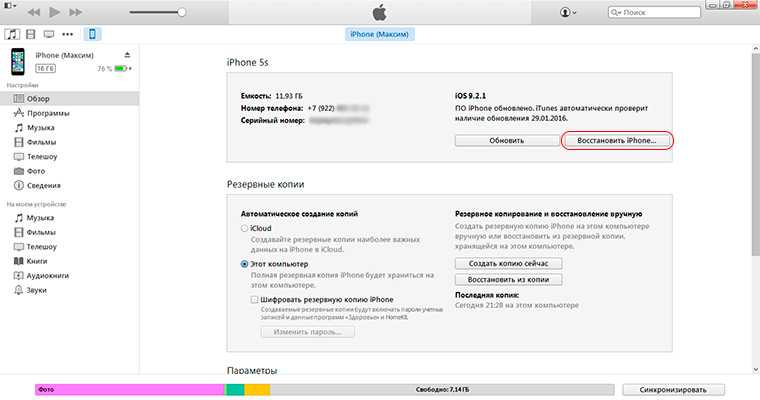
После восстановления прошивки накатываем резервную копию. Затем iPhone сам попросит ввести новый пароль.
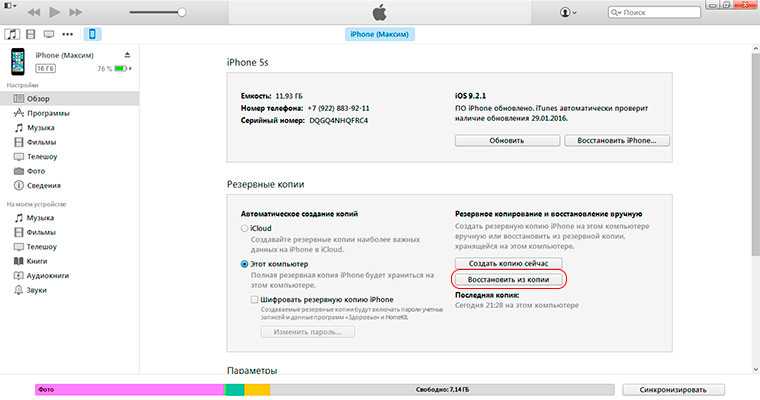
Через iCloud
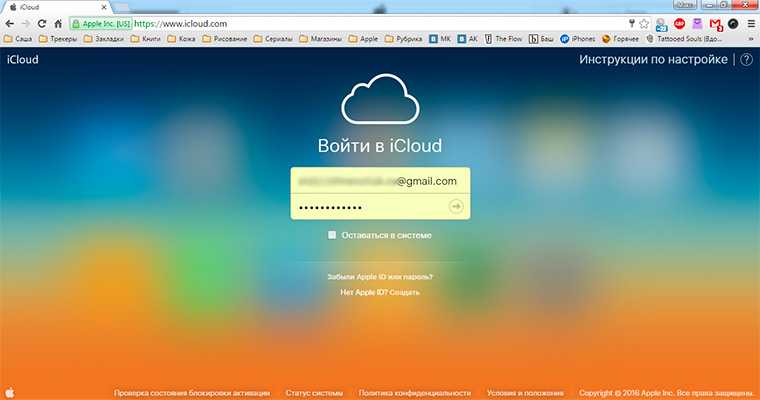
Выбираем «Найти iPhone» — Все устройства — нужный нам девайс.
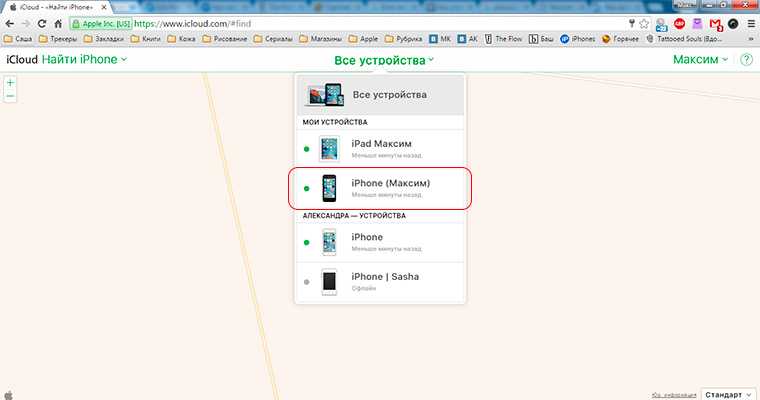
Нажимаем «Стереть iPhone», после чего подключенный к Wi-Fi смартфон пройдёт процедуру восстановления.
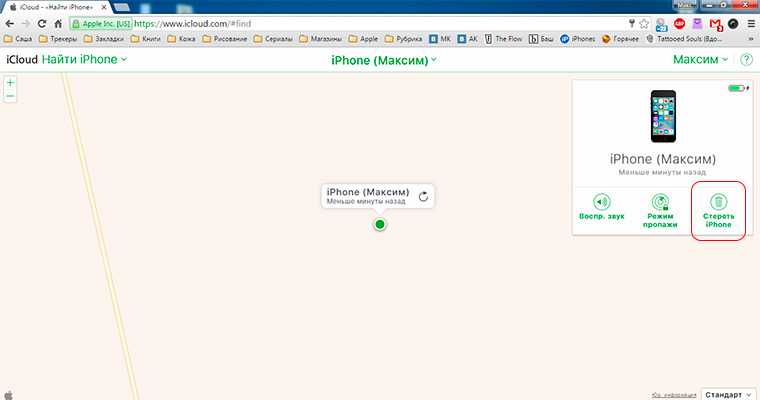
Устанавливаем резервную копию через облако (или через компьютер) и вводим новый пароль.

Через режим восстановления
На компьютере всплывёт окно, в котором надо нажать на кнопку «Восстановить».
После окончания восстановления накатываем резервную копию и ставим новый пароль.
Лишняя головная боль. Правда, если смартфон нужен срочно, деваться некуда. Конечно, когда он заблокирован всего на 15 минут, проще подождать. Восстанавливать дольше.
Есть смысл пробовать один из перечисленных выше способов, только если блок стоит на несколько часов.
P.S. Для тех, кто «нашёл» смартфон на улице: если не знаете Apple ID — даже не пытайтесь скинуть пароль с чужой трубки, всё равно ничего не получится.
В закладки
Как восстановить пароль через iTunes?
Вот что делать в Айтюнс, если заблокировался Айфон:
- Выключите iPhone.
- Запустите iTunes на компьютере.
- Подключите Айфон к ноутбуку или компьютеру. Для этого нужно удерживать кнопку «Домой» и кнопку увеличения громкости, пока телефон не перейдет в режим восстановления. Если у вас iPhone 7 или 7 Plus, удерживайте только кнопку уменьшения громкости. Если Айфон 8, 8 Plus или Х, удерживайте только боковую кнопку.
- Выберите ваш телефон и нажмите «Восстановить» во всплывающем окне. Пароль будет удален. Только учтите, что восстановление вашего Айфона приведет к удалению всех настроек и содержимого.
Как сбросить айфон, если забыл пароль?
Мы предлагаем вам ознакомиться с подробной инструкцией, как сбросить айфон до заводских настроек без потери данных, если забыл пароль. Утилита Tenorshare ReiBoot восстановит телефон и сбросит все настройки, не требуя ввода пароля, сохранив при этом все данные на устройстве. Вам даже не обязательно делать резервное копирование всей информации на телефоне.На официальной странице загрузите программу Tenorshare ReiBoot (есть версия для Mac и для Windows). Установите утилиту на ваш компьютер.
1.Подключите ваш iPhone, iPad, iPod к рабочему компьютеру с помощью провода USB. После этого запустите предустановленную программу Tenorshare ReiBoot.
2. Далее нажмите на кнопку «Решить все iOS зависания» в самом низу. Нажмите «Исправить сейчас». Программа идентифицирует ваше устройство и предложит установить актуальную версию прошивку. Нажмите «Загрузить».
3. Когда загрузка новой версии прошивки будет завершена, вам необходимо нажать на кнопку «Начать восстановление».
Потребуется около десяти минут, что ваш айфон был восстановлен. После этого он будет готов к работе. Теперь вы знаете, как сбросить айфон до заводских настроек без потери данных и если забыли пароль.
Также вы можете использовать расширенный режим восстановления, но это приведет к полной очистке всех данных на устройстве и сбросу всех паролей.
Скачать программу Tenorshare ReiBoot можно бесплатно с официального сайта. Вы можете использовать обычную или профессиональную версию. Версия Pro позволяет исправить большинство системных ошибок iOS и iTunes.
Обновление 2019-07-25 / Обновление для iPhone Проблемы и Решения
4 Сбросить пароль через iTunes
Сбросить пароль через iTunes можно только вместе со всеми остальными данными — так что не забудьте заранее создать резервную копию. Процесс восстановления заводских настроек запускается следующим образом:
- Установите iTunes на свой компьютер — скачать приложение можно здесь. Вопреки популярному заблуждению, программа работает не только на Mac, но и на Windows-устройствах.
- Переведите iPhone в режим восстановления, нажав и удерживая определенную кнопку. На iPhone SE (2-го поколения), iPhone 8, iPhone 8 Plus, iPhone X и более новых моделях используется боковая кнопка (питания). На iPhone 7 и iPhone 7 Plus — клавиша уменьшения громкости. На iPhone SE (1-го поколения), iPhone 6s и более старых смартфонах — кнопка «Домой». Удерживайте ее нажатой, пока на iPhone не отобразится иконка с кабелем и компьютером (это экран режима восстановления).
- Когда в iTunes появится предложение начать восстановление, нажмите на кнопку «Восстановить».
- Начнется скачивание софта для сброса iPhone. Если это займет более 15 минут и смартфон выйдет из режима восстановления, дождитесь завершение загрузки, выключите айфон и начните сначала.



















![[2023] разблокируйте iphone x/xr/xs/11/12/13/14 без пароля или face id 5 способами
5 способа разблокировать iphone x / xr / xs без пароля или face id - ukeysoft](http://mpshes.ru/wp-content/uploads/e/6/7/e67894b2b49a02eaa4f158af60f4dbf0.jpeg)









