Для чего нужен DFU-режим в iPhone, например?
Режим DFU используется для восстановления или обновления прошивки iPhone (также известного как iOS) в случаях, когда обычные инструменты iTunes не могут выполнить требуемую операцию.
В некоторых случаях режим DFU может исправить системный сбой на iPhone, позволяя устройству перезагрузиться в обычном режиме.
- https://iphonew.ru/iphone/dfu-rezhim-iphone-kak-vojti-v-rezhim-dfu-i-zachem-on-nuzhen.html
- https://macnoob.ru/ios/rezhim-dfu-na-iphone-x-8/
- https://www.iphones.ru/iNotes/kak-vvesti-iphone-v-rezhim-dfu-03-13-2020
- https://IT-here.ru/instruktsii/kak-vvesti-iphone-x-v-rezhim-vosstanovleniya-dfu/
- https://tehnotech.com/kak-perevesti-ajfon-v-rezhim-dfu/
- https://nastroyvse.ru/opersys/ios/kak-vvesti-iphone-v-rezhim-dfu.html
- [https://iphonegeek.me/instructions/dlya-chajnikov/19-dfu-rezhim-iphone-chto-zachem-i-kak-voyti-v-rezhim-dfu.html]
Как перезагрузить, выключить, войти в режим DFU и восстановления на iPhone 11/Xs/X
Многие пользователи довольно долго не сталкиваются с необходимостью перезагружать свой iPhone 11/Xs/X, не говоря о более сложных операциях восстановления. Мы расскажем, как выполнить все эти операции на новых поколениях iPhone!
Чем меньше на смартфоне кнопок, тем менее интуитивным становится управление ими. С приходом безрамочности и управления жестами, многим пользователям становится сложно даже элементарно перезагрузить или выключить iPhone 11/Xs/X.
Мы расскажем, как выполнить самые простые действия, завязанные на кнопках
Также уделим внимание более сложным действиям по восстановлению устройства после случайного или специального «окирпичивания». Если же вы столкнулись с проблемой iPhone 11/Xs/X и не можете устранить ее самостоятельно, за быстрой помощью можно всегда обратится в сервисный центр iLab
Выключение и перезагрузка iPhone 11/Xs/X
Компания Apple в линейках iPhone 11/Xs/X немного усложнила эти процедуры, чтобы предотвратить случайное срабатывание. Сразу скажем, что конкретной функции «Перезагрузка» в iPhone 11/Xs/X не предусмотрено.
- Зажать вместе кнопку блокировки и одну из кнопок на качельке громкости до появления надписи «Выключить».
- Смахните соответствующий ползунок с лева на право и подождите 30 секунд для полного выключения.
- Включить смартфон можно удержанием правой кнопки блокировки до появления надкушенного яблока.
Принудительная перезагрузка выполняется:
- Нажмите левую верхнюю кнопку.
- Нажмите левую нижнюю кнопку.
- Нажмите и удерживайте кнопку блокировки до начала перезагрузки.
Включаем режим восстановления iPhone 11/Xs/X
Если в iPhone 11/Xs/X произошел программный сбой, и смартфон перестал отвечать пользователю, его всегда можно попробовать оживить из режима восстановления.
Данный метод активирует процесс iBoot. Он сам проводит сравнительный анализ системы, насколько соответствует установленная прошивка самой актуальной.
Как включить на iPhone 11/Xs/X режим восстановления:
- Установите на стационарный компьютер или ноутбук под управлением MacOS или Windows самую актуальную версию iTunes.
- Подключите по проводу iPhone 11/Xs/X к компьютеру.
- Проведите принудительную перезагрузку (способ описан выше).
- Дождитесь уведомления от iTunes, что смартфон перешел в режим восстановления. На экране смартфона отобразится иконка программы iTunes, а на ПК появится выбор из двух вариантов:
обновить (переустановка iOS с сохранением данных);
восстановить (полное удаление данных со смартфона с установкой последней iOS).
Когда процесс завершится, в iTunes можно будет выполнить завершающие настройки смартфона.
Чтобы завершить весь процесс, зажмите и удерживайте правую кнопку блокировки, пока логотип iTunes не исчезнет. Это будет означать начало повторного включения, что перезапустит систему и должно включить уже рабочее устройство.
Перевод iPhone 11/Xs/X в режим DFU
Насколько бы ни был долговечными и надежными iPhone 11/Xs/X, но некоторым пользователям удается ввести смартфон в нерабочее состояние. Остается попробовать восстановить смартфон, переведя его в режим DFU.
Режим DFU или Device Firmware Update — это режим обновления прошивки устройства. Смартфон, находящийся в DFU, показывает пустой черный дисплей и не реагирует на нажатие кнопок управления. Сама операционная система даже не загружается.
Чтобы активировать DFU в iPhone 11/Xs/X нужно:
- Подключить смартфон по проводу к ПК или ноутбуку, где установленна программа iTunes.
- Нажмите на увеличения громкости.
- Нажмите на уменьшения громкости.
- Удержите на 10 секунд клавишу блокировки, дождитесь полностью черного дисплея.
- Продолжая удерживать боковую кнопку, удержите кнопку уменьшения громкости 5 секунд.
- Продолжая зажимать кнопку уменьшения громкости, отпустите блокировку и подождите 10 секунд. Если все сделано правильно, индикатором станет оставшийся полностью черным экран. Если где-то ошиблись, может появиться какой-то текст или логотип (Apple или iTunes).
- Остается открыть iTunes на компьютере. На экране программы должно отобразиться сообщение «iTunes обнаружил iPhone в режиме восстановления. Вы должны восстановить iPhone, прежде чем его можно будет использовать с iTunes». Тут же будет предложение восстановить операционную систему iOS на вашем устройстве.
Вернуться из режима iPhone 11/Xs/X можно следующим способом:
- Нажать левую верхнюю кнопку.
- Нажать левую нижнюю кнопку.
- Нажимайте на кнопку блокировки пока не появится на дисплее лого компании Apple.
Что такое прошивка
Прошивка — это программа, которая управляет оборудованием вашего устройства. Программное обеспечение постоянно меняется (вы устанавливаете приложения и загружаете новое электронное письмо), аппаратные средства никогда не меняются (надеюсь, вы не открываете свой айфон и не перестраиваете его компоненты), а прошивка почти никогда не меняется.
Все! Подумайте об этом: ваша стиральная машина, сушилка, кондиционер, пульт телевизора, микроволновая печь используют прошивку для управления кнопками, таймерами и другими основными функциями. Вы не можете изменить настройку Popcorn на своей микроволновой печи, потому что это не программное обеспечение — это прошивка.
Сотрудники Apple восстанавливают много iPhone. Учитывая этот вариант, я всегда выбираю восстановление дфу в обычном режиме или режиме восстановления. Это неофициальная политика Apple, и некоторые специалисты говорят, что проблем слишком много, но если у Айфон есть проблема, которая может быть решена, восстановление dfu имеет лучшие шансы его исправления.
Я надеюсь, что эта статья разъясняет дезинформацию в Интернете о том, как войти в режим dfu. Я призываю вас похвалить вашу внутреннюю неистовость. Вы должны гордиться! Теперь вы можете сказать своим друзьям (и детям): «Да, я знаю, как dfu восстанавливает мой айфон».
Прочтите это прежде, чем прибегать к использованию DFU
Как правило, к «ДФУ» прибегают в экстренных случаях, так как это мощный инструмент для восстановления Айфона. Необходимость в нем есть не во всех случаях – удостоверьтесь, что нет другого менее радикального способа возвратить гаджет к рабочему состоянию. Предлагаем узнать, какие альтернативы существуют и спасут владельца iPhone от установки системы с нуля и потери персональных данных.
Во-первых, попробуйте принудительную перезагрузку аппарата. Сделать это можно нажатием клавиш на следующих моделях:
- Модель iPhone 6s и ниже: одновременно зажмите и удерживайте клавишу «Домой» и блокировки несколько секунд;
- iPhone 7 – клавишу «Домой» и нижнюю кнопку громкости нажать вместе;
- iPhone 8 и старше (до последних моделей): кликнуть на верхнюю кнопку громкости, далее один раз нажать на кнопку понижения громкости, а затем зажать на несколько секунд клавишу блокировки. Отпустить, когда на дисплее высветится логотип Apple.
Во-вторых, попробуйте запустить Recovery Mode, если принудительная загрузка не помогла. При этом аварийном режиме данные не удаляются, а восстановить гаджет не составит труда. Один из способов введения аппарата в этот режим – это выполнение тех же самых действий, как и при перезагрузке, только необходимо соединить девайс с ПК через кабель USB. Естественно, должна быть предустановлена утилита iTunes.
Входим в режим DFU без кнопок, т.е. программно
К сожалению, предыдущие способы могут подойти не всегда, ведь они основаны на применении кнопок — Home, Power и «громкость вниз», а как быть если они не работают? Оставаться без DFU-режима и, соответственно, без возможности восстановить программное обеспечение? Ничего подобного — выход все-таки есть. Нам понадобится:
- Компьютер и провод для синхронизации.
- Загруженный на ПК файл с последней прошивкой для вашего устройства.
- Программа redsn0w. Ссылки для скачивания — redsn0w_win_0.9.15b3 и redsn0w_mac_0.9.15b3. Первая — это версия для Windows, вторая для Mac OS.
Загружаем и устанавливаем redsn0w. В открывшимся окне выбираем Extras.
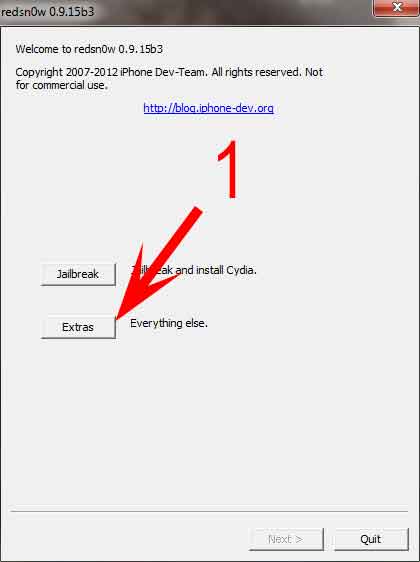
Далее Even More.
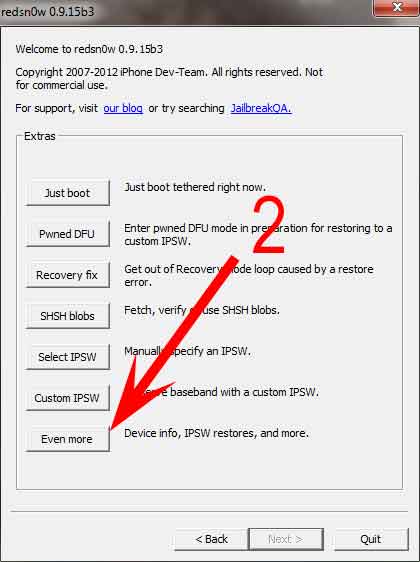
Следом DFU IPSW и указываем заранее скачанную официальную прошивку.
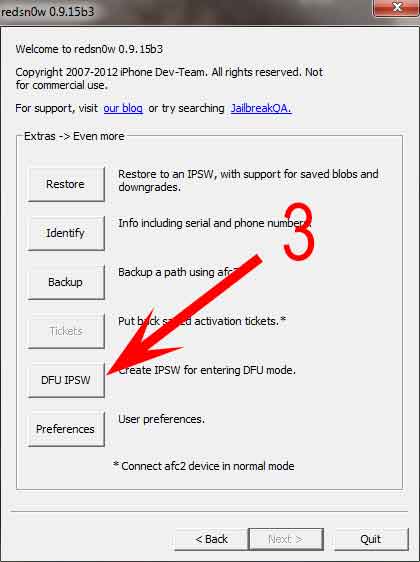
Ждем некоторое время и на рабочем столе появляется модифицированный файл программного обеспечения.
Теперь если при восстановлении iOS указать именно этот файл, то не нужно зажимать никаких кнопок Home или Power, вход в режим DFU произойдет автоматически.
Можно ли ввести Айфон в режим DFU, если физические кнопки не работают?
Чтобы войти в режим DFU без использования физических кнопок, вам потребуется преобразовать существующую стоковую прошивку в кастомную с помощью простой утилиты под названием redsnOw. Вы можете скачать эту программу для Windows и OS X здесь.
Прежде чем приступить к использованию утилиты, вам необходимо загрузить соответствующую прошивку на жесткий диск вашего ПК. Итак, вы должны действовать следующим образом:
Шаг 1. Запускаем redsnOw и идем по пути «Дополнительно» — «Еще больше» — «DFU IPSW».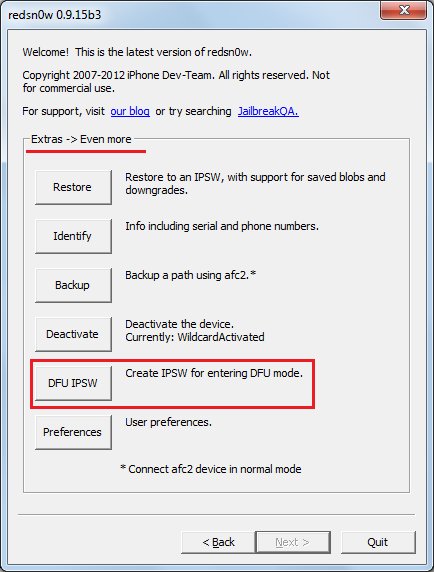
Шаг 2. В окне «Обходной путь IPSW в режиме DFU» нажмите «ОК».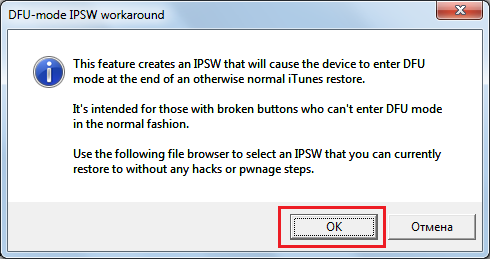
Шаг 3. Через Проводник найдите скачанную ранее прошивку (файл формата ipsw).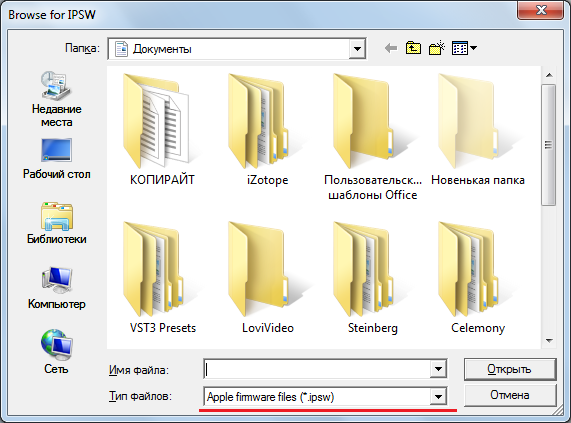
Утилита начнет создавать кастомную прошивку — ход этого процесса отображается в строке состояния.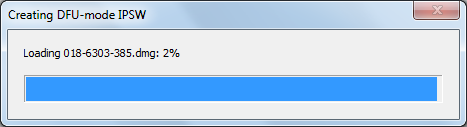
После завершения процесса появится сообщение о том, что файл IPSW успешно создан. В сообщении вы увидите путь, по которому можно добраться до прошивки.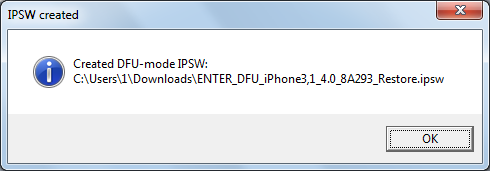
Отличить прошивку DFU от оригинала можно по названию: кастомная прошивка всегда имеет префикс «ENTER_DFU_».
Шаг 3. Подключите ваш iPhone к компьютеру и запустите программу iTunes, перейдите в меню управления устройством, нажав на значок смартфона.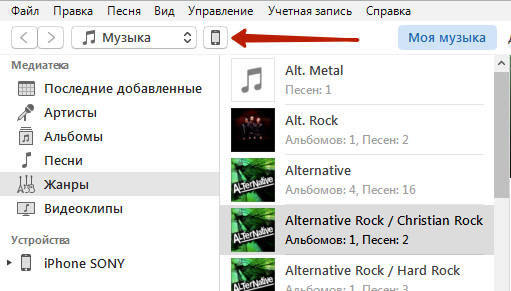
Шаг 4. Удерживая нажатой клавишу «Shift» на клавиатуре ПК с Windows (на Mac — «Option»), нажмите кнопку «Восстановить iPhone…».![]()
Шаг 5. В появившемся окне выберите кастомную прошивку.![]()
Шаг 6 iTunes предупредит вас, что восстановление вашего iPhone удалит ваши данные, нажмите «Восстановить».
С этого момента прошивка будет загружаться на смартфон через режим DFU.
Как временно отключить Touch ID и Face ID
Иногда бывает необходимо временно отключить Touch ID или Face ID для того, чтобы разблокировать iPhone или iPad исключительно путем ввода пароля. Мы как раз недавно обсуждали в нашем Telegram-чате и на сайте проблему разблокировки современных iPhone в общественных местах, когда владелец не может снять маску.
Так вот для того, чтобы гаджет немедленно попросил разблокировку путем ввода пароля, вовсе не требуется пять раз показывать ему лицо другого человека или прикладывать палец, отпечаток которого не зарегистрирован в системе. Достаточно вызвать указанным выше способом экран выключения гаджета и тапнуть внизу кружок с крестиком, под которым написано “Отменить”. В результате гаджет сразу же потребует ввести код-пароль для разблокировки.
Нажатие “Отменить” на экране выключения приведет к такому результату
DFU Mode и его отличие от Recovery Mode
Начнем с описания разных режимов восстановления. DFU и Recovery Mode предназначены для исправления ошибок, возникающих в iOS. Но обычный режим восстановления использует функциональность операционной системы, предварительно ее загружая, а режим ДФУ iPhone 4s вообще не запускает iOS, используя низкоуровневый протокол общения с iTunes. Такой подход позволяет исключить использование поврежденных программных блоков и увеличивает шансы на корректное восстановление прошивки Айфона. Помните об этом режиме, потому что стандартная перезагрузка или Recovery Mode не всегда способны восстановить работоспособность смартфона.
Устранение неполадок iTunes на Windows
Если ваш компьютер Windows с iTunes не видит подключенный iPad, iPhone или iPod, выполните следующие действия:
Выключите компьютер и iPhone, затем снова включите их и соедините кабелем. Убедитесь, что ваше устройство iOS или iPadOS разблокировано и показывает главный экран при подключении к компьютеру». Обновите iTunes для Windows до последней версии. Для этого откройте iTunes, выберите «Справка» -> «Проверить наличие обновлений»
Когда вы подключаете свой iPhone к компьютеру, обратите внимание на уведомления на вашем телефоне. Нажмите «Доверять этому компьютеру»
Чтобы увидеть уведомление, вам необходимо разблокировать смартфон.
![]()
Если вы видите вопрос «Доверять этому компьютеру?» опять же, у вас может вообще не быть установлен iTunes. Загрузите последнюю версию iTunes для Windows с официального сайта Apple и установите ее на свой компьютер.
Обратите внимание, что вам не нужно переводить устройство в режим восстановления DFU при выполнении любого из этих шагов. Если вышеуказанное не помогает, вам следует проверить USB-драйвер мобильного устройства Apple
Если вышеуказанное не помогает, вам следует проверить USB-драйвер мобильного устройства Apple.
Обновление драйвера Apple Mobile Device
Если в диспетчере отображается драйвер, то для решения проблемы с определением смартфона необходимо его обновить.
Это очень легко сделать без подключения к интернету. Приведу пример на Windows 10, а вот на Windows 7 или XP обновление делается точно так же.
В диспетчере задач находим раздел «Портативные устройства», видим там «Apple iPhone».
![]()
Откройте «Apple iPhone», перейдите на вкладку «Драйвер», нажмите кнопку «Обновить драйвер».
![]()
Мы выбрали ручное обновление с поиском на вашем компьютере.
![]()
В следующем окне нужно выбрать драйвер из тех, что установлены на вашем компьютере.
![]()
Далее выбираем USB MTP устройство и нажимаем «Установить с диска».
![]()
Осталось указать место, где находится драйвер. Для этого в следующем окне нажмите кнопку «Обзор» и перейдите в папку:
Program Files/Common Files/Apple/Совместимость с мобильными устройствами/Драйверы
Эта папка содержит файл драйвера с именем usbaapl64.inf или usbaapl.inf. Выберите его и установите.
Теперь отключите USB-кабель от iPhone и перезагрузите компьютер. Затем подключите устройство к ПК и откройте iTunes. Проблема будет решена.
- https://macnoob.ru/ios/kompjuter-ne-vidit-iphone-ipod-ipad-cherez-usb/
- https://www.iphones.ru/iNotes/kak-vvesti-iphone-v-rezhim-dfu-03-13-2020
- https://www.lifewire.com/using-iphone-dfu-mode-2000656
- https://imazing.com/guides/how-to-put-iphone-ipad-into-dfu-mode
- https://IT-here.ru/instruktsii/kak-vvesti-iphone-12-i-iphone-12-pro-max-v-rezhim-vosstanovleniya-ili-rezhim-dfu/
- https://iphonegeek.me/instructions/dlya-chajnikov/19-dfu-rezhim-iphone-chto-zachem-i-kak-voyti-v-rezhim-dfu.html
- https://www.MobileOC.ru/iphone-os/oshibki-v-iphone-os/kak-vvesti-razlichnye-versii-iphone-v-rezhim-dfu
- https://SetPhone.ru/rukovodstva/kak-vvesti-ajfon-v-rezhim-dfu/
DFU режим — как ввести или вывести iPhone и iPad
Доброго времени! Все что Вам необходимо знать о режиме DFU (Device Firmware Update), это то, что он позволяет ввести iPhone или iPad в такое состояние, при котором возможно полностью восстановить систему iOS — после этой операции ваш гаджет будет «как новый».
Зачем это вообще нужно? Различные программные сбои, правильное удаление джейлбрейка, бета-версий ПО, демонстрационных iOS-прошивок — все это возможно вылечить и исправить только полной переустановкой системы. Которую, в свою очередь, не получится выполнить без входа в этот режим.
Как видите, DFU — штука полезная. И сейчас самое время научиться всем этим пользоваться. Раз, два, три. Поехали!
Как ввести iPhone в DFU MODE?
Есть два способа ввести «яблочный» гаджет в DFU режим — оба применимы для любого из девайсов Apple. Первый таков:
Шаг 1. Соедините Айфон с ПК и запустите iTunes.
Шаг 2. Зажмите кнопки «Домой» и «Power» одновременно и удерживайте в течение 10-ти секунд.

Шаг 3. Отпустите «Power», а «Домой» оставьте зажатой, пока в iTunes не появится сообщение об обнаружении Айфона в аварийном режиме.
Сам гаджет никак не даст пользователю знать, что перешел в DFU MODE.
Второй способ перехода в режим обновления прошивки считается более правильным, однако, новичкам часто не покоряется. Начальным действием также является подключение смартфона к iTunes – дальше нужно действовать так:
Шаг 1. Выключите аппарат — дождитесь, когда его экран полностью погаснет.
Шаг 2. Зажмите клавишу «Power», отсчитайте 3 секунды, затем нажмите дополнительно «Домой». Здесь и кроется основная сложность: выполнить эти операции нужно так, чтобы iPhone не включился в обычном режиме.
Шаг 3. Отсчитайте 10 секунд после нажатия «Домой» и отпустите «Power». «Домой» не отпускайте.
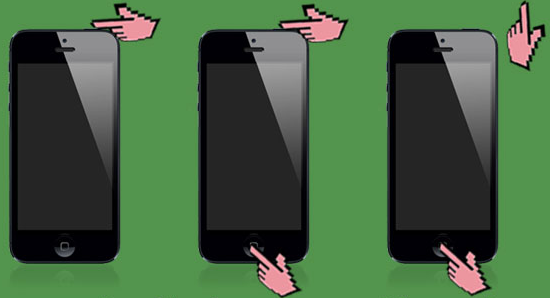
Шаг 4. В iTunes появится сообщение — в окне нажмите «ОК».
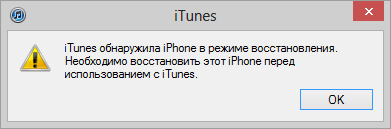
Далее можно приступать к восстановлению iPhone – об этой процедуре рассказывается здесь.
Как перевести iPhone в режим DFU
Для того чтобы перевести iPhone в режим DFU на компьютере должен быть установлен iTunes. В случае использования Mac он уже предустановлен, а в случае Windows его необходимо скачать с официального сайта и установить самостоятельно.
Дальше следуйте по этой инструкции:
- Выключите ваш iPhone, подсоедините к компьютеру с помощью кабеля и запустите iTunes.
- После этого зажмите и удерживайте на устройстве кнопку включения и кнопку «Home» в течение 10 секунд.
- Затем отпустите кнопку включения, но Home должна оставаться нажатой.
- Подождите еще 15 секунд.
Если все успешно, то на экране компьютера должно появиться сообщение: обнаружен iPhone в режиме восстановления. В то же время iPhone не будет подавать никаких признаков.
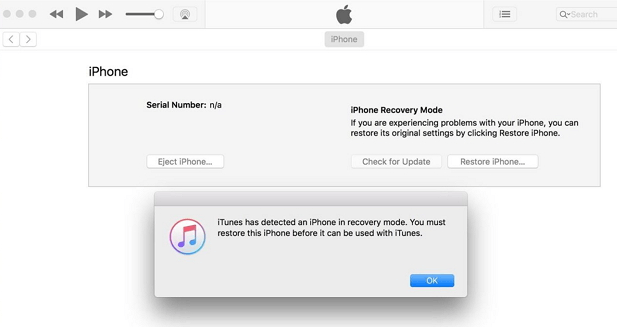
Чтобы войти в режим DFU на iPhone X, XS и XS Max или новых iPad, надо выполнить все те же действия, только кнопку Home заменить на клавишу уменьшения громкости.
На экране компьютера будет карточка с вашим устройством. Здесь достаточно нажать кнопку «Восстановить iPhone», чтобы запустить процесс установки актуальной версии системы.
Более подробная инструкция об использовании DFU в отдельной статье.
Восстановите утерянные файлы на iPhone с помощью FoneLab iPhone Data Recovery
С помощью FoneLab для iOS вы сможете восстановить потерянные / удаленные данные iPhone, включая фотографии, контакты, видео, файлы, WhatsApp, Kik, Snapchat, WeChat и другие данные из резервной копии iCloud или iTunes или устройства.
- С легкостью восстанавливайте фотографии, видео, контакты, WhatsApp и другие данные.
- Предварительный просмотр данных перед восстановлением.
- Доступны iPhone, iPad и iPod touch.
Шаг 1 Загрузите и установите программное обеспечение с указанной выше ссылкой на свой компьютер. Он автоматически откроется после завершения.
Шаг 2 Выберите Восстановление данных iPhone, подключите ваш iPhone к компьютеру с помощью USB-кабеля. И следуйте инструкциям на экране, чтобы восстановить данные iPhone шаг за шагом.
Если вы используете iPhone 4 или 3GS, вы должны сначала войти в режим DFU. После входа в режим DFU программа может сканировать ваш iPhone и восстанавливать удаленные или потерянные данные с вашего устройства напрямую или из существующего файла резервной копии.
1) Восстановление с устройства iOS
Шаг 1 Выберите Восстановление с устройства iOS на интерфейсе FoneLab и нажмите Начать сканирование.
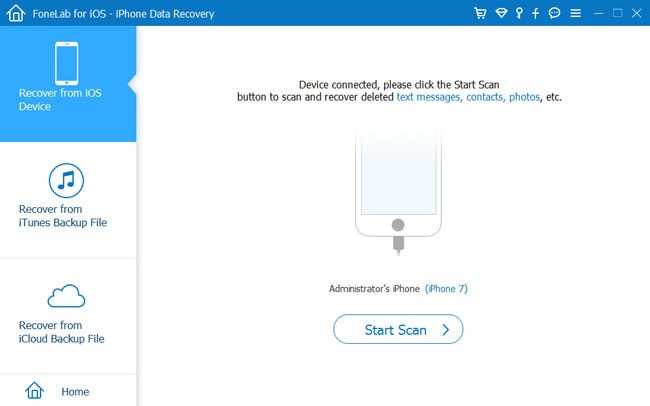
Шаг 2 Результаты сканирования будут перечислены по категориям, подробно просмотреть содержимое по очереди, включая фотографии, сообщения, вложения сообщений, контакты, заметки, видео и т. Д., И отметьте те элементы, которые вы хотите получить. Нажмите Recover чтобы сохранить их на компьютере.
2) Восстановление из файла iTunes Backup
Шаг 1 Выберите Восстановление из файла резервной копии iTunes тогда вы получите несколько файлов резервных копий, если вы создали. Выберите тот, который, по вашему мнению, может содержать потерянные данные, и нажмите Начать сканирование.

Шаг 2 Предварительный просмотр содержимого в деталях. Затем проверьте элементы, которые вам нужны, и нажмите Recover, Полученные файлы будут сохранены на вашем компьютере.
3) Восстановление из файла резервной копии iCloud
Шаг 1 Выберите Восстановление из файла резервной копии iCloud в начале. Вам будет предложено войти в свою учетную запись iCloud. Все файлы резервных копий перечислены в таблице после подписи в iCloud. Выберите один и нажмите на Начать сканирование кнопку.
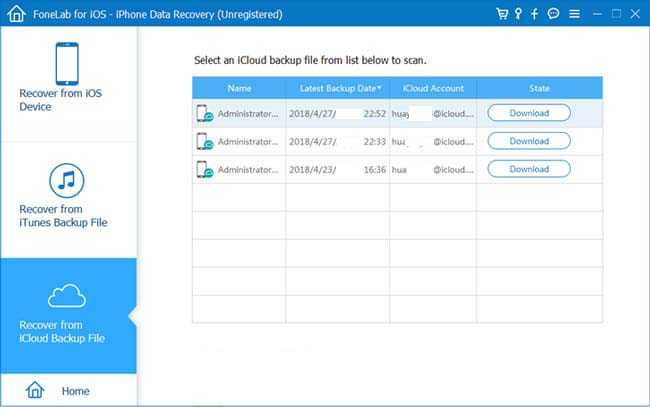
Шаг 2 Предварительный просмотр каждого контента и пометьте тех, кого вы хотите получить обратно. Нажмите Recover в конце.
Вы можете использовать этот метод для восстановить фотографии iPhone, видео, контакты и многое другое из файлов резервного копирования iCloud.
Это оно, FoneLab iPhone Восстановление данных может сделать гораздо больше, чем это. Это профессиональное программное обеспечение для восстановления данных iOS, которое может помочь пользователям восстановить удаленные или потерянные данные со сломанного iPhone, сброса настроек, повреждения воды или восстановления iPhone застрял в режиме восстановления.
Восстанавливаемые данные включают в себя сообщения, фотографии, видео, контакты, музыку, напоминания, заметки, голосовую почту и многое другое.
С помощью FoneLab для iOS вы сможете восстановить потерянные / удаленные данные iPhone, включая фотографии, контакты, видео, файлы, WhatsApp, Kik, Snapchat, WeChat и другие данные из резервной копии iCloud или iTunes или устройства.
Источник
Выход из аварийного режима
Оказавшись в режиме DFU, случайно или специально, следующим закономерным желанием будет выйти из него.
Чтобы вывести iPhone того или иного поколения из режима под названием DFU, нужно отталкиваться от особенностей самого устройства. Это напрямую связано с наличием или отсутствием физической кнопки «Домой», а также с использованием функции Face ID.
- С физической кнопкой. Если это старый iPhone, у которого предусмотрена центральная физическая кнопка, чтобы вывести его из режима DFU, потребуется зажать эту клавишу «Домой» вместе с кнопкой питания и удерживать их в течение 10 секунд. После этого устройство должно перейти к стандартной загрузке мобильной операционной системы.
- С сенсорной кнопкой. Немного иначе процедура выглядит на iPhone, где физическую кнопку сменили на сенсорную. В этой ситуации требуется одновременное нажатие клавиши, отвечающей за уменьшение громкости, а также кнопки питания. Удерживать их следует всё те же 10 секунд.
- С Face ID. Сложнее всего выйти из режима под названием DFU, если в распоряжении пользователя оказался iPhone X и более свежие версии, на которых используется Face ID. Здесь необходимо поочерёдно нажимать на кнопки увеличения и уменьшения громкости, а затем ещё и зажать на клавишу питания. То есть, сначала громкость вверх, затем кнопка громкости вниз, и потом зажимается Power. Когда на экране появится логотип яблочной компании Apple в виде соответствующего фрукта, зажатую кнопку питания можно отпускать.
Процедура не самая сложная. Нужно лишь попробовать её выполнить пару раз, и тогда вы без проблем сможете войти в аварийный режим с первого раза.
Важно понимать, что не у всех всё получается с первой же попытки. И это нормально
Переживать и стыдиться точно не стоит. Лучше собраться и повторить процедуру с самого начала.
Пользоваться режимом DFU следует лишь в крайних случаях. Но если такая ситуация настала, необходимо быть к ней готовой.
Приходилось ли вам когда-нибудь пользоваться DFU режимом? Что послужило причиной? Удалось ли успешно восстановить работу своего телефона? С какими сложностями столкнулись?
Расскажите о личном опыте, поделитесь своими наблюдениями и мыслями на этот счёт с нашими читателями. Если остались какие-то вопросы, смело их задавайте.
Подписывайтесь, комментируйте и рассказывайте о нас своим друзьям!
Режим DFU на iPhone XS, XR, iPhone 12 / 13 / 14
Ну вот мы и добрались до режима DFU (Device Firmware Update). Если принудительная перезагрузка не помогла, а режим восстановления не активируется, режим DFU это последний рубеж, который вы можете преодолеть самостоятельно.
В процессе восстановления устройства в режиме DFU, на ваш телефон будет установлена система «с чистого листа». Вся информация, хранящаяся в телефоне, будет утеряна.
Режим DFU может помочь в тех случаях когда iPhone зацикливается на этапе загрузки, или же периодически выдает синий/красный экран «смерти».
Я настоятельно рекомендую полностью просмотреть все шаги ниже, чтобы четко представлять в какой последовательности и как долго необходимо нажимать ту или иную кнопку. Итак, чтобы войти в режим DFU на iPhone 8, X, XS, XR необходимо сделать следующее:
ШАГ 1 — Подключите iPhone к компьютеру и запустите iTunes. Убедитесь что у вас установлена последняя версия iTunes.
ШАГ 2 — Поочередно нажмите и отпустите Громкость Вверх, затем Громкость Вниз, после этого зажмите Боковую кнопку и удерживайте ее пока не погаснет экран.
ШАГ 3 — Одновременно зажмите и удерживайте на протяжении 5 секунд Боковую кнопку и кнопку Громкость Вниз.
ШАГ 4 — После этого отпустите Боковую кнопку, оставив зажатой кнопку Громкость Вниз еще на 15 секунд.
ШАГ 5 — В окне программы iTunes должно появится сообщение о том что обнаружен iPhone в режиме восстановления… Экран iPhone при этом должен оставаться выключенным.
ШАГ 6 — Если после ваших манипуляций ничего не произошло, или же на экране iPhone что-то высветилось, значит вы сбились при подсчете секунд. Возвращайтесь к ШАГУ 1 и пробуйте заново.
Ну вот собственно и все. На самом деле режим DFU на iPhone XS активируется также как и на младших моделях iPhone, а вот перезагрузка и режим восстановления уже по новому.
Я думаю, что все мы в скором времени привыкнем к новым комбинациям… если конечно Apple опять не «выкинет» пару ненужных кнопок или не заменит их на что-то типа «покрути, лизни, обмакни…».
Я всем вам желаю хорошего дня… и пусть ваш iPhone работает бесперебойно! Ну а мне пора крутить гайки…
Как вывести iPhone или iPad из режима DFU
Здесь также кроется небольшой нюанс. В большинстве случаев, можно отделаться обычной перезагрузкой гаджета. Ну… только что подержать кнопку включения придется чуть дольше обычного.
Не помогает? Тогда выполняем принудительный перезапуск — вот подробная инструкция для любой модели iPhone . Естественно, предварительно необходимо отключить устройство от компьютера.
Вот такая вот короткая инструкция получилась. Однако здесь и расписывать-то больше нечего — нажали и подержали две кнопки, одну отпустили и подключили к компьютеру. Всё! Спустя несколько лет и множество обновлений ситуация немного изменилась:)
Источник
Exiting DFU Mode
To exit DFU Mode, simply force restart your device.
- For Apple TV, hold down the «Menu» and «Down» buttons on your remote until the Apple TV reboots.
- For iPad, iPhone 6s and below, iPhone SE and iPod touch, hold the Home button and the Lock button until the device reboots.
- For iPhone 7 and iPhone 7 Plus, hold down the Side button and Volume Down button until the device reboots.
- For iPhone 8, iPhone 8 Plus, iPhone SE (2020) and iPhone X or newer, quick-press the Volume Up button, then quick-press the Volume Down button, then hold down the Side button until the device reboots.
- For a Mac (T2 or Apple Silicon), press and hold the power button until you see the Apple logo and/or hear the startup chime.
Понятие о режиме DFU
Само понятие DFU является аббревиатурой. Расшифровывается как Device Firmware Update.
Здесь речь идёт о специальном низкоуровневом режиме обновления и восстановления прошивки для телефонов производства компании Apple, работающих на базе мобильной операционной системы iOS.
ВАЖНО. Важной особенностью работы в этом режиме является то, что графическая оболочка устройства не загружается, и девайс никак не реагирует на нажатия клавиш.. Учитывая функциональное назначение, позволяющие восстановить мобильную операционную систему, DFU путают с режимом восстановления, то есть Recovery Mode
Но даже внешне разница между ними внушительная. Когда устройство запускается в режиме ДФУ, никаких значков и символов на дисплее смартфона не отображается. Если же активировать режим восстановления, тогда на экране появится графический индикатор соединения с компьютером
Учитывая функциональное назначение, позволяющие восстановить мобильную операционную систему, DFU путают с режимом восстановления, то есть Recovery Mode. Но даже внешне разница между ними внушительная. Когда устройство запускается в режиме ДФУ, никаких значков и символов на дисплее смартфона не отображается. Если же активировать режим восстановления, тогда на экране появится графический индикатор соединения с компьютером.
Режим восстановления, то есть Recovery Mode, используется для восстановления мобильной операционной системы устройств Apple программным методом. Все данные остаются на своих местах. А вот системные файлы восстанавливаются за счёт применяемой оригинальной прошивки, либо отката (бэкапа) до рабочей версии.
Что же касается DFU, то тут речь идёт о режиме восстановления в режиме загрузчика. При этом происходит полное стирание всех файлов, а данные перезаписываются за счёт оригинальной заводской прошивки.
Фактически режим восстановления можно сравнить с загрузкой бэкапа типа Time Machine, в то время как DFU это полноценная переустановка мобильной операционной системы. Это легко сопоставить с работой компьютера. Его можно откатить назад, используя точку восстановления, либо же полностью переустановить ОС. Разницу понять не сложно.
Тезисно стоит сделать такие выводы:
- Режим восстановления используется, чтобы выполнить мягкое восстановление мобильной операционной системы, когда серьёзных сбоев и ошибок не происходило.
- DFU позволяет вернуть ОС к жизни даже при сильном повреждении и сбое.
- Для перехода в меню восстановления не нужно отключать девайс. Этот режим активируется через iOS.
- DFU работает только в сочетании с программой iTunes.
Потому не стоит путать эти 2 понятия.
ВНИМАНИЕ. Переход в режим DFU считается крайней мерой при устранении неполадок на iPhone.. Так что сначала следует опробовать альтернативные методы, прежде чем полностью переустанавливать мобильную операционную систему
Так что сначала следует опробовать альтернативные методы, прежде чем полностью переустанавливать мобильную операционную систему.
В чем разница между Recovery Mode и DFU?
В этих двух режимах легко запутаться, так как оба они относятся к аварийным. На деле разница между ними колоссальная: они используют принципиально разные способы восстановления. В двух словах, «Рекавери» является более «щадящим» по сравнению с «ДФУ». Вот несколько очевидных отличий:
- В режиме «RM» при подключении к компьютеру или ноутбуку на дисплее Айфона есть иконка запущенной программы Айтюнс и иконка USB кабеля. В «ДФУ» iPhone как кирпич, он не показывает никаких изображений, экран весь черного цвета, а также гаджет не реагирует на любые клавиши;
- Используя Recovery Mode, пользователь откатывает устройство до начальной (созданной раньше) точки, что очень похоже на откат Windows на ПК. Системные компоненты и файлы при этом никак не задействованы – делается корректировка настроек и восстановление некоторых параметров. В DFU же все иначе – это режим загрузчика, где происходит восстановление гаджета, полная перезагрузка и перепрошивка системы. Все необходимые компоненты создаются по новой;
- К «ДФУ» прибегают только тогда, когда «RM» не в состоянии помочь в возникшей проблеме;
- Режим «Рекавери» – это калибровка Айфона при помощи самой операционки iOS, а DFU – это обход системы;
- Чтобы попасть в «Device Firmware Update», потребуется компьютер с установленной программой iTunes. А для Recovery Mode наличие ПК не обязательно.
Что такое DFU режим?
DFU Mode – специальный низкоуровневый режим устройства, при котором не используется загрузка операционной системы. При помощи USB-подключения на устройство поступают исключительно сигналы технической информации.
Раньше, режим DFU применялся в основном для получения джейлбрейка на первых версиях iPhone, iPad или iPod Touch. В настоящее же время режим DFU используется лишь при восстановлении iOS-устройства, защищенного паролем-блокировки (не путать с Блокировкой активации «Найти iPhone») так как в последние годы хакеры выпускают инструменты, требующие от пользователя минимального участия.
Устройство, находящееся в режиме DFU, ничего не отображает на экране, дисплей полностью черный.

После того как iTunes на компьютере распознает, находящееся в режиме DFU устройство, появится сообщение «iTunes обнаружила iPhone в режиме восстановления».
С 2007 года по мере развития iOS-устройств Apple трижды изменяла процесс ввода (вывода) iPhone, iPad и iPod Touch в режим DFU. На данный момент существуют три инструкции, каждая из которых соответствует конкретному устройству.
Вывод смартфона из DFU
Как ввести Айфон в режим DFU разобрались, теперь стоит выяснить, как вернуться к нормальному состоянию. Устройство не перезагрузится автоматически, поэтому придется выполнить эту операцию своими руками. Алгоритм прост – зажмите кнопки питания и выхода на домашний экран на 10 секунд. Телефон перезагрузится и поприветствует хозяина логотипом. Процесс настройки выполняется с нуля, поскольку пользовательская информация и файлы удаляются. Поэтому эксперты советуют регулярно выполнять резервное копирование важных файлов в iCloud, чтобы быстро вернуть фотографии, музыку и приложения, а также пользовательские настройки, аккаунты и платежную информацию.
Заключение
Ввод смартфона в режим DFU – довольно опасная процедура; если пользователь допустит ошибку, Айфон может оказаться в режиме «вечного яблока» или в «петле восстановления» — выйти из этих режимов нелегко. Чтобы вернуть смартфон к нормальной работе, придется задействовать дополнительный софт, вроде iReb или Tiny Umbrella, либо обратиться к специалистам за возмездной помощью (если времени на освоение специальных программ нет).
Поэтому всем пользователям строго рекомендуется переводить Айфон в режим DFU только после того, как другие возможные способы решить возникшую проблему уже были испробованы и не дали результата.
setphone.ru






























