Как активировать Айпад через iTunes
Для того, чтобы воспользоваться этим вариантом, необходимо подсоединить устройство к компьютеру с помощью специального кабеля. Его подключают к специальному гнезду на гаджете, а другой конец кабеля подключают к USB разъёму компьютера. Подключение нужно производить аккуратно, избегая применять значительные усилия. После подключения запуск программы произойдёт автоматически. Теперь нужно дождаться того момента, когда она определит наличие подключённого устройства Apple.
В некоторых случаях может возникнуть ситуация, когда компьютер не сможет определить новое устройство. Это происходит в тех случаях, когда отсутствует подходящий драйвер. В этом случае его необходимо разыскать, закачать на компьютер и установить. В большинстве случаев он имеется на компакт-диске, который был в комплекте поставки телефона.
Если по какой-то причине его разыскать не удаётся, то драйвер можно скачать на сайте производителя. Для этого переходят на официальную страницу и в поиске указывают нужную модель. В результатах поиска будет указан нужный драйвер.
Установку можно производить в ручном режиме или в автоматическом. В первом случае запускают программу установки и следуют её указаниям. Для автоматической нужно запустить «Мастер установки нового оборудования». Необходимо следовать инструкциям. Рекомендуется после её окончания произвести перезагрузку компьютера или ноутбука.
Далее будет предложено провести активацию. Необходимо подтвердить действие. Затем оно произойдёт автоматически. После её окончания можно будет полноценно пользоваться гаджетом. Приложение после окончания процедуры предложит провести настройку. Эта настройка будет происходить на телефоне. На этом этапе кабель нужно отсоединить от компьютера и телефона.
Важно учитывать, что кроме активации устройства, потребуется зарегистрироваться в качестве пользователя iTunes. В дальнейшем нужно не забывать проводить обновление программы. На компьютере должна быть установлена последняя её версия
На компьютере должна быть установлена последняя её версия.
Устройство можно активировать без использования этой программы. В этом случае процедура активации будет выполняться следующим образом:
- Необходимо произвести включение гаджета. Для этого достаточно нажать клавишу Power. Её нужно держать до тех пор, пока на экране появится логотип компании в виде яблока. Затем будет показан экран блокировки.
- Нужно пальцем отодвинуть ползунок в сторону. После этого непосредственно начнётся активация.
- Будет предложено выбрать язык и страну. После указания нужных данных для продолжения процедуры потребуется беспроводной доступ в интернет.
- Будет предложено включить службы геолокации. Они обеспечат предоставление данных о местоположении пользователя в сообщениях. Этот сервис даст возможность использовать опцию поиска телефона, позволит полноценно работать с картами. От геолокации при желании можно отказаться.
- Далее будет предложено настроить или восстановить гаджет. Эта возможность будет полезна в тех случаях, когда телефон не новый или есть желание пользоваться им как прежним. В таком случае можно будет восстановить данные из резервной копии, которая ранее была сделана для сохранения на iCloud. Если речь идёт о новом телефоне. то его настраивают как новый. не используя восстановления из резервной копии.
- Владельцу гаджета Apple для полноценной работы необходим Apple ID. Предоставляется возможность воспользоваться уже имеющимися данными. В этом случае потребуется войти в систему с их использованием.
- На следующем шаге предоставляется возможность произвести настройку iCloud. Это облачный сервис для хранения данных, который предоставляется клиентам компании Apple. Каждому пользователю на нём дают 5 Гб места, которыми он может пользоваться по своему усмотрению. Здесь также имеются дополнительные опции. В частности, есть возможность создать копию телефона. Это можно, например, сделать в процессе настройки.
- Включают . С её помощью всегда можно узнать, где именно находится телефон.
- Для того, чтобы воспользоваться iMessage или FaceTime, необходимо ввести номер телефона и адрес электронной почты.
После выполнения этих действий активация полностью завершена. Пользователь получит возможность полноценно пользоваться всеми основными сервисами Apple.
Здесь рассказано, как провести настройку без Wi-Fi:
7 способов исправить ошибку Apple 4037
Независимо от причин, которые могли вызвать ошибку Apple 4037, следующие советы помогут вам
- Способ 1. Разблокируйте устройство, чтобы исправить ошибку 4037
- Способ 2: перезагрузите iPhone и iTunes, чтобы исправить ошибку 4037
- Способ 3: Обеспечьте стабильную компьютерную сеть
- Способ 4 — проверьте USB-соединение
- Способ 5 — отключить программное обеспечение безопасности
- Способ 6 — проверьте файл хоста
- Способ 7: обновите iTunes, чтобы исправить ошибку iPhone 4037
Способ 1. Разблокируйте устройство, чтобы исправить ошибку 4037
Согласно ответу Apple, пользователи должны разблокировать свой iPhone/iPad, чтобы подключиться к iTunes. Пока экран вашего iPhone заблокирован, iTunes не подключится к нему, и это может быть причиной ошибки 4037.
Способ 2: перезапустите iPhone и iTunes, чтобы исправить ошибку 4037
Перезагрузка iPhone — один из простых способов исправить ошибку iTunes 4037. Исправляет любые ошибки или сбои на вашем iPhone, которые могли нарушить ваше соединение с iTunes.
Когда вы сталкиваетесь с какими-либо проблемами, связанными с программным обеспечением на вашем устройстве, первое, что нужно сделать, это перезагрузить устройство, и в большинстве случаев это решит проблему.
Способ 3. Обеспечьте стабильную компьютерную сеть
Убедитесь, что ваш компьютер имеет активное подключение к Интернету при восстановлении iPhone, так как более слабое соединение может прервать процесс обновления или восстановления и вызвать различные ошибки.
Вы можете открыть веб-браузер, чтобы убедиться, что ваше интернет-соединение работает правильно. Если нет, подключитесь к другому соединению Wi-Fi, чтобы избавиться от кода ошибки iTunes 4037.
Способ 4. Проверьте USB-соединение
Возможно, USB-порт вашего компьютера или кабель Lightning повреждены или неисправны. Эти аппаратные проблемы также могут вызывать ошибку iPhone 4037.
Вам необходимо заменить кабель Lightning и/или переключить USB-порты, чтобы убедиться, что проблема вызвана неисправным USB-подключением. Мы рекомендуем всегда использовать оригинальный кабель Lightning для подключения iPhone к компьютеру.
Способ 5. Отключите программное обеспечение безопасности
Антивирусное программное обеспечение, установленное на вашем компьютере, часто обнаруживает и блокирует любые неаутентифицированные подключения к сторонним устройствам в качестве меры безопасности. Это может иметь место и здесь.
Вам необходимо подтвердить, блокирует ли ваше программное обеспечение соединение между серверами iTunes и Apple на вашем iPhone. Чтобы быстро исправить ошибку Apple 4037, вам необходимо отключить или отключить функцию безопасности вашего антивируса или программного обеспечения безопасности Windows на несколько минут.
Способ 6. Проверьте файл хоста
Ваш компьютер использует определенный хост-файл для подключения к серверам Apple. Любая проблема в этом файле может повлиять на iTunes и вызвать код ошибки iTunes 4037 при попытке подключения к вашему iPhone. Вам нужно проверить, если что-то не так с файлом хоста:
На Mac
- Откройте Finder и перейдите в Приложения > Утилиты.
- Запустите терминал, введите команду «nano /private /etc/hosts», нажмите «Return» и вы увидите файл hosts.
- Теперь используйте клавиши со стрелками, чтобы перейти к «apple.com». Если есть запись под названием «gs.apple.com», значит проблема с хост-файлом.
Чтобы решить эту проблему:
- Добавьте пробел # + перед записью apple.com и нажмите Ctrl + O, чтобы сохранить его.
- Затем нажмите Return и Ctrl + X, чтобы выйти из терминала, а затем перезагрузите Mac.
Пользователи Windows могут использовать службу поддержки Microsoft для восстановления файла хоста по умолчанию. Выберите свою операционную систему и следуйте инструкциям на экране.
Способ 7. Обновите iTunes, чтобы исправить ошибку 4037 iPhone
Если вы используете более старую версию iTunes, пришло время обновить ее до последней версии. Его обновление автоматически исправляет множество ошибок и системных проблем. Чтобы обновить iTunes, выполните следующие действия:
Если вы используете Mac
- Запустите iTunes и нажмите кнопку iTunes на верхней панели. Затем нажмите «Проверить наличие обновлений».
- Следуйте инструкциям на экране, чтобы установить последнюю версию.
Если вы используете Windows:
- Запустите iTunes и перейдите в «Справка» в верхнем меню.
- Нажмите «Проверить наличие обновлений» и следуйте пошаговым инструкциям на экране, чтобы установить последнюю версию.
Выбор номера ошибки или сообщения об ошибке
Выберите возникшую ошибку, чтобы просмотреть инструкции по ее устранению.
- 1, 2, 3, 4, 6, 9, 10, 11, 12, 13, 14, 16, 17
- 20, 21, 23, 26, 27, 28, 29, 34, 35, 36, 37, 40, 53, 56
- 1002, 1004, 1011, 1012, 1014, 1015
- 1600, 1601, 1602, 1603, 1604, 1611, 1638, 1643-1650, 1667, 1669, 1671
- 2001, 2002, 2005, 2006, 2009
- 3002, 3004, 3013, 3014, 3015, 3194, 3200
- 4005, 4013, 4014, 4037
- «Ошибка обновления мобильного телефона.»
- «Apple Pay недоступен на этом iPhone.»
- «Произошла ошибка при загрузке программного обеспечения.»
- «Устройство несовместимо с запрошенной сборкой».
- «Неверный ответ».
- «Запрошенный ресурс не найден».
Как исправить зависание обновления iPhone
Вообще говоря, нормальное обновление iPhone занимает около 30 минут. Если ваш iPhone застрял на логотипе Apple или индикаторе прогресса на несколько часов, вам необходимо принять меры, чтобы разморозить обновление программного обеспечения iPhone. Это проверенные способы исправить зависание обновления iOS. Вы можете устранить неисправность застрявшего экрана обновления iPhone с этими решениями одно за другим.
1. Перезагрузить айфон
Вы можете перезагрузить устройство iOS, чтобы исправить мелкие глюки и ошибки. Перезагрузка iPhone — один из самых эффективных способов устранения неполадок iPhone. Когда ваш iPhone застрял при проверке или проверке экрана обновления, вы можете сначала принудительно перезагрузить iPhone.
Просто нажмите и удерживайте мощность и Главная кнопки одновременно в течение примерно 10 секунд. Вы можете видеть, что экран выключен и включен. Не отпускайте две кнопки, пока не увидите Логотип Apple появляется на экране.
Для iPhone 7 и более новых моделей вы можете продолжать нажимать Сон и Volume Down кнопки для секунд 10, чтобы перезагрузить iPhone вместо.
2. Сбросить iPhone в настройках
Проблема с сетью также может привести к зависанию iPhone на экране обновления. Если после выполнения аппаратного сброса ничего не происходит, вы можете сбросить настройки сети, чтобы провести еще одну проверку.
Шаг 1Откройте Настройки приложение. выберите Общие из iOS Настройки .
Шаг 2Прокрутите вниз и нажмите Сбросить.
Шаг 3Выберите Сброс настроек сети, (Ваши данные iOS не будут удалены.)
Шаг 4Введите пароль дважды для подтверждения.
Шаг 5Все настройки сети будут стерты до заводского состояния.
3. Восстановите iPhone с помощью iTunes
iTunes — это больше, чем медиаплеер и библиотека. Вы также можете обновить с помощью iTunes до исправить залипание iPhone на логотипе Apple или индикатор выполнения. Если ваш iPhone зависал при проверке обновлений в течение нескольких часов, вы можете обновить iPhone до последней версии iOS с помощью iTunes в качестве альтернативы.
Шаг 1Обновите iTunes до последней версии.
Шаг 2Подключите iPhone к компьютеру с помощью молнии USB-кабель.
Шаг 3Как только ваш iPhone будет обнаружен компьютером, вы можете перейти к Заключение стр.
Шаг 4Нажмите Назад Вверх под Резервное копирование и восстановление вручную создать резервную копию, если это необходимо.
Шаг 5Нажмите Восстановление iPhone исправить iPhone застрял при проверке обновления.
Примечание. Вы можете перевести iPhone в режим восстановления, чтобы исправить зависание обновления при проверке iPhone. Просто нажмите Главная кнопка при подключении iPhone к iTunes. Когда вы отпустите кнопку, вы получите всплывающее сообщение о том, что ваш iPhone находится в режиме восстановления.
4. iOS System Recovery
Если описанные выше методы бесполезны, вы можете использовать программное обеспечение для восстановления системы iOS, чтобы исправить проблемы с обновлением iPhone. это FoneLab iOS Восстановление системы это может помочь вам исправить iPhone в нормальное состояние без потери данных. Независимо от того, почему ваш iPhone отключен или заморожен, вы можете восстановить систему iOS и привести все в порядок. Все ваши данные и настройки iOS будут в исходном состоянии. Таким образом, нет необходимости беспокоиться о том, удалит ли программа ваши файлы.
- Исправление iPhone с логотипом Apple, сохранение перезагрузки, режим восстановления, синий / черный / белый экран, зависание и другие отключенные проблемы.
- Безопасный и простой в использовании, чтобы избежать потери данных.
- Поддержка iOS 13 и более ранних версий, включая все модели iPad Pro / Air / mini, iPhone 11 Pro Mac / 11 Pro / 11 / XS / XS Max / XR / X / 8 Plus / 8 и т. Д.
- Работайте с Windows 10 / 8.1 / 8 / 7 / XP и Mac OS X 10.7 или выше.
Шаг 1 Презентация FoneLab iOS Восстановление системы, Подключите ваш iPhone к компьютеру с помощью USB-кабеля. выберите Восстановление системы iOS в окне Затем нажмите Start для доступа к средствам устранения неполадок системы iOS.
Шаг 2 Выберите Стандартный режим or Расширенный режим исходя из ваших потребностей. Позже, нажмите подтвердить двигаться дальше.
Шаг 3 Информация о вашем iPhone или iPad будет отображаться в главном интерфейсе. щелчок Оптимизировать начать исправление проблем с обновлением iOS.
Шаг 4 В Расширенный режим, Вы можете проверить информацию о прошивке, включая категорию устройства, тип устройства, модель устройства и версию обновления iOS. Вы также можете установить обновление до последней версии iOS (необязательно). Позже, нажмите Ремонт для завершения процесса.
Проверка совместимости
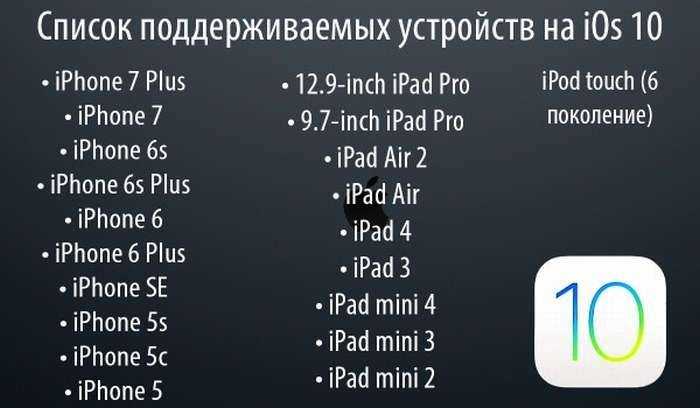
Следующей причиной может стать несовместимость. То есть ваше устройство может не поддерживать устанавливаемую вами версию П.О.. Например, ios 11 и ее модификации можно установить только на следующие девайсы:
- iPhone 5S и все следующие,
- iPod touch 6,
- И iPad mini 2.
Если ваше устройство подходит под устанавливаемую версию, то проводим следующие действия. В главном меню находим раздел настроек. Нам нужны основные настройки, в самом конце которых будет подраздел «Профиль». Теперь нам необходимо удалить все, что там есть, нажмите на «Удаление профиля». Теперь перезагружаем. Вся процедура должна занять не более 20-ти минут.
Как происходит обновление iPhone
Если пользователь не будет обновлять свое мобильное устройство, то с высокой вероятностью оно будет чаще выдавать различные ошибки.
Перед началом процесса обновления, как правило, пользователь должен проверить совместимость устройства с обновлением. Несмотря на то, что обновлять можно даже старые устройства от компании Apple, это стоит делать, поскольку на более старых гаджетах объем оперативной памяти меньше и некоторые программы могут работать медленнее.
Также стоит проверить хватает ли объема хранилища в телефоне, а если его мало, то необходимо удалить старые и ненужные фотографии или видео. При помощи iTunes можно выгрузить все данные из программ и приложений, которые могут хранить в себе очень важные файлы или информацию.
Более того, перед тем, как обновлять смартфон, стоит произвести резервную копию в облачное хранилище или iTunes.
Для того, чтобы сделать стандартное обновление, необходимо просто зайти в меню настроек, перейти в раздел «Основные» и открыть пункт «Обновления ПО». После этого нужно нажать на «Загрузить и установить», а в открывшемся окне нажать на кнопку «Принимаю».
Устройство можно обновить только при подключении к сети WI-FI.
Как исправить ошибку iTunes 14
Ниже описана последовательность действий по устранению ошибок, призванная решить проблемы Ошибка 14. Данная последовательность приведена в порядке от простого к сложному и от менее затратного по времени к более затратному, поэтому мы настоятельно рекомендуем следовать данной инструкции по порядку, чтобы избежать ненужных затрат времени и усилий.
Пожалуйста, учтите: Нажмите на изображение . чтобы развернуть инструкции по устранению проблем по каждому из шагов ниже. Вы также можете использовать изображение , чтобы скрывать инструкции по мере их выполнения.
Шаг 1: Восстановить записи реестра, связанные с ошибкой 14
Редактирование реестра Windows вручную с целью удаления содержащих ошибки ключей Ошибка 14 не рекомендуется, если вы не являетесь специалистом по обслуживанию ПК. Ошибки, допущенные при редактировании реестра, могут привести к неработоспособности вашего ПК и нанести непоправимый ущерб вашей операционной системе. На самом деле, даже одна запятая, поставленная не в том месте, может воспрепятствовать загрузке компьютера!
В связи с подобным риском мы настоятельно рекомендуем использовать надежные инструменты очистки реестра, такие как WinThruster (разработанный Microsoft Gold Certified Partner), чтобы просканировать и исправить любые проблемы, связанные с Ошибка 14. Используя очистку реестра. вы сможете автоматизировать процесс поиска поврежденных записей реестра, ссылок на отсутствующие файлы (например, вызывающих ошибку 14) и нерабочих ссылок внутри реестра. Перед каждым сканированием автоматически создается резервная копия, позволяющая отменить любые изменения одним кликом и защищающая вас от возможного повреждения компьютера. Самое приятное, что устранение ошибок реестра может резко повысить скорость и производительность системы.
Предупреждение: Если вы не являетесь опытным пользователем ПК, мы НЕ рекомендуем редактирование реестра Windows вручную. Некорректное использование Редактора реестра может привести к серьезным проблемам и потребовать переустановки Windows. Мы не гарантируем, что неполадки, являющиеся результатом неправильного использования Редактора реестра, могут быть устранены. Вы пользуетесь Редактором реестра на свой страх и риск.
Перед тем, как вручную восстанавливать реестр Windows, необходимо создать резервную копию, экспортировав часть реестра, связанную с Ошибка 14 (например, iTunes):
- Нажмите на кнопку Начать .
- Введите «command » в строке поиска. ПОКА НЕ НАЖИМАЙТЕENTER !
- Удерживая клавиши CTRL-Shift на клавиатуре, нажмите ENTER .
- Будет выведено диалоговое окно для доступа.
- Нажмите Да .
- Черный ящик открывается мигающим курсором.
- Введите «regedit » и нажмите ENTER .
- В Редакторе реестра выберите ключ, связанный с Ошибка 14 (например, iTunes), для которого требуется создать резервную копию.
- В меню Файл выберите Экспорт .
- В списке Сохранить в выберите папку, в которую вы хотите сохранить резервную копию ключа iTunes.
- В поле Имя файла введите название файла резервной копии, например «iTunes резервная копия».
- Убедитесь, что в поле Диапазон экспорта выбрано значение Выбранная ветвь .
- Нажмите Сохранить .
- Файл будет сохранен с расширением .reg .
- Теперь у вас есть резервная копия записи реестра, связанной с iTunes.
Следующие шаги при ручном редактировании реестра не будут описаны в данной статье, так как с большой вероятностью могут привести к повреждению вашей системы. Если вы хотите получить больше информации о редактировании реестра вручную, пожалуйста, ознакомьтесь со ссылками ниже.
Мы не несем никакой ответственности за результаты действий, совершенных по инструкции, приведенной ниже — вы выполняете эти задачи на свой страх и риск.
Отключите VPN на iPhone.
Если ваш iPhone направляет свой трафик через VPN, это может привести к проблеме с обновлением iOS, поскольку серверы Apple могут отказаться проверять соединение из VPN, поскольку многие люди используют один IP-адрес. В этом случае отключение VPN на вашем iPhone может позволить вам обновить iOS телефона до последней сборки.
- Перейдите в «Настройки» вашего iPhone и откройте «Основные».
- Теперь выберите VPN или VPN и управление устройствами.
- Затем откройте VPN и в разделе «Конфигурации VPN» отключите VPN, переключив его переключатель в положение «Выкл.».
- Теперь перезагрузите iPhone и после перезагрузки проверьте, можно ли обновить iPhone до последней версии iOS.
Часть 1. Подготовка перед выводом iPhone из проверки проблемы с обновлением
Каждый раз, когда выпускается новое обновление программного обеспечения Apple, тысячи пользователей Apple пытаются одновременно загрузить и установить свои устройства, что может легко вызвать сбои сервера, а также могут быть системные ошибки iOS. Поэтому часто бывает, что iPhone застревает при проверке обновления. Чтобы решить проблему проверки обновлений iPhone в iOS 14, убедитесь, что: 1. Держите iPhone полностью заряженным. Если на вашем iPhone не хватит заряда аккумулятора во время любого обновления, процесс обновления может быть прерван. 2. Иметь стабильное соединение Wi-Fi. Убедитесь, что ваш iPhone подключен к Wi-Fi. Если соединение Wi-Fi слабое, то нет сомнений, что вы не сможете проверить обновление с iOS 14. 3. На iPhone достаточно места для хранения. Если места недостаточно, вы не сможете обновить или даже застрять в процессе. Чтобы проверить доступное пространство, перейдите в «Настройки»> «Основные»> «О программе»> «Доступно». 4. Создайте резервную копию файлов и данных iPhone. Перед использованием следующих методов заранее создайте резервную копию своего iPhone, чтобы избежать потери данных.
Самый простой способ избавиться от проблемы с обновлением проверки iPhone — это заблокировать и разбудить iPhone. Просто нажмите кнопку питания сбоку или сверху, чтобы заблокировать iPhone, а затем снова нажмите кнопку питания, чтобы вывести его из спящего режима. Повторите этот шаг 5–10 раз, пока iPhone не вернется в нормальное состояние. Однако этот метод не может на 100% решить проблему зависания телефона при проверке обновления.
Когда iOS 14 зависает при проверке обновления на iPhone, вы также можете попробовать выполнить полный сброс iPhone до вытащить iPhone из проверочного обновления вопрос. Чтобы выполнить полный сброс настроек iPhone, выполните следующие действия:
Для iPhone 6 / 6s или более ранней версии: Одновременно нажмите кнопку «Домой» и кнопку питания, пока не увидите логотип Apple. Отпустите две кнопки и дождитесь перезагрузки iPhone.
Для iPhone 7 / 7 Plus: Одновременно нажмите кнопку питания и кнопку уменьшения громкости, пока не увидите логотип Apple. Отпустите обе кнопки.
Просто нажмите и удерживайте кнопки «Домой» и «Сон / Пробуждение» одновременно. Удерживайте, пока экран не выключится, затем отпустите кнопку, когда появится логотип Apple. После перезагрузки iPhone перейдите в «Настройки»> «Общие»> «О программе» и убедитесь, что iPhone работает на новой iOS. Если нет, повторите процесс обновления.
Перейдите в «Настройки»> «Общие»> «Хранилище iPhone». Здесь вы можете увидеть список приложений на вашем устройстве. Вам нужно найти файл обновления iOS, затем выбрать его и нажать кнопку «Удалить обновление».
После успешного удаления файла обновления перезагрузите iPhone, а затем перейдите в меню «Настройки»> «Общие»> «Обновление программного обеспечения», чтобы снова загрузить версию iOS 14.
Если это не сработает, перейдите к следующему способу.
UkeySoft FoneFix iOS System Recovery — это надежный и безопасный инструмент для восстановления iOS, который предназначен для исправления любых системных проблем iOS, iPadOS или tvOS без потерь, в том числе Ошибка обновления iOS, Recovery Mode/Режим DFU, Логотип Apple, черный / белый / синий экран, цикл загрузки iPhone и т. д. Благодаря его поддержке вы можете легко избавиться от проблем с обновлением на iPhone без потери данных и вернуть iPhone в нормальное состояние.
Шаг 1. Запустите UkeySoft FoneFix и выберите Стандартный режим. Загрузите UkeySoft FoneFix и запустите его на своем Windows или Mac. С помощью кабеля Apple USB подключите iPhone к компьютеру. Чтобы избавиться от iPhone, который постоянно говорит о проблеме с обновлением, выберите вариант «Стандартный режим».
Шаг 2. Переведите iPhone в режим восстановления и загрузите пакет прошивки. См. Способ 2, чтобы перевести iPhone в режим восстановления. После этого он автоматически обнаружит ваше устройство, нажмите «Загрузить», чтобы загрузить соответствующий пакет прошивки.
Шаг 3. Исправьте зависание iPhone. Проверка обновления на iOS 14. После загрузки пакета прошивки нажмите «Пуск», чтобы устранить проблему с восстановлением iPhone.
Если вы не против потери данных на вашем iPhone, перейдите к способам 5, 6, 7, вы создадите резервную копию своих данных перед началом.






























