Описание кнопки и расположение
Кнопка Хоум на Айфоне располагается на самом видном месте по центру лицевой части мобильного телефона внизу экрана. Причем там расположена не только физическая кнопка, но и виртуальная. Чаще всего пользуются физической кнопкой Айфон, так как виртуальной очень неудобно использовать в холодное время года. Клавиша стеклянная у нее круглая форма, присутствует изображение в виде небольшого квадрата (иногда его нет). Это основной физический элемент управления.
Что делать, если не работает
Если сломалась кнопка, не обязательно сразу обращаться в сервисный центр, для начала попробуйте ее «реанимировать» самостоятельно. Поломка может носить как программный, так и технический характер. Для начала попробуйте почистить клавишу, используя соответствующие жидкости для смазывания и спирт.
Если это не помогло, попробуйте откалибровать клавишу:
- Откройте системное приложение.
- Далее удерживайте кнопку выключения до появления функционального меню.
- После чего зажмите Home iPhone.
Если и это не помогло – попробуйте откорректировать положение коннектора:
- Подключите мобильный к 30-пиновому шнуру.
- Далее в одно легкое касание нажмите на место соединения провода к телефону.
Чаще всего эти действия устраняют неисправность, если это не помогло, то вам придется идти в сервисный центр.
Как вывести на экран
Кнопка Хоме на Айфоне выводится на экран также легко, как сделать двойной щелчок:
- Заходите в настройки.
- Выбираете графу «Универсальный доступ».
- Далее вам надо нажать AssistiveTouch.
- В появившемся меню вы выберите нужный вам параметр, а именно «Home».
У вас сразу появится соответствующий сенсорный эмулятор.
Как справиться с отказавшей кнопкой Power в iPhone
Ни для кого не секрет, что техника Apple является одним из самых надежных предложений на рынке. К сожалению, со временем из строя выходит абсолютно все, и iPhone здесь — не исключение. Хорошая новость заключается в том, что некоторые неполадки можно временно устранить при помощи простых манипуляций. Итак, как же быть, если ваш аппарат не реагирует на кнопку включения/выключения?
Отказавшая механическая кнопка — вещь весьма неприятная. Легендарный iPhone 4S, прослуживший автору верой и правдой не один год, в один прекрасный момент попросту перестал блокировать экран, причем произошло это буквально за полдня. Для замены элемента требовались запасная часть и набор инструментов, которых под рукой на момент поломки не оказалось. Здесь-то и вспомнилось довольно интересное меню, изначально предназначенное для упрощения работы с телефоном людей, в силу тех или иных причин имеющих ограниченные физические возможности. Речь идет, конечно, о пункте “Универсальный доступ”, который находится в настройках iPhone. Чтобы попасть в это меню, необходимо выполнить следующие действия (по понятным причинам снимки экрана сделаны на другом смартфоне):
- Открыть пункт меню “Настройки” вашего аппарата
- Перейти в раздел “Основные”
- Выбрать подпункты “Универсальный доступ” и “Assistive Touch”
Далее переводим ползунок “Assistive Touch” в положение “включено”. После этих нехитрых манипуляций на дисплее появится ярлык, по нажатию на него открывающий доступ к различным функциям аппарата. В данном случае нас интересует вкладка “Аппарат”, в которой можно заблокировать или полностью выключить iPhone:
Безусловно, такое решение проблемы едва ли претендует на звание окончательного, однако оно может помочь избежать срочной вылазки в сервис-центр и необходимости расставаться со своим любимым гаджетом в неподходящее время. Экранное меню включает в себя и виртуальный аналог кнопки Home, поэтому в случае выхода ее из строя этот способ также пригодится.
Желаем, чтобы ваши iPhone продолжали как можно дольше радовать отличным пользовательским опытом, который обеспечивает знаменитая экосистема Apple.
Новости, статьи и анонсы публикаций
Свободное общение и обсуждение материалов
Лонгриды для вас
Почти каждый хоть раз сталкивался с необходимостью скачать фото из Instagram на телефон. Однако сделать это не так просто — в приложении нет кнопки «Сохранить картинку»; скорее всего, чтобы между пользователями было меньше конфликтов с авторскими правами. Тем не менее иногда скачать картинку или видео из Instagram действительно необходимо. И есть способ сделать это всего
Самый страшный кошмар любого владельца MacBook — если его компьютер при включении не показывает изображение. Ну, разве что кроме залития компьютера водой, кофе или другими напитками, это бывает еще хуже. А иногда случается настоящее «комбо» — если на MacBook пропадает изображение после контакта с жидкостью. В любом случае необходимо найти истинную причину проблемы, что по
Одним из главных противников электронных устройств является вода, которая по этому критерию делит первое место с физическими повреждениями. Действительно, страшнее падения iPhone на пол, после которого может повредиться дисплей или корпус, может быть только пролитая на клавиатуру MacBook вода или кока-кола. Если в этом случае быстро не предпринять какие-либо меры, компьютеру грозят серьезные повреждения. И
Как включить Айфон 8
Iphone 8 обладает хорошей камерой и быстрой операционной системой. Однако данная модель часто виснет, а иногда перестает включаться.
Стандартная загрузка
Обычный метод, который работает для всех моделей Apple – это зажатие кнопки питания на 3-4 секунды. Если со смартфоном все хорошо, он сразу включится.
Если появился индикатор зарядка с красным сигналом, его нужно подключить к сети. Повторить загрузку через 15 минут.
Принудительная перезагрузка
Чтобы включить Айфон 8, нужно нажать и отпустить «+», нажать и отпустить «-». Зажать клавишу питания на боковом торце на 10-15 секунд. После появления на дисплее логотипа, можно отпускать кнопку.
Такая загрузка не может использоваться часто, т.к. она сбрасывает настройки операционной системы.
С помощью 2 клавиш
Если телефон не реагирует на стандартное включение нужно зажать «Power» и «Home» на 10-15 секунд. Не отпускать пока на экране нет логотипа яблочка.
Использование кнопки «Домой», боковой и других кнопок на iPhone
Сведения о кнопках и переключателях на iPhone.
Слева направо: iPhone SE (1-го поколения), iPhone 8, iPhone X и более поздние модели устройства
Режим сна
На устройстве iPhone 6 и более поздних моделей нажмите боковую кнопку, чтобы вывести iPhone из режима сна или перевести его в этот режим. На устройстве iPhone SE (1-го поколения) и более ранних моделей нажмите верхнюю кнопку.
Звонок/Бесшумно
Используйте переключатель «Звонок/Бесшумно», чтобы отключать звуки и уведомления.
Если видна оранжевая часть переключателя, iPhone работает в бесшумном режиме и будет вибрировать в случае входящих вызовов или уведомлений. В бесшумном режиме сигналы, настроенные в приложении «Часы», будут по-прежнему слышны, как и звонки избранных контактов.
Регулировка громкости
Используйте кнопки увеличения и уменьшения громкости, чтобы регулировать громкость при прослушивании музыки, просмотре видеозаписей или во время игр.
При нажатии этих кнопок под индикатором отображается надпись «Громкость». Если не используется ни одно приложение, эти кнопки регулируют громкость звонка, а под индикатором отображается надпись «Звонок».
Кнопка «Домой»/датчик Touch ID
Используйте кнопку «Домой» для разблокировки устройства или совершения покупок с помощью Touch ID. Нажмите кнопку «Домой» один раз, чтобы вернуться на экран «Домой». Нажмите кнопку «Домой» дважды, чтобы вызвать Переключатель приложений.
Перезапуск
На устройстве iPhone X и более поздних моделей нажмите и удерживайте боковую кнопку, а также кнопку увеличения или уменьшения громкости, чтобы перезапустить iPhone. На устройстве iPhone SE (2-го поколения), 8, 7 или 6 нажмите и удерживайте боковую кнопку. На устройстве iPhone SE (1-го поколения) и более ранних моделей нажмите и удерживайте верхнюю кнопку.
Siri
Нажмите и удерживайте боковую кнопку или кнопку «Домой», чтобы использовать Siri.
Источник
Кнопки Хоум и Повер на айфоне
Итак, ну начну пожалуй с того, что эти две кнопки можно найти как в самой первой модели iPhone, так и самой новой. Думаю этот вариант управления устройства всем по нраву.
Кнопка POWER. Этой кнопкой выполняются такие две главные функции как блокировка и выключение устройства. Со временем, положение немного изменилось.
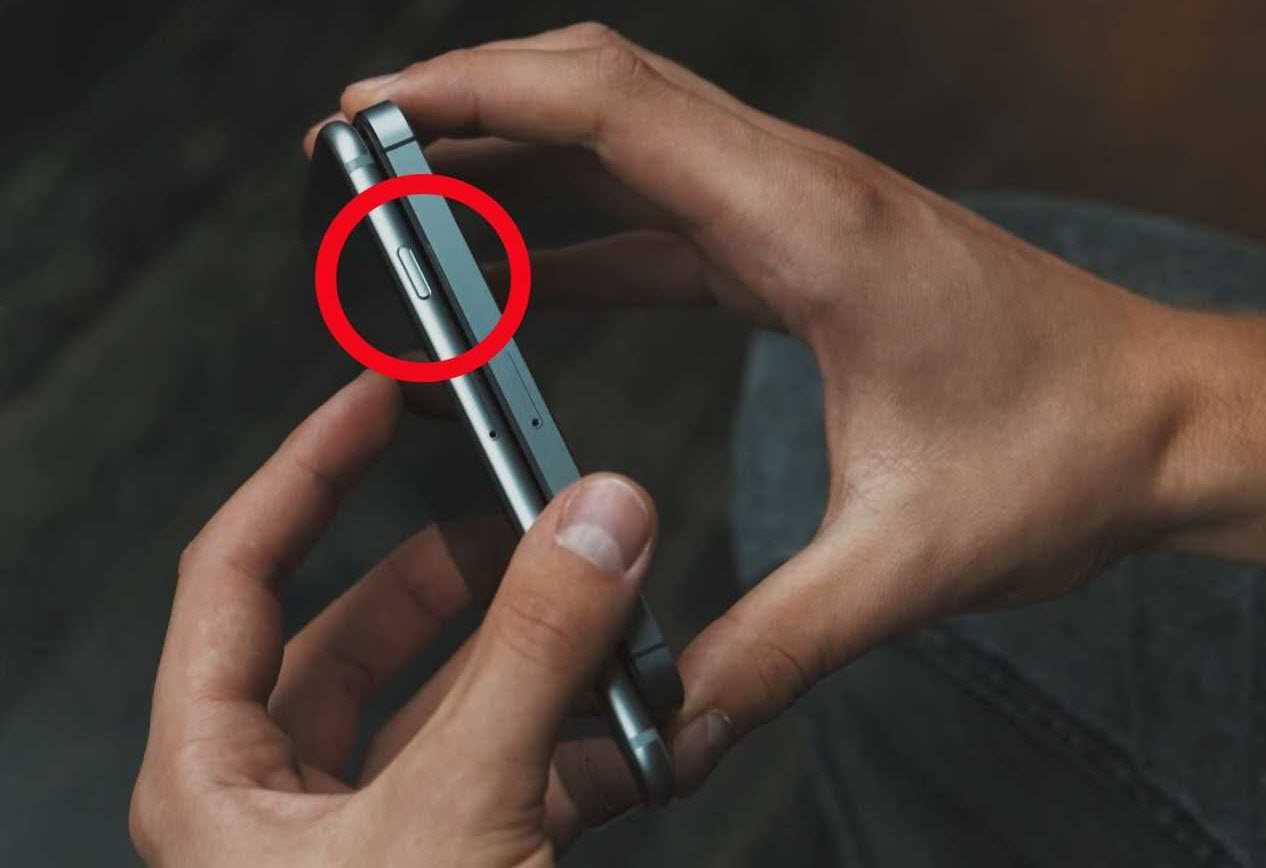
Ведь дотянуться смог бы далеко не каждый и управление устройством одной рукой стало бы вообще нереальным.
По дизайну немного менялась в зависимости от корпуса, но в целом это все та же кнопка, которой вы пользуетесь абсолютно каждый день. И к счастью, из строя выходит достаточно редко.
Кнопка HOME. Ее вы можете найти на лицевой части устройства внизу. Именно она помогает возвращаться на главный экран или вызывать мультизадачность.
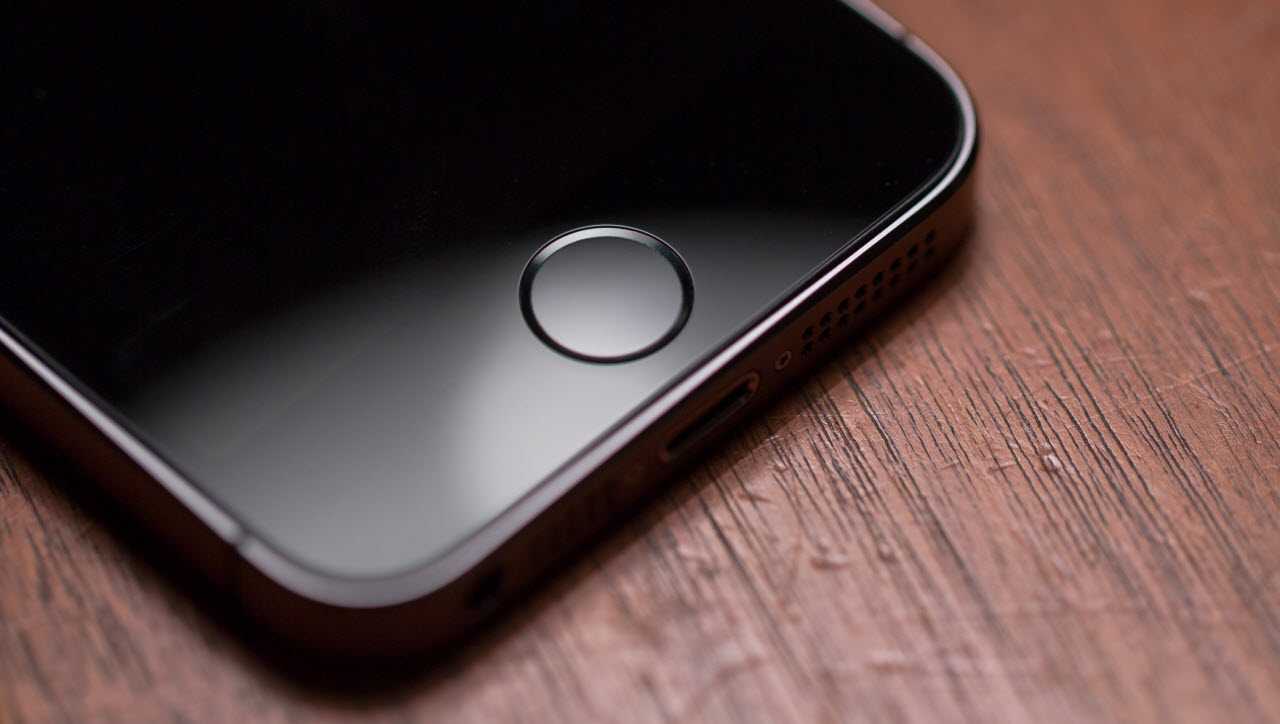
Самые глобальные изменения произошли начиная с айфона 5S, когда добавили Touch ID и из-за этого пришлось убрать известный квадратик.
Второе изменения произошло не так давно и теперь мы можем наблюдать, начиная с айфона 7, сенсорную кнопку Home. Работает совместно с технологией Taptic Engine.
Выход из строя этого элемента происходит не так и часто, хотя как по мне, то наверно его меняют чаще всего. Ведь физическое нажатие большое количество раз дает о себе знать.
Но теперь забываем об этом, ведь кнопки как таковой уже и нету. Есть просто область, которая заменяет ее и делают ее функции.
Выводы
Замена как кнопки Хоум так и Повер обходится владельцам весьма не дешево, поэтому многие стараются нажимать их весьма аккуратно, с первых дней использования.
Мне кажется, что вы искали где находятся кнопки из-за того, что вам просто нужно перезагрузить ваш iPhone. Если я прав, то возможно пригодится этот материал Что делать, если завис iPhone.
Если нет, то пишите причину прочтения материала. Мне будет весьма интересно и возможно, если будут вопросы, то смогу помочь.
Источник
Как включить Айфон если он не включается
Для начала придется выяснить причину поломки. Если вы хотите включить Айфон, а он не включается, значит, на него попала вода, он перегрелся или вышли из строя внутренние запчасти.
Сломалась одна из кнопок
Неактивные клавиши – это серьезная проблема. Без них телефон не сможет полноценно функционировать. Но включить его можно, нужно поставить аппарат на зарядку, через некоторое время он проснется самостоятельно.
Если не помогает ни один из способов, значит причина кроется внутри устройства. Лучше сразу отнести телефон в ремонт.
Попала вода
Если в телефон попадет влага, он не будет включаться. Можно оставить его в теплом, сухом месте на 2 суток, затем попробовать все методы включения с помощью зарядки, кнопок «Home» и «Power». Велика вероятность что его придется нести в руки мастера.
Перегрев
Перегрев случается на старых моделях при активном использовании в течение 3-4 часов. Также это происходит из-за высокой температуры на улице, попадания прямых солнечных лучей в жаркую погоду. Если пользователь работает в месте где поддерживаются высокие температуры, это тоже скажется на смартфоне.
Активация при горячем процессоре сильно навредит телефону, поэтому устройство находится в нерабочем состоянии, пока не остынет. Лучше всего оставить его в сухом месте комнатной температуры.
Через 15-20 минут попробовать включить его снова.
Переохлаждение
Переохлаждение также вредит аппарату, как и перегрев. Если температура на улице опустилась ниже -20 °C, устройство будет долго отогреваться в помещении. Айфоны славятся своей чувствительностью к морозам.
Не стоит класть его на обогреватель, на плиту или батарею. Такие методы могут повредить внутренние запчасти. Лучше оставить его в теплой комнате на 15-20 минут, а затем подключить к зарядке на 20-25 минут. Попробовать включение разными способами.
Чтобы включить любой iPhone, понадобится минута времени и пара кнопок. Новые пользователи быстро привыкают к удобному интерфейсу и расположению клавиш.
Источник
Жесткая перезагрузка iPhone 11, iPhone 11 Pro, iPhone 11 Pro Max и iPhone SE 2 (2020)
Ждали чего-то нового и необычного? Не дождались.
Принудительная перезагрузка iPhone 11 (Pro Max) и iPhone SE 2 (2020) выполняется точно так же, как и в предыдущих моделях (начиная с iPhone 8).
Да-да-да, кнопки и порядок действий не изменился. Три простых шага:
- Нажать и отпустить «Громкость вверх».
- Нажать и отпустить «Громкость вниз».
- Удерживать кнопку включения.
Через секунд 10-15 ваш iPhone 11 (Pro Max) или iPhone SE 2 (2020) перезапустится. Поздравляю — вы успешно сделали Hard Reset!
Согласитесь, что нет ничего сложного во всех вышеперечисленных манипуляциях — все очень просто, быстро и легко. Но несмотря на эту простоту, недооценивать значимость этой процедуры никак нельзя — сколько раз я использовал ее для лечения зависших iPhone… Эх, были времена…:) Но это, конечно, немного другая история.
Для чего она нужна
Начинающие пользователи смартфонов, не всегда знают, для чего нужна кнопка питания на телефоне Хонор. Выделим основную функциональную нагрузку, которую можно к ней подключить:
Вызов меню для перезагрузки и отключения. Здесь потребуется нажатие и удерживание элемента управления на Хоноре в течение двух-трех секунд. После появления окна необходимо сделать выбор и подтвердить его.
- Принудительно отключение мобильного устройства в случае длительного нажатия. Такой метод хорош, когда смартфон зависает, а кнопка питания помогает выключить, а в дальнейшем перезапустить систему.
- Проверка пользователя по отпечатку пальцев . Во многих современных моделях смартфонов, к примеру, на Хоноре 20, клавиша совмещена со сканером отпечатка пальцев. Он применяется для разблокировки мобильного устройства. Разница в том, что нажимать на нее не нужно — достаточно легкого прикосновения. Если отпечаток пальцев внесен в базу, сканер с легкостью его определяет и разблокирует устройство.
Поднятие трубки и завершение звонка. При желании можно установить в настройках дополнительную функцию для кнопки питания на Хоноре. Ее нажатие можно использовать для поднятия трубки во время звонка или для сброса звонящего.
Постановка и снятие блокировки. Чаще всего рассматриваемый элемент используют для блокировки смартфона. Кратковременное нажатие закрывает доступ к главному экрану. После этого телефон нужно разблокировать с помощью отпечатка пальца, графического ключа или пароля в зависимости от установок владельца.
В зависимости от модели и настроек владельца кнопку на Хоноре можно программировать с учетом разных задач. Но чаще всего она применяется для блокировки, включения / выключения и перехода к меню перезагрузки. Кроме того, она часто используется в комбинации с другими клавишами, к примеру, для создания скриншота, перехода в меню рекавери и т. д.
Теперь вы знаете, где находится кнопка питания на телефоне Хонор, какие функции она может совмещать, и как ей правильно пользоваться. Место на боковой панели стандартно, его часто используют другие производители для размещения клавиши. Что касается пользования элементов управления, с этим вопросом редко возникают трудности.
Понятно, что кнопка power отвечает за включение и выключение устройства, поэтому важно, чтобы она работала корректно. Однако даже с неработающей кнопкой можно запустить Android
Более того, существует несколько способов, как включить телефон без кнопки питания, о которых мы расскажем в рамках этой статьи.
Полезные функции для моделей iPhone X, XR, XS, XS Max, 11, 11 Pro, 11 Pro Max

Айфоны последних поколений обладают рядом особых функций, которые выполняются при участии клавиши «Повер».
Чтобы вызвать Siri, достаточно нажать кнопку питания на несколько секунд.
Для оплаты через Apple Pay необходимо дважды нажать питание и подтвердить покупку, используя Face ID.
Для установки приложений на смартфон надо выбрать программу в App Store, после чего двойным нажатием «Повер» запустить инсталляцию.
Смартфоны IPhone сложнее по своему устройству, чем гаджеты Android. Одна только кнопка выполняет множество важных функций. Однако разобраться в управлении устройством не составляет труда, что делает смартфоны IPhone многофункциональными и удобными гаджетами, заслуженно пользующимся своей популярностью на рынке.
Источник
Дополнительная информация
Информация о продуктах, произведенных не компанией Apple, или о независимых веб-сайтах, неподконтрольных и не тестируемых компанией Apple, не носит рекомендательного или одобрительного характера. Компания Apple не несет никакой ответственности за выбор, функциональность и использование веб-сайтов или продукции сторонних производителей. Компания Apple также не несет ответственности за точность или достоверность данных, размещенных на веб-сайтах сторонних производителей. Обратитесь к поставщику за дополнительной информацией.
- Политика конфиденциальности
- Правообладателям
- iPhone
- Linux
- Mac os
- Uncategorized
- Windows
- Роутер
Как включить заблокированный Айфон
В настройках любого Айфона можно включить защиту паролем, отпечатком пальца или Face ID. Если несколько раз неверно ввести пароль, Айфон будет заблокирован. Время блокировки зависит от количества попыток, чем их больше, тем дольше он находится в заблокированном состоянии. При перезагрузке пользователь получает неработающий «кирпич».
Такая ситуация не всегда означает что телефон украли. Возможно пароль забыли или с ним поиграли дети.
Включить заблокированный Айфон не проблема, это можно сделать 3 способами:
- стандартным методом через кнопку питания;
- экстренным способом через клавиши громкости и удержание питания;
- с помощью подключения разряженного смартфона к сети.
Но как включить заблокированный телефон так, чтобы получить к нему доступ? Рассмотрим ниже.
Как включить заблокированный Айфон через iTunes
Пошаговая инструкция, чтобы включить заблокированный Айфон через Айтюнс:
- Подключить смартфон к компьютеру через USB.
- Включить iTunes.
- Создать резервную копию Айфона.
- Найти кнопку «Восстановить iPhone».
- Восстановить из копии память старого телефона.
- Новый пароль будет запрашиваться при стандартной загрузке.
Через iCloud
- Зайти на сайт iCloud.
- Авторизоваться.
- Нажать «Найти iPhone», выбрать нужное устройство.
- Найти кнопку «Стереть iPhone» (должна быть резервная копия). Телефон начнет восстанавливаться.
- После установки резервной копии, операционная система запросит новый пароль.
Описание кнопок Apple Watch
Каждая модель Apple Watch имеет четыре кнопки. Цифровая корона, также известная как кнопка «Домой», боковая кнопка и две кнопки фиксации ремешка. Кнопки фиксации ремешка Apple Watch расположены на задней стороне часов и используются для снимайте ремешки с часов, когда меняете их.
Кнопки, которые вы будете использовать чаще всего, — это цифровая корона и боковая кнопка. Что такое цифровая корона на Apple Watch? Он вдохновлен заводной головкой механических часов. Эта поворотная ручка обычно используется для завода, тогда как на Apple Watch она используется для прокрутки или изменения громкости.
На нем также есть нажимная кнопка, называемая кнопкой «Домой».
На той же стороне, что и цифровая корона и кнопка «Домой», вы найдете боковую кнопку.
Когда я упоминаю Digital Crown в этой статье, я буду иметь в виду функцию вращения. Когда я упоминаю кнопку «Домой», я буду иметь в виду нажимаемую кнопку на Digital Crown. Чтобы узнать больше об Apple Watch, зарегистрируйтесь на нашем бесплатном Совет дня информационного бюллетеня.
Вернуться наверх
Основной функционал клавиши
В устройствах, вышедших не позднее 8 Айфона, запуск и выключение осуществляются продолжительным нажатием кнопки питания. Затем для подтверждения действия потребуется провести пальцем по красному ползунку, который появится на экране. В IPhone X и более поздних смартфонах для выключения необходимо использовать «Power» вместе с клавишей увеличения громкости. Далее также потребуется подтверждение действия через красный ползунок.
Чтобы оперативно отключить звук при звонке, достаточно одного быстрого нажатия на «Power». Двойное нажатие приведет к сбросу вызова или к завершению телефонного разговора.
Отложить будильник на 10 минут поможет нажатие на «Повер» во время сигнала.
Кнопки на айфоне и их назначение
Несколько удобных кнопок позволяют легко включать и выключать iPhone, регулировать громкость и переключаться между режимом звукового сигнала и бесшумным режимом.
Кнопка «Вкл./Выкл. (Режим сна/Пробуждение)»
Если Вы не используете iPhone активно, его можно заблокировать, чтобы выключить экран и увеличить время работы от аккумулятора.
• регулировать громкость с помощью кнопок, расположенных на боковой стороне iPhone (или на наушниках iPhone), во время разговора по телефону или прослушивания музыки;
• с помощью центральной кнопки на наушниках iPhone отвечать на звонок или завершать разговор, а также управлять воспроизведением звука (см. «Управление воспроизведением аудиоматериалов» 07).
По умолчанию iPhone производит автоматическую блокировку, если к экрану не прикасаться в течение минуты.
Об изменении интервала времени перед блокировкой iPhone см. раздел «Автоблокировка» 26.0 том, как настроить iPhone таким образом, чтобы для его разблокирования требовался ввод пароля, см. раздел «Защита паролем» 26.
Кнопка «Домой» □ позволяет в любой момент перейти на главный экран, на котором отображаются программы iPhone. Чтобы запустить любую программу, нажмите ее значок. Для просмотра списка недавно использованных программ дважды нажмите кнопку «Домой». См. «Открытие программ и переключение между ними» 3.
Во время разговора по телефону или прослушивания музыки, просмотра фильмов или других материалов кнопки на боковой поверхности iPhone позволяют регулировать громкость. В остальное время эти кнопки управляют громкостью сигнала вызова, будильников и других звуковых эффектов.
Для регулировки громкости используйте кнопки на боковой панели iPhone.
О задании предельной громкости музыки и видео на iPhone см. раздел «Музыка»
В режиме звонка iPhone воспроизводит все звуки. В беззвучном режиме iPhone не воспроизводит сигнал вызова, звуковые предупреждения и другие звуковые эффекты.
Важно: Когда iPhone находится в беззвучном режиме, будильники, звуковые программы (например, iPod) и многие игры по-прежнему воспроизводят звук через встроенный динамик. По умолчанию при поступлении вызова iPhone начинает вибрировать независимо от заданного режима — воспроизведения звонка или беззвучного
Если iPhone находится в режиме звонка, Вы можете отключить звук звонка, нажав кнопку «Вкл./ Выкл.» («Режим сна/Пробуждение») или одну из кнопок громкости. Второе нажатие перенаправляет вызов в голосовую почту
По умолчанию при поступлении вызова iPhone начинает вибрировать независимо от заданного режима — воспроизведения звонка или беззвучного. Если iPhone находится в режиме звонка, Вы можете отключить звук звонка, нажав кнопку «Вкл./ Выкл.» («Режим сна/Пробуждение») или одну из кнопок громкости. Второе нажатие перенаправляет вызов в голосовую почту.
Как выключить или перезагрузить айфон без кнопки питания (повер)
Вы когда-нибудь задумывались над тем, как перезапустить или выключить iPhone, когда кнопка питания сломана?
Случай довольно прост, только один. В iOS 11 вам нужно сделать следующее. Перейти в «Настройки» — «Общие», а опция «выключить» доступна в нижней части страницы.
Вы нажимаете на нее и перемещаете ползунок вправо. Вот и все. Для запуска смартфона, вам необходимо подключиться к источнику питания (зарядному или к компьютеру через кабель).
Вы также можете активировать вспомогательную функцию AssistiveTouch — замену физических кнопок эквивалентными на экране.
Чтобы включить эту функцию, перейдите в «Настройки» → «Общие» → «Доступность» → «AssistiveTouch».

После включения на экране появится плавающая иконка, положение которой может быть легко изменено.
Нажмите этот значок, затем выберите «Устройство» → «Заблокировать» или «Дополнительно» → «Перезагрузка».
Кроме того, благодаря AssistiveTouch вы можете выбрать другие действия, которые вы можете делать с помощью физических кнопок iPhone.
4 вещи, которые можно делать с помощью Digital Crown
Цифровая корона — это циферблат или вращающийся механизм, расположенный на кнопке «Домой». Он имеет разные функции в зависимости от того, в каком приложении вы его используете.
1. Увеличение и уменьшение масштаба при съемке фотографий
Ваши Apple Watch могут работать как пульт для вашего iPhone при съемке фотографий в приложении «Камера». Если повернуть колесико Digital Crown в приложении «Камера», камера iPhone будет увеличиваться и уменьшаться.
2. Регулировка громкости
Если вы слушаете музыку на своем iPhone или другом устройстве Apple, ваши часы могут работать как пульт. Затем вы можете использовать Digital Crown для увеличения или уменьшения громкости. Если у вас есть Bluetooth-динамики, наушники или вкладыши, и вы воспроизводите музыку или Time to Walk прямо на Apple Watch, вы также можете использовать Digital Crown для регулировки громкости.
3. Удалить воду из динамика
На Apple Watch SE и Apple Watch Series 2 или новее цифровую корону можно использовать для разблокировки экрана во время тренировки по плаванию. Вращение Digital Crown, когда на ваших часах включена функция Water Lock, также создает вибрацию и высокий звук, изгоняющий воду из динамика. Вы можете узнать больше об этой функции и о том, как водонепроницаемый ваш Apple Watch здесь.
4. Управляйте (вымышленным) автомобилем или персонажем
Digital Crown также можно использовать в качестве цифрового рулевого колеса в различных гоночных играх для Apple Watch. Он также может перемещать весло в Pong, управлять змейкой в современных играх Snake и иметь другие элементы управления игрой. Откройте для себя мир игр для Apple Watch здесь.
Вернуться наверх
Как без помощи кнопки «Power» выключить или перезагрузить iPhone
Со смартфоном случается что угодно, и даже поломка клавиши «Power». Что же предпринимать в подобной ситуации? Порядок действий несложный, но так как он единственный, лучше запомнить:
Если все сделано правильно, то для повторного включения смартфона достаточно подключить его к зарядному источнику питания.
Кнопку питания или она же блокировки, сон / пробуждение. Также в сети найдете ее под названиями повер, пауэр, режим сна … .
В зависимости от модели кнопка питания может находится либо на корпусе сверху, либо сбоку.
На iphone 5s iphone 4s кнопочка питания или блокировки находится сверху, а на тех что выше 6, 7, 8, 10 сбоку.
где находится на телефоне и как найти
Где кнопка питания на Хоноре? В большинстве моделей смартфона она расположена на правой боковой поверхности, поэтому отыскать ее и пользоваться не составит труда. Ниже рассмотрим, где еще может находиться этот элемент управления, как им пользоваться, и какие функции он выполняет в мобильном устройстве.
Где находится кнопка питания
В процессе пользования смартфоном многие пользователи сталкиваются с вопросом, где находится кнопка питания на Хоноре. Здесь нет ничего сложного, ведь во всех моделях она расположена на одном и том же месте — в торцевой части мобильного устройства. Как правило, ее легко найти под дугой увеличения / снижения громкости.
Внешне кнопка питания на Хоноре может отличаться. На более старых моделях она имеет выпуклую форму, как и дуга громкости. Даже при нажатии верхняя часть находится над боковой частью смартфона. В более новых устройствах она немного утоплена и совмещена с датчиком проверки отпечатка пальца.
Для чего она нужна
Начинающие пользователи смартфонов, не всегда знают, для чего нужна кнопка питания на телефоне Хонор. Выделим основную функциональную нагрузку, которую можно к ней подключить:
Вызов меню для перезагрузки и отключения. Здесь потребуется нажатие и удерживание элемента управления на Хоноре в течение двух-трех секунд. После появления окна необходимо сделать выбор и подтвердить его.
- Принудительно отключение мобильного устройства в случае длительного нажатия. Такой метод хорош, когда смартфон зависает, а кнопка питания помогает выключить, а в дальнейшем перезапустить систему.
- Проверка пользователя по отпечатку пальцев. Во многих современных моделях смартфонов, к примеру, на Хоноре 20, клавиша совмещена со сканером отпечатка пальцев. Он применяется для разблокировки мобильного устройства. Разница в том, что нажимать на нее не нужно — достаточно легкого прикосновения.
Если отпечаток пальцев внесен в базу, сканер с легкостью его определяет и разблокирует устройство.
Поднятие трубки и завершение звонка. При желании можно установить в настройках дополнительную функцию для кнопки питания на Хоноре. Ее нажатие можно использовать для поднятия трубки во время звонка или для сброса звонящего.
Постановка и снятие блокировки. Чаще всего рассматриваемый элемент используют для блокировки смартфона. Кратковременное нажатие закрывает доступ к главному экрану. После этого телефон нужно разблокировать с помощью отпечатка пальца, графического ключа или пароля в зависимости от установок владельца.
В зависимости от модели и настроек владельца кнопку на Хоноре можно программировать с учетом разных задач. Но чаще всего она применяется для блокировки, включения / выключения и перехода к меню перезагрузки. Кроме того, она часто используется в комбинации с другими клавишами, к примеру, для создания скриншота, перехода в меню рекавери и т.
Теперь вы знаете, где находится кнопка питания на телефоне Хонор, какие функции она может совмещать, и как ей правильно пользоваться. Место на боковой панели стандартно, его часто используют другие производители для размещения клавиши. Что касается пользования элементов управления, с этим вопросом редко возникают трудности.
Как кнопками сделать жесткую перезагрузку iPhone и iPad — все модели!
Всем привет! Во многих статьях я пишу о том, что для решения некоторых проблем (да и просто для профилактики) операционной системы iOS необходимо выполнить жесткую перезагрузку устройства. Причем из статьи в статью я постоянно коротко описываю как это сделать. Честно говоря, мне это надоело. Ну сколько можно писать одно и тоже?
Поэтому, было принято стратегическое решение — один раз написать подробную инструкцию о том, как выполнить жесткую перезагрузку (Hard Reset, как называют некоторые) iPhone и iPad, а потом просто давать ссылку на нее. По-моему, это просто гениальный ход мысли — ведь до такого практически невозможно додуматься! Как у меня это получилось… не знаю:) Ладно, хватит шутки-шутить, давайте уже переходить к главному.
Итак, жесткий сброс — это принудительная перезагрузка, которая может понадобиться в следующих случаях:
- Устройство зависло, тормозит и медленно работает.
- Вылетают какие-либо ошибки.
- Проблемы с беспроводными сетями, клавиатурой, программами, приложениями и т.д.
Обращаю ваше внимание, что подобная процедура не затрагивает никакие пользовательские данные, вся информация останется на своем месте, ничего не удалится. Если цель, которую вы преследуете делая жесткую перезагрузку, это стереть все с iPhone или iPad, то вам необходимо выполнить немного другую операцию, а именно, полный сброс настроек и контента — подробней тут
Вывод на экран
Но есть еще один прием. Он поможет использовать изучаемый элемент управления без его физической формы. Кнопка «Домой» на экране айфона не является редкостью. Каждый современный владелец «яблочной» продукции может вывести ее на дисплей и использовать при необходимости. Обычно данная функция применяется на новых iOS. Для вывода кнопки на экран существует специальная функция. Она называется AssistiveTouch. Включить ее предлагается в несколько нажатий.
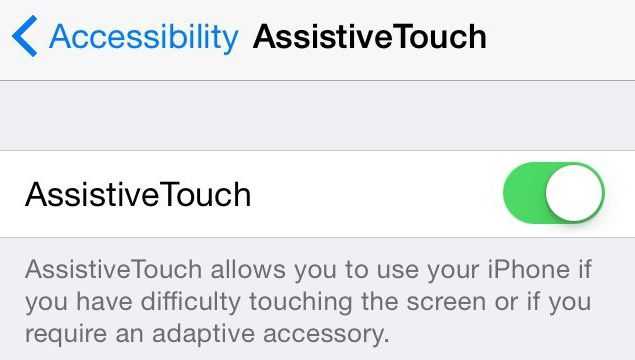
Если точнее, то для вывода кнопки Home на дисплей устройства придется:
- Открыть «Настройки» — «Основные» — «Универсальный доступ».
- Отыскать AssistiveTouch. Нажать на данную строчку.
- Перевести указатель функции в положение «Вкл.».
Это наиболее простое и быстрое решение для воплощения задумки в жизнь. На экране появится графическое изображение кнопки «Домой», которое можно использовать наравне с физической интерпретацией элемента. Ничего трудного, непонятно или необычного. Если клавиша Home выведена на экран, ее можно будет перетащить в любое удобное владельцу место.















![Как перезагрузить iphone или ipad [инструкция]](http://mpshes.ru/wp-content/uploads/7/4/f/74f985cadf01bfd3511d6998c4960932.png)














