Меняем password с помощью компьютера (Windows, Mac OS)
Смена пароля на компьютере с ОС Windows или MacOS, в общем -то, аналогична его изменению на самом айфоне, айпаде или айподе. Единственная разница — делать это придётся через обычный браузер.
Если вы помните старый
- Запустите интернет-браузер на вашем персональном компьютере (Safari или другой для MacOS; Google Chrome, Mozilla Firefox или Edge (Internet Explorer) для ОС Windows).
- В адресной строке браузера наберите appleid.apple.com и перейдите на эту страницу.
- Далее введите свой идентификатор Apple ID и старый пароль , если помните его . Если нет, пройдите процедуру восстановления.
- В разделе «Безопасность» выберите ссылку «Изменить пароль ».
- Затем вам придётся ответить на контрольные вопросы. Также, если в вашей учётной записи используется двухфакторная аутентификация, вам потребуется держать под рукой телефон, чтобы получить на него код для подтверждения личности. Полученный код введите в поле на странице изменения пароля .
- Далее введите свой старый пароль , а затем дважды новый . При этом на всех ваших устройствах произойдёт сброс учётной записи Apple ID, и нужно будет перелогиниться с новым паролем .
Если забыли текущий
- Откройте браузер на вашем компьютере или ноутбуке (Safari, Google Chrome, Mozilla Firefox).
- В адресной строке введите iforgot.apple.com и нажмите «Enter» для перехода на страницу.
- В окне сброса пароля укажите свой Apple >
Ответьте на контрольные вопросы Вам потребуется вспомнить ответы на вопросы, которые вы устанавливали как контрольные при создании Apple ID. Пройдите аутентификацию по электронному адресу почты На указанный адрес вы получите уведомление со ссылкой, нажмите на неё для сброса пароля . Введите ключ восстановления Опция доступна при двухфакторной аутентификации аккаунта. При подключении её в настройках вы создавали ключ восстановления. При выборе такого способа с вас затребуют ввести ключ, а затем на ваше устройство придёт код, который нужно ввести в браузере. Только тогда вы сможете сбросить пароль . Подтвердите номер телефона Вариант также доступен только для тех, кто активировал двухэтапную проверку. С вас запросят номер телефона и отправят на него код. На ваш гаджет придёт уведомление, после которого можно будет сбросить пароль Apple ID .
Теперь укажите новый пароль и подтвердите его . Введите новый пароль на всех устройствах, где выполнялся вход в учётную запись.
Видео: восстановление пароля через ПК
Забыть пароль не страшно, когда под рукой есть способы его восстановления. Указанных вариантов будет достаточно, чтобы выйти из любой ситуации. Утеряли ли вы доступ к электронной почте или забыли ответы на контрольные вопросы — всегда можно найти другой подходящий способ восстановления пароля.
Чтобы изменить пароль идентификатора Apple ID, выполните указанные ниже действия.
Ваш идентификатор Apple ID — это учетная запись, используемая для доступа к службам Apple, например App Store, Apple Music, iCloud, iMessage, FaceTime и другим.
Изменение пароля для ограничений
Внимание! В старых версиях iOS был пункт «Ограничения», но в iOS 12 оно заменилось разделом «Экранное время», где можно настраивать свои ограничения по использованию программ, использовать семейный доступ, контролировать активность ребенка на его устройстве. Мы будем описывать инструкцию конкретно для «Экранного времени», так как большинство девайсов от Apple работает на базе iOS 12 и 13 версий:
- Если вы ранее уже установили пароль для ограничений, и вам необходимо его изменить, то перейдите в «Настройки» и кликните по пункту «Экранное время»;
- Пролистните список вниз и нажмите «Изменить код-пароль». Учтите, что комбинация, используемая в этом разделе, отличается от той, что блокирует телефон каждый раз при нажатии на Power;
- Вам будет предложено: изменить код или удалить. Выбираете первый вариант;
- Укажите старую комбинацию, установленную в системе;
- Далее введите новый код и подтвердите его ввод. Если данные были указаны корректно, то пароль сразу же изменится.
На этом процесс смены кода для «Экранного времени» на Айфоне завершен. В случае, если вы его вообще хотите отключить, просто вместо «Изменить» нужно выбрать «Удалить». Учтите, что также потребуется подтверждение пароля. Более детально об экранном времени можете почитать в нашей отдельной статье.
Вариантов смены паролей в iPhone очень много, так как все устройства от Apple создают между собой целую экосистему, и управлять ими можно из любой точки мира. Но помните, что ваш Apple ID – это самые важные данные, поэтому не разглашайте информацию посторонним лицам, не авторизуйтесь на сайтах с таким же паролем, и обязательно записывайте где-нибудь ответы на контрольные вопросы, ведь только благодаря им можно восстановить доступ к утраченному аккаунту. А вообще на большинстве Айфонах последних поколений используют в основном Touch ID и Face ID для авторизации и разблокировки девайсов.
Поделиться ссылкой:
Айпад заблокирован по вашей вине (забыли пароль)
На ПК есть резервная копия вашего iPad без пароля
Если iPad ранее подключался к айтюнс, то его можно попытаться разблокировать, сбросив пароль при помощи процедуры восстановления:
- К компьютеру, где ранее выполнялось подключение iPad, присоединить устройство и запустить программу айтюнс.
- Нажать правой клавишей мыши на значок устройства в левом столбце. Выбрать команду «Восстановить», указав наиболее свежую резервную копию.
iPad ранее никогда не подключался к айтюнс
Если во время подключения появляется: «iTunes не удалось соединиться c iPad, так как устройство защищено код-паролем. Необходимо ввести код-пароль на iPad, прежде чем устройство можно будет использовать с iTunes», то чтобы разблокировать планшет необходимо проделать следующие действия:
- Отсоединить USB от iPad.
- Выключить устройство путём нажатия и удерживания пару секунд «Power», пока не будет виден красный бегунок. Передвинуть его. Дождаться выключения iPad.
- Удерживая кнопку «Домой», подсоединить кабель к планшету. iPad должен включится.
- Клавишу «Домой» нужно держать нажатой, пока на дисплее планшета не появится: «Подключитесь к iTunes».
- Когда в iTunes появится сообщение, что iPad находится в режиме восстановления, нажать клавишу «OK» и «Восстановить».
Если таким способом разблокировать ваш айпад не получается, можно попробовать «восстановить» его в аварийном режиме DFU.
- Подключите айпад к компьютеру. Откройте iTunes.
- 3 секунды удерживайте кнопку «Режим сна/Пробуждение».
- Не отпуская клавишу «Режим сна/Пробуждение», нажать и удерживать кнопку «Домой» 10 секунд.
- Удерживая кнопку «Домой» отпустите верхнюю клавишу «Режим сна/Пробуждение». Компьютер должен обнаружить новое устройство «Apple Mobile Device (DFU mode)» и установить на него драйвер.
- Как только будет выполнен 4 пункт, iTunes обнаружит айпад и его можно будет разблокировать, полностью обновив программное обеспечение.
ВНИМАНИЕ! Важно знать, что после восстановления вашего iPad вся информация на устройстве будет удалена!
Способы восстановления
Есть несколько разных способов восстановить айклауд. Всё зависит от того, какие данные у вас есть. Проще всего сделать это через электронную почту. Но бывают ситуации, когда пользователи забывают и её. Тогда есть другие альтернативные варианты.
В целом, можно выделить следующие способы восстановления:
- с помощью контрольных вопросов;
- через электронную почту;
- используя доверенные устройства;
- обращение в службу поддержки;
- по номеру телефона.
Рассмотрим каждый способ отдельно.
Через двухфакторную аутентификацию
Восстановление забытого Apple ID возможно и без использования смартфона. Если доступ к телефону, на котором раньше использовался идентификатор, отсутствует, ситуация усложняется, но она всё же решаема.
В данном случае стоит следовать по следующему алгоритму:
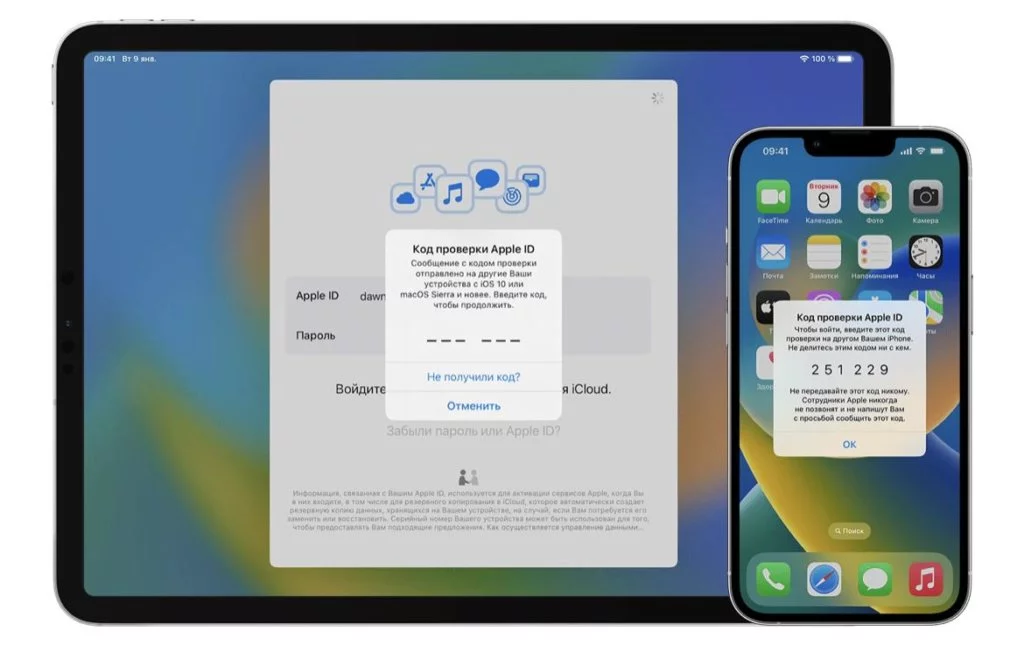
Меняйте пароль на iOS и iPadOS с легкостью
Итак, вот как вы можете легко менять пароли на своем iPhone. Надежная пара паролей с двухфакторной аутентификацией может иметь большое значение для защиты вашей учетной записи. Кроме того, также рекомендуется время от времени менять пароли, чтобы предотвратить компрометацию кодов безопасности. Кстати, есть ли у вас какие-либо мысли относительно управления паролями на iOS и какие улучшения вы хотели бы видеть в этом направлении? Если да, мы будем рады вашим отзывам в разделе комментариев ниже. Если вы хотите изучить больше таких полезных советов, изучите наш обширный обзор ярлыков для iPhone.
Как поменять код блокировки на iPhone?
Код блокировки в наших iPhone должны быть максимально удобными для запоминания владельцем и для ввода, чтобы в случае необходимости без труда разблокировать девайс. Но как быть, если по тем или иным причинам требуется поменять код?
Сегодня в статье расскажем, как изменить код на iPhoneе и приведём пошаговые фото- и видео-инструкции к этому несложному процессу.
Как изменить блокировку на iPhone через Настройки: пошаговая инструкция с фото
Если нам требуется сменить пароль на другой, это можно сделать буквально за несколько шагов через Настройки устройства.
- Заходим в Настройки, пролистываем вниз и выбираем одну из опций:
- если Ваше устройство поддерживает Face ID — нажимаем пункт Face ID и код-пароль;
- если девайс имеет кнопку «Домой» — жмём пункт под названием Touch ID и код-пароль.
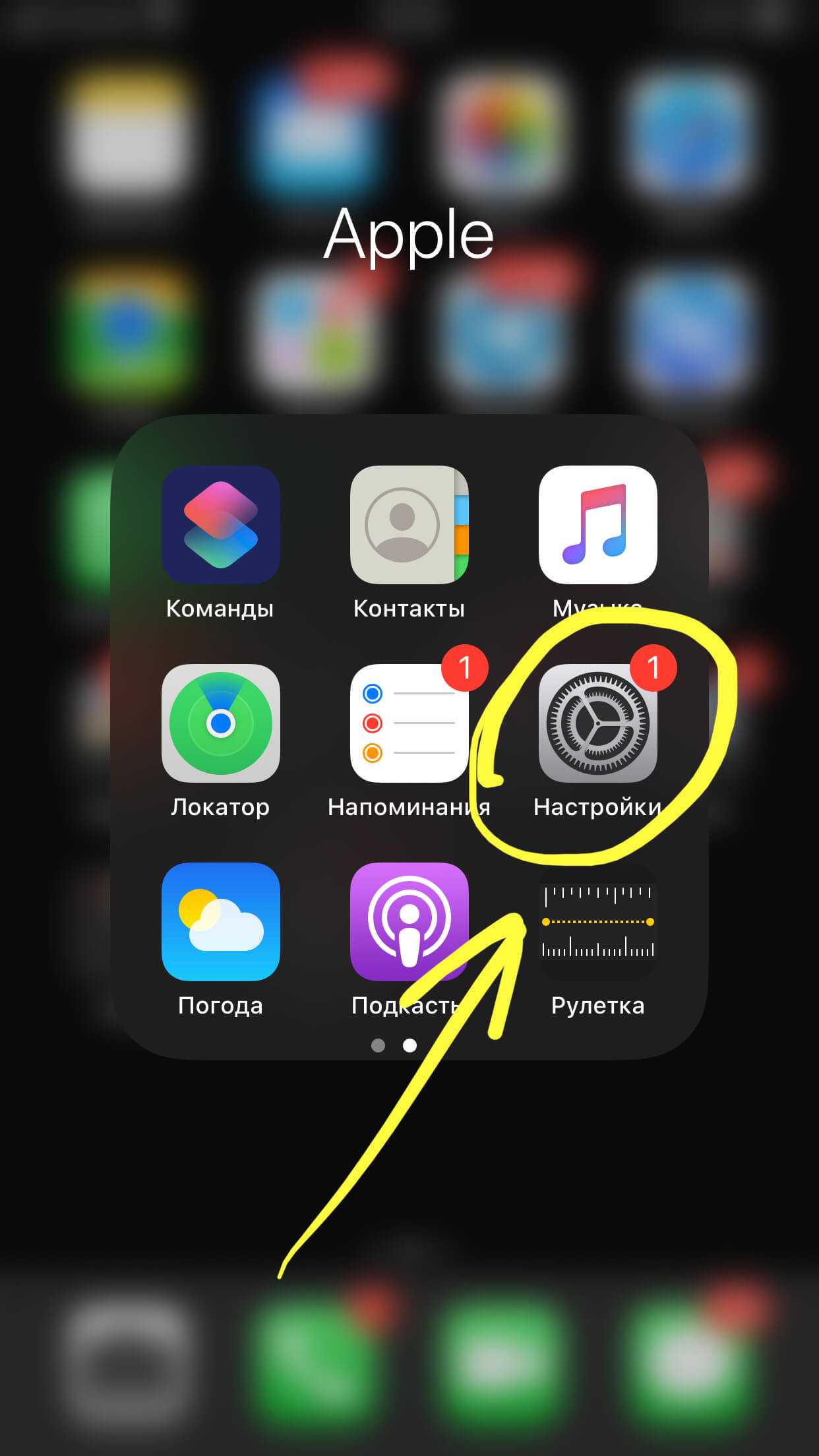
Рисунок 1. Выбираем Настройки.
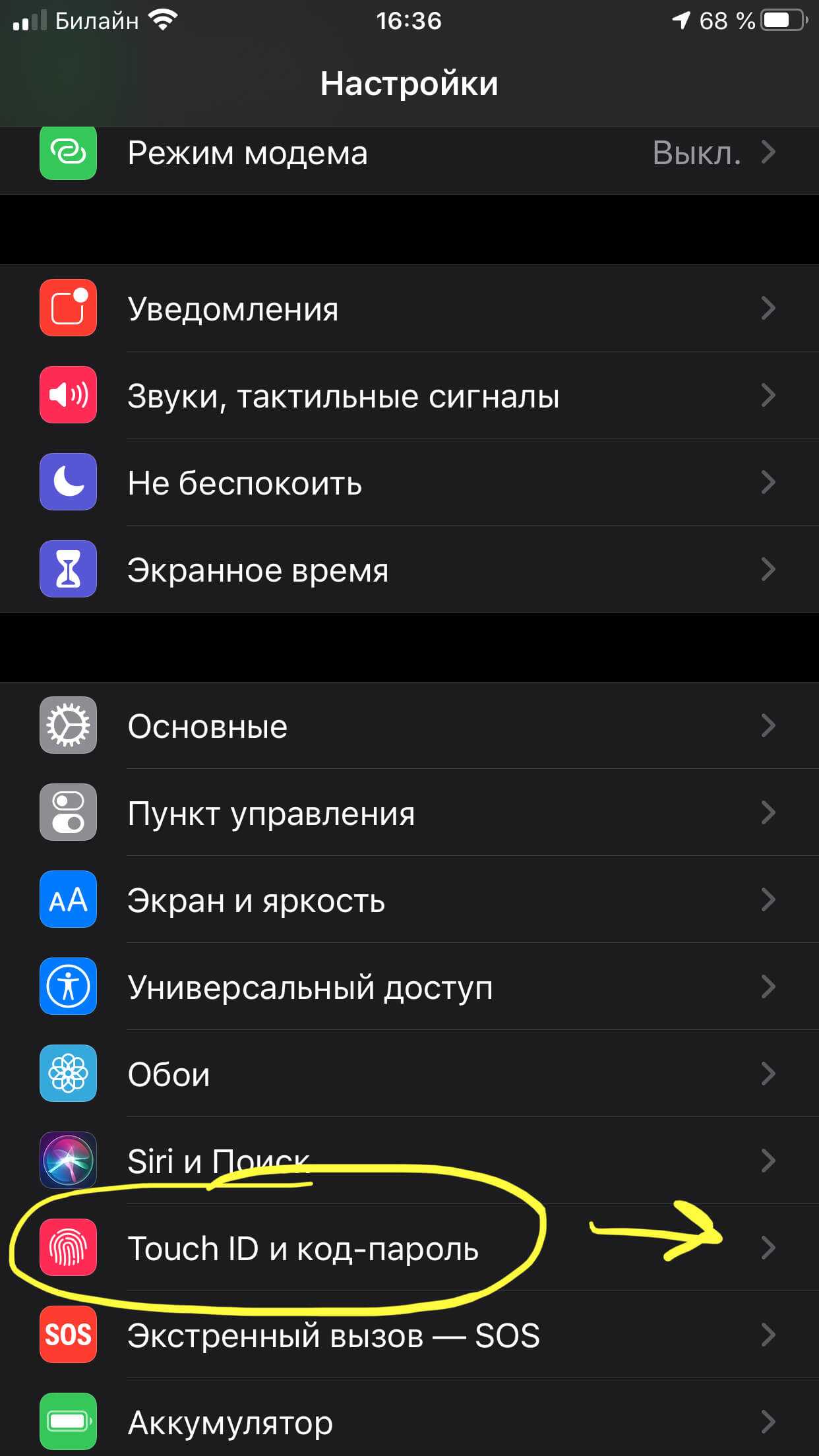
Рисунок 2. Заходим в раздел управления паролем.
Устройство попросит ввести Ваш пароль. После ввода откроется меню, где нужно будет выбрать опцию «Сменить код-пароль».
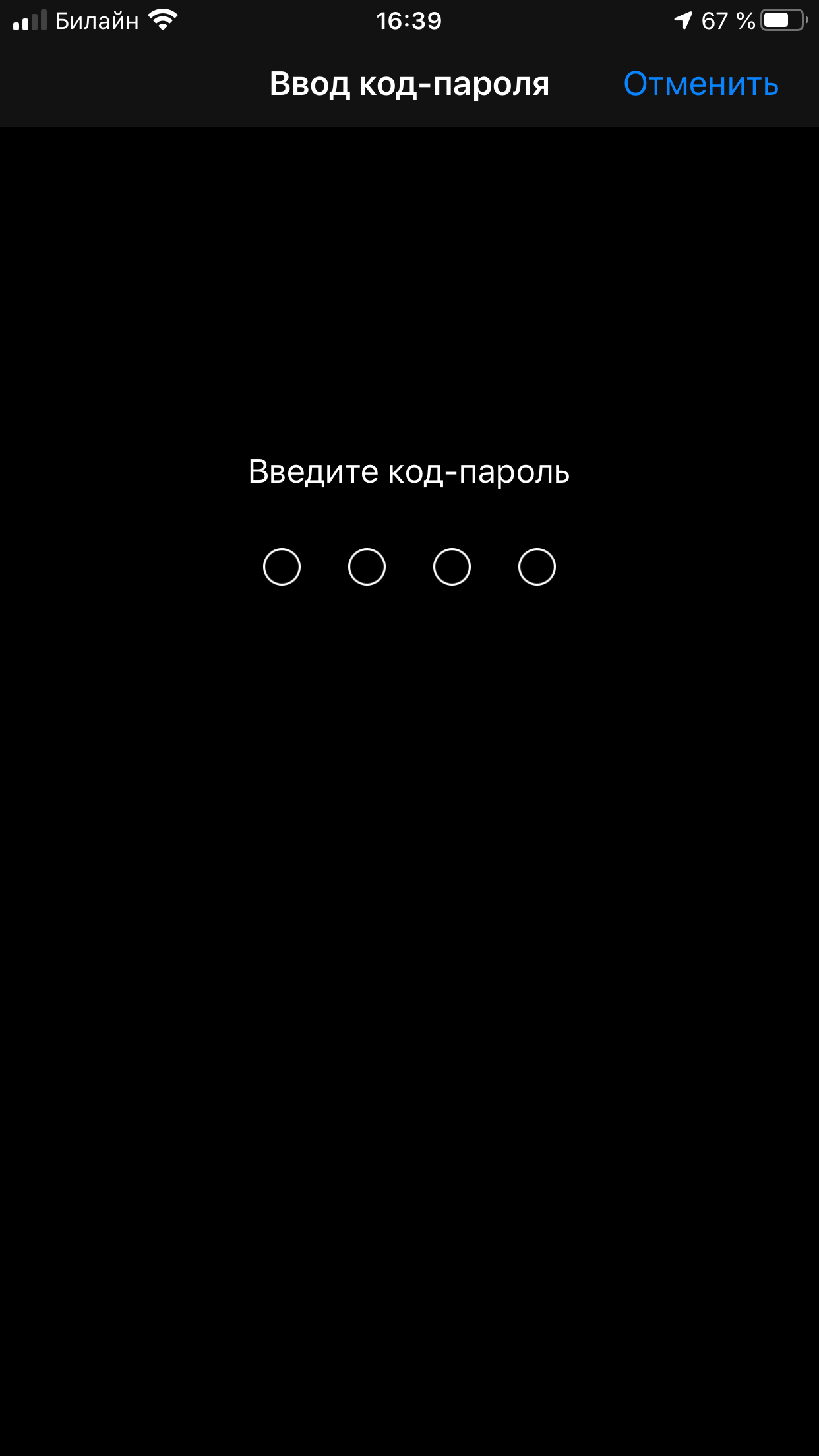
Рисунок 3. Вводим свой код по запросу девайса.
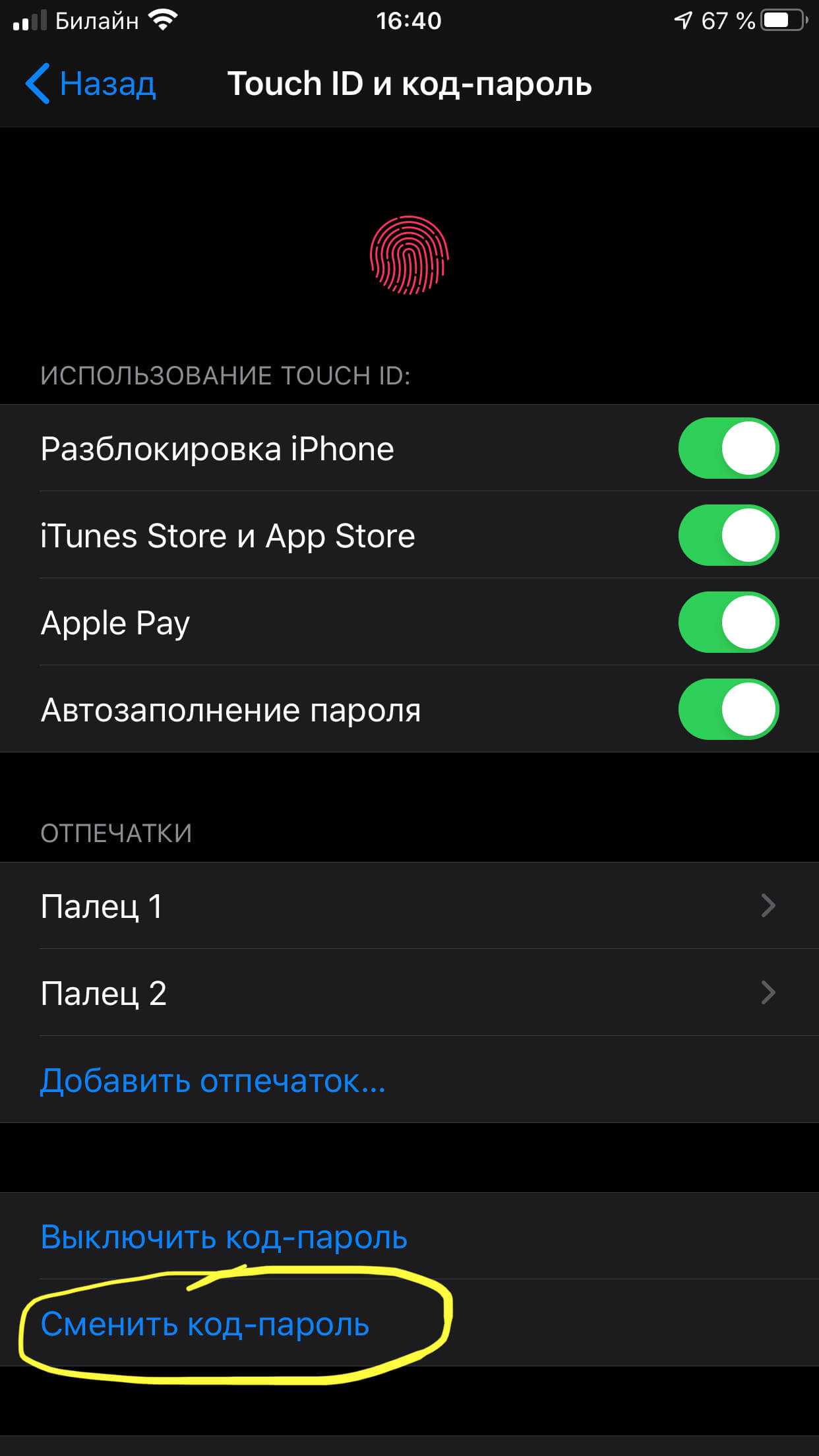
Рисунок 4. В открывшемся меню выберем «Сменить код-пароль».
В разделе «Параметры код-пароля» можно также посмотреть подсказки по составлению сочетаний цифр / цифр и букв в будущем пароле.
Как только Вы введёте новый пароль и нажмёте ОК для подтверждения, он будет обновлён, и с этого момента нужно использовать его.
Случаи, когда требуется вводить код-пароль
После того, как код блокировки будет обновлён, можно снова пользоваться опциями Touch ID и Face ID, в ряде случаев это быстрее и удобнее, чем вводить пароль.
Однако, пароль все равно нужно помнить, поскольку могут возникнуть ситуации, когда разблокировать iPhone можно будет только при помощи ввода кода:
- При перезагрузке iPhone, или при включении устройства после того, как сел аккумулятор или девайс был выключен.
- Если ваш девайс не был разблокирован двое суток и более.
- Когда было пять и более безуспешных попыток разблокирования устройства при помощи Face ID или Touch ID.
- Если Вы использовали команду «Экстренный вызов».
- Если пользователь открывает Медкарту (в приложении Здоровье).
- В случае поступления на устройство команды об удаленной блокировке.
Выводы
Как мы видим по фото- и видео-инструкциям, поменять код на iPhone не составит труда даже начинающим пользователям. Главное — точно запомнить пароль (и дополнительно записать его где-нибудь), поскольку в ряде случаев ввод кода потребуется обязательно для разблокировки или дальнейшей работы смартфона.
Часто задаваемые вопросы об iPhone
Разблокировка iPhone без пароля — это очень непростая история
- Можно ли удалить пароль iPhone? Можно, причём как минимум четырьмя способами, в зависимости от ситуации, в которой вы оказались.
- Что делать, если забыл пароль от iPhone? Его можно попробовать подобрать, но у вас будет не больше 10 попыток, после чего он заблокируется.
- Как разблокировать iPhone без пароля? Достаточно сбросить настройки iPhone до заводских, а вместе с ними удалится и защитная комбинация.
- Как сбросить пароль от iPhone без удаления данных? К сожалению, никак. Удаление всех настроек и данных из памяти смартфона является ключевым требованием Apple к безопасности.
- Как сбросить iPhone без компьютера? В общем, вариантов не так уж и много. Особенно без пароля. Самый простой — сделать это через сервис «Локатор».
Как поменять учетную запись Apple ID на Айфоне
Как только формируется учетная запись, пользователь может установить Apple ID. Если человек помнит введенные данные, их можно изменить по пошаговым действиям.
- Первоначально нужно разблокировать телефон, введя прежние данные. Затем переходят в раздел редакции учетной записи.
- Пользователю может прийти несколько вопросов, для подтверждения личности на них нужно ответить. Всего содержится 3 вопроса, достаточно ответить лишь на 1 из них, чтобы получить доступ.
- Открывается персональная страница, где переходят в «Безопасность», выбирают раздел «Пароль». В левой нижней части кликают на строку «Изменить пароль».
- Появится новое небольшое окошко со строками, которое нужно заполнить. В них вводят первоначальный пароль, а также 2 раза новый. Подбирают комбинацию, состоящую из 8 латинских символов, 1 заглавной буквы и цифр. То есть введенное значение должно быть сложным, чтобы его трудно было взломать.
Когда изменения осуществлены, нажимают на сохранение. Все настройки сразу же меняются.
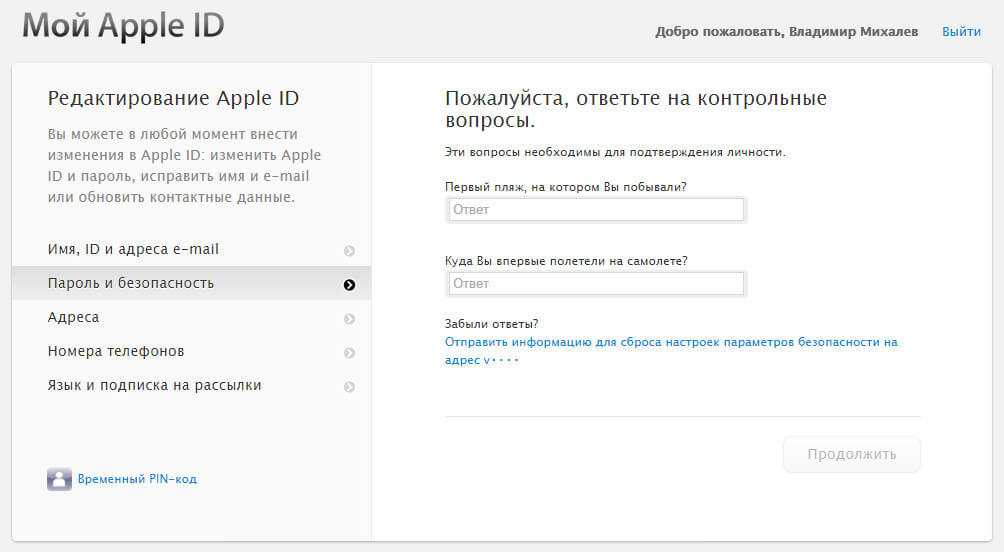 Контрольные вопросы
Контрольные вопросы
Бывают случаи, когда пользователь забывает пароль. Тогда его требуется предварительно сбросить, чтобы затем установить новый. Сброс осуществляется по следующей методике:
- Переходят на сайт Apple ID.
- Вводят свой идентификационный номер и почтовый адрес, к которому он был прикреплен.
- Если появляется капча, вводят ее значение в окошко, нажимая на кнопку «Продолжить».
- Выбирают метод, по которому требуется сбросить и восстановить данные.
- Выбирают один из методов сброса — по электронной почте или через контрольные вопросы.
- Выбирают один из вариантов, затем нажимают на «Продолжить».
- Если выбран вариант через почту, открывают приходящее письмо, выбирая строчку «Сбросить пароль».
Лучше всего пользоваться методом перехода через почту. Но если по каким-либо причинам это невозможно, подбирают второй вариант, отвечая на несколько вопросов.
В крайних случаях, когда одновременно отсутствует доступ к электронной почте и человек забыл ответы на контрольные вопросы, связываются с технической поддержкой Apple.
Для этого звонят на номер, указанный на официальном сайте. Звонок будет бесплатным. Чтобы исключить вариант звонков от мошенников, клиенту потребуется заполнить небольшую анкету. Также оператор запросит чек, через который осуществлялась покупка. Только после этого клиент получит доступ для внутреннего содержимого.
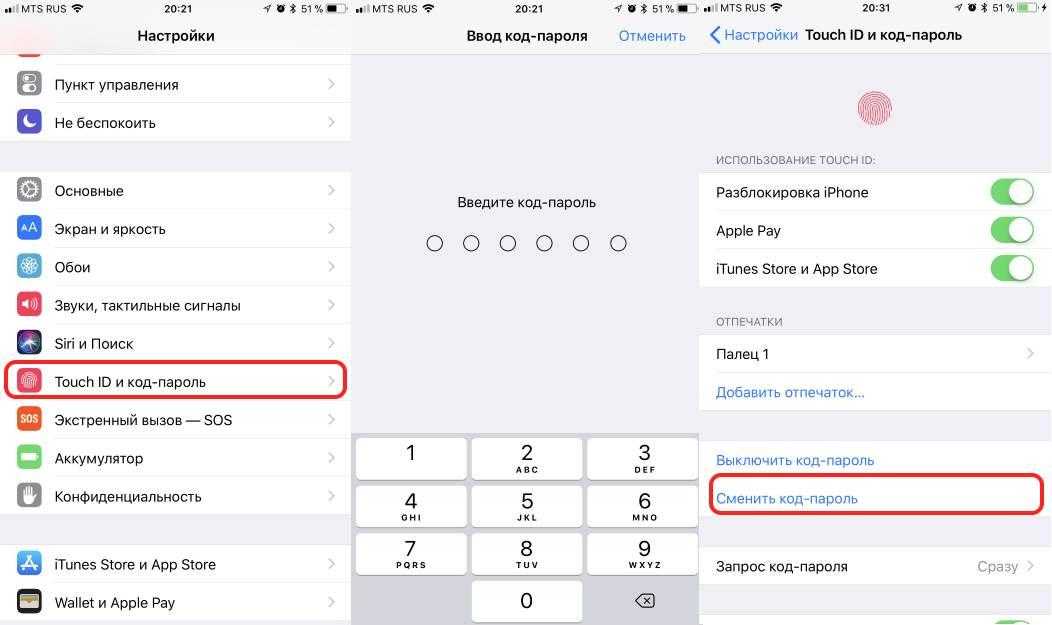 Схема изменения кода
Схема изменения кода
Как изменить пароль на Айфоне
Мы рассмотрели несколько вариантов, где можно поменять пароль на iPhone, потому что это может быть как Apple ID, используемый на каждом устройстве, так и ключ безопасности, необходимый для блокировки экрана. Какой именно вариант – решать только вам, но мы стараемся писать универсальные инструкции, чтобы они решали сразу несколько проблем пользователей.
Как изменить пароль от Apple ID на iPhone
- На своем девайсе зайдите в раздел «Настроек»;
- Далее найдите пункт «Touch ID» и кликните по нему;
- Подтвердите вход, приложив палец к своему телефону, иначе в данный раздел вы не сможете войти для изменения пароля;
- Пролистните вниз и нажмите пункт «Сменить код-пароль»;
- Теперь укажите старый код, который использовался;
- Введите новую комбинацию для код-пароля.
Как только данные будут указаны, на этом процедура изменения пароля на iPhone считается оконченной. Учтите, что все отпечатки, используемые на устройстве, будут также сохранены, поэтому их владельцы смогут воспользоваться вашим девайсом не зависимо от того, какой пароль используется (менялся ли он или нет).
Как изменить пароль Apple ID на Айфоне
В этом же случаем мы подразумеваем, что вы хотите узнать, как изменить пароль Apple ID на Айфоне, то есть, своей учетной записи в сервисах Apple. И сделать это можно несколькими способами, поэтому выбирайте удобный вариант для себя.
Через настройки телефона
Да, самый простой и безопасный вариант – это изменить пароль Apple ID со своего смартфона, так как вы всегда имеете к нему доступ, и не нужно открывать никакие сторонние приложения или сервисы. В общем, порядок действий следующий:
- Зайдите в «Настройки» своего девайса;
- В самом верху нажмите на свою учетную запись;
- Далее нажмите пункт «Пароль и безопасность»;
- В следующем окне вам нужно нажать «Изменить пароль»;
- Если система требует ввод код-пароля, то укажите его (о нем шла речь в абзаце выше);
- Далее введите новый пароль для своей учетной записи Apple ID и подтвердите его.
Если все действия были выполнены правильно, то вы сможете авторизоваться при помощи нового пароля в Apple ID. Вообще рекомендуем хотя бы раз в полгода менять пароли и проверять через специализированные сервисы, не скомпрометированы ли ваши персональные данные, в том числе и пароли.
Через браузер
Поменять пароль Apple ID на iPhone можно как при помощи браузера на компьютере, так и в мобильном телефоне. Мы рассмотрим на примере мобильного Safari, однако вы можете использовать любой вариант.
Это тоже удобный способ, причем даже в том случае, если вы не имеете доступа к своему Айфону или Айпаду, а пароль на устройстве срочно необходимо поменять.
Через iTunes
И последний рассматриваемый вариант в нашем случае – это приложение iTunes, официальный инструмент Apple, позволяющий осуществлять различные действия, как с вашими девайсами, так и с учетной записью.
- Установите iTunes на своем ПК и запустите, нажмите «Войти»;
- Авторизуйтесь под учетной записью;
- В верхнем меню нажмите пункт «Учетная запись» и выберите «Посмотреть»;
- Будете переадресованы на страничку с полной информацией об аккаунте. Здесь нажмите пункт «Изменить на сайте»;
- Система переадресует вас в браузер, где нужно будет выбрать свою страну (в нашем случае Россия);
- Если требуется авторизация, еще раз введите свой логин и пароль;
- Ну а дальше порядок такой же, как и ранее через «браузерную версию». Вам нужно нажать «Изменить пароль» и ввести новую комбинацию.
В общем, как видите, на iPhone поменять пароль не сложно, и это делается в несколько кликов разными способами. Вообще рекомендуем вам использовать двухфакторную авторизацию на всех своих устройствах, периодически менять комбинации в учетных записях и не давать телефон посторонним лицам, особенно разблокировать для них возможность добавления своего отпечатка пальца.
Поделиться ссылкой:
Где вводить код проверки apple id на другом устройстве
С двухфакторной аутентификации, вы будете нужен код подтверждения для входа в систему с вашим ID Apple на новое устройство или браузер.
Всякий раз, когда вы войдите в свой идентификатор Apple на новое устройство или браузер, вы подтвердите свою личность с помощью пароля плюс шестизначный код подтверждения. Есть несколько способов, вы можете получить код подтверждения. Вы можете использовать код, отображаемый на вашем доверенного устройства, получить текст или телефонный звонок, или создайте код из своего надежного устройства.
Если вы используете ОС iOS 11.3 или поздно на вашем iPhone, вы, возможно, не потребуется вводить код подтверждения. В некоторых случаях, ваш доверенный номер телефона может быть проверен автоматически в фоновом режиме на вашем iPhone. Это один меньше, что нужно сделать, и ваша учетная запись по-прежнему защищена двухфакторной аутентификации.
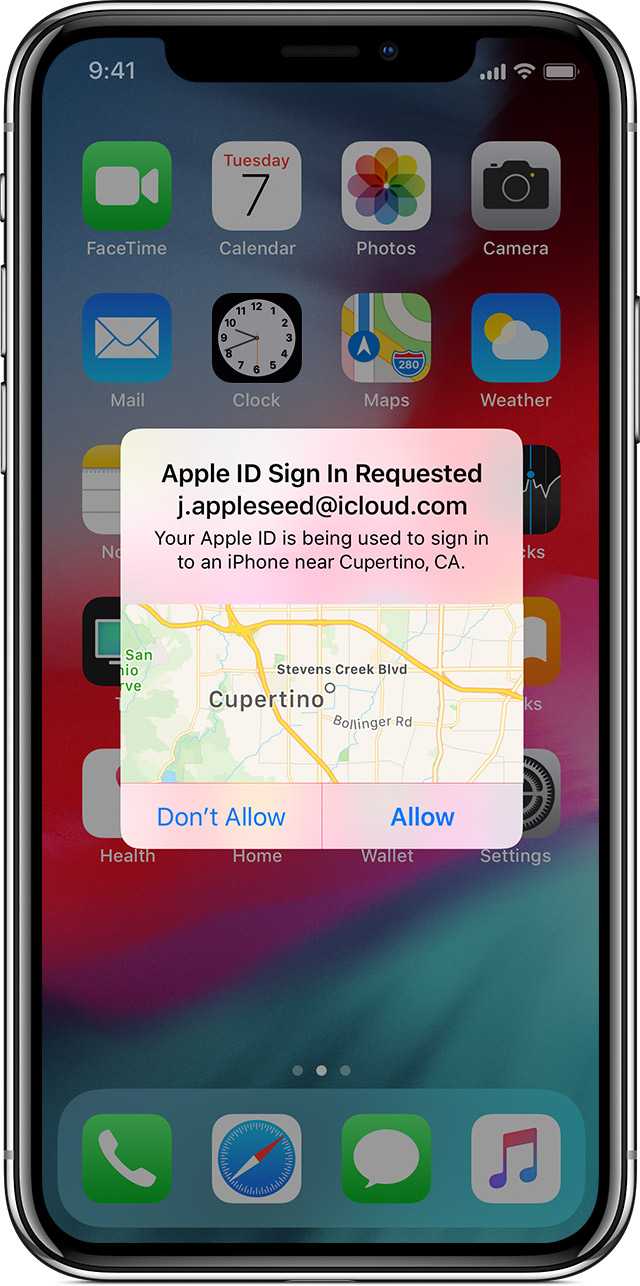
Используйте код, отображаемый на ваши доверенные устройства
Если у вас есть устройство под управлением iOS 9 и выше или OS X Эль-Капитан и выше, код автоматически отображается на всех одобренных вами устройствах.
- Войдите в свой идентификатор Apple и пароль на новом устройстве или браузере.
- Искать знак в уведомлении о любой из ваших доверенных устройств.
- Нажмите Разрешить, чтобы получить код подтверждения.
- Введите код подтверждения на другом устройстве, чтобы завершить вход.
![]()
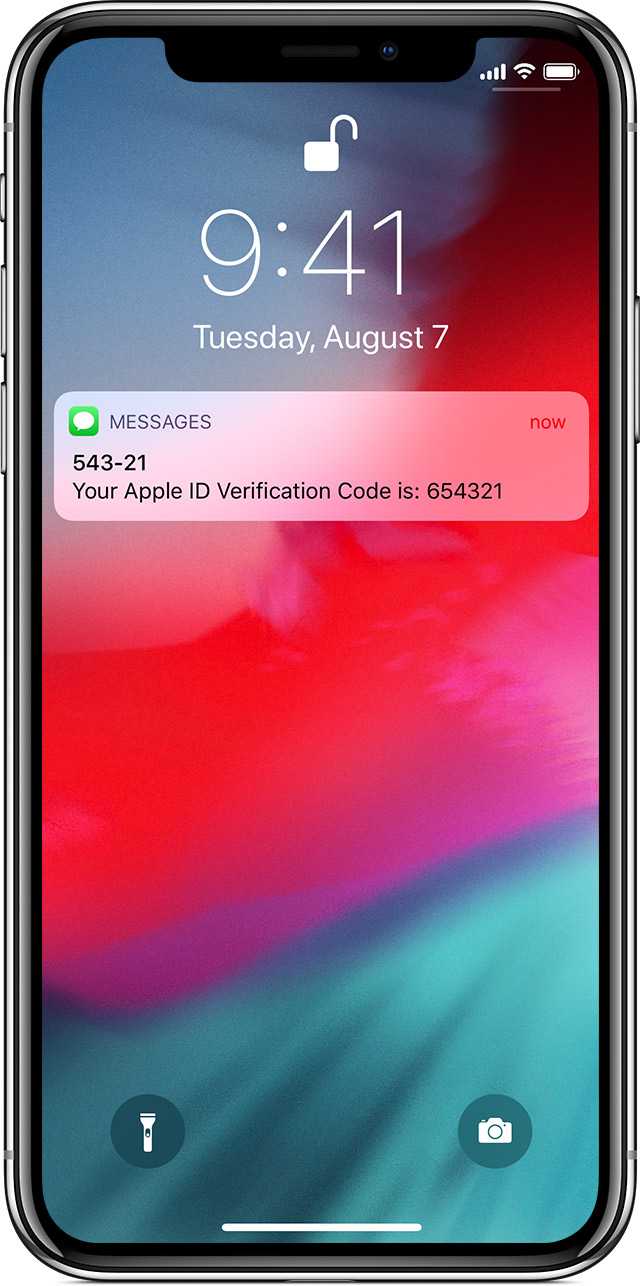
Получите текст или телефонный звонок
Если у вас нет надежного удобное устройство, вы можете иметь код подтверждения отправлен на ваш доверенный номер телефона в виде текстового сообщения или телефонного звонка.
- Нажмите кнопку нет кода проверки на экране входа в систему.
- Выбрать код, отправленный на ваш доверенный номер телефона.
- Вы получите текстовое сообщение или телефонный звонок от Apple с вашим кодом верификации.
- Введите код на другом устройстве, чтобы завершить вход.
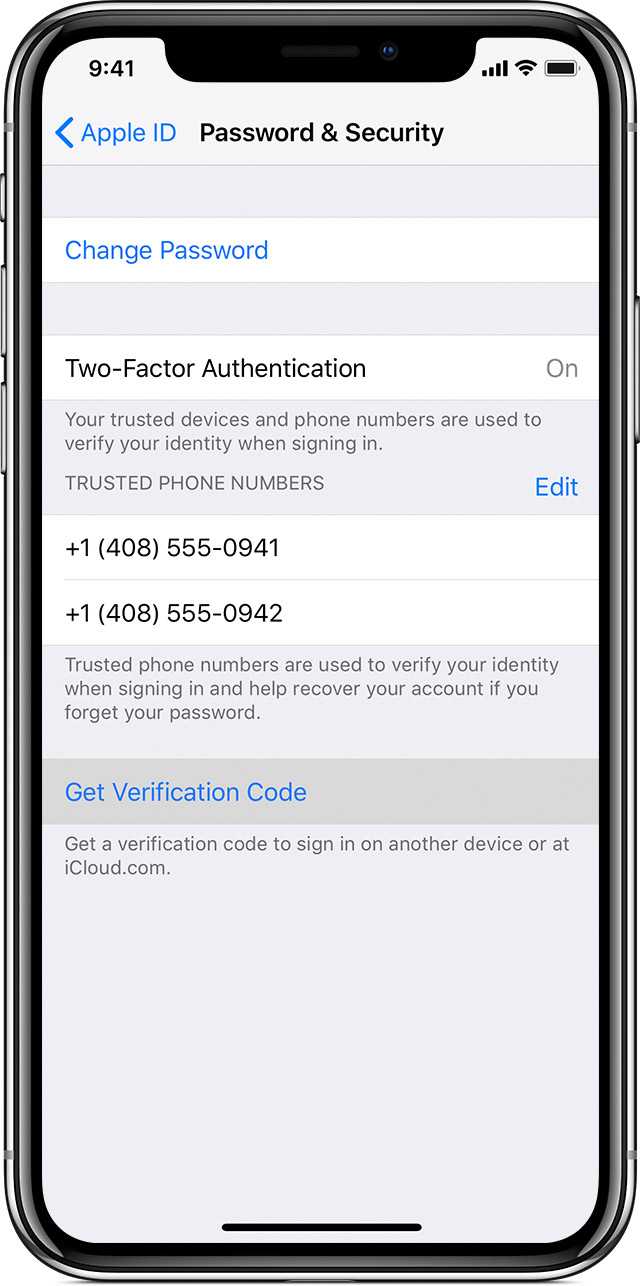
Получите код от настроек вашего доверенного устройства
Если вы не можете получить код подтверждения на ваш доверенные устройства автоматически, вы можете получить один из параметров, даже если устройство находится в автономном режиме.
С вашего iPhone, iPad или iPod касание:
В iOS 10.3 или более поздней:
- Перейдите в раздел Настройки > .
- Коснитесь «Пароль И Безопасность» > Получить Код Подтверждения.
В iOS 10.3 или более поздней, если устройство находится в автономном режиме:
- Перейдите в раздел Настройки > .
- Коснитесь «Пароль И Безопасность».
- В сообщении говорится, что «сведения о счете недоступна». Нажмите Получить Код Подтверждения.
В iOS 10.2 или более ранней версии:
- Перейдите в «Настройки» > iCloud.
- Нажмите свой Apple ID пользователя.
- Если ваше устройство находится в автономном режиме, нажмите Получить код подтверждения. Если вы подключены к интернету, выберите «пароль и безопасность» > получить код подтверждения.
- Перейдите в меню Apple > Системные настройки > учетная запись iCloud.
- Нажмите Кнопку Реквизиты.
- Если ваше устройство находится в автономном режиме, нажмите Получить код подтверждения. Если вы подключены к интернету, нажмите Безопасность > получить код проверки.
Если вы все еще не можете войти в
Если вы не можете войти, восстановить пароль или получать коды подтверждения, Вы можете запросить восстановление аккаунта, чтобы восстановить доступ к вашей учетной записи. Восстановление учетной записи может занять несколько дней или дольше, в зависимости от специфики учетная информация вы можете предоставить для подтверждения вашей личности.
Какие существуют пароли на Айфоне
Существует 3 разновидности кода, чтобы заходить внутрь системы телефона iPhone. Их можно устанавливать и менять по своему предпочтению, чтобы посмотреть внутреннее содержимое. Требуется изучить их, чтобы у пользователя всегда оставалась возможность для входа внутрь на случай, если не срабатывает одна из систем.
Рекомендуется устанавливать не менее 2 методов для входа. Если пользователь забудет пароль, он всегда сможет воспользоваться отпечатком пальца или идентификацией лица через Apple ID.
Учетная запись Apple ID
Как только человек берет в руки телефон, использовать его можно только после создания учетной записи. Во время этой процедуры требуется придумывать пароль, который должен соответствовать следующим запросам:
- наличие букв английского алфавита;
- минимум 1 заглавная буква;
- добавление цифр;
- запрет на использование знаков (плюс, минус и другие).
Лучше всего применять не менее 8 символов в целях безопасности.
Если пользователь не добавит эту опцию, невозможно будет провести следующие процедуры:
- скачивание приложения из AppStore;
- активация и дезактивация функции «Найти iPhone»;
- установка банковских карт в системы.
Наличие кода через учетную запись — это основной метод сохранения информации.
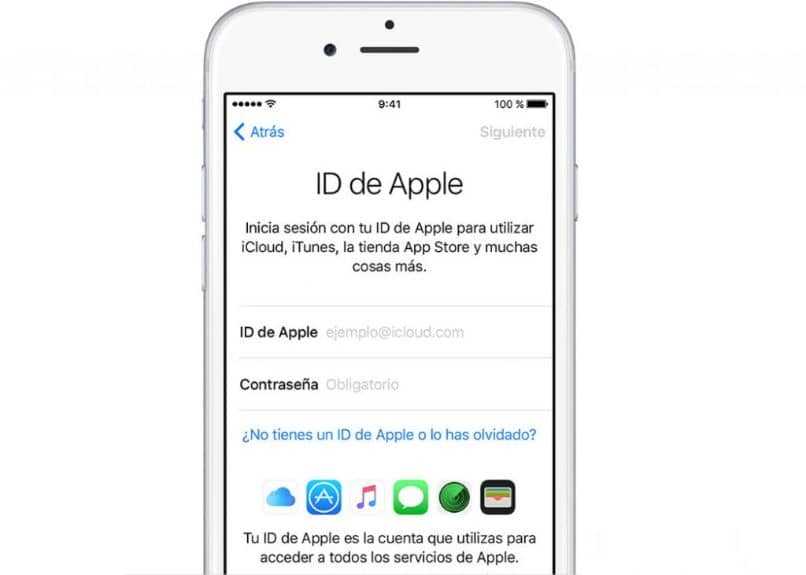 Учетная запись Apple ID
Учетная запись Apple ID
Экран блокировки
Как только экран гаснет, телефон полностью блокируется, поэтому открыть его можно только одним из следующих методов:
- введение пароля;
- применение Face ID;
- отпечатки пальцев.
Функция включается каждый раз, когда экран гаснет. Это может произойти самостоятельно, как только установленный период завершается. Также блокировка происходит при нажатии специальных кнопок, располагающихся на верхней части корпуса.
В первую очередь требуется понять, как установить эту опцию.
- Переходят в раздел «Настройки», где выбирают и открывают пункт «Пароль».
- Выбирают значение с голубой подсветкой «Включить пароль».
- Набирают требующуюся комбинацию. Обычно она состоит из четырех цифр. Лучше всего ввести легко запоминающуюся комбинацию. Иначе потребуется совершать сброс, если пользователь ее забудет.
В этом разделе можно не только устанавливать, но и менять, а также сбрасывать установленный пин-код. Узнать, как это сделать, легко. Функции включения и выключения простые, воспринимаются на интуитивном уровне.
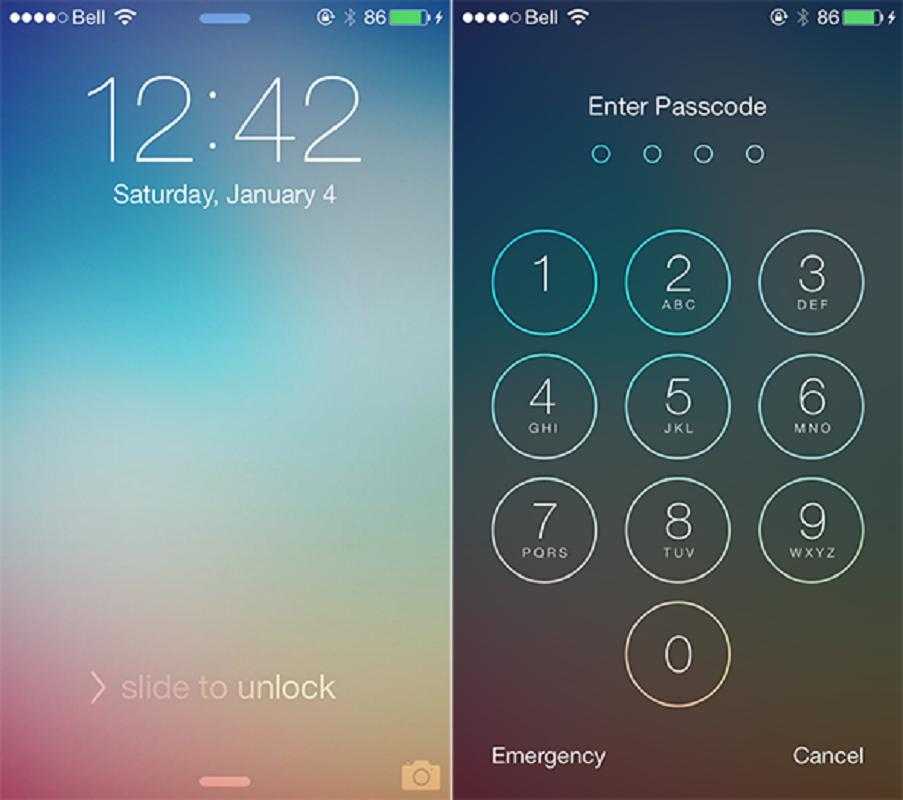 Рекомендовано применять экран блокировки
Рекомендовано применять экран блокировки
Ограничения
Ограничения требуются для устранения прямого доступа к некоторым приложениям, располагающимся на смартфоне. Например, видеокамере, браузеру, галерее. Так как о значении знает только владелец телефона, посторонние люди внутрь попасть не смогут.
Можно вводить свой пароль ограничений на вход во всю систему и отдельно на разные приложения.
В первую очередь правильно ставят ограничения. Их фиксируют по нескольким этапам:
- кликают на ярлык «Настройки», последовательно переходят по пунктам в «Основные», затем в «Ограничения»;
- здесь выбирают голубую клавишу «Включить ограничения»;
- появится вспомогательное окошко, где нужно придумать пин-код, состоящий из 4 цифр, другие значения здесь будут отсутствовать, так как это самый простой вариант.
Как только комбинация была введена, кнопка «Ограничения» загорится голубым, это означает, что она активизировалась.
Когда ограничения установлены, можно управлять этой функцией. Содержится стандартный перечень приложений, к которым можно применять данную опцию. Требуется поместить ползунки, куда нужно ограничить доступ через пин-код.
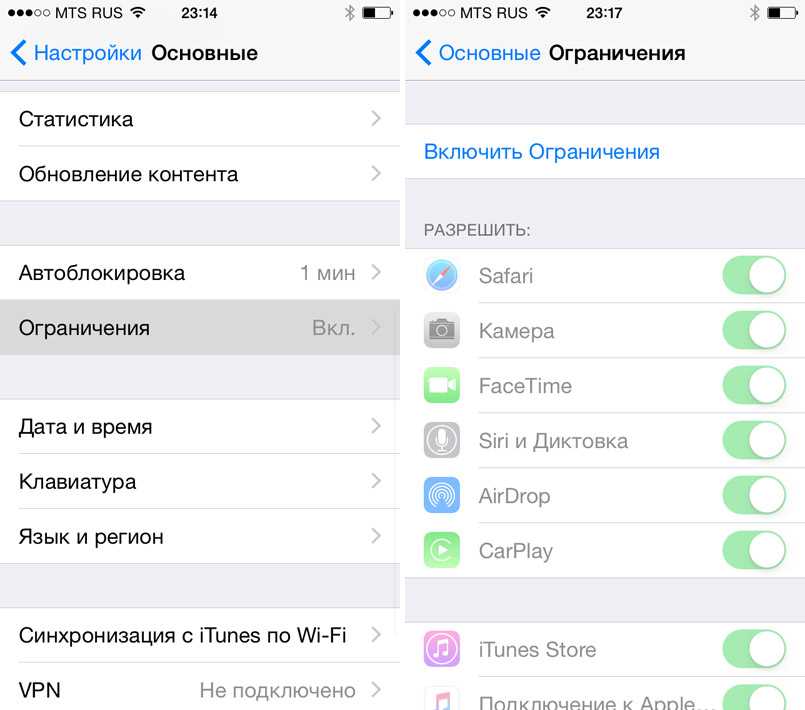 Выбор ограничений
Выбор ограничений
Способ 1. Сброс пароля через смартфон
Этот метод сработает, только если выполняются два условия:
- На смартфоне или планшете установлена iOS / iPadOS 15.2 и новее.
- Устройство подключено к интернету (по Wi-Fi либо через мобильную связь).
Мы будем использовать новую функцию, которая появилась в iPhone и iPad лишь в декабре 2021 года — возможность сбросить смартфон, не подключая его к компьютеру. Вот как это сделать.
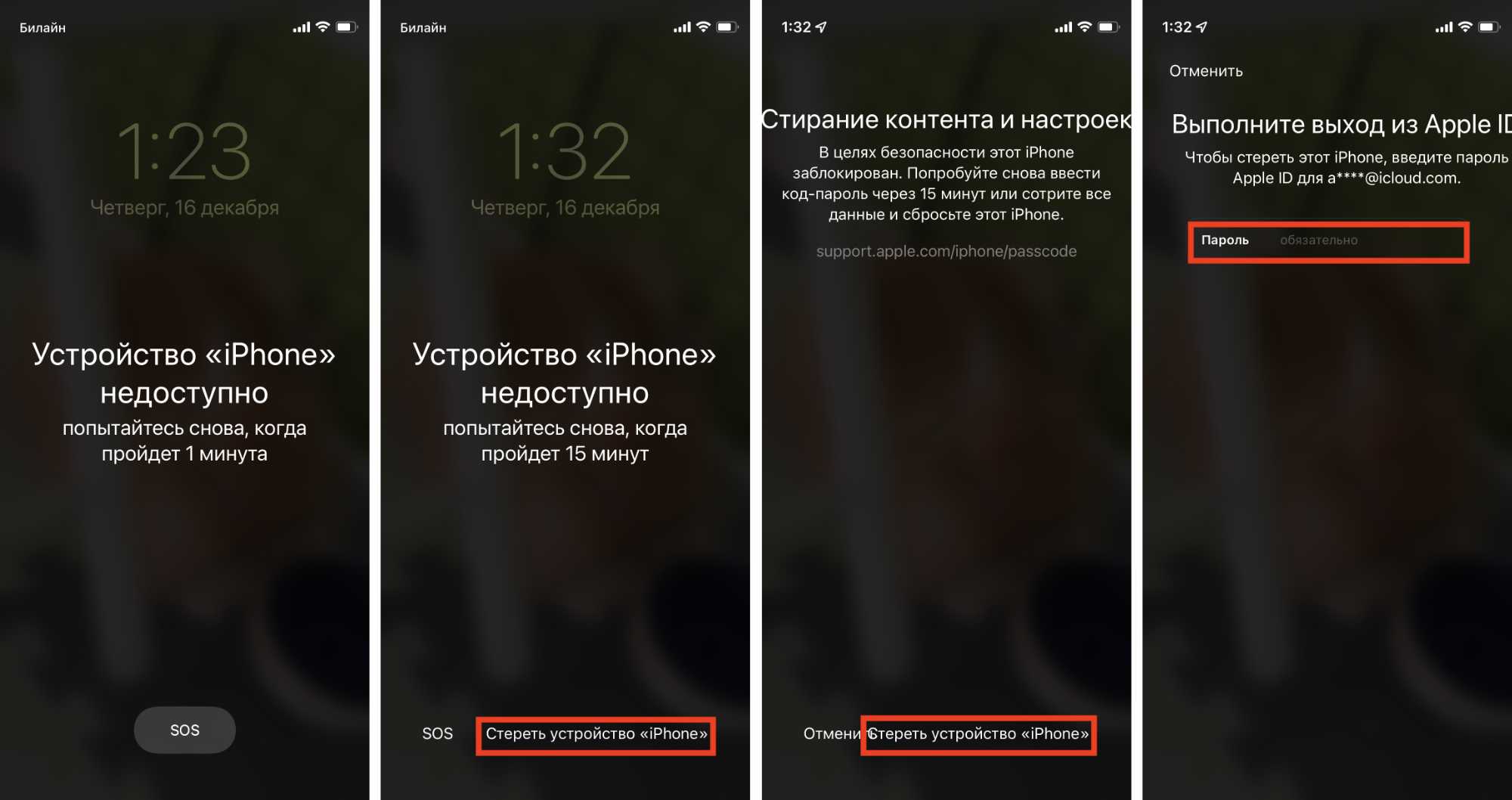
Шаг 1. Вам нужно несколько раз подряд ввести неправильный пароль. Можете использовать эти попытки, чтобы попытаться вспомнить код — возможно, дальнейшие действия вас и не понадобятся. Если на устройстве активирован Face ID, закройте пальцем фронтальную камеру, чтобы экран не разблокировался, отсканировав ваше лицо. Это займёт некоторое время: после неудачных попыток ввести пароль следующая попытка будет разрешена только через несколько минут.
Шаг 2. Когда таймер до следующего ввода пароля дойдёт до 15 минут, на экране появится кнопка «Стереть устройство iPhone». Нажмите на неё.
Шаг 3. На следующем экране вновь нажмите «Стереть устройство iPhone». Далее, чтобы подтвердить, что вы являетесь владельцем смартфона, введите пароль от учётной записи Apple ID, к которой привязан iPhone.
После этого смартфон перезапустится, и вы сможете настроить его как новый — и в том числе задать новый код-пароль
Обратите внимание: если ранее на устройстве была включена функция «Найти iPhone», вам потребуется ввести пароль от учётной записи Apple ID, к которой ранее был привязан смартфон
Нет доступа ни к одному устройству
С помощью программы «Поддержка Apple» или «Найти iPhone» можно сбросить пароль к своему идентификатору Apple ID на iPhone, iPad или iPod touch друга либо родственника.
Использование приложения «Поддержка Apple»
Чтобы сбросить пароль с помощью приложения «Поддержка Apple» на устройстве iPhone, iPad или iPod touch с iOS 12 вашего друга или родственника, необходимо, чтобы владелец устройства загрузил это приложение.
Попросите владельца устройства открыть App Store на своем устройстве iPhone, iPad или iPod touch, затем найдите приложение «Поддержка Apple» и загрузите его. Затем откройте приложение «Поддержка Apple» и выполните следующие действия:
- В разделе «Темы» нажмите «Пароли и безопасность».
- Нажмите «Сбросить пароль Apple ID».
- Нажмите «Начать», а затем нажмите «Другой Apple ID».
- Введите идентификатор Apple ID, пароль к которому необходимо сбросить.
- Нажмите «Далее» и следуйте инструкциям на экране, пока не получите подтверждение об изменении пароля идентификатора Apple ID.
На устройстве не будут сохраняться никакие введенные вами сведения.
Использование приложения «Найти iPhone»
Если ваш друг или член семьи использует iOS 9–12 и не может загрузить приложение «Поддержка Apple», используйте вместо него приложение «Найти iPhone».
- Откройте приложение «Найти iPhone».
- При отображении экрана входа убедитесь, что поле идентификатора Apple ID пусто. Если отображается имя другого пользователя, сотрите его.
- Нажмите «Забыли Apple ID или пароль?» и следуйте инструкциям на экране.
Не отображается экран входа? Нажмите «Выйти». После выхода убедитесь, что поле идентификатора Apple ID пусто. Затем нажмите «Забыли Apple ID или пароль?» и следуйте инструкциям на экране.
Если вы попытались выполнить предыдущие шаги либо живете в стране или регионе, где приложение «Поддержка Apple» недоступно, вы все равно можете сбросить пароль и получить доступ к своей учетной записи с помощью функции ее восстановления. В некоторых случаях вы можете ускорить процесс восстановления учетной записи или сразу же сбросить пароль путем введения шестизначного кода, отправленного на ваш основной адрес электронной почты. Узнайте больше о восстановлении учетной записи .
![]()
Изменение пароля Apple ID
Учетная запись Apple ID обязательна в каждом смартфоне, работающем на базе iOS. Поменять его можно несколькими способами.
Через «Настройки» iPhone
Мы рассматриваем на примере iOS 13, которая на данный момент установлена на большинстве устройств от Apple. Если у вас более ранняя версия операционной системы, то некоторые пункты меню могут отличаться незначительно:
- Зайдите в «Настройки» своего устройства и кликните по своей учетной записи;
- Далее нажмите пункт «Пароль и безопасность»;
- Здесь вам необходимо нажать вкладку «Изменить пароль»;
- Если у вас был установлен код на блокировку, то его придется ввести прежде, чем измените Apple ID. Введите его;
- Укажите новую комбинацию, подтвердите ее и сохраните.
На этом процесс смены пароля через настройки Айфона завершен.
Через iCloud
- Зайдите в браузере компьютера на сайт icloud.com и авторизуйтесь под своим Apple ID, на котором и нужно сменить пароль;
- После авторизации кликните по вкладке «Настройки учетной записи»;
- В следующем окне нажмите «Управление» под вкладкой Apple ID;
- Вы будете переадресованы на другую страницу, где опять нужно будет указать данные от своей учетной записи (еще раз авторизоваться);
- В некоторых случаях требуется дополнительная аутентификация, поэтому на ваш смартфон с этой же учеткой может быть отправлен запрос. Подтвердите его и укажите проверочный код в браузере;
- Во вкладке «Безопасность» нажмите пункт «Изменить пароль»;
- Далее укажите старый вариант, и придумайте новый, подтвердив его еще раз, после чего подтвердите операцию.
На этом процедура смены комбинации будет осуществлена и на ваших устройствах, использующих текущий Apple ID, необходимо будет авторизоваться заново. Надеемся, что для этого варианта вы будете теперь знать, как сменить пароль на Айфоне.
Через iTunes
iTunes – это официальное приложение от Apple, с помощью которого можно управлять устройствами и покупками на них, а также совершать большое количество других операций, в том числе и изменять пароль учетной записи. А что самое главное – для этого не обязательно подключать телефон. Делается это так:
- Откройте программу iTunes и нажмите пункт «Учетная запись»;
- Если вы уже авторизованы, то кликните пункт «Просмотреть», если же нет, то авторизуйтесь под своим Apple ID и потом перейдите в этот раздел;
- В некоторых случаях может потребоваться дополнительный ввод пароля, поэтому укажите его;
- В следующем окне появится информация о вашей учетной записи. Здесь вам необходимо кликнуть по пункту «Изменить на сайте»;
- Вы будете переадресованы на страницу Apple, где необходимо будет выбрать свой регион. В нашем случае это Россия;
- Скорее всего, вам придется авторизоваться еще раз. После этого вы будете переадресованы на страницу, где можно нажать «Изменить пароль» и поменять его. Это будет та же самая страница, как и в случае с iCloud.
Apple Store
Данный способ подразумевает изменение пароля также в вашем устройстве, только не через настройки, а в App Store, прямо в учетной записи:
- Откройте App Store на Айфоне и в правом верхнем углу кликните по учетной записи;
- Еще раз нажмите по своей учетной записи, чтобы перейти в ее настройки. В некоторых случаях требуется повторный ввод пароля от Apple ID, поэтому укажите его;
- В следующем окне вам будет предложено перейти на отдельную страничку для изменения пароля. Нажимаете на нее;
- Если у вас используется Touch ID или Face ID, то вводить пароль от Apple ID в браузерной версии не придется. Достаточно просто посмотреть в экран или нажать пальцем;
- Далее нажмите пункт «Безопасность», чтобы перейти в настройки безопасности;
- Здесь кликните по пункту «Изменить пароль» и укажите новый.
На этом процесс изменения пароля для вашей учетной записи завершен. Таким образом можно в любое время поменять его, даже не имея доступ к своему смартфону.
Часть 4: Получить справку от Apple для удаления блокировки активации iCloud
Если ни один из вышеперечисленных методов не работает, вы все равно можете попробовать его последним. Вы можете попросить у Apple помощи в снятии блокировки активации iCloud, но вам нужно доказать Apple, что вы являетесь текущим владельцем iPhone и имеете полные права.
Чтобы доказать, что этот iPhone принадлежит вам, вам необходимо предоставить Apple следующее доказательство:
Для нового iPhone: Вам нужно показать квитанцию, чтобы доказать, что устройство принадлежит вам.
Для подержанного iPhone: право собственности было передано от первоначального владельца вам, вам необходимо предоставить подтверждение перепродажи
Затем Apple проверит, было ли сообщение об украдении устройства. Если проверки показывают, что он есть, они не помогут вам разблокировать его. Если ваша трубка не пропала или украдена, она все равно может отказать в помощи. Например, если они не верят, вы можете адекватно доказать, что вы законный владелец.
Apple очень высоко ценит безопасность и конфиденциальность, поэтому, если они не будут на 100% уверены, что устройство принадлежит вам, они не помогут вам его разблокировать. Наконец, я хочу сказать, что от помощи службы поддержки Apple у вас уйдет много времени, что еще хуже, хотя вы тратите много времени на то, чтобы доказать, что это ваш телефон, они могут вам не помочь. Даже если они захотят вам помочь, вы потратите много времени на общение. Лучший способ обойти блокировку активации Apple — использовать сторонний инструмент для разблокировки Apple ID, такой как UkeySoft Unlocker, он может помочь вам удалить Apple ID и удалите учетную запись iCloud без ввода пароля.






![5 способов разблокировать заблокированный icloud iphone и ipad [ios 16.2] - ukeysoft
как разблокировать заблокированные icloud iphone и ipad - ukeysoft](http://mpshes.ru/wp-content/uploads/5/e/d/5edddea6a498223f00974fc536703afc.jpeg)






















