Камеры
Камеры iPad Mini 3 идентичны таковым в iPad Mini Retina. Тыловая способна снимать видео в разрешении до 1920 на 1080 пикселей. Ролики получаются достаточно качественными, но быстрые движения выходят дергаными, не хватает частоты смены кадров (макс. 30 в секунду). Максимальное разрешение фотографий — 5 мегапикселей, и при дневном освещении снимки выходят весьма неплохие, радуя приличной четкостью, правильной фокусировкой и точной цветопередачей. Поддерживается HDR-режим, улучшающий насыщенность цветов. При плохом освещении теряют детализацию и появляется шум — вспышкой планшет не оснащен, а качество матрицы не может сравниться с хорошо снимающими в темноте камерами Lumia.
Фронтальная 1.2-мегапиксельная камера подходит только для видеосвязи. Даже в помещении она производит весьма зернистую, не насыщенную деталями картинку.
На этот раз компания Apple решила уделить все внимание iPad Air 2, оставив в тени его компактного брата. Если большой планшет действительно получил заметные улучшения и изменения по сравнению с предыдущей моделью, то iPad mini 3 предстал все тем же вторым mini с парой дежурных обновок
Даже на официальной презентации Apple о нем сказали лишь пару слов.
Итак, Apple iPad mini 3 оснащен так же, как и предшественник. Добавился лишь сенсор отпечатков пальцев Touch ID, да различие в объемах памяти привели в соответствие с текущими продуктами. Кроме того, теперь пользователям доступен золотой цвет корпуса.
Для владельцев второго iPad Mini особого смысла в таком приобретении, конечно, нет. Но для тех, кто еще собирается стать обладателем планшета, мы подготовили подробный обзор новинки.
Apple iPad mini 3 доступен в трех цветах корпуса: серый космос, серебристый и золотой. Планшет оснащается 16, 64 и 128 Гбайтами памяти, от версии с 32 Гбайтами в этом поколении отказались. Ценники на старте продаж для Wi-Fi версии установили на отметках 19 490, 24 490 и 29 490 рублей соответственно. Вариант с сотовым модулем стоит 25 990, 30 990 и 35 990 рублей в зависимости от объема памяти. По этим официальным ценам iPad mini 3 можно приобрести уже сейчас. «Серые» поставки, как обычно, позволят заметно сэкономить, но это будет чуть позже.
Благодаря компании First Store, на тестирование в лабораторию прибыла золотая версия Wi-Fi+Cellular с объемом памяти 64 Гбайта.
Технические характеристики
Как можно видеть, разница минимальна. Apple iPad mini лишь немного освежили. Тогда, спрашивается, зачем платить больше? Ведь минимальная цена планшета прошлого поколения выглядит более привлекательно. Разве что за золотистую версию, которая наверняка станет особенно популярна в нашей стране.
-
Как разрешить доступ к камере в тик токе на айфоне
-
Подходят ли наушники jbl к айфону
-
Установка на новый диск ios
-
Самая кровавая игра на айфон
- Какой вход для наушников у айфона 7 плюс
Где скачать последние IPSW-файлы прошивок iOS для любого iPhone или iPad
Apple не позволяет устанавливать на свои мобильные устройства устаревшие версии операционной системы (т.е. откатывать или понижать версию iOS), поэтому для каждого гаджета будет доступна лишь последняя выпущенная для него прошивка.
Какая последняя версия iOS для iPhone
- Для iPhone 2G последней возможной прошивкой для установки является iOS 3.1.3;
- iPhone 3G — iOS 4.2.1
- iPhone 3Gs — iOS 6.1.6
- iPhone 4 — iOS 7.1.2
- iPhone 4s — iOS 9.3.6
- iPhone 5 / 5c — iOS 10.3.4
- iPhone 5s — iOS 12.5.1
- iPhone 6 / 6 Plus — iOS iOS 12.5.1
- iPhone 6s / 6s Plus — iOS 14.4.1
- iPhone SE — iOS 14.4.1
- iPhone 7 / 7 Plus — iOS 14.4.1
- iPhone 8 / 8 Plus — iOS 14.4.1
- iPhone X — iOS 14.4.1
- iPhone XR — iOS 14.4.1
- iPhone XS / XS Max — iOS 14.4.1
- iPhone SE 2 — iOS 14.4.1
- iPhone 11 — iOS 14.4.1
- iPhone 11 Pro — iOS 14.4.1
- iPhone 12 — iOS 14.4.1
- iPhone 12 mini — iOS 14.4.1
- iPhone 12 Pro / 12 Pro Max — iOS 14.4.1
Какая последняя версия iOS для iPod Touch
- iPod Touch 2G — iOS 4.2.1
- iPod Touch 3G — iOS 5.1.1
- iPod Touch 4G — iOS 6.1.6
- iPod Touch 5G — iOS 9.3.5
- iPod Touch 6G — iOS 12.5.1
- iPod Touch 7G — iOS 14.4.1
Способы обновления
Стандартный способ: через настройки
- Зайдите в «Настройки» → «Основные» → «Обновление ПО».
- Нажмите «Загрузить и установить».
- Если вы хотите установить новую версию позже, нажмите «Позже» и выберите нужный вариант — «Напомнить позже» или «Установить сегодня ночью».
С помощью ПК через iTunes
- Подключите устройство к компьютеру и запустите iTunes.
- Выберите планшет в панели слева.
- На вкладке «Обзор» выберите «Загрузить и обновить».
Полная перепрошивка
- Скачайте IPSW-файл прошивки с сайта — например, ipsw.me.
- На iPad откройте «Настройки» → «Apple ID ».
- В iOS до 13-й выберите пункт «iCloud», на новых версиях — «Локатор».
- Запустите iTunes (на macOS Catalina 10.15 и новее — Finder).
- Подключите планшет к компьютеру.
- Нажмите «Восстановить iPad», удерживая Shift (для Windows) или Alt (⌥Option) (для Mac) на клавиатуре.
- В появившемся окне выберите IPSW-файл прошивки и нажмите «Открыть».
- Дождитесь окончания восстановления.
Через режим DFU
На моделях с кнопкой «Домой»:
На моделях с Face ID вместо кнопки «Домой» нужно удерживать нижнюю «качельку» громкости.
У всех элементов интерфейса есть свой вес
Элементы с разным весом перемещаются по-разному
Разработчики заморочились настолько, что сделали некое подобие физического движка для отрисовки анимации в системе. Это позволяет просчитать параметры отрисовки всех элементов так, чтобы они выглядели максимально реалистично и вели себя предсказуемо.
Буквально каждый элемент iOS имеет специальный параметр, который означает его вес. Чем тяжелее элемент, тем дольше он будет разгоняться при движении.
Это заметно при прокрутке страниц, списков, фото или открытых приложений в iOS. Программы – это “тяжелые” элементы, прокручиваются в панели многозадачности они медленно и неохотно. Как бы быстро мы не осуществили свайп, прокрутить несколько десятков карточек не получится.
Страницы в браузере, фото в галерее или длинные списки на одном экране – элементы “средней тяжести”. Их можно хорошенько крутануть и одним свайпом прокрутить от 20 до 50 штук. Они медленнее останавливаются и имеют хорошую инерцию.
Самые “легкие” элементы это какие-то части интерфейса, например, барабаны для выбора даты и времени. Даже простым свайпом можно с легкостью раскрутить на несколько оборотов минутное колесо или отмотать дату на пару месяцев.
Мы не замечаем этих мелких фишек iOS, но они функционируют так, как мы ожидаем на подсознательном уровне.
А как в Android: ни о каком виртуальном весе элементов речи не идет, ведь большая часть модулей создается разными разработчиками и компаниями. Никто не будет согласовывать такие мелкие фишки, особенно, когда это касается надстроек над чистой ОС.
Подготовка
Обновление — довольно простой процесс, но к нему надо подготовиться, чтобы не потерять личные данные.
Сделайте резервную копию
Перед загрузкой новой версии сохраните данные программ, фото, видео и настройки планшета. Копию можно сделать через облако iCloud или с компьютера в плеере iTunes.
iCloud
- Зайдите в «Настройки» iPad. Выберите пункт «iCloud» (на iOS до 10.2) или «» → «iCloud».
- Прокрутите вниз и выберите пункт «Резервная копия».
- Нажать «Создать резервную копию».
- iPad подключен к зарядному устройству и к сети Wi-Fi,
- в iCloud достаточно свободного места.
iTunes
- Скачайте и запустите Айтюнс.
- Подключите девайс к компьютеру через USB.
- Если требуется, введите пароль планшета.
- Следуйте инструкциям на экране.
- Выберите свой айпад в панели слева.
- Нажмите «Создать копию сейчас».
Если всё прошло успешно, под командой «Создать резервную копию» появится дата и время создания последней копии.
Освободите место
Если для загрузки обновления в памяти не хватает свободного места, удалите ненужные приложения и данные — или попробуйте скачать новую версию с помощью компьютера. После установки обновленной системы, объем свободного пространства не изменится.
Подключите зарядное устройство
При обновлении iPad должен иметь больше 50% заряда. Если его не хватает, поставьте планшет на зарядку (рекомендуем использовать оригинальный Lightning провод) и не отключайтесь до конца установки.
Загрузка новых прошивок занимает много места, времени и тратит много интернет трафика. Лучше подключиться к вайфаю; если его нет — хотя бы к высокоскоростной мобильной сети (LTE, 3G). Но помните, новая прошивка сократит пакет гигабайтов примерно на 3-6 ГБ.
Общение
Спустя 5 лет iPad 4 остается актуальным устройством для общения, и ничего удивительного в этом нет.
Все актуальные версии современных мессенджеров и сервисов работают очень хорошо. FaceTime, Skype, Slack, почтовые клиенты, iMessage, Telegram, Facebook, Twitter и так далее.
В iMessage иногда встречаются подтормаживания анимации и некая задумчивость, но все в пределах комфортного. Сторонний софт работает без нареканий.
Я не разбираюсь в офисных приложениях. Тестировал редактор iA Writer, работал в заметках и в Pages.
Знаю, что появился «десктопный» Microsoft Office для iPad, включая Word и Exel. С полной поддержкой «четверки».
У старичка нет разъема Smart Connector для подключения фирменной клавиатуры Apple. Зато есть недорогие совместимые решения от сторонних производителей. Я тестировал несколько моделей от Logitech, эта связка может превратить iPad 4 в неплохую печатную машинку.
Обновление iPad
После создания резервной копии приступаем к изучению вопроса, как вручную обновить Айпад мини. Сделать это можно также двумя способами: «по воздуху» или через iTunes. Если вы предпочитаете беспроводной способ обновления:
- Подключите к планшету зарядное устройство, чтобы исключить возможность аварийного выключения.
- Откройте настройки, зайдите в раздел «Основные» и выберите пункт «Обновление ПО».
- Нажмите «Загрузить и установить».
- После завершения загрузки установочного файла нажмите «Установить». Можно выбрать вариант «Позже» и указать, когда следует начать обновление или напомнить о его наличии на iPad.
- При необходимости введите пароль.
Обычно обновление по воздуху проходит без проблем, однако на этапе загрузки апдейта может появиться сообщение о нехватке места. В этом случае необходимо очистить память устройства от файлов или использовать обновление через iTunes, при котором файл с прошивкой скачивается на компьютер.
- Убедитесь, что на компьютере установлена последняя версия iTunes. Обновите программу или скачайте последнюю версию с сайта Apple.
- Подключите планшет через порт USB.
- Откройте iTunes и выберите подключенное устройство.
- Перейдите на вкладку «Обзор» и нажмите «Обновить».
- Щелкните «Загрузить и обновить».
- При необходимости введите пароль.
При таком подходе iTunes самостоятельно найдет и скачает на компьютер последнюю актуальную версию прошивки, которую поддерживает iPad mini. Если вы хотите чуть ускорить процесс обновления, загрузите прошивку на компьютер самостоятельно. Чтобы выбрать ее при установке, зажмите клавишу Shift, после чего нажмите на кнопку «Обновить».
Появится окно проводника, через которое вы сможете указать путь к файлу с обновлением системы. Это позволит немного сэкономить время, которое iTunes тратит на поиск и загрузку прошивки на компьютер.
Переустановка
- Для переустановки нужно подключить планшет к компьютеру, и выключить его.
- Зажмите кнопку включения и кнопку домой. Это погрузит аппарат в режим восстановления.
- При подключении к iTunes, программа выдаст окно, с оповещением о режиме восстановления, включенном на планшете.
- В окне будет предложение восстановить устройство. В этом окне нажмите кнопку ALT на Mac OS, и shift если вы на Windows. Вы войдёте в специальное окно, позволяющее выбрать путь для выбора файла установки.
- Выбираем скачанную прошивку, после чего она установится.
Для обновления на последнюю актуальную версию, подключите устройство к iTunes, и выберите пункт «Обновить». Так аппарат получит последнюю версию прошивки.
Отключение обновления контента

Настройки” – “Основные” – “Обновление контента” – далее вырубаем все тумблеры.
Я обновил свой iPad mini первого поколения до iOS 9 сразу же после официального релиза операционной системы для всех пользователей. Зачем, спросите вы? Наверное, хотел пользоваться возможностями своего устройства по максимуму, однако по сути все вышло в точности наоборот. Я получил планшет, пользоваться которым практически невозможно.

И дело не в том, что iPad стал сильно «тормозить» и зависать: некорректно стали работать и многие приложения (иногда это вина разработчиков), наблюдались проблемы с синхронизацией iCloud — в общем, будто этих приключений не хватало. Более-менее решить эту проблему помог только один способ.
Как установить iOS 12 на iPad mini
Финальная версия iOS 12 станет доступной для установки пользователям лишь в конце сентября. Однако установить обновленную ОС на Apple-девайсы можно уже сегодня, процесс не отнимет больше 20 минут.
Как установить iOS 12 на iPad mini? Провести процедуру можно вручную. Для этого потребуется:
Есть еще один способ установки обновления, требующий выполнения нескольких шагов:
- Зарядить устройство не менее до 60%.
- Подключиться к сети Wi-Fi.
- Загрузить бета-профиль, который разрешает установить бета-версию iOS 12 для разработчиков, через веб-браузер Safari.
- Перезагрузить устройство.
- Запустить «Настройки», в разделе «Основные» зайти в меню «Обновление ПО».
- Согласиться на инсталляцию ОС iOS 12.
Обновление до новой iOS 12 пройдет без потери информации. Впоследствии таким же образом устанавливают все новое ПО.
Как можно догадаться из названия, на тестирование к нам попало уже третье поколение самого удачного компактного планшета за всю историю производства этого типа устройств. Как и «классический» большой 10-дюймовый «Айпад», Apple iPad mini задал тон, вектор развития рынка — компактный, но с достаточно большим дисплеем; производительный, но не в ущерб автономности; красивый и одновременно удобный. Второе поколение поразило дисплеем и прибавило в мощи. В Apple iPad mini 3 нововведений меньше, но, как ни крути, на ближайший год — это лучший компактный планшет.
Как установить iOS 13 прямо сейчас
В закладки
Новую iOS 13 можно установить на любое совместимое устройство, но уже без профиля для разработчиков. Правда, есть некоторые ограничения.
Какие устройства поддерживаются
iPhone
️ iPhone 6s ️ iPhone 6s Plus ️ iPhone SE ️ iPhone 7 ️ iPhone 7 Plus ️ iPhone 8 ️ iPhone 8 Plus ️ iPhone X ️ iPhone XR ️ iPhone Xs ️ iPhone Xs Max
iPod touch
Подготовка устройства
Перед установкой новой версии операционной системы рекомендуется сделать резервную копию устройства. Это необходимо на случай, если что-то пойдёт не так во время установки, либо вы решите откатиться на iOS 12. Многие жалуются, что прошивка не встает с первого раза.
И помните: резервная копия iOS 13 beta не совместима с iOS 12.3 и ниже.
На самом устройстве
Шаг 1. Переходим в Настройки —> Apple ID —> iCloud —> Резервная копия.
Шаг 2. Включаем тумблер Резервная копия iCloud и ждём завершения.
Через iTunes
Шаг 1. Подключаем iPhone или iPad к компьютеру по проводу и открываем iTunes.
Шаг 2. Переходим в верхней части программы в раздел с вашим устройством.
Шаг 3. В разделе Автоматическое создание копий выбираем Этот компьютер.
Шаг 4. Нажимаем Создать копию сейчас и ждём окончания создания резервной копии.
Вот и всё, мы подготовились к плохому исходу.
Ставим iOS 13
Мы проверяли работоспособность на macOS Mojave и Windows 10.
macOS
Шаг 1. Обновите macOS Mojave до последней актуальной версии.
Шаг 2. Скачайте этот файл и откройте его. Xcode 11 не нужен.
Шаг 3. Загрузите файл прошивки для вашего девайса отсюда.
Шаг 4. Открываем iTunes, подключаем устройство к компьютеру.
Шаг 5. Зажимаем Option, нажимаем Обновить и выбираем скачанный IPSW-файл.
Всё. Дожидаемся окончания установки и наслаждаемся iOS 13.
Windows
Здесь всё немного сложнее, так как на Windows нет Xcode, необходимого для установки операционной системы.
Шаг 1. Скачиваем IPSW-файл прошивки отсюда.
Шаг 2. Загружаем ZIP-архив по этой ссылке. Распаковываем в ту же папку, где лежит IPSW.
Шаг 3. В поиске Windows пишем cmd и запускаем от имени Администратора, нажав по появившейся иконке правой кнопкой мыши.
Шаг 4. В командной строке пишем cd /”путь до папки, где лежит IPSW-файл”. Например, “cd C:/iOS/”.
Шаг 5. Пишем в командной строке idevicerestore.exe -d “название IPSW”.ipsw. Например, “idevicerestore.exe -d iPhone112iPhone116_13.0_17A5492t_Restore.ipsw”.
Шаг 6. Ждем установки iOS 13. На извлечение прошивки уйдет около 2-3 минут, затем еще 10 минут на установку и восстановление данных.
Во время установки откроется iTunes. Ничего не нажимайте
Исправление ошибок
Многие пользователи сталкиваются с ошибками unable to send iBEC (error -8) и unable to place device into restore mode (error -10) во время установки iOS 13 на Windows. Есть решение:
1. Переведите смартфон в режим восстановления и не отключайте от компьютера.
2. Откройте в Панели управления пункт Диспетчер устройств.
3. Ищите в списке Apple Recovery (iBoot) USB Composite Device. Удалите его, щёлкнув правой кнопкой мыши.
4. Переподключите айфон к компьютеру снова.
5. Повторите установку прошивки.
6. Если снова вылезет ошибка во время установки, повторите пункт 3. Но в этот раз не отсоединяйте айфон от ПК.
7. Установите iOS 13.
Если вдруг передумали обновляться. Вот полезная утилита для вывода айфона из режима восстановления.
Спасибо Valdemar.ST за наводку!
В закладки
Нет, Apple не жадничает и не боится ваших жалоб

Я не верю, что компания пошла на это ради продажи подписок на аккаунт разработчика. Количество людей, готовых выложить 100 долларов, чтобы установить прошивку за два-три месяца до её релиза, ничтожно — и они, скорее всего, уже такую подписку имеют.
Спросите у себя: лично вы готовы заплатить 7-8 тысяч рублей, чтобы поставить iOS 17 в самом нестабильном её виде и терпеть массу багов? Уверен, желающих можно будет пересчитать по пальцам.
Не верю я и в другую теорию заговора: якобы Apple ограничит доступность бета-прошивок, чтобы скрыть их низкую стабильность и баги от общественности.
Для ютубера средней руки, не говоря уже про любой известный сайт или личность в техноблогинге, 100 долларов за аккаунт разработчика — просто пыль, а точнее, часть из мизерных расходов на контент. Уж поверьте, статьи и ролики про очередные 150 багов первых бета-версий iOS никуда не денутся. Наоборот, их прочтения и просмотры даже вырастут.
Тогда зачем компания лишает народ права пострадать ради возможности похвастаться в тиктоке новыми эмодзи?
Как Apple попалась на «замедлении» айфонов?
В декабре 2017 года Apple впервые обвинили в умышленном замедлении смартфонов. История получила название «Баттеригейт». Компания не стала спорить и призналась, что по мере износа батареи в iPhone процессор начинает работать медленнее.
На фоне этого заявления разразился масштабный скандал. Пользователи по всему миру потребовали объяснить решение и массово начали подавать иски на производителя. По их мнению, так компания заставляет клиентов чаще обновляться на новые модели.
Юзеры и ведомства выигрывают суды по этому поводу. В марте 2020 года компания согласилась заплатить $500 млн владельцам iPhone 6 и 7 серий в США в рамках компенсаций по проигранному коллективному иску. А в начале февраля компания была оштрафована на 25 млн евро во Франции после иска от местного управления по защите прав потребителей.
Стоит ли устанавливать iOS 12.3.4
Apple нечасто выпускает обновления для тех версий iOS, поддержка которых уже прекратилась. На мой памяти это происходит в третий раз за последнее десятилетие. Видимо, в Купертино нашли в ОС нечто такое, что потребовало незамедлительной реакции разработчиков, а значит, даже iOS 12, которую многие считали эталонной – по сравнению с iOS 13 так уж точно – оказалась далека от идеала, по крайней мере в плане безопасности. А значит, если вы пользуетесь одним из совместимых с iOS 12.4.3 устройств, обновитесь. Мало ли что.
-
Айфон что делать после 80 уровня
-
Ошибка при откате с ios 11
-
Как подключить двое наушников к айфону
-
Iphone сбербанк не приходит push код
- Разница между ios 12 и 13
Подумаешь! Да я просто аккумулятор заменю…
Теоретически, да. Заменил аккумулятор при первом признаке появления тормозов – и вроде как восстановил справедливость.
Стоп.
Где тут справедливость?
Во-первых, Apple заставляет юзеров менять аккумулятор лишний раз – и тратить деньги на эту процедуру. Как правило, критические неполадки возникают через 2 года после покупки iPhone. К этому моменту срок обязательной гарантии уже истёк. В этих случаях процедура неизбежна, Apple не виновата.
Но теперь владельцы столкнутся с постоянным страхом: тормоза в iOS начнут восприниматься как следствие проблем с аккумулятором. Гарантия не покрывает замену аккумулятора без критических проблем. Тормоза смартфона в их число явно не входят, кроме совсем уж очевидных.
Соответственно, существенно увеличится частота замены этой запчасти в сторонних сервисах – «на всякий случай, вдруг поможет». Всё из-за нового неприятного мотиватора, «зашитого» в iOS.
Во-вторых, Apple замедляет iPhone тайно и не предупреждает юзера. Задумайтесь. Где гарантии, что ваш iPhone уже не начал искусственно тормозить?
iOS не предупреждает пользователя о том, что батарея в его iPhone напрямую влияет на производительность. Если эффект «замедления» активируется, вы об этом узнаете только из косвенных признаков.
Частично решить это можно индикаторами состояния батареи, как сейчас в MacBook и macOS. Они предупреждают юзера о том, что аккумулятор было бы неплохо заменить. Но глобально это не принесет спокойствия. Скорее, наоборот.
В-третьих, теперь Apple может удаленно модифицировать производительность любых iPhone.
Конечно, в Купертино нет дураков. Из злых побуждений это делать не будут. Но механизм-то появился. А когда есть механизм и денежный мотиватор – продавать больше iPhone – то несложно найти повод его использовать…
Мне тут вспоминается история с ФБР, которая несколько лет подряд давит на Apple с требованием создать инструменты взлома запароленных iPhone. Там у купертиновцев железный аргумент: сделав и предоставив такой инструмент, нет гарантий, что завтра его не найдут и не используют другие.
Но Apple почему-то не стесняется давать такие инструменты себе.
Шаг №12. Устанавливаем темные обои
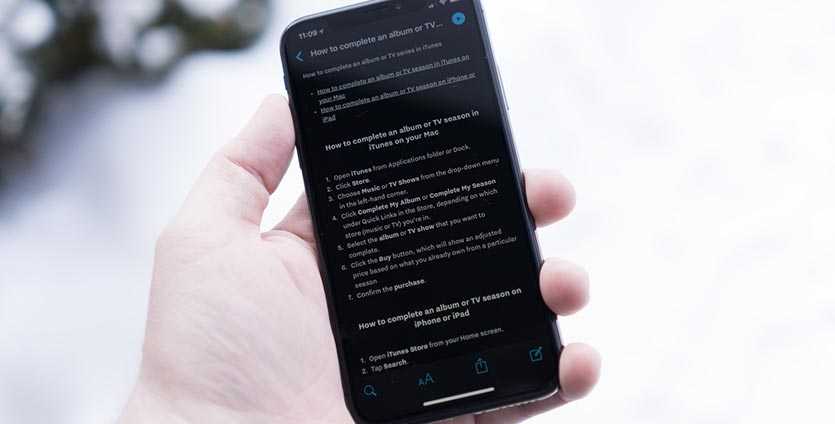
Модели iPhone X, XS и XS Max оснащаются современными OLED-матрицами. Чем больше черного цвета они отображают, тем меньше энергии потребляют.
Давно доказано, что обои с преобладанием черного цвета на этих моделях iPhone положительно сказываются на автономности.
Самые смелые могут включить подобие темной темы оформления – режим умной инверсии. Находится переключатель по пути Настройки — Основные — Универсальный доступ – Адаптация дисплея – Инверсия цвета.
Используя несколько указанных в статье советов, можно запросто продлить время автономной работы iPhone на несколько часов.
Спасибо re:Store за полезную подборку советов.
iPhones.ru
12 шагов к долгой работе без подзарядки.
Рассказать
Как скачать и установить iOS 12 на iPhone или iPad
Apple только что выпустила финальную версию iOS 12 для iPhone, iPad и iPod touch. Ниже мы расскажем, как установить обновление на своё устройство.
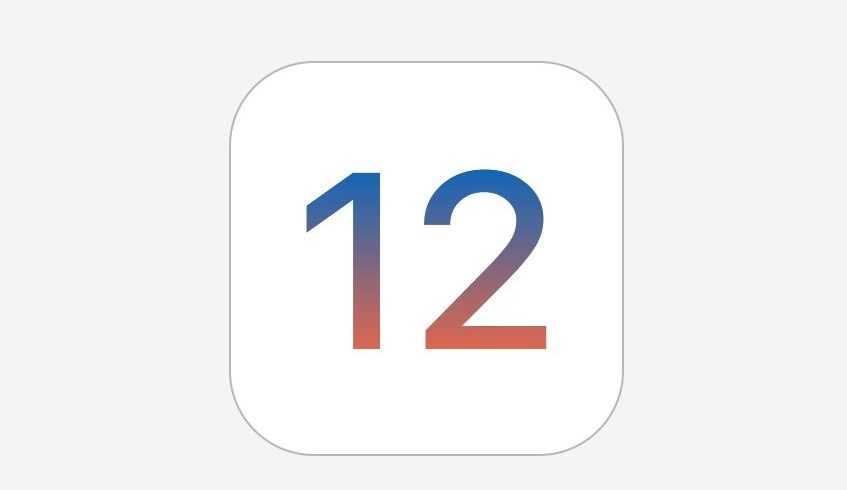
Устройства, поддерживающие iOS 12
iOS 12 будет поддерживать те же устройства, что и iOS 11. Это означает, что даже iPhone 5s, выпущенный в 2013 году, тоже будет поддерживаться iOS 12.
iPhone:
- iPhone Xs, iPhone Xs Max
- iPhone Xr
- iPhone X
- iPhone 8
- iPhone 8 Plus
- iPhone 7
- iPhone 7 Plus
- iPhone 6s
- iPhone 6s Plus
- iPhone 6
- iPhone 6 Plus
- iPhone SE
- iPhone 5s
- iPod Touch 6 поколения
iPad:
- новый 9.7-дюймовый iPad
- 12.9-дюймовый iPad Pro
- 9.7-дюймовый iPad Pro
- 10.5-дюймовый iPad Pro
- iPad Air 2
- iPad Air
- iPad mini 4
- iPad mini 3
- iPad mini 2
- iPad 5
- iPad 6
Предупреждение для пользователей с джейлбрейком
Если у вас стоит джейлбрейк, и вы не готовы от него отказываться, лучше не обновляться до iOS 12, пока не выйдет джейлбрейк-инструмент для этой версии системы. Больше узнать вы сможете в нашей статье о статусе джейлбрейка iOS 12.
Если же новые функции и улучшения для вас важнее джейлбрейка, лучше обновляться через iTunes.
Сохраните резервную копию
Шаг 1: Подключите свой iPhone или iPad к Mac или ПК и откройте iTunes.
Шаг 2: В верхнем меню iTunes нажмите на значок своего iPhone или iPad.
Шаг 3: Нажмите Создать копию сейчас. Если вы хотите дополнительный уровень безопасности, поставьте галочку рядом с Шифровать резервную копию… Это сохранит такие конфиденциальные данные, как: пароли, данные приложения Здоровье, информацию об аксессуарах HomeKit и логины. Выбрав этот вариант, вы облегчите себе задачу во время восстановления. Такая копия защищается паролем, который можно сохранить в Keychain.
Шаг 4: Теперь нужно сделать из копии архив. В меню программы выберите Настройки устройства.
Шаг 5: На вкладке Устройства правой кнопкой мыши нажмите на сохранённую копию и выберите Архив.
Как установить iOS 12 через Настройки
Перед началом скачивания подключите своё устройство к источнику питания, чтобы в процессе не разрядилась батарея. Процесс установки обновления может занять от нескольких минут до часа в зависимости от вашего интернет-подключения. Скачивать обновление стоит только по Wi-Fi, а не мобильному интернету.
Шаг 1: Откройте Настройки и зайдите в Основные > Обновление ПО. Там должно быть доступно обновление iOS 12.
Примечание: Если в будущем вы хотите иметь возможность установить джейлбрейк, лучше обновляться через iTunes, ведь с обновлениями «по воздуху» часто возникают проблемы.
Шаг 2: Нажмите Скачать и установить, чтобы запустить процесс установки iOS 12 на свой iPhone или iPad.
Как установить iOS 12 через iTunes
Если обновление iOS 12 не появляется в Настройках, можно скачать его по прямой ссылке, а затем установить через iTunes. Для этого лучше использовать последнюю доступную версию iTunes.
Шаг 1: Подсоедините своё устройство с iOS к компьютеру, используя USB-кабель. Подождите, пока iTunes обнаружит ваше устройство.
Шаг 2: Нажмите на значок своего устройства в меню iTunes.
Когда файл скачается, зажмите клавишу Option (Mac) или Shift (Windows) и нажмите кнопку «Обновить».
Шаг 6: На появившемся окне нажмите кнопку Обновить.
Шаг 7: Вы увидите приписку к обновлению iOS 12. Нажмите Продолжить, а затем Принять.
Шаг 8: iTunes скачает и установит обновление системы на ваше устройство. Процесс может занимать разное время в зависимости от вашего подключения к интернету.
Шаг 9: Не отсоединяйте устройство от компьютера, пока процесс не будет завершён. В процессе устройство может перезагрузиться один или два раза. После этого вы увидите привычный экран включения.
Выводы
Обновление iOS может привести к улучшению работоспособности вашего iPad и добавить новые функции. Если вы столкнулись с проблемой обновления, попробуйте следовать нашему руководству по установке iOS 14 на старый iPad. Не забывайте делать резервные копии ваших данных и следовать инструкциям. Если проблема не решена, свяжитесь с технической поддержкой Apple.
Как обновить приложение на старом iPad
Если у вас есть старый iPad, который использовался несколько лет, возможно, некоторые приложения стали необходимым для использования версии, но не обновлялись автоматически. Чтобы обновить приложение, вам необходимо пройти несколько простых шагов. Сначала откройте App Store на вашем iPad и нажмите раздел «Учетная запись», который находится в правом верхнем углу экрана. После этого на экране появятся различные варианты, включая «Обновления». Нажмите на эту опцию и вы увидите список всех приложений, требующих обновления. Чтобы обновить только одно приложение, нажмите на круг с стрелочкой, находящийся рядом с названием приложения. Если вы хотите обновить все, нажмите «Обновить все». Когда процесс обновления завершится, вы будете в состоянии использовать приложение с последней версией. Все просто и доступно.
Как загрузить резервную копию на айпад
Если вы потеряли данные на своем iPad, вы можете их восстановить из резервной копии. Для этого нужно выполнить несколько простых шагов. Сначала включите устройство и следуйте инструкциям на экране до появления окна с надписью «Приложения и данные». Нажмите на кнопку «Восстановить из копии в iCloud» и введите свой идентификатор Apple ID для входа в iCloud. Выберите нужную резервную копию из списка предложенных и нажмите «Восстановить». Резервная копия может быть сохранена на iCloud или на компьютере с помощью iTunes. Выберите опцию, которую вы использовали для создания резервной копии, чтобы найти нужный файл. После завершения операции iPad должен перезагрузиться и вы сможете оценить результаты восстановления.
Как сбросить все настройки на айпаде
Если у вас возникла необходимость сбросить настройки на айпаде, то вам стоит зайти в меню «Настройки», далее перейти в раздел «Основные». Далее выбрать «Перенос или сброс iPad» и затем «Сброс». В данном меню вы сможете выполнить разные варианты сброса, в зависимости от того, какие настройки вы хотите сбросить. Однако стоит помнить, что если вы выберете вариант «Стереть контент и настройки», то все ваши данные будут удалены без возможности их восстановления. Поэтому перед выбором этой опции необходимо сделать резервную копию данных. В целом же, следование простым инструкциям поможет вам вернуть айпад к начальным настройкам и избавиться от возможных проблем с работой устройства.
Как вернуться назад на iPad
Если вы владеете iPad и возникла необходимость вернуться назад в приложении iOS, не стоит беспокоиться. Все довольно легко и интуитивно понятно. Во-первых, необходимо открыть приложение, в котором вы хотите вернуться к предыдущей странице. Затем, на экране будет заметна кнопка возврата, которую необходимо нажать для перехода на предыдущую страницу. Если же вы хотите вернуться с нескольких страниц назад, то нужно нажимать кнопку возврата несколько раз. В случае, если кнопки возврата не видно на экране, можно использовать жесты управления, свайпнув вправо по экрану. Если вам все-таки нужна дополнительная помощь в использовании приложения, вы всегда можете обратиться к инструкции или справочному материалу, который предоставляется рядом с приложением.






























