5 способов найти свой Apple ID, если вы забыли
Топ 5 направлений в …
Please enable JavaScript
Топ 5 направлений в Азии для цифровых кочевников
Убедитесь, что вы уже вошли в систему со своим Apple ID на своих устройствах — iPhone, Mac, Windows или приложениях Apple, которые вы используете на своих устройствах.
1) Найдите свой Apple ID с помощью iPhone
Один из самых простых способов узнать свой Apple ID — это найти учетную запись в настройках iPhone.
кран Настройки, затем коснитесь своего имени, и вы увидите свой Apple ID.
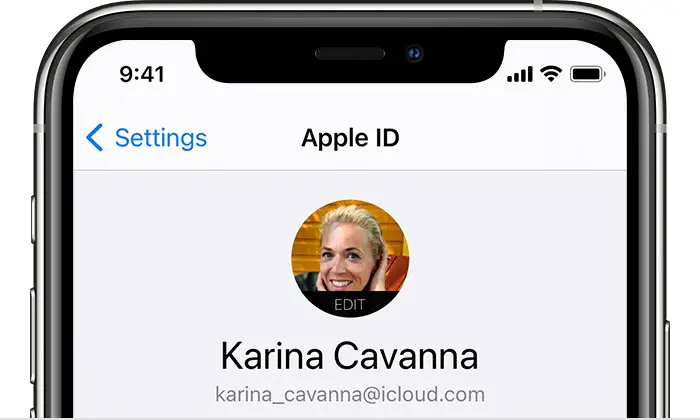
Те, у кого нет iPhone, могут использовать Mac или другие способы, указанные ниже.
2) Найдите свой Apple ID с помощью Mac
Как и на вашем iPhone, на вашем Mac также есть ваша учетная запись, чтобы увидеть свой Apple ID, просто перейдите в системные настройки вашего Mac.
- Выбрать яблочное меню в верхнем левом углу экрана и щелкните Системные настройки, затем щелкните Apple ID.
- Здесь вы сможете увидеть свой Apple ID чуть ниже своего имени.
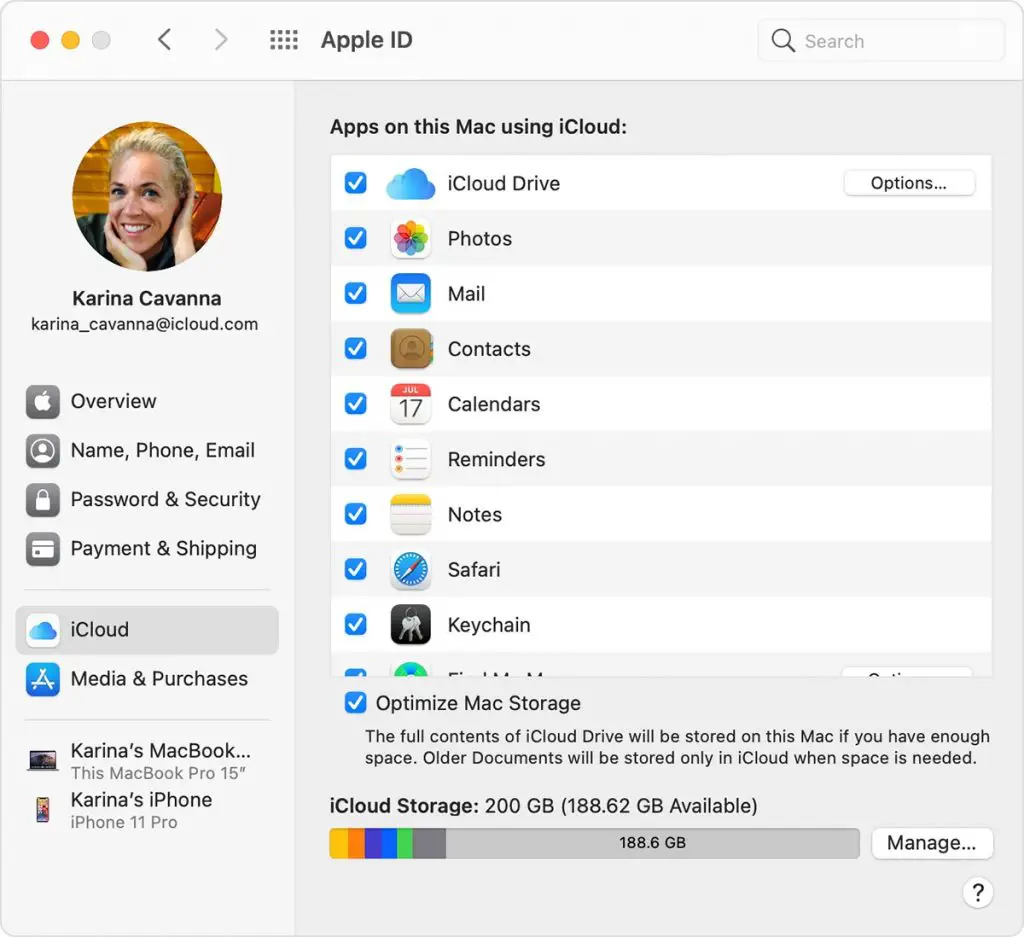
Если у вас нет Mac, вы также можете найти его на своем ПК с Windows, для тех, у кого есть компьютер с Windows и установленные на нем приложения Apple, такие как iTunes или iCloud, они могут легко найти свой Apple ID.
3) Найдите свой Apple ID в Windows (iTunes, приложение iCloud)
Перед попыткой убедитесь, что на вашем компьютере уже установлены приложения Apple, такие как iTunes или iCloud.
Вы также можете попробовать, если iTunes установлен, перейдите в строку меню iTunes, нажмите «Учетная запись» и посмотрите свой Apple ID, который вы использовали для входа.
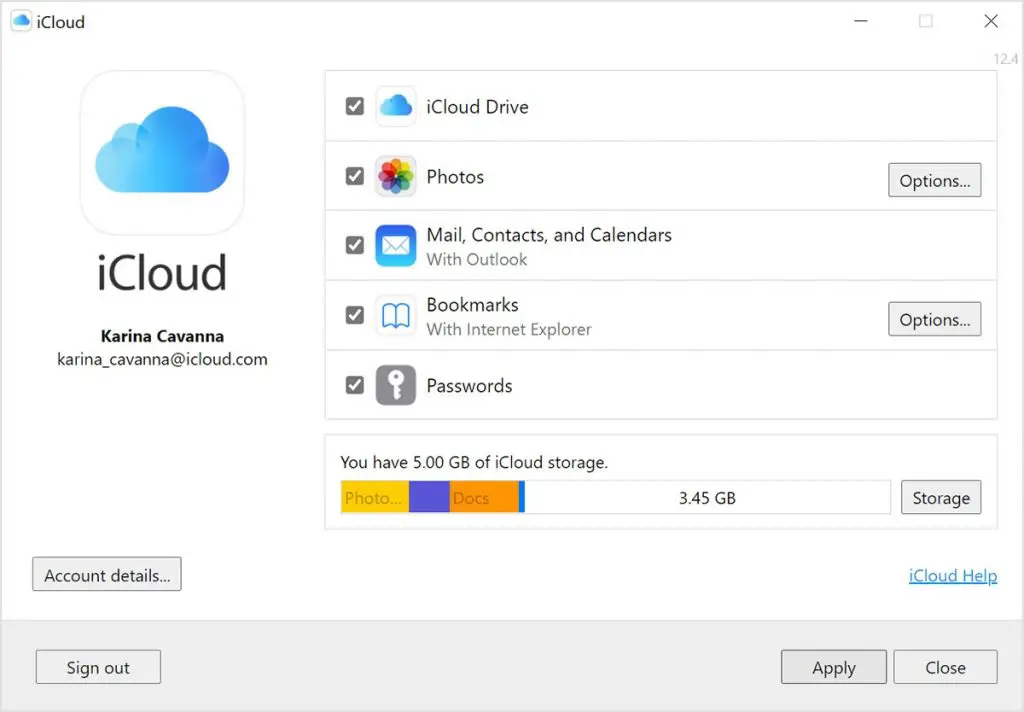
4) Найдите свой Apple ID с помощью AppStore, FaceTime или сообщений.
Вот несколько приложений, которые вы можете использовать для просмотра своего Apple ID, вы можете использовать AppStore, FaceTime или приложение «Сообщения». Вы также можете посетить iCloud.com или Apple.com и проверить, вошли ли вы в систему. Если вы не вошли в систему, перейдите к экрану входа и щелкните поле, чтобы увидеть, будет ли он предварительно заполнен вашим сохраненным идентификатором Apple ID в браузере.
Вы также можете попробовать просмотреть кучу приложений Apple, чтобы найти свой Apple ID, неудивительно, какое устройство вы используете, будь то iPad, смартфон на Android или смарт-телевизор. Программы. Зайдите в настройки или профиль и найдите свой Apple ID.
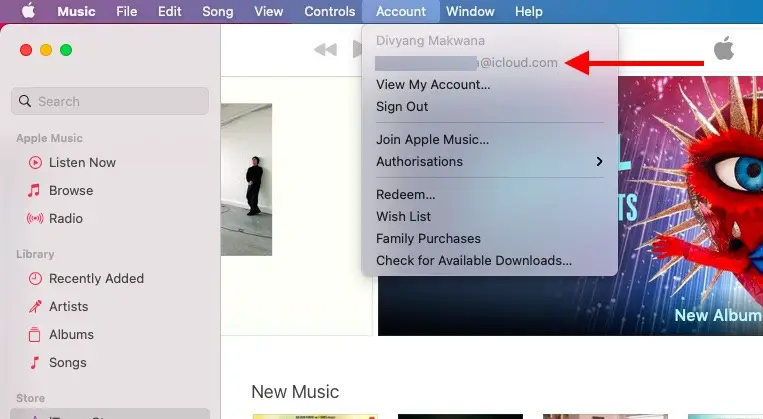
5) Найдите свой Apple ID в почтовом ящике для писем от Apple.
Ваш Apple ID может быть включен в некоторые электронные письма от Apple. Найдите в своем почтовом ящике квитанции, а также электронные письма о ремонте, поддержке или выставлении счетов от Apple. Если ваш адрес электронной почты скрыт (d*****@icloud.com), количество звездочек может не совпадать с количеством символов в вашем адресе электронной почты.
Вот как вы можете легко найти свой Apple ID с помощью этих методов. Если вам нравится это руководство и наш контент, вы можете проверить mили связанные с macOS материалы ниже.
Instagram | | | Youtube
Как правильно управлять аккаунтом Apple ID?
Аккаунт Apple ID имеет право быть использован на всех девайсах данной марки и имеет разрешение к разнообразным программам, поэтому всегда следует производить обновление своих индивидуальных данных. Чтобы это сделать, нужно просто зайти на веб-страницу своего идентификатора и изменить или обновить свои данные:
- Желательно обновить свою электронную почту, чтобы показать, что данная почта действительна;
- Следует периодически менять свой пароль, чтобы избежать взлома и обезопасить свой девайс;
- Можно добавить различные второстепенные электронные почтовые ящики, чтобы окружающие Вас люди смогли найти со следующих программ: FaceTime, iMessage и «Найти моих друзей»;
- На удивление можно просматривать и управлять различными девайсами, если был выполнен вход на основе идентификатора Apple ID.
- https://geekon.media/sozdanie-apple-id-na-kompyutere/
- https://tarifkin.ru/mobilnye-sovety/kak-sozdat-uchetnuyu-zapis-na-ajfone
- https://setphone.ru/rukovodstva/kak-sozdat-uchyotnuyu-zapis-na-iphone/
- http://profiapple.ru/ios/instrukcii/uchetnye-zapisi/sozdanie-uchetnoj-zapisi-icloud-na-iphone-mac-i-windows.html
- https://alfa-service42.com/tehnologii/kak-sozdat-novuyu-uchetnuyu-zapis-apple-id.html
- https://support.apple.com/ru-ru/ht204316
- http://geek-nose.com/kak-sozdat-ajklaud-na-ajfon/
- https://lumpics.ru/how-to-create-apple-id/
Остался третий способ, как восстановить пароль Эпл Айди.
Этот способ действует тогда, когда у вас включена двухэтапная проверка. В этом случае, чтобы восстановить пароль, надо проследовать таким указаниям:
- 1. Заходите на страницу «Мой Apple ID»;
- 2. Все то же самое, что и в предыдущих способах — жмете «Управление Apple ID», а после этого «Забыли пароль»?;
- 3. Забиваете в свободное поле свой идентификатор Apple ID и жмете кнопку «далее»;
- 4. Для подтверждения своей личности вводите ключ восстановления, который вы получили в процессе двухэтапной проверки (https://support.apple.com/kb/HT5570?viewlocale=ru_RU);
- 5. На доверенное устройство, которое связано с идентификатором Apple ID, служба поддержки Apple ID отправит код подтверждения. Вам нужно будет просто ввести его;
- 6. Далее все по стандарту — вводите свой новый пароль, подтверждаете его и жмете «Сбросить пароль».
Если же у вас вообще ничего не получается с восстановлением пароля, то тогда перейдите на страницу поддержки идентификатора Apple ID — https://www.apple.com/ru/support/appleid и поменяйте Эпл Айди.
Если у Вас не получается что то сделать самостоятельно, то советуем обратится в скорую компьютерную помощь — pchelp24.com, приемлемые цены, опытные специалисты, бесплатный вызов и диагностика.
Предыдущая статья: Как скинуть книгу на iPad и iPhone Следующая статья: Clumsy Ninja на Андроид
Для чего нужен Apple ID
В идеале данную учетную запись следует создать в первые дни после приобретения гаджета. С личным ID на iPhone вы сможете:
- устанавливать все доступные приложения из App Store;
- загружать любимую музыку и фильмы из iTunes Store;
- при желании для общения с другими пользователями Apple использовать такие сервисы, как FaceTime и iMessage;
- синхронизировать свои данные с помощью предназначенного для этого сервиса iCloud;
- слушать iTunes Radio;
- пользоваться знаменитым приложением Apple Music;
- найти свое устройство в случае его утери или кражи;
- указывать при обращении в службу поддержки;
- использовать при совершении заказов в онлайн-магазине.
Какие данные о пользователе хранятся в Apple ID
При авторизации пользователь заполняет определенные графы с личными сведения, именно они и находятся в Apple ID. Сюда относится:
- Имя, Фамилия, Отчество (необязательно);
- Эпл айди в виде почтового ящика, который используется с данной целью, а также пароль;
- Специальные вопросы, которые задавала система и ответы на них, которые дал на них пользователь;
- Дата рождения;
- Дополнительный почтовый ящик (для возможности восстановления ID на iPhone);
- Почтовый адрес.
Также дополнительно это могут быть различные доп. сведения в виде контактов или платежей, такие как рабочие номера моб. телефона или вопросы безопасности, которые используются при коммуникации со службами Apple.
Мифы об Apple ID
1. За регистрацию нужно платить.
Как мы уже упоминали, данная процедура абсолютно бесплатна, и, если кто-либо требует от вас за создание нового ID деньги, значит, скорее всего это мошенник.
2. Нельзя зарегистрировать учетную запись, не имея карточного счета.
Неверное утверждение, так как наличие карточки уже не есть обязательным условием при создании ID.
3. Нельзя регистрировать несколько ID или пользоваться одной учетной записью с кем-то еще.
Можно, просто не целесообразно, так как доступ других людей к вашей записи дает им открытый доступ к личным данным. Но, если для вас это не проблема и даже необходимость, вы всегда можете воспользоваться «семейной учетной записью».
4. Если вы не можете вспомнить какой у вас эпл айди, то можно попрощаться с устройством.
Не спешите действовать так опрометчиво и для начала обратитесь в службу технической поддержки, которая сделает все возможное, для восстановления вашей учетной записи.
5. Нельзя разблокировать устройство, если вы забыли все данные от своего эпл айди.
Не волнуйтесь, данная проблема всегда решаемая.
Полезные ссылки для создания, редактирования и восстановления Apple ID
Стоит отметить сайт производителя, который позаботился о детальной информации для своих пользователей при работе с устройствами Apple. Официальная служба поддержки Apple ID https://support.apple.com/ru-ru/apple-id.
Подводя итоги всего сказанного об ID на iPhone, можно с уверенностью сказать, что это необходимая функция на всех устройствах Apple, в которой может с легкостью разобраться даже начинающий пользователь. А конфиденциальность, которую поддерживает компания Apple, даст вам уверенность в том, что при правильном использовании ваши данные никогда не попадут в руки злоумышленников.
Настройки синхронизации с планшета Ipad
Перейдите в настройки планшета и в левом меню найдите раздел iCloud, где откроется список всех приложений, для которых доступна синхронизация.
Включить синхронизацию файлов на айфоне или айпаде легко, достаточно просто активировать соответствующий ползунок, напротив нужного приложения. Если синхронизация выключена, он будет серого цвета, а как-то только синхронизация включается, он становится синим.
С этого момента синхронизация проходит автоматически, был необходимости дополнительных настроек и форм входа
Единственное, на что стоит обратить внимание, — размер хранилища. Если вы не хотите покупать его расширение, то нужно с умом подходить к выбору информации для сохранения
Каким образом можно получить учетную запись бывшего хозяина устройства
Если ваш гаджет был в употреблении и вам требуется соответствующая информация бывшего хозяина, можно попытаться поступить таким образом. Зайти в AppStore или iCloud и выполнить уже описанные ранее действия. Но это возможно только в том случае, если информация не была предварительно удалена владельце. В противном случае вам нужно будет обратиться непосредственно к тому, кто вам это устройство продал или подарил, с просьбой отключить функцию под названием «Найти iPhone» и таким образом, сделать отвязку учетной записи.
В том случае, если предыдущий хозяин использовал указанную опцию, то смартфон, к сожалению, заблокирован, и у вас отсутствует возможность провести активацию устройства под собственной учеткой.
Сброс параметров
Отныне понятно, как привязать айфон к другому Apple ID. Сделать это не так уж и трудно. Как уже было сказано, помочь в реализации задумки может сброс настроек и форматирование данных.
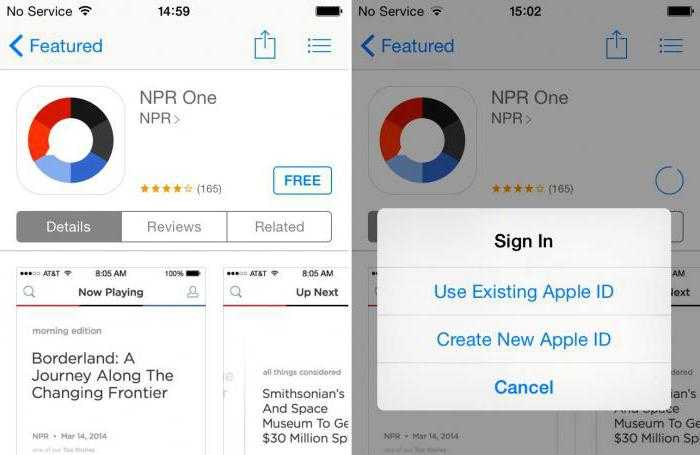
Чтобы сделать это, нужно:
- Открыть «Настройки» — «Основные» — «Сброс».
- Выбрать нужную команду. Например, «Сбросить контент и настройки».
- Подтвердить действия. Далее нажать на строчку «Стереть iPhone».
- Ввести пароль от используемой учетной записи.
Вот и все. После этого произойдет перезагрузка устройства. Телефон будет полностью сброшен. Можно проходить авторизацию как со своего профиля «Эппл АйДи», так и с нового. К одному идентификатору можно привязывать не больше 10 разных девайсов.
9 знаменитых женщин, которые влюблялись в женщин Проявление интереса не к противоположному полу не является чем-то необычным. Вы вряд ли сможете удивить или потрясти кого-то, если признаетесь в том.

11 странных признаков, указывающих, что вы хороши в постели Вам тоже хочется верить в то, что вы доставляете своему романтическому партнеру удовольствие в постели? По крайней мере, вы не хотите краснеть и извин.
20 фото кошек, сделанных в правильный момент Кошки — удивительные создания, и об этом, пожалуй, знает каждый. А еще они невероятно фотогеничны и всегда умеют оказаться в правильное время в правил.
Что форма носа может сказать о вашей личности? Многие эксперты считают, что, посмотрев на нос, можно многое сказать о личности человека
Поэтому при первой встрече обратите внимание на нос незнаком
Наши предки спали не так, как мы. Что мы делаем неправильно? В это трудно поверить, но ученые и многие историки склоняются к мнению, что современный человек спит совсем не так, как его древние предки. Изначально.
7 частей тела, которые не следует трогать руками Думайте о своем теле, как о храме: вы можете его использовать, но есть некоторые священные места, которые нельзя трогать руками. Исследования показыва.
Как узнать свой Apple ID
После покупки нового устройства от компании Apple первым делом стоит авторизоваться в своей учетной записи.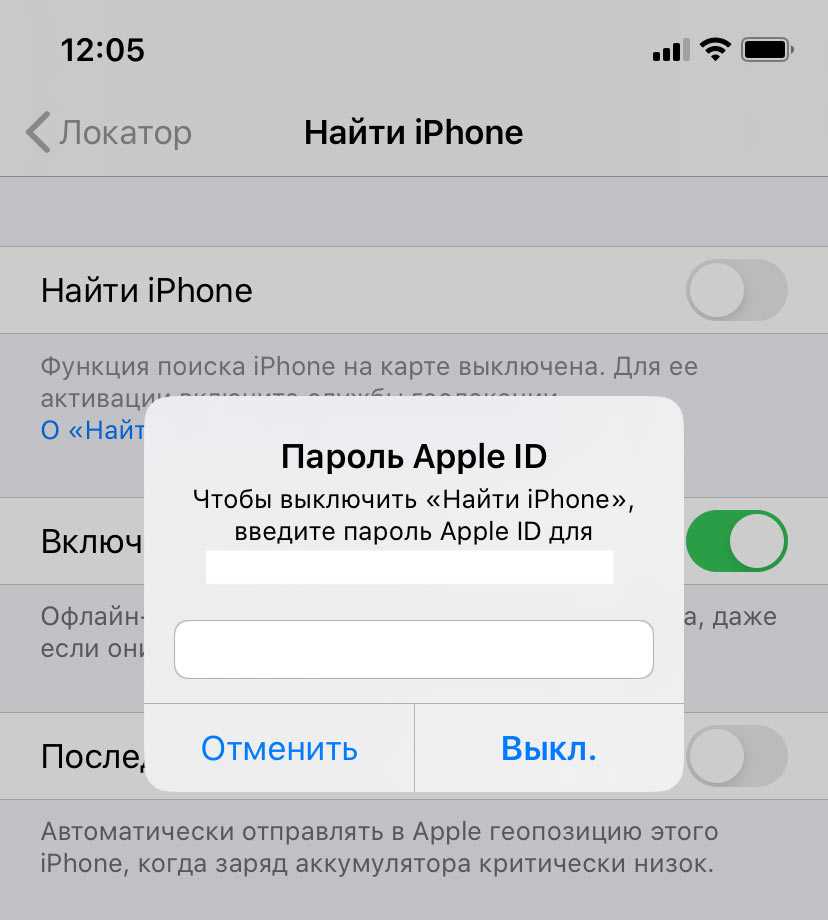
Что такое Apple ID
Apple ID — ваш логин для учетной записи, который вы будете использовать для входа во все доступные сервисы, такие как ICloud, ITunes, Apple Music и т. п. Обычно, Apple ID будет совпадать с почтой, которую вы указали при регистрации.
Как узнать свой Эпл Айди
Сначала надо вспомнить, в каких приложениях вы авторизовались на своем iPhone, iPad или iPod touch, а затем зайти в них, после чего, если с момента последнего входа не происходила операция по сбросу данных, обнаружить свой Apple ID.
Через iPhone, iPad или iPod touch
- Если вы заходили в магазин приложений для IOS устройств App Store, то откройте его и перейдите в раздел «Подборка», пролистайте до конца страницы. Переходим во вкладку «Подкасты»
- Также логин можно найти через магазин ITunes в разделах «Звуки», «Фильмы», «Музыка», перемотав в самый конец вкладки.
Переходим в раздел «Звуки», «Фильмы» или «Музыка» - В приложении «Подкасты» в разделе «Подборка», пролистав до конца страницы. Переходим во вкладку «Подборка»
Если ваше устройство было синхронизировано с одним из сервисом, то можно найти свой Apple ID в настройках устройства:
- В разделе ICloud под именем или псевдонимом. Находим свой Apple ID
- В самом начале раздела App Store, iTunes Store. Находим свой Apple ID
- Войдя в раздел «Сообщения» или же IMessage, а после в подраздел «Отправка, прием». Находим свой Apple ID
- В разделе FaceTime. Находим свой Apple ID
- В разделе «Музыка» или же Apple Music, в подразделе «Домашняя коллекция». Находим свой Apple ID
- В разделе «Видео», промотав до подраздела «Домашняя коллекция». Находим свой Apple ID
- В разделе Game Center. Находим свой Apple ID
Через Mac OS или Windows
Если по каким-то причинам вы не можете узнать нужные данные через IPhone, IPad или IPod touch, то воспользуйтесь своим Macbook и компьютером с Windows.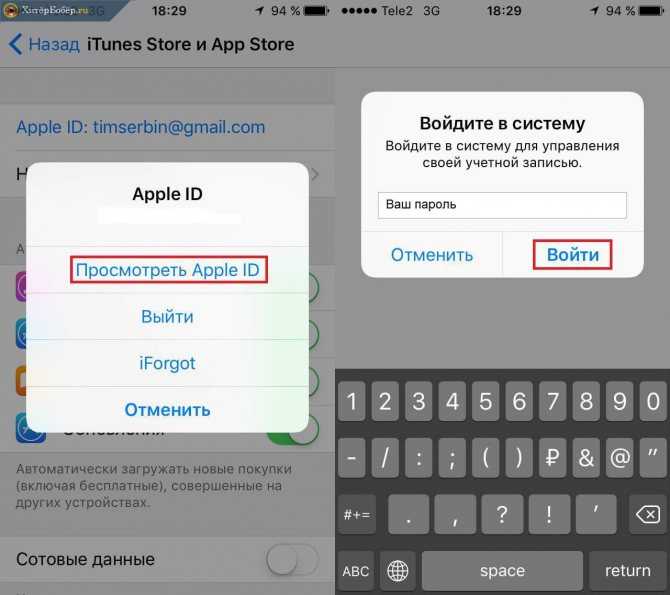
- В том случае, если ранее вы авторизовались в приложении ITunes, то откройте его и разверните вкладку «Магазин». В подразделе «Просмотреть учетную запись» вы увидите свой Apple ID. Переходим к разделу «Просмотреть учетную запись»
- Второй вариант, кликнете по иконке своего аккаунта в правом верхнем углу экрана. В открывшемся окне будет ваш Apple ID. Кликаем по иконке своего аккаунта
- Если вы раньше заходили в свою учетную запись через Mac App Store, то откройте его и разверните раздел «Магазин». В пункте «Просмотреть учетную запись» будет находиться ваш логин. Открываем раздел «Просмотреть учетную запись»
- Или в этом же приложении перейдите в раздел «Подборка», а после в списке «Быстрые списки», который находится справа, нажмите на кнопку «Учетная запись». Переходим к разделу «Учетная запись»
- В том случае, если ранее вы не заходили в вашу учетную запись через ITunes, то откройте его и перейдите в раздел «Программы», а после в подраздел «Мои программы». Откроется список всех программ, которые были когда-либо загружены через ITunes. Кликнете по любому из них правой кнопкой мыши и выберите раздел «Сведения». Нажимаем кнопку «Сведения»
- В открывшемся меню перейдите в раздел «Файл». В пункте «Покупатель» будет отображаться имя человека, который устанавливал это приложение, и его Apple ID. Переходим в раздел «Файл»
Еще один способ найти свой логин — через настройки:
- Открываем меню Macbook и открываем раздел «Системные настройки». Открываем системные настройки
- Кликаем по иконке ICloud. Кликаем по иконке ICloud
- В открывшемся окне видим свой Apple ID. Находим свой Apple ID
Видео: как узнать Apple ID
https://youtube.com/watch?v=7_fAGJbuBh0
Если вы хоть раз заходили в свою учетную запись через Safari и в браузере включена функция автозаполнения веб-форм, то перейдите по этой ссылке
https://appleid.apple.com/#!&page=signin и в поле «Логин» вы увидите Apple ID.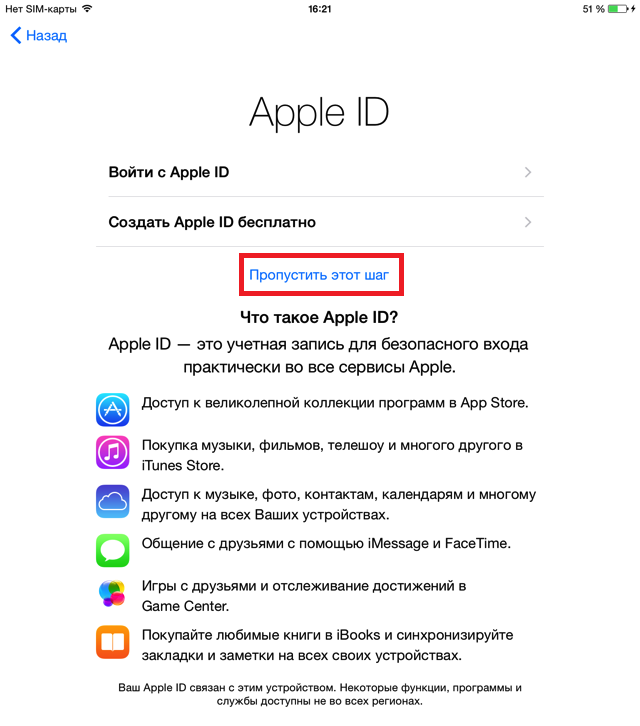
Находим свой Apple ID
Через службу поддержки
Если ни один из предыдущих способов не помог, то остается одно — написать о вашей проблеме в официальную службу поддержки
https://support.apple.com/ru-ru/HT201232. Максимально точно и понятно опишите вашу ситуацию и то, какими способами восстановления вы уже пользовались.
Обращаемся в поддержку
Сразу после регистрации постарайтесь запомнить или записать ваш уникальный Apple ID, иначе, если вы его забудете, могут возникнуть проблемы. После получения данных для входа в сервисы Apple, зайдите в несколько из них, чтобы потом было легче вспомнить ваш логин. Если получилось так, что Apple ID вы забыли, а авторизоваться где-то еще не успели, то пишите в службу поддержки, а ожидайте их ответа и следуйте инструкциям. Не сообщайте никому свои регистрационные данные, кроме агентов поддержки и тех, кому доверяете, это может привести к взлому аккаунта и дальнейшим проблемам.
Как обойти Activation Lock?
Начиная с iOS 7.0 Apple добавили функцию Activation Lock, которая полностью блокирует устройство и требует войти в учётную запись. Функция активируется, если пользователь попытается отключить функцию «Найти iPhone», выйдет из iCloud либо обновит устройство. Без Apple ID и пароля нельзя сделать ничего, даже после обновления, стирания данных и перепрошивки аппарат будет заблокирован. И если вы не сможете восстановить пароль от Apple ID, то ваш телефон или планшет превратится в кусок железа.
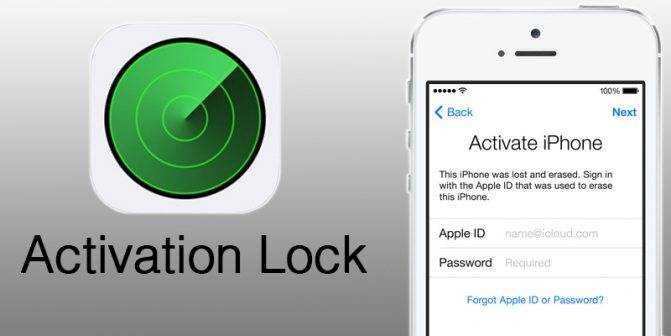 iPhone полностью блокируется до тех пор, пока пользователь не авторизуется под своей учёткой
iPhone полностью блокируется до тех пор, пока пользователь не авторизуется под своей учёткой
С одной стороны, это нововведение сделало бесполезной кражу iPhone и iPad, но с другой, жертвами столь жёсткой меры стали и добропорядочные пользователи. Однако есть способ обойти Activation Lock, но действует он не для всех устройств. На данный момент работает для следующих устройств: iPhone 4, iPad 2 WiFi/WiFi+3G, iPad 3 WiFi, iPad 4 WiFi, iPad mini WiFi/Retina WiFi, Air WiFi без 3G-модуля, iPod всех поколений.
Действия следующие:
- Загрузить последнюю версию программы iTunes c официального сайта Apple: www.apple.com/itunes и установить её.
- Изменить файл hosts. Если вы обладатель Windows, то нужно сделать системные файлы/папки видимыми: для этого нужно зайти в «Панель управления», затем в «Свойства папки», далее открыть вкладку «Вид» и поставить галочки на «Отображать скрытые файл и папки» и «Отображать системные файлы», нажать кнопку «Применить». Затем нужно открыть папку по адресу C:\Windows\system32\drivers\etc\. В этой папке находится файл hosts. Откройте его с помощью текстового редактора Блокнот. Теперь под всеми строками добавьте строку «107.170.72.61 albert.apple.com» и перезагрузите компьютер.
- Если у вас Mac: откройте Finder, в левом верхнем углу выберете «Переход», затем «Переход к папке» и впишите в появившуюся строчку «/etc/». Затем найдите файл hosts, скопируйте его на рабочий стол, не закрывая /etc/, и откройте его. Внизу допишите строку «107.170.72.61 albert.apple.com» В /etc/ скопируйте изменённый файл. Перезапустите iTunes.
- Откройте iTunes, подключите устройство. Возможно, что iTunes создаст диалоговое окно, закройте его, нажав «Продолжить». Подождите, на экране появится сообщение о сервисах геолокации. Если в iTunes появится ошибка «doulCi Server Security: You are a victim of one of scamming websites, or maybe not! Please use www.merruk.com to get free doulCi authorized service», то зайдите на сайт www.merruk.com, в поле «Enter the text below» введите текст с картинки под этим полем. Затем отключите устройство от компьютера и снова подключите.
- Если вы всё сделали правильно, устройство активируется, и вы сможете пользоваться им.
Способ №2. Обращение в службу поддержки
Интересно, что разработчики Apple решили не давать пользователям возможность самостоятельно удалять аккаунты. Но у них такая возможность есть. Чем обусловлено такое решение, не очень понятно. В любом случае, каждый пользователь имеет возможность обратиться к специалистам Apple и попросить их удалить Apple ID.
Данный способ предусматривает следующие действия:
- Сначала следует перейти на страницу службы поддержки Apple – http://apple.com/support/feedback/. Перед этим нужно авторизоваться на своей странице Apple. Логин и пароль там тот же самый, что на айфоне, айпаде или на компьютере в программе iTunes. Это нужно сделать для того, чтобы обращение не было безымянным и безадресным. Кстати, такое обращение система то и не отправит, все равно авторизоваться придется.
- На странице создания обращения в службу поддержки нужно заполнить все поля, кроме тех, возле которых не стоит значок «required» («обязательные»).
- После заполнения всех полей останется нажать на кнопку «Submit Suggestion», то есть «Подтвердить обращение».
Основная проблема на данном этапе заключается в том, что все поля здесь нужно заполнить на английском языке, ведь вероятность того, что в службе поддержки окажется кто-то русскоязычный, очень и очень мала. Да и из нас не очень много людей хорошо знает английский язык.
Поэтому дальше мы коротко разберем, что означает каждое из полей в форме обращения в службу поддержки.
Совет: Даже если Вы используете этот способ и создаете обращение в службу поддержки, лучше вручную удалите свои платежные данные, чтобы никто не мог воспользоваться Вашей картой или узнать домашний адрес.
В некоторых случаях лучше будет даже использовать оба способа, то есть сначала стереть всю информацию в настройках, а затем создать обращение в службу поддержки. Даже если не так, будет лучше, чтобы сотрудники Apple удаляли аккаунт уже без карты.
Сброс пароля ограничений в iPhone или iPad без джейла
В качестве эксперимента мы поставили пароль на ограничения в устройство без джейлбрейка с прошивкой iOS 7 и попытаемся его сбросить без потери информации.
Для проведения эксперимента нам потребуется:
- iPhone, iPad или iPod touch без джейла с 7-ой (или другой) прошивкой
- Компьютер с установленным iTunes и программой iBackupBot
- Стандартный кабель USB
- Немного внимательности
Все выполняемые действия по сбросу пароля на ограничения похожи на рассмотренную ранее инструкцию – «Включаем проценты на iPod touch».
1. Подключаем наш iPhone или iPad, мы подключаем iPod touch, к компьютеру при помощи кабеля USB и запускаем iTunes
2. В программе iTunes что бы в дальнейшем не путаться мы удалили все ранее сделанные резервные копии, (iTunes – Настройки – Устройства).
3. После удаления резервных копий, здесь же в iTunes мы создаем новую резервную копию нашего устройства, для этого нажимаем правой кнопкой на iPhone или iPod’е и выбираем – Создать резервную копию. Все это происходит в левой боковой панели, если у вас в iTunes её нет, то читаем и включаем.
Меняем забытый пароль ограничений на новый
Бэкап создан, теперь при помощи программы iBackupBot мы сбросим старый пароль, заменив его новым. Запускаем iBackupBot, ярлык которой появился на рабочем столе компьютера, сразу после установки. Видим в программе нашу единственную резервную копию, в ней нам нужно отыскать файл com.apple.springboard.plist, находится он по следующему пути: System Files / HomeDomain / Library / Preferences.
Если не сможете сами найти этот файл, то воспользуйтесь в iBackupBot поиском.
Как только найдете файл com.apple.springboard.plist, рекомендуем сохранить его копию (правый лик мыши – Export Selected item) на всякий случай.
По найденному файлу жмем два раза мышью, в появившемся окошке регистрации выбираем – Cancel, и приступаем к редактированию.
Крутим вниз и ищем место для вставки нашего нового пароля ограничений. Мы вставили свой код между командами указанными на картинке, т.е. после закрывающегося тега (выше которого ContryCode и ru). Если у вас ничего похожего нет, то можете вставить код в самом низу файла, перед двумя закрывающимися тегами </dict> и </plist>.
Код для вставки выглядит вот так:
Четыре нуля, указанные в нижней части кода, это и есть наш новый пароль ограничений, который мы сможем использовать при успешном завершении наших действий.
После того как код вставлен, нужно сохранить отредактированный файл, для этого можно нажать на дискету в левом верхнем углу или Ctrl + S (для пользователей Windows). После успешного сохранения дописанного файла com.apple.springboard.plist можно закрывать программу iBackupBot и снова открывать iTunes.
В программе iTunes нужно восстановить наше устройство (Айфон, Айпад или Айпод) при помощи отредактированной резервной копии. Для этого в программе iTunes нажимаем на наше устройство и во вкладке Общее в разделе Резервные копии жмем кнопку – Восстановить из копии. Выбираем нашу единственную копию и жмем – Восстановить.
После завершения восстановления iPhone (а в нашем случае iPod) перезагрузится. Теперь можно проверять сбросился ли старый забытый пароль ограничений, для этого запускаем приложение Настройки – Основные – Ограничения и вводим наш новый пароль: 0000. Если вы все сделали правильно, то новый пароль подойдет, и вы увидите меню ограничений. Если новый пароль из четырех нулей не подходит, значит, вы что-то сделали не так, в таком случае читаем внимательно и пробуем снова. Ну а мы пока расскажем о более легком способе сброса пароля ограничений для iPhone, iPod и планшетов iPad с выполненным джейлом.
ul
Не известен пароль от чужого Apple ID (iCloud)… Как быть?
Все вышеописанные истории объединяет один неприятный факт: новый владелец iPhone не знает пароль от Apple ID, к которому было привязано данное устройство. Выходов их этой тупиковой (как может показаться) ситуации существует несколько. И вот они:
- Попытаться найти владельца злосчастного Apple ID и выпытать у него пароль (или же попросить удаленно очистить iPhone). Если вы знаете e-mail, на который был зарегистрирован чужой Apple ID, напишите туда письмо с описанием своей проблемы.
- Если найти владельца Apple ID не получается, то вам прямая дорога в официальную службу поддержки Apple. Для того чтобы они смогли вам помочь, необходимо предоставить чек из магазина где вы приобрели свой девайс. Как говорится «без бумажки ты какашка, а с бумажкой человек!». Так вот если соответствующей бумажки (чека) у вас не найдется, вам уже никто не поможет.
- Единственный в данной ситуации способ хоть как-то вернуть к жизни ваш iPhone, это использование DNS серверов, которые позволяют обойти iCloud Activation Lock и хоть как-то вернуть функционал устройства. Я советую попробовать iCloud Bypass DNS сервер, который является полностью рабочим и главное бесплатным решением.
- Если iPhone заблокирован, а пароль вспомнить/восстановить/скинуть не представляется возможным, остается только продать его на запчасти «так как есть». К сожалению, жизнь в мире Apple иногда беспощадно жестока!
Как раздобыть ID прежнего владельца iPad?
Бывают ситуации, когда юзеру достался не новый планшет, но вполне приличный и обладающий всеми необходимыми функциями. И нередко в подобных случаях встает вопрос, как узнать ID прежнего обладателя девайса.
Если прежний владелец не стер все данные из памяти гаджета — уточните номер в настройках «облака» либо в AppStore. Инструкции смотрите выше.
Если же вся информация стерта, при возможности, поговорите с бывшим обладателем гаджета. Попросите его отключить функцию поиска и отвязать текущую «учётку».
Если прошлый обладатель планшета использовал опцию поиска, на девайсе будет поставлен блок активации и вы не сможете его зарегистрировать под своим номером.














![Как узнать apple id: все способы [2020]](http://mpshes.ru/wp-content/uploads/9/5/9/9599144846d6068fa511282fbc6f2bff.jpeg)















