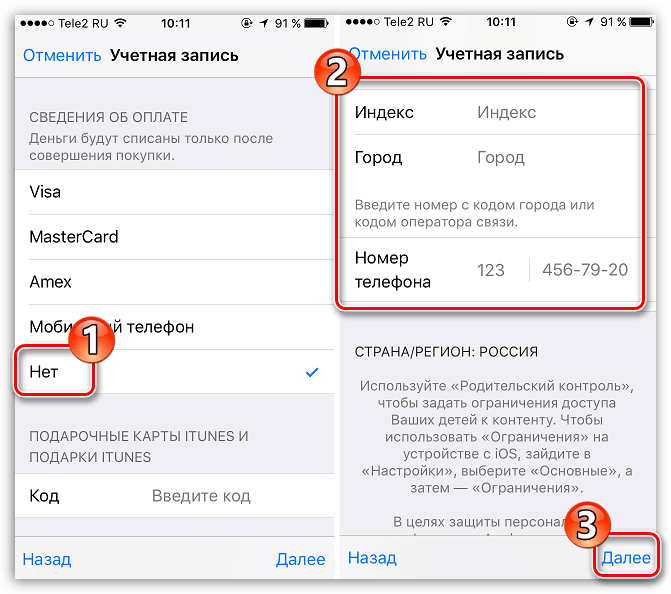Преимущества иностранного Apple ID
Сервисы Apple дотянулись своими цепкими руками до самых отдалённых уголков Земли. Но всё-таки самые вкусные плюшки, акции и бесплатные сервисы предоставляет AppStore Соединённых Штатов Америки. Впрочем, это и железа Apple тоже касается. И если такие покупки, как музыка, кино и книги, лучше покупать в региональных отделениях AppStore (существенно ниже цены, да и скидки, как для стран третьего мира, часто бывают), то программы и сервисы интереснее подключать через американское отделение и вот почему:
- Игры и программы появляются в американском AppStore раньше, чем в остальных отделениях, а некоторые эксклюзивные издания и вовсе выпускаются только для США. Специальные программы скидок и дешёвых подписок тоже работают только в Соединённых Штатах.
- Сервисы iTunes radio, Spotify, Rdio будут работать только через американскую учётную запись, и если проблема с доступом решается лайфхаками, использованием прокси-серверов и анонимайзеров, то приложения для этих сервисов можно будет загрузить только с использованием американской регистрации Apple ID.
- Такая приятная штука, как сервис бесплатной установки платных программ FreeMyApps, опять-таки работает только с американской учётной записью — и это совершенно легальный способ сэкономить сотню-другую долларов. По крайней мере, это значительно лучше, чем устанавливать взломанные программы, заражая свой аппарат вирусами.
Так что для того чтобы воспользоваться всем объёмом изобилия, придётся произвести регистрацию североамериканского Apple ID.
При регистрации Apple ID на территории США вы получаете доступ к акциям и бесплатным сервисам, которые недоступны российским пользователям
Зачем нужен Apple ID
Разобравшись с вводной информацией, переходим к основной теме материала. Если само определение Apple ID может быть неизвестно только человеку, который ни разу не держал в руках Айфон, то о некоторых функциях аккаунта не подозревает даже действующий владелец iPhone.
Начнем с основного – удобства. Аккаунт объединяет в себе доступ ко всем сервисам американской компании. Например:
- iTunes;
- App Store;
- iCloud;
- iMessage;
- FaceTime и другие;
То есть без ID обладателю Айфона не удастся воспользоваться ни одним из предлагаемых сервисов. И если без FaceTime и iMessage можно обойтись, то App Store – вещь незаменимая. Это магазин приложений, через который на iPhone загружаются все игры и программы.
Полный функционал аккаунта выглядит следующим образом:
- покупка контента;
- участие в программе бета-тестировщиков;
- покупка фирменной техники;
- организация домашней коллекции TV;
- покупка фильмов;
- общение через фирменные сервисы;
- поиск утерянного Айфона;
- хранение данных в облаке;
- создание резервной копии;
- обращение в службу поддержки.
Таким образом, без Apple ID действительно не может обойтись ни один владелец смартфона. Но следует напомнить, что держателям Андроид-устройств учетная запись американской компании совершенно не нужна.
Как мне защитить свою учетную запись Apple ID?
Ваш Apple ID — это шлюз к большому количеству личной информации о вас, поскольку это логин, используемый для доступа ко всему, что хранится в облаке, от информации о покупке до фотографий. Хорошая идея — добавить дополнительный уровень безопасности к вашей учетной записи с помощью двухэтапной системы проверки Apple.
При двухэтапной проверке используется одно из ваших устройств Apple или номер телефона для подтверждения вашей личности, прежде чем вам будет разрешено вносить изменения в свою учетную запись, входить в iCloud или делать покупки в App Store iTunes или iTunes с нового устройства.
Он также включает в себя ключ восстановления для безопасного хранения, который позволит вам получить доступ к своей учетной записи Apple ID, если ваш пароль или ваше устройство Apple когда-либо будут потеряны. Рекомендуется поместить этот код в безопасное место, потому что часто невозможно восстановить учетную запись Apple ID без доступного ключа восстановления и известного пароля.
Узнайте, как включить двухэтапную проверку, с помощью шагов, описанных в нашем специальном руководстве.
При настройке Apple ID также рекомендуется использовать надежный и безопасный пароль, в котором используется сочетание букв, цифр и символов и который не используется на других сайтах, и выбирать ответы на секретные вопросы, которые трудно подобрать или угадать.
Apple не запрашивает информацию Apple ID, поэтому никогда не предоставляйте данные Apple ID никому, включая друзей и членов семьи. Apple также никогда не будет запрашивать пароли, ответы на секретные вопросы, коды подтверждения или ключи восстановления, о чем стоит помнить, чтобы не попасться на фишинговые атаки.
Как создать Apple ID с компьютера?
Если у вас возникли какие-то ошибки при создании Apple ID на айфоне, или же вам просто не удобно вводить все данные на телефоне, то можно создать Apple ID с компьютера. Мне кажется это делается ещё проще!
Переходим на сайт Apple https://appleid.apple.com и находим ссылку Создать Apple ID. Нажимаем её.
Как и в случае с созданием Apple ID на iPhone, нам нужно здесь заполнить кучу полей. Почта, пароль, ответы на 3 контрольных вопроса и защитный код. Заполняем и жмём Продолжить.
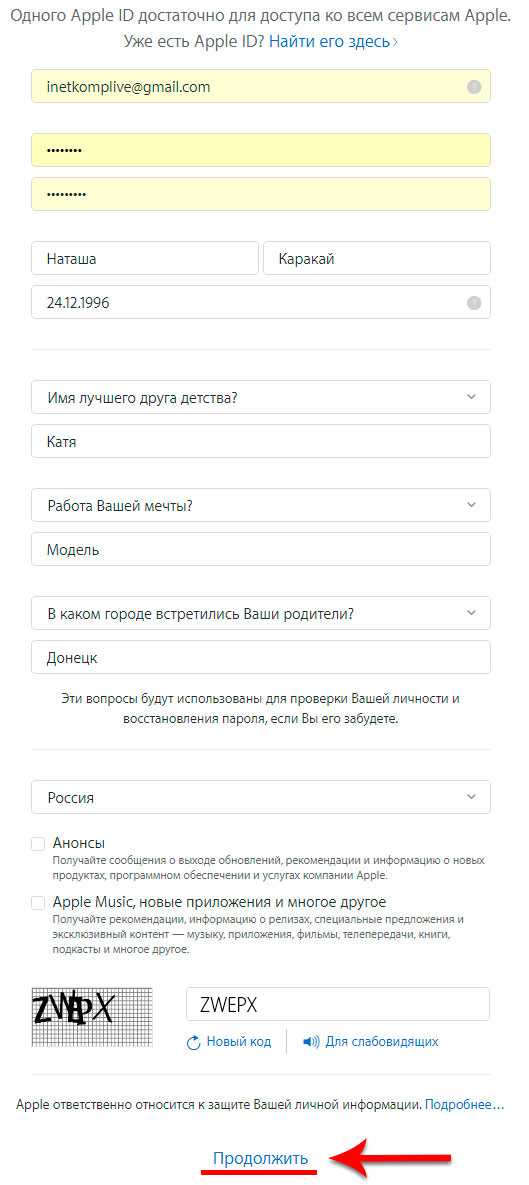
Чтобы подтвердить адрес нужно ввести код, который мне скинули на почту.

Код я нашёл и это 619221.

Возвращаюсь и ввожу его в форму.

Ну походу всё. Нас в данном случае даже не просили указать данные своей карты, имя, адрес. Хотя имеется эти данные добавить.

Ну, давайте сейчас вернёмся к айфону и посмотрим, пропустят ли нас с этим логином и паролем.
Снова запускаем App Store и опускаемся в самый низ. Нажимаем Войти и заполняем.

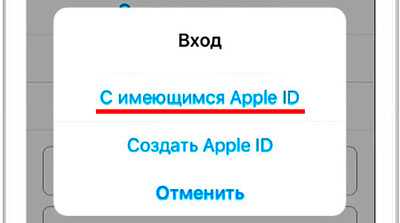

Нам говорят, что этот Apple ID ещё не использовался в iTunes Store и нужно нажать Посмотреть.

Всё-таки придётся выбрать страну, принять условия соглашения и ввести свои данные. Вот, потому что без них не пропускает. Нужно как минимум указать страну, ввести имя, адрес и город.
После заполнения всех полей, нам говорят, что теперь учётная запись для iTunes Store создана.
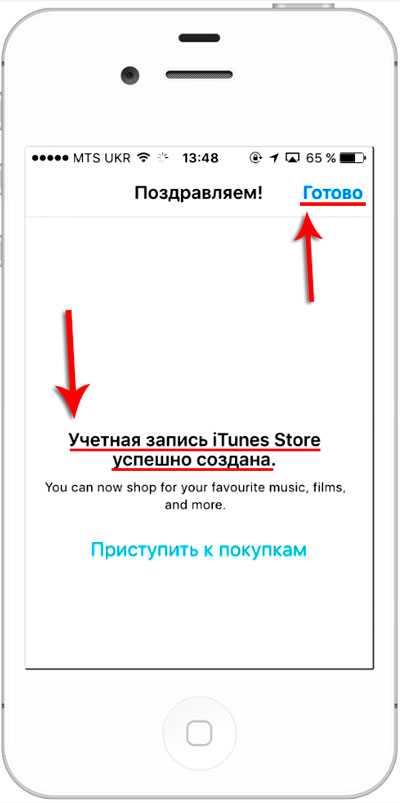
Теперь можно пробовать что-то скачать с этим Apple ID.
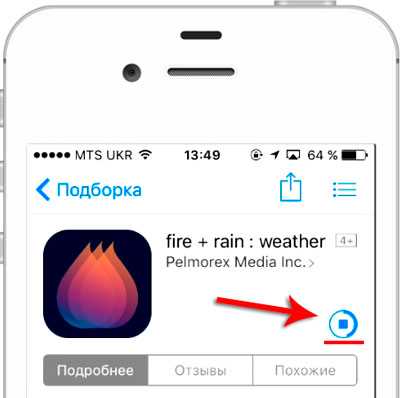
Ну, вот, как видите можно регистрироваться как на айфоне, так и на компьютере.
Как узнать Apple ID на iPhone/iPad?
- Если вы хотя бы раз загружали игру, программу, музыку, рингтон или фильм из магазинов Apple, идентификатор Apple ID в открытом виде отображается в:
-
Программе App Store на странице «Подборка» (прокрутите страницу донизу).
-
Программе iTunes Store на странице «Музыка», «Фильмы» или «Звуки» (прокрутите страницу донизу).
-
Программе «Подкасты» на странице «Подборка» (прокрутите страницу донизу).
-
- Если вы подключали свой Apple ID в Настройках iPhone/iPad, найти ваш идентификатор Apple ID можно в:
-
Меню «iCloud».
-
Меню «App Store, iTunes Store».
-
Меню «Почта, адреса, календари» в учетной записи iCloud.
-
Меню «Сообщения -> Отправка/Прием».
-
Меню «FaceTime».
-
Меню «Музыка» в разделе «Домашняя коллекция».
-
Меню «Видео» в разделе «Домашняя коллекция».
-
Меню «Game Center».
-
-
Если вы хотя бы раз входили в свою учетную запись в программе «Найти iPhone», ваш идентификатор Apple ID доступен в окне авторизации.
Если ваш iPhone или iPad заблокирован паролем, не включается или вы активируете устройство, ваш идентификатор Apple ID можно определить с помощью компьютера Windows, Mac или Linux.
Как узнать Apple ID на компьютере Mac?
Если выполнен вход в вашу учетную запись в программах iTunes и Mac App Store:
-
Запустите iTunes и перейдите в меню «Магазин». Ваш идентификатор Apple ID будет отображаться в строке «Посмотреть учетную запись (ваш идентификатор)».
Или в главном окне iTunes слева от строки поиска нажмите на иконке с аватаром и стрелкой вниз. В появившемся окне вы увидите свой идентификатор Apple ID.
-
Запустите программу Mac App Store и перейдите в меню «Магазин». Ваш идентификатор Apple ID будет отображаться в строке «Посмотреть учетную запись (ваш идентификатор)».
Или на странице «Подборка» в боковом меню «Быстрые ссылки» нажмите на надписи «Учетная запись» — увидите ваш идентификатор в окне авторизации.
Если вход в вашу учетную запись в iTunes не выполнен:
-
Запустите iTunes, перейдите в меню «Программы» и выберите «Мои программы» — будет выведен список программ загруженных в iTunes. Правой кнопкой мыши щелкните на значке любого приложения и в контекстном меню нажмите на «Сведения».
-
Перейдите на вкладку «Файл». Идентификатор, с помощью которого было загружено данное приложение будет отображаться в строке «Покупатель», например, «Александр Варакин (i4negeek@gmail.com)».
Также, Apple ID можно найти в:
-
«Системные настройки -> iCloud» (если подключен iCloud).
-
«Системные настройки -> Учетные записи Интернета -> Учетная запись iCloud» (если подключена).
-
В Safari на странице http://icloud.com, если включено Автозаполнение веб-форм и вы хотя бы раз входили в веб-интерфейс iCloud с помощью Safari.
Если вы не входили в iTunes и Mac App Store с вашим Apple ID, а также не подключали iCloud в Системных настройках OS X, определить идентификатор Apple ID можно по специальному запросу. Для этого:
Как узнать Apple ID на компьютере Windows?
-
Запустите iTunes, в главном меню программы перейдите на строку «iTunes Store» (если главное меню iTunes не отображается, нажмите клавишу Alt). Если выполнен вход в вашу учетную запись, идентификатор Apple ID будет отображаться в строке «Посмотреть учетную запись (ваш идентификатор)».
-
Запустите программу iCloud для Windows. Если выполнен вход в вашу учетную запись, идентификатор Apple ID будет отображаться в главном окне программы слева.
Если вы не входили в свою учетную запись в iTunes и iCloud для Windows:
-
Запустите iTunes, перейдите в меню «Программы» и выберите «Мои программы» — будет выведен список программ загруженных в iTunes. Правой кнопкой мыши щелкните на значке любого приложения и в контекстном меню нажмите на «Сведения».
-
В окне с описанием приложения перейдите на вкладку «Файл». Идентификатор, с помощью которого оно было загружено будет отображаться в строке «Покупатель», например, «Александр Варакин (i4negeek@gmail.com)».
На случай, если ничего не выходит
Если ваш iPhone/iPad:
- заблокирован паролем;
- неисправен;
- не включается;
- не активирован;
- на компьютере Windows или Mac, с которым он синхронизировался, не выполнен вход вашу учетную запись в iTunes и Mac App Store;
- в iTunes нет загруженных приложений;
- ваш взломали Apple ID
Заключение
Из всего вышесказанного можно сделать следующие выводы:
- Если использовать Apple ID для загрузки игр, программ, музыки, фильмов, в iCloud, iMessage и FaceTime, вы либо его не забудете, либо легко его найдете.
- Даже если ваш iPhone/iPad не включается, заблокирован паролем или не активирован, найти Apple ID можно с помощью компьютера в iTunes.
- Поиск Apple ID по Имени, Фамилии и адресу электронной почты на странице «Найти Apple ID» бесполезен.
- Если у вас официальный iPhone/iPad и есть чек на покупку, служба поддержки Apple поможет вам восстановить Apple ID.
Выполните вход с помощью идентификатора Apple ID
Используйте один и тот же идентификатор Apple ID и пароль при каждом входе на устройство или в службу Apple. Если у вас нет идентификатора Apple ID, узнайте, как его создать. С помощью Apple ID можно выполнять следующие действия:
- автоматически настраивать все службы Apple при настройке нового устройства и входе в систему с помощью Apple ID;
- поддерживать персональные данные на всех устройствах в актуальном состоянии, если выполнен вход в iCloud;
- выполнять вход в магазины iTunes Store, Apple Books и App Store для совершения покупок и доступа к предыдущим покупкам;
- выполнять вход в приложения iMessage и FaceTime 1 , чтобы общаться и обмениваться сообщениями с друзьями и родными;
- выполнять вход в сторонние приложения и на веб-сайты с помощью функции Вход с Apple.
Список других компонентов и служб, которые используют идентификатор Apple ID, см. в этой статье.
![]()
Немного о безопасности
Многие пользователи беспокоятся о сохранности личных данных, которые вводятся при создании учетной записи. Пришло время развеять все мифы, ответив на распространенные вопросы о безопасности Apple ID.
В телефонах можно увидеть номер EID. Что означает номер EID?
EID — это Embedded Identity Document. Встроенный идентификатор Sim карты в телефоне. Это новый формат Sim карт который позволяет использовать услуги оператора мобильной связи без необходимости получения внешней Sim карты. Такие встроенные Sim карты называют eSIM.
Отметим, что такие номера появились довольно не давно.
В 2014 году была принята концепция следующего поколения Sim карт. Эта концепция подразумевала полный отказ от использования съёмных sim карт. Чип Sim карты устанавливается в телефон или другое устройство на заводе. Встроенная Sim карта Embedded SIM (eSIM) имеет уникальный номер, этот номер называется eID и состоит из 32 цифр. eSIM карта не привязана к оператору, используя EID можно подключить телефон к любому оператору который поддерживает работу с встроенными сим картами.
Как узнать свой Apple ID
Как уже отмечалось в материале, идентификационный номер может потребоваться владельцу Айфона в любой момент. Например, при обращении в службу поддержки или оформлении покупки на сервисах.
Но многие пользователи не знают параметров своей учетной записи. Поэтому не лишним будет разобрать несколько способов, позволяющих определить Apple ID.
- Откройте магазин приложений.
- Кликнуть по иконке учетной записи.
- Ознакомиться с необходимой информацией.
Через iTunes Store на Айфоне:
- Откройте приложение, нажав соответствующую иконку.
- Нажмите на иконку аккаунта.
- Изучите информацию об Apple ID.
Через iTunes на ПК:
Получается, что владелец Айфона может узнать параметры своей учетной записи самыми разными способами. Даже в той ситуации, когда смартфона нет под рукой.
Как узнать свой Apple ID
После покупки нового устройства от компании Apple первым делом стоит авторизоваться в своей учетной записи.
Что такое Apple ID
Apple ID — ваш логин для учетной записи, который вы будете использовать для входа во все доступные сервисы, такие как ICloud, ITunes, Apple Music и т. п. Обычно, Apple ID будет совпадать с почтой, которую вы указали при регистрации.
Как узнать свой Эпл Айди
Сначала надо вспомнить, в каких приложениях вы авторизовались на своем iPhone, iPad или iPod touch, а затем зайти в них, после чего, если с момента последнего входа не происходила операция по сбросу данных, обнаружить свой Apple ID.
Через iPhone, iPad или iPod touch
- Если вы заходили в магазин приложений для IOS устройств App Store, то откройте его и перейдите в раздел «Подборка», пролистайте до конца страницы. Переходим во вкладку «Подкасты»
- Также логин можно найти через магазин ITunes в разделах «Звуки», «Фильмы», «Музыка», перемотав в самый конец вкладки.
Переходим в раздел «Звуки», «Фильмы» или «Музыка» - В приложении «Подкасты» в разделе «Подборка», пролистав до конца страницы. Переходим во вкладку «Подборка»
Если ваше устройство было синхронизировано с одним из сервисом, то можно найти свой Apple ID в настройках устройства:
- В разделе ICloud под именем или псевдонимом. Находим свой Apple ID
- В самом начале раздела App Store, iTunes Store. Находим свой Apple ID
- Войдя в раздел «Сообщения» или же IMessage, а после в подраздел «Отправка, прием». Находим свой Apple ID
- В разделе FaceTime. Находим свой Apple ID
- В разделе «Музыка» или же Apple Music, в подразделе «Домашняя коллекция». Находим свой Apple ID
- В разделе «Видео», промотав до подраздела «Домашняя коллекция». Находим свой Apple ID
- В разделе Game Center. Находим свой Apple ID
Через Mac OS или Windows
Если по каким-то причинам вы не можете узнать нужные данные через IPhone, IPad или IPod touch, то воспользуйтесь своим Macbook и компьютером с Windows.
- В том случае, если ранее вы авторизовались в приложении ITunes, то откройте его и разверните вкладку «Магазин». В подразделе «Просмотреть учетную запись» вы увидите свой Apple ID. Переходим к разделу «Просмотреть учетную запись»
- Второй вариант, кликнете по иконке своего аккаунта в правом верхнем углу экрана. В открывшемся окне будет ваш Apple ID. Кликаем по иконке своего аккаунта
- Если вы раньше заходили в свою учетную запись через Mac App Store, то откройте его и разверните раздел «Магазин». В пункте «Просмотреть учетную запись» будет находиться ваш логин. Открываем раздел «Просмотреть учетную запись»
- Или в этом же приложении перейдите в раздел «Подборка», а после в списке «Быстрые списки», который находится справа, нажмите на кнопку «Учетная запись». Переходим к разделу «Учетная запись»
- В том случае, если ранее вы не заходили в вашу учетную запись через ITunes, то откройте его и перейдите в раздел «Программы», а после в подраздел «Мои программы». Откроется список всех программ, которые были когда-либо загружены через ITunes. Кликнете по любому из них правой кнопкой мыши и выберите раздел «Сведения». Нажимаем кнопку «Сведения»
- В открывшемся меню перейдите в раздел «Файл». В пункте «Покупатель» будет отображаться имя человека, который устанавливал это приложение, и его Apple ID. Переходим в раздел «Файл»
Еще один способ найти свой логин — через настройки:
- Открываем меню Macbook и открываем раздел «Системные настройки». Открываем системные настройки
- Кликаем по иконке ICloud. Кликаем по иконке ICloud
- В открывшемся окне видим свой Apple ID. Находим свой Apple ID
Видео: как узнать Apple ID
https://youtube.com/watch?v=7_fAGJbuBh0
Если вы хоть раз заходили в свою учетную запись через Safari и в браузере включена функция автозаполнения веб-форм, то перейдите по этой ссылке
https://appleid.apple.com/#!&page=signin и в поле «Логин» вы увидите Apple ID.
Находим свой Apple ID
Через службу поддержки
Если ни один из предыдущих способов не помог, то остается одно — написать о вашей проблеме в официальную службу поддержки
https://support.apple.com/ru-ru/HT201232. Максимально точно и понятно опишите вашу ситуацию и то, какими способами восстановления вы уже пользовались.
Обращаемся в поддержку
Сразу после регистрации постарайтесь запомнить или записать ваш уникальный Apple ID, иначе, если вы его забудете, могут возникнуть проблемы. После получения данных для входа в сервисы Apple, зайдите в несколько из них, чтобы потом было легче вспомнить ваш логин. Если получилось так, что Apple ID вы забыли, а авторизоваться где-то еще не успели, то пишите в службу поддержки, а ожидайте их ответа и следуйте инструкциям. Не сообщайте никому свои регистрационные данные, кроме агентов поддержки и тех, кому доверяете, это может привести к взлому аккаунта и дальнейшим проблемам.
Можно ли узнать идентификатор на компьютере?

Если у вас нет возможности посмотреть идентификатор на собственном мобильном аппарате, то вы можете все это сделать и со своего стационарного компьютера. Существуют определенные методики, с помощью которых вы сможете понять, как узнать Apple ID. Это:
- Если осуществлялся вход в профиль в iTunes, то требуется активировать ее и кликнуть на «Магазин». Дальше в всплывающем меню потребуется выбрать вкладку«Просмотреть учетную запись» или же вы можете просто кликнуть по изображению вашего профиля в правой верхней области. Появится окошко с информацией, где под именем вы сможете посмотреть еще и ID.
- Программа для макбука App Store также пригодится вам для решения проблемы, главное, чтобы ранее был выполнен вход. В такой ситуации потребуется произвести запуск приложения и повторить шаги из первого пункта. Альтернативный метод — переход в графу «Подборки». С правой стороны потребуется нажать на «Учетная запись».
- Если так произошло, что нигде из сервисов не был осуществлен вход — потребуется активировать iTunes, перейти во вкладку «Программы» и найти поле «Мои программы». Тогда нажимайте правой кнопкой компьютерной мышки элемент из перечня и выбирайте «Сведения». В новом поле потребуется нажать на «Файл». В строчке «Покупатель» вы и увидите имя собственника и его ID. Вот как узнать Apple ID.
Что говорят исследования на тему безопасности?

Учёные из университетов Южной Калифорнии, Индианы и Цинхуа покопались в коде macOS и iOS и выяснили, что дифференциальная приватность на практике применяется не так, как описано компанией.
Они отследили, как в личные данные добавляется случайный шум. И нашли расхождения с официальной позицией Apple.
Аналитики хотели проверить реальное значение эпсилон. И пришли к выводу: на сервера Apple уходит гораздо больше незашумленных данных, чем ожидалось.
Код операционных систем специалисты разобрали на части программой Hopper. Оказалось, что в реальности у macOS значение эпсилон равно шести, а у iOS 10 – четырнадцати!
Чем больше эпсилон, тем выше вероятность выследить вас по вашему набору данных. Скажем больше: все значения эпсилон больше единицы рассматриваются как серьёзная угроза безопасности.
К тому же с каждой загрузкой данных вероятность отслеживания повышается. А загрузка 1-2 раза в день – это много.
Конечно, исследователи тестировали macOS 10.12 и iOS 10. Теоретически возможно, что с выходом новых версий Apple уменьшила значения эпсилон.
Но в бета-версии iOS 11 значение эпсилон составляло 43. СОРОК ТРИ! Верите ли вы, что в финальной версии его уменьшили до 2 или 4?…
Как сделать так чтобы айпад и айфон не синхронизировались?
Запускаем iTunes, выбираем в верхнем меню программы пункт «Правка» (на PC) или iTunes (на Mac) и выбираем «Настройки» из выпадающего меню. Щелкните по вкладке «Устройства» и установите флажок «Запретить автоматическую синхронизацию устройств iPod, iPhone и iPad», запретив тем самым подобные действия. Нажмите «OK».
Как убрать связь между iPhone и iPad?
Выключите синхронизации iTunes
- Откройте iTunes на компьютере и подключите ваш iPhone, iPad или iPod.
- Нажмите на значок устройства в iTunes.
- Нажмите Фото.
- Выберите «выбранные альбомы» и отмените выбор альбомов или коллекций, которые вы хотите остановить синхронизацию.
- Нажмите Кнопку «Применить».
Как отключить синхронизацию между устройствами Apple?
Если пользователю необходимо убрать синхронизацию между двумя смартфонами компании Apple, то сделать это можно двумя основными способами:
- создать новую учётную запись Apple ID;
- изменить настройки синхронизации портативного гаджета.
Как отключить синхронизацию фото между устройствами Apple?
Чтобы отключить функцию «Фото iCloud» на всех устройствах, выполните следующие действия.
- На iPhone, iPad или iPod touch перейдите в раздел «Настройки» > > iCloud > «Управление хранилищем» > «Фото», затем нажмите «Отключить и удалить».
- На компьютере Mac перейдите в меню Apple > «Системные настройки» > iCloud.
Как убрать связь между iPhone?
Удаление связанного iPhone, iPad или iPod touch
- Нажмите Настройки > и выберите «iTunes Store и App Store».
- Выберите свой идентификатор Apple ID.
- Нажмите «Просмотреть Apple ID». Возможно, потребуется выполнить вход.
- Прокрутите экран до раздела «iTunes в облаке» и нажмите «Удалить это устройство».
Как отключить синхронизацию между айфон и айпад?
Как отключить Автоматические загрузки на iPhone или iPad
- Зайдите в приложение Настройки.
- Выберите пункт iTunes Store и App Store.
- В секции «Автоматические загрузки» нажмите на переключатель рядом с пунктом «Программы».
Как отключить синхронизацию с другим устройством?
Как отключить синхронизацию
- Откройте Chrome на компьютере.
- В правом верхнем углу экрана нажмите на изображение профиля Синхронизация.
- Нажмите Отключить.
Как убрать синхронизацию с двух айфонов?
Для этого достаточно просто выключить синхронизацию между устройствами.
- Переходим в «Настройки» — «Телефон» — «Вызовы на других устройствах» (отключаем пункт «Разрешить вызовы»).
- Открываем раздел «Apple ID» — «iCloud» и отключаем iCloud Drive.
Как убрать синхронизацию между телефонами?
Как отключить автосинхронизацию
- Откройте приложение «Настройки» на телефоне.
- Нажмите Аккаунты. Если этого пункта нет, нажмите Пользователи и аккаунты.
- Если у вас несколько аккаунтов, выберите нужный.
- Нажмите Синхронизация аккаунта.
- Отключите автоматическую синхронизацию для отдельных приложений.
Как сделать так чтобы айфоны не синхронизировались?
Запускаем iTunes, выбираем в верхнем меню программы пункт «Правка» (на PC) или iTunes (на Mac) и выбираем «Настройки» из выпадающего меню. Щелкните по вкладке «Устройства» и установите флажок «Запретить автоматическую синхронизацию устройств iPod, iPhone и iPad», запретив тем самым подобные действия. Нажмите «OK».
Как отключить синхронизацию iCloud на iPhone?
Выберите меню Apple > «Системные настройки», затем нажмите идентификатор Apple ID. Если используется macOS Mojave или более ранней версии, нажимать идентификатор Apple ID не нужно. Выберите iCloud. Установите или снимите флажки рядом с приложениями.
Как отменить синхронизацию фото?
Как включить или отключить автозагрузку и синхронизацию
- Откройте приложение «Google Фото» на устройстве Android.
- Войдите в аккаунт Google.
- В правом верхнем углу экрана нажмите на свое фото профиля или значок с первой буквой вашего имени.
- Нажмите Настройки Google Фото …
- Включите или отключите автозагрузку и синхронизацию.
Что будет если отключить фото iCloud?
Итак, что произойдет, если вы нажмете кнопку выключения? Это зависит от того, работает ли iCloud Photos только на вашем iPhone. Если это так, то все, что вы не загрузили или не передали другому сервису, может быть потеряно. Apple будет хранить их на серверах iCloud в течение 30 дней, но после этого они будут удалены.
Почему не все фото загружаются в iCloud?
Убедитесь, что Wi-Fi включен и есть подключение к Интернету. Нажмите «Настройки» > > iCloud > «Фото». Убедитесь, что параметр «Выгрузка в Мой фотопоток» включен. Если этот параметр не отображается, включите функцию «Фото iCloud», чтобы хранить фотографии и видео в iCloud.
Как создать Apple ID с компьютера, программой iTunes
Здесь инструкция как создать Apple ID без кредитной карты с помощью iTunes.
1. Скачайте и установите iTunes. Скачать яблочный медиакомбайн можно на официальном сайте Apple.
2. Запустите приложение и перейдите в верхнем меню в «Учетная запись» -> «Войти».
3. В появившемся окне выберите «Создать новый Apple ID».
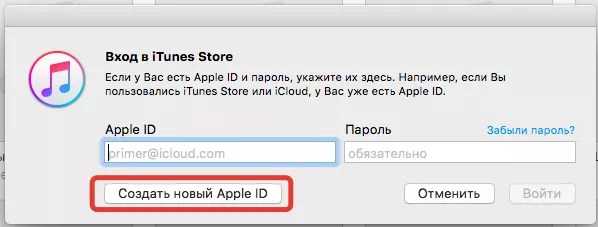
Нажмите кнопку «Продолжить».

5. В новом окне введите личные данные и задайте контрольные вопросы/ответы.
6. В методах оплаты отметьте пункт «нет», и введите данные: индекс, город, улицу, телефон.

7. Все вы успешно зарегистрировали Apple ID.
Если пункт «нет» не доступен — проверьте региональные настройки. Если вы указываете российский адрес, то убедитесь, что в правом нижнем углу программы флаг России. Нажав на иконку флага можно сменить регион на нужный.
Здравствуйте всем! Мы с Вами уже познакомились с идентификатором в системе яблочной компании (). И в завершении статьи, пришли к выводу, что нам необходима регистрация Apple ID, для создания своей, уникальной учетной записи. А раз нужно, то будем делать! Тем более, если в точности следовать данной инструкции, весь процесс не займет у вас много времени, а усилия вообще будут минимальными.
Кстати, в статье будет рассмотрена регистрация Apple ID без какой-либо карты (кредитки). Почему именно без нее? На самом деле, причин можно придумать очень много. Я же не буду сильно углубляться и перечислю лишь некоторые из них.
И вот они:
- Самая простая — не у всех эта самая кредитка есть.
- Многие опасаются вводить данные своей карты (хотя это совершенно безопасно).
- Некоторым достаточно только бесплатных приложений в App Store.
Если же все эти три пункта к Вам не имеют отношения, то на определенном этапе (на каком? все подробности — ниже по тексту), необходимо будет внести данные «пластика».
Вообще, зарегистрировать Apple ID можно абсолютно в любой момент, как при первом включении устройства, так и после его . Схема везде практически одинакова. Здесь мы будем рассматривать второй вариант, а именно создание учетной записи на айфон или айпад, которым некоторое время уже пользовались.
То есть нам необходимо:
- Активированный iPhone, iPod, iPad – тут инструкция универсальна, независимо от гаджета.
- Подключение по Wi-Fi или вставленная сим-карта (без интернета ничего не получится).
Все готово? Начинаем!
Берем Ваше устройство, разблокируем его и находим в меню значок App Store, нажимаем.
Выбираем любую бесплатную игру или приложение – установить
Внимание! Требуется именно бесплатное приложение
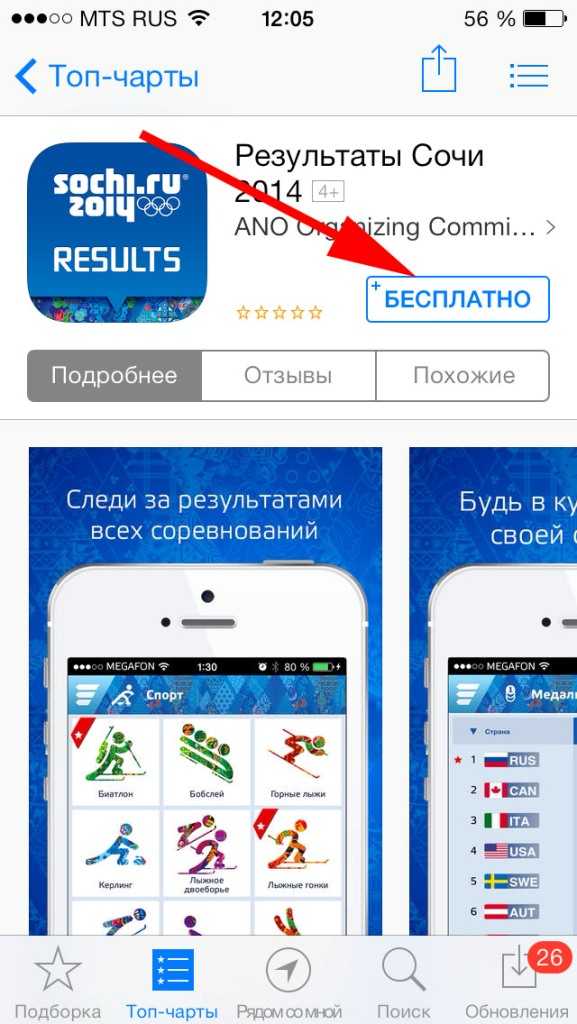
Затем нам нужен пункт меню создать Apple ID.

Появится окно создания новой учетной записи. Видим выбор страны или региона, оставляем Россию.

«Положения и условия…» — просто принимаем. Мне трудно представить человека, кто будет это читать — 60 страниц все-таки:) Хотя, возможно, у меня недостаточно богатая фантазия:)
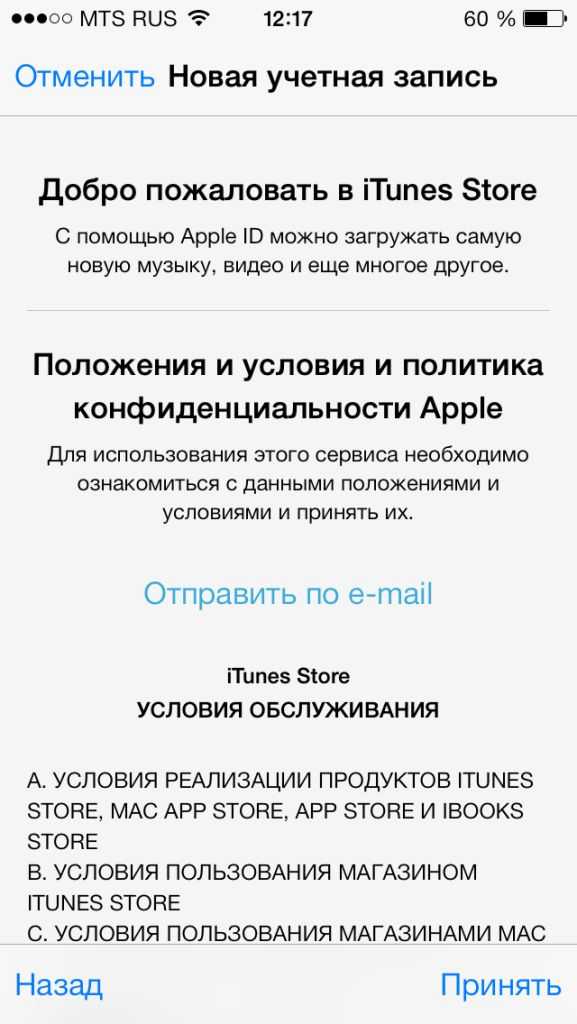
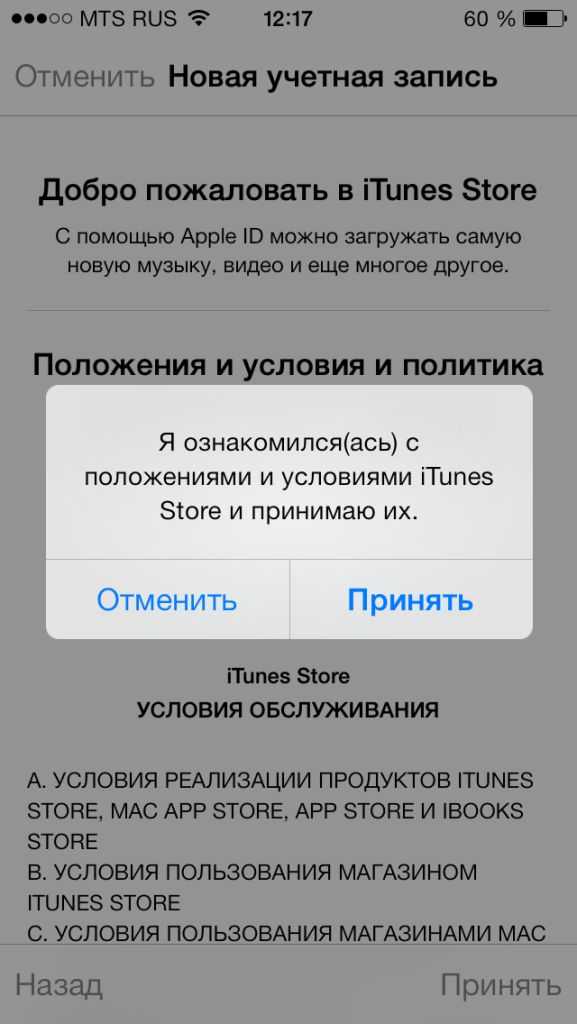
Открывается окно ввода данных.
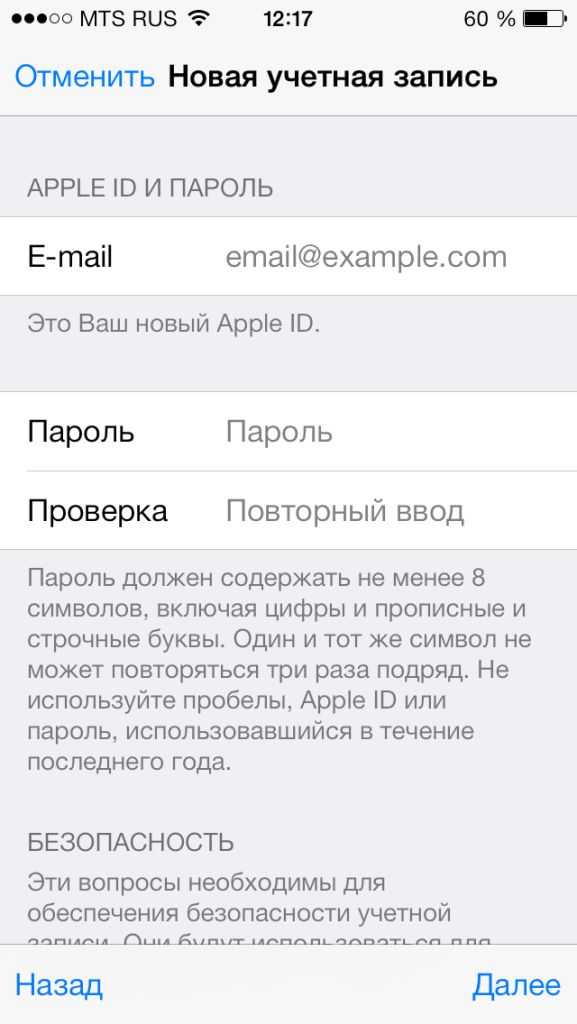
Несколько важных уточнений:
- Обязательно вводите реально существующую электронную почту.
- Пароль необходимо придумать минимум из 8 символов: цифр, букв английского алфавита, и обязательно хотя бы одну заглавную букву. Запишите или запомните пароль!
- Возраст — нужно указать, что Вам не менее 18-ти лет. Если еще не достигли совершеннолетия — нагло врите.
Запомните, эти данные — это единственное доказательство того, что устройство принадлежит именно Вам
Чтобы понять всю серьезность ситуации советую прочитать (особенно обратите внимание на последний абзац). Все сделали? Идем дальше..
Сведения об оплате — выбираем нет (если нет намерения использовать кредитную карту). Или же (при желании пользоваться магазином App Store на полную «катушку») указываем платежную систему, после заносим всю необходимую информацию. Пункт «подарочные карты iTunes …» не является обязательным. Заполняем остальные данные.


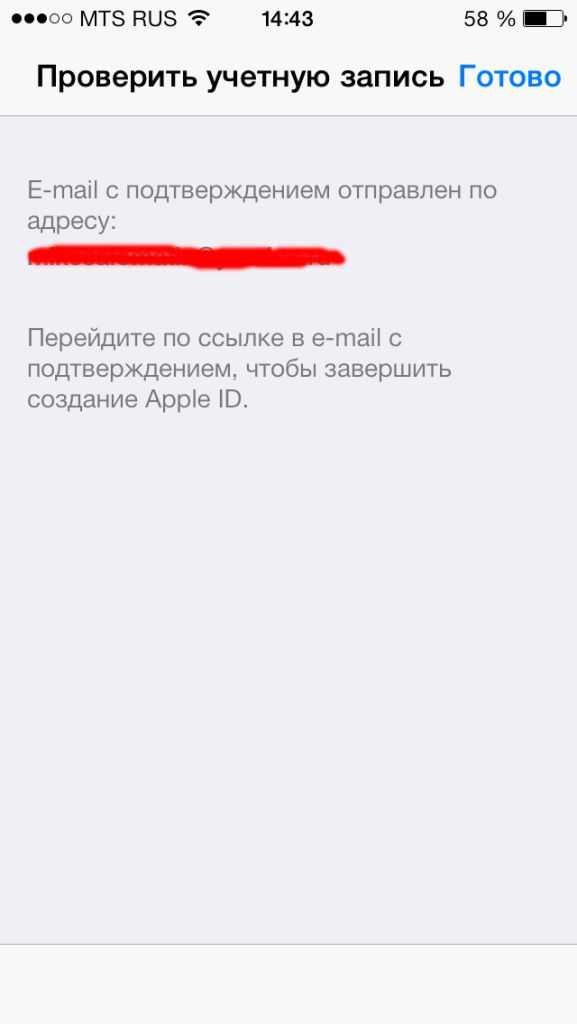
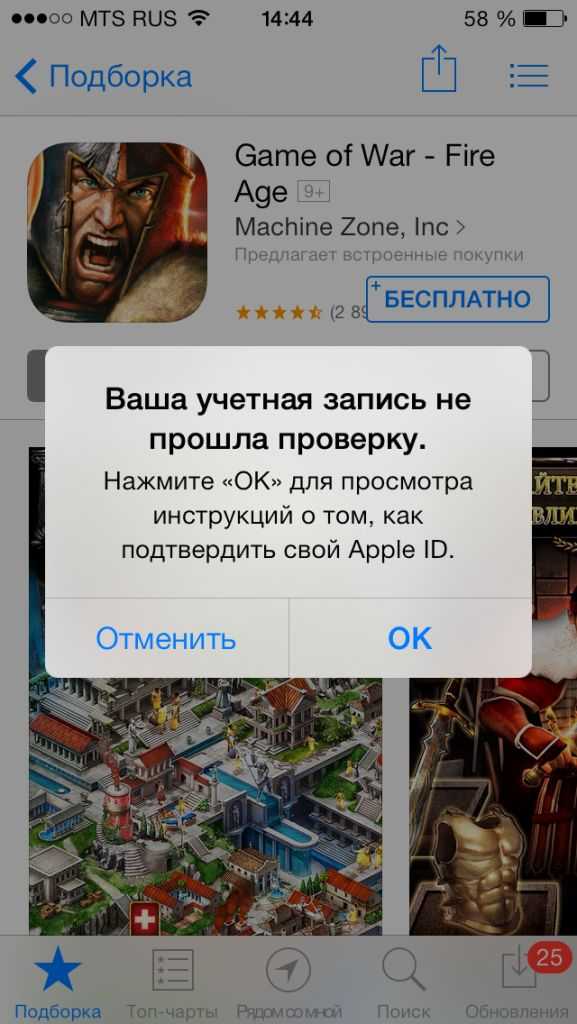
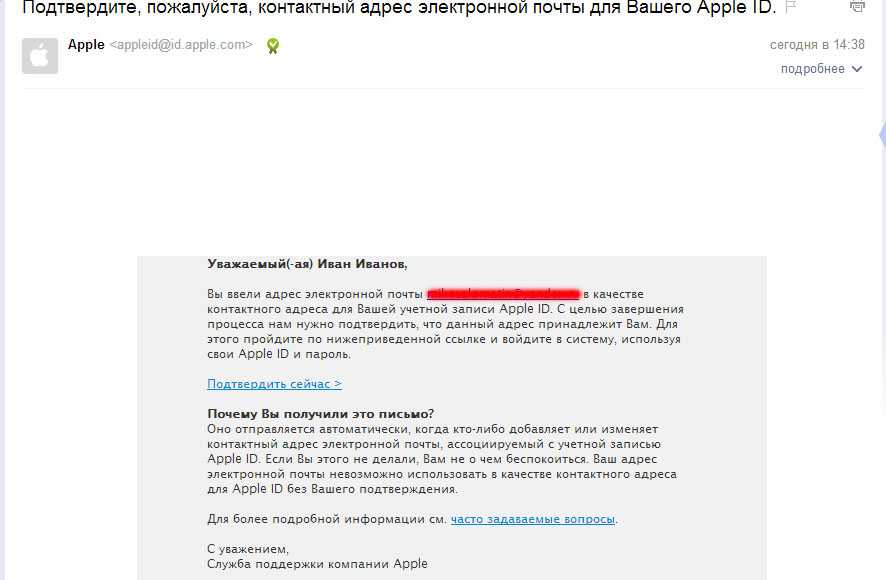
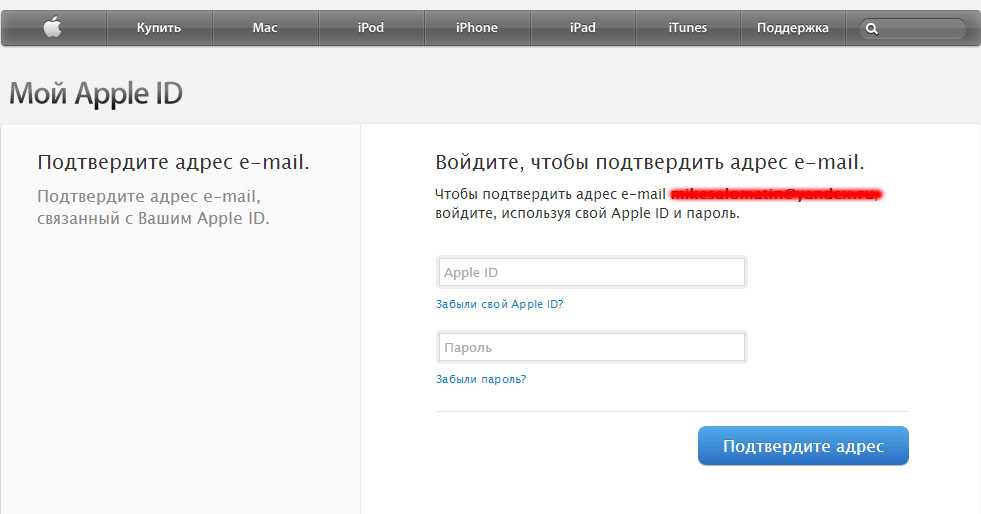
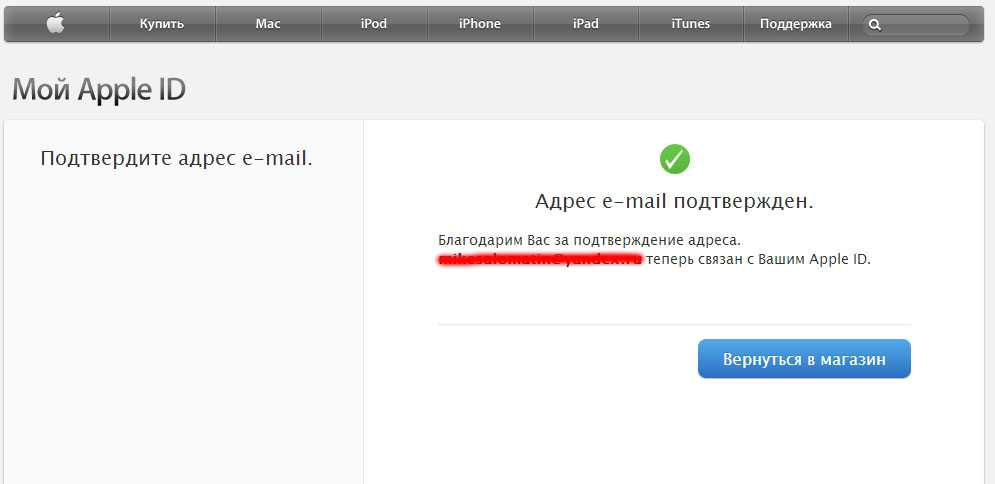
Поздравляю, регистрация в Apple ID (причем, совершенно бесплатно) завершена! И теперь можно пользоваться магазином App Store, устанавливая свободно распространяемые (ну или заплатив — платные) приложения и игры.
Обновлено!
Появилась статья, которая обобщает все ошибки, которые могут мешать созданию Apple ID. Поэтому если что-то не получается, .
P.S. Кстати, для полноценной и правильной регистрации Apple ID необходимо нажать на кнопки социальных сетей и поставить «лайк» статье — попробуйте, это действительно работает!
Поздравляем! Теперь и Вы пополнили ряды многомиллионной армии владельцев устройств компании Apple. Можно с уверенностью сказать, что обладая некоторыми знаниями (их можно получить ) Вы сможете оценить огромнейший потенциал Вашего нового iPhone, iPad или iPod Touch. Приступить к знакомству с устройством рекомендуем с регистрации учетной записи Apple ID
.
Заключение
Гаджеты американского производителя Apple привлекают пользователей со всего мира своей популярностью, возможностями и обширным функционалом. Практически каждый современный человек желает обладать всемирно известным устройством, предоставляющим своему хозяину массу возможностей и преимуществ. Пользоваться всеми прелестями разработанного американскими инженерами-программистами Айфона или Айпада позволяет создание уникальной учётной записи, которая должна быть на каждом устройстве. Как стало понятно из вышеприведённого материала, создать или изменить ID достаточно просто, для этого понадобится совсем немного времени и сил.
Категорически приветствую! iTunes, App Store, Apple ID, iCloud и еще много непонятных терминов обрушивается на голову человека, который первый раз приобрел технику компании Apple. Ничего, мы с Вами со всем этим разберемся
И сегодня поговорим о самом важном – о том, что такое Apple ID? А это, ничто иное, как уникальная учетная запись или идентификатор в экосистеме компании Apple. Между прочим, очень важная штука!
Почему? Потому что именно Apple ID позволяет полностью насладиться всеми сервисами и функциями, которые предлагает «яблочная» техника – без него ваш iPhone или iPad просто не будут работать на «полную катушку»:)
Включает в себя два главных параметра:
- Электронную почту (на которую происходит регистрация).
- Пароль (указываете Вы самостоятельно).
Собственно из этих двух частей и состоит Apple ID. Остальные параметры (адрес, индекс, телефон, контрольный вопрос) не столь важны, но обязательно пригодятся для восстановления учетной записи (если вдруг ).
Вещь эта абсолютно незаменимая, ведь грубо говоря, без нее Ваше устройство – не более чем просто набор материалов и микросхем. Нет, конечно, iPhone сможет звонить, iPad выходить в интернет, а iPod воспроизводить музыкальные композиции, но по-настоящему огромный мир возможностей открывается именно при регистрации в системе.
Вкратце, для чего нужен Apple ID:
- Делать покупки в App Store (игры, приложения).
- Скачивать музыку и видео в iTunes.
- Пользоваться сервисом iCloud (Не знаете что это? Ответ – ).
- и их.
- Пользоваться FiceTime и iMessage.
- Заблокировать свое устройство, стереть все данные и найти его в случае потери.
- Многое другое…
Также в нем сохраняются все данные о приобретенных и скачанных Вами приложениях. Например, скачали игру бесплатно, а через год смотрите – она стоит уже 99 рублей. Однако Вы всегда сможете повторно установить ее, не заплатив ни копейки.
Этим пользуются многие продавцы, предлагающие «прокачать» вам телефон или планшет, то есть загрузить много программ и игр.
Смысл в том, что они вводят свою учетную запись (на которой уже сделаны покупки) и закачивают в устройство приложения.
Я крайне не советую Вам пользоваться этой услугой, так как:
- Это стоит денег и немалых (от 1000 руб. и до бесконечности – зависит уже от жадности магазина).
- Пароль от учетной записи, Вам, скорее всего не дадут. А без него невозможно обновлять программы и игры, а также скачивать новые.
- Ну и, как правило, продавец не спрашивает что конкретно нужно, а устанавливает все подряд (главное чтобы было побольше). Потом оказывается, что действительно нужных приложений, там очень мало.
Как вы понимаете – это просто зря выкинутые деньги.
P.S. Стало хоть немного понятней что это за штука такая – Apple ID? Жмите на кнопки социальных сетей внизу под статьей!
P.S.S. Ничего не поняли и у вас остались многочисленные вопросы? Так у нас же есть комментарии – пишите смело, я обязательно отвечу и помогу советом!
Стоит помнить: если вы знаете пароль и идентификатор, то сможете получить доступ к ресурсам Apple и никак иначе.
Случается разное в жизни, люди могут забыть идентификатор, потому стоит знать, как узнать Apple ID.