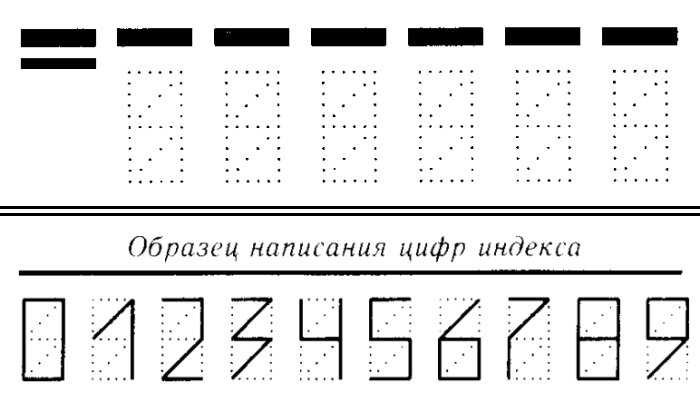Как вынести ярлык с любимым контактом на рабочий стол iPhone
Шаг 1. Откройте Safari
Шаг 2. В адресной строке напишите следующее: .tel.QLNK.net, где номер телефона вводится без скобок, начиная с цифры 8. Комбинация «+7» здесь не действительна
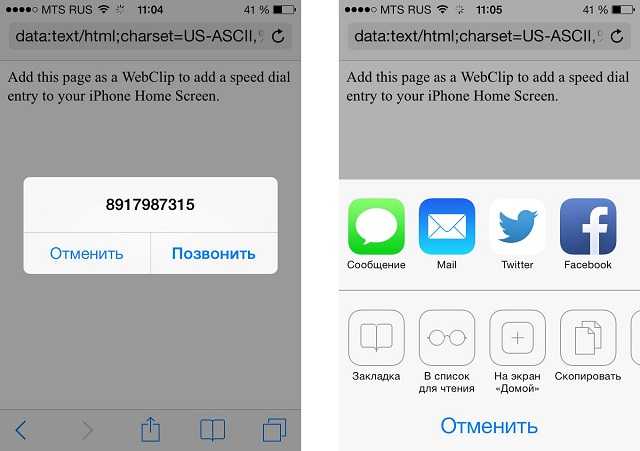
Шаг 3. Нажмите клавишу Go, расположенную в правом нижнем углу
Шаг 4. Во всплывающем окне выберите Отменить
Шаг 5. Нажмите клавишу Всплывающее меню (отображается как квадрат со стрелочкой) и выберите На экран «Домой»
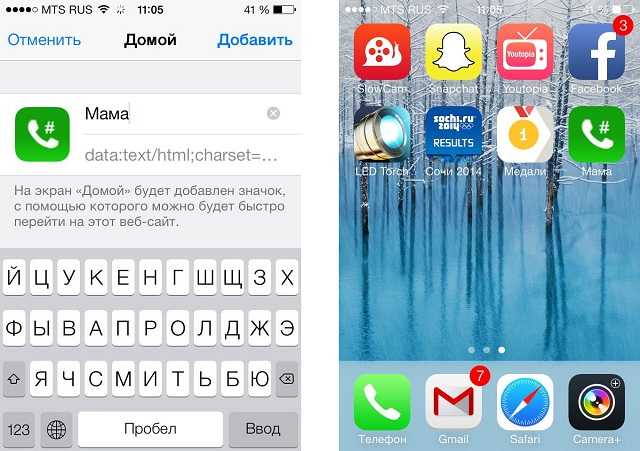
Шаг 6. Введите имя контакта и нажмите Добавить
Готово! Теперь на рабочем столе отображается иконка с именем контакта, нажав на которую вы перейдете в браузер Safari, где вам необходимо лишь нажать кнопку Позвонить для начала разговора.
Выносить на рабочий стол можно неограниченное количество контактов. Способ очень простой и идеально заменяет меню Избранное, доступное в приложении Телефон.
Источник
Виды платежей
В зависимости от того, кто совершает платеж, куда и за что переводятся средства, существуют платежи, когда не требуется заполнять «Назначение платежа» и когда без введения сведений платеж не будет совершен.
Не требуется в обязательном порядке вводить данные при следующих операциях:
- Перевод средств со своего счета на свой счет;
- Перевод средств на счет электронного кошелька;
- Оплата за мобильную связь, услуги ЖКХ;
- Погашение задолженности по кредитному договору, оформленному в Сбербанке;
- Оплата налогов;
- Оплата штрафов ГИБДД.
В этих случаях поле остается незаполненным или заполняется на усмотрение плательщика, по согласованию с получателем средств. В любом случае банк не вернет платежку в связи с неверно заполненными данными.
Обязательным заполнение поля является при осуществлении следующих видов платежей:
- Погашение кредита в другом банке. Потребуется указать номер и дату кредитного договора, Ф.И.О. заемщика. Например: Погашение задолженности по кредитному договору, заключенному с Ивановым Иваном Ивановичем №ХХХ от 01.01.2019 г.;
- Межбанковские переводы. Например: Возврат долга, Дарение;
- Платежи государственным органам, организациям;
- Социальные отчисления;
- Расчет за товары и услуги. Например: Оплата за товар по договору №ХХХ от 01.01.2019 года. Оплата за ремонтные работы по договору №ХХХ от 01.01.2019 года и акту приемки №ХХХ от 01.01.2019 г.
Если переводится крупная сумма денежных средств банк может запросить дополнительное подтверждение. Потребуется позвонить по телефону оператору Колл-центра и подтвердить транзакцию.
Как поставить знак номера № на клавиатуре ПК
Набор знака символа на ПК можно выполнить несколькими основными способами. Ниже мы разберём каждый из них, с подробным описанием необходимых для этого шагов.
Способ №1. Нажатие клавиш Shift+3 позволить поставить знак №
Первый из способов напечатать знак номера на ПК состоит в использование сочетания клавиш Shift и «3» (верхняя цифровая клавиатура).
Выполните следующее:
- Переключитесь на русскую раскладку вашей клавиатуры, если она не выбрана на текущий момент (для переключения нажмите на Ctrl+Shift или Alt+Shift);
-
Нажмите на клавишу «Shift» и не отжимая её нажмите на клавишу с цифрой 3, которая расположена в верхней цифровой клавиатуре;
- Отпустите клавишу Shift;
- В месте нахождения курсора отобразится знак номера «№». Если вместо знака номера отобразился знак решётки, значит у вас включена англоязычная раскладка. Переключитесь на русскую раскладку, а затем повторите операцию.
Способ №2. Клавиша Alt+8470
Другим способом набрать знак «N» на ПК является использования сочетания клавиш «Alt» и кода 8470 с цифровой клавиатуры. Выполните следующее:
- Нажмите на клавишу «Alt»;
- Не отжимая клавишу «Alt» последовательно наберите на цифровой клавиатуре справа цифры 8470;
- Отожмите клавишу Alt. На месте курсора отобразится символ номера «N».
Способ №3. Код 2116 и Alt+X
Третий способ набрать символ № на клавиатуре состоит в использовании кода 2116 и сочетания клавиш Alt+X. Выполните следующее:
- Установите курсор в нужное место для набора символа №;
- Наберите последовательность цифр 2116, после чего одновременно нажмите на сочетание клавиш «Alt+X» (клавиша X на английской клавиатуре);
- Вместо цифр 2116 отобразится символ «№».
Способ №4. Использование символов виртуальной клавиатуры
Функционал ОС Виндовс даёт возможность использовать возможности виртуальной клавиатуры, в числе символов которой можно найти нужный нам знак номера №.
Для этого понадобится сделать следующее:
- Нажмите одновременно на клавиши Win+R;
-
В открывшемся окне наберите charmap.exe и нажмите ввод;
- Отобразится таблица символов. Найдите в её перечне знак номера и кликните на нём;
-
Далее выберите внизу «Выбрать», а затем рядом «Копировать»;
- Далее установите курсор в нужное место, где вам нужен знак №;
- Нажмите на сочетание клавиш Ctrl+V (Вставить) для вставки символа.
Способ №5. Использование диалогового окна Word или Excel
Диалоговое окно для вставки символа представляет собой библиотеку символов, из которой вы можете вставить любой символ в документ Ворд всего за пару кликов мыши.
Чтобы набрать знак номера на клавиатуре выполните следующее:
- Откройте документ Ворд;
- Щелкните, чтобы поместить курсор туда, куда вы хотите вставить символ;
- Перейдите на вкладку «Вставка» сверху;
-
Найдите категорию «Символы» и кликните на ней;
-
Далее кликните на «Другие символы»;
-
В открывшемся окне символов в поле «Код знака» введите 2116. После того, как знак номера будет определён, нажмите на кнопку «Вставить» внизу;
- В месте расположения курсора отобразится знак номера.
Часто задаваемые вопросы
Вопрос эксперту
Как получить реквизиты для выставления счета Apple?

Реквизиты для выставления счета Apple можно получить, связавшись с отделом продаж или поддержки Apple по телефону или электронной почте.
Какие данные нужны для выставления счета Apple?
Для выставления счета Apple необходимо указать полное наименование организации, ИНН, КПП, юридический адрес, банковские реквизиты и контактную информацию для связи.
Можно ли выставить счет Apple на физическое лицо?
Нет, счет Apple может быть выставлен только на юридическое лицо или индивидуального предпринимателя.
Как быстро можно получить реквизиты для выставления счета Apple?
Время получения реквизитов для выставления счета Apple зависит от конкретной ситуации и может занять от нескольких часов до нескольких дней.
Какие услуги и товары можно оплатить через счет Apple?
Через счет Apple можно оплатить различные услуги и товары, такие как подписки на музыку или приложения, покупка устройств Apple и других товаров и услуг.
Способы поиска
Лопатим архивы – на рабочем столе и в папках ПК и мобильного
Как правило, первая мысль юзера, когда он кидается искать логин почты, – где-то у меня был записан. Идея хорошая и игнорировать её не стоит. Вспомните, поищите – на каком листочке, в каком блокноте, в файле записывали учётные данные. Авось и повезёт. Ещё может быть записано только имя и пароль. Вот так:
логин: moyapochta
пароль: edrfweoi32490o
Тогда считайте – нашли. Всего-то нужно к логину добавить «собачку» и домен почтового сервиса (опять же нужно вспомнить, где ящик создавался). И вот вам уже пропавший адрес – moyapochta@gmail.com (если регистрировался на Google). Осталось только проверить.
НО: если видите, что поиски затягиваются, пусть даже более 5 минут – бросайте это дело, есть варианты побыстрее (читайте дальше).
Подскажут личные профили в соцсетях
В Одноклассниках:
1. Кликните по аватарке вверху справа.
2. В ниспадающем списке нажмите «Изменить настройки».
3. Просмотрите данные на вкладке «Основное», в строке «Адрес эл. почты».
1. Аналогично – нужно кликнуть по аватарке в верхней панели.
2. В меню выбрать «Настройки».
3. Проверить опцию «Электронная почта». Хоть там адрес и не полностью отображается, но посмотрев его (даже со «звёздочками»), может быть и вспомните целиком.
На дисплее профиль email – вглядываемся в интерфейс
Для наглядности разберём, как это делается на известных сервисах.
Gmail (Google)
Хотите, перепишите себе – на листочек или в текстовый файл. А можно и скопировать (выделить мышкой – Ctrl+C), а потом вставить (Ctrl + V) в чате (если отправить кому) или опять же в файл.
Яндекс
Когда вход выполнен в систему, данные почты отображаются в верхнем правом углу: панель с аватаркой и статистика по корреспонденции.
Если кликнуть по ней, интерфейс разворачивается: дополнительно отображается и имя.
Повторный клик открывает настройки профиля. Найдите свои данные возлей аватарки. Кстати, их тоже можно скопировать, если требуется где-то разместить или кому-то отправить.
Mail.ru
Особо вообще никуда заглядывать не нужно. Если в браузере настроена автоматическая авторизация, то после загрузки главной страницы в панели входа отобразится емайл.
Но если войти в профиль – адрес можно посмотреть в верхней части страницы над полем поиска.
В «сейф» браузера заглядывали?
Практически все современные браузеры оснащены менеджерами паролей. Если кратко, это такой модуль, хранящий логины и пароли сайтов, который вводил пользователь. Так вот, если у вас в браузере менеджер включен, то можно узнавать адреса посредством просмотра его «сейфа» – хранилища данных.
Доступ к учёткам в топовых веб-обозревателях:
Яндекс браузер
1. По правую сторону от адресной строки нажмите иконку «ключ».
2. Просмотрите данные. В списке может быть и логин почты, который вы ищите.
Opera
1. Нажмите кнопку меню (вверху слева).
2. Перейдите в раздел «Настройки».
3. Введите в поисковой строке – пароли. Просмотрите сохранённые учётные записи в блоке с таким же названием (как и запрос).
Google Chrome
В Хроме также нужно «залезть» в настройки через главное меню.
Подсказки от опции «Автозаполнение»
При активированной опции «Автозаполнение» браузер запоминает логин и пароль, который вы указываете для входа в почтовом ящике. И когда выполняется очередная авторизация, под полем ввода отображает логин/логины.
Попробуйте загрузить страничку входа и установите курсор в строку для набора адреса, должна появиться подсказка. То есть браузер сможет вам показать адрес.
В помощь вкладка «история» в браузере
Веб-журнал посещённых страниц в браузере может выдать вам то, что нужно. Но при условии, конечно, того, что он не очищался.
Открывается вкладка с историей загруженных URL обычно горячей комбинацией клавиш – Ctrl + H, или через меню. Также можно использовать специальные ссылки. В Google Chrome журнал можно загрузить, набрав в адресной строке – chrome://history/
Запись с адресом может выглядеть так:
«иконка почтового сервиса» Входящие (200) –«логин ящика»@gmail.com mail.google.com
Советы для телефона
В принципе, большинство вышеописанных методов можно применять и на мобильном. Но есть и специализированные «рецепты», присущие только мобильным системам.
В настройках
- тапнуть на домашнем экране «Настройки»;
- перейти в раздел «Аккаунты»;
- выбрать тип аккаунта (допустим, если ищем профиль gmail, указываем Google);
- просмотреть список, переписать, скопировать нужный адрес.
В магазине приложений
Чтобы узнать логин на Android:
- открывается приложение Google Play (с домашнего экрана устройства);
- на ресурсе нажимается кнопка «меню» (три полоски);
- открывается профиль с email и аватаркой.
Шаг 1. Создать команду для контакта (пропустите этот шаг, если вы загрузили команду выше)
Откройте приложение «Команды» и перейдите в «Мои команды», затем нажмите знак плюса (+), чтобы начать создавать новый скрипт. В нашей команде будет всего пару действий, поэтому создать ее будет довольно просто.
Нажмите кнопку «(+) Добавить действие» и выберите необходимое действие из предложенных ниже вариантов (то, что будет происходить при касании значка контакта на домашнем экране iPhone). Например, если вы хотите сразу же осуществить звонок, отправить сообщение или электронное письмо конкретному человеку, то можете создать новый ярлык для осуществления одного действия.
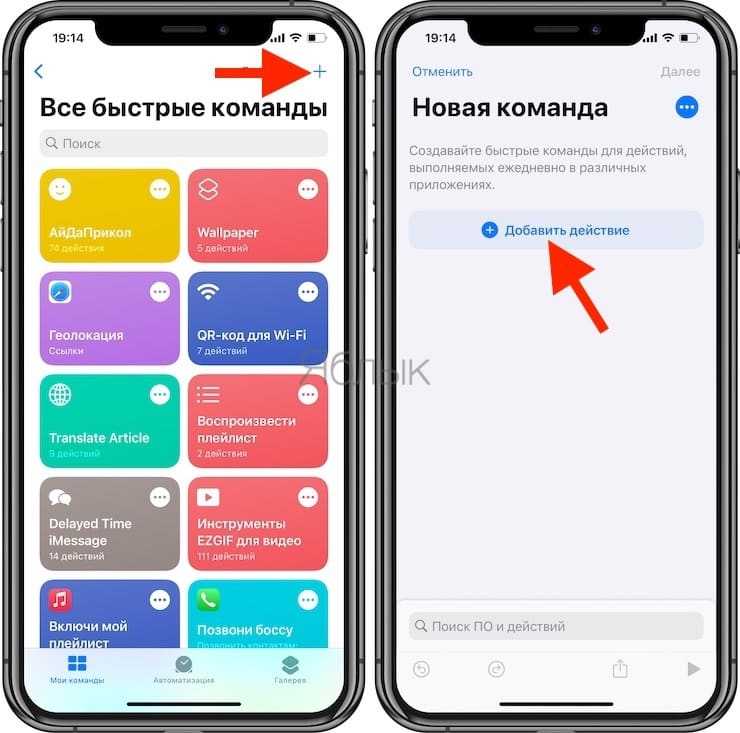
Варианты возможных действий закладок контактов на домашнем экране iPhone
Чтобы просто открыть карточку определенного контакта: добавьте действие Контакты (чтобы быстро отыскать необходимое действие, воспользуйтесь поиском), коснитесь знака «плюс» (+), чтобы открыть инструмент выбора контактов, затем найдите и выберите нужный контакт.
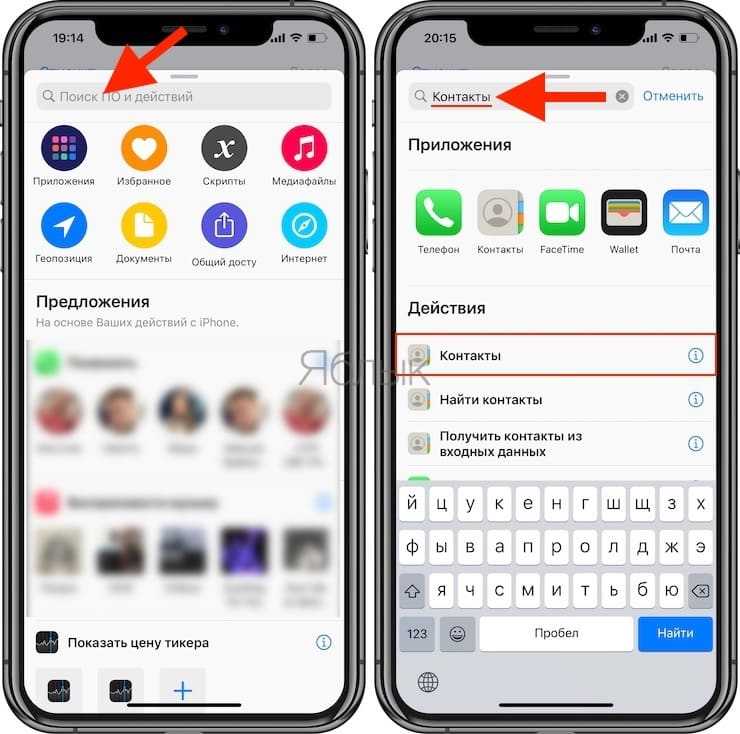
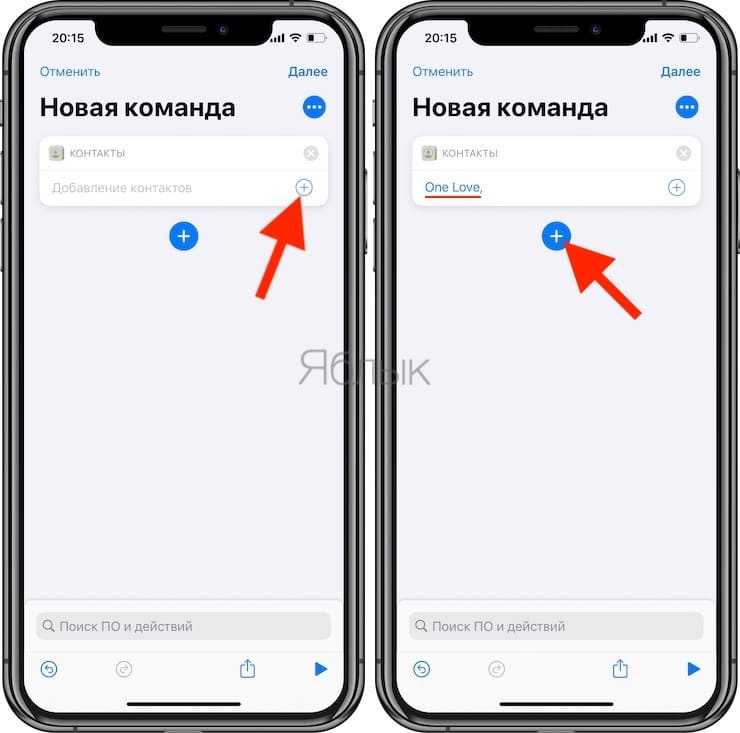
Добавьте новое действие «Быстро просмотреть», и после его загрузки в список оно уже будет настроено на отображение содержимого действия «Контакты», расположенного выше.
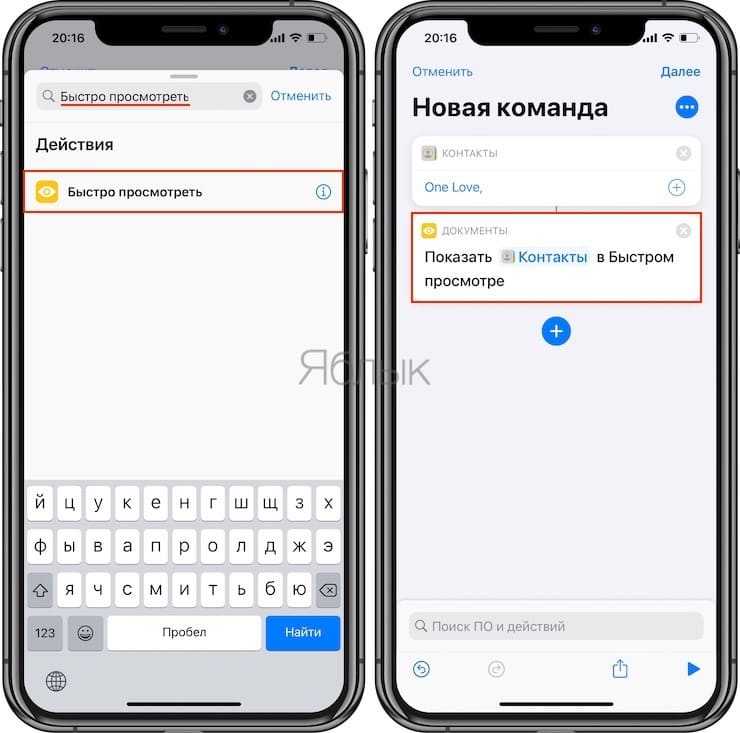
Чтобы позвонить кому-либо: добавьте действие «Позвонить»; нажмите «Контакт» и выберите нужный контакт.
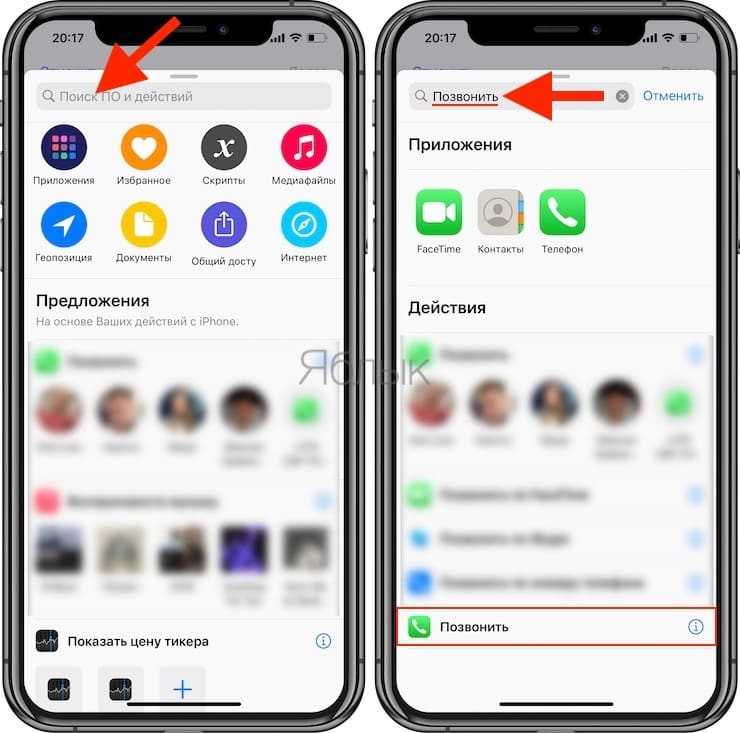
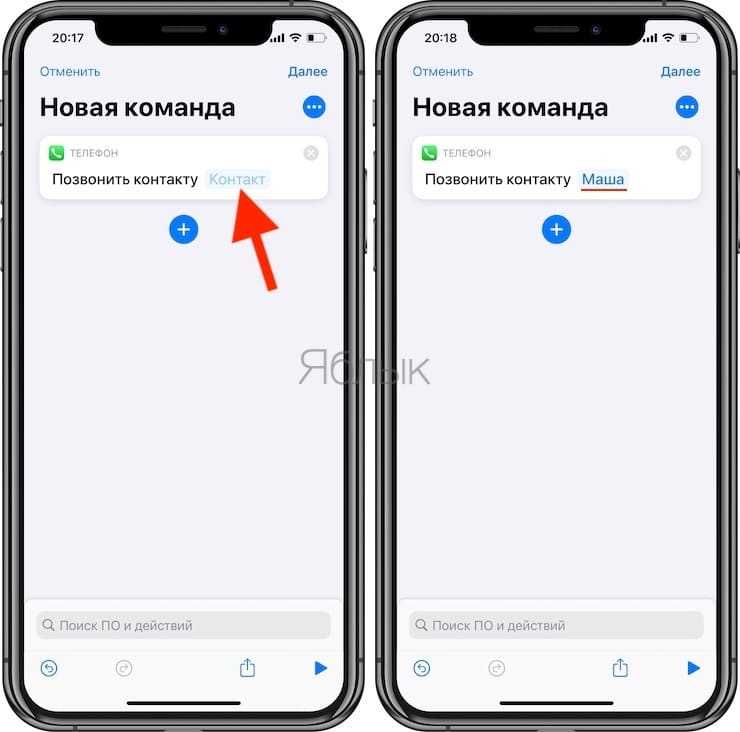
Чтобы отправить кому-то сообщение в WhatsApp (приложение WhatsApp должно быть установлено): добавьте действие «Отправить сообщения по WhatsApp»; коснитесь (+), чтобы выбрать необходимый контакт.
Чтобы отправить SMS или сообщение кому-либо: добавьте действие «Отправить сообщение»; нажмите «Получатели» и выберите необходимый контакт.
Позвонить с помощью FaceTime: добавьте действие «Позвонить по FaceTime»; нажмите «Контакт» и выберите необходимый контакт.
Связаться по Skype (приложение Skype должно быть установлено): добавьте действие «Позвонить по Skype»; нажмите «Человек» и выберите свой контакт.
Если инструмент, с помощью которого вы общаетесь со своей семьей, друзьями, коллегами и кем-либо еще, не указан выше, то просто выполните поиск по названию приложения. Если есть возможность позвонить, написать сообщение, написать по электронной почте и т.д. с помощью этого инструмента, то он появится в этом поле. Однако не все приложения предоставляют настраиваемые параметры, например, Viber, может отображать только недавний контакт.
Наконец, нажмите «Далее» в правом верхнем углу и дайте название новой команде. Это имя будет отображаться в приложении «Команды», необязательно на главном экране. Вы также можете нажать на значок и выбрать по желанию новый цвет и глиф. Обычно для контактов используют стандартный символ человека.
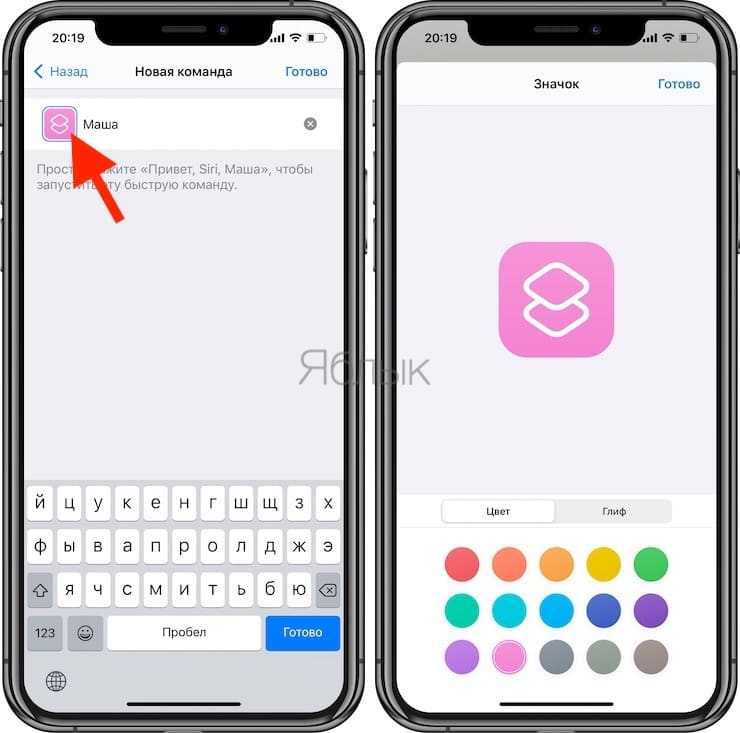
Как добавить контакты на рабочий стол iPhone
время чтения: 1 минута

Добавить значок контакта на рабочий стол iPhone можно и без специальных программ. Достаточно открыть браузер Safari и выполнить несколько простых действий:
- Наберите адрес, введите в поле номер телефона и нажмите кнопку «Call«
- Телефон предложит совершить звонок, нажмите «Отменить«
- Нажмите в нижней панели Safari значок стрелки.
- В новом экране «Добавить в Домой«.
Впишите имя контакта. Нажмите «Добавить«.
Значок контакта появится на рабочем столе iPhone среди остальных приложений.
При нажатии на него телефон предложит совершить звонок по данному номеру.
Удалить значок можно как и любую другую программу. Нажмите на пару секунд любую иконку, иконки начнут дрожать. Далее нажмите на крестик, расположенный над удаляемым контактом.
А теперь разоблачение фокуса. Своими действиями вы создаете закладку на web страницу с дополнительным параметром — цифрами телефонного номера. При нажатии на значок закладки происходит автоматический переход на страничку, которая запускает приложение телефона и передает ему номер.
Источник
Как вынести контакты на рабочий стол
Для создания контактов на рабочем столе, вам придется подключить iPhone к интернету.
1. Открываем браузер Safari.
2. В адресной строе вводим Номер телефона>.tel.QLNK.net. У вас оно может выглядеть например так: 1234567890.tel.QLNK.net. Дальше нажимаем кнопочку Go.
3. Появиться окно с вводимым номером, нажимаем Отменить.
4. На нижней панели нажимаем на среднюю кнопочку «всплывающее меню» (у вас она может выглядеть на так, как на картинке. Все зависит от версии прошивки).
5. В появившемся меню нажимаем Добавить в «Домой».
6. Дальше вводим желаемое имя для нашего контакта, и нажимаем кнопочку Добавить.
7. Вы увидите что на рабочем столе появился новый контакт, теперь при нажатии не него можно позвонить этому человеку.
Теперь вы научились создавать контакты на рабочем столе, если ваша прошивка позволяет создавать папки, то можно создать несколько важных вам контактов и закинуть их в 1 папку. Как создавать папки можно прочитать в этой статье.
Настройка учетной записи контактов
В учетных записях электронной почты можно настроить общий доступ к контактам для программы «Контакты». Если у вас есть учетная запись контактов, например деловой или школьный справочник, ее также можно настроить. Вот как использовать эту функцию:
- Выберите «Настройки» > «Контакты» > «Учетные записи».
- Нажмите кнопку «Добавить учетную запись».
- Нажмите службу, в которой у вас есть учетная запись. Или нажмите «Другое» для настройки учетной записи контактов, например учетной записи LDAP или CardDAV.
- Введите информацию и пароль.
- Нажмите «Далее».
Если в программе «Контакты» у вас настроено несколько учетных записей и необходимо просмотреть контакты только для одной из них, откройте программу «Контакты» и нажмите «Группы» в левом верхнем углу.
![]()
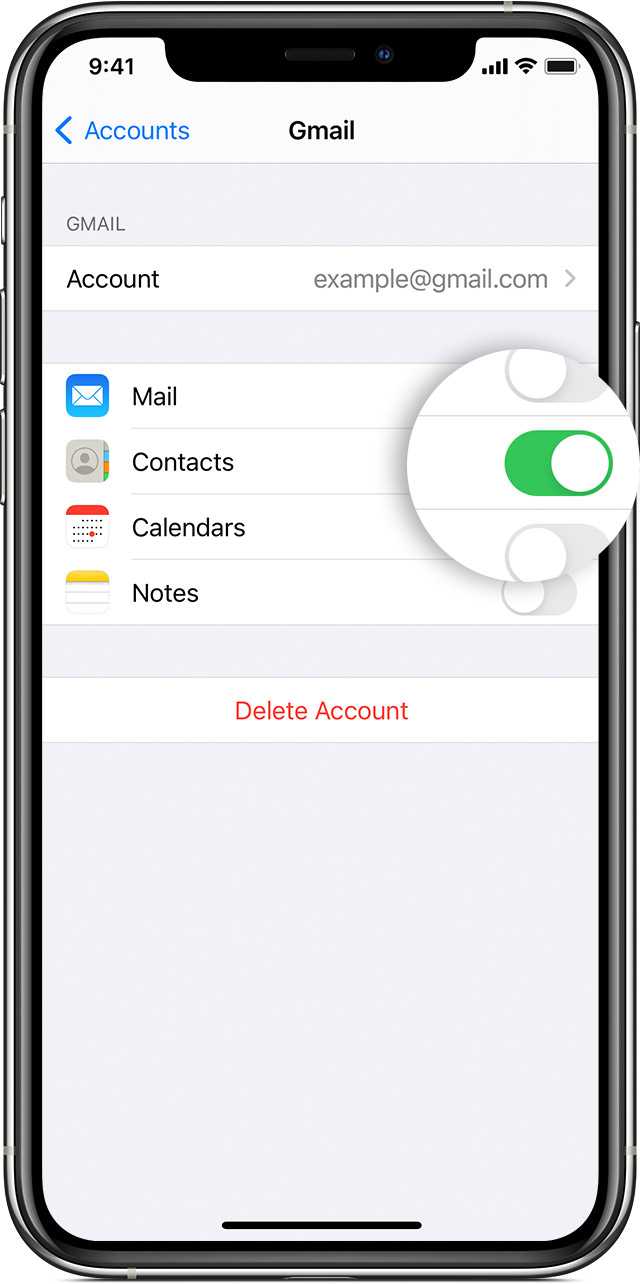
Инструкция по добавлению получателя в почте России
Шаг 1: Откройте свой аккаунт на сайте Почты России
Для того, чтобы добавить получателя в ваш аккаунт на Почте России, первым шагом необходимо авторизоваться на сайте почты.
Шаг 2: Добавление получателя в адресную книгу
На главной странице личного кабинета Почты России найдите раздел «Адресная книга» и перейдите в него.
Затем нажмите на кнопку «Добавить» и заполните необходимые данные о вашем новом получателе: ФИО, почтовый адрес, телефон и адрес электронной почты.
После того, как вы заполнили все поля, нажмите на кнопку «Сохранить».
Шаг 3: Отправка письма с новым получателем
Когда получатель добавлен в вашу адресную книгу, вы можете выбрать его адрес при написании нового письма.
Перейдите в раздел «Новое письмо», заполните его и выберите добавленного вами получателя из списка адресов в вашей адресной книге.
Важно: Храните свою адресную книгу актуальной и удаляйте устаревшие записи
Изменение получателя на Почте России
Возможны ситуации, когда при отправке посылки на Почте России ошибка ввода возможна при указании получателя. На первый взгляд может показаться, что это серьезная проблема, но на самом деле ее легко устранить.
Если вы обнаружили ошибку и хотите изменить получателя, стоит заметить, что в случае отправки посылок по России необходим предъявитель накладной. Это значит, что отправитель и получатель уже заранее известны и их данные указываются в документе.
Однако есть возможность исправить ошибку, если посылка еще не покинула отделение Почты России. В этом случае можно обратиться к сотрудникам отделения, которые помогут внести необходимые изменения.
Как вынести ярлык с любимым контактом на рабочий стол iPhone
Шаг 1. Откройте Safari
Шаг 2. В адресной строке напишите следующее: .tel.QLNK.net, где номер телефона вводится без скобок, начиная с цифры 8. Комбинация «+7» здесь не действительна
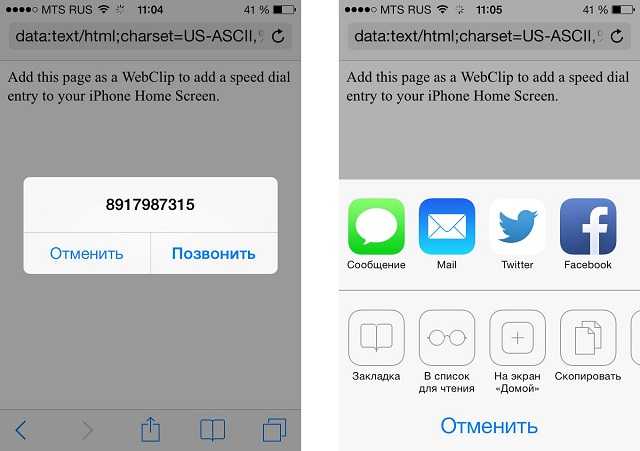
Шаг 3. Нажмите клавишу Go, расположенную в правом нижнем углу
Шаг 4. Во всплывающем окне выберите Отменить
Шаг 5. Нажмите клавишу Всплывающее меню (отображается как квадрат со стрелочкой) и выберите На экран «Домой»
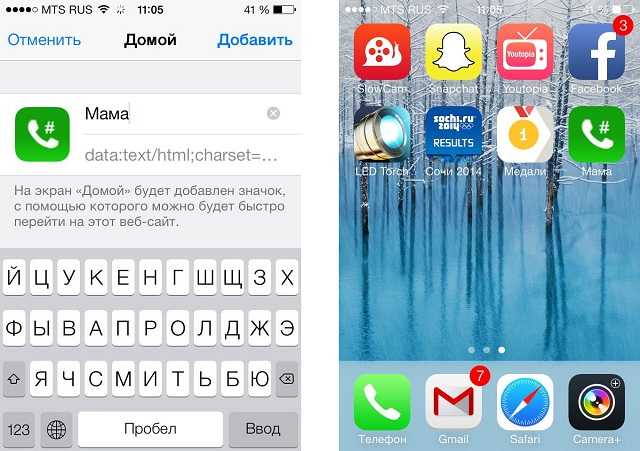
Шаг 6. Введите имя контакта и нажмите Добавить
Готово! Теперь на рабочем столе отображается иконка с именем контакта, нажав на которую вы перейдете в браузер Safari, где вам необходимо лишь нажать кнопку Позвонить для начала разговора.
Выносить на рабочий стол можно неограниченное количество контактов. Способ очень простой и идеально заменяет меню Избранное, доступное в приложении Телефон.
Как добавить получателя в электронной почте
Шаг 1. Открыть почтовый ящик
Для того чтобы добавить получателя в электронной почте, необходимо открыть свой почтовый ящик. Введите логин и пароль, чтобы войти в почтовый ящик.
Шаг 2. Создать новое письмо
Когда вы зашли в свой почтовый ящик, найдите кнопку «Написать новое письмо». Нажмите на эту кнопку, чтобы создать новое письмо.
Шаг 3. Ввести адрес получателя
После того, как вы нажали на кнопку «Написать новое письмо», вы увидите форму для заполнения нового письма. В поле «Кому» введите адрес получателя. Убедитесь, что вы правильно ввели адрес, чтобы ваше письмо точно доставилось.
Шаг 4. Добавить получателя в контакты
Если вы хотите, чтобы адрес получателя был сохранен в вашем адресной книге, нажмите на кнопку «Добавить в контакты». Вы можете указать имя, фамилию и другую информацию о получателе. После того, как вы введете информацию, нажмите на кнопку «Сохранить». Теперь вы сможете найти контакт получателя в своих адресных книгах и использовать его при написании нового письма без необходимости вводить адрес снова.
Вот и все! Теперь вы знаете, как добавить получателя в электронной почте и сохранить его в контактах. Создавайте новые письма, добавляйте получателей в контакты и наслаждайтесь удобством электронной почты.
Принцип работы услуги распределения по отделам
Добавочные номера – это просто числа, которые добавляются к основному телефонному номеру. Обычно такие расширения состоят из 3-4 цифр, но бывают случаи, что компании имеют и 6 и 7-значные коды.
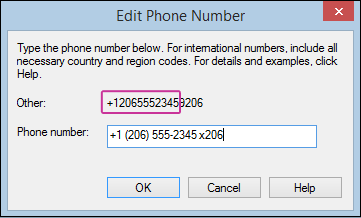
Последние три цифры в таком номере — добавочный номер
Работают дополнительные коды довольно просто. Допустим, Олег и Оксана являются сотрудниками вашей компании, и вы назначаете им коды 130 и 123 соответственно. Всякий раз, когда Олегу нужно позвонить Оксане, он просто набирает 123. Если Олег и Оксана находятся в разных отделах компании, и вы назначили разные номера для этих отделов, то это будет учитываться при наборе номера. Скажем, Олег из отдела продаж с расширением 12, а Оксана из финансового отдела с расширением 14. Олег должен был набрать что-то похожее на 14-123, чтобы добраться до Оксаны, а Оксана соответственно добавочным будет 12-130, чтобы позвонить Олегу. Но такое осуществляется не с мобильного, а со стационарного телефона.
Если идёт внешний звонок от клиента, тогда к полному номеру набора добавляется ваш основной служебный номер. К примеру, если ваш основной служебный телефон 1234567, тогда вы можете указать 1234567-130 для того, чтобы клиент попал именно в ваш отдел. Разумеется, при условии, что код 130 принадлежит именно вам.

Пример добавочного номера в случае ПАО «Сбербанк»
Как добавить отправление в приложении Почта России
Шаг 1: Запустите приложение Почта России
Для добавления отправления в приложении Почта России, необходимо сначала открыть приложение на своем мобильном устройстве. Введите свои учетные данные, если они не сохранены, и нажмите кнопку «Войти».
Шаг 2: Нажмите на значок «Отправления»
Перейдите к разделу «Отправления», который находится в главном меню приложения. Если вы не видите его на первой странице, прокрутите экран вниз и найдите там.
Шаг 3: Добавьте новое отправление
- Выберите режим «Добавить новое отправление».
- Введите номер трекинга в соответствующее поле. Вы также можете отсканировать штрих-код, если он есть на посылке.
- Добавьте короткое описание отправления, чтобы легче было его опознать в списке ваших отправлений.
- Нажмите кнопку «Добавить» и готово!
Шаг 4: Отслеживайте статус вашего отправления
Теперь вы можете отслеживать свое отправление в приложении Почта России. Просто перейдите в раздел «Отправления» и выберите нужное отправление. Там вы найдете информацию о его текущем статусе, дате и месте доставки и другие подробности.
Как изменить данные получателя на Почте России
Далее вам нужно нажать на кнопку «Изменить адрес доставки», после чего вас перенаправят на страницу, где вы можете изменить данные получателя. Введите новые данные и нажмите на кнопку «Сохранить».
Если вы хотите изменить получателя письма или посылки, то вам нужно обратиться в отделение Почты России. При смене получателя вам понадобится предъявить документ, подтверждающий вашу личность, а также заполнить специальную форму.
- Переходите на сайт Почты России
- Пункт «Отслеживание»
- Выбирайте опцию «Изменить адрес доставки»
- Вводите новые данные и нажимайте на кнопку «Сохранить»
- Или обратитесь в отделение Почты России
Как войти в почту Gmail на компьютере
Через браузер
Почту Gmail можно открыть в любом браузере (программе для интернета): Google Chrome, Яндекс, Safari, Mozilla Firefox, Opera и др.
1. В новой вкладке в верхней части программы напечатайте google.ru и нажмите кнопку Enter на клавиатуре.
2. Щелкните по пункту «Почта» в правом верхнем углу сайта.
3. В поле «Телефон или адрес эл. почты» введите адрес своего ящика. Нажмите «Далее».
Или вы можете ввести номер мобильного. Но только если он был указан в настройках ящика.
4. Введите пароль. Это ключ от вашего ящика – набор цифр и английских букв для доступа к нему.
Если вы правильно ввели адрес и пароль откроется папка «Входящие». Здесь будут все письма, которые пришли на вашу почту.
Через Microsoft Outlook
Microsoft Outlook – это компьютерная программа для работы с письмами. Она входит в пакет офисных приложений Microsoft Office. Чтобы пользоваться этим приложением, сначала нужно настроить ящик через браузер, а потом настроить саму программу.
Шаг 1: настройка ящика
Откройте почтовый ящик Gmail через браузер (см. выше). Нажмите на значок шестеренки в правом углу и выберите «Настройки».
Нажмите на пункт «Пересылка и POP/IMAP» и поставьте галочку на «Включить IMAP». Нажмите «Сохранить изменения».
Нажмите на свою иконку в правом верхнем углу и выберите пункт «Аккаунт Google».
Перейдите в панель «Безопасность». Прокрутите ползунок вниз до пункта «Ненадежные приложения, у которых есть доступ к аккаунту». Нажмите на кнопку «Открыть доступ (не рекомендуется)».
Подвиньте ползунок в пункте «Небезопасные приложения разрешены». Закройте ящик.
Шаг 2: настройка Microsoft Outlook
Запустите приложение Microsoft Outlook. Откроется приветственное окно, нажмите «Далее».
На вопрос «Настроить Outlook для подключения к учетной записи электронной почты» выберите «Нет» и «Далее». Затем поставьте галочку «Использовать без учетной записи электронной почты» и нажмите «Готово».
Произойдет запуск приложения.
Щелкните по «Файл», выберите «Настройка учетных записей».
Во вкладке «Электронная почта» нажмите на кнопку «Создать».
Поставьте галочку на пункте «Ручная настройка или дополнительные типы серверов». Нажмите «Далее».
Поставьте галочку на «Протокол Pop или Imap». Нажмите «Далее».
Откроется страница настройки параметров электронной почты. Заполните анкету:
Поставьте галочку на «Запомнить пароль», чтобы не вводить его каждый раз при подключении.
Затем нажмите на кнопку «Другие настройки».
Перейдите на вкладку «Сервер исходящей почты» и поставьте птичку на «SMTP-серверу требуется проверка подлинности».
Перейдите на вкладку «Дополнительно»:
Нажмите «ОК» и «Далее».
Проверьте правильность ввода имя пользователя и пароля, поставьте галочку «Сохранить пароль в списке паролей».
Приложение Microsoft Outlook начнет загружать сообщения с почтового ящика Gmail.
Что вводить в индекс при оплате в Play Market
В форме привязки карты в Плей Маркет поле «Индекс» — это ни что иное, как почтовый индекс адреса, по которому вы, как владелец карты, проживаете. В эпоху информационных технологий и мгновенной электронной почты, такое понятие, как физический почтовый адрес ушло на задний план. А тем более все начали забывать об индексе, который даже, когда почтовые письма были популярным, многим казался не понятным, и он часто вылетал из головы.
Почтовый индекс используется в каждой стране мира. Он означает номер почтового отделения, которое обслуживает тот или иной адрес. В России индекс состоит из шести цифр. Но в некоторых других странах может быть пять или семь цифр. А также бывает и такое, что индекс включает в себя не только цифры, но и буквы.
Совершенно не удивительно, что большинство современных людей не знают своего почтового индекса, ведь получать или присылать письма приходится теперь крайне редко, а некоторые вообще никогда не делали этого за всю свою жизнь. Поэтому и возникает вопрос о заполнении этого поля при привязки карты для оплаты игры.
Что это такое индекс при покупке приложения мы разобрались, теперь нужно определить ваш индекс. Рассмотрим ниже.