Как долгим нажатием спецклавиши набрать символ «номера» на стандартной клавиатуре
Тем не менее на некоторых оболочках Android, например, у Xiaomi линейки Redmi или бюджетных Meizu, он есть, потому что эти производители учитывают требования рынков сбыта. Тоже самое касается отдельных прошивок самсунг Galaxy, Honor, LG, асус и проч.
Значок номер на айфоне — где находится и как набрать
Если пользователю повезло, и производитель учел данный нюанс, то остается сделать следующее:
- Вызвать инструмент ввода.
- Кликнуть на кнопку «?123».
- Найти символ «#».
- Зажать его.
Обратите внимание! Если прошивка позволяет, то над «#» появится дополнительное меню, где можно будет выбрать символ «номера». Зажатие «#» на некоторых прошивках показывает нужный символ. Зажатие «#» на некоторых прошивках показывает нужный символ
Зажатие «#» на некоторых прошивках показывает нужный символ
Как поставить номер на iPhone: инструкция
Мы опишем самый простой способ, с помощью которого можно найти значок «№» на iPhone или iPad.
Шаг 1.
Откройте «Заметки» или любое другое приложение, в котором можно вызвать виртуальную клавиатуру: мессенджер, браузер и т.п.
Шаг 2.
Поставьте курсор в поле ввода, чтобы на телефоне отобразилась клавиатура. Переключитесь на русскую раскладку, нажав на кнопку с глобусом в нижнем левом углу. Если кириллица включена по умолчанию, оставьте ее — при использовании английской версии описанный ниже метод не работает.
Шаг 5.
Нажмите на знак решетка ( # ) и удерживайте его. Над ним появятся варианты ввода — # и №. Чтобы поставить номер на Айфоне, выберите соответствующий знак.
Как вводить символы авторских прав, товарного знака, регистрации и другие им подобные на iPhone и iPad?
Вы можете нажать на виртуальной клавиатуре вашего iPhone или iPad клавишу «123», чтобы увидеть несколько специальных символов. Но увидеть дополнительные варианты можно, нажав потом еще и клавишу «#+=». Но в число вариантов не входят символы авторского права , товарный знак и знак регистрации . Поэтому самый простой, хоть и неочевидный на первый взгляд, способ ввести эти символы на iOS и iPadOS – использовать функцию замены текста.
Выполните следующие действия, чтобы на iPhone или iPad ввести символы авторского права , товарного знака и знак регистрации :
1. Скопируйте символ авторского права , товарного знака или символ регистрации отсюда или с любого другого сайта в Интернете.
2. Откройте приложение «Настройки» и выберите Основные → Клавиатура → Замена текста.
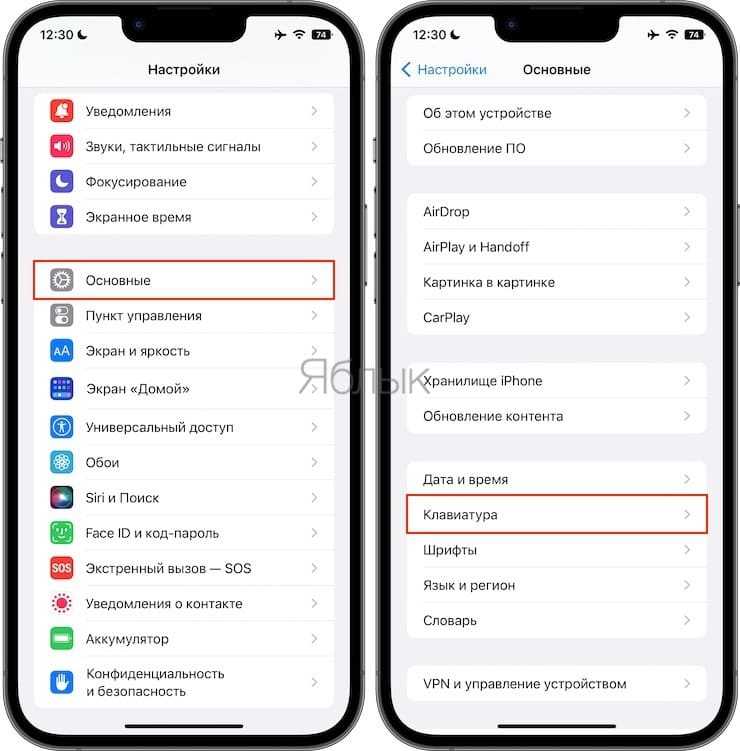
3. Нажмите кнопку «+».
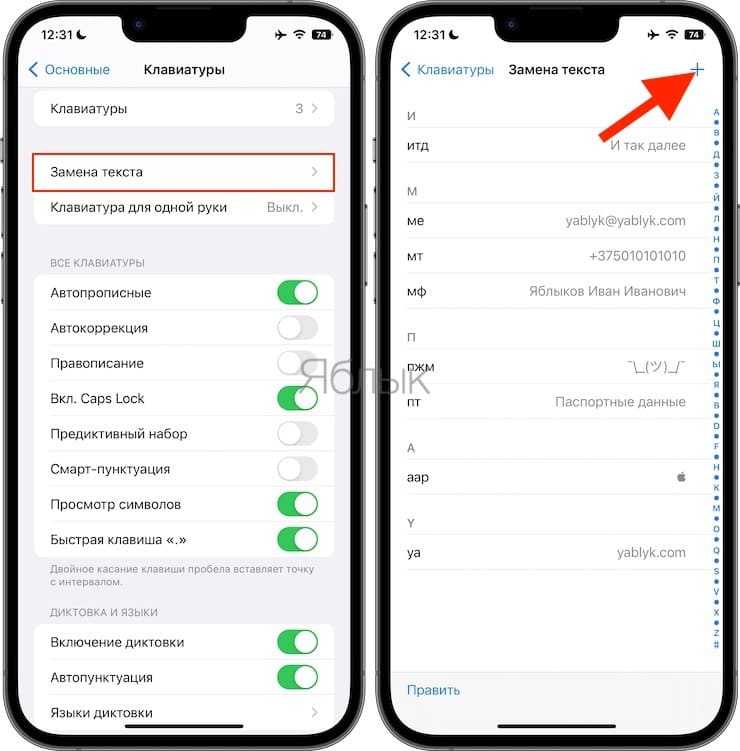
4. В поле «Фраза» вставьте скопированный символ авторского права , товарного знака или символа регистрации .
5. В разделе «Сокращение» введите короткое релевантное слово, которое будет соответствовать символу.
Например, для символа копирайта можно использовать сокращение «copr». Самого по себе такого слова не существует, так что всякий раз, когда вы будет набирать copr, система автоматически заменит слово символом . Вы можете использовать и реальное слово, например, копирайт, в качестве ярлыка, но тогда каждый раз, когда вы будете набирать слово копирайт, ваш iPhone будет автоматически заменять это слово символом , даже если это и не требуется. Таким образом, лучше всего в качестве фразы использовать короткое кодовое слово. Например, для товарного знака вы можете использовать trdm, а для символа регистрации— regis.
6. Теперь нажмите «Сохранить». Повторите описанные выше шаги, чтобы добавить замену текста для всех нужных вам символов.
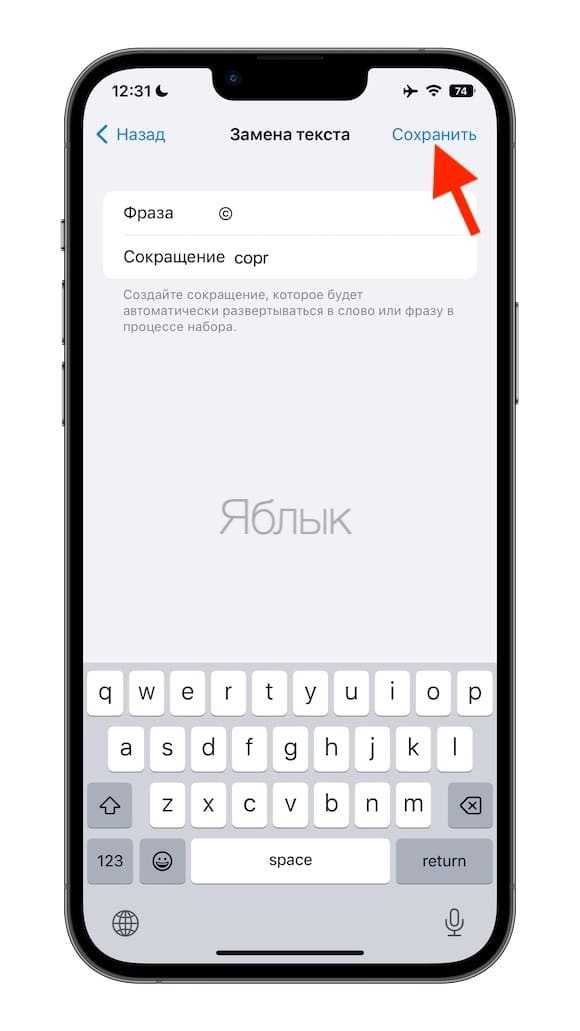
7. Откройте в каком-нибудь приложении текстовое поле, например, в «Заметках». Введите там используемую вами для автозамены фразу (copr или что-то другое, что вы ввели на шаге 5). В тот момент, когда вы коснетесь клавиши пробела, эта фраза изменится на соответствующий символ (в нашем примере это ).
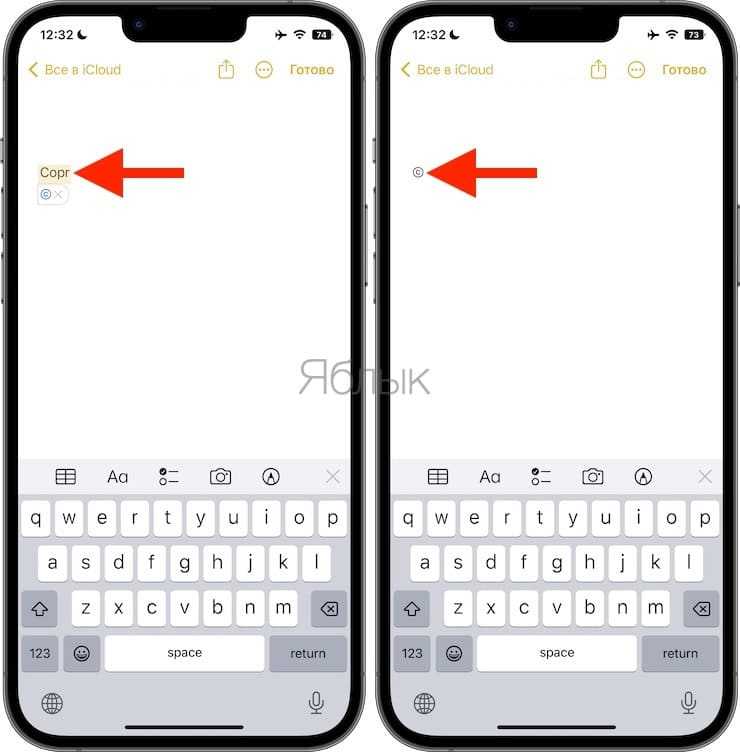
Таким образом вы и можете использовать функцию замены текста для ввода специальных символов на вашем iPhone и iPad
Кроме того, обратите внимание, что замена текста синхронизируется посредством iCloud со всеми вашими устройствами Apple, это могут быть другие ваши iPhone, iPad или даже Mac. В результате, всякий раз, когда вы набираете ключевую фразу на своем Mac, там тоже будет происходить автоматическая замена на специальный символ
Где в айфоне находится знак «номер»
Многие пользователи ищут привычный знак номера, который выглядит следующим образом «№». В продукции Apple он по умолчанию отсутствует. Вместо «№» используется знак, который принято называть «решетка» – «#». Поэтому большинство юзеров удивляется: «где на айфоне значок «номер»?». А все дело в том, что привычный российскому сегменту пользователей «№» был введен только в этом пространстве, на Западе он никогда не использовался. У них номер обозначается знаком «#». В качестве альтернативы «№» можно найти в сети, а затем скопировать. На данный момент – это не единственный способ получить символ на устройствах Apple.
Обратите внимание! «№» на айфоне можно получить несколькими способами. Обычно клавиатура iOS по умолчанию представляет только алфавит
Чтобы узнать, где «номер» на клавиатуре айфон, надо нажать кнопку «123» и тогда появятся цифры и значки. Символ «номер» в iPhone спрятан в этом меню. Чтобы вернуться к буквам, нужно нажать клавишу «ABC». Любой, кто знаком с устройствами Android, знает, что можно нажимать и удерживать кнопки с буквами для доступа к цифрам и значкам. Пользователи iPhone не имеют такого удобства, но этот маленький трюк почти так же удобен. Если нажать и удерживать кнопку цифры, то можно провести пальцем вверх по нужному символу
Обычно клавиатура iOS по умолчанию представляет только алфавит. Чтобы узнать, где «номер» на клавиатуре айфон, надо нажать кнопку «123» и тогда появятся цифры и значки. Символ «номер» в iPhone спрятан в этом меню. Чтобы вернуться к буквам, нужно нажать клавишу «ABC». Любой, кто знаком с устройствами Android, знает, что можно нажимать и удерживать кнопки с буквами для доступа к цифрам и значкам. Пользователи iPhone не имеют такого удобства, но этот маленький трюк почти так же удобен. Если нажать и удерживать кнопку цифры, то можно провести пальцем вверх по нужному символу.
Доступ к дополнительным клавишам посредством долгого нажатия
Если отпустить клавиатуру, то буквы появятся снова, поэтому не нужно нажимать клавишу «ABC», чтобы вернуться обратно. Точно так же, если нажать клавишу «123», можно заметить, что Shift превращается в «# + =». Как и в случае с трюком «123», это позволяет ввести быстро знак, а затем вернуться к цифрам. Нужно иметь в виду, что для доступа к экрану расширенных символов сначала необходимо нажать кнопку «123». Поэтому, если нужно использовать скобки или решетку, сначала надо открыть экран чисел.
Как поставить значок «номера», если его нет на встроенной клавиатуре
Если не повезло, проблема с отсутствием номера на клавиатуре андроид-устройства решается двумя способами — созданием специального шаблона с нужным символом или установкой софта, адаптированного под русскоязычные правила оформления.
Установка сторонней виртуальной клавиатуры из магазина Гугл, на которой есть знак «№»
Главное достоинство данного способа — возможность персонализации. В Сети можно найти сотни вариантов оформления инструмента ввода, где будет встроен даже инженерный калькулятор. Однако устанавливать ПО со сторонних ресурсов крайне не рекомендуется, поэтому ниже приводится вариант с использованием Play Market.
Обратите внимание! Чтобы сменить раскладку через нелицензированный сайт, нужно скачать APK-файл на телефон, в настройках разрешить работу с ПО от сторонних ресурсов и запустить установку. Пошаговая инструкция:
Пошаговая инструкция:
- Зайти в Play Market.
- В поле поиска ввести запрос «клавиатура» (лучше написать «keyboard», так будет предложено больше вариантов выбора).
- Ознакомиться с имеющимися вариантами и выбрать наиболее привлекательный.
- Установить, как любое другое андроид-приложение.
- Далее перейти в настройки самого смартфона.
- Найти раздел «Язык и ввод».
- В разделе «Клавиатуры и методы ввода» выбрать установленную версию по умолчанию.
Важно! Если система уведомила, что приложение было установлено, но в представленном разделе его нет, нужно перезагрузить смартфон. При наличии обновлений их также стоит установить
При желании можно установить клавиатуру, как на iPhone
Копирование символа из Интернета и его добавление в шаблон
Если заводская клавиатура полностью удовлетворяет и привыкать к другой нет никакого желания, стоит рассмотреть вариант, как поставить знак «номер» на андроид самостоятельно.
Инструкция следующая:
- Зайти в Play Market.
- Вызвать дополнительное меню, нажав на кнопку с тремя черточками в левом верхнем углу.
- Перейти в раздел «Настройки».
- Следом открыть блок «Личные данные».
- Дальше открыть раздел «Язык и ввод».
- Тут найти пункт «Клавиатура и способы ввода»
- Следом тапнуть на «Экранная клавиатура» (в некоторых версиях «Виртуальная клавиатура»).
- Выбрать заводскую (в стандартных настройках она называется «Gboard»).
- Кликнуть на нужную раскладку (русскую или английскую), где впоследствии будет находиться символ.
- Далее перейти в раздел «Словарь».
- Затем открыть «Личный словарь».
- Нажать на «+».
- В первой строке ввести заранее скопированный из любого текста символ номера.
- Напротив слова «Shortcut» написать «_number».
Так как никаких кнопок подтверждения или сохранения системой не предусмотрено, остается только вернуться назад и проверить добавление символа в заданной раскладке.
Наглядно, как добавить символ в шаблон
Обратите внимание! Таким же образом можно добавлять целые предложения. Например, можно задать кнопку, которая будет вводить адрес электронной почты целиком, что будет удобно при авторизации или регистрации на различных ресурсах
Как на Айфоне поставить значок номера на клавиатуре
Только недавно приобрели себе телефон от Apple, но не знаете, как им правильно пользоваться? Или, быть может, у вас уже давно Айфон, однако не так давно возникла необходимость поставить значок номера, вот только не можете найти его? Вполне нормальная ситуация, причем с техникой от Купертино всегда так. С момента выхода очередного iPhone на протяжении долгого времени появляются различные лайфхаки и прочие фишки, о которых, как правило, не всегда рассказывают разработчики и представили компании. Собственно, со знаком «№» примерно такая же ситуация.
Как на Айфоне ввести значок номера
Мы же именно об этом значке говорим — «№»? Потому что в клавиатуре вашего Айфона много разных скрытых символов. Но в операционной системе Android тоже имеются свои секреты, причем мы ранее уже рассказывали, как поставить знак номера на Андроиде, и теперь пришел черед для iPhone.
Где найти знак номера на iPhone
Если вы хотите узнать, где именно находится значок «№», то в привычном вам виде вы его не найдет, так как он появляется только после определенных действий и по умолчанию скрыт. Делается это таким образом:
- Откройте любой мессенджер или диалог в сообщениях, чтобы начать набирать текст;
- Нажмите на иконку 123, чтобы переключиться на ввод символов и цифр;
- Далее нажмите иконку #+=;
- Теперь вам нужно нажать на значок решетки «#» и удерживать ее несколько секунд;
- Появится дополнительное меню, где вы увидите значок номера «№». Не отпуская пальца, переводите его к этому значку, и отпускаете;
- Все, номер вставлен в тексте, и вы можете спокойно далее набирать текст.
Вот таким простым и нехитрым способом можно поставить значок номера на клавиатуре Айфона, однако есть и другой вариант.
Скопировать значок номера
Если вы постоянно забываете, где находится значок номера на Айфоне, вы можете попросту сохранить нашу статью в список избранных страниц, и при желании посетить еще раз сайт, учитывая, что у нас много разных инструкций по Android и iOS, однако можно попросту заранее скопировать значок «№», например, в заметках, а потом использовать его, когда это необходимо.
- Найдите значок номера «№» на каком-нибудь сайте или тексте в вашем смартфоне и скопируйте;
- Зайдите в приложение «Заметки» на своем телефоне;
- Создайте новую заметку нажмите «Вставить»;
- В следующий раз, когда вам необходимо будет поставить значок номера на Айфоне, вы можете просто перейти в заметки, скопировать его оттуда и вставить в нужный фрагмент текста.
Кстати, не так давно мы публиковали материал, где рассказывали, как спрятать фото на iPhone, где тоже использовалось приложение «Заметок». Как видите, вариантов много, и здесь вы сами решаете, каким именно пользоваться.
Где символ номер на клавиатуре iphone
Сегодня я расскажу как поставить этот знак, где он находится и почему Apple всегда скрывает от нас все самые необходимые функции.
Над клавиатурой айфон годами трудился штат высококвалифицированных профессионалов, она прошла огромное количество тестов, чтобы пользователи в итоге получили качественный продукт. То же самое касается и клавиатуры iPad. За исключением некоторых отличий, здесь опций на порядок больше из-за больших размеров.
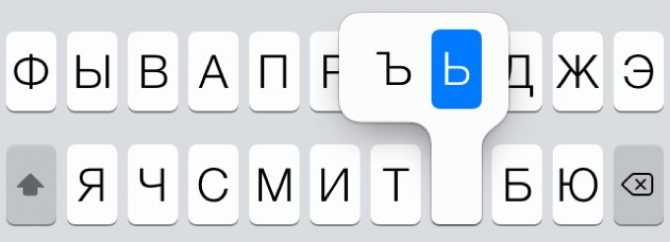
Всплывающие дополнительные символы
Чтобы поставить «номер» (№) на айфон, необходимо:
- Открыть клавиатуру и перевести ее на русский язык.
- Нажать на клавишу «123», а затем в преобразившейся клавиатуре найти клавишу «# =» и нажать на нее.
- Найти символ «#», нажать на него и не отпускать. В момент, когда над ним появится «№», нужно проскользнуть пальцем по нему и отпустить.
Обратите внимание! Клавиатура Apple была многократно оценена пользователями как лучшая среди всех существующих. Таких отзывов удалось добиться за счет удобного расположения навигации и высокой скорости отклика клавиш
Что такое скрытые знаки на iPhone
To learn what an icon means, find it below.
Значок «номер» на айфоне найти достаточно просто. При первом взгляде на клавиатуру iPhone или iPad можно увидеть обычные буквы, цифры и символы, которые, скорее всего, будут использоваться в повседневном общении или работе. Тем не менее, под этой простотой скрывается намного больше, чем кажется. Здесь спрятаны всевозможные значки, которые могут быть так или иначе использованы. Любой из них может быть получен двумя способами – посредством долгого нажатия или посредством перехода в дополнительное меню.

Самый быстрый способ получить знак на клавиатуре айфон
Практически для всех знаков актуально следующее правило:
- Необходимо нажать кнопку со значком, к которому необходимо получить доступ.
- Нужно подождать, пока не появится всплывающий селектор.
- Далее палец (не отпуская кнопку) сдвигается вверх на специальный знак, который нужно получить.
- Отпустить.
Обратите внимание! На iPhone существует клавиша «123», которая содержит практически весь спектр символов
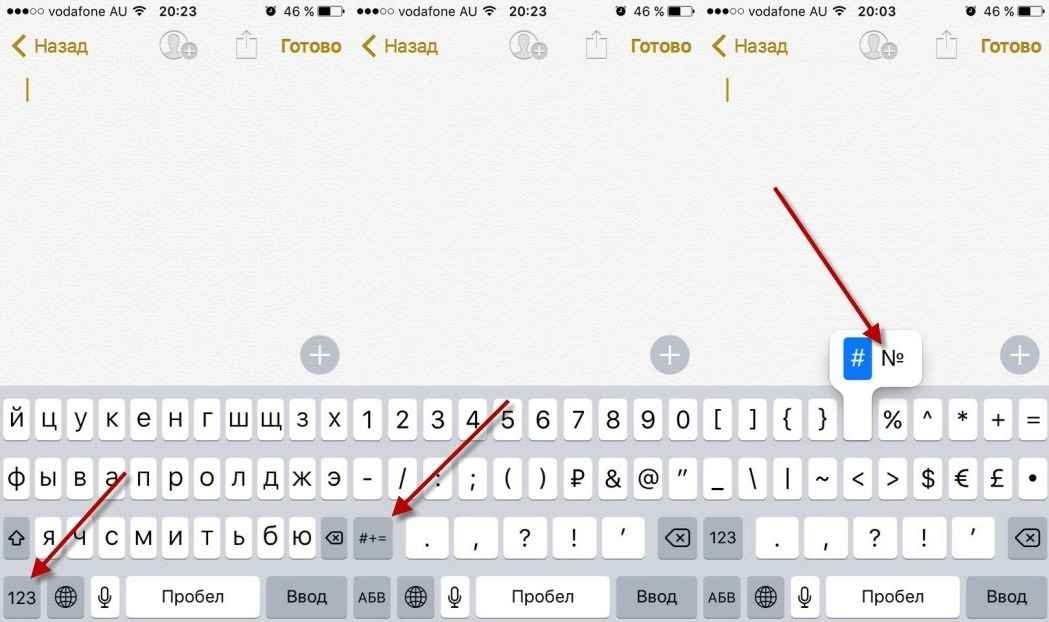
Самый удобный способ получить «номер» на айфон
Символы на клавиатуре
Стоянка четные и нечетные числа знак. где и докуда действует знак «стоянка запрещена»? время действия стоянки по четным и нечетным дням
Ставить знаки на клавиатуре можно при помощи Alt-кодов – дополнительных команд для ввода скрытых символов. Эти команды вводятся простым нажатием клавиши Alt + число в десятичной системе счисления.
Часто можно встретить вопросы: как сделать сердечко на клавиатуре, знак бесконечности или евро на клавиатуре?
Эти и другие символы на клавиатуре представлены в следующих таблицах в виде рисунков. В столбце «Alt-код» находится числовое значение, после ввода которого, в сочетании с клавишей Alt, отобразится определённый знак. В столбце символ находится конечный результат.
Обратите внимание, если дополнительная цифровая клавиатура не включена – не нажат Num Lock, то комбинация клавиш Alt + число может привести к неожиданным результатам. Например, если в браузере нажать Alt + 4, без включенного Num Lock, то откроется предыдущая страница
Например, если в браузере нажать Alt + 4, без включенного Num Lock, то откроется предыдущая страница
Например, если в браузере нажать Alt + 4, без включенного Num Lock, то откроется предыдущая страница.
Где в айфоне на клавиатуре знак номер?
Как вы наверно знаете, клавиатура для набора текста в айфоне является одной из самых удобных и быстрых среди всех современных устройств.

Над ней работали годами, чтобы вы могли набирать текст максимально комфортно и быстро. То же самое касается и iPad, где еще много чего дополнительно.
Когда дело доходит до знаков, букв и символов, которые просто нереально найти, то тут все настолько просто. Настолько просто, что вы еще долго будете отходить от этого.
Иногда людям нужно поставить знак номера и все что они находят — это знак «#», но нам нужно «№». Поэтому, следуем таким шагам:
- заходим в любое приложение, где есть клавиатура;
- проверяем, чтобы была русская раскладка клавиатуры ;
- жмем значок «123» и затем«#+=» ;
- ищем символ # , зажав который появляется нужный знак номера.
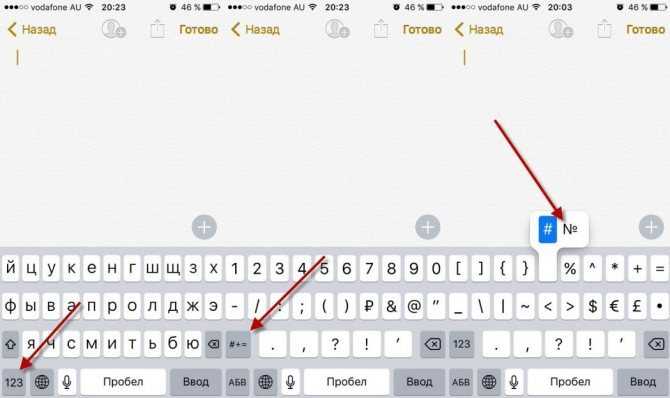
Такое чудо работает во многих случаях, если вы не можете что-то найти. Решение на самом деле вполне логичное, ведь экран смартфона не слишком большой. И чтобы вы не имели кашу и долго не искали, все было размещено по кнопкам, где можно найти по два, три, а то и больше знаков.
Где в айфоне на клавиатуре знак номер?
Как вы наверно знаете, клавиатура для набора текста в айфоне является одной из самых удобных и быстрых среди всех современных устройств.
Когда дело доходит до знаков, букв и символов, которые просто нереально найти, то тут все настолько просто. Настолько просто, что вы еще долго будете отходить от этого.
Иногда людям нужно поставить знак номера и все что они находят — это знак «#», но нам нужно «№». Поэтому, следуем таким шагам:
- заходим в любое приложение, где есть клавиатура;
- проверяем, чтобы была русская раскладка клавиатуры;
- жмем значок «123» и затем «#+=»;
- ищем символ #, зажав который появляется нужный знак номера.
И чтобы вы не имели кашу и долго не искали, все было размещено по кнопкам, где можно найти по два, три, а то и больше знаков.
Выводы
Как видите, ничего сложного нету и найти символ номера на айфоне можно очень быстро, если знать где именно нужно искать.
Как поставить в тексте знак № на iPhone?
Чтобы поставить № на iPhone необходимо сделать следующее: 1. Поставить русскую раскладку. 2. Нажимаем «123», а после этого «#+=». 3. Находим «#» и зажимаем его – появляется знак «№».
8 9 · Хороший ответ
Как вы чистите память iphone и/или ipad?
Перекидываю фотографии и видео в облачное хранилище google, удаляю приложения, которыми давно не пользовалась, очищаю кэш некоторых приложений. Хватает на продление жизни памяти в 32 gb.
Добрый день! Как узнать место положение айфона дочери по номеру телефона ?
Зайдите в айклауд и нажмите на искать айфон введите айклауд дочери и все найдете)А так есть приложение на телефонах но это надо заранее делать
Как скрыть приложение на iphone?
Полностью скрыть приложение на iPhone невозможно — либо оно установлено и его иконка есть на экране, либо, чтобы нигде не было иконки приложения, нужно удалять его с устройства. Единственный вариант — или утащить иконку на последний экран, или занести её в папку с помощью перетаскивания, так её будет сложнее найти.
Для чего в коробку с iPhone кладут 2 наклейки Apple?
Наклейки кладут для того что бы счастливый обладатель нового гаджета наклеил их на видное место, что повышает узнаваемость бренда. Дешево и сердито -)
Как поставить пароль на приложение на айфон 6?
Пользователи IPhone при желании могут запоролить приложения в устройстве. То есть их запуск будет производиться только при верном вводе пароля. Для этого нужно:
- Зайти в Настройки.
- Перейти в раздел Основные.
- Найти пункт меню Ограничения.
- Активировать параметр Включить ограничения.
- Далее вводим пароль и выбираем приложения, для которых он будет действовать.
Источник
Как поставить знак на клавиатуре Андроида
И все же, в некоторых оболочках Android, к примеру, на устройствах Xiaomi (линейка Redmi) и Meizu, знак номера есть, так как производители понимают, что их гаджеты используются по всему миру, а не только в США. Также с рядом оболочек телефонов Samsung, Honor, LG, ASUS и т.д.
Стандартными средствами
Если говорить о стандартной виртуальной клавиатуре, там есть кнопка, по нажатию на которую открывается раздел со спецсимволами. Символ номер на клавиатуре телефона вводится следующим образом:
Как найти символ №?
- Открыть «Сообщения», мессенджер или социальную сеть, тапнуть по строке ввода текста, чтобы отобразилась клавиатура.
- Когда нужно будет напечатать значок номера, нажать по кнопке «?123» (левый нижний угол). В результате отобразится панель спецсимволов.
- В среднем ряду расположен значок решетки #. Надо зажать его на несколько секунд, чтобы появилось контекстное окно, где и будет символ №. Достаточно тапнуть по нему, чтобы ввести в текстовое поле.
Вот таким образом можно набрать знак номера, причем штатными средствами. Единственное, процедуру придется повторять каждый раз, когда понадобится использовать этот символ.
С помощью виртуальной клавиатуры
Преимущество этого способа в том, что пользователь персонализирует свое устройство, добавляя функции, отсутствующие по умолчанию. В интернете доступно немало сторонних клавиатур, в некоторые даже встроен инженерный калькулятор. Скачивать ПО инструмента ввода рекомендуется из проверенных источников, например, из официального магазина Play Market, иначе есть вероятность заразить гаджет вирусом.
Если же виртуальная клавиатура загружается с нелицензированного сайта, например, 4PDA, понадобится скачать на смартфон файл APK, разрешить в настройках работу с ПО от сторонних ресурсов, и запустить установку.
Порядок действий:
- Открыть магазин приложений Play Market.
- В поисковой строке написать «клавиатура» или «keyboard».
- Выбрать один из предложенных вариантов (из популярных стоит выделить SwiftKey, Fleksy, GO Keyboard, Simple Keyboard, Chrooma Keyboard).
- Установить, как любое другое Android-приложение.
- Открыть «Настройки» гаджета, тапнув по иконке шестеренки.
- Перейти в раздел «Язык и ввод», оттуда в пункт «Виртуальная клавиатура».
- Нажать «Управление клавиатурами» (рядом стоит значок +) и выбрать загруженный инструмент ввода, переведя ползунок напротив в активное состояние.
Виртуальная клавиатура SwiftKey.
Чтобы новая клавиатура работала без сбоев, необходимо отключить стандартную под названием «Клавиатура Android». Делается это переключением тумблера.
Бывает, система уведомляет об успешной установке приложения, но в списке оно не отображается. Решается ситуация перезагрузкой телефона.
Через голосовой ввод
Голосовое управление есть на всех новых мобильных устройствах. Голосом можно набирать поисковые запросы, диктовать сообщения, устанавливать время будильника и т.д. Достаточно четко проговаривать слова, знаки препинания, символы, и они будут отображаться в текстовом поле.
Чтобы ввести знак номера, или любой другой символ, отсутствующий на клавиатуре, надо четко произнести его название, и он автоматически вставится в поле набора текста.
Копирование символа из интернета
Когда стандартная клавиатура удовлетворяет требованиям пользователя, и не хочется менять ее на другую, можно вручную добавить значок номера в шаблон.
Инструкция:
Добавление символа в личный словарь.
- Открыть Play Market.
- Перейти в дополнительное меню, тапнув по кнопке в виде трех черточек.
- Из любого источника скопировать символ №.
- Зайти в «Настройки».
- Перейти в раздел «Личные данные», оттуда в «Язык и ввод», и открыть «Клавиатура и способы ввода» (на гаджетах Ксиоми пункт называется «Клавиатура, мышь, трекпад»).
- Нажать на «Экранная клавиатура» (в некоторых оболочках пункт называется «Виртуальная клавиатура»).
- Выбрать стандартную, установленную по умолчанию.
- Выбрать русскую или английскую раскладку – ту, на которой будет отображаться символ.
- Далее открыть «Словарь» – «Личный словарь».
- Нажать «+». В первую строку скопировать символ №, во вторую ввести «_number».
Кнопки сохранения изменений нет, поэтому надо вручную проверить, добавился ли знак.
Стандартная раскладка клавиатуры Android не предполагает наличия знака №, т.к. в США он не используется. Тем не менее на многих оболочках, причем стандартных, он есть, достаточно зажать палец на символе # и выбрать его в контекстном меню. А если отсутствует, решение – установка сторонней клавиатуры или использование функции с шаблоном.
Какие скрытые символы есть в iOS
Большая часть специальных символов спрятаны за стандартными кнопками на клавиатуре и вызываются зажатием клавиш.
Зажатие клавиш на русской клавиатуре не даст никакого результата, а вот половина кнопок английской раскладки позволяют вводить диакритические знаки. Необходимость в них возникает далеко не у всех пользователей.
Просто помните, если нужен символ из другого языка, знак для транскрипции или буква с ударением, зажимайте похожую клавишу в английской раскладке.
А вот символьная клавиатура содержит гораздо больше нужных и полезных знаков, которые часто нужны при переписке.
1. Символ градуса ° – используется для обозначения угла и температуры и вводится зажатием цифры .
2. Дефис –, минус –, тире —, точка маркер • – эти символы скрываются за клавишей дефис. Именно такой символ вводится на клавиатуре по умолчанию, при зажатии кнопки доступен более длинный минус или самое длинное тире, а еще здесь есть символ маркера для разделения списков или ввода команд азбуки Морзе.
3. Обратный слэш \ – вводится путем зажатия кнопки прямого слэша , хоть для обратного и предусмотрена специальная кнопка во втором разделе символов.
4. Символы разных валют: доллар $, евро €, фунт £, йена ¥ и даже южнокорейская вона ₩ – доступны для выбора при зажатии клавиши ₽.
5. Символ параграфа § – скрывается за клавишей амперсанд &.
6. Всевозможные виды кавычек: открывающая, закрывающая, нижняя и «ёлочки» – спрятаны за кнопкой “.
7. Символ многоточие … – можно ввести после зажатия кнопки точка ., а вот поставить три точки подряд у вас не получится)
8. Перевёрнутые вопросительный ¿ и восклицательный ¡ знаки – скрыты за обычными клавишами ? и !.
9. Апостроф ‘, гравис ` и одинарный штрих ′ – эти символы можно получить при зажатии кнопки одинарные кавычки ‘.
10. Символ номера № – скрыт за кнопкой с символом решетки #.
11. Знак промилле ‰ – можно ввести путем долгого нажатия на символ проценты %.
12. Символ неравенства ≠ и приблизительного равенства ≈ – эти полезные для математиков и физиков знаки спрятаны за клавишей равно =.
13. Быстрый ввод доменов – доступен при зажатии клавиши точка . во время активации адресной строки в браузере.
14. Символ – можно получить путем автозамены. Для этого нужно создать правило автозамены по пути: Настройки – Основные – Клавиатура – Замена текста (яблочко можно скопировать из начала данной строки). Там же можно добавить другие варианты.
Теперь ваши письма и сообщения станут более насыщенными и интересными.
iPhones.ru
Стороннее приложение не понадобится.
Рассказать
Как выглядит символ копирайта
Знак авторства (copyright sign) принят к использованию в 1952 году. Обозначается прописной латинской буквой C в круге. Всё реже можно встретить упрощённый вариант: буква С в скобках – (С). Формально это тоже верно. Такая замена допустима, потому что значок отсутствует на клавиатуре, и не все знают, где его взять.
Как только создано произведение, автор становится правообладателем. Принадлежность автору не зависит от наличия . Она наступила в момент создания и не может быть оспорена или отнята. Наличие знака «все права защищены» не создаёт преимуществ. Но лучше всё-таки ставить его, причём, в соответствии с правилами.
Возможные проблемы
На практике редко происходят сбои, связанные с использованием дополнительных символов. Но даже в этой простой задаче иногда что-то идет не так. Ниже мы рассмотрели возможные проблемы, с которыми может столкнуться пользователь:
- Символ появляется при удерживании другой клавиши, но сразу исчезает при отпускании. В таком случае нужно пальцем, которым вы держали клавишу, провести к нужному символу, не отпуская экран.
- Знак есть, но при нажатии он не отображается на экране. Если вы его не видите здесь «№», значит, проблема в кодировке на вашем телефоне. Проблема сложная и требует вмешательства специалиста.
Надеемся, что помогли в решении проблемы. Благодарим за прочтение.
Способ 1: Стандартная клавиатура
Самый простой и, по сути, единственный способ, необходимый владельцам iPhone для ввода числового знака (N.), — это использовать виртуальную клавиатуру, встроенную в iOS.
- Прокрутите до текстового поля, в которое вы хотите добавить символ, и коснитесь его, чтобы открыть клавиатуру.
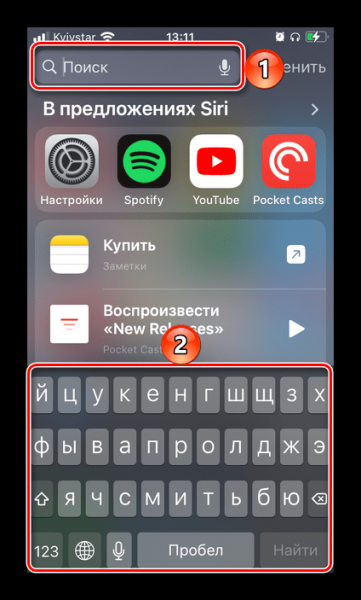
Нажмите на значок «123», расположенный в нижнем левом углу,
а затем «# + =» в строке выше.
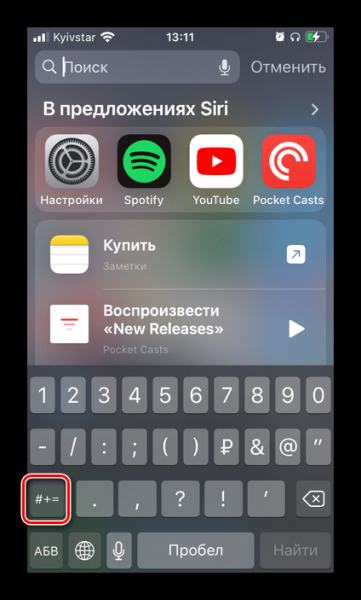
Нажмите и удерживайте значок решетки — «#» — до тех пор, пока над ним не появится дополнительное поле.
Выберите в нем Нет символа №,
вставить его.
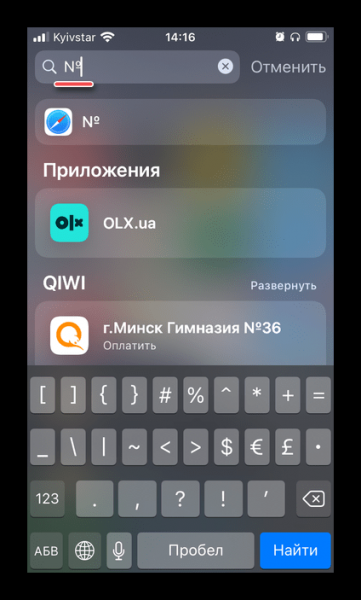
На этом задача из заголовка статьи считается решенной. К сожалению, сторонние клавиатуры (даже популярная клавиатура Google) не предоставляют такой возможности, и большинство из них распространяются по подписке, предлагая при этом весьма сомнительную функциональность.
№
- Нажмите и удерживайте символ выше пальцем, чтобы выделить его и открыть небольшое окно с параметрами. Выберите в нем «Копировать».
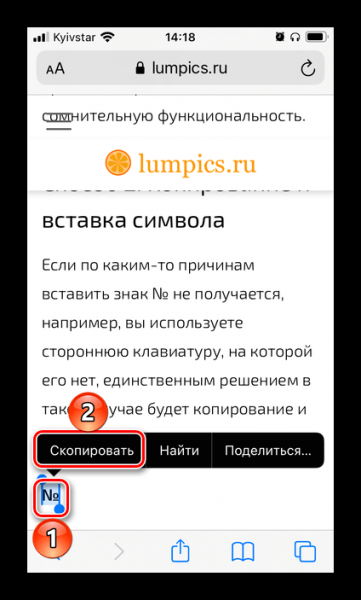
Перейдите к текстовому полю, в которое хотите отправить, и коснитесь его один раз, чтобы открыть клавиатуру, затем коснитесь еще раз, чтобы открыть меню с доступными действиями.

Он будет только один — «Вставить», и после его выбора сразу появится соответствующий символ.
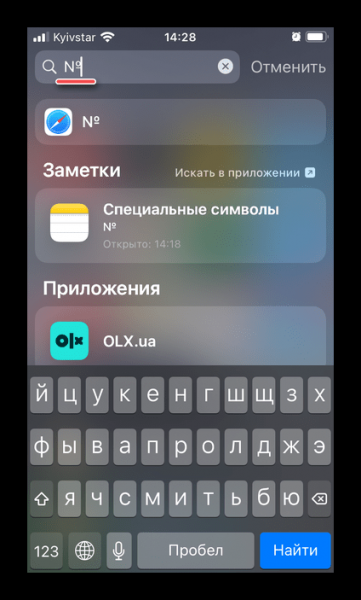
Сохраните этот символ в Notes, чтобы вам не пришлось искать его позже.
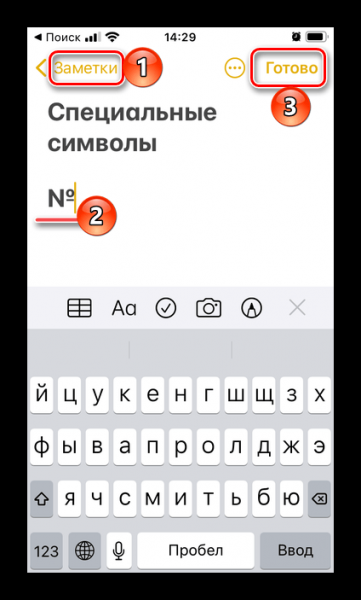
Как ставить знак «цитата» на айфоне
Как сделать переадресацию на айфоне на другой номер
Если пользователю понадобится ввести значок авторского права, который также известен как «цитата» или «copyright», на iPhone или iPad, то его можно легко получить одним из двух способов, указанных ниже.
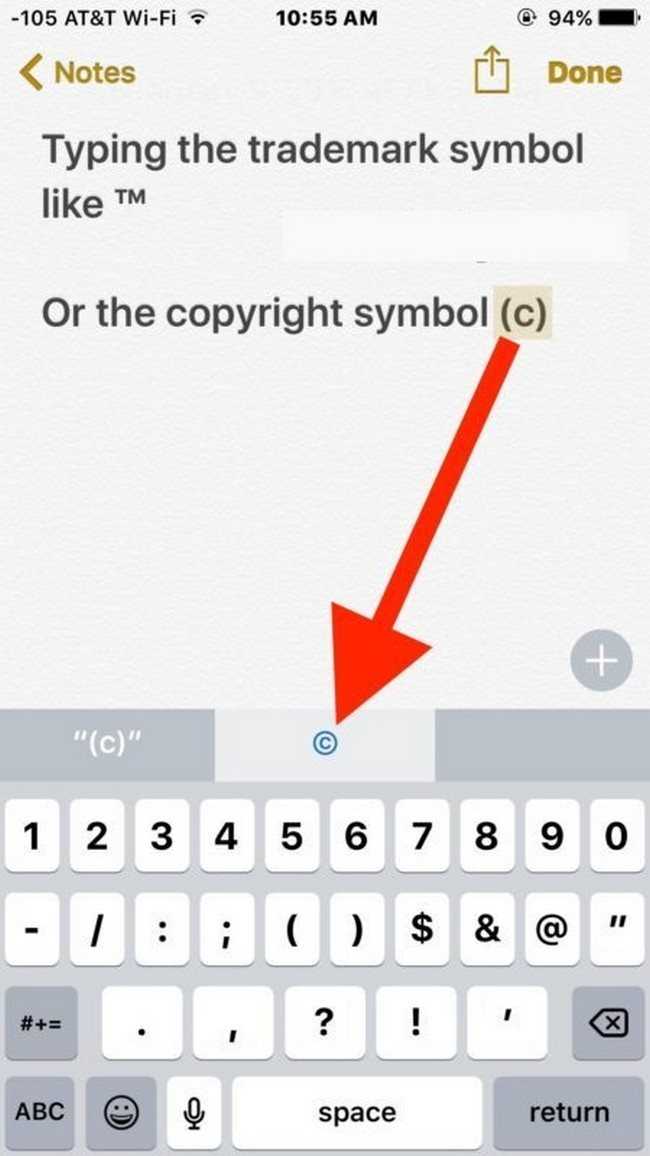
Знак «цитата»
Первый способ ввода значка авторского права «» предполагает использование панели подсказок QuickType на клавиатуре iOS, а второй – клавиатуры Emoji.
Самый простой способ ввести символы в iOS – это использовать панель быстрого набора на iPhone. Для этого нужно использовать QuickType на iOS:
- Необходимо открыть приложение, в котором нужно ввести значок авторского права.
- Набрать комбинацию (с), чтобы активировать клавиатуру QuickType для замены символа.
- Нажать на соответствующий символ на панели быстрого набора.
Метод QuickType может быть самым простым для большинства пользователей, однако, если читатель не использует данную опцию или версия iOS не поддерживает ее, то можно воспользоваться альтернативным способом. Рекомендуется использовать клавиатуру Emoji на iOS для ввода тех же специальных символов.
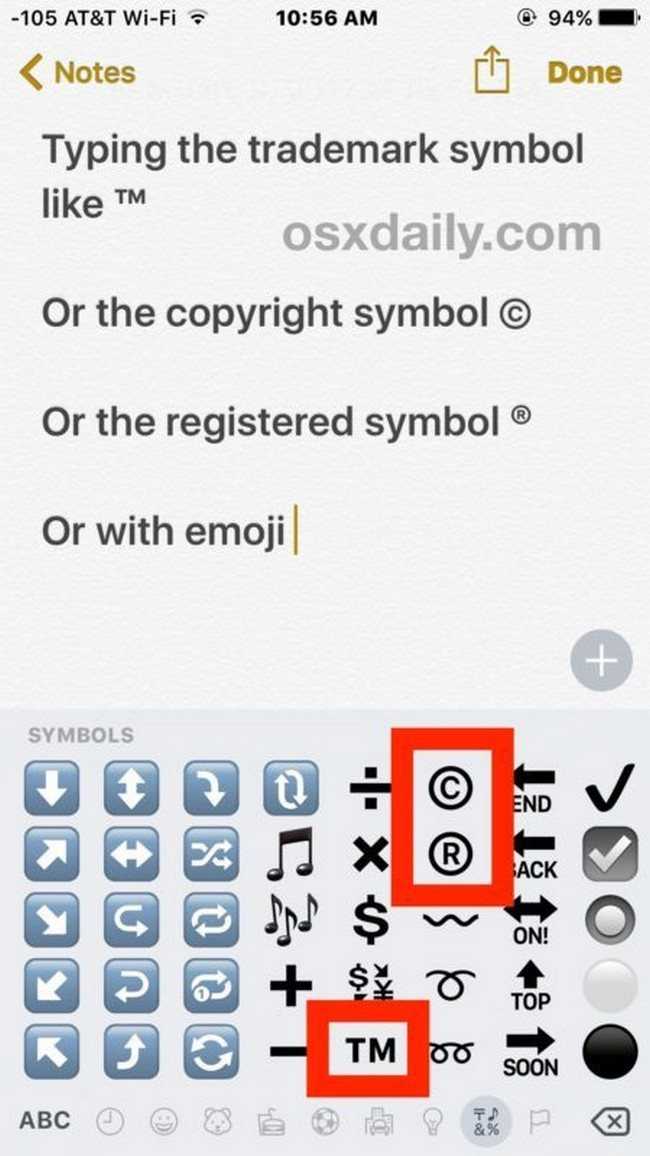
Альтернативный способ получить значок «цитата»
Альтернативный способ поставить знак «цитата» на айфоне
Другой вариант ввода различных знаков – использовать клавиатуру Emoji. Для начала ее необходимо включить и сделать это можно в меню настроек телефона. Далее необходимо открыть приложение, где нужно ввести символ:
- Следует нажать на кнопку со смайликом, чтобы установить доступ к клавиатуре Emoji.
- Далее необходимо перейти по опциям Emoji, пока не откроется взгляду раздел «Символы».
- В этом окне отобразится значок авторского права «», который можно распечатать.
Не стоит волноваться за отображение символа. В тексте он появится в качестве печатного знака, а не смайлика, как это может показаться на первый взгляд.
Обратите внимание! В качестве беспроигрышного варианта всегда можно скопировать нужный знак в сети. Этот способ подходит идеально для тех, кто не хочет ничего менять в настройках смартфона и желает решить проблему максимально быстро. Лучшая клавиатура
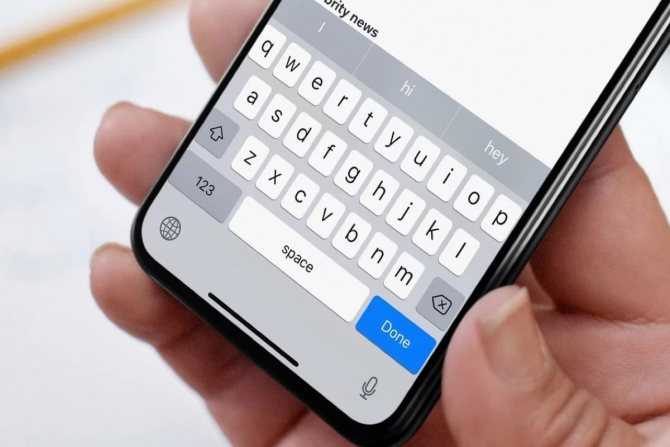
Лучшая клавиатура
Существует несколько способов, как поставить знак «номер» на айфоне. По такому же принципу можно найти и все остальные скрытые символы, поэтому настоятельно рекомендуется ознакомиться со всеми опциями и возможностями клавиатуры. Это позволит увеличить скорость работы со смартфоном и улучшит производительность. Со временем опция станет привычной и пользователь сможет набирать необходимые символы с высокой скоростью.
Как поставить знак номера № на клавиатуре ПК
Набор знака символа на ПК можно выполнить несколькими основными способами. Ниже мы разберём каждый из них, с подробным описанием необходимых для этого шагов.
Способ №1. Нажатие клавиш Shift+3 позволить поставить знак №
Первый из способов напечатать знак номера на ПК состоит в использование сочетания клавиш Shift и «3» (верхняя цифровая клавиатура).
Выполните следующее:
- Переключитесь на русскую раскладку вашей клавиатуры, если она не выбрана на текущий момент (для переключения нажмите на Ctrl+Shift или Alt+Shift);
- Нажмите на клавишу «Shift» и не отжимая её нажмите на клавишу с цифрой 3, которая расположена в верхней цифровой клавиатуре;
- Отпустите клавишу Shift;
- В месте нахождения курсора отобразится знак номера «№». Если вместо знака номера отобразился знак решётки, значит у вас включена англоязычная раскладка. Переключитесь на русскую раскладку, а затем повторите операцию.
Способ №2. Клавиша Alt+8470
Другим способом набрать знак «N» на ПК является использования сочетания клавиш «Alt» и кода 8470 с цифровой клавиатуры. Выполните следующее:
- Нажмите на клавишу «Alt»;
- Не отжимая клавишу «Alt» последовательно наберите на цифровой клавиатуре справа цифры 8470;
- Отожмите клавишу Alt. На месте курсора отобразится символ номера «N».
Способ №3. Код 2116 и Alt+X
Третий способ набрать символ № на клавиатуре состоит в использовании кода 2116 и сочетания клавиш Alt+X. Выполните следующее:
- Установите курсор в нужное место для набора символа №;
- Наберите последовательность цифр 2116, после чего одновременно нажмите на сочетание клавиш «Alt+X» (клавиша X на английской клавиатуре);
- Вместо цифр 2116 отобразится символ «№».
Способ №4. Использование символов виртуальной клавиатуры
Функционал ОС Виндовс даёт возможность использовать возможности виртуальной клавиатуры, в числе символов которой можно найти нужный нам знак номера №.
Для этого понадобится сделать следующее:
- Нажмите одновременно на клавиши Win+R;
- В открывшемся окне наберите charmap.exe и нажмите ввод;
- Отобразится таблица символов. Найдите в её перечне знак номера и кликните на нём;
- Далее выберите внизу «Выбрать», а затем рядом «Копировать»;
- Далее установите курсор в нужное место, где вам нужен знак №;
- Нажмите на сочетание клавиш Ctrl+V (Вставить) для вставки символа.
Способ №5. Использование диалогового окна Word или Excel
Диалоговое окно для вставки символа представляет собой библиотеку символов, из которой вы можете вставить любой символ в документ Ворд всего за пару кликов мыши.
Чтобы набрать знак номера на клавиатуре выполните следующее:
- Откройте документ Ворд;
- Щелкните, чтобы поместить курсор туда, куда вы хотите вставить символ;
- Перейдите на вкладку «Вставка» сверху;
- Найдите категорию «Символы» и кликните на ней;
- Далее кликните на «Другие символы»;
- В открывшемся окне символов в поле «Код знака» введите 2116. После того, как знак номера будет определён, нажмите на кнопку «Вставить» внизу;
- В месте расположения курсора отобразится знак номера.





























