Устный контент
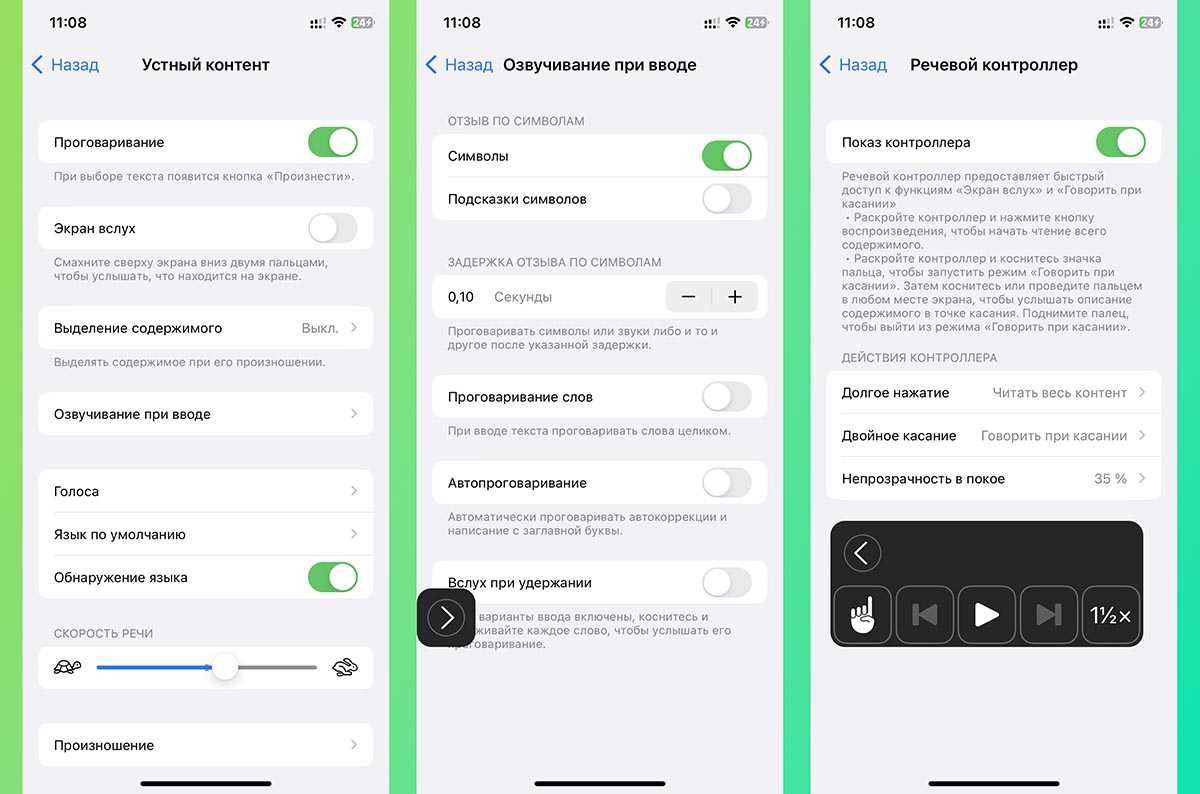
Что делает: озвучивает голосом выбранные пункты меню или введенные данные.
В отличие от первой опции VoiceOver, эта фишка не меняет способ взаимодействия с системой. Для управления используются все привычные жесты и действия, а система только проговаривает пункт или раздел меню, который вы выбрали. А вот VoiceOver произносит название всех находящихся элементов на экране, чтобы пользователь смог выбрать нужный.
В настройках можно выбрать способ активации режима, добавить виртуальную кнопку для управления, выбрать голос, скорость и тембр проговаривания.
Как включить и пользоваться: откройте раздел Настройки — Универсальный доступ — Устный контент и активируйте опцию. В параметрах укажите удобный способ активации, а в разделе Озвучивание при вводе сможете выбрать элементы, которые будут проговариваться.
Полезным применением данной фишки для некоторых пользователей станет возможность превратить любой текст в аудиокнигу. Вы сможете прослушать текст какой-нибудь статьи в браузере или книги в приложении для чтения.
Процессор iPhone 5s A7 и оперативная память
Давайте сначала поговорим об A7. Это 64-битный процессор ARM с двумя ядрами, работающими на частоте 1.29 ГГц. A7 был первым в мире 64-битным процессором в смартфоне… и он чертовски летал тогда.
В настоящее время он не будет хорошо работать с новейшими мобильными играми или видео-приложениями, но для стандартная электронная почта и просмотра веб-страниц, A7 более чем достаточно.
В тестах Geekbench A7 набрал колоссальные 2560 при использовании обоих ядер A7.
Помимо A7, iPhone 5s также имеет 1 ГБ оперативной памяти.
Теперь давайте проясним: существует множество смартфонов с большим объемом оперативной памяти, а 1 ГБ оперативной памяти далеко не так много, как большинство современных смартфонов.
Однако для электронной почты и просмотра веб-страниц этого более чем достаточно.
Секретные коды для iPhone
Секретные коды появились вместе с первыми телефонами и в те времена ими пользовались очень активно. Сейчас же ими пользуются разве что специалисты сервисных центров, а обычные пользователи практически забыли об их существовании.
Тем не менее секретные кода присутствуют во всех современных телефонах и iPhone совсем не исключение. В данной статье мы приведем список из 19 секретных кодов, которые работают на iPhone. Статья будет полезна для всех моделей iPhone, включая iPhone 4, 4s, 5, 5s, se, 6, 6s, 7, 8 и X.
| Код | Описание кода |
| *3001#12345#* | Получение данных о SIM-карте, информация о мобильной связи, а также уровень приема сигнала от мобильной сети. Информация постоянно обновляется. |
| *646# | Просмотр доступных минут. |
| *#5005*7672# | Код позволяет узнать сервисный номер вашего оператора мобильной связи. |
| *#33# | Получение информации о блокировании исходящих сервисов. Например, вызовов, смс-сообщений и других. |
| *33*# | Включение блокировки звонков. |
| #33*# | Отключение блокировки звонков. |
#31#номер вашего телефона
Заблокировать абонентский идентификатор для текущего вызова. *#31# Включение или отключение функции скрытия вашего телефонного номера.
*3370# Включение режима полноразрядного кодирования на iPhone. Позволяет улучшить качество связи, но может ускорить разряд батареи.
#3370# Выключение режима полноразрядного кодирования.
*#43# Просмотр информации о статусе услуги ожидания вызова.
*43# Включение услуги ожидания вызова.
#43# Отключение услуги ожидания вызова.
*#21# Информация о переадресации СМС сообщений и вызовов.
*#62# Просмотр телефонного номера, который будет использоваться для переадресации в случае недоступности сервиса.
*#67# Получение информации о переадресованых звонках, когда телефон был недоступен.
##002# Код для отключения переадресации вызовов.
*#61# Просмотр информации о пропущенных вызовах.
*#06# Получение информации об IMEI-номере вашего iPhone.
Для того чтобы воспользоваться приведенными секретными кодами нужно просто запустить приложение «Телефон», открыть раздел «Клавиши», набрать код с помощью клавиатуры и нажать «Вызов».
Отметим, что использование секретных кодов может привести к нестабильной работе iPhone или повышенным расходам за мобильную связь. Поэтому все что вы делаете вы делаете под свою ответственность.
iPhone 6s/6s Plus (2015)
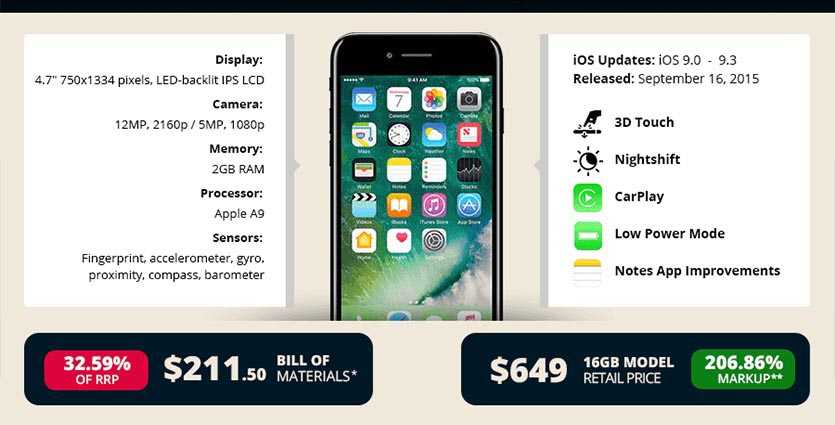
Минорный апдейт в этом году принес слишком мало значимых фишек в iPhone. Кроме нового процессора, 2 ГБ оперативной памяти и улучшенной камеры следует отметить чувствительный к силе нажатия экран. Для 3D Touch придумали несколько программных фишек, но в итоге через несколько лет от технологии отказались.
В модельном ряду появился новый цвет «розовое золото».
Чем запомнился: в Apple серьезно переработали конструкцию, а для производства корпуса начали применять новый алюминиевый сплав. По сравнению с прошлогодней моделью перестал гнуться корпус, а еще появилась незадокументированная фишка – влагозащита. Купертиновцы уже тестировали ее перед официальным внедрением в iPhone 7.
Появление моделей Xs, Xs Max и XR (2018)
Проводя сравнение iPhone по порядку, обратимся к презентации 2018 года, на которой были представлены 3 новые версии: Xs, Xs Max и XR. Модель Xs Max добилась большой популярности. Это устройство имело диагональ экрана 6,5″ и было первым безрамочным дисплеем такого размера.
Особенности Xs и Xs Max:
- OLED-дисплей Super Retina.
- 2 камеры
- По функционалу и возможностям 2 версии абсолютно одинаковы, отличаются только диагональю экрана.
- Новый цвет кузова «золото».
- Появилась версия с 512 ГБ памяти.
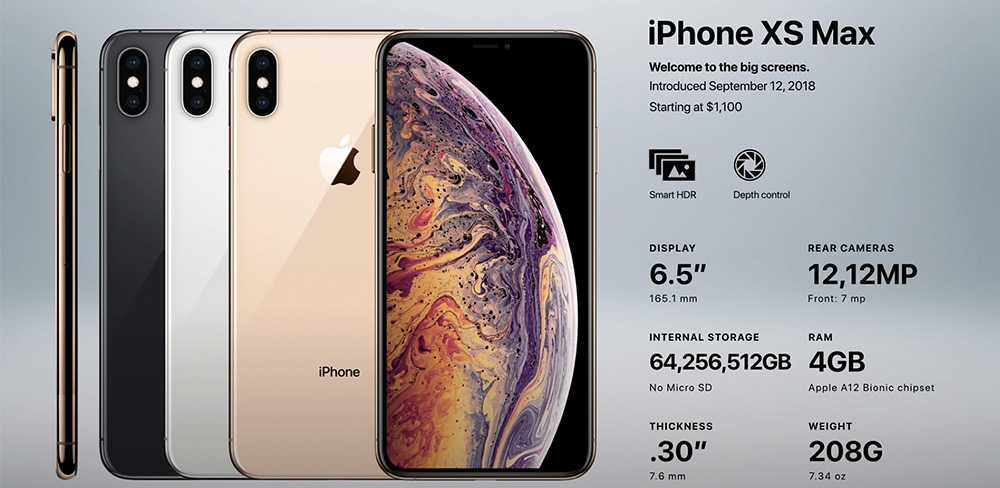
XR-устройство:
- Экран: 6,1″,
- ЖК.
- яркие цвета кузова.
- Камера.
- Процессор A12 Bionic.
- Память: 64 ГБ, 128 ГБ, 256 ГБ.
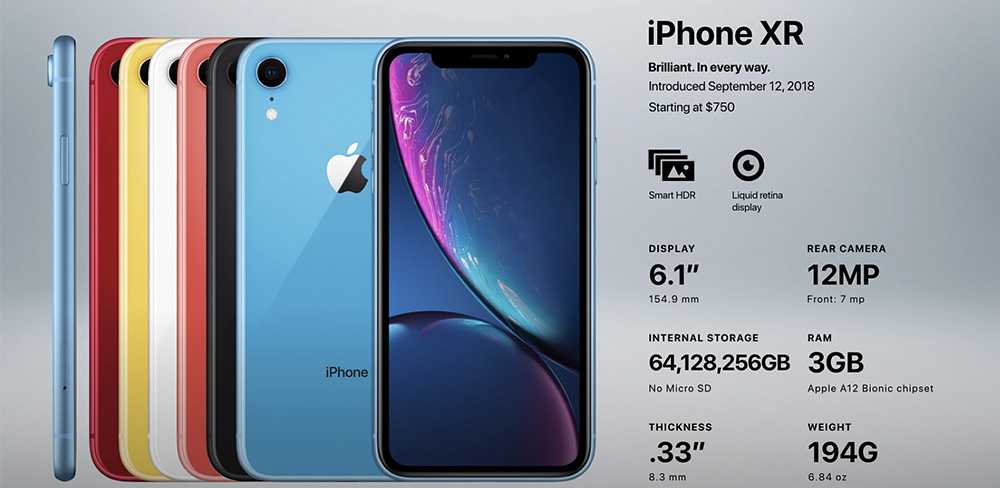
IPhone XR был самым популярным флагманом Apple в 2018 году.
Быстро подключаем семейные гаджеты к модему iPhone
Еще одной малоизвестной особенностью смартфонов Apple является быстрый “шаринг” мобильного интернета для семейных гаджетов.
Опция позволяет моментально подключить смартфон, планшет или компьютер любого члена семьи к раздающему интернет iPhone. Фишка появилась в iOS 13.
■ Для работы нужно предварительно настроить режим модема и семейный доступ (добавить учетки Apple ID близких в семью).
■ После этого перейдите в Настройки – Режим модема – Семейный доступ.
■ Активируйте переключатель и разрешите автоматическое подключение к устройству для членов семьи.
Теперь инициировать активацию режима модема можно на любом семейном гаджете. Для этого потребуется выбрать его в качестве доступной сети из меню Настройки – Wi-Fi.
Вот такие малоизвестные, но полезные опции уже не первый год существуют в iPhone. Запоминайте полезные фишки и делитесь ими с другими пользователями техники Apple.
iPhones.ru
Парочку фишек вы точно не знали.
Рассказать
Другие базовые приложения и сервисы
29. Spotlight как конвертер
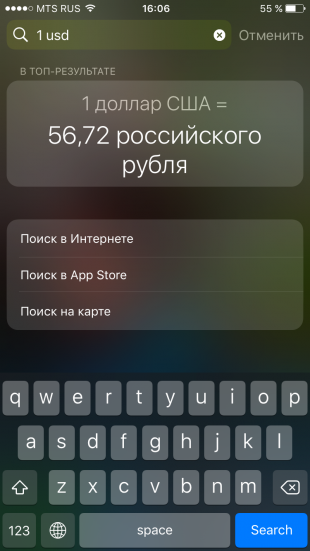

Свайп вниз на любом экране iPhone открывает Spotlight. Его использование заметно сокращает время на поиск чего-либо в смартфоне. Spotlight выдаёт результаты из многих приложений: поможет найти нужный выпуск подкаста, сообщение по ключевому слову или человека в Twitter. Также стандартный поисковик может выступать в роли конвертера. Просто введите запрос «1 usd» или «15 дюймов в см».
30. Конвертация замедленного видео в обычное
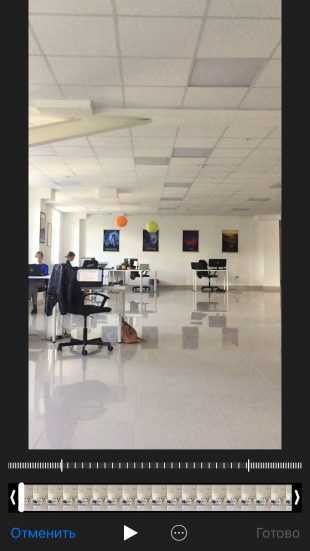
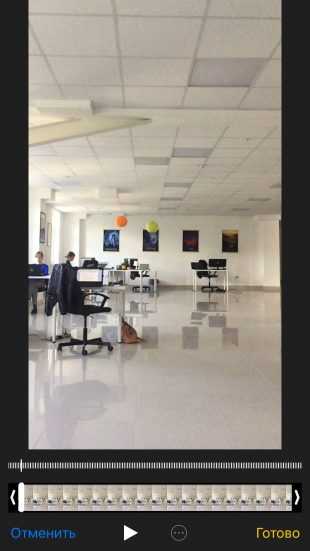
Если вы заигрались с функцией замедленной съёмки и случайно сняли в slow motion то, что лучше выглядело бы с естественной скоростью, привести видео к оригинальному темпу легко без дополнительных приложений. Откройте раздел редактирования видео и подкорректируйте значения на полосе скорости. Эта полоса расположена над полем тайминга, где мы обычно режем ролики.
31. Уровень

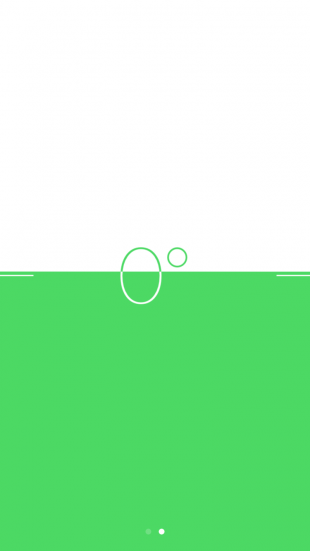
Компас в базовой комплектации приложений практически бесполезен в городе. Но если свайпнуть экран влево, можно получить уровень — незаменимое устройство для ремонта и монтажа.
32. Оптимизация хранилища Apple Music
Включите функцию оптимизации хранилища в настройках музыки, и iPhone будет автоматически удалять песни, которые вы редко слушаете. Происходить это будет только тогда, когда будет заканчиваться память устройства.
Чтобы задать минимальное количество музыки, которая с iPhone не удалится, можно назначить размер хранилища.
33. Напоминания по геолокациям

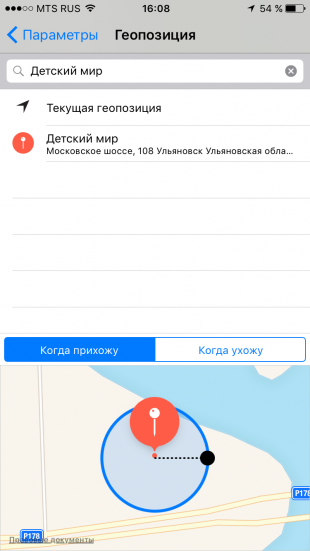
Таск-менеджеры в App Store предлагают уйму функций, но на многое способны и стандартные «Напоминания». Например, базовое приложение может напомнить вам купить молоко не только в 15:00, но и при посещении магазина. Для включения этой функции выберите пункт «Напомнить по месту» и найдите нужную геолокацию в параметрах задания.
Набор текста и работа с ним
Вы удивитесь, но многие тексты для этого и других сайтов лично я частично набираю на iPhone. Конечно, не полностью, но это действительно случается — особенно в общественном транспорте.
Бывает, я ограничиваюсь только структурой, но чаще пишу целые куски — на iPhone Xs Max набирать текст вполне удобно. Без этих функций делать это точно было бы не так комфортно.
11. Удобно вводить текст одной рукой
Перейдите в меню «Настройки» > «Основные» > «Клавиатура» > «Клавиатура для одной руки» и выберите её расположение
Вы можете прижать клавиатуру к левому или правому краю, в зависимости от того, какой рукой набираете текст.
12. Не отрывать палец для ввода цифр и знаков
Нажмите на кнопку переключения клавиатуры на цифры и знаки, не отрывайте палец и переведите его на необходимый символ, отпустите палец
После ввода необходимого символа клавиатура автоматически переключится обратно на текст.
13. Потрясти iPhone для отмены изменений
Просто потрясите свой смартфон и выберите «Не применять»
Таким образом вы сможете отменить любые изменения текста на iPhone.
14. Добавить сокращения для фраз и Эмодзи
Это можно сделать в меню «Настройки» > «Основные» > «Клавиатура» > «Замена текста»
В это меню вы можете добавить сокращения для любого текста, который часто вводите — даже для смайликов. Я вот использую их для тире разной длины.
15. Быстро переключайтесь между всеми языками
Зажмите кнопку с изображением глобуса на клавиатуре
Если вы одновременно используете несколько клавиатур, переключаться по очереди между ними не удобно — лучше сразу выбрать конкретный язык ввода.
Как добавлять и менять порядок виртуальных клавиатур
https://youtube.com/watch?v=ykmIjfxSDxM
Работа с установленной в iPhone по умолчанию стандартной клавиатурой не позволяет по максимуму использовать весь ее потенциал. Существует целый ряд приложений, прибавляющих клавиатуре множество интересных и полезных функций – от перевода текста на иностранный язык до отправки забавных GIF-картинок.
Попробуйте использовать, например, одну из сторонних клавиатур, размещенных ниже:
- Kimoji – клавиатура с откровенных смайликами от Ким Кардашян.
- Fleksy – виртуальная iOS-клавиатура с упрощенным вводом и улучшеной автозаменой.
- Swype – iOS-клавиатура для быстрого ввода.
- PopKey – iOS-клавиатура с анимированными GIF-вставками «LOL», «Facepalm», «WOW!», «Shoked», «Kiss» и т.д.
- GIF Keyboard – iOS-клавиатура со встроенными ”гифками”.
- Slated – клавиатура для iOS с переводчиком на 80 языков в реальном времени.
- KeyFeed — фото из Instagram в клавиатуре iOS.
- KuaiBoard — отличная вспомогательная iOS-клавиатура.
- MyScript Stack — рукописная клавиатура для iOS с поддержкой русского языка.
- DrawType – клавиатура для iPhone и iPad с возможностью рисовать в тексте.
- Многофункциональная iOS-клавиатура Next от студии Tiny Hearts.
- 7 лучших альтернативных клавиатур для iOS.
Активировать новую клавиатуру после ее установки можно по пути: Настройки -> Основные -> Клавиатура -> Клавиатуры -> Новые клавиатуры.
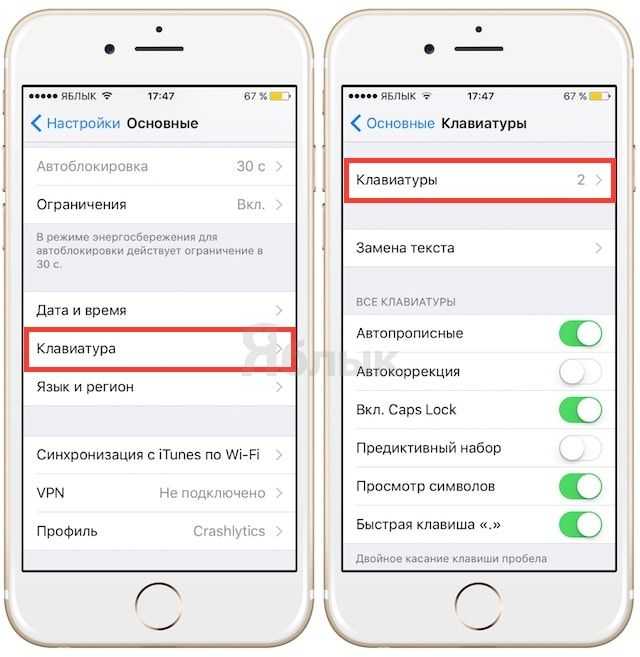
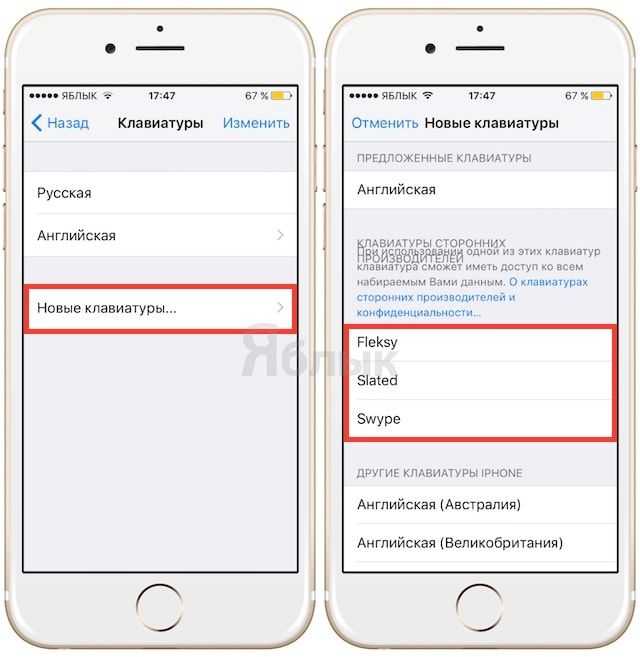
Для работы с клавиатурой необходимо предоставить ей полный доступ к iOS. Для этого нажмите на наименование клавиатуры и передвиньте переключатель в положение ВКЛ, после чего подтвердите намерения, выбрав вариант Разрешить.

Порядок клавиатур в списке можно изменить, нажав на кнопку «Изменить» в правом верхнем углу. Это позволит точно знать, какая клавиатура появится следующей при переключении.

Переключить клавиатуру можно, нажав на иконку в виде земного шара в нижнем левом углу или в настройках активной клавиатуры.
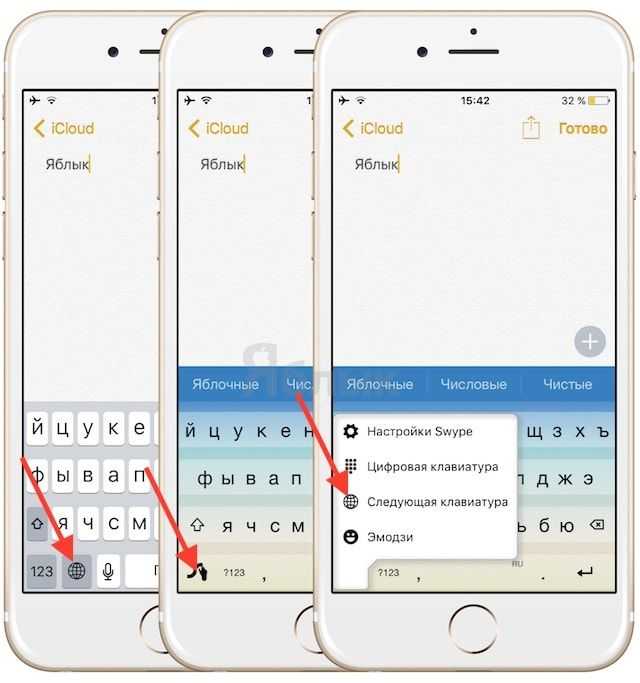
Технические характеристики
️ Рассмотрим их подробнее:
- двухъядерный процессор, на 1,3 ГГц;
- модель процессора ARMv7s;
- графическая карта PowerVR SGX543MP3 с частотой 200 МГц;
- размер оперативной памяти — 1 Гб;
- размер внутренней памяти 16 Гб или 32 Гб;
- отсутствует слот для SD-карты;
- поддержка технологии Bluetooth 4;
- литиевая батарея рассчитана на 1510 мА*ч;
- поддержка гироскопа, компаса и акселерометра, GPS и Глонасс;
- встроенный Wi-Fi;
- есть передняя камера на 1,2 Мп, при основной на 8 Мп;
- работа с такими стандартами связи как GSM, CDMA, EVDO, 3G, LTE;
- имеется гнездо для наушников, размером 3,5 мм.
Таким образом, аппарат во многом схож с IPhone 5. Но данная модель имеет более вместительный аккумулятор.
Режим сна в Часах
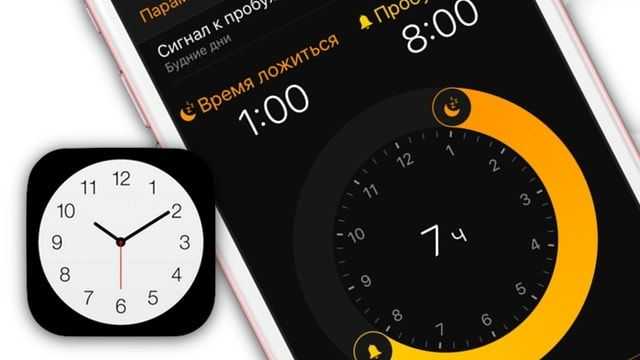
В следующий раз, когда вы будете настраивать будильник в системном приложении Часы, посмотрите на нижнюю часть экрана – там находится очень интересный раздел под названием Режим сна (подробно)! Он поможет вам ложиться спать и просыпаться в одно и то же время, и в результате лучше высыпаться. Просто ответьте на пару несложных вопросов – расскажите программе, когда бы вы хотели вставать и сколько часов вам нужно для восстановления сил, и Режим сна автоматически напомнит вам о том, что пора ложиться.
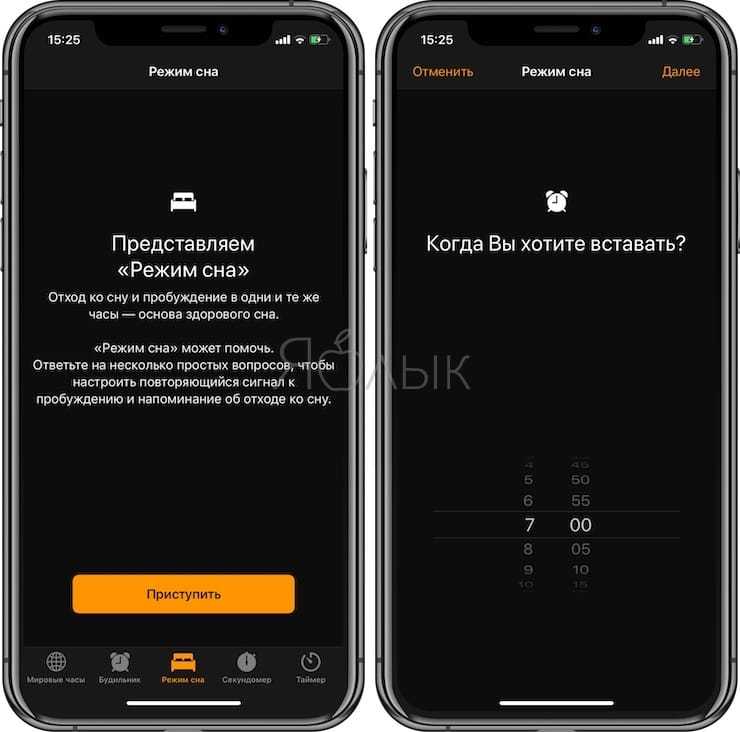

ПО ТЕМЕ: Секреты быстрого набора текста на iPhone: 11 возможностей, о которых вы могли не знать.
Безопасность
11. Создание буквенного пароля для разблокировки
Если вы не доверяете четырёх- или шестизначным паролям и не любите технологию Touch ID, вы можете установить длинный пароль из букв и цифр.
Зайдите в настройки код-пароля и выберите пункт «Сменить код-пароль». Система потребует ввести сначала старую комбинацию, а потом новую. На экране ввода нового пароля нажмите на «Параметры код-пароля» и выберите приемлемый вариант.
13. Создание скрытых фотографий

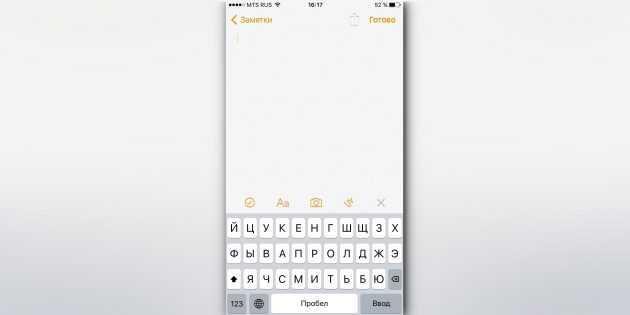
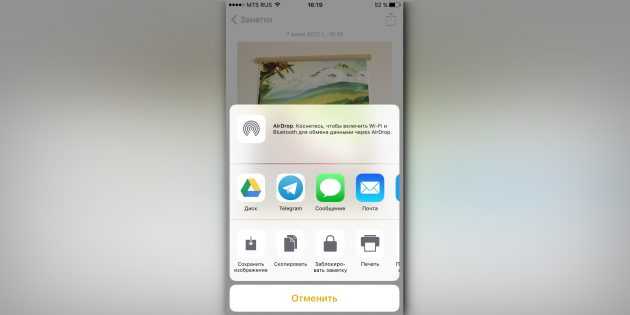
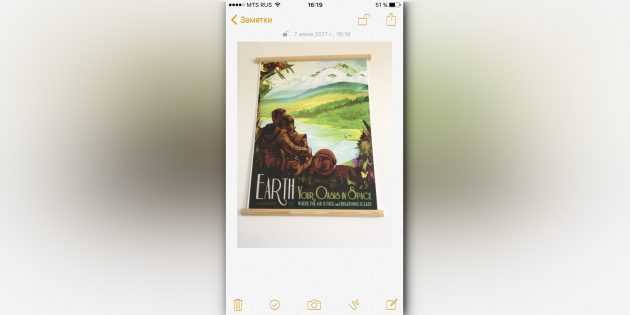
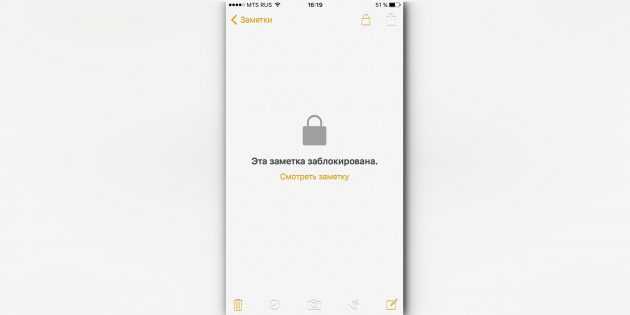
Если делать фотографии в стандартном приложении камеры, то они сохранятся в медиатеке. Чтобы защитить фото паролем, необходимо прибегнуть к хитрости. Отключите экспорт фотографий и установите пароль в настройках приложения «Заметки». Чтобы сделать секретный снимок, перейдите к созданию новой заметки и тапните по значку камеры. После того как фотография будет сделана, нажмите на «Экспорт» и выберите «Заблокировать заметку».
14. Гид-доступ
Мы часто отдаём смартфон в чужие руки «уровень в игре пройти», «статью почитать» или «видео на YouTube посмотреть». Если вы не доверяете тому, кто будет пользоваться вашим iPhone, включите гид-доступ в настройках: «Основные» → «Универсальный доступ» → «Гид-доступ».
Передавая iPhone кому-то, трижды нажмите на кнопку Home для включения гид-доступа, и человек сможет пользоваться только открытым приложением.
15. «Чей это iPhone?»
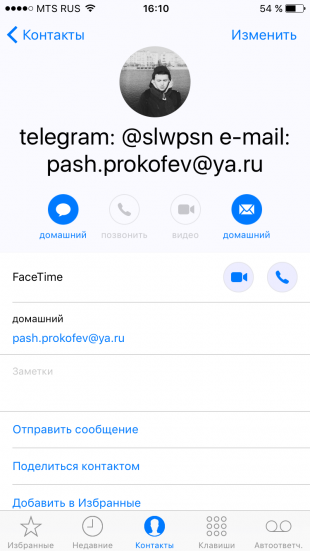
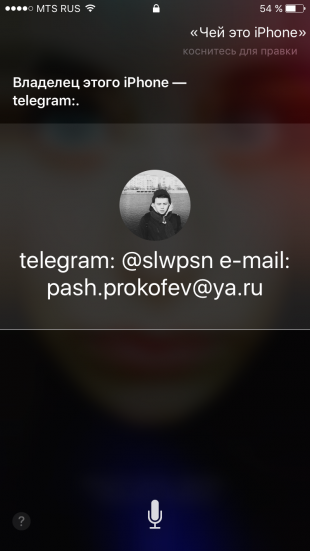
Если вы нашли потерянный iPhone, связаться с его владельцем без ввода пароля поможет Siri. Спросите у неё «Чей это iPhone?» или «Кому принадлежит этот iPhone?», и перед вами откроется окно с именем хозяина гаджета.
Чтобы нашедший ваш iPhone мог отыскать вас этим способом, зайдите в настройки Siri и во вкладке «Данные» назначьте контакт с информацией о себе.
16. Мужской голос Siri
Не все знают, но наш верный электронный ассистент может разговаривать приятным мужским голосом. Эта опция доступна в настройках Siri.
iPhone X (2017)
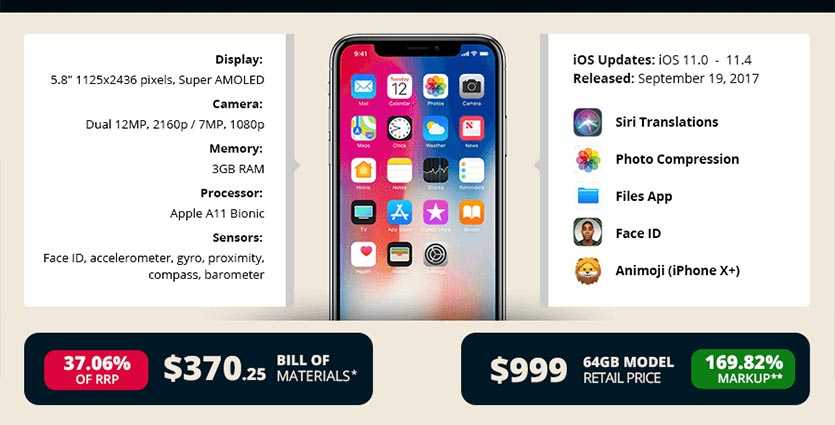
Первый действительно новый iPhone за многие годы. Смартфон получил новый внешний вид, безрамочный экран со знаменитой челкой и новый способ идентификации пользователя при помощи Face ID.
Вдобавок пользователи получили новый размер корпуса и новую диагональ экрана 5.8″. Сама матрица выполнена по технологии OLED, что стало большим шагом вперед.
Смартфон получил поддержку быстрой зарядки и научился заряжаться без проводов при помощи распространенных QI-зарядок.
Чем запомнился: сильно переработанный iPhone принес первым покупателям множество проблем. Были и странные артефакты на дисплее, и отказ экрана на холоде, и низкая автономность, и проблемы с Face ID.
Удаляем приложение с сохранением настроек и контента
Какой объем памяти в iPhone вы бы не выбрали, рано или поздно место на устройстве начнет заканчиваться. Активнее всего пространство “пожирают” отснятые видео и большие приложения.
Для быстрой очистки места на смартфоне разработчики из Купертино предусмотрели возможность сгружать приложения. Эта фишка позволит удалить программу или игру, но при этом полностью сохранить ее настройки и хранящийся в ней контент.
■ Перейдите в Настройки – Основные – Хранилище iPhone.
■ Отыщите ненужное приложение, которое занимает много места на устройстве.
■ Откройте карточку программы и нажмите Сгрузить приложение.
Иконка приложения не пропадет с рабочего стола, а рядом с названием появится специальный символ облака. При желании ярлык всегда можно спрятать в папку или скрыть с рабочего стола.
Помните, что при попытке сгрузить приложение, на смартфоне останется весь загруженный для него контент. Соответственно, сгружать программы, большую часть объема которых занимает контент, не имеет смысла.
При необходимости снова воспользоваться приложением, нажмите на иконку программы и она загрузится из App Store в прежнем виде со всеми параметрами и данными.
Универсальный поиск в iOS
Далеко не все знают, что для того, чтобы найти контакт, не нужно заходить в приложение Телефон или Контакты, а для того, чтобы что-то «загуглить», необязательно открывать Safari или другой браузер. Почему? Apple усовершенствовала свой поисковый движок, ранее известный как Spotlight. Теперь он называется iOS Search («Поиск») и умеет распознавать типы запросов, чтобы затем открывать для них соответствующее приложение.
Пример: можно открывать сайты не запуская Safari – в нижней части интерфейса Поиска iOS вы увидите предложение открыть его в Интернете (скриншот выше). Есть и другие шорткаты – например, поиск в интернете, в App Store или по Картам.
ПО ТЕМЕ: Поиск в Google, или как правильно гуглить (искать) в интернете: 11 советов.
iPhone SE (2016)

Единственный смартфон Apple, который презентовали посреди годичного цикла обновления iPhone. Модель SE выпустили весной через несколько месяцев после старта продаж флагмана iPhone 6s.
При этом младшая модель получила практически идентичную начинку в полюбившемся пользователям компактном форм-факторе. На данный момент iPhone SE является самым популярным айфоном в России и до сих пор получает обновления iOS.
iPhone SE на момент выхода стал самым мощным 4-дюймовым смартфоном и является таковым по сей день. Производители Android-девайсов еще до появления SE поставили крест на таком размере экрана.
Чем запомнился: удачным маркетингом Apple. Продавать в 2015 году смартфон в дизайне 2012 года не у всех получится.
Другие технические характеристики iPhone 7 Plus
- 5,5-дюймовый 1080p IPS-экран с обратной связью
- Набор микросхем Apple A10 Fusion
- ОЗУ 3 ГБ
- 32/128/256 ГБ памяти
- Аккумулятор 2,900mAh
- Считыватель отпечатков пальцев
- Стереодинамики
- Дизайн и оборудование
По дизайну iPhone 7 Plus сложно отличить от своего предшественника 6s Plus. Среди новинок, антенны теперь встроены в корпус и, следовательно, почти невидимы, появились новые варианты цвета, в том числе глянцевое покрытие, которое для защиты проходит через процесс анодирования. Также новой является защита от окружающей среды в соответствии со стандартом IP67, поэтому этим смартфоном можно пользоваться во влажных или пыльных условиях.
Двойная камера расположена в верхнем левом углу. В нижней части устройства имеются стереодинамики.
Разрешение и размер экрана Retina 5.5″ 1080p не изменились, но теперь он стал на 25% ярче, чем ранее, и позволяет отобразить более широкую цветовую гамму. Как и прежде, поддерживается 3D-касание. Кнопка «домой» теперь обеспечивает ответную реакцию taptic. Телефон получил новые стереофонические динамики. IOS работает на новом четырехъядерном чипсете A10 Fusion и 3 ГБ оперативной памяти.
На правом краю расположена кнопка питания. Регуляторы громкости находятся на левом краю.
Без сомнения, самым захватывающим новым компонентом на iPhone 7 Plus является его двойная камера. В первой камере 12-мегапиксельный датчик совмещен с 28-миллиметровым объективом, апертурой F1.8 и стабилизацией оптического изображения. Рядом с ним вы найдете дополнительный 12-мегапиксельный модуль с 56-мм объективом и диафрагмой F2.8, но без оптической стабилизации. Есть также новая светодиодная вспышка с четырьмя светодиодами и мерцающий датчик, который может обнаруживать мерцание в окружающем свете и исправлять его при захвате изображения.
Apple утверждает, что новая камера работает быстрее, чем раньше, и может выполнять такие задачи, как снижение шума, сохранение изображений и контроль экспозиции примерно за 25 мс. В видеорежиме камера может снимать 4K, а также замедленную съемку 1080p и 720p.
В передней панели камеры количество пикселей увеличено с 5 до 7MP.
И всё это можно делать еще и под водой.
Самые крутые фишки 3D Touch
Уверен, в будущем Apple полностью откажется от 3D Touch. Технология не стала массовой и действительно популярной, поэтому компания даже не использует её в iPhone XR.
В следующих iOS компания постепенно уйдёт от сильных нажатий на экран. Но сегодня в операционной системе слишком много действий, которые связаны именно с ними. Напомню основные.
1. Использовать быстрые действия «Пункта управления»
Попробуйте с усилием нажать на один из значков в пункте управления
Нажатие с усилием на «Фонарик» даст возможность выбрать его интенсивность, «Калькулятор» — скопировать последнее значение, «Таймер» — выбрать время.
2. Управлять скачиванием приложений из App Store
Нажмите с усилием на значок приложения, которое загружается
У вас есть возможность приостановить или отменить загрузку. Если скачиваете сразу несколько приложений, одно из них также можно сделать приоритетным.
3. Переименовать папки на домашнем экране
Нажмите на папку на домашнем экране с усилием и выберите «Переименование»
Это самый быстрый способ изменить имя любой папки на домашнем экране своего iPhone.
4. Удалить все сообщения из «Центра уведомлений»
С усилием нажмите на значок «Х» в «Центре уведомлений» и выберите «Удалить все уведомления»
Если уведомлений собралось слишком много, и все они бесполезны, таким образом от них можно быстро избавиться.
5. Использовать виджеты на домашнем экране
Нажмите с усилием на значок любого приложения на домашнем экране
Нет смысла добавлять виджеты в отдельное меню, когда доступ к ним можно получить по сильному нажатию на значок приложения.
6. Переместить курсор ввода по тексту
С усилием нажмите на клавиатуру
Таким образом вы активируете виртуальный трекпад и сможете изменить положение курсора по своему усмотрению.
8. Отправить ссылку на установленное приложение
Нажмите на значок приложения на домашнем экране с усилием и выберите «Поделиться»
Так вы сможете быстро передать любому знакомому ссылку на своё любимое приложение из App Store.
9. Оценить уведомления приложений в папках
Нажмите на значок папки с усилием
Чтобы быстро увидеть полный список приложений с числом уведомлений в конкретной папке, нужно просто нажать не неё с усилием.
Сочетания клавиш
1. Создание снимков без помощи сенсорного экрана
Просто вызовите Siri долгим прикосновением к кнопке Home и попросите включить камеру. Чтобы сделать фотографию, нажмите на любую кнопку громкости на смартфоне или наушниках.
2. Экстренная перезагрузка
В тех редких случаях, когда iPhone зависает или нужно освободить оперативную память устройства, поможет экстренная перезагрузка. Просто 10 секунд удерживайте нажатыми кнопку Home и кнопку блокировки.
3. Тройное нажатие на кнопку Home
Зайдите в пункт «Универсальный доступ» в основных настройках iPhone. Отмотайте вниз до вкладки «Сочетание клавиш» — перед вами откроется список функций. Тройным нажатием на кнопку Home можно запускать VoiceOver, инверсию цвета (пригодится для чтения), некоторые настройки отображения, экранное увеличение, а также Switch Control или AssistiveTouch.
Чтобы включать лупу тройным нажатием кнопки Home, просто выберите соответствующий пункт в «Универсальном доступе».
4. Двойное нажатие на сенсор кнопки Home
Пожалуй, все пользователи iPhone знают, что двойное нажатие на механическую кнопку Home открывает окно выбора приложений. Но не каждый в курсе, что двойной тап по сенсору кнопки немного «опускает» экран, позволяя владельцам больших смартфонов с лёгкостью дотягиваться до верхних иконок.
5. Использование 3D Touch

Если у вас iPhone 6s или новее, использование 3D Touch может здорово упростить вам жизнь и сэкономить время. Эта технология ускорит перемещение между приложениями, сделает набор текстов более удобным и не только.
6. Переназначение кнопок громкости
В iPhone предусмотрены две настройки громкости: первая — для звонков и уведомлений, вторая — для музыки и приложений. Выключение в настройках звука тумблера «Изменение кнопками» зафиксирует громкость звонка в текущем положении и передаст боковым кнопкам управление исключительно музыкой и приложениями.






























