Пошаговые инструкции для пользователей iPhone, iPad или iPod touch
1
Начинаем!
Во-первых, вам понадобится два вещи:
An Apple ID
вошел в iCloud и iPhone, iPad или iPod touch с iOS 8 или новее или Mac с OS X Yosemite или новее.
При необходимости вы можете создать Apple ID для своего ребенка, а затем добавить его в свою семейную группу.
Если у вашего ребенка уже есть Apple ID, вы можете добавить его в свою семейную группу и обновить его адрес электронной почты, дату рождения, контрольные вопросы и многое другое.Если вашему ребенку меньше 13 лет, переходите к шагу 6.
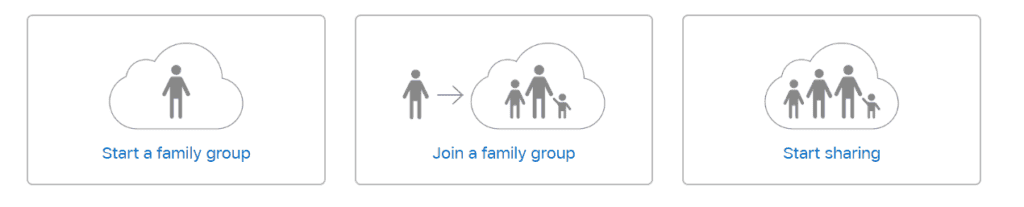
2
Взрослый член семьи может настроить Семейный доступ со своего устройства Apple.
Перейдите на Настройки > . Если вы используете iOS 10.2 или более раннюю версию, перейдите в Настройки > ICloud.
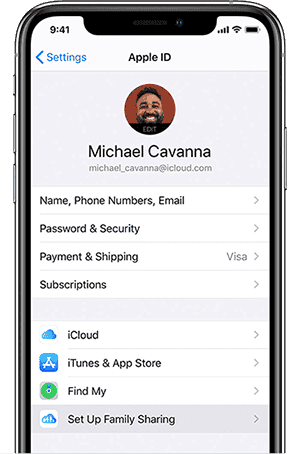
3
Нажмите ‘Настроить семейный доступ ‘, затем нажмите ‘Начать’. Следуйте инструкциям на экране, чтобы создать семью и пригласить членов семьи.
Если вы используете iOS 10.2 или более раннюю версию, перейдите на Настройки > ICloud, Нажмите « Поднимитесь вместе с семьей », затем нажмите ‘Начать’.
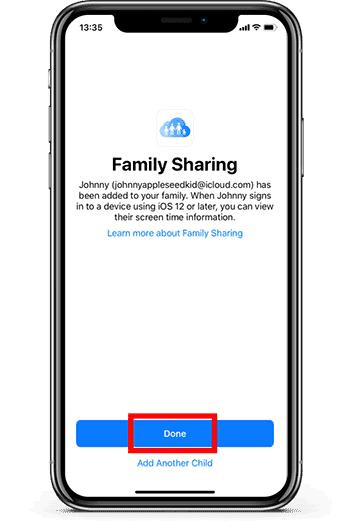
4
Пригласите людей присоединиться к вашей семье
Вы можете добавить в свою семью любого, у кого есть Apple ID, если вы оба используете iOS 8 и новее или OS X Yosemite и новее.
Перейдите на Настройки > > Семья Обмен. Если вы используете iOS 10.2 или более раннюю версию, перейдите в Настройки > ICloud > Семья.
Нажмите «Добавить члена семьи».
Введите имя или адрес электронной почты члена семьи и следуйте инструкциям на экране. Как только член вашей семьи получит ваше приглашение, он может принять или отклонить его.
5
Приглашение члена семьи
После того, как вы отправите приглашение, вы можете проверить его статус под именем человека.
Перейдите на Настройки > > Семья Обмен.
Член вашей семьи может принять или отклонить приглашение, и в случае принятия вы увидите, что его имя добавлено в вашу учетную запись.
1
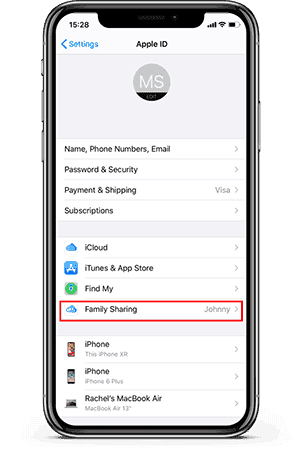
2
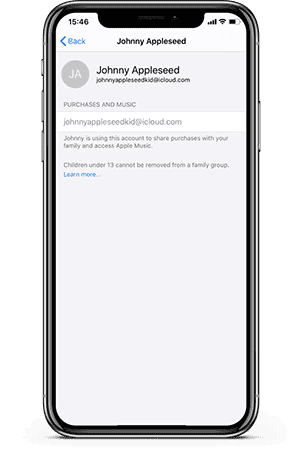
6
Создание Apple ID для ребенка младше 13 лет
Для участия в Family Sharing все члены семьи должны иметь собственный Apple ID.
Дети младше 13 лет не могут создать Apple ID самостоятельно. Однако организатор семьи может предоставить подтвержденное согласие родителей и создать Apple ID от имени ребенка в их семейной группе.
7
Проверьте свой способ оплаты
Прежде чем начать, убедитесь, что вы используете поддерживаемый способ оплаты. Вы можете проверить свой способ оплаты на своем , где вы можете управлять и изменять способ оплаты со своего устройства.
Чтобы соответствовать законам о защите конфиденциальности детей в Интернете, вы используете CVV, проверочный код, отправленный по SMS, или код безопасности, указанный в вашем способе оплаты, как часть подтверждения вашего согласия родителей.
8
Создайте Apple ID для своего ребенка
Это может помочь вам настроить родительский контроль Apple на использование настроек в приложении.
Перейдите на Настройки > > Семья Обмен > Добавить члена семьи > Создать учетную запись для детей > Следующая.
Если вы используете iOS 10.2 или более раннюю версию, перейдите на Настройки > ICloud > Семья.
Введите день рождения вашего ребенка и коснитесь ‘Следующий’. Обязательно укажите правильную дату.
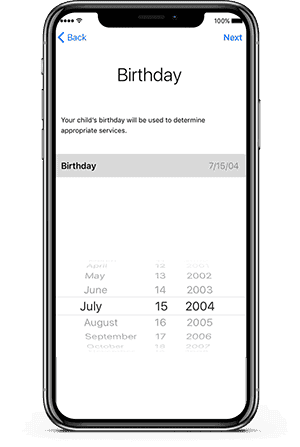
9
Просмотрите раскрытие информации о конфиденциальности для родителей и коснитесь ‘Согласен’.
10
Введите запрашиваемую информацию для вашего способа оплаты и коснитесь ‘Следующий’. Если у вас нет зарегистрированного способа оплаты, вам нужно добавить один.
11
Введите имя вашего ребенка, коснитесь ‘Следующий’, затем создайте их Apple ID () и коснитесь ‘Следующий’, Нажмите ‘Создайте’.
Основные возможности семейного доступа от Apple
Теперь стоит разобраться с основными преимуществами данного сервиса. Далее приведен их подробный перечень.
- Подключившись к системе общего доступа, связанные аккаунты получают возможность пользоваться функцией Family Photo Stream. Она обеспечивает возможность обмена фотографиями между всеми членами семьи.
- Еще одним преимуществом семейного доступа Apple является оперативная синхронизация календаря между всеми девайсами, которые входят в связку. Таким образом взрослый пользователь может контролировать распорядок дня, отмеченный в приложении ребенка. Также он может вносить туда различные изменения, при этом не находясь поблизости, и создавать общие оповещения, которые будут работать на всех привязанных устройствах.
- После того как вы настроите семейный доступ Apple, вы сможете передавать между устройствами приложения, купленные в App Store, музыку и фильмы из iTunes Store, приобретенные в библиотеку книги.
- Вы можете осуществить приобретение подписки Apple Music для всей семьи. Таким образом, оплатив ее всего один раз, вы позволите каждому привязанному аккаунту получить бесплатный и неограниченный доступ к масштабной медиатеке.
- Весьма полезной является уже упоминаемая ранее функция запроса на разрешение о приобретении какого-либо программного обеспечения.
Еще одной полезной функцией является контроль за местоположением владельца смартфона, который подключен к семейному доступу Apple. Делается это довольно просто:
- — запустите встроенное программное обеспечение с именем «Сообщения»;
- — отыщите контакт, чье местонахождение хотите узнать, и нажмите на кнопку подробной информации о нем;
- — далее на экране появится карта, где будут отображены все устройства, которые находятся в связке. Но есть тут и минус. Отслеживание геопозиции происходит без предупреждения. Это значит, что слежка может вестись в тайне. Следовательно, это не только может испортить отношения, но также поможет отследить владельца устройства в случае взлома Apple Id.
Что нужно помнить про подписку iCloud+
Подписка на дополнительное пространство в облаке Apple является единственной опцией, которую можно подключить дополнительно к любому из описанных выше вариантов единой подписки.
Такая возможность предусмотрена для более гибкого выбора необходимого облачного хранилища. Например, пользователь с индивидуальной подпиской не будет ограничен объемом облака в 50 ГБ. Он всегда сможет докупить любой из доступных планов iCloud+ и расширить место в облаке на 50 ГБ, 200 ГБ или 2 ТБ, выбрав нужный вариант подписки.
При этом доступный объем облачного хранилища будет суммироваться из любого варианта подписки Apple One и отдельной подписки iCloud+. Так максимальный объем доступного хранилища может составлять 4 ТБ при оплате двух самых дорогих тарифов.
Кроме доступного места в облаке данная подписка предоставляет пользователям ряд дополнительных возможностей. Именно для этого сервис обзавелся символом “+” после летней презентации WWDC 2021.
Цена на облачную подписку при этом не изменилась, а “плюсовые” фишки доступны не во всех странах. При оплате сервиса iCloud+ пользователь получит такие плюшки:
iCloud Private Relay – встроенный в технику Apple аналог сервиса VPN. На данный момент фишка работает в бета-статусе и недоступна в ряде стран из-за ограничений местного законодательства.
Расширенные почтовые возможности. Сервис предлагает возможность скрывать свою электронную почту при работе с другими сайтами, заменяя ее сгенерированными временными псевдонимами. Кроме этого пользователь может создать свой почтовый домен для рабочих или личных целей.
Защищенное видео HomeKit. Эта опция позволяет хранить в облаке Apple записи с камер наблюдения, которые подключены к системе управления умным домом HomeKit. При этом видео не будет отнимать доступное дисковое пространство из облака пользователя.
При оплате базового плана на 50 ГБ можно сгружать ролики с одной камеры, в плане 200 ГБ можно использовать до пяти камер, а в максимальном плане на 2 ТБ количество камер не будет ограничено.
Любой из вариантов подписки iCloud+ предполагает его семейное использование. Если активировать опцию Семейный доступ и добавить до пяти дополнительных членов семьи, каждому из них станет доступен дополнительный объем места в iCloud. Суммарно объем хранимых данных всеми членами семьи не может превышать лимит выбранного тарифа.
Каждый из членов семьи со своей учеткой Apple ID будет иметь изолированное пространство в облаке. Фотографии, видео, документы и другие данные не будут при этом видны другим членам семьи.
Доступное место в облаке будет распределяться между всеми участниками семейного доступа, а просмотреть статистику занятого пространства каждым пользователем можно по данной инструкции.
Присоединение к группе семейного доступа
Вы можете принять или отклонить приглашение в группу семейного доступа прямо на устройстве. Приглашение будет отправлено по электронной почте или в виде текстового сообщения. Вы сможете ответить непосредственно из приглашения. Если сообщение электронной почты или текстовое приглашение было пропущено, это можно исправить. Вы можете отправить ответ через раздел «Настройки» или «Системные настройки» устройства.
На устройстве iPhone, iPad или iPod touch: Выберите «Настройки» > > «Приглашения». В iOS 10.2 или более ранней версии перейдите в меню «Настройки» > iCloud > «Приглашения».
На компьютере Mac: Перейдите в меню Apple () > «Системные настройки» и щелкните «Семейный доступ». Если у вас ОС macOS Mojave или более ранней версии, перейдите в меню Apple () > «Системные настройки» > iCloud и щелкните «Семейный доступ».
Чтобы принять приглашение, следуйте инструкциям на экране. При вступлении в группу семейного доступа вам может быть предложено подтвердить сведения об учетной записи и подписаться на какие-либо функции или службы, которые настроены для семьи.
Если вам не удается принять приглашение, возможно, другой участник использовал ваш идентификатор Apple ID для вступления в группу семейного доступа или открытия общего доступа к приобретенному им содержимому. Помните, что присоединиться можно только к одной группе семейного доступа, а перейти в другую группу можно только раз в год.
![]()
Что такое семейная подписка Apple?
Семейная подписка Apple представляет собой специальный тарифный план, который позволяет семье с несколькими устройствами Apple использовать одну подписку и делиться контентом.
С помощью семейной подписки можно подключить до шести пользователей к одной учетной записи и использовать совместно приложения, музыку, фильмы, сериалы и другой контент от Apple.
Преимуществом семейной подписки является экономия денег на покупке индивидуальных подписок для каждого пользователя, а также удобство использования общего контента на нескольких устройствах.
При этом каждый пользователь сможет сохранять индивидуальные настройки и данные, а также иметь доступ к общему контенту в любое время и в любом месте.
- Семейная подписка предоставляет доступ к:
- Apple Music с миллионами треков и радио-станциями;
- Apple TV+ с оригинальными сериалами и фильмами;
- Apple Arcade с более чем 180 играми;
- iCloud с разделением 200 ГБ или 2 ТБ между пользователями.
Чтобы настроить семейную подписку, необходимо создать семейную группу, пригласить в нее участников и настроить общие настройки. Подключиться к семейной подписке можно через учетную запись Apple ID, которая обеспечивает доступ к контенту на всех устройствах.
Включить контент и ограничения конфиденциальности
Лучший родительский контроль на iPhone или iPad – в ограничениях контента и конфиденциальности, которые вы можете найти в настройках времени экрана. Благодаря Family Sharing вы можете удаленно редактировать ограничения на устройстве вашего ребенка.
- Перейдите в Настройки> Время экрана на вашем iPhone или iPad.
- В разделе «Семья» коснитесь имени вашего ребенка, чтобы просмотреть его настройки времени экрана.
- Затем перейдите в раздел «Ограничения содержимого и конфиденциальности» и включите их с помощью переключателя в верхней части экрана.
Большинство ограничений по содержанию и конфиденциальности довольно понятны, но мы прояснили каждый из разделов ниже для полной ясности.
покупки в iTunes и App Store
Выберите, хотите ли вы разрешить вашему ребенку устанавливать или удалять приложения на своем устройстве, и хотите ли вы разрешить ему делать покупки в приложении. Если функция «Запросить покупку» включена, вашему ребенку все еще нужно ваше разрешение, прежде чем он сможет что-либо установить или приобрести.
Если вы разрешаете своему ребенку устанавливать приложения без использования «Спросить о покупке», вы должны убедиться, что для покупок в iTunes и App Store всегда требуется пароль Apple ID. В противном случае ваш ребенок может самостоятельно загружать медиафайлы после ввода пароля.
Разрешенные приложения
С помощью этого параметра вы можете выбрать, чтобы приложения iPhone или iPad полностью исчезали с устройства вашего ребенка. Для этого отключите кнопку рядом с приложением, которое вы не хотите разрешать. Это отличный способ избежать всех соблазнов и защитить вашего ребенка от потенциально опасных приложений.
Ограничения содержания
Независимо от фактического возраста вашего ребенка, вы можете выбирать возрастные рейтинги и ограничения контента для iTunes, App Store, веб-контента, Siri и Game Center. Работа с каждым из этих параметров может занять некоторое время, но вы можете настроить их так, как вам удобно.
Конфиденциальность
Эта опция может вводить в заблуждение. Выбор разрешения «Поделиться своим местоположением» позволяет вашему ребенку вносить изменения в настройки своего местоположения. Если вы решите не разрешать «Публиковать мое местоположение», ваш ребенок не сможет вносить изменения в настройки своего местоположения.
Имейте в виду, что выбор не разрешать «Предоставить общий доступ к моему местоположению» не отключает общий доступ к местоположению на устройстве вашего ребенка. Это только мешает вашему ребенку изменить эти настройки самостоятельно.
Разрешить изменения
Раздел «Разрешить изменения» позволяет блокировать определенные параметры на устройстве вашего ребенка, такие как код доступа, учетные записи и параметры мобильных данных. Возможно, вы захотите установить для этих параметров значение «Не разрешать», чтобы ваш ребенок не выходил из своей учетной записи Child и не создавал учетную запись для взрослых.
Загрузка покупок на устройстве iPhone, iPad или iPod touch
Загрузка покупок на устройстве iPhone или iPod touch
- Если вы не вошли в систему, выполните вход с помощью идентификатора Apple ID.
- Откройте магазин, из которого требуется загрузить содержимое, и перейдите на страницу покупок.*
- App Store. Нажмите фотографию профиля в правом верхнем углу, а затем выберите «Покупки».
- iTunes Store. Нажмите кнопку «Еще» , а затем выберите «Покупки».
- Apple Books. Нажмите фотографию профиля в правом верхнем углу.
- Выберите имя члена семьи, чтобы увидеть приобретенное им содержимое. Узнайте, что делать, если содержимое не отображается или не удается выбрать имя.
- Чтобы загрузить элемент, нажмите значок «Загрузить» рядом с ним.
Загрузка покупок на устройстве iPad
- Если вы не вошли в систему, выполните вход с помощью идентификатора Apple ID.
- Откройте магазин, из которого вы хотите что-либо загрузить.
- App Store. Нажмите фотографию профиля в правом верхнем углу, а затем выберите «Покупки».*
- iTunes Store. Выберите «Покупки», а затем — «Мои покупки».
- Apple Books. Нажмите фотографию профиля в правом верхнем углу.
- Выберите имя члена семьи, чтобы увидеть приобретенное им содержимое. Узнайте, что делать, если содержимое не отображается или не удается нажать на имя члена семьи.
- Чтобы загрузить элемент, нажмите значок «Загрузить» рядом с ним.
![]()
Зачем создавать детскую учётную запись
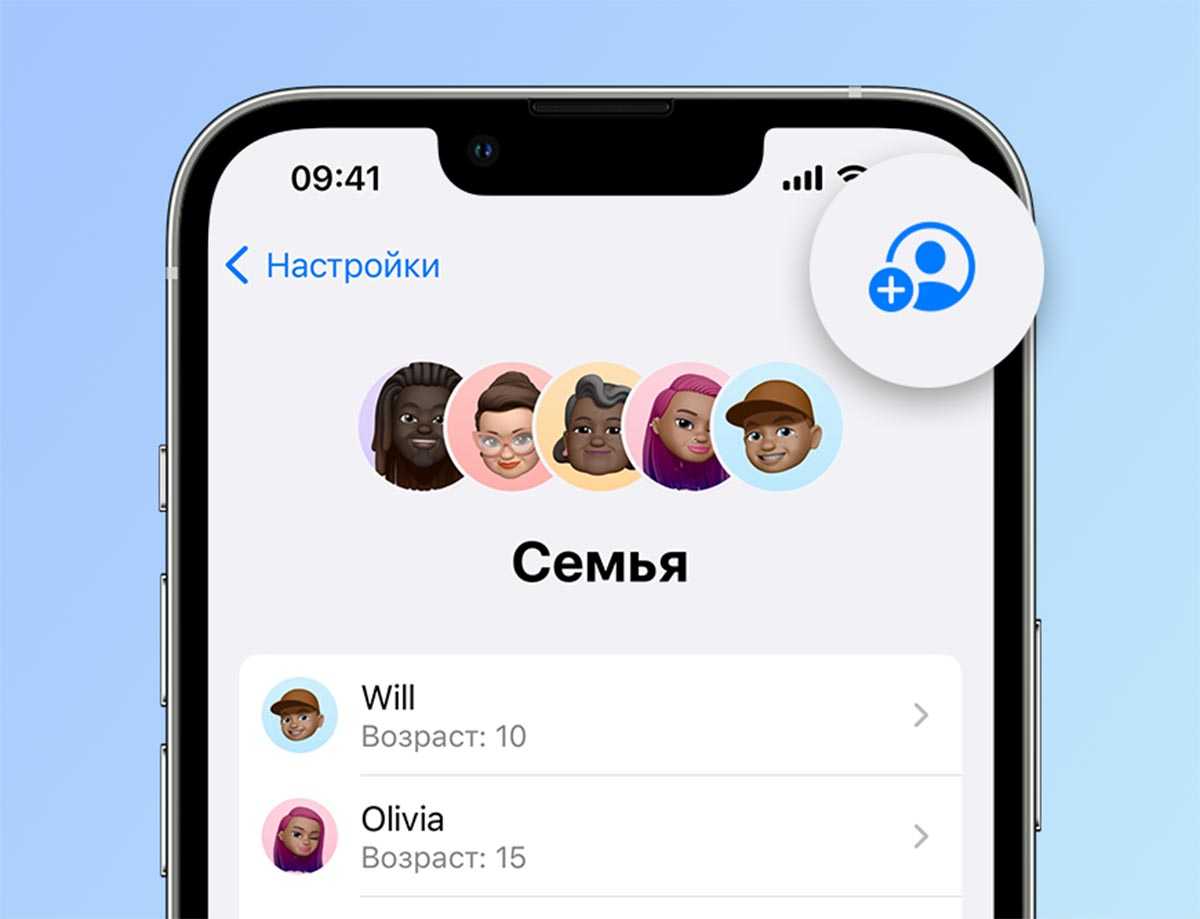
Во-первых, так вы точно будете уверены, что ваши данные, контакты, фото и другой контент не попадут на детское устройство. Многие стандартные и сторонние приложения по умолчанию синхронизируют файлы на другом гаджете сразу же после установки. Вы даже не будете знать, если ребенок загрузит какое-то приложение и начнет получать доступ к вашим данным.
Во-вторых, в детской учетной записи можно будет настроить свои правила блокировки контента, ограничения и возрастные нормы. При использовании двух гаджетов на одной учётке Apple ID сделать такое будет проблематично. Либо придется оставлять что-то открытым для ребенка, либо закрывать что-то себе.
В-третьих, сможете разделить свой и детский прогресс в играх, рекомендации в музыкальных и видео стримингах, данные в iCloud и других используемых сервисах.
В-четвертых, вся семья сможет полноценно пользоваться сервисами iMessage и FaceTime без дублирования звонков на разных учётках.
Если эти шаги не работают
Вышеупомянутый процесс в итоге у меня сработало, но потребовалось несколько попыток. Вот несколько советов по устранению неполадок, которые, как мне кажется, работают, а также полезные советы от других участников сообщества.
Эти первые два шага по устранению неполадок могут помочь решить ваши проблемы с регистрацией. По сути, Family Sharing ожидает, что устройства других членов семьи будут входить в систему с их собственным идентификатором iCloud. Поэтому, если вы глава семьи (например, yourname@icloud.com), на iPhone или iPad члена вашей семьи необходимо войти в систему. их аккаунт (например, theirname@icloud.com), а не ваш.
Хотя некоторые люди могут делиться идентификаторами iTunes для Match и приобретенного контента, чтобы регистрация в Apple Music работала, важно, чтобы каждая учетная запись на устройстве члена семьи была связана с учетной записью этого члена семьи. У вас не может быть разных Apple ID для iTunes и Apple Music на одном устройстве
2. Выйдите из Apple Music и iTunes и снова войдите.
Если у вас или члена вашей семьи возникли проблемы с Apple Music или iTunes на вашем iPhone, iPad или Mac, попробуйте выйти из своих учетных записей на своих устройствах, а затем снова войти в систему или отключить Медиатеку iCloud и снова включить ее.
Как устранить проблемы с музыкальной библиотекой iCloud, Apple Music и iTunes Match
3. Удалите всех из вашей семьи и снова добавьте их.
Если абсолютно ничего не помогло, это последнее усилие, которое помогло нескольким людям в сети, но оно сопряжено с определенным риском. Вы можете присоединиться к другой семейной группе только один раз в год, поэтому уйти и воссоздать семью может быть непросто. А если у вас есть учетные записи детей, их нельзя удалить вообще – только переместить в другую семейную группу, поэтому в этом случае вам придется создать совершенно новую учетную запись Family Sharing.
С учетом всего сказанного, вот в чем дело: вы можете распустить свою семью, удалив семейную группу или удалив всех из своей семьи, а затем снова добавив их. Иногда бывает так, что никакие входы и выходы не работают, хотя я лично не тестировал это – истории успеха взяты исключительно из форумов по устранению неполадок в Интернете и людей в Twitter.
4. Общайтесь со службой поддержки Apple Music.
Если абсолютно ничего не работает, поговорить с Apple. Они могут помочь вам разобраться с вашими проблемами и решить их.
Делитесь платными приложениями iOS с другими пользователями iPhone с помощью Apple Family Sharing
Если у вашей семьи или друзей несколько устройств iOS, вам не нужно покупать одно и то же приложение несколько раз. Вместо этого вы можете использовать Apple Family Sharing для , и это тоже без совместного использования вашей учетной записи.
Вы также можете поделиться покупками в App Store и iTunes, Apple Books, семейным планом Apple Music, подпиской Apple News + и планом хранилища iCloud. Он также позволяет вам обмениваться фотоальбомами, семейными календарями и местоположениями, если хотите.
Требования:
- Семейный доступ работает на iOS 8 и новее.
- У каждого участника должен быть свой Apple ID.
- Каждый член семьи может одновременно состоять только в одной семейной группе.
- Менять группу можно два раза в год.
- Организатор семьи может создать Apple ID для своих детей до 13 лет, чтобы добавить их в семейный доступ.
1]Настройте семейный доступ на iPhone или iPad
- Открыто Настройки на вашем iPhone.
- Коснитесь своего имени вверху. Теперь нажмите на Семейный обмен.
- Нажмите на Начать и следуйте инструкциям на экране.
- Если потребуется, выберите способ оплаты – все члены семьи могут использовать его для совершения покупок в iTunes, Apple Books и App Store.
- После завершения настройки щелкните Добавить участников.
- Пригласите до шести участников с помощью сообщений, почты или AirDrop. Попросите приглашенных участников принять вашу группу Family Sharing и присоединиться к ней.
2]Делитесь купленными приложениями с другими
Теперь, когда вы настроили семейный доступ и добавили своих друзей и семью, ниже показано, как поделиться купленными приложениями с другими пользователями iPhone.
- Открыто Настройки и нажмите на свое имя.
- Нажмите на Семейный обмен.
- На следующем экране нажмите Совместное использование покупок.
- Нажмите Продолжать и следуйте инструкциям на экране.
- Вы получите уведомление о том, что ваш способ оплаты будет передан членам вашей семьи. Все существующие и новые подписки Apple, сделанные членами семьи, теперь будут оплачиваться общим способом оплаты.
- Завершив настройку, отправьте сообщение, чтобы пригласить членов семьи присоединиться к обмену покупками, поделиться своими покупками.
Как только они присоединятся, для вашей семейной группы будет включен обмен покупками.
3]Доступ к приложениям, приобретенным членами семьи
После того, как члены семьи присоединятся и согласятся делиться своими покупками, вы сможете загружать приобретенные ими книги, музыку и приложения из Вкладка “Куплено” в iTunes, Apple Books и App Store.
Чтобы получить доступ к приложениям, купленным другими членами семьи:
- Откройте App Store на своем iPhone или iPad.
- Щелкните значок своего профиля в правом верхнем углу.
- Выбрать Куплено.
- Теперь коснитесь имени члена семьи, чтобы просмотреть его содержимое.
- Щелкните значок Скачать кнопку, чтобы бесплатно загрузить платное приложение или игру на свой iPhone.
4]Совместное использование подписок и покупок в приложении
Apple недавно объявила, что подписки и единовременные покупки в приложении теперь могут быть разделены между семьями. Однако это не относится к расходным материалам, таким как внутриигровые монеты или скины. В любом случае, если вы разблокировали профессиональную или бесплатную версию приложения, им можно поделиться с помощью Family Sharing.
Если вы тот, кто обычно покупает подписки в семье, вы можете проверить, какие из них можно использовать в Настройки> Ваше имя> Подписки. Здесь вы также увидите переключатель для Делитесь новыми подписками, который, когда включен, автоматически предоставит членам вашей семьи доступ к подходящим подпискам в приложении, за которые вы заплатили.
Вы также можете вручную поделиться подписками на приложения с семьей, щелкнув подписку и включив Поделиться с семьей переключить.
Совет – скрыть покупки в App Store от семьи
Если есть какие-либо покупки приложений, которыми вы не хотите делиться со своей семьей, вы можете скрыть их, перейдя в Магазин приложений> Изображение профиля> Купленные> Мои покупки. Здесь проведите справа налево по приложению, которое вы хотите скрыть от Family Sharing. Наконец, коснитесь Спрятать.
Какие варианты единой подписки есть у Apple
Год назад купертиновцы презентовали единую подписку на все свои сервисы с хорошей возможностью экономии. Суммарная стоимость включенных в подписку платных опций в любом случае окажется больше, чем стоимость одной подписки на все.
Вместе с прошлогодней презентацией Apple One купертиновцы показали новый фитнес-сервис, который весь прошлый год был недоступен в нашей и еще ряде стран. С локализацией данного сервиса и его официальным запуском в России стал доступен новый тарифный план подписки Apple One.
Так на данный момент пользователям доступны три вида единой подписки: индивидуальная, семейная и Premier.
Первый вид подписки считается личным, а два остальных имеют возможность семейного использования. Никто не запрещает подключить индивидуальный план на все гаджеты семьи с использованием одной учетной записи Apple ID, но при этом все его пользователи будут видеть данные и документы друг друга, вместе формировать предпочтения в Apple Music и делить историю просмотров Apple TV+.
Как видите, для семейного использования лучше использовать два более дорогих тарифных плана. Они различаются лишь предоставляемым объемом свободного места в iCloud (200 ГБ в семейном и 2 ТБ в Premier) и наличием фитнес-сервиса в самом дорогом тарифном плане.
С точки зрения пользовательских возможностей всех планов семьи семейная подписка и Premier одинаковые.
Пароль на приложение
Если юзер часто даёт свой телефон детям или просто знакомым, но не хочет, чтобы они увидели определенную информацию или открывали какое-то приложение, в Айфоне можно установить специальные ограничения на такие действия. Также это поможет обезопасить личные данные от злоумышленников при краже устройства.
iOS 11 и ниже
В устройствах с версией ОС 11 и ниже можно поставить запрет на показ стандартных приложений. Например, Siri, Камера, браузер Safari, FaceTime, AirDrop, iBooks и другие. Снять это ограничение возможно только зайдя в настройки и введя специальный пароль. К сожалению, ограничить доступ к сторонним приложениям нельзя, в том числе и поставить на них защиту в виде пароля.
- Зайдите в «Настройки» Айфона.
Пролистайте чуть ниже и найдите пункт «Основные».
Нажмите по «Ограничения» для настройки интересующей нас функции.
По умолчанию эта возможность выключена, поэтому жмём на «Включить Ограничения».
Теперь необходимо настроить код-пароль, который понадобится для разблокировки приложений в будущем. Введите 4 цифры и запомните их.
Повторно напишите код-пароль.
Функция включена, но для активации её для определенного приложения нужно передвинуть ползунок напротив влево. Сделаем это для браузера Safari.
Переходим на рабочий стол и видим, что на нём нет Safari. По поиску его мы найти также не можем. Именно на это и рассчитан данный инструмент на iOS 11 и ниже.
Чтобы увидеть скрытое приложение, пользователю надо вновь войти в «Настройки» – «Основные» – «Ограничения», ввести свой код-пароль. Затем понадобится передвинуть ползунок напротив нужного вправо
Это может сделать как владелец, так и другой человек, важно лишь знать пароль.
iOS 12
В этой версии ОС на Айфоне появилась специальная функция для просмотра экранного времени и, соответственно, его ограничения. Здесь не только можно установить пароль на приложение, но также и отслеживать, сколько времени вы в нём провели.
Установка пароля
Позволяет устанавливать временные лимиты для использования приложений на iPhone. Для их дальнейшего использования понадобится ввести код-пароль. Эта возможность позволяет ограничивать как стандартные приложения Айфона, так и сторонние. Например, социальные сети.
- На главном экране Айфоне найдите и тапните по «Настройки».
Выберите пункт «Экранное время».
Кликните по «Использовать код-пароль».
Введите код-пароль и запомните его.
Повторно впишите назначенный вами код-пароль. В любой момент юзер сможет его поменять.
Нажмите на строчку «Лимиты программ».
Тапните по «Добавить лимит».
Определите, на какие группы приложений вы хотите поставить лимит. Для примера выберем «Социальные сети». Жмем «Вперед».
В открывшемся окне поставьте лимит времени, когда вы можете работать в нём. Например, 30 минут. Тут также можно выбрать определенные дни. Если юзер хочет, чтобы при каждом открытие приложения требовался ввод защитного кода, то нужно установить время лимита 1 минуту.
Активируйте блокировку по истечении указанного времени, передвинув ползунок вправо напротив «Блокировать в конце лимита». Нажмите «Добавить».
Иконки приложений после включения этой функции будут выглядеть так.
Запуская приложение по истечении лимита дня, пользователь увидит следующее уведомление. Для продолжения работы с ним следует нажать «Попросить продлить срок».
Нажмите «Ввести код-пароль».
Введя нужные данные, появляется специальное меню, где пользователь может выбрать, на сколько времени можно продолжить работу с приложением.
Скрытие приложений
Стандартная настройка
для всех версий iOS. Позволяет скрыть стандартное приложение с домашнего экрана Айфона. Для того чтобы вновь его увидеть, потребуется ввести специальный 4-значный пароль в настройках вашего устройства.
- Выполните Шаги 1-5 из инструкции выше.
- Перейдите в «Контент и конфиденциальность».
Введите 4-значный пароль.
Передвиньте указанный переключатель вправо, чтобы активировать функцию. Затем нажмите на «Разрешенные программы».
Передвиньте ползунки влево, если хотите скрыть одну из них. Теперь на домашнем и рабочем экране, а также в поиске такие приложения видны не будут.
Активировать доступ снова можно, проделав Шаги 1-5, а затем необходимо передвинуть ползунки вправо.
Как настроить Семейный доступ: подробная инструкция
Шаг 1. Создайте группу для семьи
Для настройки Семейного доступа на своих устройствах необходимо создать группу для семьи. Для этого зайдите в настройки iCloud и выберите пункт «Создать группу для семьи». Введите имя группы и пригласите в нее своих членов семьи, добавив их iCloud-аккаунты.
Шаг 2. Активируйте совместное использование покупок
После создания группы для семьи необходимо активировать совместное использование покупок. Для этого зайдите в настройки App Store и выберите пункт «Семейный доступ». Активируйте совместное использование покупок и подтвердите свое действие паролем iCloud.
Шаг 3. Настройте обмен фотографиями и файлами
Для обмена фотографиями и файлами между членами семьи необходимо настроить совместное использование iCloud Drive. Зайдите в настройки iCloud и активируйте совместное использование iCloud Drive. Пригласите своих членов семьи в группу iCloud Drive и подтвердите свое действие паролем iCloud.
Шаг 4. Управляйте настройками доступа
Когда все настройки Семейного доступа активированы, вы можете управлять настройками доступа для каждого члена семьи. Выберите пунтк «Управление доступом» в настройках Семейного доступа и выберите, какие приложения и услуги вы хотите разрешить или запретить для каждого члена семьи.
как настроить, отключить, что делать, если не работает
Если в вашей семье есть несколько человек, пользующихся Apple-устройствами, то лучшим решением станет активировать функцию «Семейный доступ» и подключить к ней всех членов семьи, чтобы получить определённые бонусы. Также этой услугой могут пользоваться не только семейные люди, но и друзья, коллеги, чтобы получить доступ к новым возможностям.
Плюсы функции «Семейный доступ»
Включив «Семейный доступ» и, указав в нем Apple ID ваших родственников, друзей, знакомых, вы сможете синхронизировать все совершаемые покупки на не более чем шести устройствам. То есть, вы сможете пользоваться общими купленными приложения, играми, музыкой, фильмами и другим развлекательным контентом. Также для пользователей функции «Семейный доступ» часто предоставляются скидки в официальных магазинах. Например, в Apple Music вы можете приобрести семейную подписку, которая обойдется гораздо дешевле, чем в том случае, если бы вы оплачивали ее для каждого айфона и айпада отдельно.
Программа «Семейный доступ» дает доступ еще к нескольким функциям:
- Можно вести общий календарь, размещая в нем необходимые заметки, и быстро обмениваться только что сделанными фотографиями.
- Появляется возможность отследить в реальном времени месторасположение всех членов семейной группы.
Как включить, отключить и настроить Family Sharing на айфоне или айпаде
Выполнить все необходимые манипуляции с настройками семейного доступа можно прямо с вашего Apple-устройства, пройдя следующие шаги:
- Откройте приложение «Настройки».
Открываем настройки
- Перейдите к разделу iCloud.
Открываем раздел iCloud
- Нажмите кнопку «Настроить семейный доступ».
Нажимаем кнопку «Настроить семейный доступ»
- Пропускаем приветствие, нажав кнопку «Продолжить».
Нажимаем кнопку «Продолжить»
- Перейдите к настройкам, нажав кнопку «Начать работу».
Нажимаем кнопку «Начать работу»
- Выберите один из доступных способов оплаты, чтобы приобрести статус родителя в семейной группе.
Выбираем способ оплаты
- Укажите платежные реквизиты, с которых будут совершаться все покупки. При попытке приобрести какой-либо товар с устройства, принадлежащего ребенку, вы получите уведомление, в котором спросят ваше согласие на оплату купленного продукта.
Привязываем карту
- Чтобы включить или отключить определенному члену семьи необходимость вашего разрешения на покупку, нажмите на его Apple ID и выберите один из предложенных вариантов.
Выбираем: нужно ли спрашивать ваше разрешение, чтобы купить продукт, или нет
- Нажмите кнопку «Добавить члена семьи».
Нажимаем кнопку «Добавить члена семьи»
- Введите уникальный Apple ID ребенка, чтобы добавить его к семейной группе.
Вводим Apple ID ребенка
- Если вы хотите добавить родителя или опекуна, то внесите его в семейную группу, а после нажмите на его Apple ID и включите параметр «Родитель/опекун». Имея этот статус, человек получить возможность одобрять или отклонять покупки детей.
Выдаем статус родителя или опекуна
- Включите функцию «Делиться геопозицией», если хотите включить функцию «Найти iPhone», позволяющую следить за месторасположением устройств, находящихся в семейной группе.
Включаем функцию «Делиться геопозицией»
- Если вы не хотите делиться совершенными покупками с остальными членами семейного доступа, то отключите функцию «Делиться покупками» в вашем профиле.
Отключаем функцию «Делиться покупками»
- Чтобы удалить члена семьи из семейного доступа, нажмите на его Apple ID, а после выберите вариант «Удалить».
Удаляем человеке из семейной группы
- Если вы хотите полностью распустить семейную группу, то нажмите в настройках семейного доступа нажмите на свой Apple ID и нажмите кнопку «Закрыть семейный доступ». Все купленные во время использования семейного доступа приложения, игры, песни и другие файлы будут удалены с устройства. Все файлы, полученные до активации функции, останутся на телефоне. Вы больше не сможете пользоваться общим календарем и определять месторасположение устройств семейства.
Распускаем семейную группу
Функция «Семейный доступ» — безусловно, очень полезна, так как позволяет сэкономить приличное количество денег и использовать другие полезные дополнения, такие как определение месторасположения и общий календарь. Вы можете добавить в свою семейную группу до шести устройств одновременно, назначить опекунов и родителей или добавить способ оплаты, чтобы самому стать родителем. В любой момент вы можете исключить одного из членов семьи из группы или отключить использование семейного доступа полностью.




























