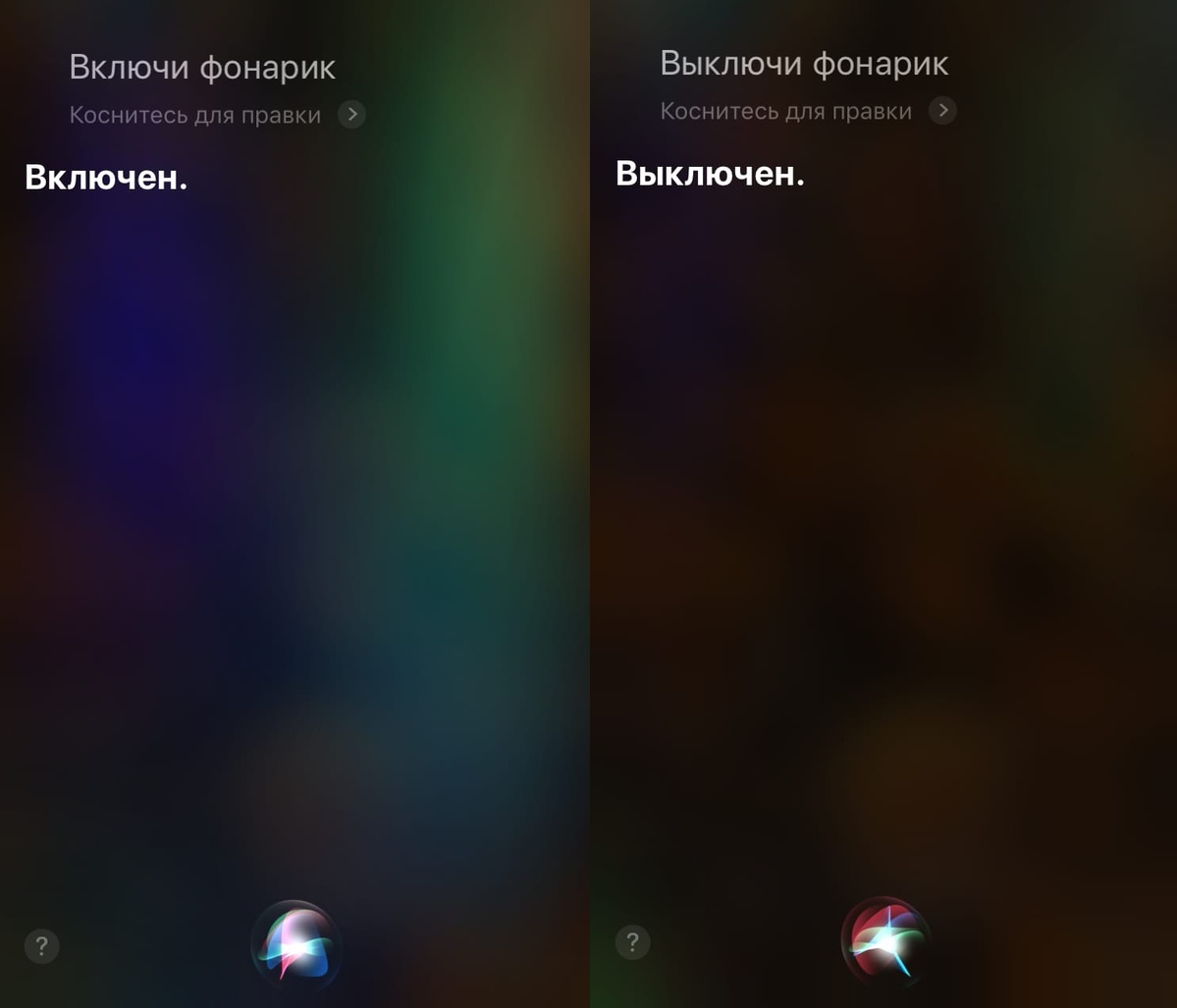4 способа как включить фонарик на iPhone
Если вы окажетесь в темноте, без каких-либо источников света, кроме вашего iPhone, вы, возможно, захотите включить его фонарик. Ты знаешь, как это сделать? Это несложно, и в этом уроке мы покажем вам, насколько это просто. Вот четыре различных способа включения и выключения фонарика на вашем iPhone, а также регулировки уровня яркости:
- 1. Включение фонарика на вашем iPhone из центра управления
- 2. Запустите фонарик на вашем iPhone, с помощью Siri
- 3. Включите фонарик на iPhone X, iPhone XS, iPhone XS, iPhone XS Max и iPhone XR с экрана блокировки
- 4. Установите приложение, которое может включить фонарик на вашем iPhone
Как включить вспышку на всех моделей iphone?
Этот параметр есть на моделях современных версий Айфонов с последней версией операционной системой iOS. Несмотря на то, что данная функция существует уже давно, методы ее включения на более старых моделях iPhone несколько отличаются.
Гаджеты iPhone более поздних версий и с системами iOS оборудованы мигающими светодиодами, которые извещают о входящих вызовах, сообщениях и других уведомлениях. А более поздние версии начиная с Айфона 4 и iOS 5 уже не поддерживают эту функцию. Дальше пошагово описано как сделать вспышку на Айфоне при звонке.
1. Откройте Настройки с главного экрана.
2. Нажмите «Основные ».
3. Затем зайдите в « Универсальный доступ ».
4. После этого промотайте вниз до пункта слух.
5. Нажмите « Вспышка предупреждений ». На более новых версиях iOS « Вспышка в бесшумном режиме ».
6. Переключите светодиодную вспышку для оповещения в положение « ВКЛ » .
Вот и все, теперь включенный световой индикатор трижды мигает, уведомляя пользователя о входящих звонках, сообщениях и различных уведомлениях. Чтобы отключить уведомление, нужно переключить параметр на «ВЫКЛ ».
Почему не включается фонарик
Функция вспышки в Айфоне настолько привычная, что многие люди даже не предполагают возможность ее неисправности. А ведь тысячи пользователей уже жалуются на то, что фонарик включить никак не получается. Причин может быть несколько:
- Ошибки в ПО.
- Неправильное нажатие на иконку фонарика.
- Неисправность самой вспышки.
Первая причина связана с тем, что пользователь загружал на телефон огромное количество файлов, некоторые из которых вывели из строя полезные функции, в том числе фонарь. Чтобы исправить ее, нужно почистить Айфон от вирусов или произвести сброс до заводских настроек. Если делать этого не хочется, можно посоветовать загрузить стороннее приложение вроде «Flashlight».
Также нужно обращать внимание на то, как производится активация фонарика. Нажатие на иконку должно быть мягким, но в то же время ощутимым
А если выполнение всех рекомендаций не помогло включить свет, значит проблема скрывается в самом модуле вспышки. Возможно, он разгерметизировался из-за попадания воды или деформировался после падения. Все это может привести к неполадкам в работе фонарика. В таком случае спасет только обращение в сервисный центр.
Практически все современные смартфоны сейчас обладают встроенной вспышкой, которая, казалось бы, играет основную роль для подсветки камеры, чтобы создавать красочные и четкие изображения в ночное время суток. Но не тут-то было… Вспышка – это еще и универсальный фонарик, активно использующийся людьми по всему миру, особенно на устройствах Apple. Вообще iPhone – это далеко не первый телефон, который был оснащен подсветкой и фонариком в одном лице.
Еще в первых Nokia и Sony Ericsson появились такие технологии, поэтому их отсутствие – непозволительная роскошь. Кто не в курсе, вплоть до iOS 7 в айфоне не было отдельной опции для активации фонарика. Да, можно было просто включить вспышку, чтобы он активировался, но отдельная опция для этого отсутствовала. Именно поэтому в то время были очень популярны разные программы, которые позволяли активировать фонарик через свои отдельные вкладки. Сейчас же эта фишка есть в iOS.
Как выключить Айфон 11, если кнопка блокировки неисправна
Физические кнопки iPhone 11 имеют один существенный недостаток. Дело в том, что клавиша блокировки или одна из качелек регулировки громкости со временем могут засориться. В таком случае ими невозможно воспользоваться для отключения устройства.
Выключать Айфон 11 Про или обычный iPhone 11 придется альтернативным способом, который подразумевает использование наэкранной кнопки Assistive Touch. Сначала нужно активировать данную опцию. Для этого перейдите по пути «Настройки» – «Основные» – «Assistive Touch». Здесь следует передвинуть вправо ползунок, расположенный напротив одноименного пункта меню.
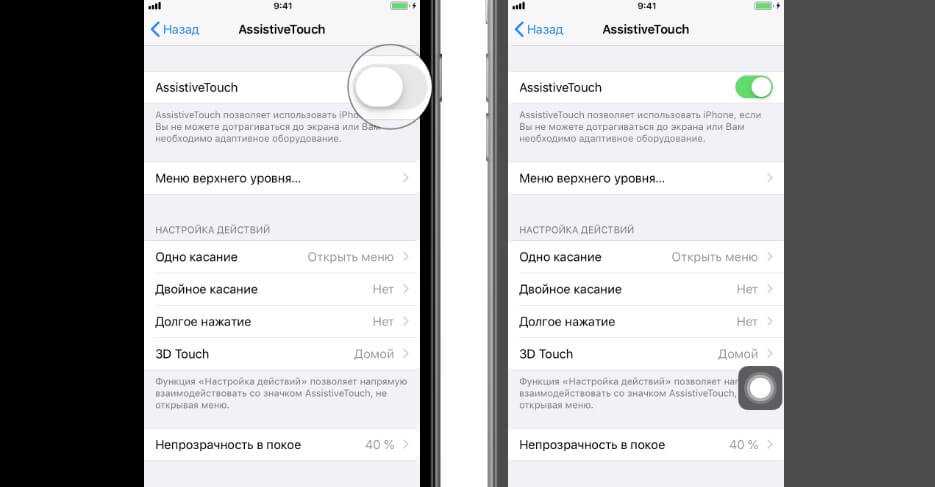
После этого на экране отобразится функциональная кнопка Assistive Touch. Она будет здесь всегда, пока пользователь самостоятельно не отключит ее. Чтобы выключить iPhone 11-й, необходимо тапнуть по наэкранной кнопке, перейти в раздел «Аппарат» и удержать палец на иконке «Блокировка экрана». Затем останется лишь передвинуть ползунок выключения вправо.
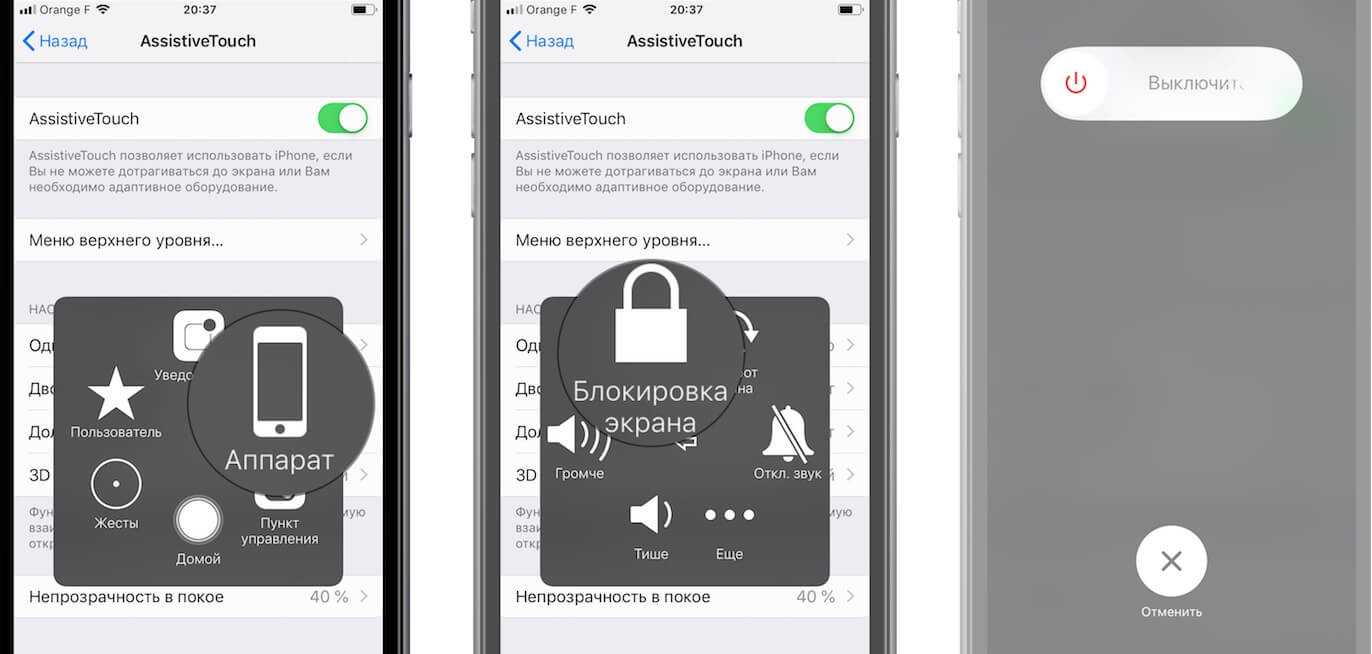
Для удобства можно переместить кнопку «Блокировка экрана» в основное меню Assistive Touch. Понадобится зайти в настройки функции и самостоятельно настроить меню верхнего уровня, выбрав соответствующий пункт в параметрах устройства.
Отключить ярлык камеры со временем экрана
Ага. Это хитрость. Именно здесь исчезло старое доброе меню «Ограничения» после выхода iOS 12. «Экранное время» теперь является одной из основных функций, которые предлагает iOS. Его можно использовать для мониторинга времени, которое вы тратите на каждое приложение, собирать статистику использования для различных приложений, а также блокировать или ограничивать приложение, если вы хотите это сделать. В нашем случае это приложение камеры.
Зайдите в Настройки, прокрутите немного, чтобы найти и нажмите на опцию Время экрана. Включить экранное время на этом экране.
Если вы впервые используете Screen Time, то iOS покажет сводку о том, что предлагает Screen Time. Нажмите на Продолжить. Затем приложение спросит, принадлежит ли iPhone вам или вашим детям. Выбирай соответственно. Если вы не в курсе, многие обеспокоенные родители используют Screen Time для настройки родительского контроля над приложениями и играми, чтобы следить за своими детьми. Это тоже полезно.
Прокрутите немного вниз, чтобы найти и нажать на Ограничения содержания и конфиденциальности. Первое, что вам нужно сделать, это включить его.
После того, как вы включите его, нажмите «Разрешенные приложения», которые ранее были недоступны. Здесь вы найдете список некоторых основных приложений, которые предварительно установлены на вашем iPhone. Нажмите на опцию камеры, чтобы отключить его.
Вы можете заблокировать свой экран. После этого, когда вы проведете пальцем влево, вы заметите, что ничего не происходит — значок камеры на экране блокировки отсутствует.
Хотя это хорошо и работает действительно хорошо, есть одна оговорка. Отключение опции камеры с помощью Screen Time также удалит приложение камеры с домашнего экрана. Да. Это означает, что вы больше не можете использовать приложение, независимо от того, заблокирован или разблокирован ваш iPhone. Но не волнуйтесь, у нас есть обходной путь, причем простой.
Приложение камеры по умолчанию — не единственная опция, доступная в вашем распоряжении. В App Store доступно несколько приложений для камер, которые намного лучше, чем Apple, поставляемая с iPhone. Мы рассмотрели довольно много из них.
Конечно, включение приложения камеры снова займет всего несколько секунд, теперь, когда вы знаете, как оно работает, вы сможете использовать его в любое время.
Как попросить Siri включить фонарик
С каждой новой версией iOS Apple добавляет всё больше новых функций для своего персонального помощника Siri. Начиная с iOS 12, вы можете попросить Siri включить или выключить фонарик на Айфоне.
Активируйте Siri, зажав кнопку включения или с помощью фразы «Привет, Siri». Затем скажите «включи фонарик» или «выключи фонарик». Настроить интенсивность света с помощью Siri нельзя.
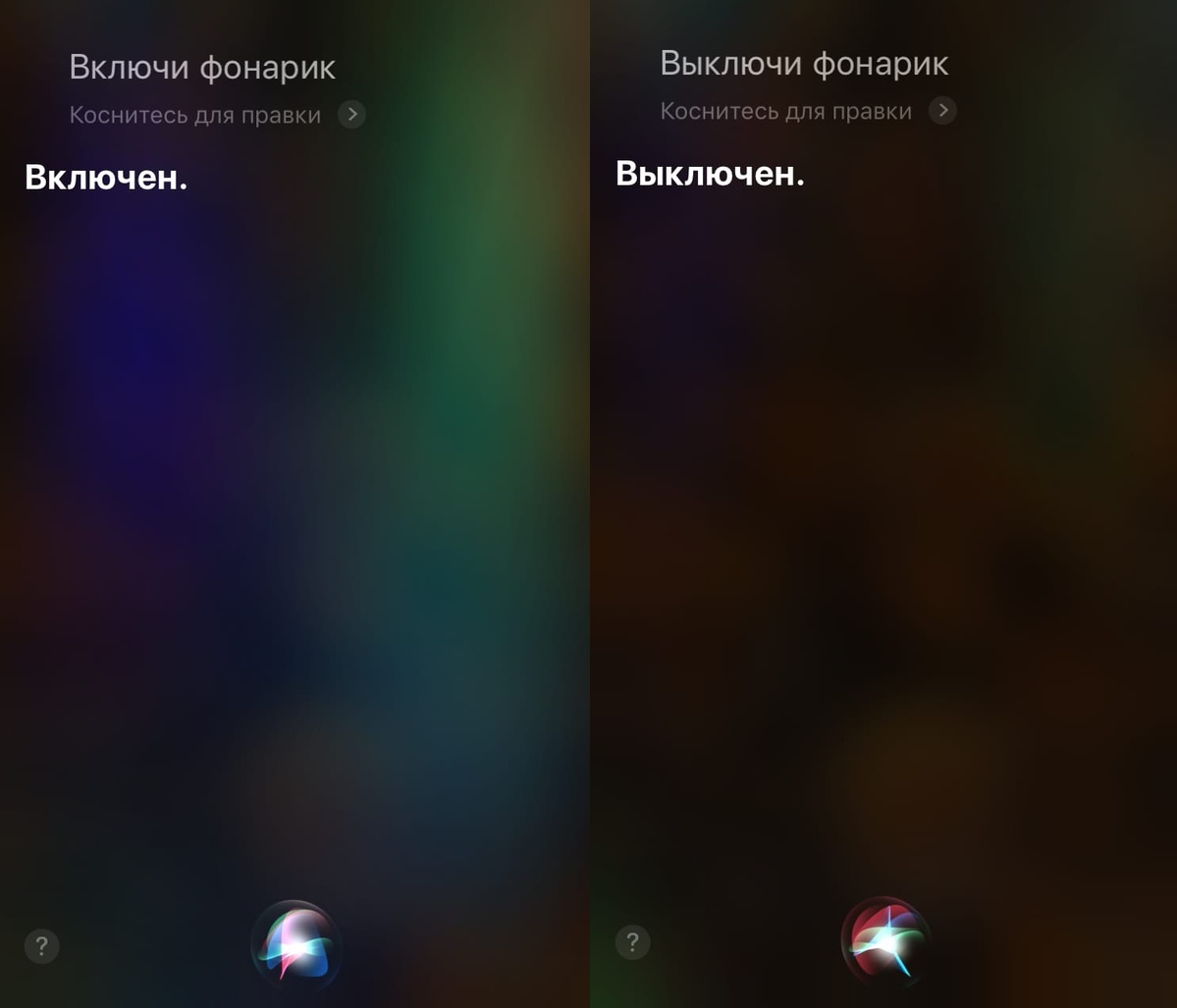
Управлять фонариком можно и с помощью других голосовых команд, так что можете экспериментировать.
Есть один нюанс. Siri требует активного подключения к интернету, чтобы включать и выключать фонарик на Айфоне.
Как использовать панорамирование и длинную выдержку в режиме съемки в движении
Важно! Панорамирование недоступно на смартфонах Pixel 7a и Pixel Fold.
- Откройте приложение «Google Камера».
- Прокрутите до пункта Съемка в движении.
- Выберите эффект размытия, который хотите использовать.
- Панорамирование. Чтобы применить размытие к фону, держите телефон неподвижно или ведите камеру за движущимся объектом. Когда вы получите нужный эффект, нажмите на значок «Сфотографировать» .
- Длинная выдержка. Добавляет размытие движущемуся объекту. Ведите камеру за ним или держите телефон неподвижно. Когда вы получите нужный эффект, нажмите на значок «Сфотографировать» .
На каких устройствах доступны панорамирование и длинная выдержка
| Устройство | Панорамирование | Длинная выдержка |
|---|---|---|
| Pixel 5a (5G) и более ранние модели | Нет | Нет |
| Pixel 6 | Да | Да |
| Pixel 6 Pro | Да | Да |
| Pixel 6a | Нет | Нет |
| Pixel 7 | Да | Да |
| Pixel 7 Pro | Да | Да |
| Pixel 7a | Нет | Да |
| Pixel Fold | Нет | Да |
Советы по использованию панорамирования
Панорамирование лучше всего работает в следующих случаях:
- Объектом является человек, лицо которого хорошо различимо.
- Объект находится в движении. Если он не движется или движется медленно, эффект может отсутствовать или быть незаметен.
- На фото присутствует один основной объект. Он должен быть на переднем плане.
- Объект занимает большую часть фото и находится в видоискателе более секунды до того, как вы нажимаете на значок «Сфотографировать».
Советы по использованию длинной выдержки
Длинная выдержка лучше всего работает, когда вы держите устройство неподвижно. Съемка фото с длинной выдержкой начинается, когда вы нажимаете на значок «Сфотографировать».
Длина выдержки зависит от размера и скорости объекта в фокусе.
Когда вы делаете фото или записываете короткое видео, вам могут рекомендоваться наиболее удачные кадры.
Важно! Эти функции доступны только на устройствах Pixel 3 и более поздних моделях, в том числе Pixel Fold
Как включить функцию «Отличный снимок»
- Откройте приложение «Камера».
- В верхней части экрана слева или в центре нажмите на стрелку вниз .
- Установите значение «Авто» или «Включено» для функции «Отличный снимок».
Как выбрать отличный снимок
Сделайте фото с движением, а затем выберите понравившийся кадр из фото или видео с помощью функции «Отличный снимок».
Примечание. Рекомендованные кадры сохраняются в высоком разрешении и HDR.
Чтобы сохранить фото с движением как видео, нажмите на значок «Ещё» Экспортировать Видео Экспортировать.
Как включить или отключить функцию «Знакомые лица»
Функция «Знакомые лица» позволяет камере устройства Pixel 4 и более поздних моделей определять лица людей, которых вы снимаете чаще всего.
Когда камера будет выбирать лучшие кадры среди фотографий и коротких видео, она распознает те, на которых есть эти люди, и порекомендует самые удачные снимки.
Если функция «Знакомые лица» включена, камера сохраняет данные о лицах людей, которых вы фотографируете или снимаете на видео. Эти сведения хранятся на устройстве и не отправляются в Google. При выключении функции «Знакомые лица» данные удаляются.
Чтобы включить функцию «Знакомые лица», выполните следующие действия:
- Откройте приложение «Google Камера» . Подробнее…
- В верхней части экрана нажмите на стрелку вниз «Дополнительные настройки».
- Выберите Знакомые лица.
- Включите функцию Знакомые лица.
Примечание. На устройствах Pixel 6 и более поздних моделях, в том числе Pixel Fold, функция «Знакомые лица» также позволяет точнее передавать оттенки кожи.
Обычное выключение
До появления iPhone X выключение смартфона компании Apple происходило путем перехода в специальное меню после удержания кнопки питания. Но если попробовать отключить 11 Айфон или выключить Айфон 11 Pro таким способом, ничего не получится. Вместо этого откроется меню блокировки, через которое пользователь сможет разве что включить или выключить фонарик на Айфоне 11, но никак не само устройство.
Для перехода в режим отключения необходимо одновременно зажать кнопку блокировки и кнопку уменьшения громкости
Важно не отпускать клавиши сразу, а подождать пару секунд, пока на экране не отобразится соответствующее меню. В противном случае будет сделан скриншот

Если все сделано правильно, то для того, чтобы выключить iPhone 11 и другие модели серии, останется передвинуть ползунок вправо и подождать 15-30 секунд. После этого экран смартфона погаснет, и устройство будет полностью выключено.
Как включить или выключить фонарик на iPhone 11
На новых устройствах Apple iPhone зажатие боковой кнопки не приводит к переходу в меню отключения. Вместо этого пользователь попадает на другой экран. Устройство становится заблокированным, но не выключенным.
На экране блокировки владелец может включить фонарик на iPhone. Для этого нажмите на кнопку с соответствующим значком. Чтобы выключить фонарик на Айфоне, следует повторить операцию.
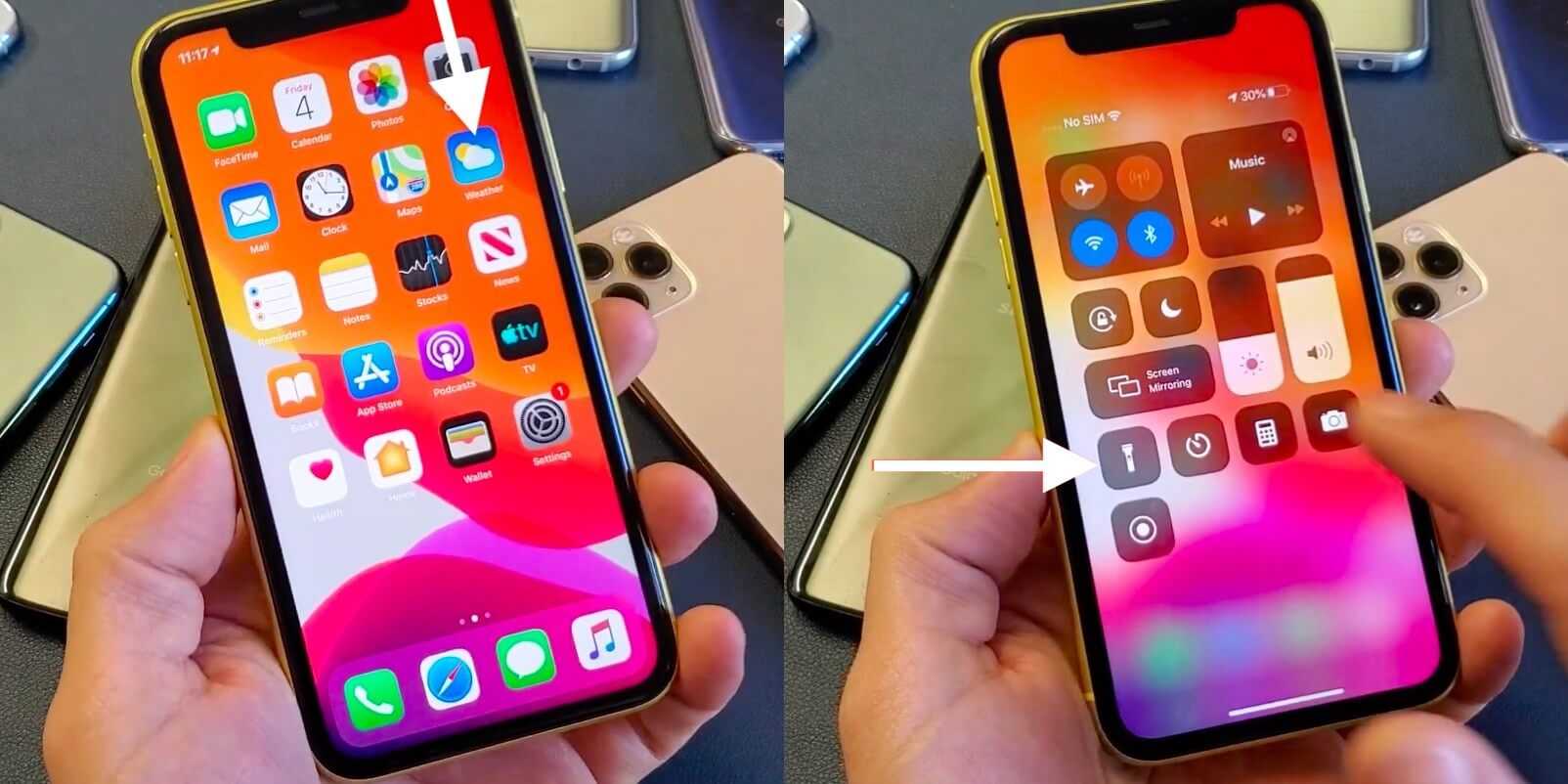
Также данное действие можно выполнить через центр управления. Делаем свайп от верхнего края экрана вниз, чтобы запустить ЦУ, и включаем фонарик нажатием наэкранной кнопки с его изображением. Для выключения повторяем операцию.
Чтобы не пропустить нужный момент, делайте серийные фотографии
Когда вы пытаетесь (и здесь важно ключевое слово «пытаетесь») сфотографировать шевелящегося младенца, активно двигающихся ребенка или домашнее животное, это может стать непростой задачей. Вы думаете, что поймали идеальный момент, но ваш объект вдруг начинает двигаться
Чтобы всегда делать лучшие фотографии в такой ситуации, используйте в камере режим серийной съемки.
В режиме серийной съемки камера быстро делает множество снимков, как будто вы быстро нажимаете кнопку съемки. Когда процесс закончится, у вас будет несколько фотографий, которые вы можете просмотреть. Надо лишь оставить самые удачные. Почти наверняка в этой серии будет хотя бы одна фотография, получившаяся действительно идеально.
А чтобы на iPhone сделать серию фотографий, просто потяните кнопку спуска затвора влево. Вы увидите количество снимаемых фотографий, пока кнопка затвора будет ненадолго смещена. Отпустите, когда почувствуете, что захватили достаточно кадров.
Если вы хотите воспользоваться нашим предыдущим советом по использованию кнопки громкости вместо кнопки спуска затвора, то такой способ работает и с серийными фотографиями! Вот что нужно сделать:
1. Откройте «Настройки» и выберите «Камера».
2. Активируйте переключатель «Кнопка увелич. громк. для серий».
3. Теперь, если вам понадобился режим серийной съемки, нажмите и удерживайте кнопку увеличения громкости на iPhone. На экране вы увидите число снятых фотографий, просто отпустите палец, когда закончите.
Подробно о серийной съемке на iPhone мы рассказывали в этом материале.
Использование функции фонарика на iPhone, iPad Pro или iPod touch
Светодиодная вспышка iPhone, iPad Pro или iPod touch выполняет функции фонарика, когда он необходим.
Включить или выключить фонарик можно несколькими способами. Вы можете попросить Siri либо использовать Пункт управления наiPhone с Face ID или на iPad Pro. Также можно использовать Пункт управления на iPhone с кнопкой «Домой» или на iPod touch.
Использование Siri
Ниже приведено несколько примеров, как можно попросить Siri включить или выключить фонарик.
- «Привет, Siri. Включи фонарик».
- «Привет, Siri. Включишь фонарик?»
- «Привет, Siri. Выключи фонарик».
![]()
Использование Пункта управления на iPhone с Face ID или на iPad Pro
- Смахните вниз от правого верхнего угла, чтобы открыть Пункт управления на iPhone или iPad.
- Нажмите кнопку «Фонарик» .
- Чтобы выключить фонарик, нажмите кнопку фонарика еще раз.
Также можно включить фонарик с экрана блокировки: нажмите и удерживайте кнопку «Фонарик» в левом нижнем углу.
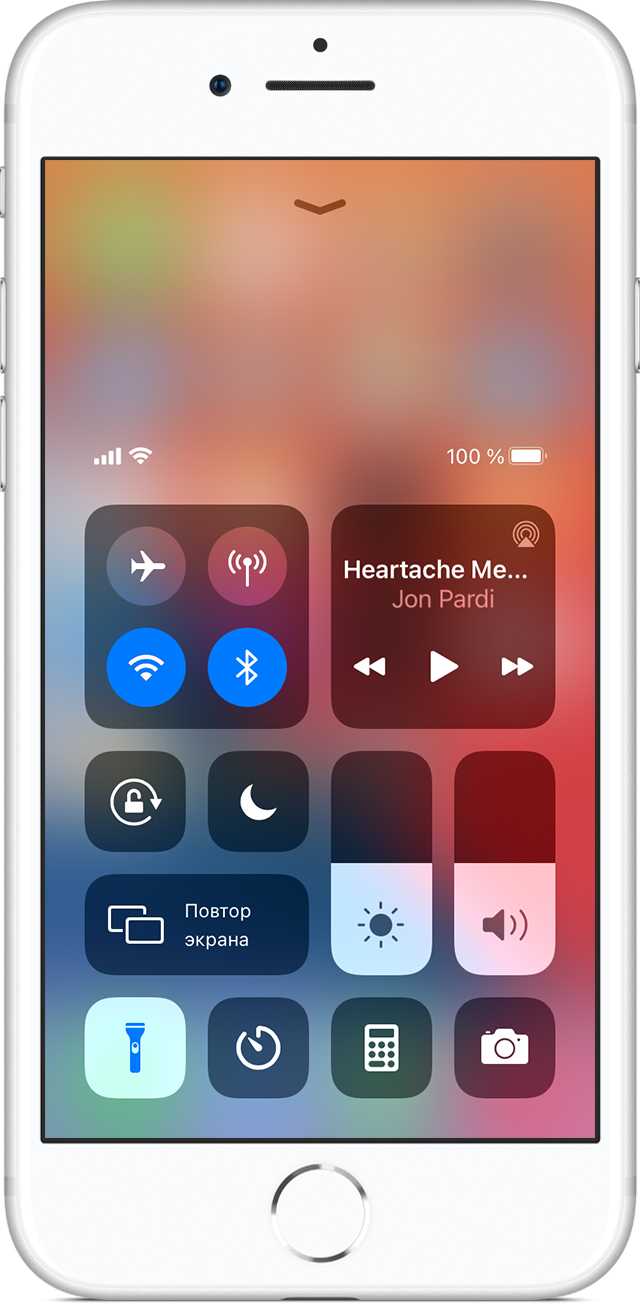
Использование Пункта управления на iPhone с кнопкой «Домой» или на iPod touch
- Смахните вверх от нижнего края экрана, чтобы открыть Пункт управления на iPhone или iPod touch.
- Нажмите кнопку «Фонарик» .
- Чтобы выключить фонарик, нажмите кнопку фонарика еще раз.
Изменение яркости фонарика
- На iPhone с Face ID или iPad проведите вниз от правого верхнего угла, чтобы открыть Пункт управления. На iPhone с кнопкой «Домой» или iPod touch смахните вверх от нижнего края экрана, чтобы открыть Пункт управления.
- Нажмите и удерживайте кнопку фонарика .
- Перетащите ползунок вверх или вниз.
Узнайте, что делать, если на устройстве не работает фонарик, в этой статье.
Где находится фонарик в iPhone и как его включить?
Благодаря смартфонам у нас всегда под рукой не только целый офис, но и важные незаменимые в быту вещи — например такие, как фонарик.
В статье мы расскажем и покажем, где находится фонарик на iPhone, как включить и выключить фонарик, а также для каких функций он может быть дополнительно использован. Как всегда, все инструкции будут снабжены пошаговыми фото- и видео-комментариями, сделанными на примере iPhone 8 Plus.
Включение фонарика на iPhone через Центр Управления
Производители Apple позаботились о том, чтобы включать фонарик можно было бы максимально легко и с минимумом нажатий — ведь иногда он может потребоваться срочно. Поэтому, чтобы активировать фонарик, не обязательно даже делать разблокировку iPhone. Как же активировать фонарик?
Нам необходимо открыть Центр Управления — для этого нужно свайпнуть пальцем вверх из нижней части дисплея, и «вытянуть» меню Пункта Управления. Это можно сделать как с неразблокированного дисплея, так и с экрана любого приложения.
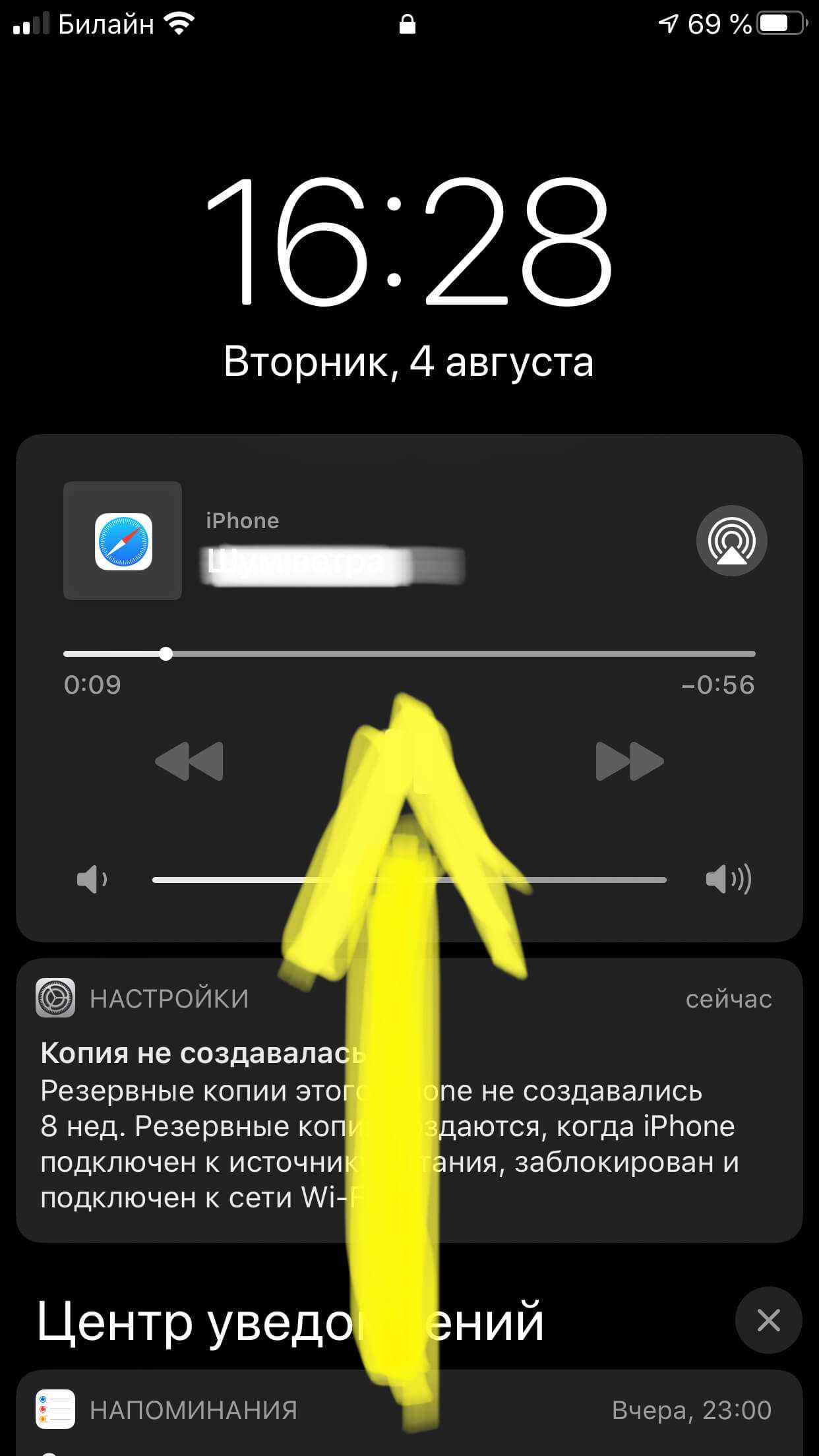
Рисунок 1. Свайпом вверх вызываем Центр Управления.
В открывшемся меню Центра Управления нажимаем на кнопку фонарика. Готово, он включён.
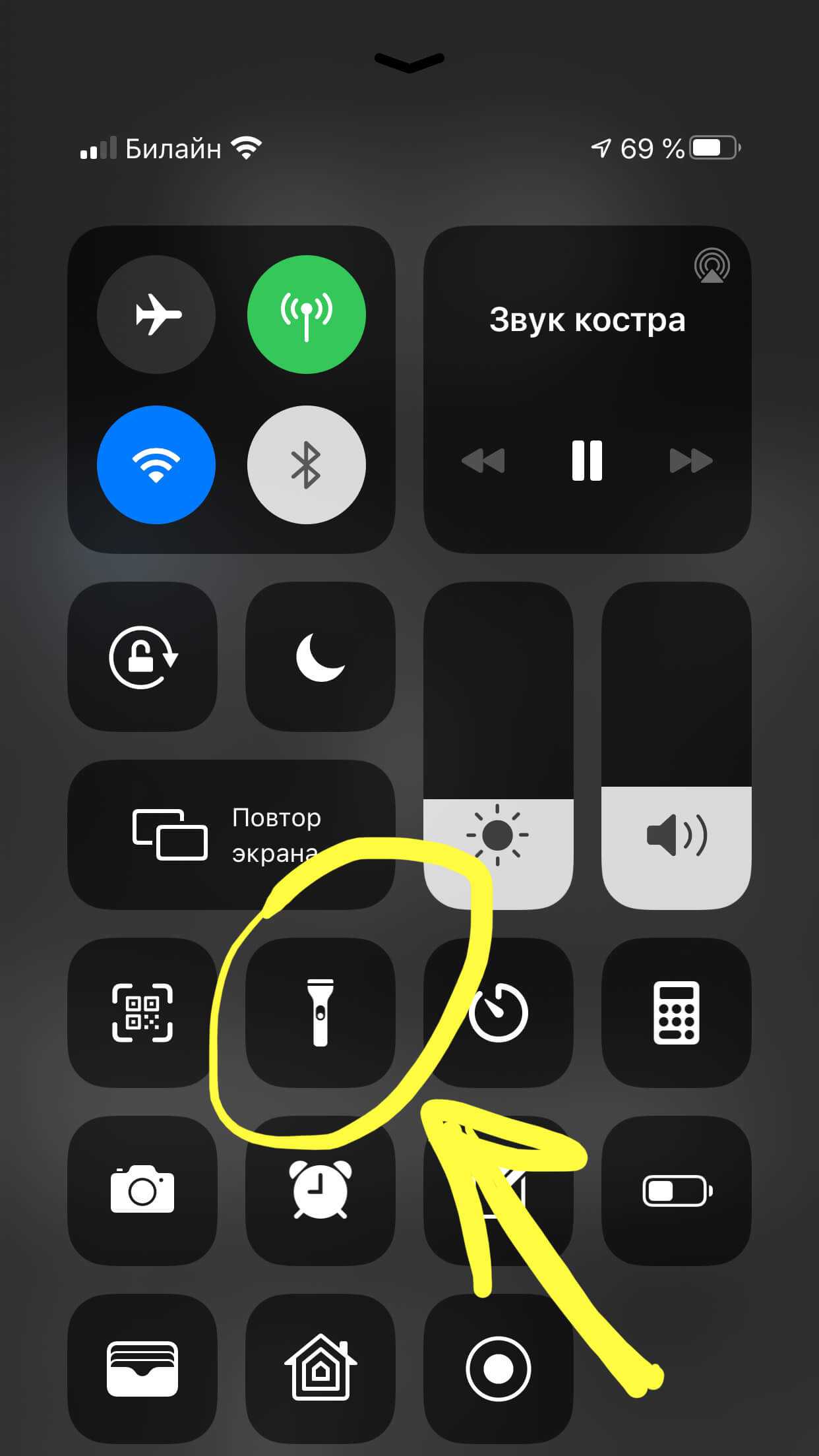
Рисунок 2. Нажимаем на иконку фонарика.
Дополнительно мы можем отрегулировать степень яркости фонарика — для этого нужно удерживать иконку с фонариком длительно, и появится дополнительное меню яркости, в котором доступны четыре варианта интенсивности света — от самого приглушенного к наиболее яркому.
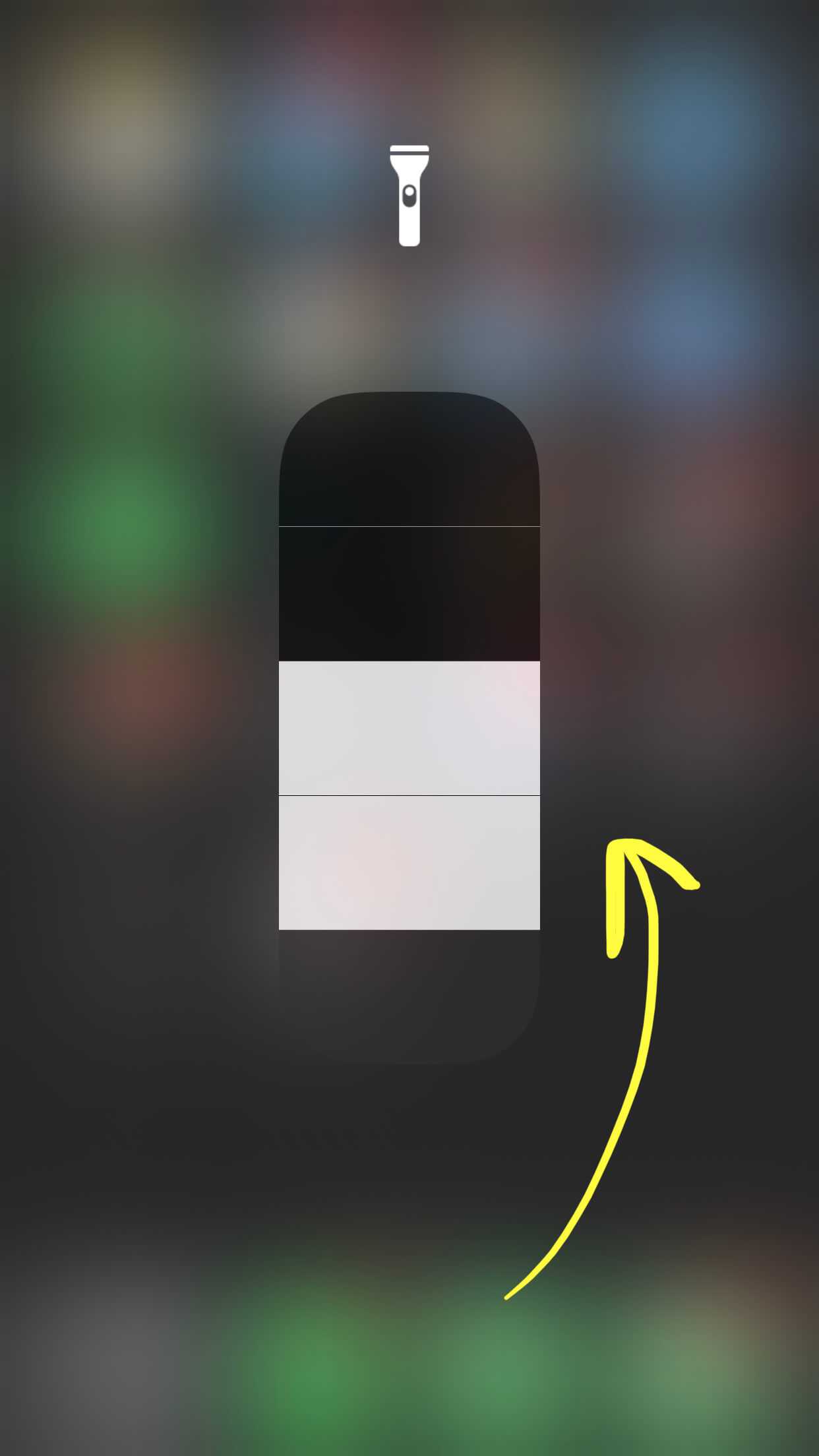
Рисунок 3. Выбираем режим яркости свечения фонарика.
Когда фонарик включён, иконка с его изображением всегда синего цвета — это обозначает, что опция активна. При выключении иконка снова станет серого цвета (неактивный режим).
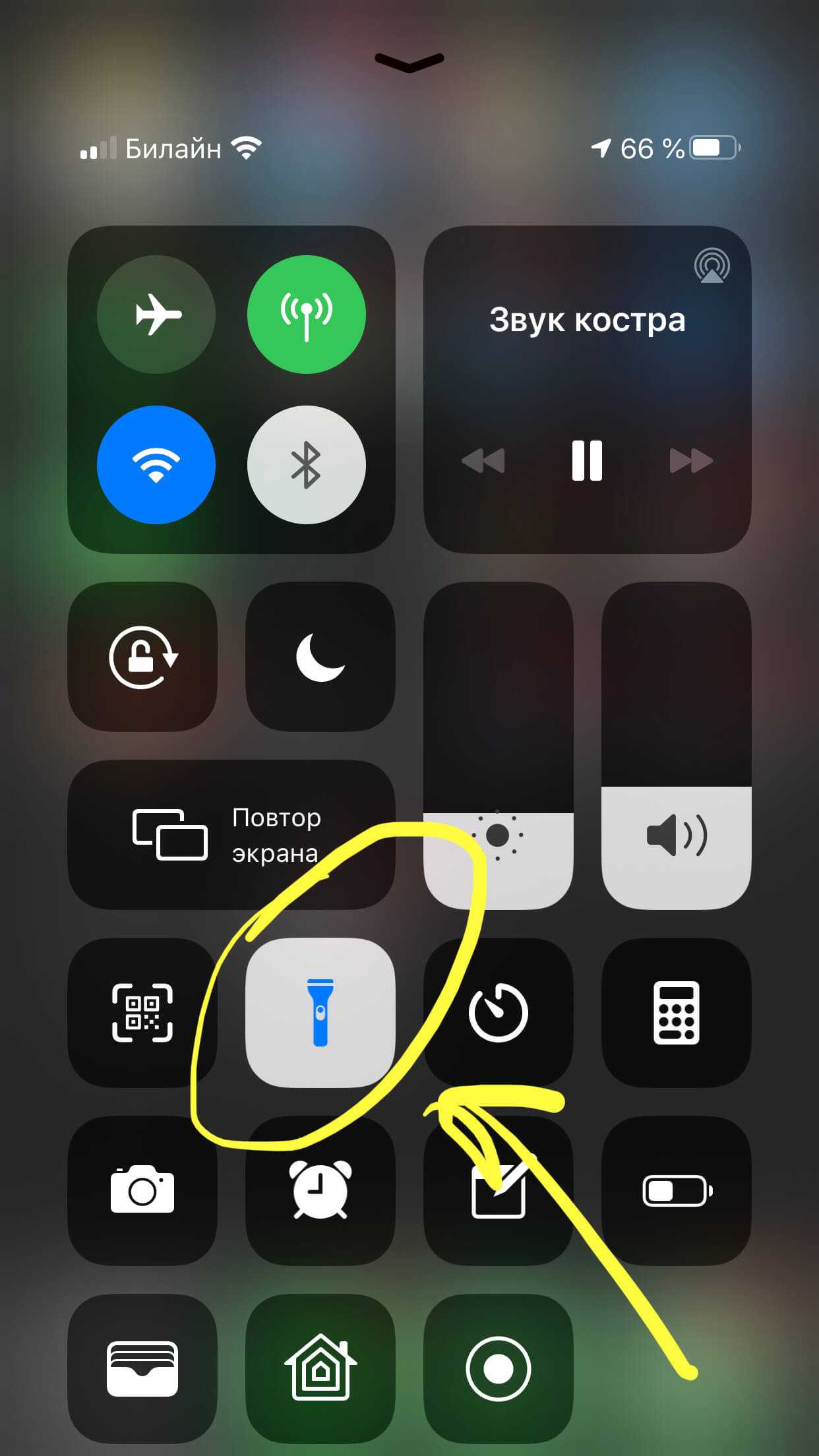
Рисунок 4. Значок фонаря синего цвета — фонарик включён.
Использование фонарика для уведомлений (светодиодная вспышка для оповещений)
Помимо главного своего назначения — функции освещения, Фонарик в iPhone также наделён дополнительной возможностью — он может служить «маячком» и оповещать о входящих звонках, сообщениях и других уведомлениях. Об этой опции знают не все, ее необходимо активировать через Настройки:
Заходим в Настройки, прокручиваем вниз и выбираем раздел «Универсальный доступ».
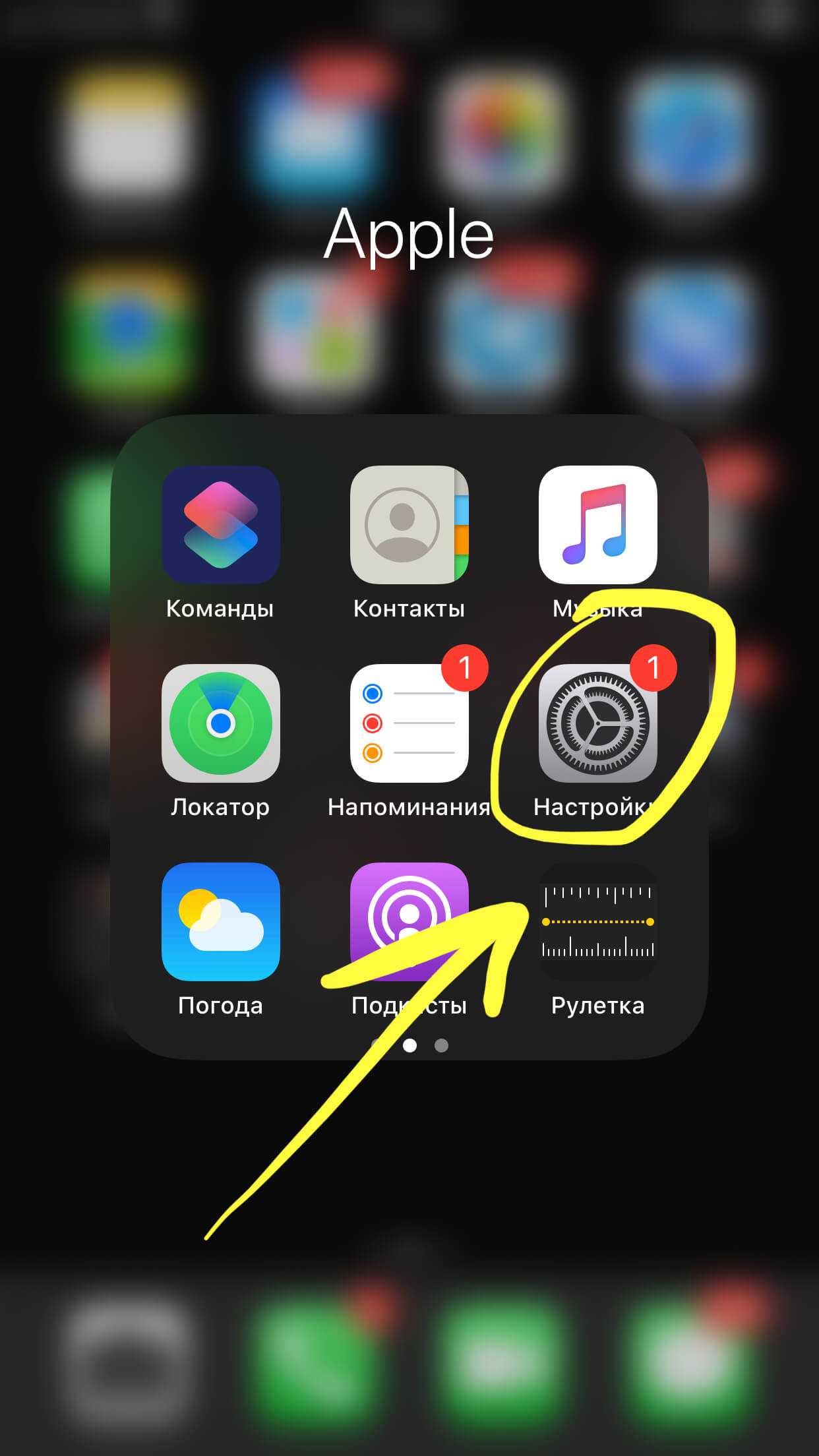
Рисунок 5. Заходим в раздел Настроек.
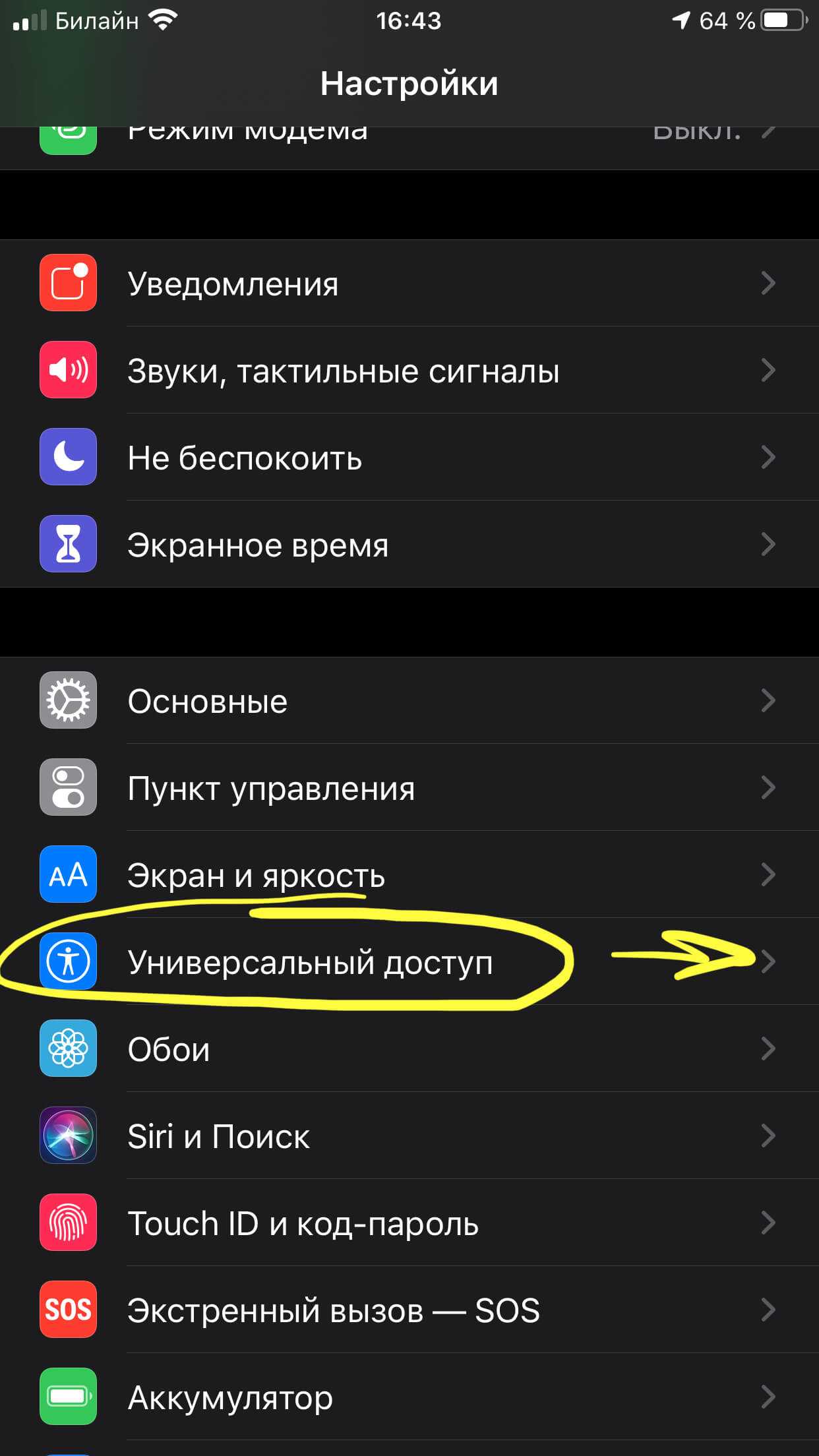
Рисунок 6. Находим раздел Универсальный доступ.
Теперь прокручиваем снова вниз, и выбираем пункт «Аудиовизуальный элемент». В нем активируем функцию «Вспышка предупреждений» — ставим движок в активное положение (зелёный цвет).
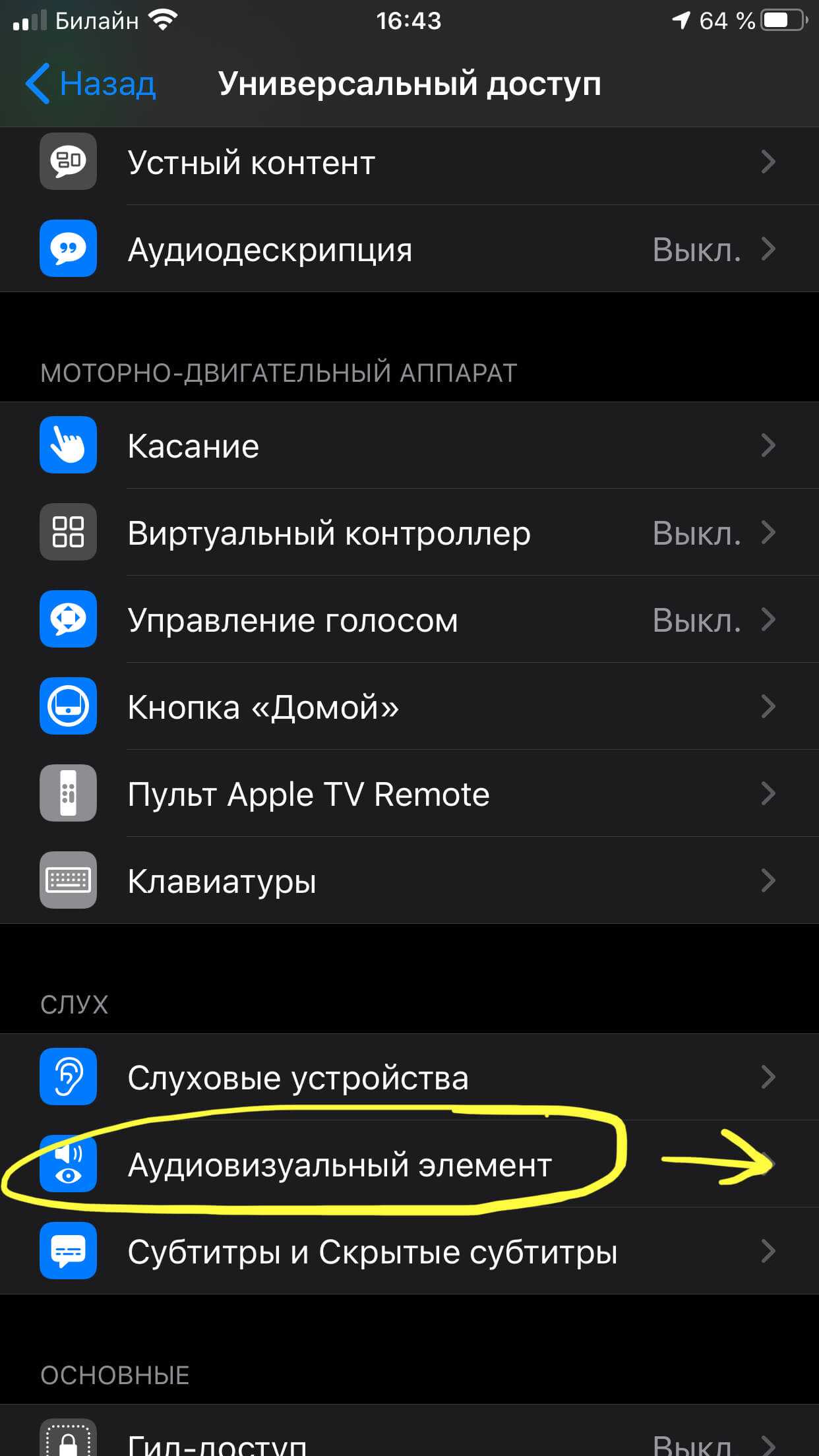
Рисунок 7. Выбираем Аудиовизуальный элемент.
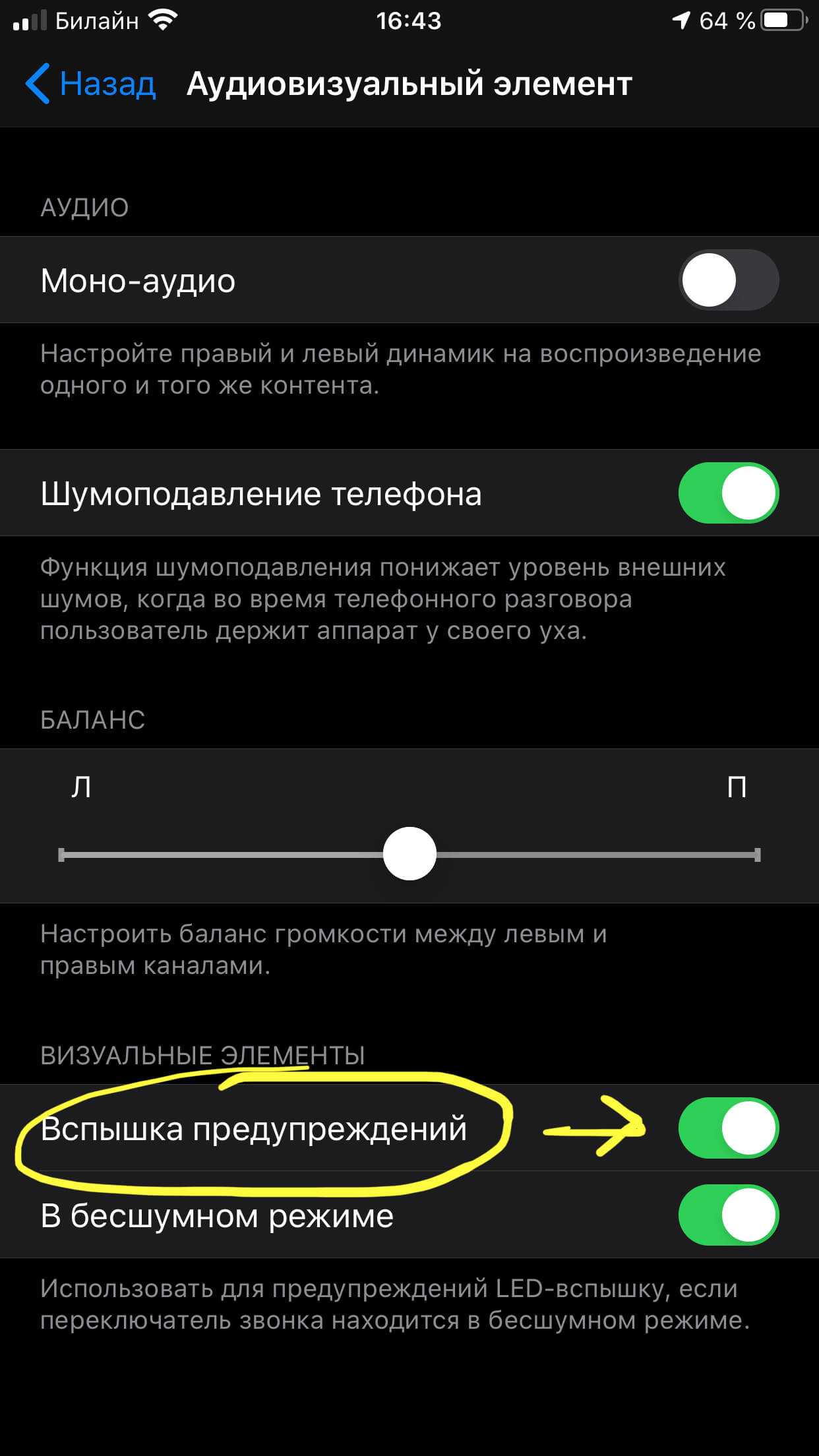
Рисунок 8. Подключаем Вспышку предупреждений.
Готово! Теперь вспышка фонарика будет сигнализировать Вам при новом сообщении, звонке или уведомлении, поступившем на телефон. При желании ее можно деактивировать, переведя опцию «Вспышка предупреждений» в неактивное положение.
Как выключить фонарик на iPhone?
Чтобы выключить фонарик, нам нужно зайти в Центр Управления (свайпнув пальцем с нижней части экрана вверх), и нажать на горящий синим значок фонарика. После отключения, иконка фонарика снова станет серого цвета.
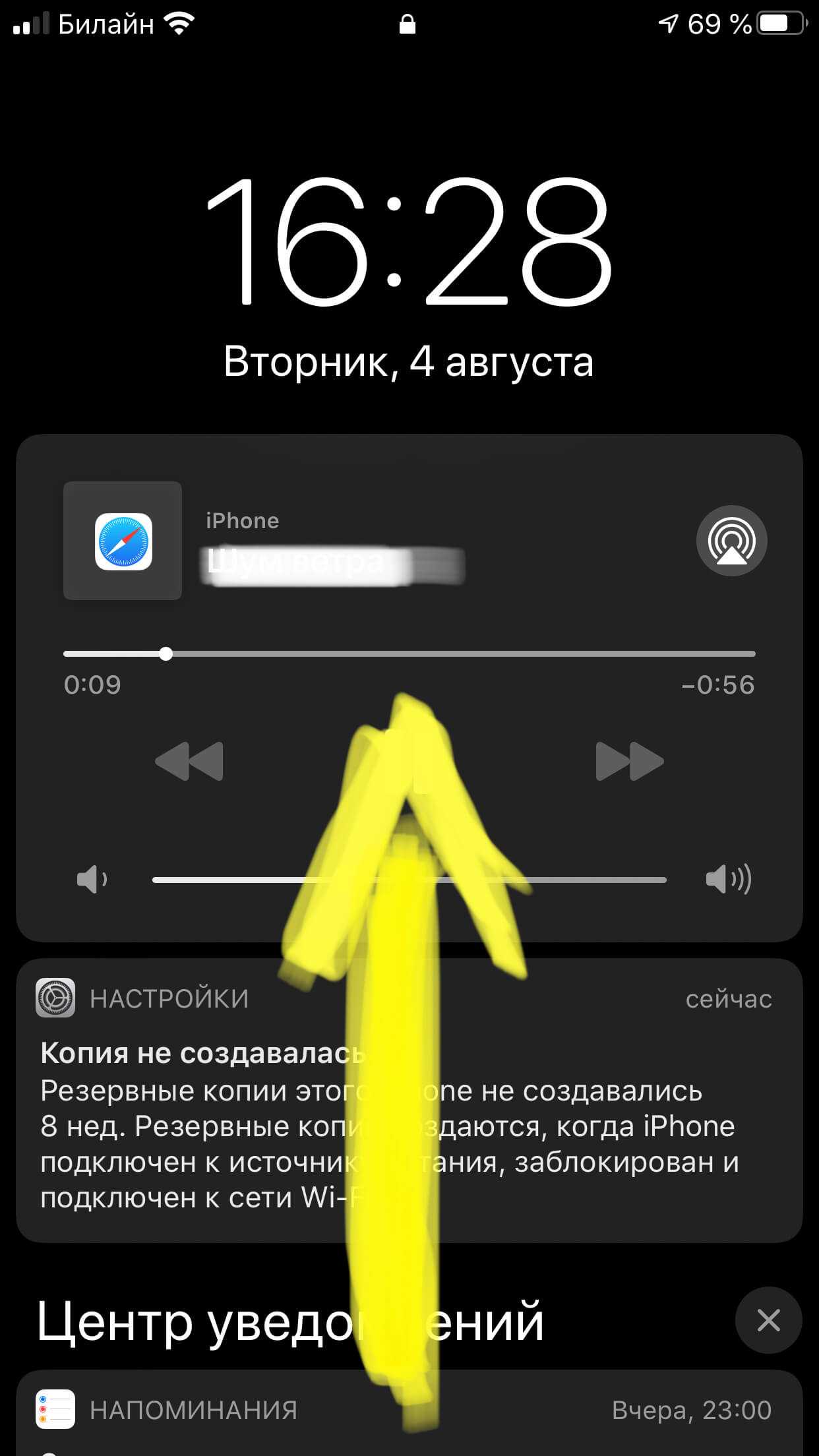
Рисунок 9. Заходим в Пункт Управления.
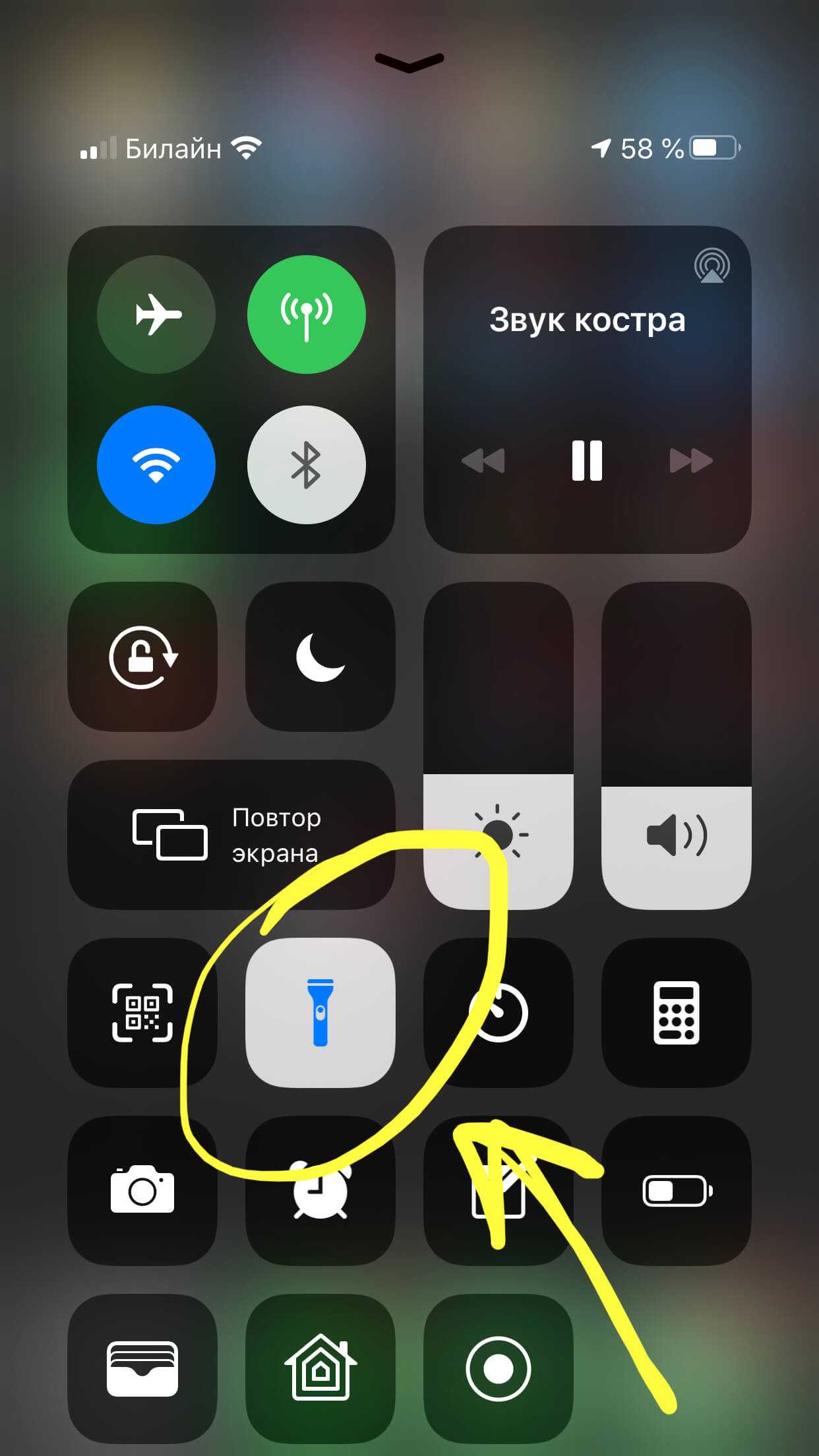
Рисунок 10. Нажимаем на значок фонарика, чтобы выключить.
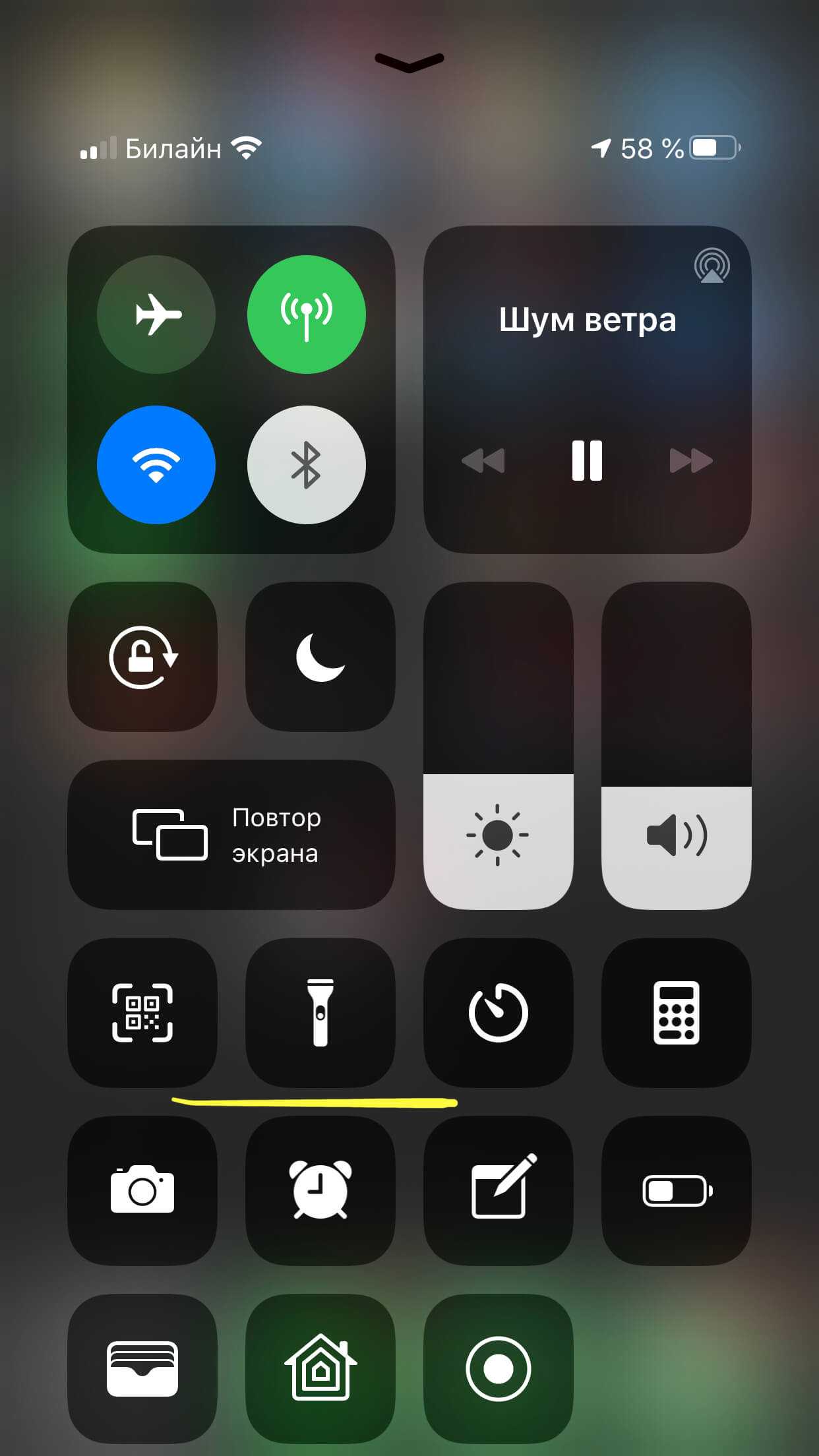
Рисунок 11. В выключенном режиме иконка фонарика серая.
Выводы
Как мы видим, фонарик на iPhone очень просто включить и выключить, это занимает буквально пару секунд. Мы можем отрегулировать яркость свечения фонаря, а также использовать его как дополнительный сигнал оповещения при входящих звонках, сообщениях и уведомлениях, если нам это необходимо.
Надеемся, инструкции были понятны для наших читателей, и теперь Вы легко сможете использовать все функции фонарика на iPhone!
Загрузка сторонних приложений
В случае если вышеописанные способы оказались бесполезны или же требуется более тонкая настройка работы фонарика, на смартфон устанавливается дополнительное приложение из Play Маркета или App Store.
Популярные программы для Android:
-
Tiny Flashlight. Доступен для . Имеет множество интересных опций: сигнал SOS, мигание, таймер для выключения, настройка яркости и др. За удобство интерфейса и качественный перевод на русский приложение получило высокие оценки от пользователей.
- Flashlight. Имеет те же функции, что и Tiny Flashlight, но отсутствует индикатор заряда аккумулятора. Распространяется свободно.
- Samsung Galaxy Flashlight. Привлекательный интерфейс с возможностью настройки цвета экрана. Может работать в режиме блокировки, но дополнительных вариантов свечения у него меньше. Приложение полностью бесплатное.
Как избавиться от ошибки «Неверный код MMI» на Андройде
Как включить фонарик
Мы будем рассматривать на основе iOS 11 и выше, так как именно в этой версии появилась так называемая «Интенсивность» для фонарика, которая позволяет увеличивать яркость или уменьшать ее. Как же его активировать:
На разблокированном экране сделайте свайп вверх, чтобы вызвать «Центр управления», и нажмите на иконку фонарика. Он сразу же включится
Заметьте, что внешний вид иконки сразу же меняется, что очень важно. Например, если он у вас будет в активированном состоянии, но при этом вспышка фактически не загорается, это значит, что ваш смартфон неисправен
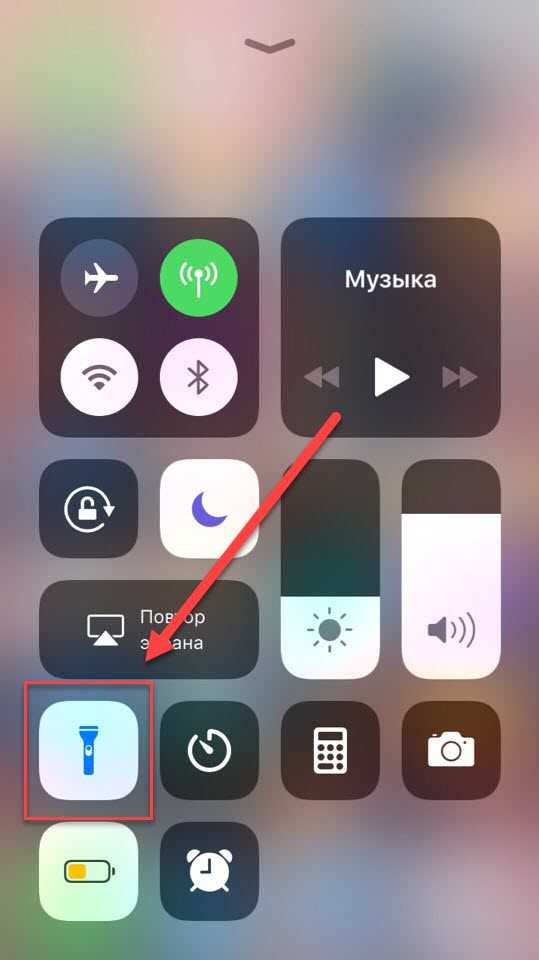
В пункте управления вы также сможете выбрать интенсивность свечения. Нажмите на иконке фонарика, чтобы вызвать 3D-Touch меню и выберите один из вариантов. Всего доступно 5 уровней, начиная с нижнего. То есть, нижний – это самый минимальный вариант яркости. Если вы выберите определенный уровень, то система запомнит это и в дальнейшем будет автоматически выбирать его. Только учтите, что, чем выше яркость, тем быстрее будет разряжаться аккумулятор на вашем телефоне.
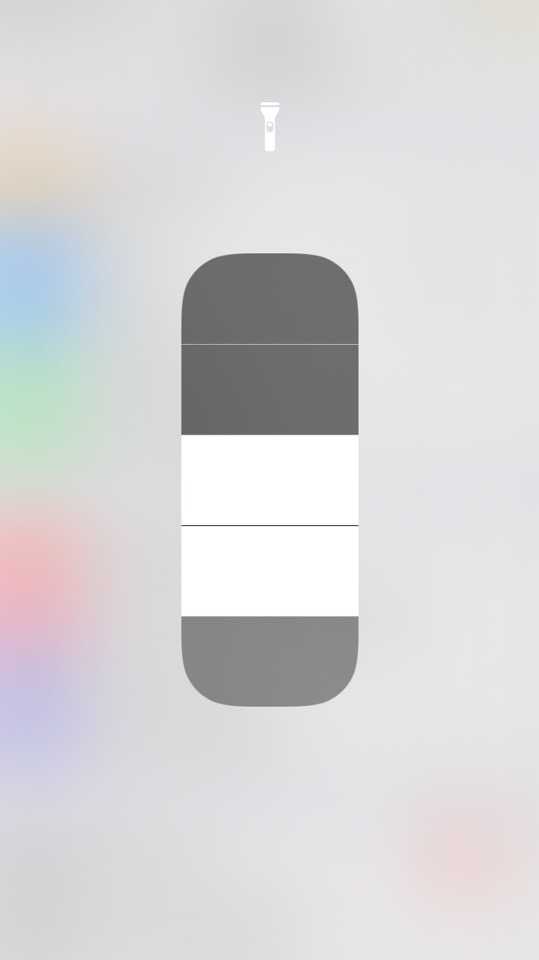
Еще один универсальный способ – это голосовой помощник Siri. Продиктуйте фразу «Siri, включи фонарик», и он будет автоматически включен. Единственный минус для обладателей смартфонов под iOS 11 и выше – нельзя выбрать интенсивность для яркости, поэтому она будет включаться по умолчанию.
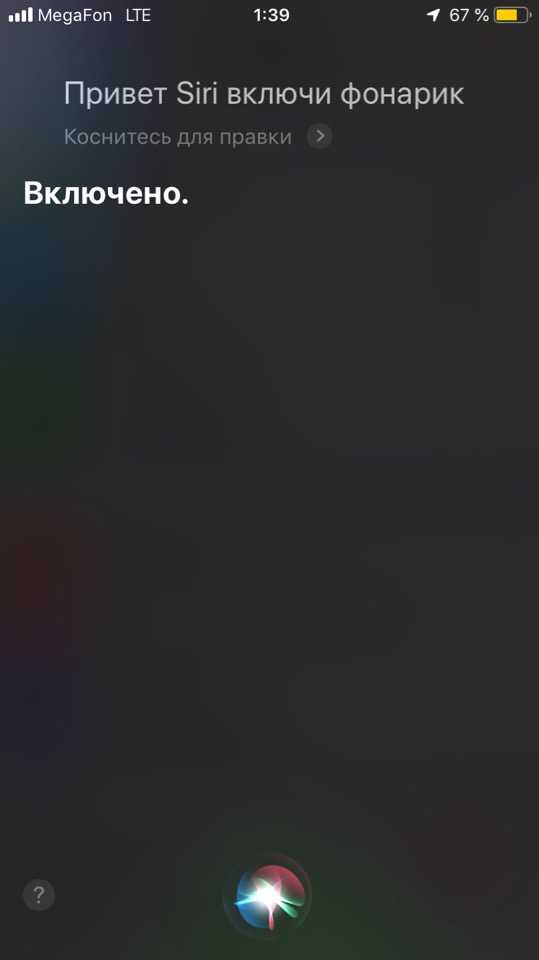
Вы можете включить фонарик даже через приложение «Камера». Для этого достаточно запустить его, перейти в режим съемки видео и нажать на иконку вспышки, активировав ее. Фонарик сразу же включится, и вы сможете подсвечивать им любые области. Это также полезно и при самой съемке, когда нужно запечатлеть какие-либо кадры, но при этом освещенность недостаточная.

Также можно включить его, если на заблокированном экране просто сделать свайп влево, а потом в камере переключиться на «Видео» режим и активировать вспышку. Данный способ полезен тем, что может быть использован на любом айфоне с iOS 11 и выше, даже если вы не можете его разблокировать.
У пользователей iPhone X и других более ранних моделей есть отдельная иконка с фонариком на экране блокировки. То есть, вы можете на заблокированном экране просто нажать на эту иконку, после чего фонарик будет активирован. Казалось бы, одна и та же версия iOS, однако в этом случае Apple решила добавить свои уникальные фишки.
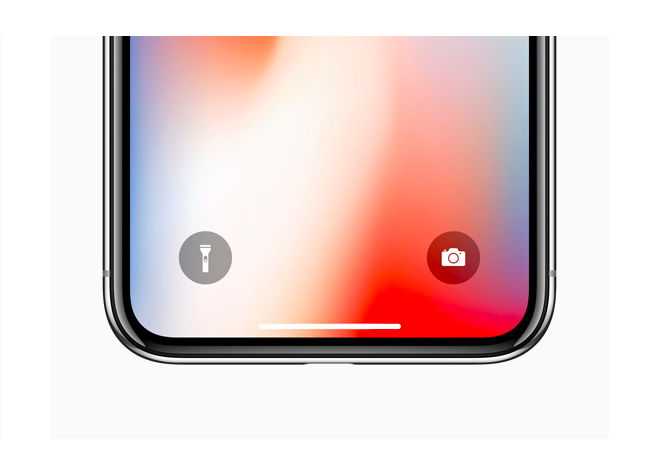
В Apple Store до сих пор присутствуют приложения, которые позволяют в несколько кликов запустить фонарик на вашем смартфоне. Например, очень популярна программа Best Flash Light, которая позволяет не только активировать вспышку, но и осуществлять съемку из приложения, активировать фонарик по хлопку, регулировать частоту, управлять светом через вращение смартфона, устанавливать дополнительный виджет для быстрого доступа. Несмотря на то, что часть функционала платная, многие пользователи оставляют положительные отзывы этой программе.
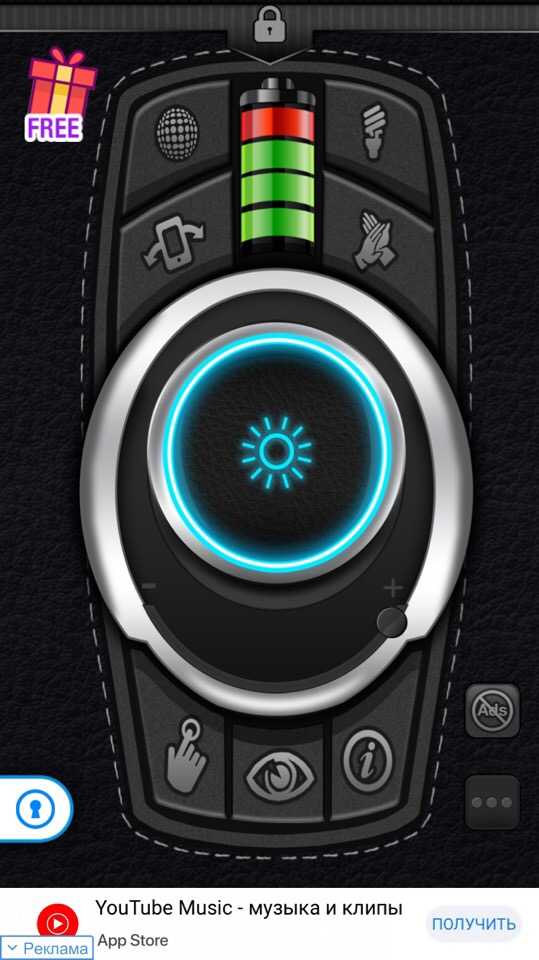


Такие программы, кстати, очень выручат пользователей, у которых установлена iOS ниже 7 версии, поэтому, если у вас айфон со старой версией операционной системы, то использование подсветки будет возможно только через сторонние приложения.
Face ID. Работает быстрее, дальше и под углом
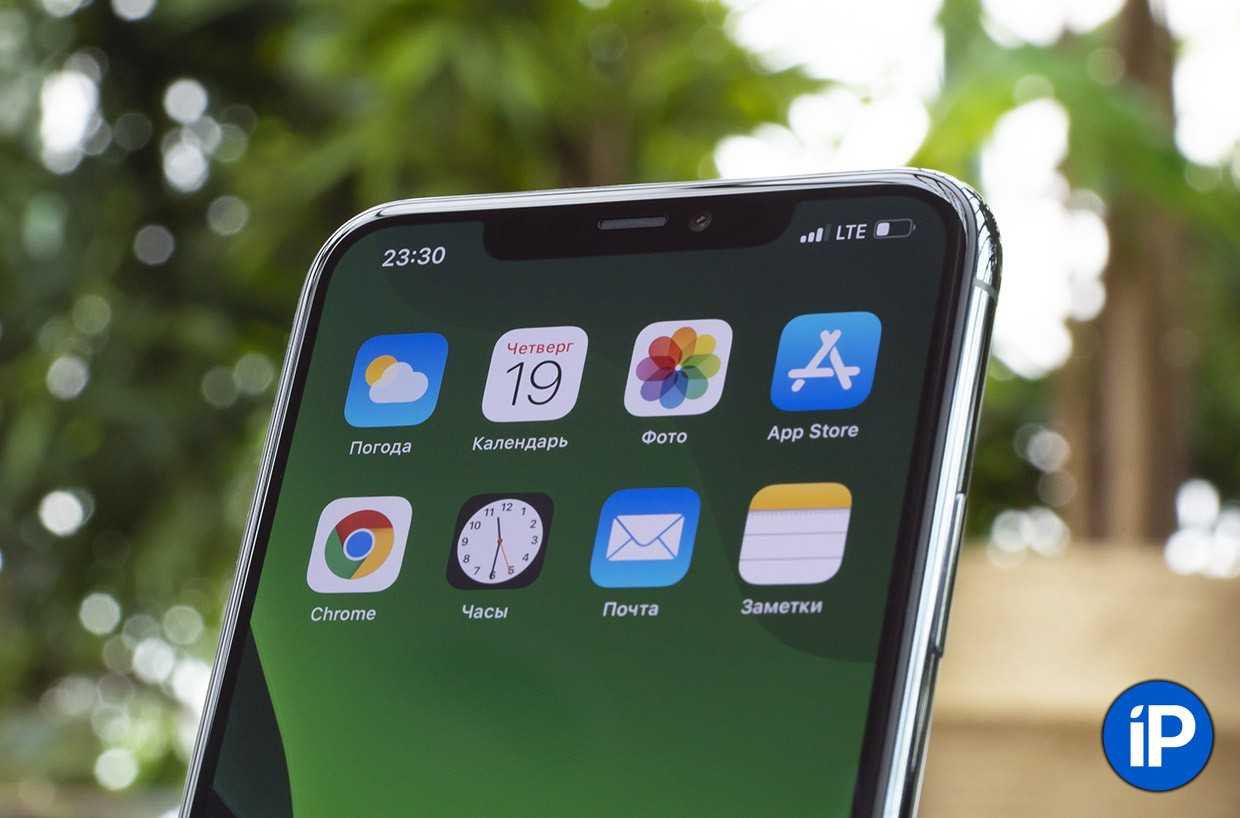 Датчик теперь срабатывает под приличным углом и на дальнем расстоянии.
Датчик теперь срабатывает под приличным углом и на дальнем расстоянии.
Хорошо, когда технологии работают идеально. Вот Face ID – одна из таких. Распознавание лица в iPhone просто обожаю и благодаря ему ни секунды не скучаю по Touch ID.
По сравнению с моим iPhone X, модуль распознавания в iPhone 11 Pro срабатывает примерно на треть быстрее. Оно само по себе не так впечатляет (раньше и так было быстро), как два других улучшения.
Во-первых, дальность. Айфон мгновенно разблокируется на расстоянии в метр, если не полтора. Никак не могу проверить это иначе, если только руки удлинить. Для сравнения, iPhone X переставал меня видеть уже на 30-40 см расстояния перед лицом, а иногда требовал приблизиться даже ближе.
Во-вторых, угол распознавания. Теперь разблокировка срабатывает, даже если я смотрю на айфон под приличным углом, а сам он лежит на столе. Больше не надо зависать строго над ним.
Эти два момента окончательно и бесповоротно делают Face ID самой удобной технологией разблокировки смартфона из всех, какие я только видел. Стабильность, скорость и удобство на порядок выше датчиков отпечатков пальцев, тем более ныне модных «подэкранных» вариантов.
Минус вижу только в одном: почему не сделали такой же «всеядный» Face ID, как на iPad Pro 2018 года? Напомню, он распознаёт лицо, даже когда держишь девайс в ландшафтной ориентации. Видимо, фичу оставили на следующий год.
Изменение яркостифонарика
- На iPhone с Face ID или на iPad смахните вниз от правого верхнего угла, чтобы открыть Пункт управления. На iPhone с кнопкой «Домой» или на iPod touch смахните вверх от нижнего края экрана, чтобы открыть Пункт управления.
- Нажмите и удерживайте кнопку фонарика .
- Перетащите ползунок вверх или вниз.
Узнайте, что делать, если на устройстве не работает фонарик, в этой статье.
Фонарик доступен на следующих устройствах: iPhone, iPod touch (5-го или более позднего поколения), iPad Pro (12,9 дюймов, 2-го или более позднего поколения), iPad Pro (11 дюймов, 1-го или более позднего поколения), iPad Pro (10,5 дюймов) и iPad Pro (9,7 дюймов).
Как в iPhone подключить или отключить фронтальную вспышку?
С выходом Айфона 6s разработчики Apple предусмотрели опцию Retina Flash , применяемую в программе » Photo Booth » для компьютеров Mac. При её активации экран iPhone становится белым, что способствует подсвечиванию лица при съёмке селфи.
По аналогии со светодиодной вспышкой основной камеры, перед тем как подобрать необходимую яркость и тон света, данная опция автоматически устанавливает степень освещённости за счёт активации предварительной белой вспышки. Как правило, дисплей iPhone окрашивается в белый цвет с янтарным оттенком, обеспечивающий более удачную подсветку лица.
Функцию Retina Flash при автопортретной съёмке можно активировать таким же образом, как и основную вспышку устройства – путём нажатия на значок » молнии » в левом верхнем углу (во время съёмки фото), и далее выбрав режим » Авто » (включение вспышки в зависимости от освещённости) или » Вкл. » (вспышка будет включаться всегда).
При съёмке автопортрета дополнительное освещение бывает очень важным. Тем не менее, полученные снимки могут быть неидеальными, поскольку лучше всегда использовать более одного источника света. Но всё же подсвеченные ярко селфи, как правило, предпочтительнее, чем размытые мрачные снимки.
Для владельцев айфона на iOS 12
Если у вас более старая модель телефона, вы также можете воспользоваться данной функцией, только искать ее нужно в другом месте.
Нужно войти в меню « Настройки » -> « Основные » -> « Универсальный доступ » -> « Слух » именно здесь находится переключатель « Вспышка предупреждений .
Если же у вас возникли сложности с поиском данной функции, то воспользуйтесь встроенным поиском айфона. Достаточно свайпнут вправо и ввести в поле поиска « Вспышка предупреждений » или по-английски « LED Flash for Alerts » и вы сразу попадете в нужный раздел настроек.
Если у вас не получилось включить данную фичу, пожалуйста, напишите об этом в комментарии ниже или посмотрите мою видео-инструкцию.
Программы-фонарики для iOS
Существует большое количество сторонних программ, позволяющих добавить функцию фонарика на устройство. Рассмотрим некоторые из них.
«Фонарик для iPad, iPhone, iPod touch»
Актуальная версия продукта 3.22. Совместима с устройствами на базе iOS 4.3 и выше. Программа является бесплатной. Может использовать как дисплей устройства, так и LED-вспышку. Имеет интуитивно понятный интерфейс.
«LED фонарик»
Приложение, которое отличается от остальных тем, что пользователь сам может выбрать цвет подсветки, если она осуществляется через экран устройства.
Пользователь также волен выбирать уровень яркости, имеет возможность перехода в режим мигания подсветки и некоторые другие функции. К сожалению, эта программа является достаточно ресурсоёмкой и не рекомендуется для длительного пользования.
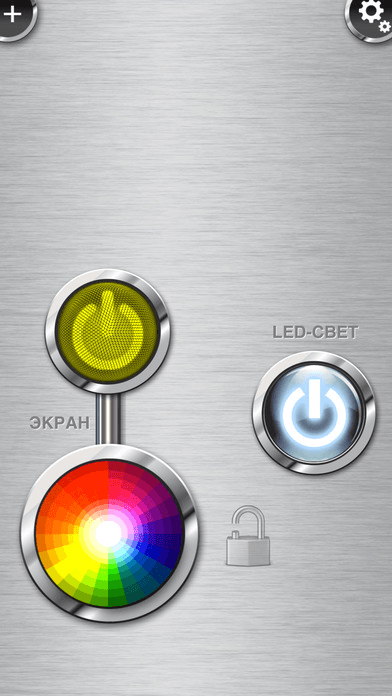
Tiny Flashlight
Пожалуй, одно из самых популярных приложений-фонариков. Его популярность обусловлена простым интерфейсом, который сводится к включению подсветки и регулированию уровня яркости. Также приложение информирует о заряде батареи, что позволяет своевременно перестать использовать фонарик.
Включать и выключать фонарик в устройствах Apple можно самыми разнообразными способами. Проверенные инструкции помогут вам воспользоваться этой функцией при необходимости.