Шаг №6: Прошивка в обход операционной системы девайса
Несмотря на то, что экран iPhone устройства продолжает пугать своей дисплейной чернотой (имеется в виду режим «Device Firmware Update»), iTunes определяет подключенный девайс и выводит на монитор соответствующее сообщение. Алгоритм действий по восстановлению остается тот же (см. шаг №4). Однако в режиме DFU процесс прошивки проходит наиболее корректно, так как память смартфона подвергается первичному форматированию и операционная система устанавливается в очищенную область мобильного накопителя.
- Загрузите с официального сайта поддержки Apple актуальную версию iOS.
- Удерживая клавишу «Shift», нажмите кнопку «Восстановить».
- Укажите директорию, в которой находится скачанная версия iOS.
- После непродолжительного процесса прошивки пользователю предоставляется возможность вернуть сохраненные данные (бекап) в обновленный девайс.
- Если у вас нет резервной копии, просто отключите телефон от компьютера и деактивируйте режим восстановления.
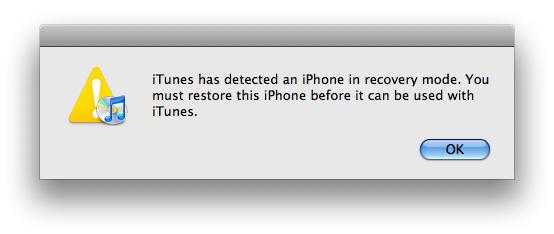
iPhone 4 или Apple девайс другой модификации нельзя прошить пониженной версией iOS. Однако данное ограничение сугубо официального характера, так как на сегодняшний день существует масса способов, при реализации которых более старое (нежели установленное первоначально в телефоне) системное ПО, так сказать, проявившее себя стабильно работающим, вполне может быть инсталлировано на iPhone без каких-либо дальнейших негативных последствий. Между прочим, пользуются невероятной популярностью среди обладателей презентабельных Apple девайсов, так как позволяют значительно расширить функционал «законсервированных» возможностей официальной версии iOS.
Как войти в режим восстановления на iPhone 12 и 12 Pro
Какой бы ни была причина, вы должны знать, как перевести iPhone в режим восстановления, чтобы это исправить. Чтобы упростить процесс, вот краткое руководство по входу в режим восстановления на iPhone 12 и выходу из режима восстановления на iPhone 12, как с iTunes, так и без него.
Требования: ПК или Mac и кабель Lightning.
Метод 1: с помощью iTunes или Finder
Примечание: Этот метод применим только для iPhone 8 и iPhone с поддержкой Face ID.
- Подключите свой iPhone к компьютеру или Mac с помощью кабеля Lightning.
- Всплывающее окно «Доверяйте этому компьютеру» предложит, если вы подключаете iPhone в первый раз. Нажмите «Доверять» и введите код доступа iPhone, чтобы продолжить.
- Нажмите и быстро отпустите кнопку увеличения громкости.
- Нажмите и быстро отпустите кнопку уменьшения громкости.
- Нажмите и удерживайте Боковая сторона кнопка. Важный: Продолжайте удерживать боковую кнопку, когда появляется черный экран и даже когда вы видите логотип Apple.
- Отпустите боковую кнопку, когда на вашем iPhone появится экран «Подключиться к компьютеру или iTunes». Это означает, что устройство находится в режиме восстановления.
Вот и все. iTunes или Finder (в macOS Catalina и Big Sur) теперь будет отображать запрос на обновление или восстановление вашего iPhone. Выберите вариант, соответствующий вашим потребностям.
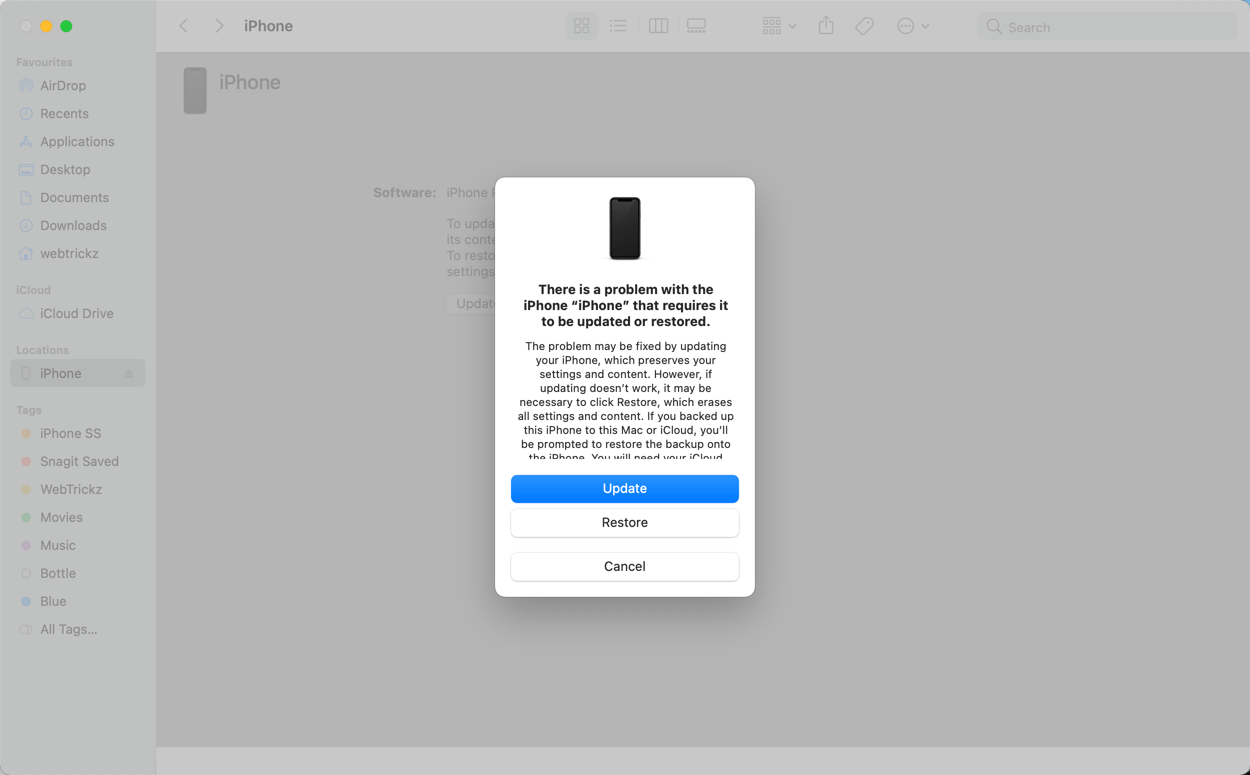
ПРИМЕЧАНИЕ: Обязательно быстро нажимайте и отпускайте кнопки регулировки громкости, так как в противном случае откроется Siri вместо меню выключения.
Для выхода из режима восстановления на iPhone 12, нажмите и удерживайте боковую кнопку, пока экран режима восстановления не исчезнет. Отпустите боковую кнопку, когда увидите черный экран, и устройство загрузится нормально. Затем введите код доступа, чтобы разблокировать и получить доступ к главному экрану.
Метод 2: использование ReiBoot без физических кнопок (простой способ)
Этот метод работает на всех iPhone с Face ID и Touch ID.
- Загрузите ReiBoot и установите его на свой ПК или Mac.
- Запустите программу, подключите iPhone к компьютеру с помощью кабеля Lightning и разблокируйте его.
- Щелкните опцию «Войти / выйти из режима восстановления».
- Убедитесь, что ваше устройство подключено и распознается ReiBoot.
- Нажмите Enter под «One Click to Enter Recovery Mode», чтобы загрузить устройство в режим восстановления.
- Подождите, пока на вашем iPhone не появится экран «Восстановление».
Для выхода из режима восстановления, выполните указанные выше действия и вместо этого на шаге № 5 нажмите «Один щелчок для выхода из режима восстановления».
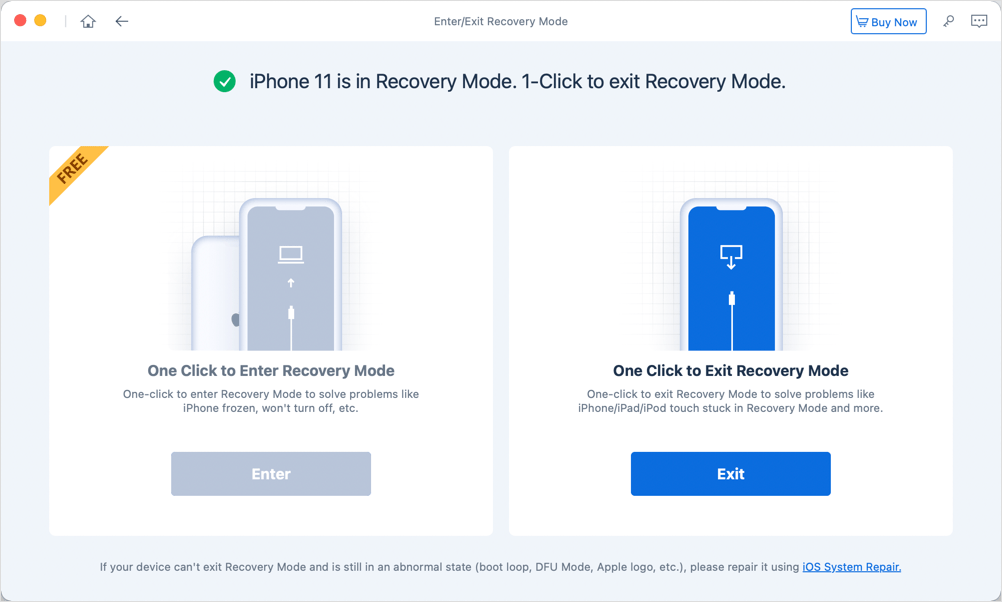
ТАКЖЕ ЧИТАЙТЕ: 6 способов открыть и использовать фонарик на iPhone 12
Проблемы при восстановлении
Если после обычного восстановления телефон не включается, то имеет смысл перевести его в DFU режим и снова попробовать восстановить через iTunes.На этот раз не стоит доверять iTunes: скачайте официальную прошивку и выберите её в окне проводника, зажав Shift и щелкнув по кнопке «Восстановить».
Иногда решить проблему с тем, что смартфон не включается после сброса настроек через iTunes, помогает утилиту TinyUmbrella. В этой программе есть кнопка «Exit Recovery». Если Айфон посте восстановления не включается, нужно выбрать его в окне TinyUmbrella и нажать «Exit Recovery».
Каждый владелец смартфона от Эппл рано или поздно сталкивается с трудностью нормальной загрузки устройства, а то и вовсе — когда она не происходит. Сбой может проявиться после неудачного обновления системы, установки приложения и т.п. Аварийная система Recovery Mod — т.е. дословно, режима восстановления — позволяет устранить любые неполадки с iPhone, если их причина кроется в программном сбое, а не в технических неполадках.
Режим восстановления позволяет проверить, а также моментально исправить любые программные неполадки телефона iPhone
.
Второе предназначение — до новой версии. Когда вы получаете информацию, что возможно обновить программное обеспечение на доработанное — процесс также проходит через этот режим.
Прежде, чем обращаться в сервисный центр, или к мастеру, попробуйте провести рестарт или апгрейд системы самостоятельно. для этого понадобится сам гаджет, ПК (не имеет значения тип операционной системы, Mac, Windows, Linux) и USB-кабель, чтобы соединить их.
Нередко система сама запускает Recovery Mod – режим восстановления, если при подключении к компьютеру iTunes обнаруживает какие-либо неполадки или повреждения файлов
. Тогда необходимо просто подтвердить действие, или выбрать апгейрд, если он доступен на этот момент.
В процессе восстановления проверяется на целостность вся файловая система, однако весь контент, настройки, пароли и т.п. сбрасываются на ноль. Во время апгрейда настройки сохраняются.
Что такое Recovery mode (режим восстановления), и зачем он нужен
На телефоне любого производителя есть специальное меню, которое позволяет восстановить заводские настройки. Функция может потребоваться, когда возникают проблемы с устройством и нужно вернуть его к нормальной работе.
На устройствах, которые работают с использованием iOS, режим восстановления называется Recovery mode. Такой возможностью обладает не только iPhone, но и iPad, и iPod.
Данный режим поможет устройству, если проблема возникла в программе. При возникновении сбоев сброс до заводских настроек сможет восстановить телефон до нормального функционирования. Плюсом такого восстановления является то, что при его использовании сохраняются гарантийные обязательства производителя.
Как вывести iPhone из режима восстановления
Ввод iPhone в указанные режимы не угрожает гарантии, поэтому вы можете пользоваться этими режимами столько раз, сколько это нужно. Но что делать, если вы вдруг передумали возвращать устройство от Apple в первоначальное состояние? Как вывести iPhone или iPad из режима восстановления? Делается это буквально одним нажатием кнопки. Главное, задуматься о своих действиях до начала восстановления, а не во время проведения процедуры.
Для того чтобы выйти из режима восстановления, отключите iPhone от компьютера и нажмите на кнопку питания. Удерживайте кнопку в течение 10 секунд, пока смартфон не отправится на перезагрузку
. После этого он должен запуститься в обычном режиме, обеспечив запуск операционной системы. Аналогичным образом осуществляется выход из режима восстановления на iPad.
Получили «кирпич» в попытках поставить джейлбрейк на iOS 7 ? Или просто всплыло и не желает уходить вечное яблоко на экране вашего устройства? В этой инструкции мы расскажем вам, как восстановить и перепрошить свой iPhone, iPad или iPod touch.
Подготовительная стадия
Даже если вы полностью уверены в судьбе и будущем своего устройства, старайтесь регулярно делать резервные копии системы. Они автоматически создаются при подключении девайса к iTunes (если за копии отвечает ПК) или в вашем iCloud. Перед «опасными» процедурами вроде jailbreak’a рекомендуется на всякий случай создать копию вручную и хранить ее на компьютере.
Recovery mode и DFU
Это два разных режима, которые могут помочь вам в зависимости от «тяжести» ситуации. Разница заключается в том, что Recovery mode или Режим Восстановления — более мягкий способ вернуть девайсу «былую форму». iOS де факто становится неактивной, а девайс «отдается» в руки iTunes. На самом деле «яблочный медиакомбайн» самостоятельно вводит iГаджеты в этот режим во время обновления через «провод».
DFU (Device Firmware Upgrade) — более «хардкорный» режим. iOS даже не начинает загрузку. Экран не функционирует. Таким образом, система восстанавливается «с нуля». Лучше всего подходит в случае критичных проблем с iOS.
Как ввести iPhone, iPad и iPod touch в Recovery mode
Как ввести iPhone, iPad и iPod touch в режим DFU
Вот так простыми способами можно восстановить свое устройство после неудачного джейла или глюка системы. И помните, если возникли проблемы, сотрудники всегда готовы помочь.
Каждый владелец смартфона от Эппл рано или поздно сталкивается с трудностью нормальной загрузки устройства, а то и вовсе — когда она не происходит. Сбой может проявиться после неудачного обновления системы, установки приложения и т.п. Аварийная система Recovery Mod — т.е. дословно, режима восстановления — позволяет устранить любые неполадки с iPhone, если их причина кроется в программном сбое, а не в технических неполадках.
Режим восстановления позволяет проверить, а также моментально исправить любые программные неполадки телефона iPhone
.
Второе предназначение — до новой версии. Когда вы получаете информацию, что возможно обновить программное обеспечение на доработанное — процесс также проходит через этот режим.
Прежде, чем обращаться в сервисный центр, или к мастеру, попробуйте провести рестарт или апгрейд системы самостоятельно. для этого понадобится сам гаджет, ПК (не имеет значения тип операционной системы, Mac, Windows, Linux) и USB-кабель, чтобы соединить их.
Нередко система сама запускает Recovery Mod – режим восстановления, если при подключении к компьютеру iTunes обнаруживает какие-либо неполадки или повреждения файлов
. Тогда необходимо просто подтвердить действие, или выбрать апгейрд, если он доступен на этот момент.
В процессе восстановления проверяется на целостность вся файловая система, однако весь контент, настройки, пароли и т.п. сбрасываются на ноль. Во время апгрейда настройки сохраняются.
Кто является поставщиком айфонов в Россию?
Apple продает свои продукты в России с помощью официальных дистрибьюторов, которые закупают продукцию у производителя и затем продают ее в розницу или оптом на рынке России. Среди главных дистрибьюторов айфонов в России можно выделить компании, такие как М. Видео, Связной, Эльдорадо, ОНЛАЙН ТРЕЙД и ряд других крупных ритейлеров.
Кроме того, технологический гигант Apple заключает контракты с крупными производителями комплектующих, которые также поставляют свою продукцию в Россию. Эти производители могут представлять различные страны, например, Финляндию, Китай, Швейцарию и другие.
Таким образом, поставки айфонов в Россию представлены как непосредственно от производителя, так и через посредников-дистрибьюторов, а производители комплектующих могут быть из разных стран мира.
Asus
Как перевести Айфон в режим DFU
На самом деле ничего сложного нет – достаточно одновременно зажать в нужное время определенные клавиши.
Очень важное примечание! После завершения процесса восстановления гаджет обновится до последней версии прошивки iOS (максимально доступной на данном устройстве), а вся информация будет стерта. Не забудьте перед началом процедуры сделать резервную копию в iCloud или проверить работоспособность этой функции, чтобы не потерять доступ к фотографиям, документам, сохраненным паролям и другой личной информации
Если советы выше не помогли, то выберите из списка ниже подходящую модель и загрузите программу iTunes с официального сайта Apple (или другую имеющуюся, но подходящую для этих целей утилиту).
Как ввести iPhone 6 и ниже в режим DFU
Следуйте этой инструкции:
- Подсоедините гаджет к ПК через кабель USB;
- Запустите программу Айтюнс;
- Одновременно удерживайте «Home» и блокировку несколько секунд до того момента, пока экран Айфона полностью не потухнет (примерно 10-15 секунд);
- После того, как дисплей погаснет, отпустите кнопку питания, но не отпускайте «Home» приблизительно 15 секунд.
Чтобы узнать, что процедура завершилась успешно, iTunes уведомит пользователя сообщением, что гаджет на данный момент запущен в режиме восстановления. Подтвердите действие, нажав на ОК.
Как перевести модели iPhone 7 и 7 Plus, iPhone 8 и 8 Plus в режим DFU
Смартфоны iPhone 7/8 и iPhone 7 Plus/8 Plus являются единственными девайсами в «яблочной» линейке, которые получили свою собственную модификацию, запускающую режим «ДФУ».
- Подсоедините 7/8 или 7 Plus/8 Plus устройства к компьютеру на Windows или Mac;
- Включите iTunes;
- Выключите гаджет обычным способом, удерживая кнопку блокировки и потянув по экрану вправо на полоске и дождитесь потухания картинки;
- Снова удерживайте клавишу блокировки сбоку, затем начните удерживать кнопку понижения громкости, которая находится на левой части корпуса в течение 10 секунд;
- Прекратите держать клавишу «Питание» и продолжайте держать нижнюю клавишу громкости примерно 5 секунд;
- Далее убедитесь, что устройство от выполненных действий не запустилось. Если iPhone остался в нерабочем состоянии, значит, что «ДФУ» запустился. Об этом уведомит сообщение о том, что Айтюнс обнаружила телефон в режиме восстановления. Восстановите гаджет от компании Apple, нажав на ОК.
В случае, если во время процесса загорелся значок яблока, придется вводить аппарат в режим DFU заново с первого шага. Это может случиться потому, что вы удерживали клавиши дольше указанного времени. Во время всего процесса экран должен быть черным и не включаться.
Если высвечивается логотип iTunes с изображением USB провода, значит, что вы запустили Recovery Mode. Ничего страшного, просто отсоедините устройство и попробуйте ввести гаджет в «ДФУ» снова.
Как ввести iPhone X и более старшие модели в режим DFU
За отсутствием механической и сенсорной клавиши «Домой» на моделях iPhone X и более новых, задействованы все остальные кнопки. И вот какая их последовательность нужна, чтобы перевести гаджет в «ДФУ»:
- Выключите Айфон стандартным методом – удержание «Питание» и нижней клавиши громкости;
- Подсоедините гаджет к ПК на Windows или Mac при помощи подходящего провода USB;
- На боковой панели слева удерживайте кнопку увеличения громкости несколько секунд, далее отпустите ее;
- Точно также задержите клавишу уменьшения звука и отпустите ее через несколько секунд;
- Далее сразу же начните держать клавишу блокировки примерно 10 секунд. Телефон при этом не должен запускаться;
- Продолжайте удерживать кнопку «Питание» и нажмите на уменьшение громкости, не отпуская ее примерно 5 секунд;
- Перестаньте держать кнопку блокировки, но не отпускайте нижнюю клавишу громкости в течение десяти секунд;
- Когда на экране компьютера появится уведомление о том, что Айфон перешел в режим восстановления, значит, процедура прошла успешно и вы сделали все правильно.
Как и в прошлой инструкции, любая модель не должна запускаться в течение всего процесса. Если это произошло, значит, вы допустили ошибку. Ничего страшного – выполните вышеописанные действия снова и повторите шаги более внимательно.
Как отключить на iPhone 6 уже запущенный режим восстановления
Если запустив режим dfu, Вы передумали восстанавливать систему, чтобы не потерять все имеющиеся данные — то айфон легко можно вывести из него. Для этого достаточно выполнить штатную перезагрузку, т.е. нажать клавиши питания и «Home» и подержать в течение десяти секунд. После включения питания, телефон начнёт загрузку обычного режима, (при условии, что он был работоспособен перед этим). Имеет смысл, в качестве тренировки, провести этот процесс еще до момента возникновения проблем. Чтобы потом быть готовым и не наделать ошибок.
В заключение скажем, что не стоит пренебрегать использованием этого режима. Он поможет восстановить Ваш телефон в случаях системных сбоев, или когда текущее обновление пошло не так, а также, если Вы забыли пароль. При наличии бэкапа Вы скопируете заново все свои данные, и Ваш iPhone 6 будет работать, как швейцарские часы.
Среди множества брендов сотовых телефонов одним из самых популярных по-прежнему является Apple. Эта компания уже давно зарекомендовала себя как надежный и качественный производитель, причем не просто сотовых телефонов, а высокотехнологичных устройств.
Нельзя при этом не отметить, что популярность и массовое производство делает эту марку все более уязвимой для вредоносных программ. А каждая новая модель уже содержит в себе тот или иной изъян.
Поэтому пользователям все чаще приходится узнавать, как осуществить режим восстановления iPhone.
Что такое Recovery mode (режим восстановления), и зачем он нужен
На телефоне любого производителя есть специальное меню, которое позволяет восстановить заводские настройки. Функция может потребоваться, когда возникают проблемы с устройством и нужно вернуть его к нормальной работе.
На устройствах, которые работают с использованием iOS, режим восстановления называется Recovery mode. Такой возможностью обладает не только iPhone, но и iPad, и iPod.
Данный режим поможет устройству, если проблема возникла в программе. При возникновении сбоев сброс до заводских настроек сможет восстановить телефон до нормального функционирования. Плюсом такого восстановления является то, что при его использовании сохраняются гарантийные обязательства производителя.
Кто конкурент Apple
Apple является одним из лидирующих производителей технологических устройств и софта, но конкуренция на рынке велика. Одним из крупнейших конкурентов является Samsung, корпорация, которая выпускает мобильные устройства и компоненты для других производителей.
Huawei также является серьезным конкурентом Apple, особенно на китайском рынке. Компания выпускает мобильные устройства, как для массового, так и для премиум-сегмента, а также смартфоны на базе 5G.
Google также конкурирует с Apple в области операционных систем, которые запускаются на мобильных устройствах. Более того, Google имеет свой собственный железный бренд Pixel, на базе своей операционной системы Android.
Другими конкурентами Apple являются Xiaomi, Oppo, Vivo, LG и HTC, выпускающие мобильные устройства и другие электронные устройства.
- Samsung — корпорация, которая выпускает мобильные устройства и компоненты для других производителей.
- Huawei — компания, которая выпускает мобильные устройства, как для массового, так и для премиум-сегмента, а также смартфоны на базе 5G.
- — компания, имеющая свой собственный железный бренд Pixel на базе операционной системы Android.
- Xiaomi, Oppo, Vivo, LG и HTC — производители мобильных устройств и других электронных устройств.
Самсунг

Самсунг долгое время была крупной технологической корпорацией. В интернете гуляет мем о том, что Самсунг крадет все идеи и разработки у Apple, а потом делает свою продукцию по более низкой цене. Правда или нет, но Самсунг является сильным конкурентом в индустрии смартфонов. Компания также успешно работает с области кораблестроения и финансовых услуг.
Единственная вещь, которая беспокоит Apple, это программное обеспечение смартфонов от Самсунг. Их гаджеты, как правило, используют операционную систему Android, лицензированную Google. Эта система очень популярна и доступна многим, чего не скажешь об iPhone.
samsung
9
В качестве справки: понятия «апгрейд» и «откат»
Под названием «Режим восстановления iPhone» подразумевается как реализуемый метод возврата к начальным настройкам девайса, так сказать, к заводским установкам, так и выполнение алгоритма обновления операционной среды путем полной замены системных файлов. При этом версию ОС можно оставить прежней либо повысить до актуального состояния. Два вышеописанных момента являются принципиально разными. Поэтому пользователь должен самостоятельно решить, какой именно вариант наиболее целесообразен в плане выполнения
Однако для того чтобы определить, какой именно метод наиболее рационален, следует обратить внимание на признаки неисправности и только потом задействовать режим восстановления iPhone
В чем отличия DFU-режима и режима восстановления
Когда перечисленными способами восстановить смартфон не представляется возможным, используют DFU.
Минусами такого способа являются:
обновление операционной системы iOS (хотя для некоторых пользователей это может быть плюсом);
с устройства удалятся все данные пользователя (поэтому так важно создавать резервные копии телефона — можно избежать этой проблемы, если с устройством случится беда).
После подключения устройства к компьютеру необходимо выключить телефон. В течение 10 секунд следует удерживать 2 кнопки: «Power» и «Home». Затем «Power» нужно отпустить, а «Home» продолжать удерживать. Необходимо дождаться обнаружения устройства компьютером.
Чтобы ввести телефон в режим DFU, нужно чтобы он был подключен к компьютеру. Программа iTunes определяет DFU как режим восстановления. Зато компьютер отражает девайс в DFU-режиме как обновление прошивки устройства.
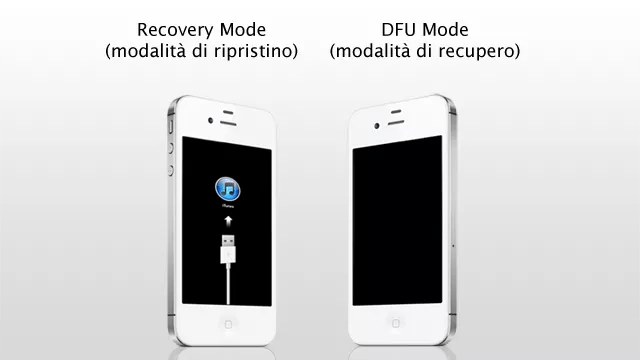
Вывести телефон из режима DFU можно, используя «холодный рестарт». Производится он с помощью все тех же клавиш — «Power» и «Home» — в течение 10 секунд. Затем надо быстро нажать кнопку «Power». Результатом должно стать появление фирменного логотипа марки Apple.
Режим DFU — полезная функция, которая позволяет вернуть устройству жизнедеятельность при самых разных ситуациях и сбоях. С его помощью можно восстановить или обновить прошивку iOS, когда сделать манипуляцию при нормальном режиме невозможно. В случаях, когда телефон отказывается загружаться в нормальном режиме, DFU — выход из ситуации.
Что такое петля восстановления
Recovery loop (петля восстановления) — это состояние iPhone, при котором после вынужденного перезагрузки телефон не начинает нормально работать, а продолжает показывать пользователю черный экран с логотипом iTunes и изображением кабеля. Причина такого попадания может крыться в ошибочном восстановлении iOS или программном сбое. Еще это может быть ситуация, когда при смене программного обеспечения был случайно выдернут кабель. Выйти из этого состояния можно с использованием специальных программ, описанных выше.

Например, чтобы выйти из петли с помощью TinyUmbrella, необходимо:
- Подключить телефон к компьютеру через USB-шнур.
- Начать запуск программы TinyUmbrella.
- Перевести телефон в режим DFU.
- Нажать в программе «Fix Recovery».
- Телефон должен выключиться и включиться самостоятельно.
С помощью redsn0w:
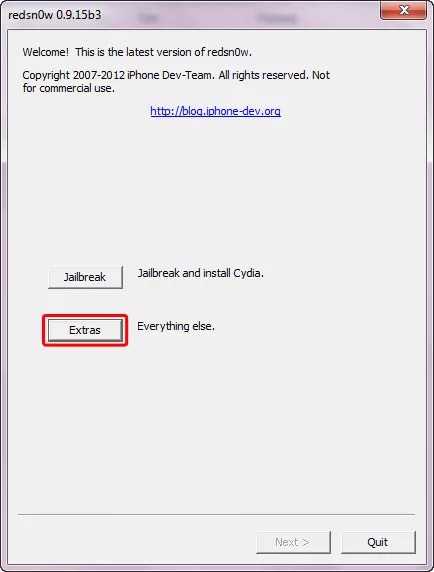
С помощью программы RecBoot:
- После подключения смартфона, застрявшего в петле к компьютеру, на последнем запускается программа RecBoot.
- Осуществив распознавание мобильного телефона, в программе нужно выбрать «Exit Recovery».
- Устройство должно перезагрузиться в нормальном режиме.
Иногда программы бессильны. Поэтому придется восстанавливать телефон с помощью прошивки
Важно помнить, что следует делать резервные копии, чтобы сохранить необходимые вам данные
Топ-5 стран, которые больше всего покупают продукцию Apple
1. США. Первое место в списке занимает родина компании Apple — США. Для американцев продукция Apple стала неотъемлемой частью их повседневной жизни. В США продаются самые разнообразные продукты компании — от iPhone и iPad до Mac и Apple Watch.
2. Китай. Второе место занимает Китай — страна с населением более чем 1,4 миллиарда человек. Китайский рынок является одним из самых крупных для продуктов Apple. Несмотря на высокие цены и сильные конкуренты, китайцы все равно продолжают покупать продукцию Apple.
3. Япония. Третье место занимает Япония — страна, в которой находится один из самых больших и прибыльных магазинов Apple в мире. Население Японии любит инновационные и новые технологии, что делает продукцию Apple очень популярной среди японцев.
4. Германия. Четвертое место занимает Германия. Эта страна известна своим высоким потенциалом для развития технологий и инноваций. А главный магазин Apple в Берлине является одним из крупнейших в Европе.
5. Великобритания. Замыкает наш список Великобритания. Эта страна является одним из самых крупных рынков для продукции Apple в Европе. Apple Store в Лондоне является одним из самых популярных магазинов компании в мире.
Итак, мы рассмотрели топ-5 стран, в которых продукция Apple пользуется наибольшим спросом. Компания продолжает активно расширять свой бизнес, создавая новые продукты и занимая все большую долю на рынке технологий.










![What is iphone recovery mode and how to enter/exit it [iphone 14]](http://mpshes.ru/wp-content/uploads/0/4/a/04ac6bc7cd8c52057ea3c2c05f53ad4e.jpeg)




















