Где взять Live-фото для обоев
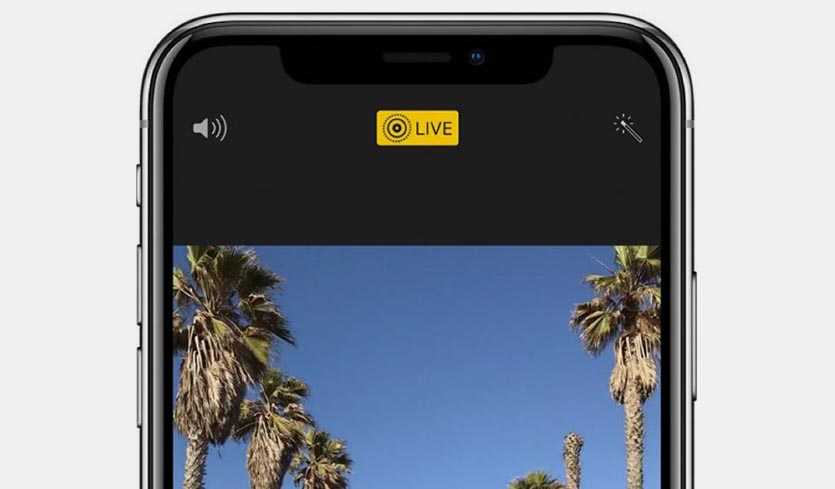
1. Можно снять свою картинку с движением. Для этого во время съемки фото активируйте переключатель Live в верхней части экрана.
Вместе с фотографией будет отснят небольшой ролик длительностью 1.5 секунды, который и будет воспроизводиться в качестве живых обоев.
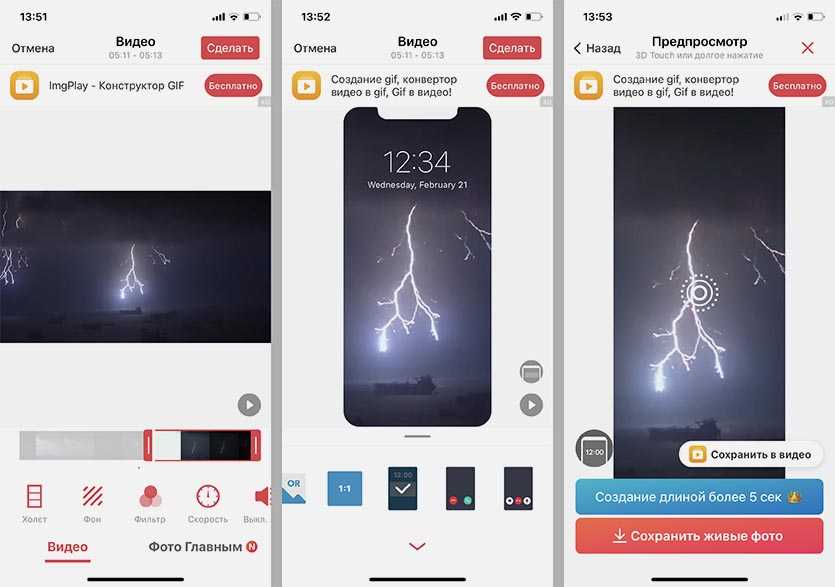
2. При помощи бесплатного приложения intoLive можно сделать живые обои из любого видео или GIF-анимации на смартфоне.
Просто выбираем нужный для зацикливания отрезок, обрезаем кадр по размеру экрана и сохраняем в галерею устройства.
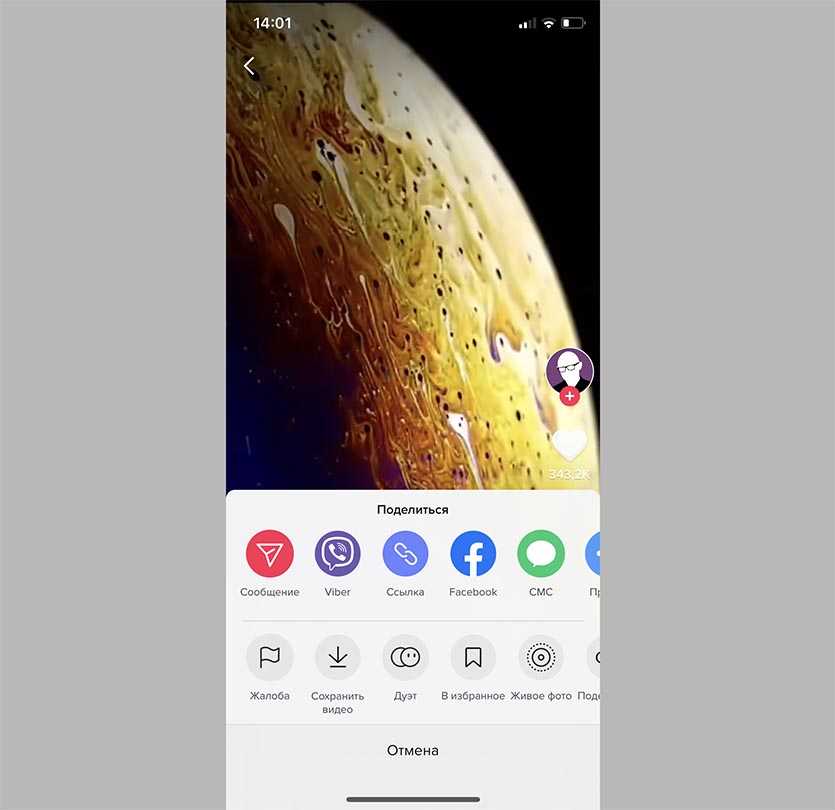
3. В приложении TikTok есть встроенная возможность сохранить любое видео в качестве живых обоев.
Фишка находится в меню Поделиться, к сожалению, нельзя выбрать часть ролика для зацикливания. Вместо этого можете экспортировать все видео в качестве GIF-ки, а затем через приложение intoLive выбрать нужный отрезок.
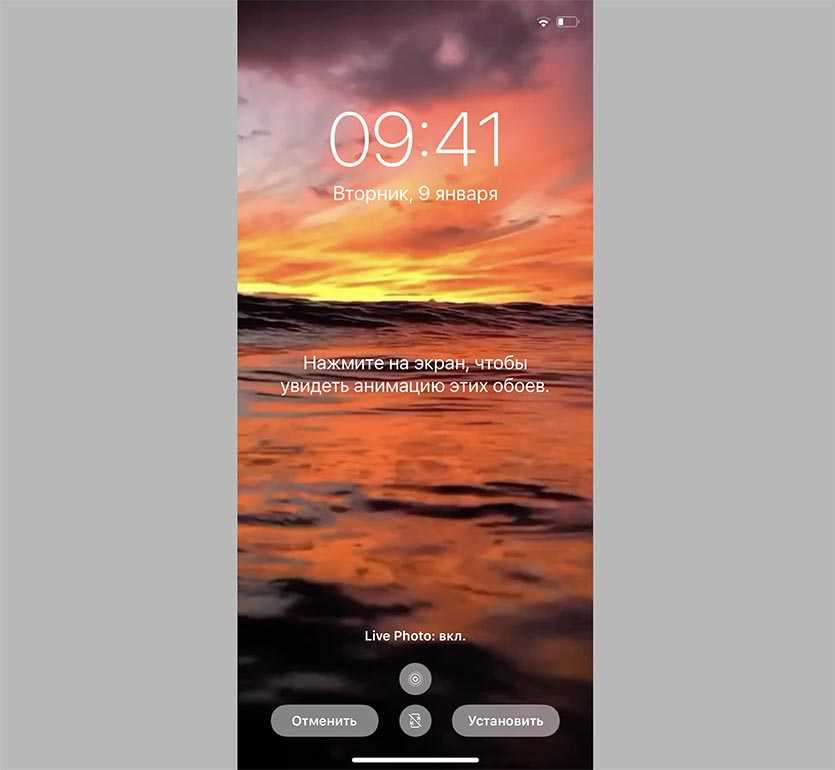
Установить Live-фото проще простого: переходим в Настройки – Обои – Выбрать новые обои и указываем сохраненную анимацию. Не забываем включить использование живых обоев на экране блокировки (кнопка с кружком в нижней части экрана).
Теперь сильное или долгое нажатие на заблокированный дисплей будет активировать воспроизведение анимации.
Источник
10 лучших приложений с живыми обоями для iPhone (2021)
Для начала нам нужно обсудить пару важных вещей. Но если вы не хотите читать подробности, используйте приведенную ниже таблицу содержания, чтобы сразу перейти к списку приложений.
Живые обои по-прежнему актуальны
Я знаю, что вам должно быть интересно, почему я говорю о живых обоях для iPhone в 2021 году, когда Apple полностью прекратила использование 3D Touch, представив iPhone 11 Series в 2019 году. Что ж, хотя живые обои предназначены для большинство из 3D Touch, они легко переняли жест долгого нажатия.
Итак, хотя вы не можете получить то же ощущение, что и с 3D Touch, жест долгого нажатия, который существует на iPhone XR и iPhone 11/12 Series, сохранил живые обои. Да, почти жив! Это означает, что вы можете долго нажимать живые обои на экране блокировки вашего iPhone, включая iPhone 11 Series и 12 Series, чтобы привести в действие обои.
Какие модели iPhone поддерживают живые обои?
Живые обои появились с выходом iPhone 6s и 6s Plus (2015). Вся идея создания живых фонов для iPhone заключалась в использовании технологии 3D Touch для анимации живых изображений с помощью жестов касания и удержания.
С появлением iPhone XR Apple представила Haptic Touch, также известную как жест долгого нажатия, вместо 3D Touch. Ходили слухи, что технический гигант хотел освободить больше места для большего дисплея, а также уместить большую батарею, удалив технологию 3D Touch.
Чтобы использовать живые обои, вам потребуется модель, оснащенная 3D Touch, или устройство с поддержкой тактильного / длительного нажатия.
- Поддерживаемые модели iPhone с 3D Touch: iPhone 6s, 6s Plus, iPhone 7, 7 Plus, iPhone 8, 8 Plus, iPhone X, iPhone Xs и Xs Max.
- Тактильное касание / длительное нажатие Поддерживаемые модели iPhone: iPhone XR, iPhone 11, 11 Pro, 11 Pro Max, iPhone 12, 12 mini, 12 Pro и 12 Pro Max.
1. Живые обои навсегда
Одно из моих любимых приложений с живыми обоями для iPhone — это приложение Live Wallpapers Forever, которое предлагает здоровый выбор живых обоев, от приглушенных до ярких. Приложение очень хорошо разработано и содержит множество категорий, которые помогут вам найти ваши любимые живые обои.
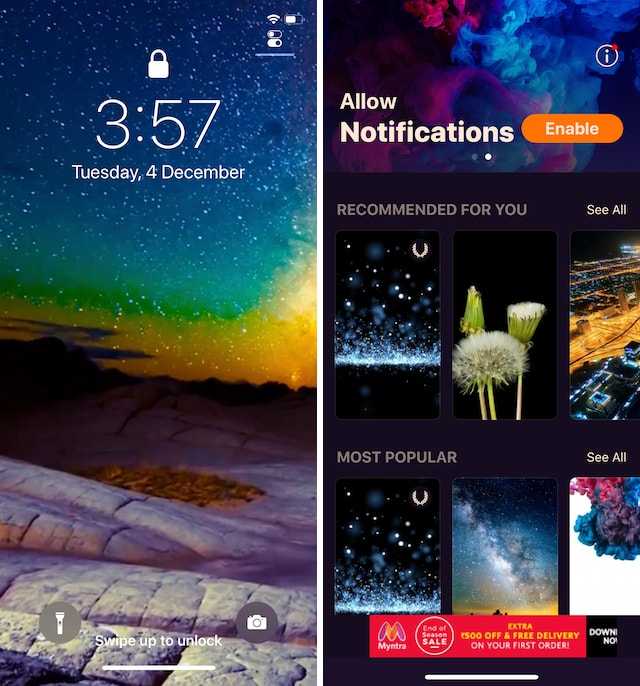
Категории включают в себя раздел для вас, а также самые популярные, бесплатные, популярные, абстрактные, животные и другие. Выбор обоев здесь неплохой. Единственная проблема, с которой я столкнулся с этим приложением, заключается в том, что разблокировать профессиональную версию, которая убирает рекламу и дает вам доступ ко всем премиум-обоям, слишком дорого.
Установить: (Бесплатно, 7,99 долл. США в месяц)
2. Black Lite — живые обои
Если у вас есть последние модели iPhone X, iPhone XS, iPhone XS Max, iPhone 11 Pro или iPhone 12 Pro, это могут быть лучшие живые обои для вас. Поскольку все эти смартфоны оснащены экраном AMOLED с индивидуально подсвеченными пикселями, черные обои, как правило, продлевают время автономной работы и выглядят действительно хорошо. Black Lite — Live стола, которые я представляю здесь, представляет собой набор полностью черных обоев с живым морфирующимся камнем посередине.

Обои просто шикарно смотрятся на экранах AMOLED. Есть несколько бесплатных обоев, а остальные скрыты за платным доступом. К счастью, профессиональная версия имеет довольно хорошую цену, поэтому вам не нужно тратить слишком много денег.
Установить: (Бесплатно, 0,99 доллара США)
3. WOW Pixel
Если вам нравятся ретро-образы, то эти живые обои точно придутся вам по душе. В приложении WOW Pixel live wallpaper есть обои, демонстрирующие 8-битные приключения. Есть несколько избранных героев, у каждого из которых есть своя история, отображаемая на живых обоях. Живые обои здесь ориентированы на отображение эмоций.

Если вы злитесь, грустите или счастливы, есть несколько обоев, чтобы выразить ваши эмоции. Самое приятное то, что эти живые обои хорошо смотрятся не только на линейке устройств iPhone X, но и на более старых моделях iPhone 6s и выше, включая iPhone 7, iPhone 8 и другие.
Установить: (Бесплатно, 29,49 $ / год)
Что нового в iOS 16
1. Новый дизайн
В iOS 16 был представлен новый дизайн, который предлагает новое приложение App Library, измененные иконки приложений, анимированные иконки, большие виджеты и многое другое. Теперь пользователи iOS могут выбрать из нескольких стилей оформления домашнего экрана.
2. Дополненная реальность
В iOS 16 улучшена дополненная реальность. Теперь приложения могут работать быстрее и точнее, что позволяет пользователям более комфортно пользоваться РА-функциями устройства. Появилась возможность добавления 3D-изображений в полное окружение, а также функция LiDAR, которая рассчитывает расстояние до объектов и выводит глубину рельефа.
3. Улучшенные функции Siri
Siri в iOS 16 стала более умной и полезной. Теперь она может ответить на более сложные вопросы, без перезапуска операционной системы, а также может переводить текст на другие языки. Siri также научилась распознавать голосовые команды, когда устройство находится в автономном режиме.
4. Новые функции безопасности
В iOS 16 было улучшено несколько функций безопасности, включая Touch ID и Face ID, что позволяет пользователям легко и быстро разблокировать свое устройство, а также специальные настройки приватности, которые позволяют пользователю контролировать данные, которые передаются при использовании приложения.
5. Групповые видеозвонки в FaceTime
В iOS 16 появилась возможность делать групповые видеозвонки в FaceTime. Теперь любой пользователь iOS может легко и быстро соединиться с несколькими людьми из своей контактной книги.
Ещё 5 мелких особенностей, о которых стоит задуматься
16. Экраны на 120 ГЦ в очередной раз получат только флагманские модели. Хотелось бы видеть такие в обычных iPhone 15 и iPhone 15 Plus, но инсайдеры подтверждают обратное.
17. Всегда включённый экран также будет только во флагманах. Очень жаль, но есть подтверждение.
18. Протокол USB в разных моделях новых смартфонов Apple будет отличаться. Базовые будут работать на USB 2.0 с маленькой скоростью, как сейчас на Lightning, USB 3.0–2 получат только флагманы.
19. Защита MFi никуда не денется, поэтому в полной мере ощутить преимущества перехода на USB-C получится только со специальными кабелями.
20. Цены останутся на плюс-минус том же уровне. Впрочем, если выйдет iPhone 15 Ultra, средняя стоимость в линейке поднимется ощутимо.
Какие обои в iPhone 13 и 13 Pro
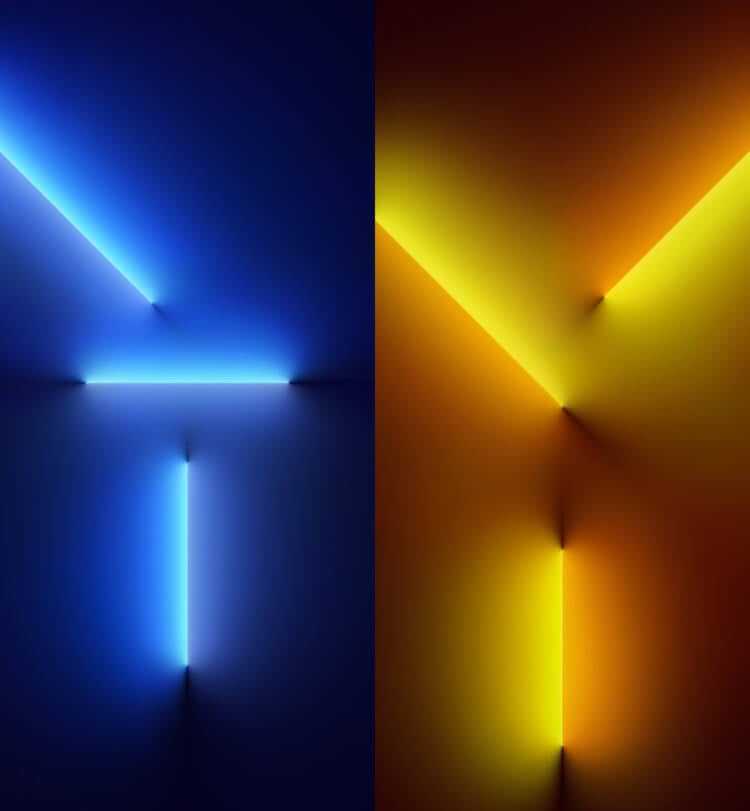
Это пара обоев из прошивки iPhone 13 Pro
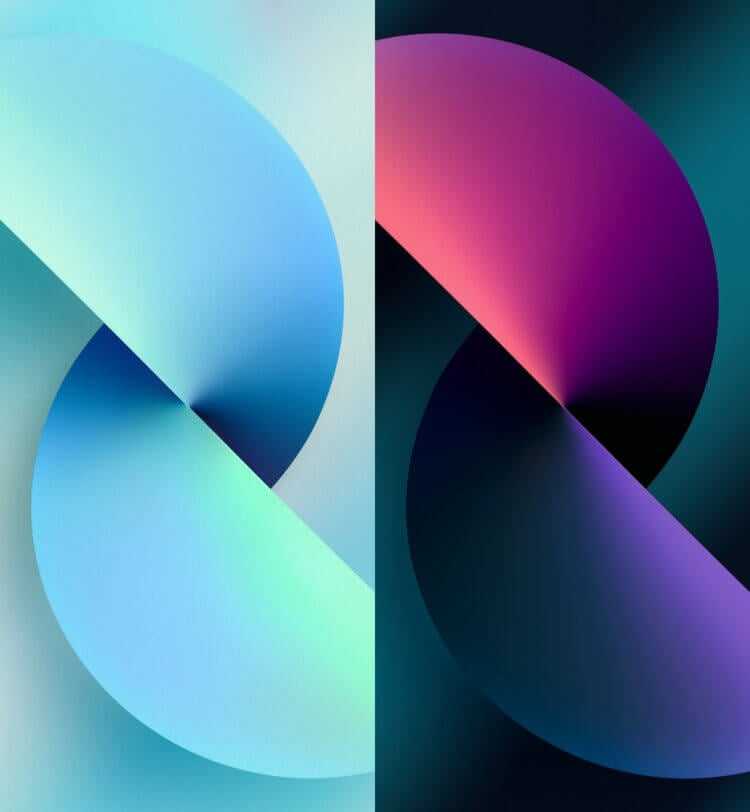
А это пара — из прошивки iPhone 13
Несмотря на желание Apple ограничить их применение, разработчики-энтузиасты смогли вычленить картинки, предназначенные для новых моделей iPhone, из iOS 15, и выложили их в открытый доступ. Так что теперь их может скачать абсолютно кто угодно.
Количество обоев соответствует количеству цветов корпуса, помноженных на два, поскольку в прошивке присутствуют изображения как для дневной темы, так и для ночной. Поэтому для iPhone 13 Pro и 13 Pro Max – их 8, а для iPhone 13 и 13 mini – 10.
Обои для классических и Pro-моделей отличаются довольно сильно. Если для iPhone 13 и 13 mini в Купертино задействовали подсвеченные разноцветные полукруги, то для iPhone 13 Pro и 13 Pro Max это что-то вроде светодиодных ламп, просвечивающих сквозь полупрозрачное полотно.
Очевидно, что это не просто картинки, сделанные в фотошопе или других дизайнерских программах, а вполне себе реальные фотографии
Apple, известная своим вниманием к деталям, просто не могла себе позволить нарисовать картинки на компьютере. Так что с аутентичностью тут проблем нет
Обои из iPhone 12 уже доступны для всех. Скачиваем
10 живых обоев и 14 статичных вариантов со всех новопредставленных моделей iPhone. Их уже можно скачать в высоком разрешении под любой смартфон на Android или более старый на iOS.
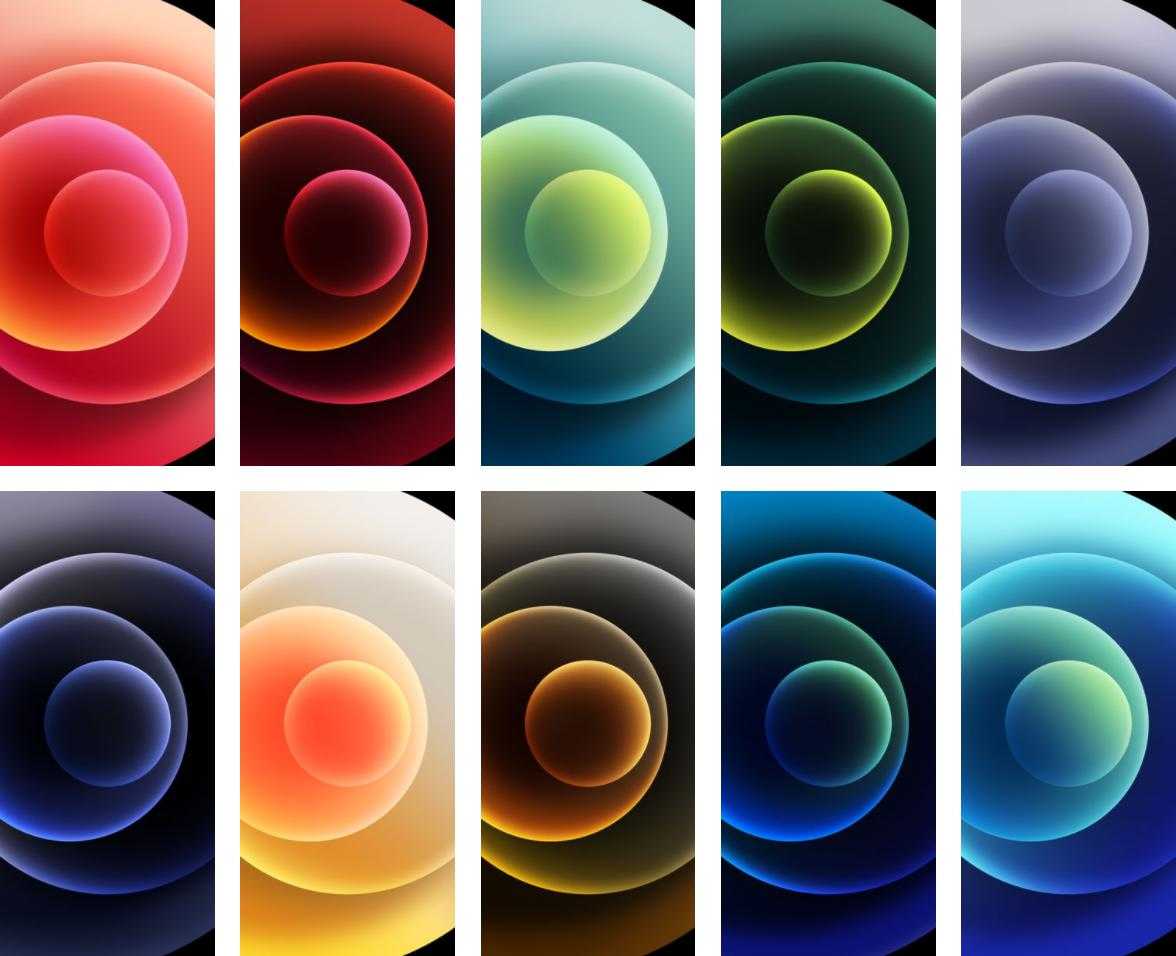
iPhone 12 — штука по-своему любопытная, по крайней мере mini-версия, которая имеет все шансы задать индустрии производителей смартфонов новый тренд теперь на уменьшение диагоналей гаджетов и создание более удобных устройств. Но тут нас поджидает практически парадокс, когда маленькое устройство стоит много. Но в семействе гаджетов Apple всё ок, это одно из самых дешёвых.
Однако, смартфон получился привлекательным не только из-за своих размеров. Многие уже оценили обои и живые обои с аппарата, которые, кстати, уже можно скачать. Их запросто можно установить уже на любой смартфон.
О таких вещах мы регулярно рассказываем читателям нашего Telegram-канала. Вы уже на него подписались?
В iPhone 12 и версии mini насчитывают 10 новых изображений со светлыми и тёмными фонами. У модели Max ещё 8 штук, а также имеются живые обои. Все в разрешении не менее 1356×2934 пикселей, подойдут даже для современных гипертрофированных диагоналей аппаратов на Android.
Скачать все фоновые обои можно в хорошем качестве, например, с Google Photos от западных коллег.
Тогда можно поддержать её лайком в соцсетях. На новости сайта вы ведь уже подписались?
Или закинуть денег на зарплату авторам.
Или хотя бы оставить довольный комментарий, чтобы мы знали, какие темы наиболее интересны читателям. Кроме того, нас это вдохновляет. Форма комментариев ниже.
Если вам интересны новости мира ИТ также сильно, как нам, подписывайтесь на наш Telegram-канал. Там все материалы появляются максимально оперативно. Или, может быть, вам удобнее или ? Мы есть также в Facebook.
Источник
Почему так происходит
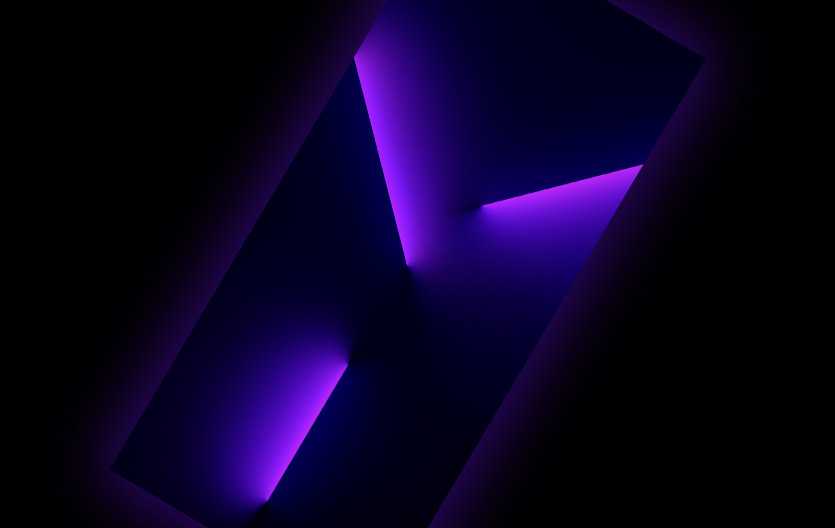 Сами обои надо качать по этой ссылке.
Сами обои надо качать по этой ссылке.
Сама картинка – это статичные и просто немного изменённые мной стандартные обои от Apple, встроенные в iPhone 13 Pro. Конкретно это изображение было в золотых оттенках, а я хотел что-то ближе к синему, чтобы сочеталось с новым небесно-голубым корпусом.
Так почему проявляется такой эффект?
Когда вы разблокируете современный iPhone, то подсветка его экрана разгорается постепенно. В ходе этого процесса яркие зоны выбранных вами обоев становятся заметными на полсекунды раньше, чем тёмные.
Поэтому если тёмные и светлые зоны в картинке на экране блокировки расположить определённым образом, то эффект разблокировки получится превратить в симпатичную «анимацию». Хотя анимации как таковой в изображении нет. Добиться похожего эффекта можно на любых других обоях с геометрическими формами и градиентными переходами от светлого к тёмному.
Источник
Ставим «живые обои» на все модели iPhone

Красивая заставка как у iPhone 6s.
Примечание: Инструкции с пометкой Jailbreak предусматривают необходимость прохождения iOS-девайсом соответствующей процедуры взлома.
Ничто так не завораживает в обновленном iPhone 6s, как «живые обои»? Возможность устанавливать анимированные картинки по умолчанию получили владельцы iPhone 6s и 6s Plus. Братство сторонников джейлбрейка с таким неравенством несогласно и сегодня мы установим «живые обои» на любой iPhone, работающий под управлением операционной системы iOS 9.
Внимание! Администрация iPhones.ru никого не призывает и насильно не заставляет проводить процедуру джейлбрейка. Пользователь в праве самостоятельно решать: нужно ему это или нет
За сохранность данных и работоспособность устройства мы не несем никакой ответственности.
Установка твика LiveWallEnabler
Для включения «живых обоев» нам потребуется установка твика LiveWallEnabler. В список стандартных репозиториев магазина Cydia он не входит, в связи с чем на вкладке Источники необходимо добавить следующий ресурс: repo.fortysixandtwo.com.

Сразу после установки в пункте Настройки – Обои – Выбрать новые обои появится новая категория заставок – Live. При попытке открыть данную коллекцию вы столкнетесь со следующим сообщением:

Несмотря на установку утилиты LiveWallEnabler, саму коллекцию с обоями необходимо установить отдельно. Приложение предлагает перейти на облачный сервис Mega и загрузить коллекцию там, но необходимость в регистрации и дальнейшей установка deb-пакета могут вызвать трудности. Именно поэтому, предварительно загрузив обои, мы установим их с помощью утилиты iFunBox и файлового менеджера iFile (при желании, можете использовать другую связку).
В зависимости от того, какой смартфон вы используете (iPhone 6 или iPhone 6 Plus), загрузите предложенный ниже архив с помощью стационарного ПК или ноутбука:
-
- «живые обои» для iPhone 6;
- «живые обои» для iPhone 6 Plus.
Предварительно установив утилиту iFunBox (Скачать с официального сайта) Подключите iPhone к компьютеру. После того, как iFunBox определит ваш смартфон, откройте вкладку Основное хранилище и перетяните туда скачанный deb-пакет (ранее скачанный файл Livewallpaper).
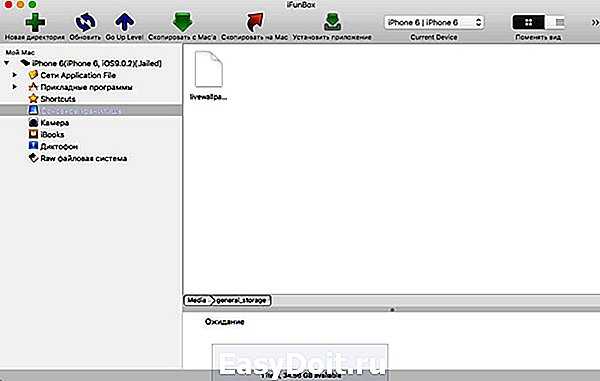
После окончания загрузки iPhone можно отключить и перейти к установке deb-пакета.
На смартфоне запустите файловый менеджер iFile (репозиторий: BigBoss) и откройте директорию: /var/mobile/Media/general_storage/
Тапните по загруженному с помощью iFunBox установочному пакету, выберите пункт Installer и дождитесь окончания установки.
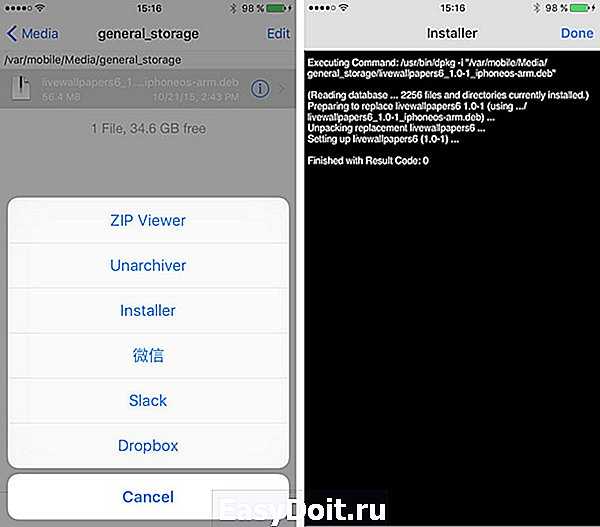
Установка «живых обоев» окончена.
Откройте Настройки – Обои – Выбрать новые обои и войдите в коллекцию Live.
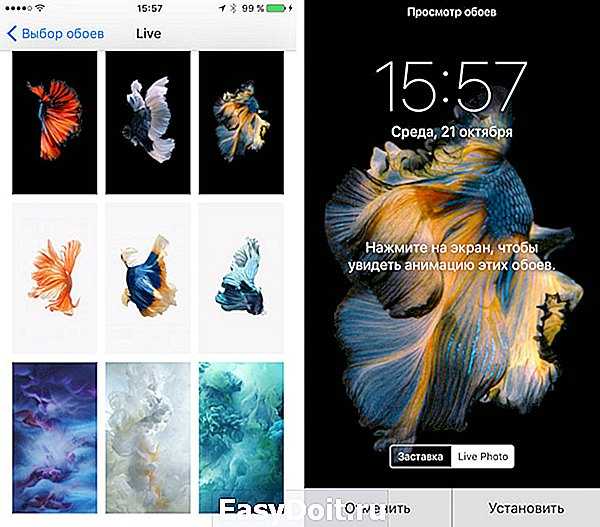
Выберите любые из представленных анимированных обоев и установите на Экран блокировки. Теперь достаточно коснуться экрана смартфона при разблокировки, как изображение тут же встретит вас красивой анимацией.
Благодаря твикам из магазина Cydia, по сравнению с iPhone 6s/6s Plus, предыдущее поколение смартфонов от Apple умеет:
-
- работать c 3D Touch во внутреннем меню приложений;
- открывать контекстное меню иконок на Springboard;
- снимать в режиме LivePhoto;
- отображать анимированные обои.
osapple.ru
Download Apple’s new iPhone 12 and iPhone 12 Pro wallpapers right here
— Oct. 20th 2020 12:49 pm PT
Like every year, the iPhone 12 and iPhone 12 mini offer a new collection of slick wallpapers for you to use. We’ve extracted the new wallpapers directly from iOS 14.1, and you can download them for your iPhone model below.
Update October 20: We’ve updated this post with the stock wallpapers from the iPhone 12 Pro as well. There are four wallpapers, in light and dark mode variants, to match the silver, graphite, pacific blue, and gold iPhone 12 Pro models.
The new iPhone 12 wallpapers continue Apple’s colorful design language with new options in blue, black, green, red, and white to match the iPhone 12 colors. There are light mode and dark mode variants. These are live wallpapers when set through iOS 14.1 on an iPhone 12, but there is unfortunately no easy way for us to share the live mode versions.
To download the wallpapers:
- Right-click or long-press on the image you want to choose below and open in a new tab
- Long press again to ‘Save’ on iOS or ‘Save image as’ on macOS
Как установить Live-обои

Шаг 1. Скачайте и откройте приложение intoLive (бесплатно + покупки). Шаг 2. Выберите видео или GIF для создания живых обоев. Шаг 3. Используйте инструмент «Холст», чтобы заранее выбрать расположение анимации на экране.
Шаг 4. Наложите на обои «Фильтр» и выберите «Скорость», при необходимости поверните или отразите их. Шаг 5. Перейдите в меню «Фото Главным», чтобы выбрать кадр, который будет отображаться в статичном варианте живых обоев. Шаг 6. Попробуйте инструменты редактирования для «Фото Главным», чтобы сделать его неповторимым: «Текст», «Стикер», «Фильтр», «Размытие», «Фон», «Поворот» и «Флип».
Шаг 7. Нажмите на кнопку «Сделать» и выберите число повторений анимации: от одного до 10-ти раз. Шаг 8. Просмотрите готовую анимацию и выберите «Сохранить живые фото», чтобы обои появились в галерее. Шаг 9. Откройте приложение «Фото» и выберите живые обои, которые вы создали.
Шаг 10. Перейдите в меню дополнительных действий, воспользуйтесь возможностью «Сделать обоями» и установите их.
Источник
Как установить видео на экран блокировки на iPhone
Возможность установки видео на экран блокировки на iPhone появилась не так давно, но эта функция уже стала популярной среди пользователей iOS 16. Эта функция позволяет устанавливать видео на экран блокировки в качестве живых обоев, что делает экран вашего iPhone более интересным и живым.
Чтобы установить видео на экран блокировки на iPhone, вам нужно сначала выбрать подходящее видео для этого. Вы можете воспользоваться стандартными видео, которые предлагает iOS 16, или загрузить свои собственные видео.
Чтобы установить видео на экран блокировки на iPhone, откройте приложение «Настройки» и выберите «Экран и яркость». Здесь вы найдете опцию «Экран блокировки», где вы сможете выбрать живую фотографию или видео для экрана блокировки.
- Нажмите на «Выбрать новую картинку».
- Выберите «Живые обои».
- Выберите подходящее видео из доступных вариантов или загрузите свое собственное видео.
- Нажмите «Установить».
Вам также нужно убедиться, что опция «Лок-скрин» активирована. Перейдите в «Настройки», затем «Экран и яркость», затем «Автозаперт», чтобы увидеть эту опцию. Нажмите «Включить», чтобы активировать функцию.
Теперь ваш экран блокировки будет показывать живое видео, которое вы только что установили, и вы можете наслаждаться этой функцией на своем iPhone.
Просто несколько примеров + картинки
https://www.iphones.ru/wp-content/uploads/2022/07/RPReplay_Final1657197448.mp4
https://www.iphones.ru/wp-content/uploads/2022/07/RPReplay_Final1657284452.mp4
Слева – то, как экран искусственно затемняется в iOS 16. Справа то, как это выглядит в реальности.
Показать эффект в записи экрана полностью не получится: процесс сбивается при полной блокировке. Но главный ограничитель в том, что в примерах вы увидите только алгоритм затемнения изображения от самой операционной системы iOS.
Остальное «доделывает» плавное отключение экрана iPhone. Получается цельный, красивый эффект.
Показав это, предлагаю несколько картинок и снимков, которые неплохо продемонстрируют новые возможности анимации блокировки в iOS 16.
https://www.iphones.ru/wp-content/uploads/2022/07/RPReplay_Final1657192186-1.mp4
https://www.iphones.ru/wp-content/uploads/2022/07/RPReplay_Final1657192412-1.mp4
️ Фото слева: скачать оригинал
️ Фото справа: скачать оригинал
https://www.iphones.ru/wp-content/uploads/2022/07/RPReplay_Final1657192518-1.mp4
https://www.iphones.ru/wp-content/uploads/2022/07/RPReplay_Final1657191653-1.mp4
️ Фото слева: скачать оригинал
️ Фото справа: скачать оригинал
https://www.iphones.ru/wp-content/uploads/2022/07/RPReplay_Final1657188298-1.mp4
https://www.iphones.ru/wp-content/uploads/2022/07/RPReplay_Final1657194523.mp4
️ Фото слева: скачать оригинал
️ Фото справа: скачать оригинал
https://www.iphones.ru/wp-content/uploads/2022/07/RPReplay_Final1657197604.mp4
https://www.iphones.ru/wp-content/uploads/2022/07/RPReplay_Final1657197448-1.mp4
️ Фото слева: скачать оригинал
️ Фото справа: скачать оригинал
https://www.iphones.ru/wp-content/uploads/2022/07/RPReplay_Final1657195358-2.mp4
https://www.iphones.ru/wp-content/uploads/2022/07/RPReplay_Final1657195146-2.mp4
️ Фото слева: скачать оригинал
️ Фото справа: скачать оригинал
https://www.iphones.ru/wp-content/uploads/2022/07/RPReplay_Final1657282359-2.mp4
https://www.iphones.ru/wp-content/uploads/2022/07/RPReplay_Final1657195961-2.mp4
️ Фото слева: скачать оригинал
️ Фото справа: скачать оригинал
Продолжать не могу, потому что иначе страница перестанет прогружаться на старых компьютерах и смартфонах. Но суть, думаю, вы поняли. Осталось экспериментировать. Ищите картинки у себя и в интернете, ставьте обои экрана блокировки и смотрите на результат.
Только бета-версию iOS 16 ради этого не устанавливайте. Рановато ещё. А кто уже рискнул – вперёд!
Обновлено: вот новая ссылка с обоями из списка выше.
iPhones.ru
Одно из самых заметных нововведений в iOS 16 – новая система обоев рабочего стола. Интерфейс этих настроек полностью переделали, взяв за основу идею Apple Watch: готовые «пакеты» картинок и эффектов с возможностью «доработки» под себя. Вместо выбора из заранее предустановленных статичных картинок и пресных анимаций, Apple выкатила что-то необычное, будто из мира оболочек Android. Я…
Рассказать
Как установить живые обои на айфон
На айфон 6S и выше поддерживаются не только статичные рисунки – static wallpapers, но и анимированные. Они еще называются «живыми». Картинка не просто двигается, но и меняется с учетом касаний или смены положения телефона. С помощью приложений можно создать такие обои с видео, GIF или несколькими фотографиями.
Чтобы установить такой анимированный фон, используют Live Photos и запускают картинки через программу Фото. В опциях предлагают размещение заставки, Live Photos и перспективы на смартфон.
Понять, как поставить живые обои на заставку на айфон и на рабочий стол, поможет руководство ниже.
Модели, которые поддерживают данную функцию
Если вы захотите, то сможете разместить движущиеся обои на домашнюю страничку iPhone 6s или 6s Plus, а также на версии 7/7 Plus. Это значит, что на более ранних моделях рисунок останется неподвижным. Функция недоступна на айфоне 6, SE, 5s, 5. Но зато такие картинки двигаются на экране других моделей айфон. Например, на iphone xr опция работает.
Возможно вас заинтересует: Что такое апостроф, зачем он нужен, как его поставить на клавиатуре компьютера и ноутбука: 9 подробных проверенных способов от эксперта
Как поставить гифку на фон
Изначально владельцы iPhone не могут устанавливать свою GIF на главный экран в качестве фона. Но с помощью платформы GIPHY ограничение легко обойти. Через программу отыщите вашу гифку и, когда нашли, нажмите на «меню» и преобразуйте ее в формат Live Photo. Картинка сохранится на устройстве.
Чтобы установить GIF в качестве обоев в айфон:
- Через настройки перейти к выбору фона, кликнув на пункт Live Photo – там находится сохраненная гифка.
- Воспользоваться исходными вариантами, выбрав вместо папки «Снимки» — «Динамические обои» на iPhone.
- Установить фон через приложение «Фото», выбрав предпочтительное Live Photo и коснуться кнопки «Поделиться», затем «Сделать обоями».
Как установить видео вместо обоев
Для использования видео вместо живых обоев нужно загрузить из App Store специальное приложение – intoLive. Затем ролик добавляют на айфон, используя возможности «помощников»: Dropbox, iCloud Drive или iTunes. В программе intoLive есть вкладка «Видео» (в основном меню). Нужно открыть загруженный файл и отредактировать его. Чтобы установить видеоизображение, через настройки выбирайте «Фото Live Photos».
Обзор программы intoLive
Приложение работает в двух версиях – бесплатной и платной. В базовом варианте можно выбрать длительность трансляции, оставить лишь понравившийся фрагмент ролика. Дополнительные возможности в платной версии – установить количество циклов проигрывания ролика, большая продолжительность видеозаписи, передача файла через Wi-Fi или USB, выбор первого кадра.
Способ 2: Приложение «Фото»
Альтернативой предыдущему методу служит использование стандартного для Айфона приложения «Фото», в котором хранятся не только сделанные на камеру снимки и видео, но и другие изображения, в том числе и анимированные.
- Откройте программу «Фото». Найдите в ней изображение, которое планируете установить на экран, и коснитесь его для просмотра.
- Нажмите по расположенной внизу кнопке «Поделиться».
- Прокрутите вниз меню и выберите «Сделать обоями».
- Выполните действия из последнего шага предыдущей инструкции, то есть укажите экран или экраны, на которые будет добавлено изображение.
- Ознакомиться с результатом можно, закрыв приложение «Фото».
Очевидно, что этот способ предоставляет больше возможностей кастомизации, чем рассмотренные выше «Настройки» iOS. Единственная сложность заключается в необходимости поиска графических файлов в подходящем формате.
Несложно догадаться, что таким образом можно установить в качестве обоев абсолютно любое совместимое изображение, например, скачанное из интернета. Если же такие файлы хранятся у вас в iCloud, для их перемещения в память iPhone выполните следующее:
Откройте приложение «Файлы» и дважды нажмите на вкладку «Обзор».
В боковом меню выберите раздел «iCloud Drive».
Отыщите папку, в которой хранятся подходящие изображения, и откройте ее.
Далее тапните по картинке.
Обратите внимание, что если она находится в облаке, сначала будет инициирована процедура скачивания. После того как изображение будет открыто, нажмите расположенную на нижней панели кнопку «Поделиться».
В появившемся меню выберите пункт «Сохранить изображение».
Повторите шаги № 1-5 из предыдущей инструкции
Отметим, что приложение «Файлы» позволяет работать не только с данными в облаке, но и с теми, что хранятся на внутреннем накопителе телефона. Плюс ко всему, к нему можно подключить и другие облачные хранилища, не только iCloud. Для этого нужно либо задать соответствующие настройки в его меню, либо установить на iPhone приложение сервиса, запустить его и настроить, после чего оно автоматически появится в файловом менеджере.
Как добавить виджет на экран блокировки iOS 16
Один из удобных функций новой операционной системы iOS 16 — добавление виджетов на экран блокировки. Это могут быть различные приложения и функции, которые вы часто используете. Чтобы добавить виджет на экран блокировки, вам потребуется выполнить несколько простых шагов.
Шаг 1: Откройте приложение «Настройки» на вашем устройстве iOS 16.
Шаг 2: Нажмите на «Центр уведомлений» в списке настроек.
Шаг 3: Найдите нужное приложение в списке виджетов, которые могут быть на экране блокировки. Для активации виджета нажмите на зеленую кнопку рядом с ним.
Шаг 4: Теперь просто разблокируйте ваше устройство и вы увидите новый добавленный виджет на экране блокировки iOS 16.
Добавление виджетов на экран блокировки устройства iOS 16 — полезная функция, которая позволяет получать информацию и выполнять необходимые задачи, не разблокируя устройство каждый раз. Следуйте этим простым шагам, и вы сможете использовать эту функцию на своем устройстве.
Живые обои
На айфон 6S и выше поддерживаются не только статичные рисунки – static wallpapers, но и анимированные. Они еще называются «живыми». Картинка не просто двигается, но и меняется с учетом касаний или смены положения телефона. С помощью приложений можно создать такие обои с видео, GIF или несколькими фотографиями.
Чтобы установить такой анимированный фон, используют Live Photos и запускают картинки через программу Фото. В опциях предлагают размещение заставки, Live Photos и перспективы на смартфон.
Понять, как поставить живые обои на заставку на айфон и на рабочий стол, поможет руководство ниже.
Модели, которые поддерживают данную функцию
Если вы захотите, то сможете разместить движущиеся обои на домашнюю страничку iPhone 6s или 6s Plus, а также на версии 7/7 Plus. Это значит, что на более ранних моделях рисунок останется неподвижным. Функция недоступна на айфоне 6, SE, 5s, 5. Но зато такие картинки двигаются на экране других моделей айфон. Например, на iphone xr опция работает.
Как поставить гифку на фон
Изначально владельцы iPhone не могут устанавливать свою GIF на главный экран в качестве фона. Но с помощью платформы GIPHY ограничение легко обойти. Через программу отыщите вашу гифку и, когда нашли, нажмите на «меню» и преобразуйте ее в формат Live Photo. Картинка сохранится на устройстве.
Чтобы установить GIF в качестве обоев в айфон:
- Через настройки перейти к выбору фона, кликнув на пункт Live Photo – там находится сохраненная гифка.
- Воспользоваться исходными вариантами, выбрав вместо папки «Снимки» — «Динамические обои» на iPhone.
- Установить фон через приложение «Фото», выбрав предпочтительное Live Photo и коснуться кнопки «Поделиться», затем «Сделать обоями».
Как установить видео вместо обоев
Для использования видео в качестве обоев нужно загрузить из App Store специальное приложение – intoLive. Затем ролик добавляют на айфон, используя возможности «помощников»: Dropbox, iCloud Drive или iTunes. В программе intoLive есть вкладка «Видео» (в основном меню). Нужно открыть загруженный файл и отредактировать его. Чтобы установить видеоизображение, через настройки выбирайте «Фото Live Photos».
Обзор программы intoLive
Приложение работает в двух версиях – бесплатной и платной. В базовом варианте можно выбрать длительность трансляции, оставить лишь понравившийся фрагмент ролика. Дополнительные возможности в платной версии – установить количество циклов проигрывания ролика, большая продолжительность видеозаписи, передача файла через Wi-Fi или USB, выбор первого кадра.
Как сделать эффект глубины на iOS 16
1. Используйте технику параллакса
Параллакс — это эффект, который возникает, когда два слоя движутся со скоростью, отличной друг от друга. Для создания эффекта глубины на iOS 16 вы можете использовать технику параллакса. Вам необходимо только выбрать два слоя изображения и добавить их на рабочий стол вашего устройства.
2. Используйте темы с анимацией
Если вы хотите показать эффект глубины на вашем устройстве iOS 16, вы можете использовать темы с анимацией. Темы с анимацией содержат несколько слоев изображения, которые движутся в разных направлениях и создают трехмерный эффект глубины.
3. Используйте анимированные обои
Вы также можете использовать анимированные обои для создания эффекта глубины на iOS 16. Анимированные обои могут быть движущимися изображениями или видео с разной глубиной. Они создают иллюзию глубины, добавляя эффект трехмерности на ваш рабочий стол.
4. Используйте перспективу
Использование перспективы также может помочь в создании эффекта глубины на вашем устройстве iOS 16. Для этого вы можете использовать различные инструменты и приложения, которые помогут вам настроить перспективу изображения.
В целом, создание эффекта глубины на iOS 16 очень просто. Вы можете использовать различные приложения, техники и темы для достижения этого. Выберите то, что подходит именно вам, и наслаждайтесь трехмерным эффектом на вашем устройстве.





![Скачать: обои с iphone 1 на iphone 13 [полная коллекция]](http://mpshes.ru/wp-content/uploads/d/c/a/dca7057159e88e67afc38cbdcc547179.jpeg)














![Скачать: обои с iphone 1 на iphone 13 [полная коллекция]](http://mpshes.ru/wp-content/uploads/2/2/9/2291178a16971d2508fc5e61b2fbe1b4.jpeg)

![Download: iphone 1 to iphone 14 wallpapers [full collection]](http://mpshes.ru/wp-content/uploads/4/7/0/4705ad347fbbd99a759d4191093913e0.jpeg)







