iCloud в качестве облачного хранилища резервных копий iPhone
Преимущества: в данном случае компьютер не понадобится. И это здорово.
Недостатки: потенциальная оплата за большой объем хранилища для тех, кому бесплатных 5 Гбайт окажется слишком мало. Плюс — без интернета все это бесполезно.
Что можно сохранить: почти все, кроме ранее сохраненных в iCloud данных, данных из других облачных сервисов (например, Gmail), настроек Apple Pay, настроек Touch ID, контента из App Store и iTunes Store.
Как это сделать: нужно перейти в меню резервного копирования из раздела iCloud в системных настройках устройства (Настройки — iCloud — Резервная копия) — здесь доступны все необходимые функции.
Мое мнение: несмотря на то, что сегодня я пользуюсь только устройствами от Apple (MacBook Pro, iPhone и iPad), многие интересные сервисы «живут» со мной еще со времен моего первого Android-смартфона (HTC Wildfire, если память не изменяет). Поэтому мое основное облако — Google Drive, а не iCloud. И в последнем у меня редко хватает бесплатного места для резервных копий.
Способ 3: Сторонние приложения
Многие, если не большинство, сторонних мессенджеров на iOS позволяют включать и отключать резервное копирование через собственные внутренние настройки. При этом каждая такая программа все равно связана с пунктами из предыдущего раздела статьи, которые в принудительном порядке ограничивают доступ к iCloud.
- Если вами используется один из самых популярных мессенджеров WhatsApp, необходимо перейти на вкладку «Настройки», открыть раздел «Чаты» и здесь выбрать «Резервная копия». Представленные на данной странице параметры отвечают исключительно за создание копий чатов, чтобы сообщения можно было переносить между устройствами.
- Для выключения функции коснитесь пункта «Автоматически» и установите галочку рядом с опцией «Выкл» в самом конце списка. Это приведет к моментальному применению новых параметров, но при этом старые, уже синхронизированные данные никуда не денутся, равно как и останется возможность самостоятельного резервного копирования.
Чтобы полностью избавиться от файлов мессенджера, включая копии в облаке, следует деактивировать пункт «WhatsApp Messenger» в настройках iCloud, как было показано в первом способе. Но не забывайте, что из-за системы шифрования при отсутствии копий можно потерять все данные, если используемое устройство утратит работоспособность.
Viber
- Во многом похожий на предыдущий вариант мессенджер Viber предоставляет практически идентичные настройки резервного копирования и всеми связанными особенностями. Здесь нужно коснуться вкладки «Еще», открыть системные «Настройки», выбрать раздел «Учетная запись» и перейти к параметрам «Резервного копирования».
- Опять же, разверните список «Создавать автоматически» и установите галочку рядом с опцией «Выкл». Сохранение выполняется автоматически сразу после установки новых параметров.
По завершении стоит также посетить iCloud и удалить созданные ранее резервные копии, которые могут использоваться для восстановления сообщений и прочих важных данных. На этом же мы закончим рассмотрение примеров, потому как любые аналогичные приложения требуют схожих действий, не считая мессенджеров вроде Telegram или VK, которые вовсе не предоставляют функций резервного копирования из-за использования собственных серверов для хранения пользовательских данных.
Как перенести телефонный номер на новый iPhone
Если вы вставите свою SIM-карту в новый iPhone, он автоматически распознает ваш телефонный номер. И как только аппарат поймает сеть, можно принимать звонки и выходить в Интернет, условия вашего тарифа у сотового оператора не изменятся.
Другое дело — если ваша SIM-карта слишком маленькая и не подходит по размеру к лотку SIM-карты в новом iPhone. В этом случае не пытайтесь обрезать ее самостоятельно — лучше обратитесь к своему оператору, где вам выдадут SIM-карту нужного размера. Как правило, у сотовых операторов эта услуга бесплатная, но кто-то может брать за это деньги.
В современных iPhone используется Nano SIM
Резервная копия в iCloud на самом деле не хранит самые важные данные (контакты, фото и т.д.)
В резервную копию iCloud не включаются следующие данные:
- Контакты;
- Календари;
- Заметки;
- Фотографии iCloud *;
- Сообщения из iMessage *;
- Голосовые заметки;
- Текстовые (SMS) и мультимедийные (MMS) сообщения *;
- Данные о здоровье;
- Хранящиеся в других облачных сервисах данные, таких как Gmail и Exchange;
- Данные Почты Apple;
- Информация и настройки Apple Pay;
- Настройки Face ID или Touch ID;
- Содержимое музыкальной библиотеки и магазина приложений iCloud.
* Если в настройках iCloud включены опции Сообщения в iCloud и Фото iCloud, то сообщения iMessage, SMS, MMS, фото и видео автоматически синхронизируются с iCloud. При этом они не включаются в резервную копию iCloud.
Некоторые из этих данных также доступны Apple, даже если они не включены в резервную копию iCloud. Если информация присутствует в Интернете: это могут быть фотографии, заметки, контакты и т. д., то и Apple способна получить к ней доступ. Это означает, что компания может передать данные и правоохранительным органам.
Резервная копия iCloud
- Создается непосредственно на iPhone и iPad.
- Сохраняется в облачном хранилище (на серверах Apple).
- Создается автоматически или вручную.
- Автоматически создается ежедневно, если:
- устройство подключено к источнику питания,
- с доступом к Интернету,
- экран устройства заблокирован.
- Для восстановления данных из резервной копии iCloud не требуется подключение устройства к компьютеру.
- Восстановление данных из копии iCloud выполняется при активации устройства после восстановления в iTunes и стирания контента и настроек.
Как создать резервную копию iCloud на iPhone/iPad?
-
Создайте Apple ID, если у вас нет учетной записи Apple — это бесплатно.
-
на вашем устройстве, если вы этого еще не сделали — бесплатно доступно 5 ГБ свободного места в облачном хранилище (для резервных копий этого объема более чем достаточно).
- Подключите iPhone/iPad к Интернету по Wi-Fi (чтобы начать резервное копирование, необходимо подключение к сети Wi-Fi).
-
На устройстве перейдите в «Настройки -> iCloud -> Резервное копирование» (страницу нужно прокрутить донизу).
- Включите выключатель «Резервная копия в iCloud».
-
Нажмите на кнопку «Создать резервную копию».
Кнопка «Создать резервную копию» неактивна, если ваше устройство не подключено к сети Wi-Fi с доступом в Интернет.
Как создать резервную копию iPhone/iPad с помощью iMazing и ему подобных?
iTunes не единственная компьютерная программа с функцией резервного копирования iPhone/iPad, в своей работе я использую iMazing — почти полный аналог iTunes, только без функции восстановления и обновления устройства.
Интересно то, что резервные копии iMazing и iTunes полностью совместимы: копия iTunes распознается в iMazing и наоборот — копия iMazing совместима с iTunes.
Чтобы создать резервную копию iPhone/iPad с помощью iMazing:
- Подключите устройство к компьютеру по USB.
-
Запустите программу iMazing.
-
Если вы впервые связываете устройство с компьютером, разрешите компьютеру доступ к настройкам и данным на вашем iPhone/iPad.
-
Выберите ваше устройство в основном меню программы и нажмите кнопку «Создать копию».
-
В появившемся окне выберите тип копии: стандартная резервная копия (совместимая с iTunes) или однофайловая копия iMazing.
- Включите функцию «Автоматического создания копии при обнаружении этого устройства» и программа будет автоматически создавать резервные копии вашего iPhone/iPad каждый раз при его подключении к компьютеру (если запущен iMazing).
- Также в iMazing можно изменить путь для сохранения резервных копий и включить их шифрование — это позволит скопировать пароли и данные о здоровье из учетной записи.
-
Нажмите кнопку «Создать копию» и не отсоединяйте устройство до окончания процесса. Резервное копирование моего iPhone 5s на 16 ГБ со свободными 2,8 ГБ заняло не более 1 минуты.
-
Запустите iTunes, перейдите в Настройки программы на вкладку «Устройства» и по времени создания копии убедитесь в том, что созданная копия в iMazing заменила копию в iTunes.
Автоматическое резервное копирование iPhone/iPad
Если ваш iPhone/iPad подключен к источнику питания и к сети Wi-Fi с доступом в Интернет, и его экран заблокирован, то резервные копии в iCloud создаются автоматически ежедневно без вашего участия.
С одной стороны, это здорово, потому что экономит наше с вами время, с другой — это может привести к потере контактов, событий календаря или закладок Safari. Например, ваш айфон находится на зарядке и подключен к сети Wi-Fi, вы удалили контакт, а затем заблокировали устройство, нажав кнопку «Power» (кнопка выключения). В iCloud автоматически создается новая резервная копия без удаленного вами контакта, которая заменяет старую копию, созданную ДО удаления данных. В результате, вы остались без контакта, и, если бы не функция восстановления данных в iCloud, ваши данные были бы безвозвратно удалены. К счастью, файлы в iCloud Drive, контакты, календарь и закладки Safari можно восстановить.
Как восстановить резервную копию на iPhone или iPad из iCloud
Если устройство абсолютно новое (без предварительной настройки), то сразу переходите к шагу №3 (подробно).
1. Убедитесь, что на подготовленном к восстановлению устройстве нет данных, сохранение которых требуется, и что оно подключено к источнику питания.
2. Выполните сброс iPhone или iPad до заводских настроек (инструкция).
Внимание! Все данные будут удалены с устройства

3. Осуществите первичную настройку устройства (язык, регион и т.д.).
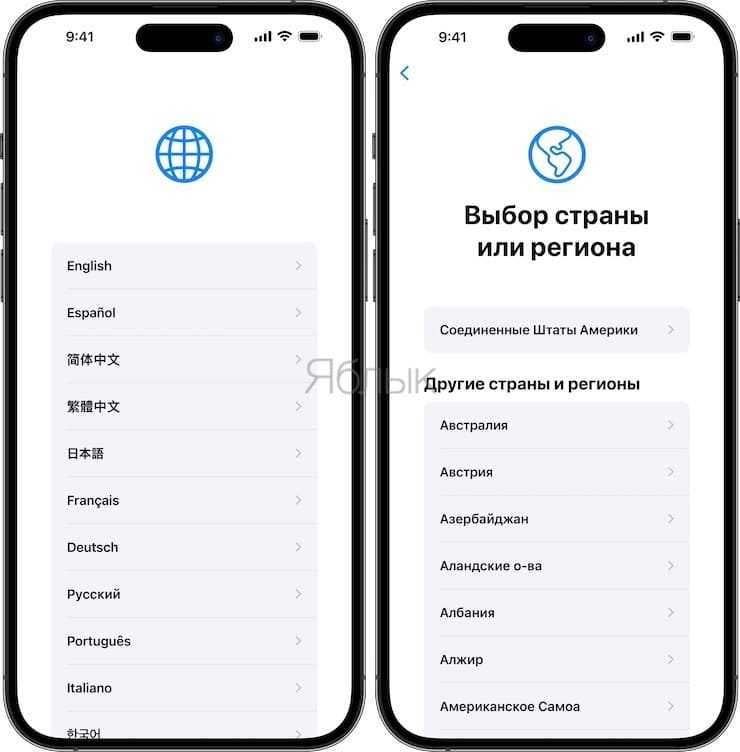
Когда будет предложено выбрать способ настройки устройства выберите «Восстановить из копии iCloud».
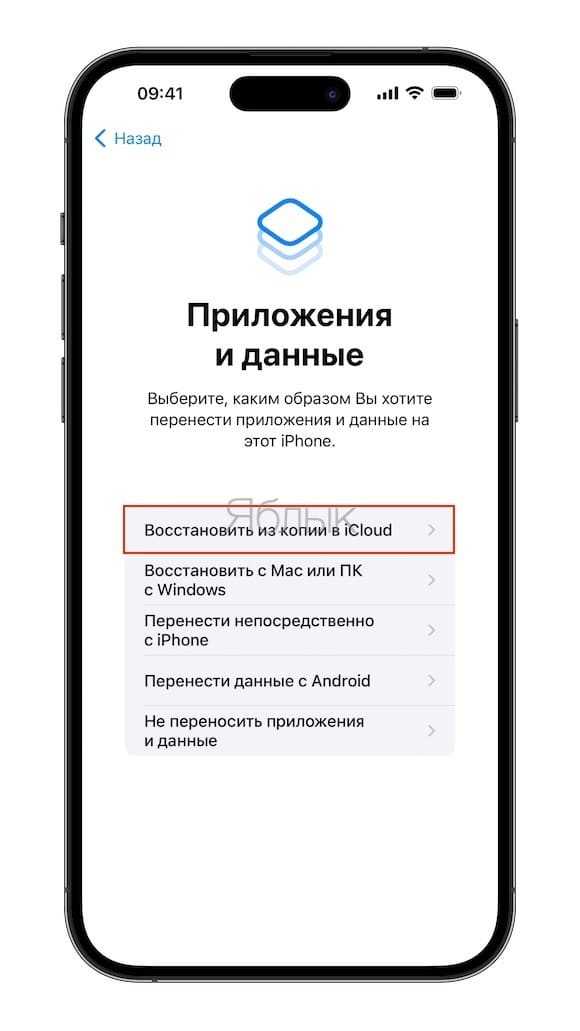
Введите Apple ID, пароль и нажмите кнопку Далее.

4. Выберите необходимую резервную копию из предложенного списка ранее созданных копий.
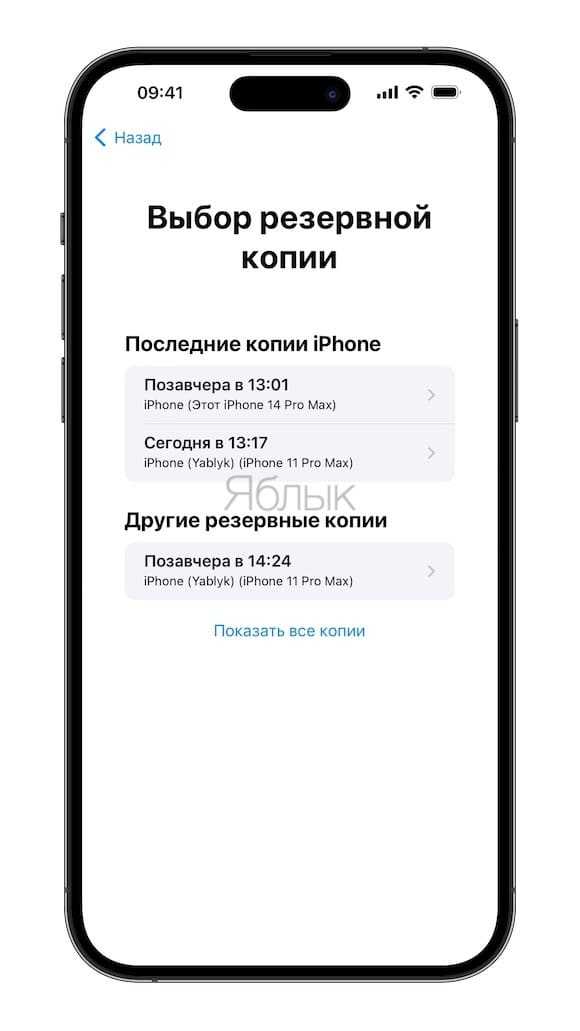
5. Продолжите предварительную настройку устройства, после окончания которой начнется процесс восстановления резервной копии.
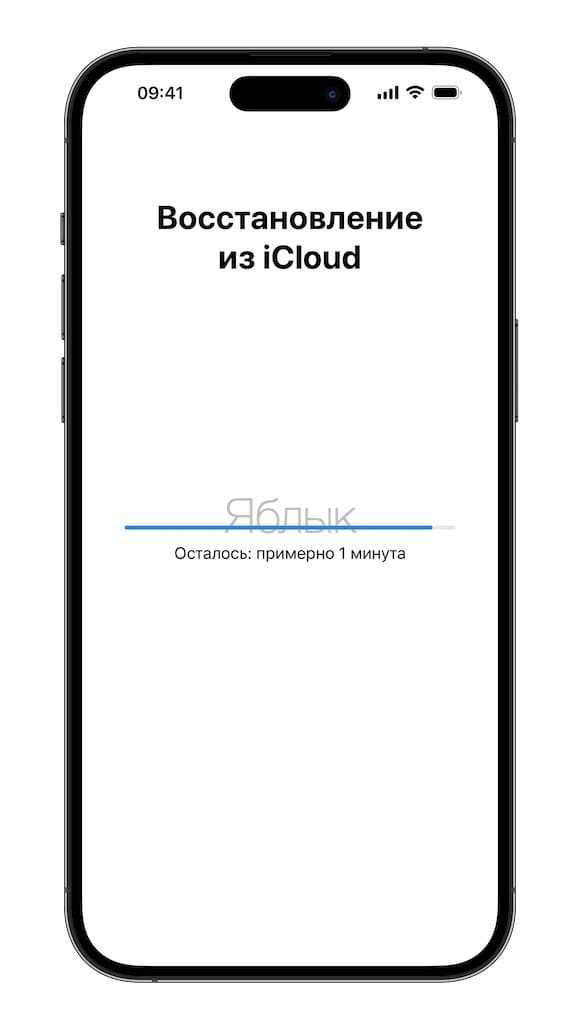

После появления знакомого экрана блокировки можно начинать пользоваться своим iPhone или iPad. Имейте в виду, что процесс восстановления с большой вероятностью продолжится в фоновом режиме даже во время работы смартфона.
Подробнее о хранилище iCloud
- Узнайте, что входит в категорию «Другие» в хранилище iCloud.
- Если у вас ограниченный веб-доступ к iCloud, вы можете уменьшить объем используемого места в хранилище общей емкостью 1 ГБ, переместив или удалив документы.
- Подробнее о доступности функций iCloud см. в системных требованиях iCloud.
Информация о продуктах, произведенных не компанией Apple, или о независимых веб-сайтах, неподконтрольных и не тестируемых компанией Apple, не носит рекомендательного или одобрительного характера. Компания Apple не несет никакой ответственности за выбор, функциональность и использование веб-сайтов или продукции сторонних производителей. Компания Apple также не несет ответственности за точность или достоверность данных, размещенных на веб-сайтах сторонних производителей. Обратитесь к поставщику за дополнительной информацией.
Выполните эти действия, чтобы перенести информацию на свое новое устройство, а затем удалить личную информацию со старого устройства.
Прежде чем продавать, передавать или обменивать свое устройство с доплатой, следует перенести свою личную информацию на новое устройство, а затем удалить ее со старого устройства.
Не удаляйте вручную контакты, календари, напоминания, документы, фотографии и другую информацию iCloud, когда выполнен вход в учетную запись iCloud с использованием вашего идентификатора Apple ID. Это приведет к удалению содержимого с серверов iCloud и всех устройств, подключенных к учетной записи iCloud.
Часть 3: Как создать резервную копию айфона 5s, 6s, 7s, 8s, на компьютере?
Шаг 1. и установить его на ваш ПК или Mac. Откройте его и подключите iPhone к компьютеру. Вы увидите пять кнопок быстрого доступа: объединить устройства, контент для Mac (или ПК), Контент в iTunes, контент на устройстве, добавления содержимого, и устройство клон.
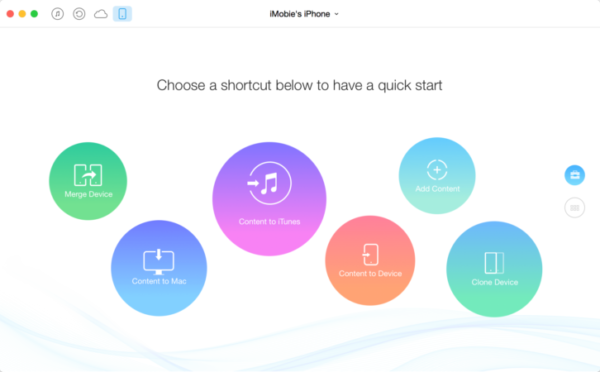
Шаг 2. Для резервного копирования iPhone на компьютер в один клик: выберите контент на Mac (или ПК) кнопка быстрого вызова > выберите тип файлов, которых вы хотите создать резервные копии > выберите папку на вашем компьютере > нажмите кнопку справа для резервного копирования выбранных категорий.
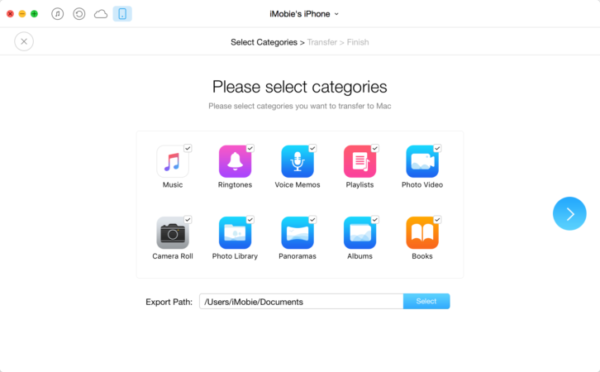
Выборочное резервное копирование данных iPhone через AnyTrans
Резервное копирование данных на iPhone, iPad и iPod touch.
Многие новоиспеченные пользователи iPhone и iPad, в частности, перешедшие на технику Apple с устройств на других платформах, создают своих гаджетов на компьютере при помощи iTunes. Этот процесс обычно связан с длительным ожиданием и многочисленными синхронизациями, которые могут по-настоящему раздражать. Общения с iTunes, впрочем, можно избежать, создав резервную копию iPhone и iPad в облачном сервисе iCloud. В этой инструкции мы подробно рассказали о том, как пользоваться данной функцией.
Важно!
Для создания резервной копии iPhone или iPad в iCloud необходимо иметь активное подключение к Wi-Fi. Шаг 1
Перейдите в меню «Настройки
» → iCloud
Шаг 1. Перейдите в меню «Настройки
» → iCloud
.
Шаг 2. Выберите раздел «Резервная копия
».
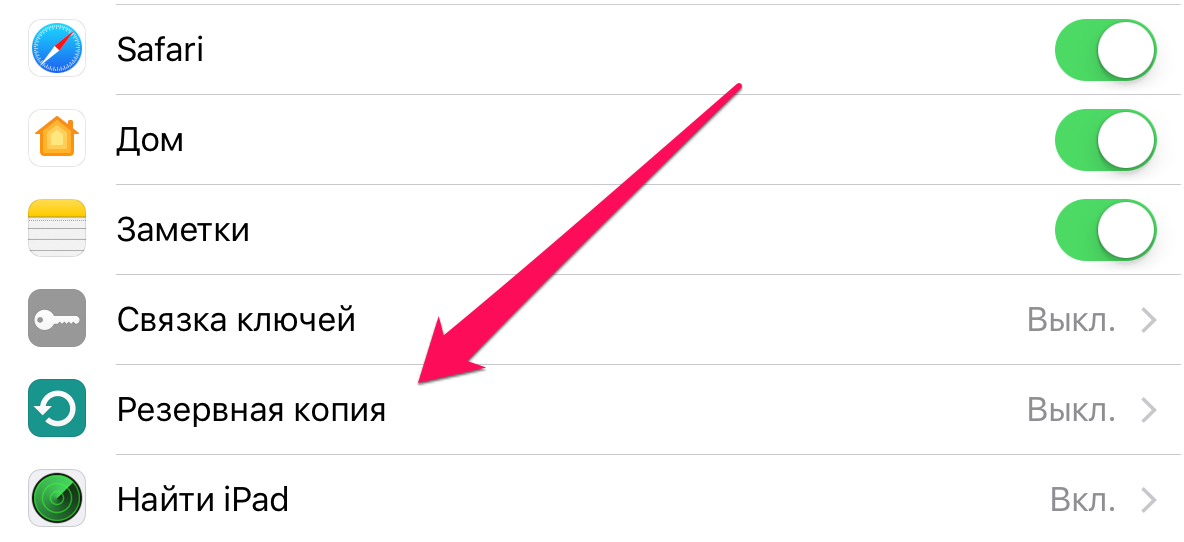 Шаг 3. Переведите переключатель «Резервная копия в iCloud
Шаг 3. Переведите переключатель «Резервная копия в iCloud
» в активное положение.
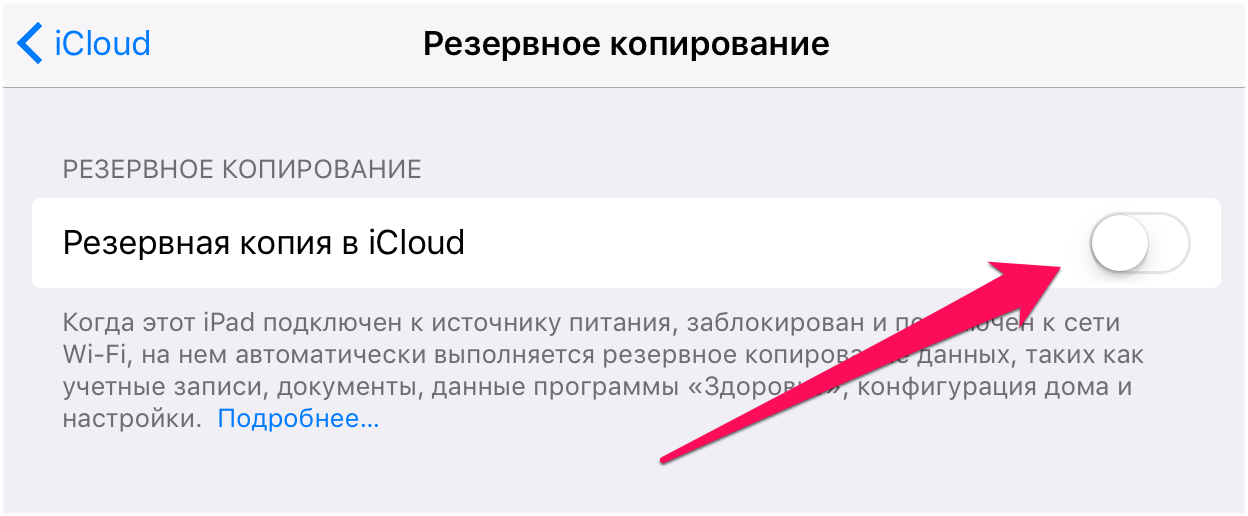 Появится предупреждение о том, что резервная копия вашего мобильного устройства больше не будет создаваться на компьютере при синхронизации с iTunes. Нажмите «ОК
Появится предупреждение о том, что резервная копия вашего мобильного устройства больше не будет создаваться на компьютере при синхронизации с iTunes. Нажмите «ОК
».
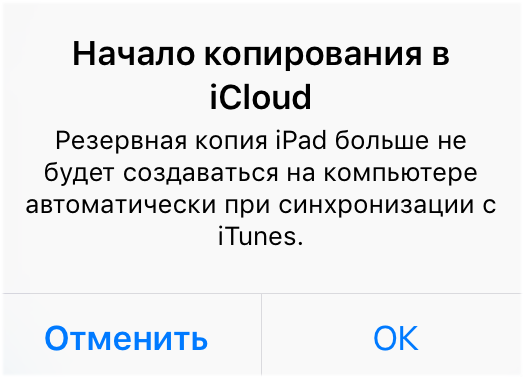 Шаг 4. Дождитесь включения функции резервного копирования.
Шаг 4. Дождитесь включения функции резервного копирования.
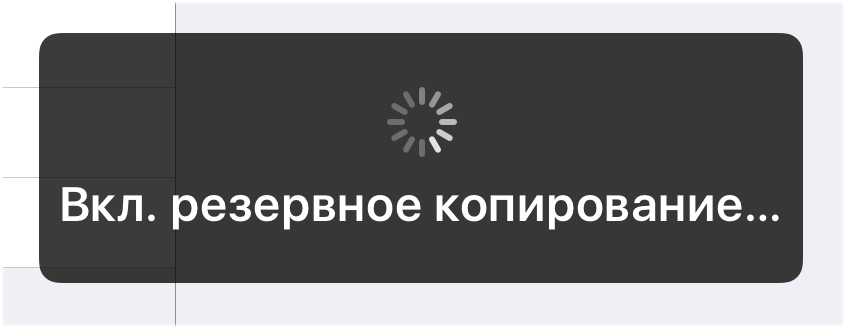 Готово! Вы настроили резервное копирование iPhone или iPad в iCloud. С настоящего момента, каждый раз, когда мобильное устройство будет заблокировано, подключено к источнику питания и иметь доступ к беспроводному подключению Wi-Fi, резервное копирование будет выполняться автоматически.
Готово! Вы настроили резервное копирование iPhone или iPad в iCloud. С настоящего момента, каждый раз, когда мобильное устройство будет заблокировано, подключено к источнику питания и иметь доступ к беспроводному подключению Wi-Fi, резервное копирование будет выполняться автоматически.
Создание резервной копии в iCloud возможно и без необходимости блокировать устройство и специально ставить его на зарядку.
Как создать резервную копию iPhone или iPad в iCloud вручную
Шаг 1. Перейдите в меню «Настройки
» → iCloud
.
Шаг 2. Выберите раздел «Резервная копия
».
Шаг 3. Нажмите «Создать резервную копию
».
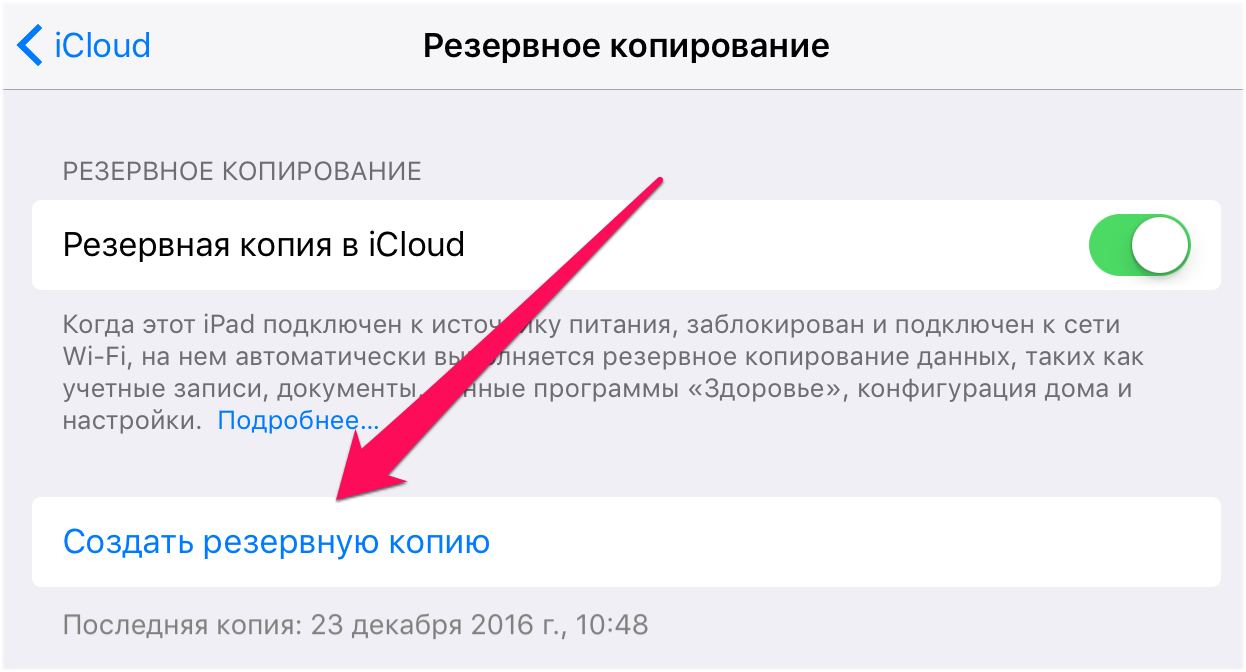 Сразу после этого начнется процесс создания резервной копии iPhone или iPad в iTunes. О том, сколько времени осталось до его завершения система уведомит все в том же разделе «Настройки
Сразу после этого начнется процесс создания резервной копии iPhone или iPad в iTunes. О том, сколько времени осталось до его завершения система уведомит все в том же разделе «Настройки
» → iCloud
→ «Резервная копия
».
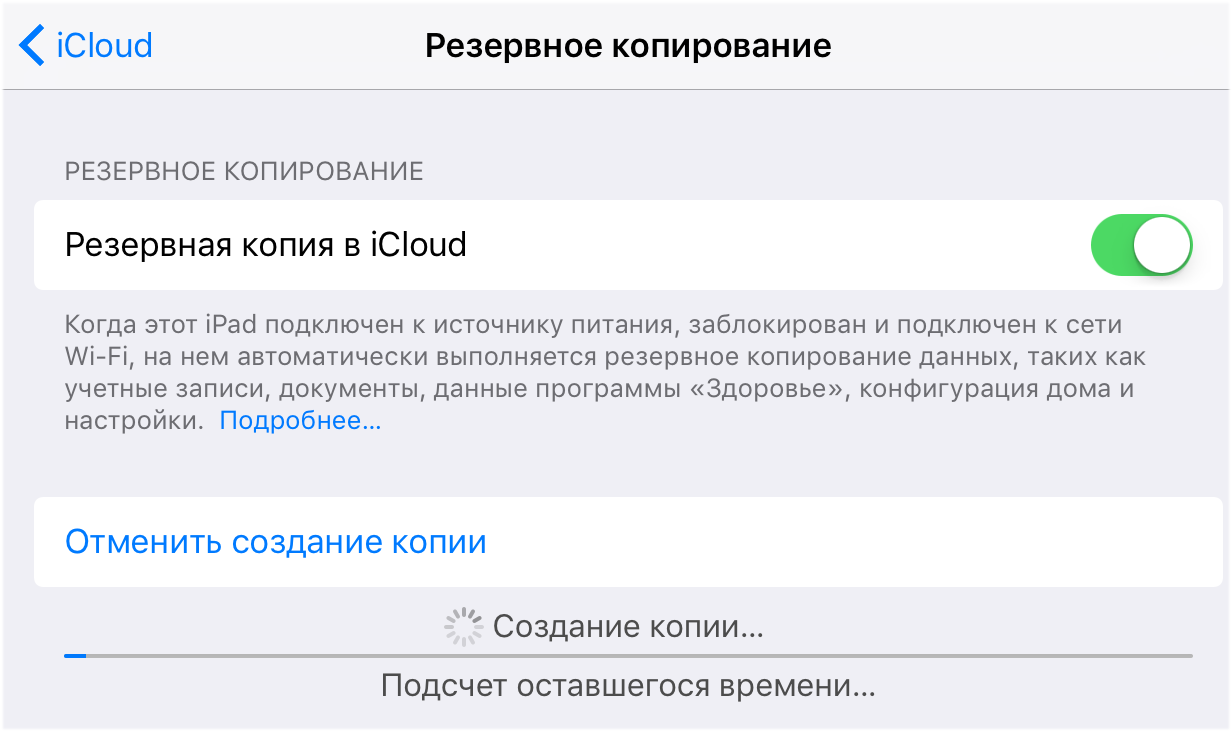
Что сохраняется в резервную копию iCloud
Некоторые пользователи iPhone и iPad считают, что резервная копия в iCloud не является полноценной и лучше создавать бэкапы при помощи iTunes. Это, к счастью, не так. В iCloud сохраняются весь тот же контент с вашего мобильного устройства, что и в iTunes. А именно:
Настройки устройства.
Данные об установленных приложениях и их настройках.
История текстовых сообщений, включая iMessage
Важно!
Для успешного восстановления iMessage, SMS- и MMS-сообщений требуется наличие SIM-карты, которая использовать при создании резервной копии.
Вид главного экрана и порядок расположения приложений.
Данные приложения «Здоровье».
Медиатека (фото и видео).
История покупок из App Store, iTunes Store и iBooks Store.
Настройки устройств HomeKit.
Рингтоны.
Как восстановить iPhone или iPad из резервной копии iCloud
Что же касается , то оно выполняется во время первоначальной настройки iPhone или iPad (при активации в случае с новыми устройствами). Для начала восстановления из облачной резервной копии вам необходимо на экране «Настройка iPhone
» выбрать пункт «Восстановить из копии iCloud
» и указать последнюю созданную резервную копию.
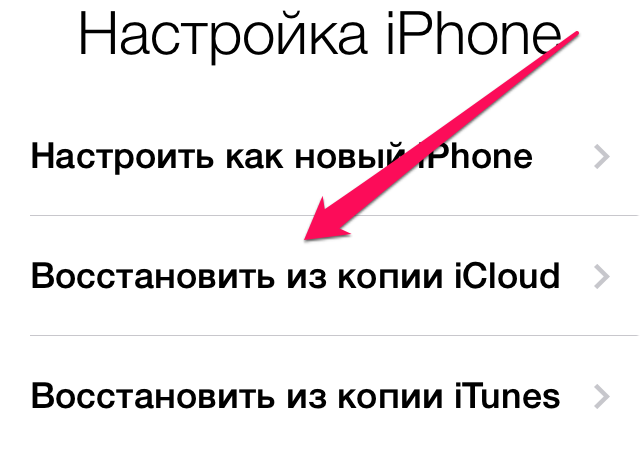 Помните о главном правиле — не забывайте пароль от своей учетной записи iCloud, и тогда процесс восстановления окажется простым и безболезненным. Кажется, что правило вполне очевидное, однако, как показывают многочисленные запросы о данной проблеме на нашем и в группе во
Помните о главном правиле — не забывайте пароль от своей учетной записи iCloud, и тогда процесс восстановления окажется простым и безболезненным. Кажется, что правило вполне очевидное, однако, как показывают многочисленные запросы о данной проблеме на нашем и в группе во
iTunes, iCloud, альтернативный софт и сторонние облачные сервисы.
Тестовые версии iOS, эксперименты с джейлбрейком, постоянный переход с устройства на устройство, краш-тесты, а также тонны софта из App Store и в обход него — это далеко не все причины, почему я когда-либо терял важные личные данные
с iPhone.
Но с подобными трудностями сталкиваются не только прожженные гики, которым вечно нет покоя
Несмотря на невероятную надежность техники Apple, для важной информации, которую не хочется потерять, все же нужно подготовить копии в надежном месте
Чтобы оградить вас от возможных досадных недоразумений, собрал вместе все проверенные лично варианты резервного копирования.
Освобождаем место на iCloud
В первую очередь хочу уточнить, что облачная служба iCloud предоставляет определенное бесплатное пространство, которое не должно превышать 5 Гб. Место, превышающее размеры предоставленного ранее, придется оплачивать согласно определенным компанией тарифам. Как же сделать так, чтобы и деньги остались целые, и места хватало (хотя бы на важные файлы)? Ведь так не просто распрощаться с привычными функциями. Тем более что функциональности управления резервными копиями iCloud нет предела. Главное то, что вам не требуется подключение к компьютеру.
Удаляем резервную копию
Сейчас я объясню вам каким образом без лишних усилий с вашей стороны удалить эту копию (о создании копии читайте тут), а углубившись чуть больше, вы поймете и зачем это вообще делать, есть ли смысл?
И так, удаление резервной копии из iCloud (инструкция):
- Берем свой телефон и ищем в Меню раздел Настройки.
- Следующий шаг – переходим в раздел iCloud.
- В пункте Хранилище вы сможете пересмотреть все контролируемые вами устройства, которые используют одно хранилище.
- Выбираете то устройство, чьи копии будете удалять. Примечание: в нашем случае это iPhone.
- Находим внизу экрана надпись «Удалить копию» и, если вы точно решили, что данные вам не нужны, нажимаем на нее.
Для того чтобы копия удалилась полностью следует подтвердить свои действия. Для этого нажимаем «Выключить» и сразу «Удалить». Произойдет удаление резервной копии из iCloud.
Зачем удалять резервную копию и как это еще можно сделать
Если пройтись по просторам Интернета, то можно найти много подробных гайдов по удалению резервной копии из iCloud. Все они направлены на освобождение места в облаке, но попробуйте для того чтобы не загружать его ненужной информацией, просто отключить некоторые приложения. Ведь все они также хранятся в iCloud. Не обязательно хранить, например, карты с навигатора. Ведь их в любой момент можно закачать по-новому.
По удалению резервной копии из iСloud, также существуют разнообразные видео, следуя которым почистить облако, сможет даже школьник. Все, что вам нужно, так это просто внимательно просмотреть запись и сделать все в точности так, как показано. Посмотреть такое видео вы можете ниже.
https://youtube.com/watch?v=YSystnlHWyE
Но я думаю, что выполнение этой процедуры и по моим фото тоже будет для вас понятным и займет значительно меньше времени.
Удаление – это все прекрасно, но помните о главном условии – постарайтесь просто меньше засорять свое облако, и чистить его придется намного реже. А если все-таки нужно, то теперь у вас есть подробная инструкция, и вы можете ею спокойно пользоваться. А о том как восстановить данные с помощью резервной копии в iCloud можно прочесть здесь.
Надеюсь, предоставленная мною выше информация поможет вам избежать суеты и проблем, всем удачи в этом нелегком деле!
Что делать со старым iPhone?
Как только вы настроите свой новый айфон, наверняка захотите убрать всю информацию со старого устройства. Чтобы это сделать, нужно выполнить два действия.
Как отвязать iPhone от iCloud
Сначала — отвязать iPhone от iCloud:
- Откройте «Настройки»
- Зайдите в свой профиль Apple ID (наверху)
- Прокрутите вниз и нажмите «Выйти»
Сначала отключите айфон от iCloud — это уберет блокировку активации
Как сбросить iPhone
После этого можно смело сбрасывать iPhone:
- Откройте «Настройки»
- Зайдите в «Основные» — «Сброс»
- Нажмите «Стереть контент и настройки»
Обязательно стирайте все, а не частично
Все! Ваш старый iPhone готов к продаже или передаче по наследству — вам решать, что с ним делать.
Новости, статьи и анонсы публикаций
Свободное общение и обсуждение материалов
Лонгриды для вас
Начиная с iPhone 8, Apple вернулась к использованию стекла в задней панели своих смартфонов. Компания пошла на это в основном для размещения беспроводной зарядки, да и многие считают стекло более стильным, чем гладкая алюминиевая поверхность (хотя вопрос спорный). В то же время надежность и прочность такой конструкции по сравнению с алюминиевой под большим вопросом. Несмотря
Несмотря на то что Apple довольно тщательно следит за наполнением App Store, предъявляя очень строгие требования к разработчикам, время от времени туда проникают приложения-нарушители, которые обманывают пользователей. Да, при должной внимательности этого можно было избежать, но поскольку многие обычно не смотрят, на что они соглашаются, и сами оформляют платные подписки, проблема несанкционированных списаний с банковских
Концентрация слухов про мифические iPhone 9 и iPhone 9 Plus усиливается. Чего в них только не сообщается! Разве что уже давно никто не сомневается в том, что эта модель (или модели) iPhone обязательно выйдет, и что это случится в ближайшие дни. Сегодня, 3 апреля, или 15 апреля (с началом продаж 22 апреля), или в мае
Лучший комментарий
Уже абсолютно очевидные встроенные функции объясняют….Если у тебя все с коробки и ты не лазил исправлять настройки, то все перенесется само, только id ввести надо и всё. А если лазил в настройки, то в статье ничего нового не увидишь. Материал ради материала
Резервная копия iPhone/iPad
Резервная копия iPhone/iPad — это многофайловый архив с зашифрованными пользовательскими данными, сохраненными в памяти устройства.
Способ создания резервной копии определяет:
- Содержимое: резервные копии iTunes и iCloud отличаются друг от друга. Забегая наперед скажу, что в iTunes она более полная.
- Месторасположение: либо на локальном компьютере, либо в облаке.
К сожалению или к частью, резервная копия включает не все содержимое устройства iOS — представьте, сколько времени занимал бы бэкап всех приложений и видео, и сколько бы весила такая копия! Apple, как всегда, не оставила нам права выбора и поэтому резервная копия iPhone содержит фиксированный набор данных.
Содержимое резервной копии iPhone/iPad
- Фотопленка: фотографии, снимки экрана, сохраненные изображения и снятые видео;
- Заметки;
- Настройки учетных записей электронной почты;
- Контакты и история звонков;
- События Календаря;
- Закладки Safari, файлы cookie, история, данные автономной работы и открытые в данный момент страницы;
- Автозаполнение для веб-страниц;
- Кэш/база автономных данных веб-программ;
- Сообщения iMessage, а также SMS и MMS с вложениями (изображениями и видео);
- Аудиозаписи, сделанные при помощи диктофона;
- Сетевые настройки: сохраненные точки доступа Wi-Fi, настройки VPN, настройки сети;
- Связка ключей: пароли учетных записей электронной почты, пароли Wi-Fi и пароли, вводимые на веб-сайтах и в некоторых программах;
- Информация об установленных на iPhone/iPad играх и программах из App Store;
- Параметры, настройки и данные программ, включая документы;
- Встроенные покупки;
- Учетная запись Game Center;
- Обои;
- Закладки программы «Карты», история поиска и текущее местонахождение;
- Устройства Bluetooth, объединенные в пару (если эти данные восстанавливаются на тот же телефон, который использовался для создания резервной копии).
Перечень того, что не входит в копию iPhone/iPad короче и зависит от типа резервной копии: iTunes или iCloud.
В резервную копию iTunes не входит
- Музыка из iTunes Store;
- Игры и программы и App Store;
- Музыка, фото, видео и книги, загруженные на устройство с помощью iTunes;
- Ранее сохраненные в iCloud фотографии, например, файлы из альбома «Мой фотопоток» и медиатеки iCloud;
- Настройки Touch ID;
- Информация и настройки Apple Pay;
- Данные из программ «Активность», «Здоровье» и «Связка ключей» (для создания резервной копии этих данных необходимо использовать функцию шифрования резервных копий в iTunes).
Резервная копия iCloud не такая полная, как iTunes, но все, что нужно большинству из нас в ней есть.
Что не входит в резервную копию iCloud
- Ранее сохраненные в облако данные (например, контакты, календари, заметки, файлы из альбома «Мой фотопоток» и медиатеки iCloud);
- Данные, сохраненные в других облачных службах (например, Gmail или Exchange);
- Информация и настройки Apple Pay;
- Настройки Touch ID;
- Содержимое, загруженное из любых источников, кроме iTunes Store, App Store или iBooks Store (например, импортированные файлы в формате MP3, видеоролики или компакт-диски);
Способы создания резервных копий iPhone/iPad
Уверен, что вы знаете не более 2 способов создания резервных копий айфона, но их, по крайней мере, 3:
- На компьютере с помощью iTunes.
- На iPhone/iPad с помощью iCloud.
- На компьютере помощью стороннего софта, например, iMazing.
Как удалить резервную копию Айфона из iTunes
Здесь схема проще, чем стирание через «облако».
Алгоритм для mac OS:
- Подключите iPhone или другой яблочный гаджет, привязанный к тому же Apple ID, через USB к компьютеру.
- Откройте iTunes, слева найдите свое устройство.
- Выберите пункт «Основные» или «Обзор» (зависит от ОС и её версии).
- В открывшемся окне выберите «Управлять».
- В выпавшем перечне файлов найдите бэкап, от которого нужно избавиться. Нажмите «Удалить» и подтвердите это действие.
- Дождитесь, когда процедура завершится, и кликните по кнопке «Ок», чтобы закрыть окно.
Чтобы удалить бэкап из iTunes на ПК с Windows, потребуется открыть программу, зайти в ее настройки и найти блок «Устройства».
Резервное копирование windows (Как отключить?)
 Что такое резервное копирование windows?Или как еще называют Архивация файлов windows. Этопроцесс когда сама система делает резервные копии самой себя. В итоге, когда у вас слетела ваша виндовс, то можно еевосстановить. (Это в теории) на практике такое восстановление не эффективно. Тем не мнение система делает копии по 2 раза на день.
Что такое резервное копирование windows?Или как еще называют Архивация файлов windows. Этопроцесс когда сама система делает резервные копии самой себя. В итоге, когда у вас слетела ваша виндовс, то можно еевосстановить. (Это в теории) на практике такое восстановление не эффективно. Тем не мнение система делает копии по 2 раза на день.
Отключать или не отключать этуопцию дело ваше. Я, к примеру,эту хрень отключил. Так как она довольно сильно тормозила роботу моего компьютера, а меня это не устраивало. К тому же я, считаю, что откат системы при помощи этого резервного копирования. Спасет вас только на время, до последней архивации потом все опять слетит. Так было у меня. Может у кого-то и нормально. Но я описываю свой случай.
И так отключаем этуархивацию и предотвращаем резервное копирование windows. Для начала заходим в Пуск/панель управления и выбираем администрирование. После нажимаем на ярлык (Службы). У вас должно открыться окно (Службы) в нем мы ищем (Служба модуля), нажимаем правой кнопкой мыши и выбираем (Свойства). Далее во вкладке (Общее) есть такая надпись (Тип запуска) ставим (Отключена). Закрываем окно и перезагружаем систему.
После перезагрузки мы видим что в правом нижнем углу, где у вас раньше был флажок с иконкой секундомера, теперь просто флажок. То есть архивация не происходить. Значит, вы все сделали правильно. И замете наскока лучше стала работать система. При том, что вы больше не увидите всплывающего сообщения, про резервное копирование windows и архивацию файлов.
Если что то не понятно смотрите виде инструкцию, в которой я все детально показал.
www.win7ka.ru
Удаление фотографий в «Фото iCloud»
Служба «Фото iCloud» использует хранилище iCloud для синхронизации всех фотографий и видео на всех ваших устройствах. Чтобы увеличить свободное пространство в iCloud, удалите ненужные фотографии и видео из приложения «Фото» на любом из своих устройств.
Прежде чем удалить что-либо, обязательно создайте резервную копию фотографий и видеозаписей, которые еще нужны. Если при использовании службы «Фото iCloud» удалить фотографию или видео на устройстве, они также удаляются на всех других устройствах, где выполнен вход с использованием того же идентификатора Apple ID.
Выполните описанные ниже действия, чтобы удалить фотографии и видео из приложения «Фото iCloud».
iPhone, iPad и iPod touch
- Откройте приложение «Фото» и нажмите значок «Фото» в нижней части экрана.
- Нажмите «Выбрать» и выберите фотографии или видеоролики, которые необходимо удалить.
- Нажмите «Удалить» , а затем выберите «Удалить фото».
- Откройте приложение «Фото».
- Выберите фотографии и видеоролики, которые необходимо удалить.
- Нажмите клавишу Delete на клавиатуре, выберите объекты, удерживая нажатой клавишу Control, или нажмите их правой кнопкой мыши, и нажмите «Удалить (количество) фото». Затем нажмите «Удалить» для подтверждения.
Чтобы выбрать несколько фотографий или видео, на устройстве с iOS или iPadOS нажмите «Выбрать». На компьютере щелкните каждый из элементов, удерживая нажатой клавишу Command (на Mac) или Control (на компьютере с Windows). Чтобы выбрать все элементы, нажмите и удерживайте клавиши Command-A (на Mac), Control-A (на компьютере с Windows) либо нажмите «Выбрать все» на устройстве с iOS или iPadOS.
Удаленные фотографии и видеоролики помещаются в альбом «Недавно удаленные», откуда их можно восстановить в течение 30 дней. Если вы хотите быстрее удалить файлы из этого альбома, нажмите кнопку «Выбрать» и укажите объекты для удаления. Нажмите «Удалить» > «Удалить». Если пространство для хранения в iCloud полностью исчерпано, все удаляемые фотографии и видеоролики будут незамедлительно удалены с устройства без копирования в альбом «Недавно удаленные», из которого их можно было бы впоследствии восстановить.
Удаление резервной копии iTunes на ПК
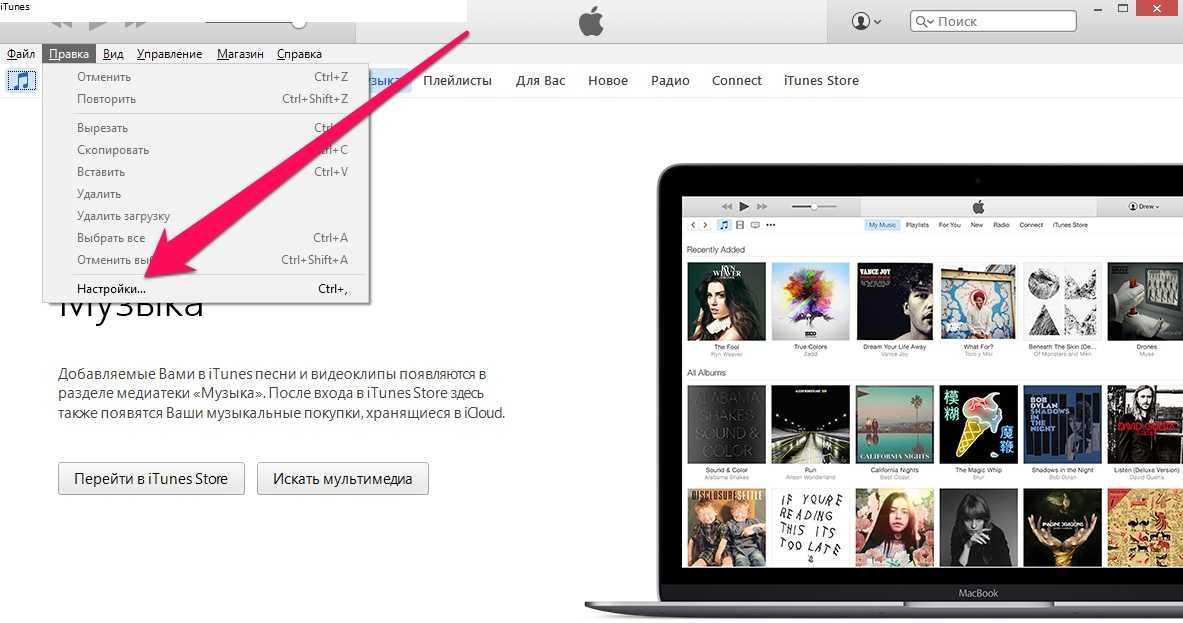
Подобным простым способом можно удалять старые резервные копии айфона в iTunes, или резервные копии тех устройств, с которыми уже не работаете. Процесс удаления ненужных резервных копий является весьма полезной процедурой, так как в отдельных ситуациях их размер может равняться гигабайтам.
Запускается процесс синхронизации и резервного копирования
. В результате этого процесса напрягаются не только ваши устройства, но и ваша нервная система. Но мы терпим потому, что знаем что этот процесс очень важен и при случае может спасти нам (или почти нам) жизнь. Речь идет о тех несчастных случаях, когда эти резервные копии могут стать волшебной таблеткой для наших устройств. Однако, все-таки существуют отдельные ситуации и пользователи, которым может быть необходима возможность отключения процесса резервного копирования
.
В то же самое время, мы сейчас не ведем и не собираемся вести речь о возможности полного отключения автоматической синхронизации в . В нашем случае, ваш , или iPod, вкупе с iTunes, участвует в процессе синхронизации, но уже без резервного копирования как такового.
Мы расскажем вам как отключить процесс резервного копирования (РК), однако хотим вас заранее предостеречь. Продолжайте читать, если вы точно знаете что вы делаете и чего хотите получить в результате. Все же с нашей точки зрения, более продуманным шагом было бы оставить это все каким-нибудь продвинутым джейлбрейкерам, если вы сами не являетесь таковыми.
Отключаем резервное копирование в iTunes для устройств iOS
— Итак, если вы читаете, то несмотря на наши предостережения вы решили твердо. Тогда просто закройте программу iTunes (если она была открыта). Запустите Terminal.app и введите нижеследующую команду:
defaults write com.apple.iTunes DeviceBackupsDisabled -bool YES
— Перезапустите iTunes и попробуйте подсоединить ваш iPhone (iPad, iPod). Теперь устройство должно синхронизироваться, но уже без резервного копирования.
После того, как вы отключили функцию резервного копирования, больше ничего не будет добавляется в локальную директорию вашего жесткого диска или на “облако” iCloud. Вся та информация, что уже сохранена на упомянутых носителях, конечно же может быть удалена через iTunes или вручную. Помните, отключение функции создания резервных копий лишит вас возможности восстановить устройство , а для большинства это абсолютное зло.
Отключаем только автоматическое резервное копирование
Еще одной неплохой идеей является идея отключения только автоматического копирования при синхронизации. Для этого снова проделайте процедуру выхода из iTunes и запуска Terminal, куда впишите:
defaults write com.apple.iTunes AutomaticDeviceBackupsDisabled -bool YES
Отмена запрета на резервное копирование iTunes и iOS устройств
Снова выйдем из iTunes и запустим Terminal, введя следующее:
defaults delete com.apple.iTunes DeviceBackupsDisabled
Перезапустите iTunes и удостоверьтесь в том, что все снова работает, подключив iOS устройство.
Все то, что описывалось выше, естественно, актуально для операционной системы Mac OS X. Если вам случилось быть пользователем Windows, то для отключения функции РК вам потребуется запустить iTunes особым образом. Можно воспользоваться меню Run или кликнуть правой кнопкой мыши на значке iTunes и вписать следующий параметр запуска:
«%ProgramFiles%\iTunes\iTunes.exe» /setPrefInt DeviceBackupsDisabled 1
Для того, чтобы снова включить функцию в Windows просто поменяйте единицу на ноль.
От лица всей редакции еще раз напоминаем вам о важности создания и хранения резервных копий данных, которые могут быть критичными в критичный же для вашего устройства момент. Таким образом, даже если вы воспользуетесь этой инструкцией, то мы надеемся, что количество таких ситуаций, в которых вам такая инструкция будет необходима будет сведена к минимуму
iCloud — это современное облако данных для пользователей продукцией Apple. При помощи подобного приложения предлагается делать резервные копии информации, а также восстанавливать смартфон. Очень удобно. Тем не менее нередко пользователи сталкиваются с сообщениями о нехватке пространства на iPhone. При подобных обстоятельствах необходимо задуматься над тем, как из iCloud удалить резервные копии. Какие инструкции и рекомендации помогут воплотить задумку в жизнь? Можно ли вообще избавиться от копий данных, которые были сделаны раньше?
Способ 2: Стандартные приложения
Некоторые из стандартных приложений Apple, устанавливаемых на каждое устройство по умолчанию, предоставляют собственные настройки резервного копирования. В частности, именно данная функция отвечает за автоматический перенос музыки с компьютера в Apple Music при активной подписке и синхронизацию библиотеки фотографий между платформами.
Разверните системное приложение «Настройки» и выберите «Фото» в рамках блока со стандартными приложениями или аналогичным пункт в параметрах Apple ID. Чтобы деактивировать резервное копирование, просто отключите опцию «Фото iCloud» и подождите несколько минут.
Практически идентичным образом можете выбрать приложение «Музыка» в той же категории приложений и деактивировать опцию «Синхронизация медиатеки»
Здесь важно учитывать, что в отличие от рассмотренной выше галереи изображений, музыка из iTunes будет автоматически удалена с устройства, но сохранится в единой учетной записи Apple.
Оставшиеся стандартные приложения по большей части не предоставляют настроек синхронизации за редкими исключениями, и потому рассматриваться не будут. К тому же, что прекрасно видно на двух представленных примерах, настройки меняются очень похожим образом и всегда расположены в категории «iCloud» или «Синхронизация».
Подведем итоги
Есть много разных способов касательно того, как быстрее и эффективнее отчистить iCloud девайса Apple от лишних данных, не удаляя действительно важную информацию. Основными способами являются:
- сокращение Медиатеки удалением ненужных фото и видео;
- удаление программ или их файлов с уже неактуальной информацией;
- чистка хранилища от устаревших документов;
- отключение и чистка iCloud Drive;
- прочищение резервных копий от лишних документов и отключение копирования для отдельных приложений.
Каждый способ освобождает значительное количество памяти Айклауд. Также «облачное» хранилище можно увеличить в объеме посредством доплаты за дополнительные гигабайты, если это необходимо. Надеемся, что наша статья была полезной и понятной для вас.




























