Как решить проблему через iTunes, если забыли пароль
«iTunes» по праву считается одним из самых многофункциональных устройств для Apple, которое помогает быстро и легко восстановить заблокированный айфон. А ведь достаточно просто несколько раз подряд ввести неправильный код или некорректно использовать биометрический сканер, чтобы телефон окончательно потух. Поэтому в таких ситуациях всегда есть смысл в ПК с установленным на нем iTunes.
При этом для самого восстановления через приложение предусмотрен следующий пошаговый алгоритм действий:
- Обеспечить подключение смартфона к ПК через комплектный кабель.
- Попробовать произвести принудительную перезагрузку гаджета посредством быстрого нажатия плюса и минуса регулятора громкости (актуально для моделей «8», «8 Plus» и старше). Если же используются более ранние версии, типа «6s», то имеет смысл одновременно зажимать сразу две клавиши – «Домой» и «Питание/громкость». А вот активация потухшего айфона практически у всех устройств осуществляется одинаково, а если быть точнее, то путем нажатия и продолжительного удерживания бокового контроллера.
- Если айфон удалось привести в чувство, то следует выбрать опцию восстановления и произвести синхронизацию, попутно соглашаясь на сохранение в памяти устройства сделанных ранее резервных файловых копий.
На финишном этапе производится перенастройка телефона, после которой не помешает выписать сохраненный код и пароль в какой-нибудь блокнот или ежедневник, чтобы в один не очень прекрасный день пользователю не пришлось вновь проводить восстановление этих данных.
Как самостоятельно удалить Apple ID
Проблема того, как обнулить айфон 4 если забыл пароль от Apple ID, обычно нерешаема, поскольку политика компании предусматривает высокий уровень безопасности. Выход из аккаунта не произойдет без ввода пароля, даже если будут задействованы:
- полный сброс настроек и данных;
- восстановление через iTunes;
- обновление прошивки;
- прошивка в режиме DFU;
- замена второстепенных запчастей.
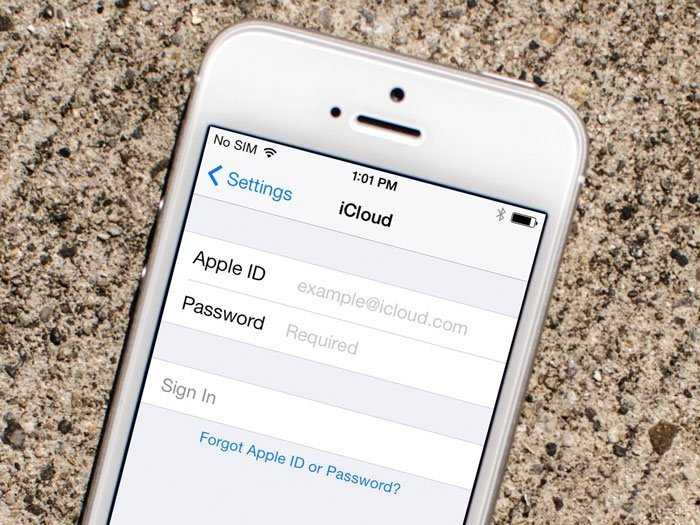
Поэтому, как сбросить айфон не зная Apple ID, не расскажут даже сотрудники Apple, ведь такого способа нет. Но они смогут помочь, ответив на вопрос, что делать если забыл пароль на iPhone. Когда ввести логин и пароль реально, удалить аккаунт с телефона можно. Для этого задействуется два способа, которые позволят выйти из Apple ID как удаленно, так и непосредственно через мобильное устройство.
Меню “Настройки”
- На основном рабочем столе смартфона следует выбрать меню настройки, перейти в раздел “iTunes Store, App Store”.
- Нажать кнопку “Apple ID”, где указан текущий адрес.
- Далее будут доступны варианты выбора, в том числе кнопка выхода. При ее нажатии пользователь должен ввести личный пароль, после чего телефон будет отвязан от айклауд.

Поскольку служба “Найти iPhone”, не позволят выйти из аккаунта, необходимо предварительно выключить сервис. Для этого следует:
- перейти в раздел “iCloud”;
- сделать соответствующий ползунок неактивным.
При этом также потребуется ввести пароль, после чего выход из iCloud станет доступен.

Через сайт iCloud
С помощью интернет сервиса iCloud от Apple можно выйти из Apple ID на телефоне, а также отвязать его.
- Сначала необходимо перейти на сайт icloud.com, авторизоваться с помощью логина и пароля, после чего войти в меню “Настройки”.
- Сверху будет зона “Apple ID”, под которой есть кнопка “Управление”, ее нужно нажать. В целях безопасности снова вводится логин и пароль, и на открывшейся странице нажимается устройство, с которого нужно деавторизоваться.
- Далее нажать кнопку “Удалить из учетной записи”, после чего телефон избавится от аккаунта.
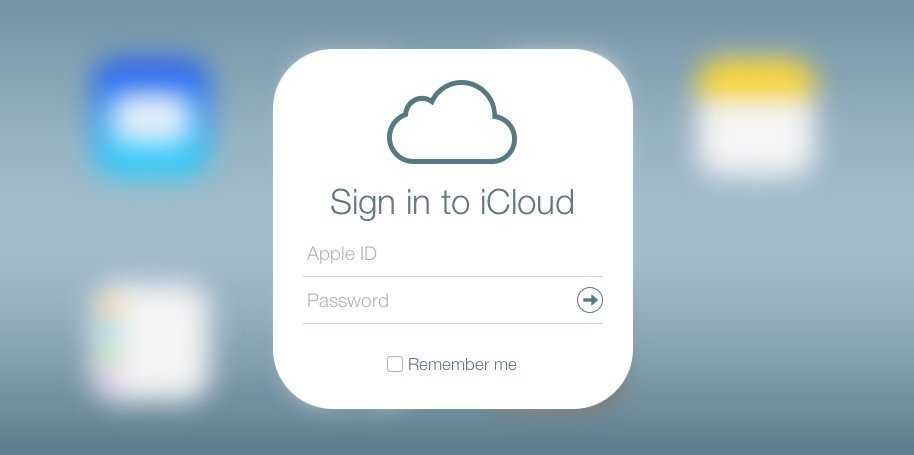
Способ 3. Удалить Apple ID с iPhone без пароля с помощью UkeySoft Unlocker (лучший)
Если ни один из вышеперечисленных методов не может помочь вам удалить Apple ID, это не имеет значения, вы также можете использовать профессиональный инструмент для разблокировки Apple ID — UkeySoft Unlocker. Для вас лучший выбор — полностью удалить Apple ID с iPhone без ввода пароля.
UkeySoft Unlocker способен удаление Apple ID на iPhone без пароля с сохранением ваших данных и приложений. Кроме того, это не только может помочь вам разблокировать экран iPhone / iPad / iPod touch, но также поможет вам снять блокировку активации iCloud в iOS 13, 12 или более ранней версии. После удаления Apple ID вы можете использовать другой Apple ID или создать новый ID для настройки iPhone без каких-либо проблем, после чего вы снова сможете получить доступ к своему iDevice.
XNUMXXNUMX
XNUMXXNUMX
Как удалить Apple ID с iPhone без пароля с помощью UkeySoft Apple ID Unlocker?
Примечание: UkeySoft Unlocker поддерживает разблокировку только активированного iPhone / iPad / iPod.
Шаг 1. Установите и запустите UkeySoft Apple ID Unlocker на компьютере, а затем нажмите функцию «Разблокировать Apple ID», чтобы очистить Apple ID.
Совет: Здесь вы можете нажать функцию «Разблокировать пароль экрана», чтобы удалить экран блокировки iPhone / iPad / iPod touch.
Шаг 2. Подключите iPhone к компьютеру через USB-кабель и нажмите кнопку «Далее».
Шаг 3. Как только программное обеспечение распознает ваш iPhone, нажмите кнопку «Пуск», чтобы начать стирание Apple ID.
Дело 1: Если функция «Найти iPhone» отключена, это программное обеспечение поддерживает удаление Apple ID со всех устройств iDevices.
Дело 2: Если функция «Найти iPhone» включена, это программное обеспечение поддерживает разблокировку Apple ID iDevices с iOS 10.2 до iOS 11.4 без потери данных.
Дело 3: Если функция «Найти iPhone» включена, в первую очередь необходимо вручную сбросить настройки iPhone. Просто откройте свой iPhone и перейдите в «Настройки» > «Основные» > «Сброс» > «Сбросить все настройки», чтобы выполнить сброс. Когда iPhone будет сброшен и перезапущен, программное обеспечение начнет удалять Apple ID.
Шаг 4. Теперь на экране отображается сообщение «Apple ID успешно удален». Это означает, что вы можете использовать другой Apple ID для настройки своего iPhone.
Метод 4: Обратитесь в техподдержку Apple
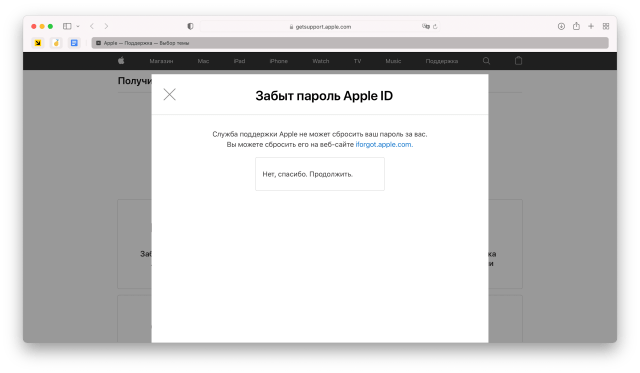
Вас попросят предъявить любые доступные доказательства, включая чек о покупке, родную коробку от смартфона, а также документы о сервисном обслуживании. Проблема в том, что далеко не все сохраняют упаковку от техники, особенно если она у них уже давно, а на чеках и прочих документах должен быть указан уникальный идентификатор iPhone, который вы пытаетесь разблокировать. Если номер не указан, невозможно доказать, от какого именно смартфона этот чек.
Если ваши доводы и доказательства покажутся Apple убедительными, техподдержка согласится снять блокировку активации iPhone. Для этого инициируется удаление всех данных со смартфона, после чего вы сможете настроить его как новое, не вводя ранее привязанный iPhone.
К сожалению, если представители компании не встанут на вашу сторону, этот метод не сработает – и повторные заявки подавать практически бессмысленно, поскольку результат будет аналогичен. Но если у вас на руках есть что-то, что можно использовать в качестве доказательства, попытаться обратиться в Apple будет как минимум не лишним, хоть и хлопотным занятием.
Способ 1. Удалить Apple ID с iPhone через настройки
Если вы можете связаться с владельцем iPhone, и он отменил Apple ID самостоятельно, вы можете использовать этот метод для удаления Apple ID. Вот самый простой способ удалить Apple ID с устройства iPhone.
Шаг 1. Откройте iPhone, перейдите в «Настройки»> «Общие»> «Сброс».
Шаг 2: Удалить все содержимое и настройки.

Шаг 3. Следуйте инструкциям на экране, введите пароль и выберите опцию «Удалить iPhone» для подтверждения операции. Процесс сброса начнется.
Напротив, если вы не можете связаться с владельцем, и блокировка активации не позволит вам использовать службу на вновь приобретенном телефоне, этот метод не будет применяться, и вам необходимо узнать, как удалить Apple ID с iPhone, не вводя пароль.
Забыл пароль Apple ID. Что делать?
Сбросить пароль Apple ID можно 2 способами:
- По электронной почте.
- Ответив на .
Сделать это можно на любом смартфоне, планшете или компьютере с любой операционной системой (Android, Windows 10, Linux), а также на айфоне и айпэде с iOS и компьютере Mac с OS X.
Как сбросить пароль Apple ID по электронной почте на iPhone и iPad
Убедитесь, что письмо «Сброс пароля Apple ID» пришло именно от Apple, то есть с адреса appleid@id.apple.com. Если такое сообщение пришло с другого адреса, не связанного с доменом apple.com, ни в коем случае не переходите по ссылкам в сообщении и не вводите свой Apple ID — это фишинг-атака и вашу учетную запись пытаются взломать, например, чтобы заблокировать iPhone, iPad и компьютер Mac.
Если данного сообщения нет во Входящих ни в резервном, ни в основном почтовом ящике, проверьте папку «Спам» и настройки Спам-фильтра в почтовой службе. Последний на время сброса пароля рекомендуется отключить (возможно, но не во всех почтовых службах). Чтобы сообщение наверняка не попало под спам-фильтр, добавьте адрес appleid@id.apple.com в контакты.
Как сбросить пароль Apple ID, ответив на контрольные вопросы на iPhone и iPad
- Подключите устройство к Интернету (по Wi-Fi, LTE или 3G).
-
В Настройках в меню «App Store, iTunes Store» или в меню «iCloud» тапните по надписи «Забыли Apple ID или пароль».
-
Введите ваш идентификатор Apple ID.
-
Выберите способ сброса пароля «Ответ на контрольные вопросы» и нажмите на кнопку «Далее».
-
Подтвердите дату вашего рождения.
-
Ответьте на 2 из 3 контрольных вопроса, которые указывали при создании Apple ID.
-
Дважды введите новый пароль и нажмите на кнопку «Изменить». Готово!
То же самое можно сделать на компьютере, правда немного сложнее.
Как сбросить пароль Apple ID на компьютере Mac
Для того, чтобы получить инструкции по сбросу пароля Apple ID в OS X:
-
Перейдите в «Системные настройки» в меню «iCloud» и нажмите на надписи «Забыли Apple ID или пароль».
-
Или запустите iTunes, нажмите на кнопку «Войти» и нажмите на надпись «Забыли?».
-
Или запустите программу App Store, в меню «Магазин» выберите пункт «Войти» и в появившемся окне нажмите на надпись «Забыли?».
-
Введите ваш идентификатор Apple ID и нажмите на кнопку «Продолжить». Инструкции по сбросу пароля Apple ID появятся в отдельном окне: «Чтобы сбросить пароль и восстановить учетную запись, посетите веб-страницу iforgot.apple.com».
Сэкономьте время, сделайте то же самое, но быстрее и легче:
-
Запустите веб-браузер, например Safari, перейдите на страницу управления Apple ID и нажмите на надпись «Забыли Apple ID или пароль?».
-
Введите Apple ID и нажмите на кнопку «Продолжить».
-
Выберите способ сброса пароля и нажмите на кнопку «Продолжить»:
-
Получить письмо — сообщение для сброса пароля будет отправлено на резервный адрес электронной почты, если он не указан и не подтвержден — на основной.
-
Ответьте на 2 из 3 контрольных вопроса. При этом необходимо подтвердить дату вашего рождения.
-
Исключительный случай
Возможно, вы:
- Не имеете доступа к основному e-mail или он заблокирован.
- Не помните дату рождения.
- Не помните ответы на контрольные вопросы.
- В настройках вашего Apple ID не подключен резервный адрес электронной почты или он не подтвержден. Следовательно, вы не сможете сбросить контрольные вопросы.
В этом случае стандартными способами сбросить пароль Apple ID не получится, остается последний — обратитесь в службу поддержки Apple.
Предоставьте чек на покупку официального iPhone, iPad или компьютера Mac, на которых использовался ваш Apple ID, и вам сообщат идентификатор и пароль от вашей учетной записи.
Если вы не можете изменить или сбросить пароль
Если вы попытались выполнить предыдущие шаги и не смогли изменить или сбросить пароль, возможно, вы не вошли в iCloud на подходящем устройстве или для вашего идентификатора Apple ID включена двухфакторная аутентификация. В этом случае вам потребуется выполнить следующие действия.
Учетные записи с контрольными вопросами или без них
- Перейдите на страницу учетной записи Apple ID и нажмите «Забыли Apple ID или пароль?».
- Введите идентификатор Apple ID. Забыли свой идентификатор Apple ID?
- Выберите пункт со сбросом пароля и нажмите кнопку «Продолжить».
- Выберите нужный способ сброса пароля:
- Если в вашей учетной записи настроены контрольные вопросы, можно выбрать вариант «Ответить на контрольные вопросы» и выполнить оставшиеся действия.
- Для получения сообщения электронной почты выберите вариант «Получите сообщение электронной почты». Для сброса пароля воспользуйтесь сообщением, отправленным на ваш основной или резервный адрес электронной почты. Не получили сообщение электронной почты?
- Если запрошен ключ восстановления, используйте вместо этого процедуру для двухфакторной аутентификации или двухэтапной проверки.
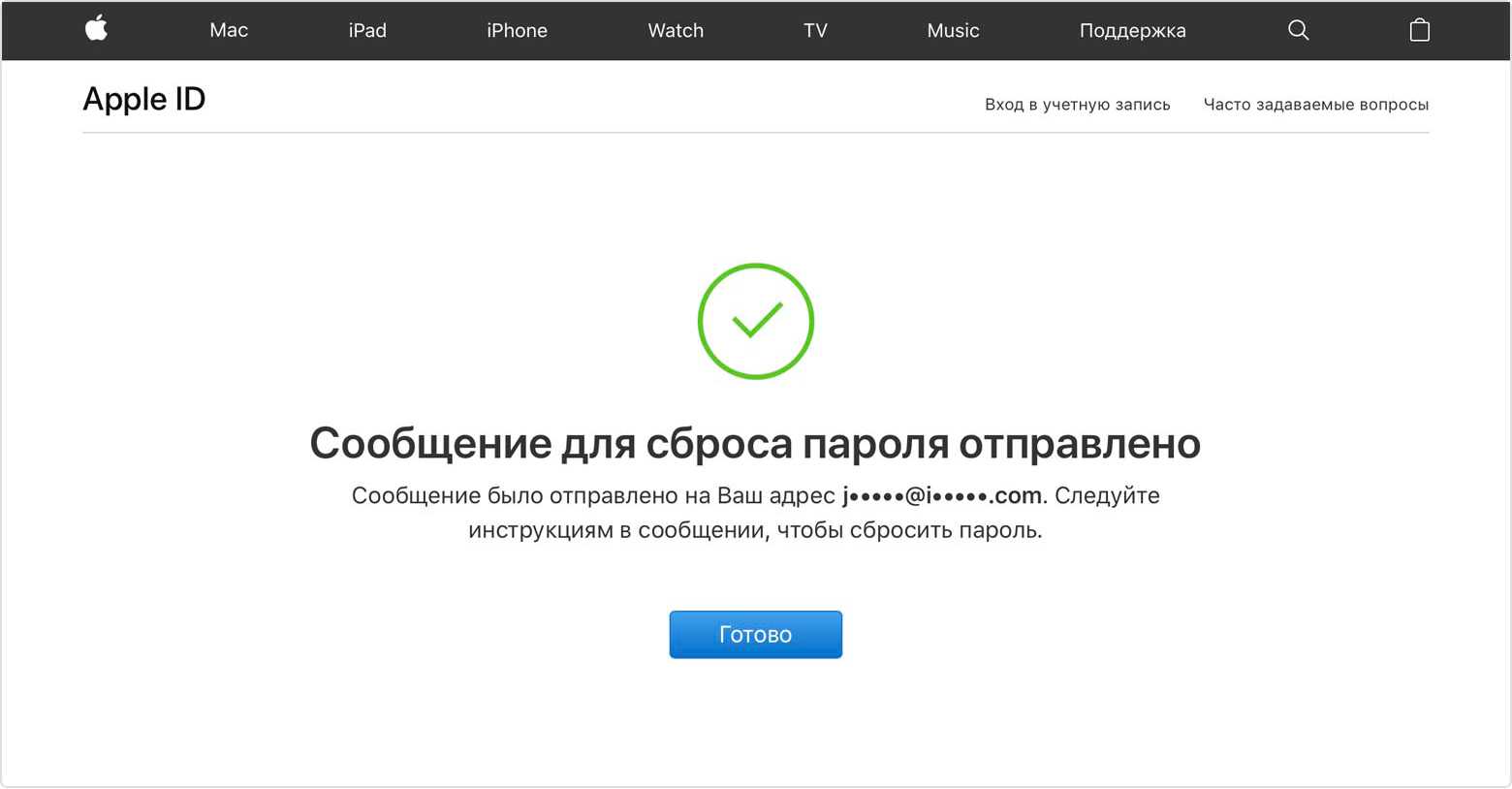
После сброса пароля будет предложено войти в систему еще раз с помощью нового пароля. Возможно, вам потребуется также обновить пароль в меню «Настройки» на своих устройствах.
![]()
Учетные записи с двухэтапной проверкой
- Перейдите на страницу учетной записи Apple ID и нажмите «Забыли Apple ID или пароль?».
- Введите идентификатор Apple ID, выберите пункт со сбросом пароля и нажмите кнопку «Продолжить». Забыли свой идентификатор Apple ID?
- Введите свой ключ восстановления для двухэтапной проверки.*
- Выберите доверенное устройство.* На ваше устройство будет отправлен код подтверждения.
- Введите код подтверждения.
- Укажите другой пароль и выберите пункт «Сбросить пароль».
После сброса пароля будет предложено войти в систему еще раз с помощью нового пароля. Возможно, вам потребуется также обновить пароль в меню «Настройки» на своих устройствах.
Как восстановить Apple ID, если нет доступа к телефону
Третий способ восстановления Apple ID подойдёт пользователям, которые уже обновились до iOS 15 и которые могут заранее спрогнозировать, что они могут забыть пароль. Потому что воспользоваться им постфактум без предварительно подготовки уже не получится. Так что, если вы знаете за собой, что имеете склонность к забывчивости, то, пожалуй, вам следует продумать заранее путь к отступлению. А сделать это можно при помощи функции «Доверенные контакты».
- Перейдите в «Настройки» на своём iPhone;
- Нажмите на своё имя на самом верху экрана;
Вы можете выбрать доверенные контакты, которые помогут вам в восстановления учётной записи
- Выберите раздел «Пароль и безопасность»;
- Откройте «Восстановление учётной записи»;
Этому пользователю придёт код восстановления для Apple ID, если вы вдруг забудете пароль доступа
- Нажмите «Добавить поверенного» и авторизуйтесь;
- Выберите пользователя из списка контактов, которому доверяете.
как снять, если забыл Apple ID
Activation Lock (Блокировка Активации) — встроенная в iPhone (начиная с iOs версии 7 и выше) функция, которая защищает личные данные от несанкционированного доступа и препятствует перепродаже устройства. Включается, если неправильно ввести пароль от учетной записи. Далее мы расскажем, как снять блокировку активации iPhone, если забыл Apple ID.
Восстановление Apple ID
Activation Lock включается в том случае, если iPhone привязан к Apple ID, а пользователь неправильно ввел данные учетной записи. Если вы забыли логин или пароль от аккаунта, то попробуйте восстановить. Для этого выполните следующие действия:
- Если вы не помните идентификатор, то посмотреть его можно через настройки iCloud, iTunes Store или App Store. Но только, если вы успешно авторизованы на другом устройстве.
Посмотреть ID можно и с помощью ранее приобретенных в iTunes материалов. Для этого выберите файл через медиатеку и перейдите в меню «Правка» — «Сведения». Здесь перейдите на вкладку файл и найдите строчку «Покупатель». Восстановите Apple ID с с помощью официального сайта. Для этого потребуется указать ФИО, предполагаемый адрес электронной почты. Если вы забыли пароль, то выполните его сброс. Процедура отличается в зависимости от выбранного способа аутентификации. Восстановленный пароль будет отправлен на указанный при регистрации адрес электронной почты.
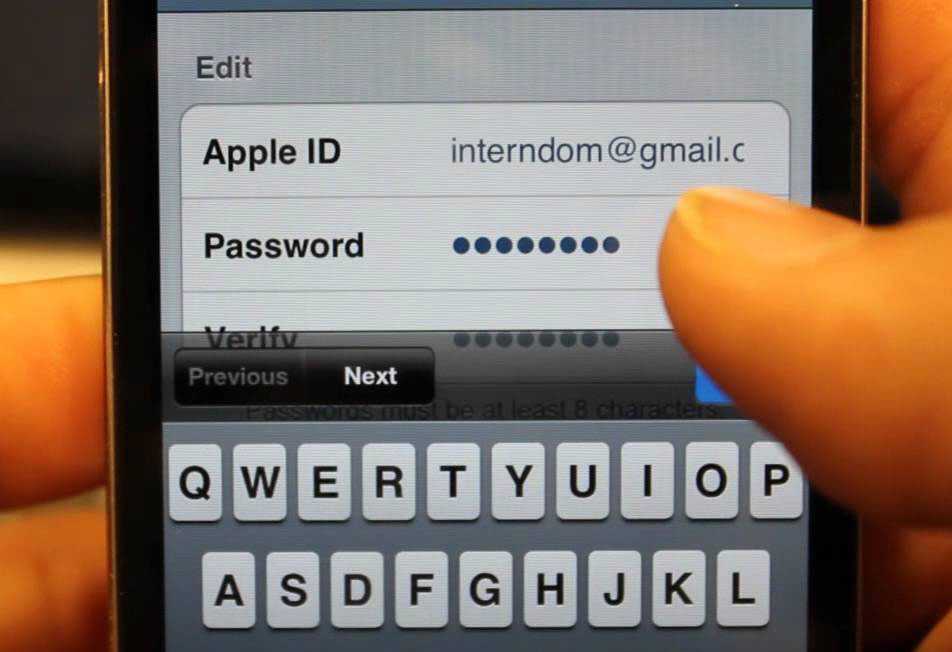
Как только восстановите данные учетной записи Apple ID, попробуйте выполнить обход блокировки активации iPhone. Для этого укажите новый идентификатор и пароль. После этого вы получите доступ к устройству.
Снятие блокировки через iTunes
Если ранее вы использовали айтюнс для синхронизации данных и в программе остался нужный идентификатор Apple, то снять блок можно с помощью следующих действий:
- Подсоедините смартфон к компьютеру с помощью USB кабеля (используйте только оригинальные шнуры).
Включите iTunes и дождитесь, когда устройство отобразится в списке активных. Блокировать экран при этом не обязательно. На экране смартфона появится системное уведомление, где будет сказано, что айфон находится в режиме восстановления. Подтвердите действие и согласитесь на полное восстановление.
После этого пользовательские данные будут автоматически уничтожены, а на телефон загружена последняя версия iOs. Если до этого вы использовали функцию резервного копирования, то информацию можно будет перенести обратно.
Разблокировка iPhone доступна только владельцу. Если Activation Lock был включен через режим пропажи (с помощью службы «Find iPhone»), то восстановить его будет невозможно.
Проверка статуса Activation Lock
Статус айфона или любого другого iOS устройства можно узнать с помощью официального сайта Apple. Если вы хотите проверить iPhone по IMEI на блокировку активации, то выполните следующие действия:
- Авторизуйтесь в iCloud и перейдите на странице Activation Lock.
- Укажите серийный номер или IMEI устройства, которое хотите проверить.
- Дополнительно введите код с картинки, чтобы подтвердить действие.
После этого вкладка автоматически обновится, а на странице появится статус блокировки активации (включена, выключена). Сервис рекомендуется использовать перед покупкой iPhone «с рук».
Обращение в службу поддержки
Если убрать Activation Lock и восстановить Apple ID не получается, то снять его можно с помощью обращения в официальную службу поддержки Apple.
Свяжитесь со специалистом компании через форму на сайте (но лучше всего по телефону) и докажите тот факт, что вы пытаетесь восстановить устройство, которое принадлежит вам.
Для этого предоставьте все необходимые документы, включая фотографию коробки с серийным номером, данные айфона и другую информацию (не забудьте чек о покупке). Если все в порядке и смартфон действительно ваш, то сотрудники снимут iCloud Lock или помогут вернуть доступ к Apple ID.
Обход блокировки
Если вы используете чужое устройство, то «Activation Lock» может появиться в том случае, если предыдущий владелец не удалил айфон из списка привязанных. Чтобы сбросить блокировку, попросите его сделать следующее:
- Авторизоваться на официальном сайте айклауд и ввести данные Apple ID (идентификатор, пароль).
- Перейти на вкладку «Find iPhone» и выбрать пункт «Показать все привязанные устройства» (в верхней части страницы).
- Откроется список доступных iPhone, iPad и других устройств на базе iOs (которые привязаны к аккаунту).
- Выбрать айфон, который нужно отвязать от сервиса айклауд и нажать «Удалить из учетной записи».
Когда предыдущий владелец сделает описанные действия, смартфон необходимо отключить и заново включить. После этого произвести его активацию, как нового. Для этого создайте свой Apple ID или используйте существующий.
Как отвязать Apple ID от iPhone или iPad
- удалить учетную запись iCloud;
- произвести сброс настроек и контента.
Первый способ является самым простым, быстрым и подходит тем, кто желает просто прикрепить к своему iPhone или iPad новый Apple ID (учетную запись iCloud). Второй способ подойдет тем, кто хочет не просто отвязать свой Apple ID, но и передать девайс в чужие руки.
Если вы не нашли ответа на свой вопрос или у вас что-то не получилось, а в комментаряих ниже нет подходящего решения, задайте вопрос через нашу форму помощи. Это быстро, просто, удобно и не требует регистрации. Ответы на свой и другие вопросы вы найдете в данном разделе.
Вы так же забыли свой пароль Apple ID и задаётесь вопросом, что делать дальше? Не стоит больше беспокоиться, так как существует несколько техник, которые определённо помогут вам удалить apple ID без пароля. Все методы, которые были упомянуты ниже рабочие, но некоторые могут занять немного больше времени и требовать проведения более сложной процедуры. Решения были даны согласно их эффективности. Убедитесь, что изучили все упомянутые методы и выбрали лучше всего вам подходящий.
Как удалить аккаунт?
Перед тем как удалить учетную запись Apple ID, стоит позаботиться о сохранности важных сведений. Так, можно перенести данные, хранящиеся на iCloud одной учетки, в «облачный» сервис другого аккаунта. Проще всего осуществить задуманное при помощи специальной утилиты AnyTrans. В указанном приложении присутствует файловый менеджер, позволяющий осуществить перенос информация с «облака» на «облако». Программа работает как на компьютерах с операционной системой Windows, так и на Mac. Для переноса сведений потребуется:
- Загрузить AnyTrans с официального портала поставщика ПО.
- Кликнуть по значку облачка, который встроен в верхнюю панель инструментов утилиты.
- Авторизоваться в iCloud удаляемой Apple ID: после ввода регистрационных данных на мониторе отобразится процесс сканирования «облачного» сервиса.
- Спустя некоторое время на экране появится надпись «Choose a shortcut to start managing your iCloud». Будет доступно три опции – «Import», «Export», «Drive» и «Sync».
- Для импорта любого документа в учетку достаточно клацнуть на «Import» и указать путь к файлу, расположенному на дисковом пространстве.
- Для экспорта нужных сведений – щелкнуть на «Export».
- Для переноса данных из одной учетки в другую – повторно тапнуть на облако в верхнем горизонтальном меню и авторизоваться под вторым account’ом, после чего клацнуть на интерактивную клавишу «Sync».
- Выбрать два акка для переноса информации.
После переноса ценных сведений на компьютер или в другую учетку можно удалить аккаунт Apple ID. Для совершения указанной манипуляции потребуется следовать инструкции:
- Зайти на официальный портал Эпл в раздел «Данные и конфиденциальность».
- Ввести свой identifier и кликнуть на значок стрелочки вправо.
- Указать password от данного аккаунта и повторно щелкнуть по стрелочке.
- Спустя пару мгновений на экране устройства появится надпись: «Попытка входа… Ваш Ай Ди используется… Примерное местоположение». Нажать на клавишу «Разрешить».
- Отобразится окошко «Кода проверки…», в котором высветится 6-значный шифр.
- Ввести код во вкладке обозревателя на компьютере в поле «Двухфакторная аутентификация».
- На экране отобразится перечень доступных опций в рамках «Управления данными». Для того чтобы навсегда удалить Apple ID, потребуется проскролить в самый низ активного окна браузера до раздела «Удаление учетной записи», перейти по гиперссылке «Запрос на удаление…».
- Спуститься вниз дисплея и указать причину уничтожения идентификатора. На выбор 5 возможных reasons. Можно выбрать «Я не хочу указывать причину», тапнуть на интерактивную клавишу «Продолжить».
- На мониторе отобразятся «Положения и условия удаления». Необходимо ознакомиться с представленной информацией, после чего поставить галочку напротив «Я прочитал эти условия и принимаю их», клацнуть на кнопку «Продолжить».
- Появится уведомление: «Выберите способ получения доп. информации о состоянии уч. записи». Для получения сведений можно использовать e-mail, который был привязан к удаленному Apple ID, альтернативному адресу электронной почты либо получить уведомление с телефона. Еще раз кликнуть на «Продолжить».
- На мониторе появится код доступа, который нужно сохранить в надежном месте или запомнить. Указанный шифр является единственным возможным способом подтверждения личности владельца удаляемого account’а. При желании можно нажать на клавишу «Распечатать код», тапнуть на «Продолжить».
- В пустом поле на следующей вкладке «Чтобы продолжить, введите код доступа» ввести сохраненный шифр и еще раз клацнуть на «Продолжить».
- В последний раз щелкнуть на красную кнопку «Удалить учетную запись»: account будет уничтожен в течение 7 дней с момента отправки запроса на его удаление.
Удалить Apple ID не с официального портала поставщика, а с «физического» устройства Айфона не получится: можно лишь отвязать учетную запись, но не уничтожить. Для отвязки аккаунта необходимо:
Когда необходимо обращаться в службу поддержки Apple
В случае, если вышеуказанный способ не помог разблокировать учетную запись, то это может также свидетельствовать о проблеме с указанным в профиле способом оплаты. Редактировать данные своей учетной записи Apple ID в этом случае уже не получится – понадобится обращение в службу поддержки Apple.
После того, как вы выбрали свое текущее местоположение, вы будете перенаправлены на соответствующую службу поддержки iTunes вашего региона.
В разделе «Расскажите, чем мы можем помочь» нажмите на ссылку «Получить поддержку».
Нажмите «iTunes Store», а затем выберите «Управление учетной записью».
Четко обозначьте свою проблему, выбрав пункт «Предупреждение «Ваша учетная запись отключена в App Store и iTunes». Запланируйте звонок с представителем Apple в удобное для вас время, чтобы специалист помог решить проблему. Служба поддержки iTunes поможет понять, что именно стало причиной появления такой ошибки на вашем устройстве.
Способ 5: стереть данные iPhone и настройки через загрузку в режиме восстановления
Если вы забыли пароль блокировки экрана iPhone, как удалить все данные и пароль с iPhone без пароля? Вы можете перевести iPhone в режим восстановления, затем восстановить и перезапустить его как новое устройство через iTunes.
Шаг 1. Убедитесь, что вы установили iTunes или Finder на ПК или Mac.
Шаг 2. Подключите iPhone к компьютеру через USB-кабель.
Пока он подключен, переведите iPhone в режим восстановления.
Узнайте больше о том, как загрузить iPhone в режим восстановления.
Давайте возьмем в качестве примера перевод iPhone 7 в режим восстановления.
1) Выключите iPhone 7, если он еще не выключен.
2) Подключите iPhone 7 к компьютеру Mac или Windows.
3) Нажмите и удерживайте кнопку уменьшения громкости + питания на вашем iPhone 7.
4) Когда вы увидите логотип Apple, пожалуйста, отпустите кнопку питания и продолжайте нажимать и удерживать кнопку уменьшения громкости.
5) Отпустите кнопку уменьшения громкости, когда увидите экран «Подключение к iTunes» — экран «Режим восстановления».
Шаг 3. После перевода iPhone в режим восстановления iTunes или Finder обнаружит устройство, и из iTunes или Finder автоматически появятся окна обновления.
Шаг 4. Когда это произойдет, нажмите «Обновить» в iTunes.
Шаг 5. Вы можете увидеть, как iTunes начинает скачивать пакет прошивки, процесс начинается, и должен быть выполнен менее чем за 15 минут.
Шаг 6. После завершения загрузки пакета микропрограмм iTunes начнет извлекать программное обеспечение.
Шаг 7. Пожалуйста, нажмите кнопку «Обновить», чтобы обновить iPhone с помощью iTunes. После завершения обновления все данные и настройки будут удалены.
Вердикт
Здесь, в статье, мы представляем 5 различных способов, как стереть данные iPhone с паролем или без него. Если у вас отключено «Найти мое устройство», UkeySoft FoneEraser рекомендуется для ластика данных iPhone без пароля
Стертые данные не могут быть восстановлены с помощью какого-либо профессионального инструмента восстановления данных iOS, что особенно важно для тех, кто хочет продавать и отдавать свое устройство. Если вы забыли пароль, но включили «Найти мое устройство», удалите данные iPhone и пароль с помощью iCloud — это хороший выбор
Несмотря на то, что сброс настроек iPhone — это самый простой способ стереть все содержимое и настройки, эти стертые данные можно легко восстановить.
Чтобы окончательно стереть данные iPhone и настройки перед продажей, вы должны использовать профессиональный iPhone Data Eraser, чтобы стереть все полностью и навсегда, UkeySoft — хороший выбор, если вы хотите стереть данные iOS навсегда и защитить свою конфиденциальность перед продажей вашего iPhone / IPad? Бесплатно загрузите UkeySoft iOS Data Eraser и начните стирать свой iPhone прямо сейчас!
СкороXNUMX
СкороXNUMX
Стереть iPhone без пароля
Вернуться к >>
СкороПопробуйте!
Шаг 3: Прокрутите до раздела «Apple ID»
Для сброса неактивного Apple ID вам потребуется зайти в настройки устройства. Чтобы сделать это, откройте приложение «Настройки», которое обычно находится на главном экране вашего устройства.
После открытия приложения «Настройки» прокрутите вниз по странице, пока не найдете раздел «Apple ID». Обычно этот раздел находится недалеко от верхней части страницы. Если у вас установлен пароль или Touch ID, вам может потребоваться его ввести или подтвердить.
Найдя раздел «Apple ID», нажмите на него, чтобы открыть дополнительные настройки, связанные с вашим Apple ID. Здесь вы можете изменить свои персональные данные, управлять подписками, приложениями и устройствами, связанными с вашим Apple ID.
В этом разделе вы также найдете опцию «Сброс Apple ID», которая позволяет сбросить настройки вашего Apple ID. Это может быть полезно, если вы хотите начать с чистого листа или если вы забыли пароль от своего Apple ID.
При нажатии на опцию «Сброс Apple ID» вам может потребоваться ввести пароль от своего устройства или подтвердить свою личность с помощью Touch ID или Face ID, если эти функции доступны на вашем устройстве.
После подтверждения вашего запроса на сброс Apple ID, ваше устройство будет перезагружено и настройки вашего Apple ID будут восстановлены по умолчанию
Обратите внимание, что эта операция не удалит ваши данные, но может привести к потере некоторых настроек и связанных с ними данных
Восстановление пароля iCloud без доступа к почте
- Подключаем iPhone к интернету. Заходим в настройки в iCloud.
- Нажимаем на «Забыли пароль» и вводим логин от Apple >
Вводим дату рождения, указанную при регистрационном процессе.
Отвечаем на вопросы, которые добавлены при регистрации в Apple ID.
При указании правильных ответов, на экране откроется окно для замены пароля. Теперь вводим новый ключ безопасности, подтверждаем и не забываем его больше.
Если на девайсе используется двухэтапная аутентификация, а также подключено доверенное устройство, то можно его применить для возврата доступа.
Достаточно ввести ключ, который получен при настройке проверки, чтобы на доверительное устройство был отправлен код. С помощью данного кода можно осуществить сброс пароля iCloud.




























