Подготовка айфона к смене Apple ID
Необходимость удалить информацию, хранящуюся в Apple ID, в большинстве случаев связана с продажей устаревшей версии айфона. Из памяти телефона удаляется вся информация о прежнем владельце.
Обратите внимание! Не удалив сведений о себе, бывший владелец iPhone проявит бестактность по отношению к своему преемнику и навлечёт на себя лавину письменных предупреждений о деятельности, которую ведёт новый пользователь айфона. Прежде чем сменить пользователя на айфоне, необходимо создать резервную копию сведений, содержащихся в памяти устройства
Достичь этого можно двумя способами
Прежде чем сменить пользователя на айфоне, необходимо создать резервную копию сведений, содержащихся в памяти устройства. Достичь этого можно двумя способами.
Через iTunes
Войти в iTunes, предварительно подключив айфон к персональному компьютеру или айпад. Далее, отыскав наименование гаджета в списке подключенных к сервису устройств, перейти во вкладку «Сведения». Активировав чекбокс «Этот компьютер» и кликнув по кнопке «Создать копию сейчас», запустить программу, формирующую резервные копии.
В Windows XP файлы запасной копии сохранятся по адресу: \Documents and Settings\(имя пользователя)\Application Data\Apple Computer\MobileSync\Backup\, в Windows 7 – 10 – в папке \Пользователи\(ник или имя пользователя)\AppData\Roaming\Apple Computer\MobileSync\Backup\.
Через iCloud
Открыть «Настройки», перейти в «iCloud», найти графу «Сведения» и, отыскав пункт «Резервная копия», активировать команду «Создать резервную копию». Файлы запасной копии сохранятся по адресу: Библиотеки/Application Support/MobileSync/Backup/.
Сброс настроек
После создания запасной копии необходимо сбросить настройки айфона до заводских, воспользовавшись функцией автоматического сброса всей информации, введенной самим пользователем. Для этого нужно активировать команду «Сброс». Она находится в подменю «Основные» меню «Настройки».
Сбросить настройки айфона до заводских
После активизации команды «Сброс» на дисплее появится диалоговое окно. Здесь нужно активизировать команду «Стереть». Из памяти телефона будет удалена вся информация, загруженная юзером. Если диалоговое окно вызвано по ошибке, отменить удаление контента можно нажатием на кнопку «Отменить».
Прежде чем передать айфон другому пользователю, владелец гаджета должен деактивировать свою учётную запись iCloud. Чтобы операция прошла корректно, не стоит вручную удалять файлы с фотографиями, личной документацией и сведения о контактах. Лучше воспользоваться командой «Удалить учётную запись». Активировать команду можно их «Настроек», предварительно открыв папку «iCloud».
Обратите внимание! Удаляя контент вручную, можно нечаянно стереть данные пользовательского профиля из облачного сервиса Apple. Это чревато уничтожением всей личной информации на всех устройствах, сопряжённых с Интернет-сервисом iCloud
Как зарегистрировать Apple ID без привязки банковской карты
Далеко не всегда пользователь хочет или может при регистрации указывать свою кредитную карту, однако, если, например, вы решили зарегистрироваться со своего устройства, то на скриншоте выше видно, что отказаться от указания способа оплаты невозможно. К счастью, существуют секреты, которые позволят все же создать аккаунт без кредитной карты.
Метод 1: регистрация через сайт
На взгляд автора данной статьи, это наиболее простой и оптимальный способ регистрации без банковской карты.
- Выполните регистрацию аккаунта, как это описано в первом способе.
- Когда вы выполните вход, например, на своем Apple-гаджете, система сообщит о том, что данный аккаунт еще не использовался iTunes Store. Кликните по кнопке «Просмотреть».
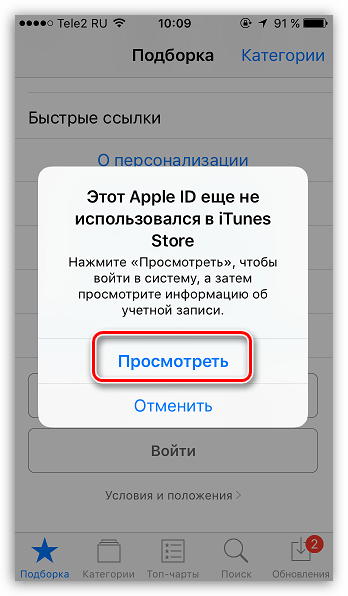
На экране отобразится окно заполнения информации, где вам потребуется указать свою страну, а затем перейти далее.
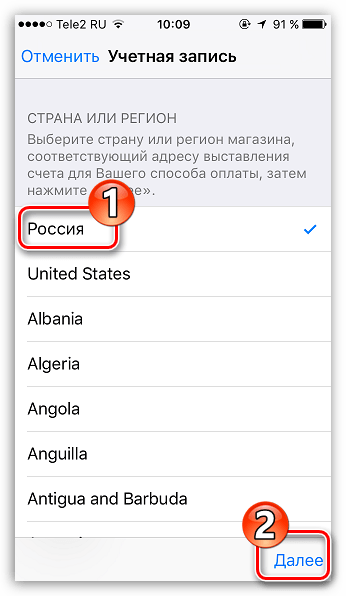
Примите основные положения Эппл.

Следом вам будет предложено указать способ оплаты. Как видите, здесь присутствует пункт «Нет», который и необходимо отметить. Ниже заполните иную личную информацию, которая включает ваше имя, адрес (по желанию), а также номер мобильного телефона.
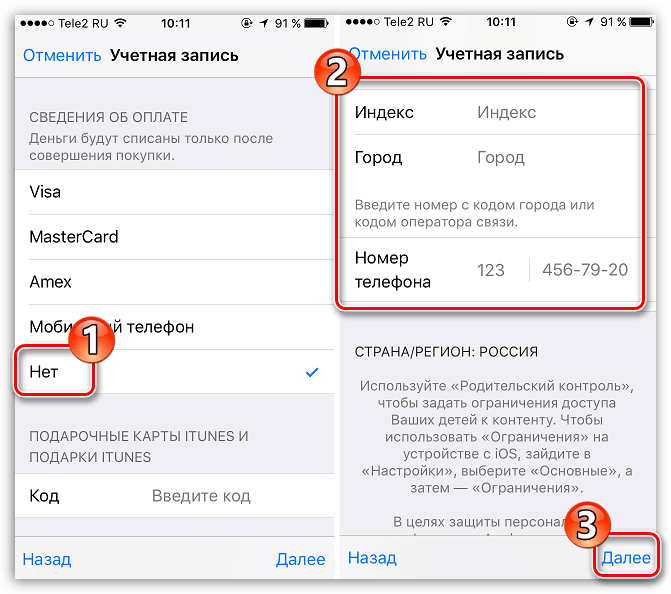
Когда вы перейдете далее, система уведомит об успешном завершении регистрации аккаунта.
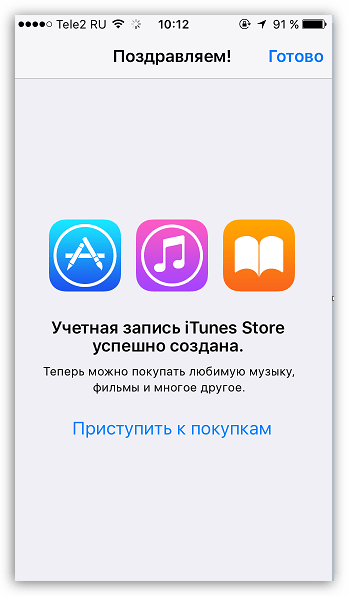
Метод 2: регистрация через iTunes
Регистрация легко может быть выполнена и через программу iTunes, установленную на вашем компьютере, причем, при необходимости, вы можете избежать привязки банковской карты.
Данный процесс также уже подробно рассматривался на нашем сайте все в той же статье, посвященной регистрации через iTunes (смотрите на вторую часть статьи).
Метод 3: регистрация через Apple-устройство
К примеру, у вас имеется iPhone, и вы хотите зарегистрировать аккаунт без указания способа оплаты именно с него.
- Запустите на устройстве Apple Store, а затем откройте в нем любое бесплатное приложение. Нажмите около него кнопку «Загрузить».
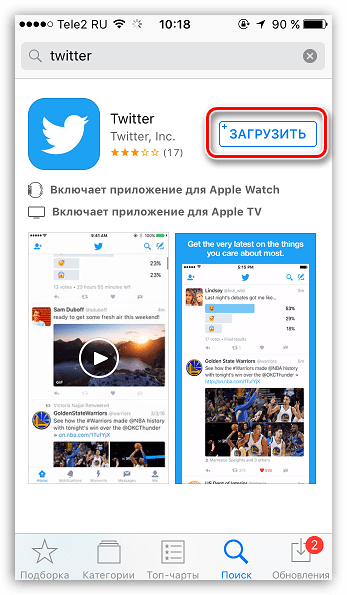
Поскольку установка приложения может быть выполнена только после авторизации в системе, вам потребуется щелкнуть по кнопке «Создать Apple ID».
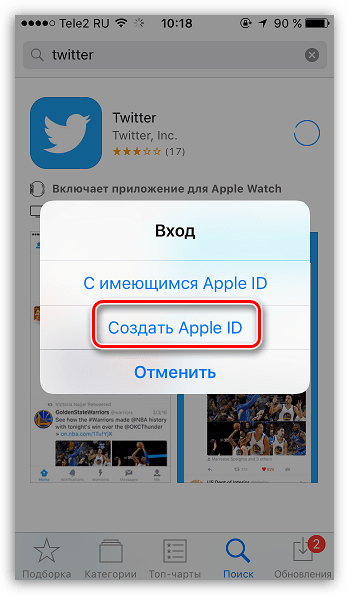
Откроется уже привычное оно регистрации, в котором вам потребуется выполнить все те же действия, что и в третьем способе статьи, но ровно до того момента, как на экране отобразится окно выбора способа оплаты.
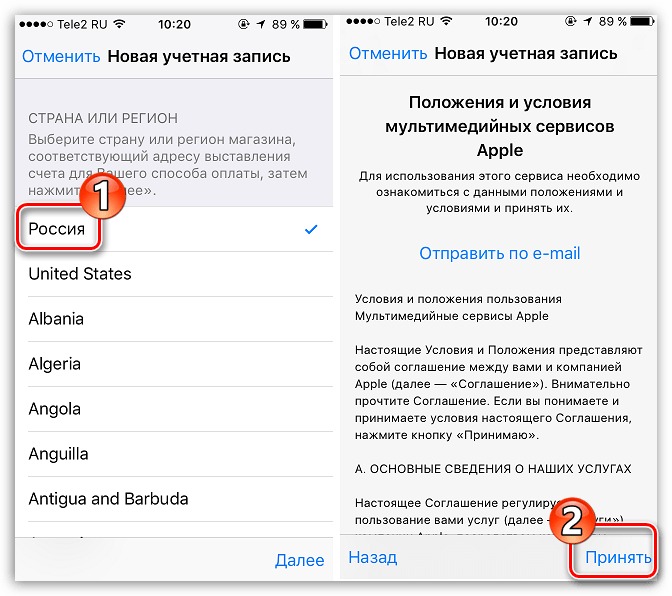
Как видите, на этот раз на экране появилась кнопка «Нет», которая позволяет отказаться от указания источника оплаты, а значит, спокойно завершить регистрацию.
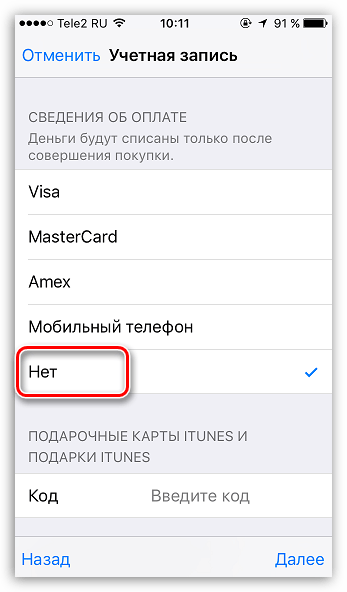
Как только регистрация будет завершена, выбранное приложение начнет загружаться на ваше устройство.
Как изменить учетную запись на Айфоне с помощью идентификатора
Шаг 1: Войти в настройки учетной записи
Перейдите в раздел «Настройки» на своем Айфоне и найдите «Учетные записи и пароли». В этом разделе вы увидите все свои учетные записи, которые настроены на вашем устройстве.
Шаг 2: Изменение учетной записи
Выберите учетную запись, которую вы хотите изменить, и нажмите на нее. На этой странице вы увидите опцию «Apple ID», где вы можете изменить идентификатор учетной записи.
Шаг 3: Подтверждение изменений
После того, как вы изменили идентификатор, Айфон потребует подтверждение вашего нового идентификатора. Для этого он отправит сообщение на вашу электронную почту. Нажмите на «Подтвердить» в этом сообщении, чтобы закончить процесс изменения.
Если у вас возникли проблемы при изменении учетной записи на Айфоне, свяжитесь со службой поддержки Apple для получения дополнительной помощи.
Изменение Apple ID на разных устройствах


- Перейдите по представленной выше ссылке на сайт Apple и авторизуйтесь в своей учетной записи, введя для этого логин и пароль от нее и нажав на кнопку «Далее».
Если в качестве нового идентификатора вами используется адрес электронной почты, предоставляемый сторонними поставщиками (не Эппл), на указанный ящик будет отправлен проверочный код,
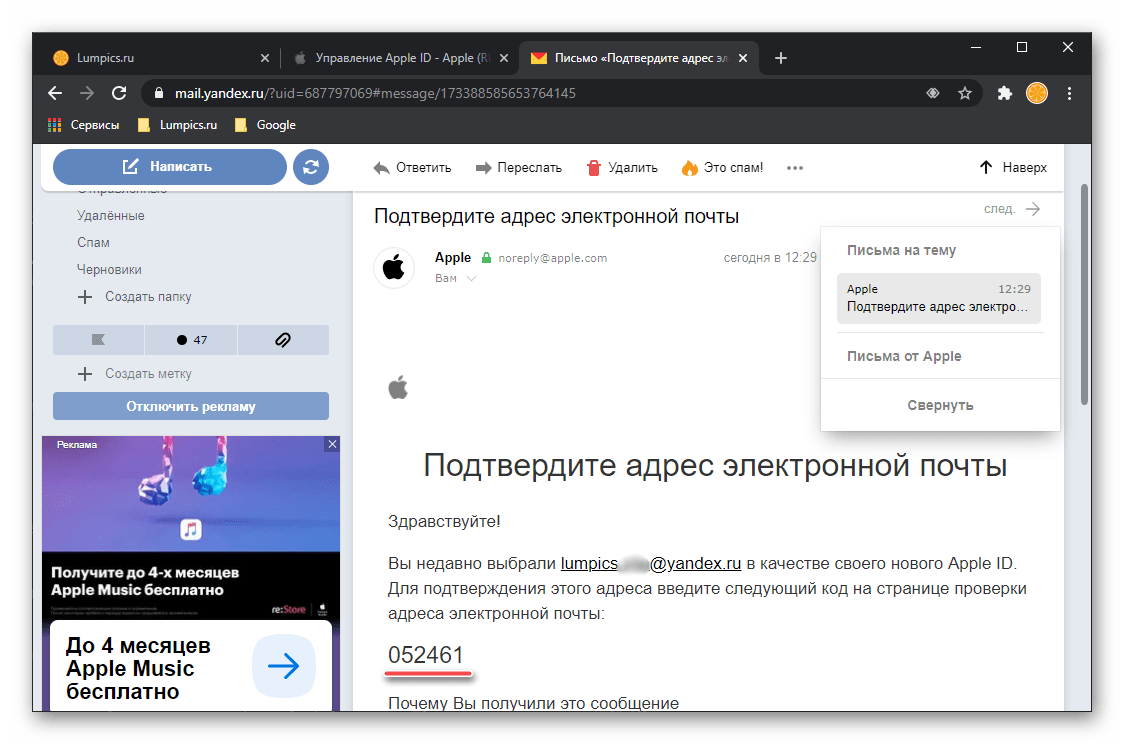
который потребуется ввести на сайте для подтверждения и нажать «Продолжить».
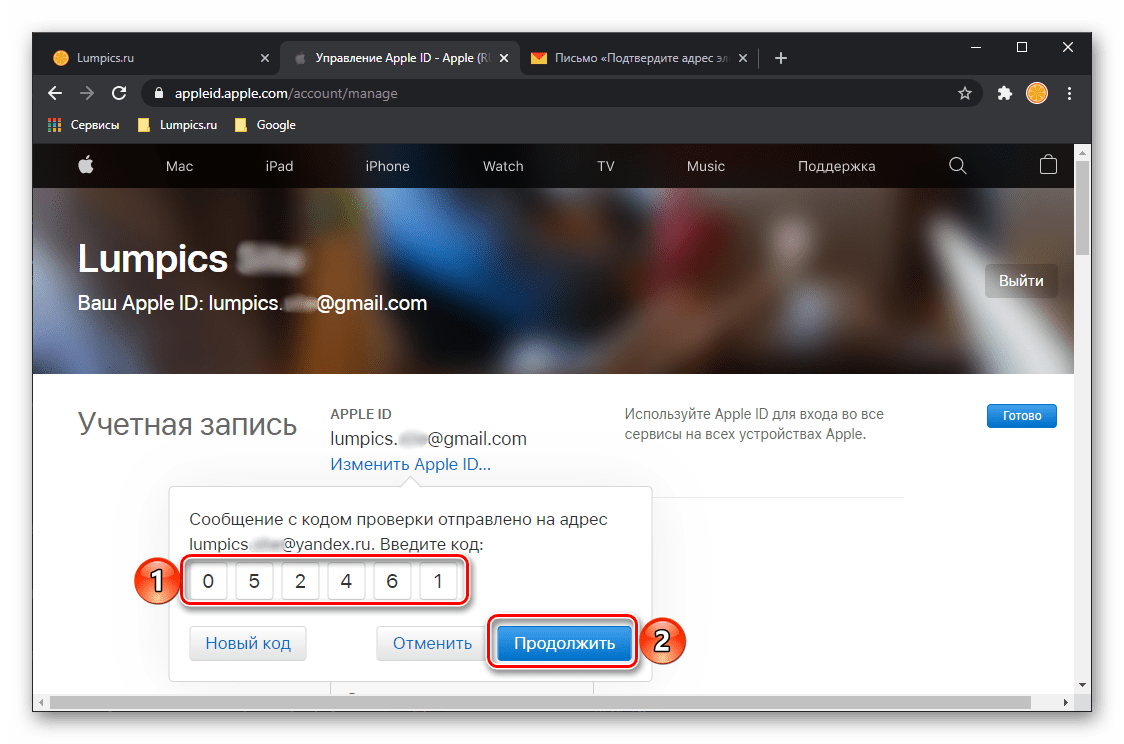
Решение возможных проблем
В некоторых случаях процедура изменения идентификатора Эппл АйДи протекает с ошибками. Рассмотрим основные их причины и методы устранения.
Изменение учетной записи Apple ID
Если задача заключается не в изменении идентификатора Эппл АйДи, а в банальной необходимости выхода из одной учетной записи и входа в другую, в зависимости от используемого устройства, необходимо пойти по одному из следующих путей.
Вариант 1: iOS/iPadOS
Для того чтобы сменить Эппл АйДи на Айфоне или Айпаде, следует прибегнуть к одному из трех способов.
Способ 1: «Настройки»
Проще всего решить озвученную в заголовке статьи задачу через параметры операционной системы.
- Откройте «Настройки» и тапните по первому разделу, где указаны ваше имя и фото профиля.
-
Пролистайте эту страницу в самый низ
и воспользуйтесь пунктом «Выйти».
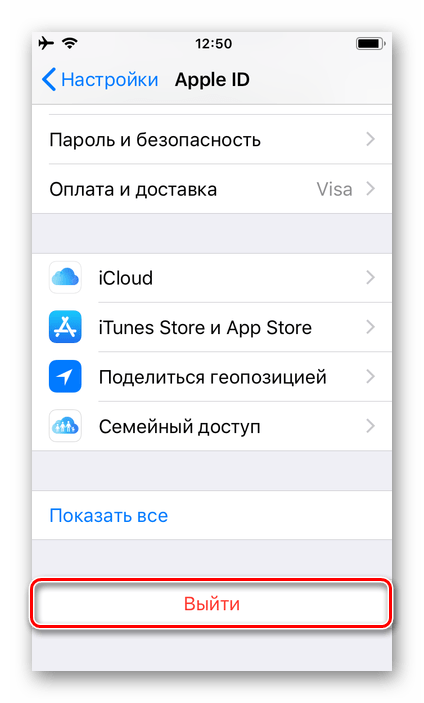
Подтвердите свои намерения, указав пароль от аккаунта. Решите, хотите ли вы сохранить данные из iCloud на устройстве.
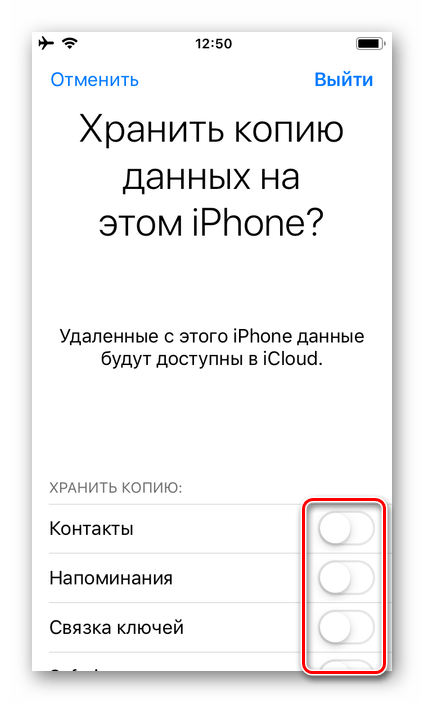
Далее тапните по надписи «Выйти» в правом верхнем углу,
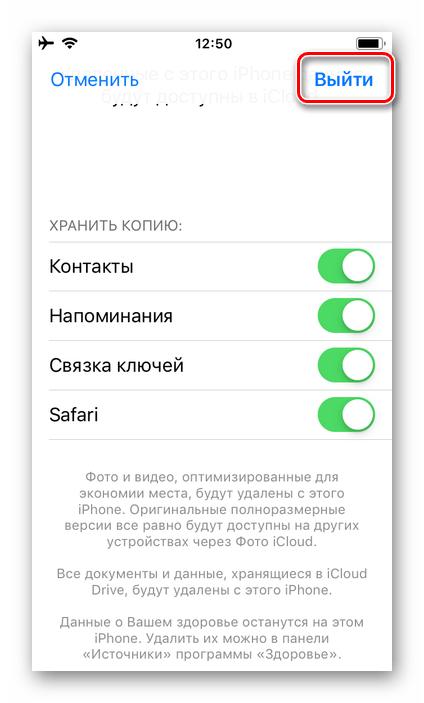
Способ 2: App Store
Альтернативным методом изменения Эппл АйДи на Айфоне и Айпаде является использование предустановленного в операционной системе магазина приложений – Апп Стор. Алгоритм действий, которые для этого потребуется выполнить, нами был рассмотрен в отдельной статье, с которой и рекомендуем ознакомиться.

Способ 3: Сброс настроек
Два предыдущих метода хорошо подходят для случаев, когда задача смены учетных записей является временной, то есть вы планируете не только сохранить доступ к данным из «старого» Эппл АйДи, но и рано или поздно вернуться к его использованию. Если же в этом нет необходимости, целесообразно будет сначала очистить мобильный девайс от сведений из используемого ранее аккаунта, и уже после этого авторизоваться в «новом». Для этого следует выполнить сброс, удалив весь контент и настройки. Более детально обо всех нюансах процедуры мы тоже рассказывали ранее.
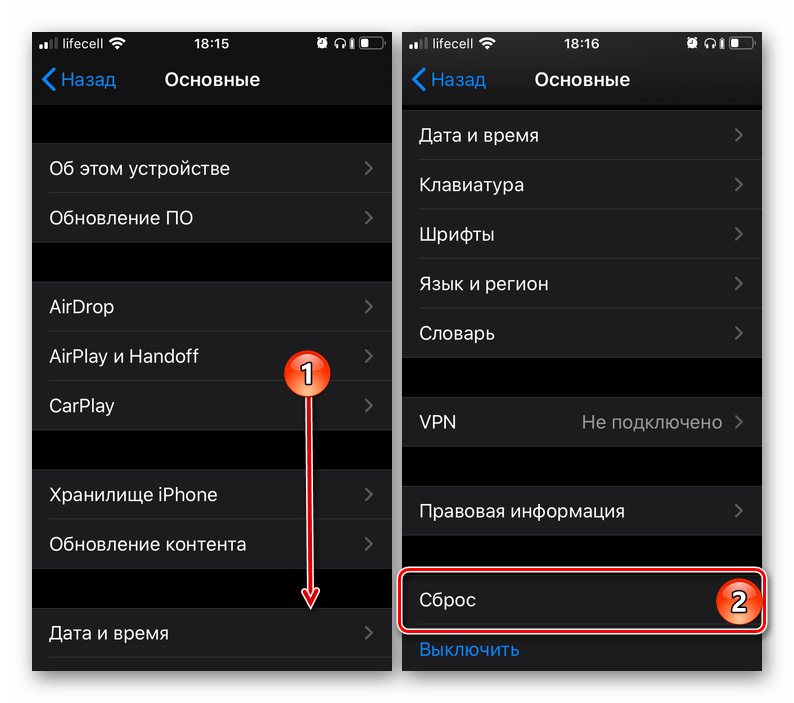
Вариант 2: macOS
Если же выйти из одной учетной записи Эппл и войти в другую требуется на компьютере или ноутбуке с макОС, выполните следующее:
- Откройте «Системные настройки» (проще всего это сделать через меню Apple) и кликните по значку Apple ID.
- Нажмите по расположенной внизу кнопке «Выйти» и подтвердите свои намерения.
Для подтверждения авторизации потребуется ввести код, который, в зависимости от указанных вами параметров, будет отправлен в виде сообщения на номер телефона или уведомления на Apple-устройство. Во втором случае предварительно потребуется предоставить разрешение.
Решение возможных проблем
При попытке смены учетной записи Эппл могут возникнуть определенного рода ошибки. Последние зачастую связаны с некоторыми ограничениями и временными сбоями, значительно реже – с некорректно указанными или потерянными данными, а потому их легко исправить.
Блокировка Apple ID Иногда учетная запись Эппл может быть заблокирована в процессе непосредственной авторизации в ней – это может произойти по соображениям безопасности, из-за сбоя на серверах компании и по ряду других причин. О том, как восстановить доступ к личным данным в подобных случаях, мы ранее рассказывали в отдельных статьях.
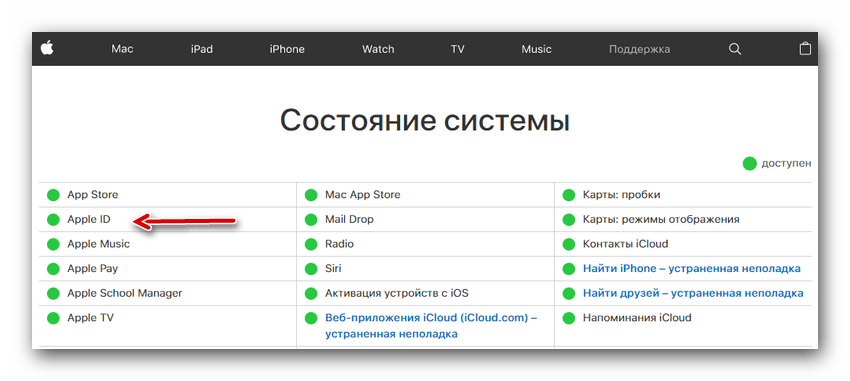
Подробнее: Как исправить ошибку «Ваш Apple ID заблокирован по соображениям безопасности» Как обойти блокировку Apple ID
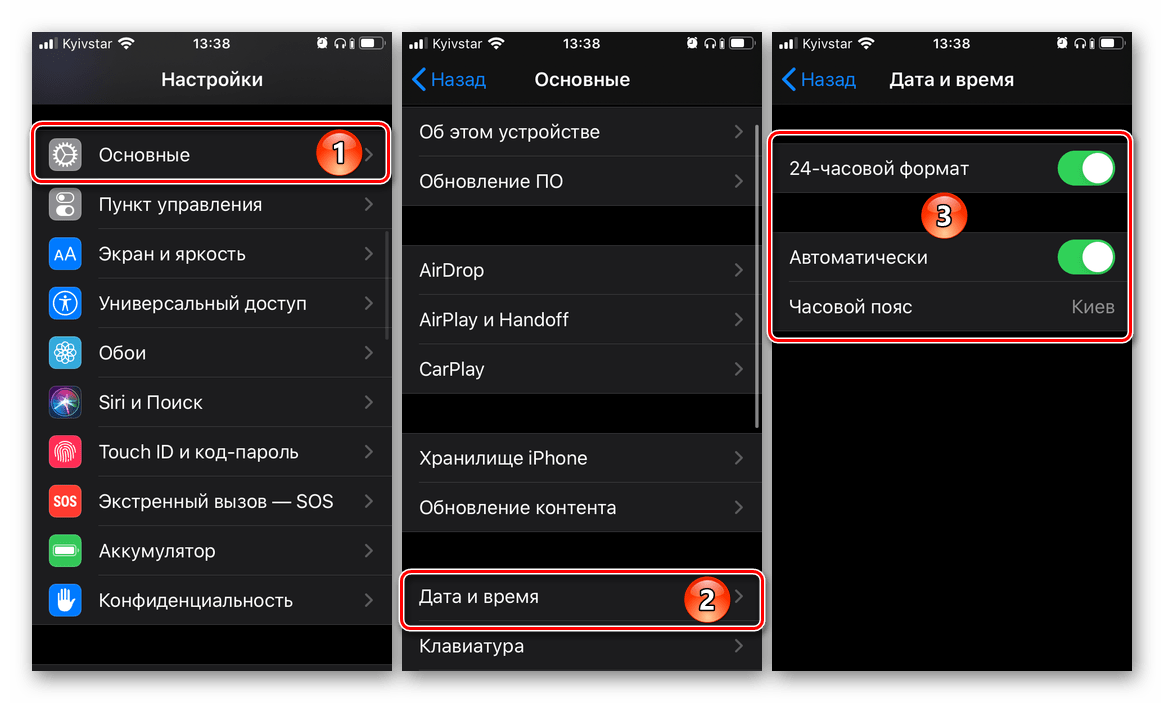
Ошибка подключения к серверу Apple ID Значительно более серьезная проблема, чем рассмотренные выше, но все же имеющая свое решение. Часть причин, по которым она возникает, пересекаются с таковыми в предыдущем случае, но помимо них имеются и другие. О каждой из них, как и о методах устранения, можно узнать из следующего материала.
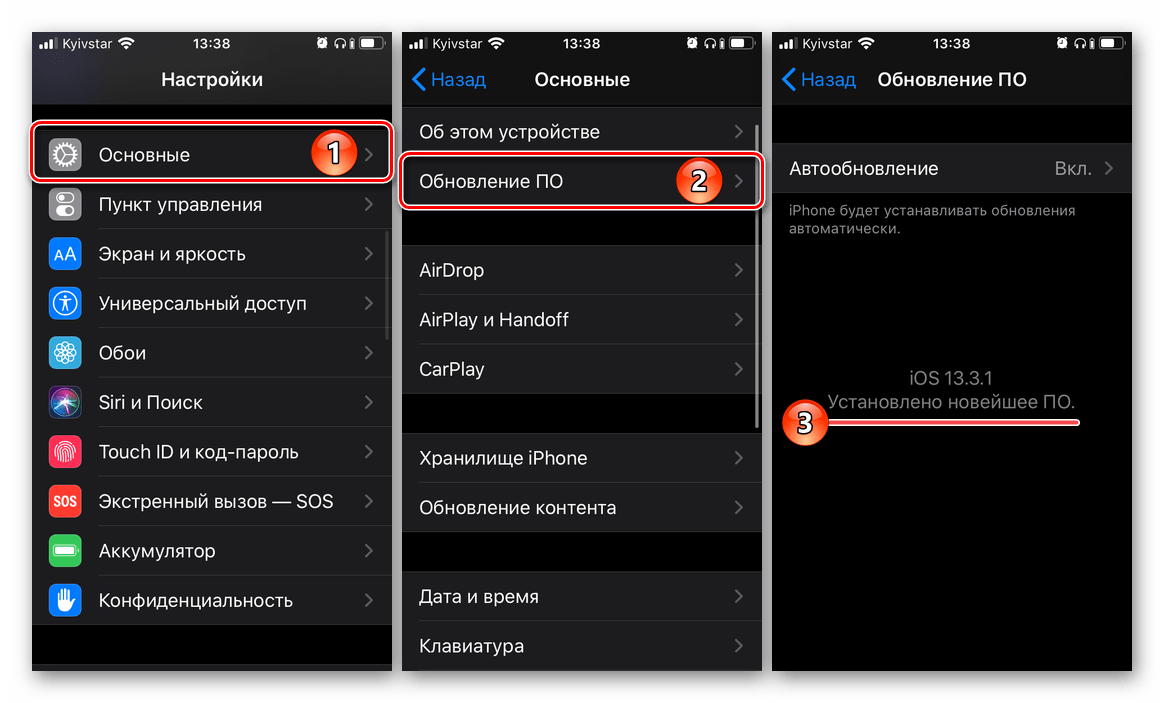
Забытые логин и/или пароль от Apple ID Иногда причина, по которой не получается войти в Эппл АйДи, заключается не в ошибке или сбое, а в банальном отсутствии возможности это сделать из-за забытого логина или пароля от аккаунта. К счастью, первый всегда можно узнать, а второй – сбросить и изменить. В крайне редких случаях может потребоваться создать новую учетную запись. Сделать все это помогут отдельные инструкции на нашем сайте, ссылки на которые даны ниже
Смена аккаунта
Поменять Apple ID можно непосредственно на телефоне и вовсе не обязательно проходить авторизацию на официальном сайте компании
И также важно понимать, что все документы и фотографии, которые хранятся на вашей учетке, будут сохранены. Ведь многие пользователи боятся поменять айди, так как боятся потерять всю информацию
Ну и еще один момент – номер кредитной карты необязателен при создании нового имени пользователя для смены аккаунта.
Как поменять на iphone
Чтобы изменить аккаунт на телефонах моделей 4s, 5s и старше, нужно:
1. Зайти в приложение App Store.
2. В разделе быстрых ссылок выбираем свой текущий Apple ID, как это показано на картинке.
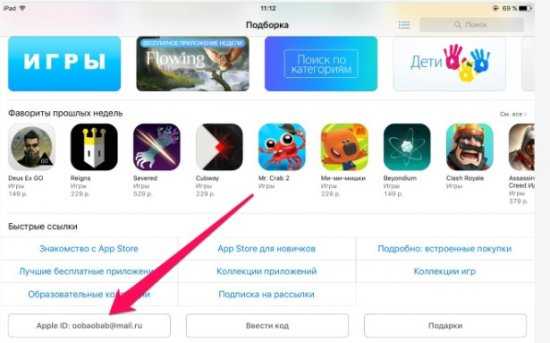
3. Во всплывающем окне выбираем кнопку «Выйти».
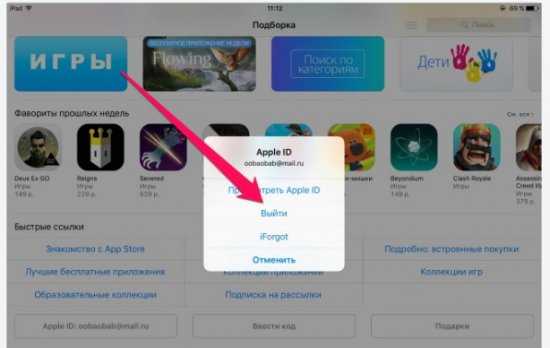
4. После этого возвращаемся к разделу быстрых ссылок и теперь жмем кнопку «Войти».
5. Выбираем опцию «С уже имеющимся ID» и выполняем авторизацию в системе, вводя логин и пароль.
На этом смену аккаунта можно считать выполненной успешно. Если у пользователя еще не создан новый личный кабинет, то его нужно зарегистрировать.
Для этого:
1. Открываем приложение App Store и жмем кнопку «Войти».
2. Во всплывающем меню выбираем «Создать Apple ID».
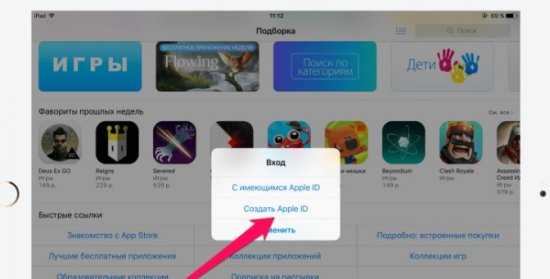
3. Выбираем текущий регион и жмем «Далее».
4. На экране отобразится пользовательское соглашение, которое нужно принять.
5. Откроется форма регистрации. Заполняем поля даты рождения, адреса электронной почты и пароль, задаем секретные вопросы и даем на них ответы. В конце жмем «далее».
Важно! Длина пароля должна состоять из 8 символов минимум и включать буквы верхнего и нижнего регистра, а также цифры. Рекомендуется сохранить контрольные вопросы и ответы на них, так как эта информация понадобится при восстановлении профиля.. 6. На следующей странице нужно указать способ оплаты, выбрав мобильный телефон или систему банковских карт
Заполнив поля, жмем «Далее»
6. На следующей странице нужно указать способ оплаты, выбрав мобильный телефон или систему банковских карт. Заполнив поля, жмем «Далее».
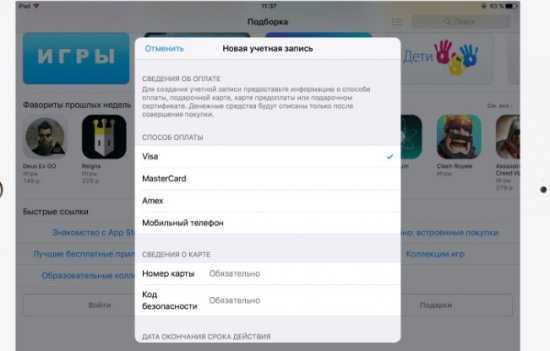
7. На почтовый адрес, указанный выше, придет письмо со ссылкой на подтверждение созданного ящика. По ней нужно перейти, после чего Apple ID будет создан.
Если пользователь и вовсе планирует «переехать» на новый идентификатор, который в будущем менять не планирует, то старые данные рационально будет стереть и выполнить вход в систему уже под новыми логином и паролем.
Чтобы данные удалить, нужно выполнить сброс настроек до уровня заводских. Для этого переходим в основные «Настройки» и нажимаем кнопку «Сброс». В новом окне выбираем опцию «Стереть контент и настройки».
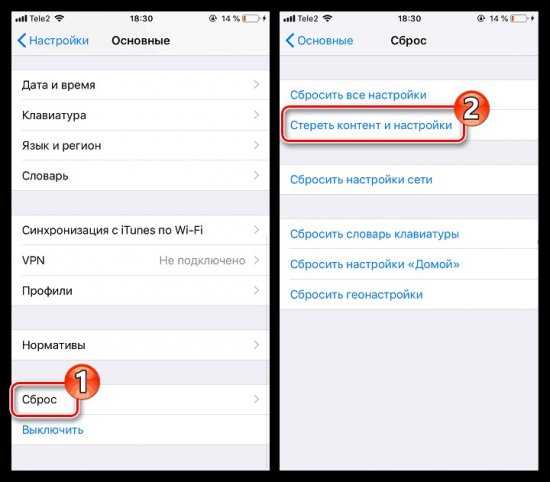
По окончании процедуры загрузится приветственное окно, в котором нужно выполнить первичную настройку и вход, указав новые данные.
Как поменять на компьютере
Для смены айди необязательно использовать компьютер на базе Mac OS. Выполнить процедуру можно и на Windows, ведь для этого понадобится авторизация на странице управления аккаунтами appleid.apple.com. Авторизуемся на ней, указав текущее имя пользователя и пароль.
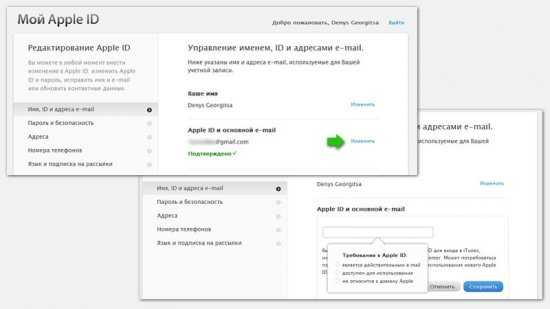
Через iTunes
Чтобы заменить аккаунт через iTunes, нужно запустить приложение и открыть «Магазин». В левой части экрана будет находиться кнопка «Войти». Нажав на нее, выполняем авторизацию в системе. После этого загрузится меню, в котором нужно выбрать опцию «Учетная запись» и на странице информации выбираем кнопку «Редактировать».
Вводим новый адрес электронной почты, пароль и жмем «Готово». Теперь на указанную почту приедет письмо со ссылкой для подтверждения действий.
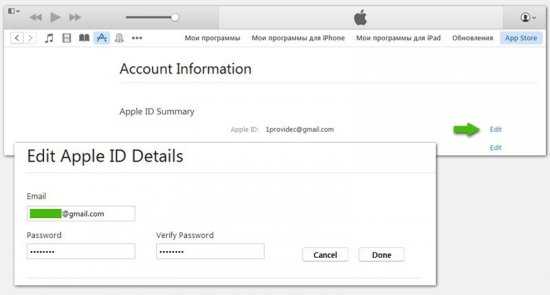
Через почту сторонней системы
Если мы меняем идентификатор и при этом для него использовался сторонний адрес почты, например, Яндекс или Гугл, то для начала нужно выйти из всех открытых учетных записей на других устройствах, кроме того, на котором будет происходить смена.
Если меняем Apple ID на сайте, то нужно открыть страницу appleid.apple.com и авторизоваться в системе. Переходим в раздел «Учетной записи» и жмем кнопку «Изменить». Под именем текущего айди будет находиться опция «Редактировать». Вводим тот идентификатор, который хотим использовать и жмем «Продолжить».
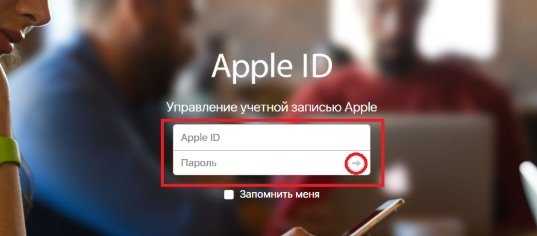
Важно! Если при этом будет использоваться новая учетная запись, которая заканчивается на @icloud.com, me.com или mac.com, обязательно возникнет запрос подтверждения. При этом адрес с таким расширением станет основным, а почта сторонней системы будет дополнительной и изменить это будет невозможно
После смены учетную запись нужно подтвердить, выполнив повторный вход. На этот раз на странице авторизации вводим новый адрес почты и пароль, после чего доступ к службам Apple будет восстановлен.
Что такое Apple ID и почему требуется обновление пароля
Apple ID — это уникальный идентификатор пользователя, который позволяет использовать все сервисы Apple, такие как App Store, iTunes, iCloud и многие другие.
Обновление пароля для Apple ID может потребоваться, если вы заметили подозрительную активность в своей учетной записи, забыли текущий пароль или просто хотите улучшить уровень безопасности.
Изменение пароля для Apple ID — это простой, но важный процесс, который помогает защитить ваши персональные данные и предотвратить несанкционированный доступ к вашей учетной записи. Подобные меры безопасности позволяют сохранить важные данные и защитить ваше устройство от повреждения или потери информации.
Помните, что безопасность ваших данных — это ответственность каждого пользователя. Регулярно изменяйте пароли в своих учетных записях и используйте сложные пароли для уменьшения угрозы взлома.
Изменить пароль для Apple ID просто — достаточно перейти на страницу настроек своей учетной записи и следовать инструкциям. Обязательно сохраняйте пароль в надежном месте и не передавайте его посторонним лицам для обеспечения максимальной безопасности вашего устройства.
Использование компьютера
Эффективное использование компьютера для смены учетной записи на Айфоне
Использование компьютера для смены учетной записи на Айфоне может быть более эффективным вариантом, чем делать это напрямую на устройстве. Для этого необходимо подключить Айфон к компьютеру и открыть приложение iTunes.
Сначала нужно авторизоваться в iTunes с учетной записью, которую вы хотите использовать на Айфоне. Затем подключите свой Айфон к компьютеру и дождитесь, пока устройство будет обнаружено.
Выберите свой Айфон в списке устройств в iTunes, затем перейдите в раздел «Общие». Здесь вы сможете выбрать новую учетную запись и ввести свои данные авторизации для этой учетной записи.
- Если у вас есть резервная копия данных на iCloud, не забудьте восстановить ее после смены учетной записи.
- Удостоверьтесь, что вы имеете правильный пароль от своей новой учетной записи перед тем, как его ввести в iTunes.
Преимущества использования почты iCloud
Почта iCloud предоставляет удобный и надежный способ обмена сообщениями между устройствами Apple.
- Пользователи iCloud получают 5 ГБ бесплатного пространства для хранения электронных писем, фотографий и документов.
- Почта iCloud синхронизируется со всеми устройствами под управлением iOS и macOS, сохраняя историю переписки в облаке.
- При использовании почты iCloud, сообщения будут автоматически фильтроваться на спам и вирусы, обеспечивая большую безопасность.
- Почта iCloud предоставляет возможность создавать собственные папки для хранения сообщений и легко проводить поиск нужной переписки.
Кроме того, при использовании почты iCloud вы можете легко управлять своим Apple ID и получать уведомления о входе с новых устройств.
| Заголовок 1 | Заголовок 2 | Заголовок 3 |
|---|---|---|
| Элемент 1 | Элемент 2 | Элемент 3 |
| Элемент 4 | Элемент 5 | Элемент 6 |
Можно ли изменить Apple ID?
В публикации «Как удалить Apple ID» мы уже затрагивали эту тему и, как оказалось, изменить данный идентификатор можно, но не всегда.
Если в качестве идентификатора Apple ID вы используете почтовый ящик зарегистрированный в Gmail, Яндекс.Почта, Rambler, Mail.ru или любой другой, кроме адресов оканчивающихся на @icloud.com, @me.com и @mac.com (Сведения об адресах электронной почты iCloud), изменить такой идентификатор можно в любое время.
Какой Apple ID изменить нельзя?
Если вы располагаете учетной записью iCloud и адрес электронной почты заканчивающийся на @icloud.com, @me.com или @mac.com используете в качестве Apple ID, такой идентификатор изменить невозможно.
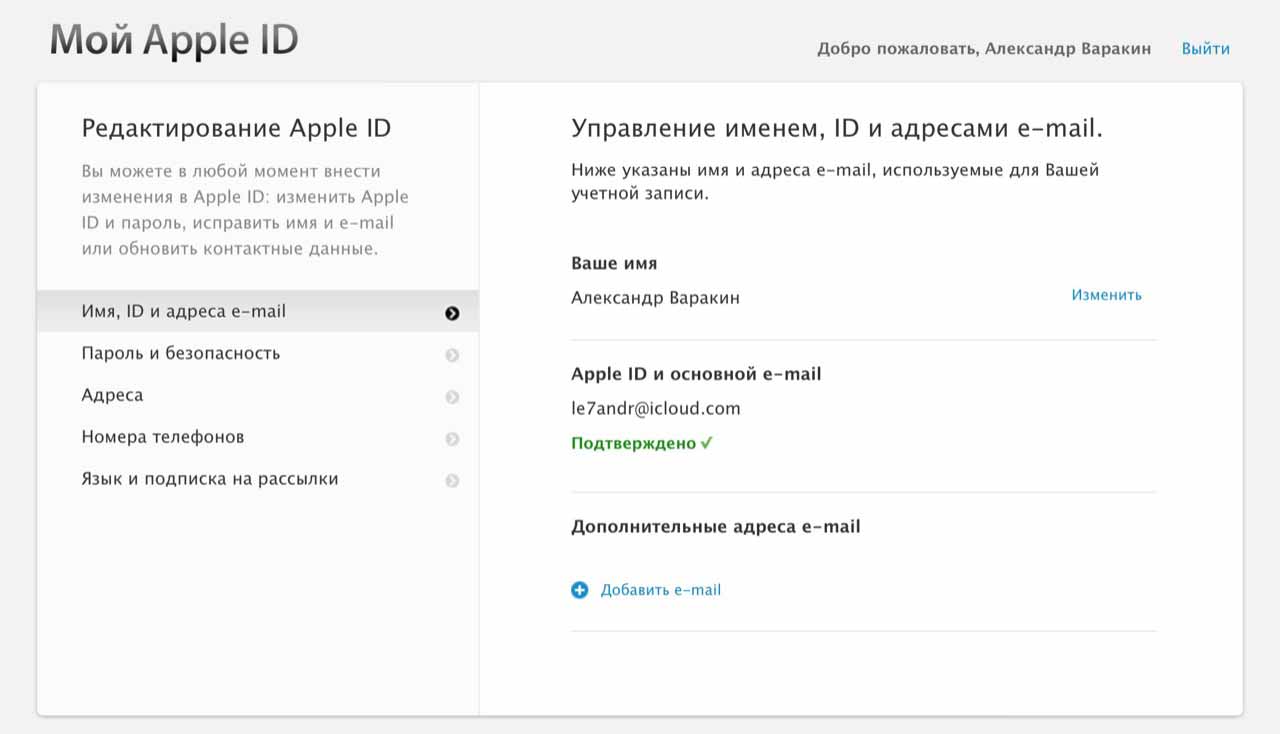
Печальным это может показаться только на первый взгляд, на самом же деле, у такой меры имеется один очень жирный «+»: никто и никогда не сможет увести у вас такой Apple ID с синхронизированными с iCloud персональными данными и покупками в App Store (игры и софт) и iTunes Store (музыка, рингтоны, телешоу и видео).
Какие данные можно изменить в Apple ID
Помимо самого идентификатора в настройках учетной записи на официальном сайте Apple на странице управления Apple ID можно изменить:
- Фамилию, Имя, Отчество.
- Пароль к Apple ID.
- Дополнительные адреса e-mail (не путайте с альтернативным Apple ID).
- Пароль, контрольные вопросы, резервный e-mail и дату рождения. Изменить все эти данные можно только после правильного ответа на контрольные вопросы выбранные при регистрации Apple ID.
- Основной почтовый адрес и адрес доставки.
- Номера телефонов. Отдельный номер в дневное время, отдельный в ночное и номер мобильного телефона.
- Предпочитаемый язык и подписку на рассылку новостей, объявлений и предложений iTunes.
Более приватные данные: платежную информацию, страну, деавторизировать все компьютеры сразу, «отвязать» ассоциированные с Apple ID iPhone, iPod Touch, iPad и компьютеры Mac для автоматической загрузки покупок из App Store и iTunes Store, изменить можно только в настройках аккаунта в iTunes или непосредственно с iOS-девайса в приложении App Store, iTunes Store и Киоск. Со смартфона или планшета на базе Android или любой другой мобильной операционной системы отличной от iOS, изменить эти данные невозможно.
С данными разобрались, теперь можно приступать непосредственно к изменению идентификатора.
Как войти в другую учетную запись Apple ID?
Если у вас несколько учетных записей Apple ID, вы можете изменить Apple ID, с которым вы вошли в систему на своем iPhone, iPad или iPod, в настройках.
Мы не советуем людям использовать более одной учетной записи Apple ID. Это сбивает с толку и распределяет ваши покупки или данные по обеим учетным записям.
Чтобы изменить свой Apple ID без потери покупок, данных или приложений, мы рекомендуем вам следовать приведенным выше инструкциям, чтобы изменить свое имя пользователя или пароль.
Войдите в другую учетную запись Apple ID на iPhone, iPad или iPod:
- Идти к Настройки> .
- Прокрутите вниз и коснитесь Выход.
- При появлении запроса введите пароль Apple ID.
- Выберите, какие данные iCloud вы хотите сохранить на своем устройстве, затем коснитесь Выход.
- В верхней части приложения “Настройки” коснитесь Войдите в свой .
- Введите ваше второе имя пользователя и пароль Apple ID.
Что происходит с моими данными, когда я меняю Apple ID?
Покупки в iTunes и App Store связаны с определенной учетной записью Apple ID. Если вы смените учетную запись, Apple не сможет передать эти покупки. Более того, данные, хранящиеся в iCloud, также связаны с определенным Apple ID, и вы не можете легко их переместить.
Вместо изменения учетных записей Apple ID мы рекомендуем вам использовать приведенные выше инструкции для изменения имени пользователя и пароля.
Если это невозможно, вы можете изменить свой Apple ID без потери покупок, приложений и данных, связав обе учетные записи с одной и той же сетью Family Sharing. Вам также необходимо загрузить данные iCloud на свое устройство перед выходом.
Как делиться покупками через сеть Family Sharing:
- Идти к Настройки> > Настроить семейный доступ.
- Следуйте инструкциям на экране, чтобы создать семейную сеть.
- Теперь выберите Добавить члена семьи…> Пригласить лично.
- Введите имя пользователя и пароль для другой учетной записи Apple ID.
Как загрузить фотографии и файлы из iCloud на iPhone, iPad или iPod:
- Идти к Настройки> Фото.
- Включить Скачать и сохранить оригиналы.
- Проверяйте прогресс ваших загрузок в Фото приложение.
- Теперь откройте Файлы приложение.
- Нажмите Адреса> iCloud Drive.
- Выделите все в iCloud Drive и переместите в На моем .
Убедитесь, что вы сохранили все важное из iCloud локально на свой iPhone, iPad или iPod touch, прежде чем менять свой Apple ID. Сообщите нам свои вопросы об изменении Apple ID на вашем iPhone, iPad или iPod
Надеюсь, после этого полезного поста у вас ничего не останется!
Сообщите нам свои вопросы об изменении Apple ID на вашем iPhone, iPad или iPod. Надеюсь, после этого полезного поста у вас ничего не останется!
Как удалить учётную запись iCloud?
Удаление учётной записи iCloud может быть необходимо в случае продажи устройства или если уже не пользуетесь этим сервисом. Давайте рассмотрим, как это сделать.
Шаг 1: Откройте меню «Настройки» на своём устройстве.
Шаг 2: Прокрутите вниз и выберите «iCloud».
Шаг 3: Прокрутите вниз до нижней части страницы и нажмите на «Удалить аккаунт».
Шаг 4: Введите пароль от вашей учётной записи iCloud и нажмите «Выключить».
Шаг 5: Выберите, какие данные вы хотите сохранить на вашем устройстве, и нажмите «Отключить».
Важно! Удаление учётной записи iCloud может привести к потере всех данных, которые вы сохранили в iCloud. Поэтому, перед удалением, убедитесь, что вы сделали все необходимые резервные копии и сохранили важные данные
Как создать новую учётную запись через iTunes?
Если у вас нет iTunes, начать стоит с загрузки последней версии этой программы с официального сайта компании Apple. Как только вы загрузите и установите медиакомбайн, действуйте следующим образом:
Шаг 1. Откройте Айтюнс и кликните на вкладку «Учетная запись» в горизонтальном меню сверху.
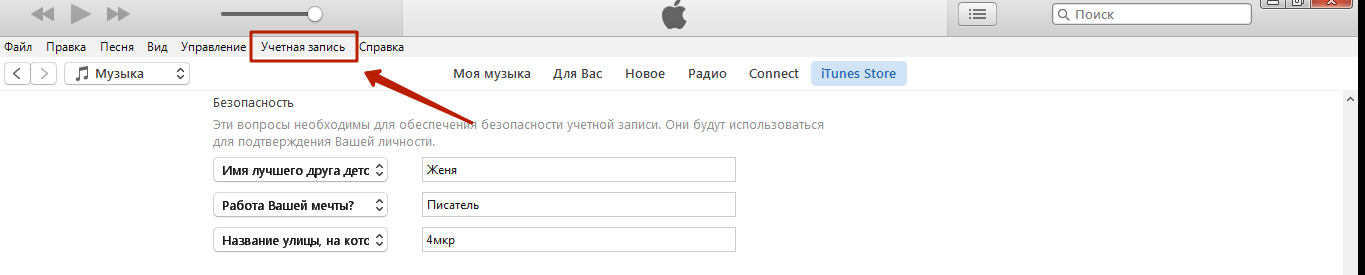
Шаг 2. Выберите пункт «Войти…».
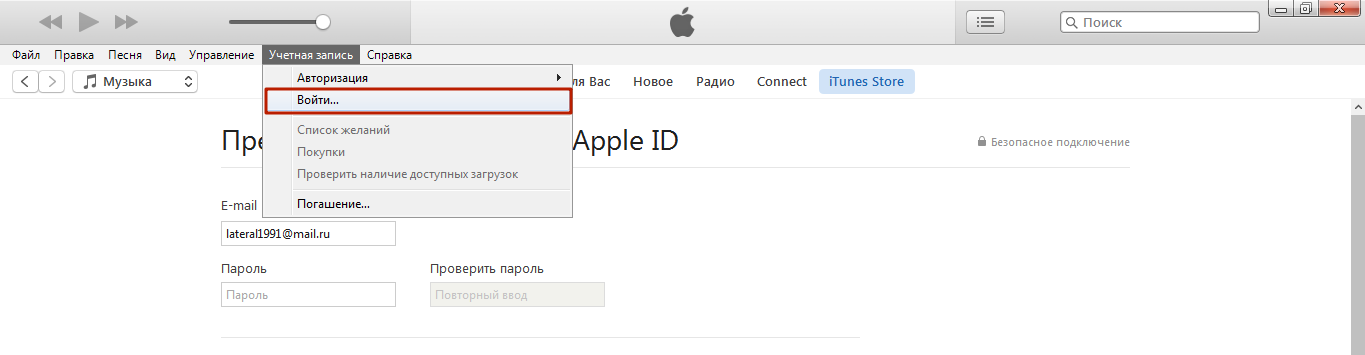
Шаг 3. В появившемся окне нажмите «Создать новый Apple ID».
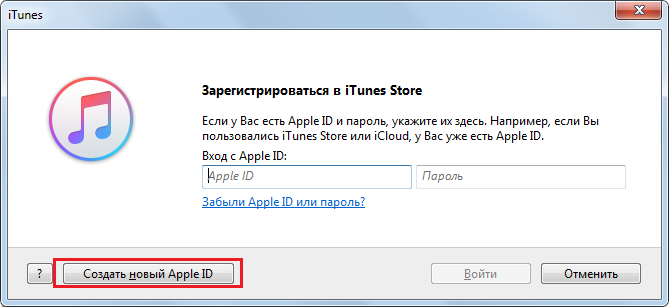
Шаг 4. Вы окажетесь на приветственной странице iTunes Store – здесь нужно кликнуть на синюю кнопку «Продолжить».
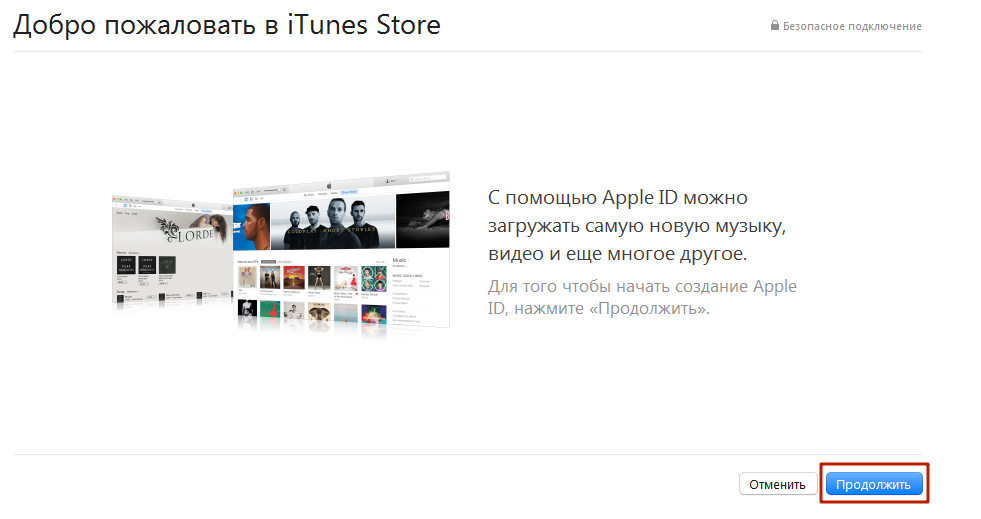
Шаг 5. На этом этапе вам нужно прочесть документ под названием «Положения и условия мультимедийных сервисов Apple» и поставить галочку напротив «Я ознакомился…».
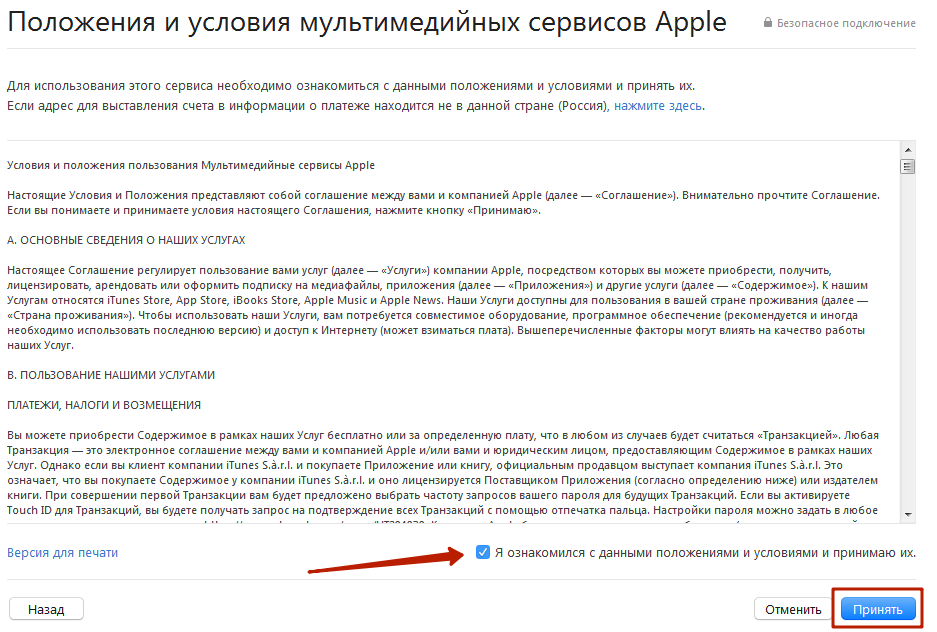
Если вы не подтвердите факт ознакомления, регистрацию завершить не удастся.

Подтвердив, что прочитали условия, нажмите «Принять».
Шаг 6. Заполните анкету – необходимо ввести такие данные:
Адрес электронной почты
Важно, чтобы адрес был действующим, а также чтобы вы имели к нему доступ. При желании можно указать и дополнительный почтовый адрес.
Дата рождения
По дате вам должно быть больше 21 года – иначе приобретать контент и софт в AppStore и iTunes Store у вас не получится.
Придуманный пароль. Требования к паролю от учётной записи Apple весьма суровы: он должен содержать цифры, строчные и прописные буквы. Плюс к тому один символ не может повторяться трижды кряду.
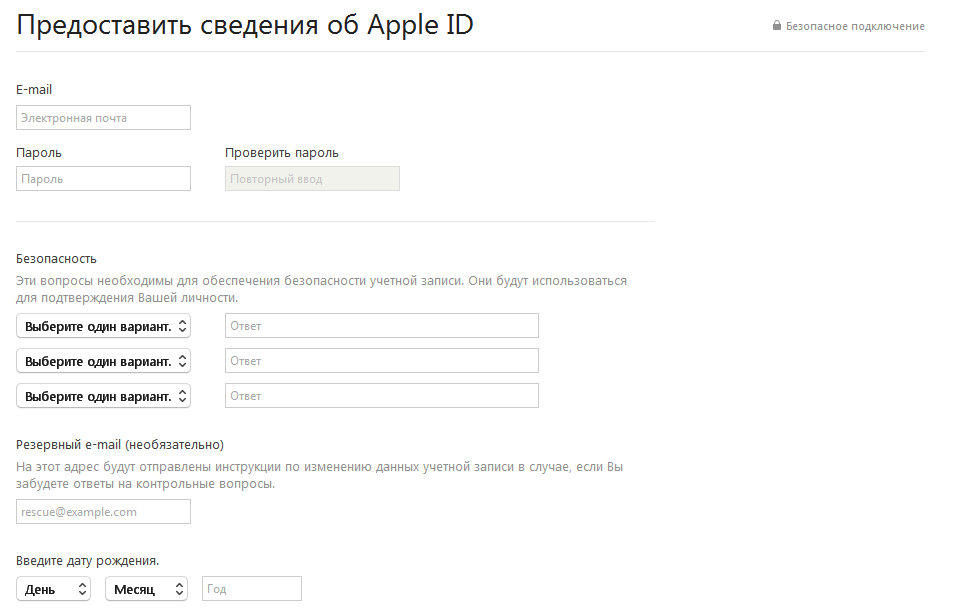
Также пользователю придётся ответить на три вопроса — например, как звали лучшего друга детства. Эта мера необходима для обеспечения безопасности аккаунта.
Шаг 7. Откажитесь от рассылки, если не желаете получать информацию о продуктах «яблочной» компании и релизах фильмов и музыки на почтовый ящик. Для этого необходимо снять галочки напротив полей «Рекомендации и информация…».
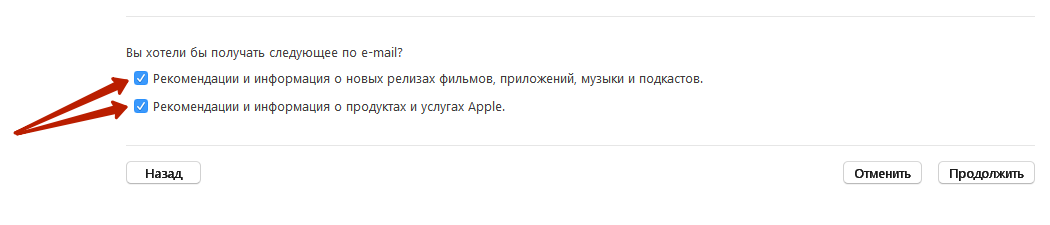
Затем нажмите «Продолжить».
Шаг 8. Выберите способ оплаты покупок и введите необходимые реквизиты
Обратите внимание, что указание реквизитов кредитной карточки в iTunes ни в коем случае не несёт угрозы вашему благосостоянию. Деньги спишутся только в случае приобретения контента или софта и только с вашего согласия
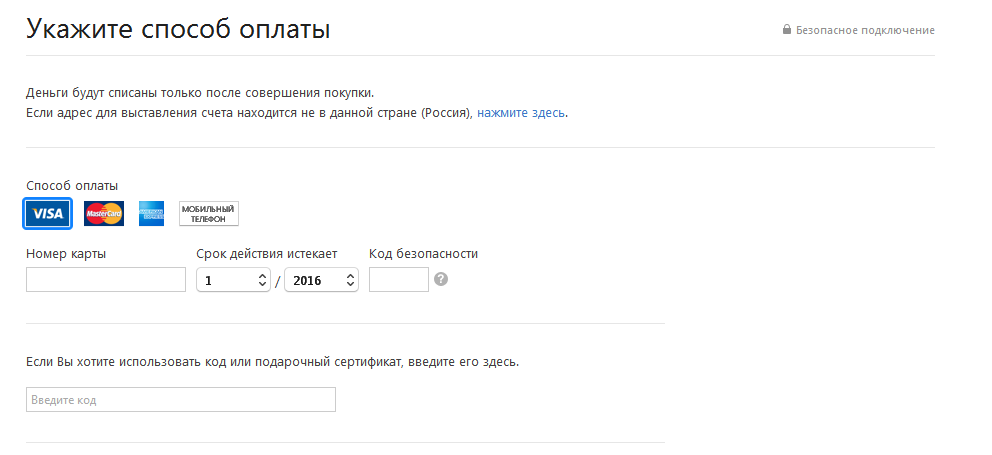
Если как способ оплаты вы выбрали пластиковую карту, вам придётся ввести её номер, срок действия, а также CVC2 – код безопасности с оборотной стороны. Если же вы предпочли вариант «Мобильный телефон», достаточно указать сотовый номер и подтвердить его посредством СМС.
Шаг 9. Заполните поля блока «Адрес выставления счёта». Нужно указать:
- Фамилию и имя.
- Код и название города.
- Улицу проживания и индекс.
- Контактный номер телефона.
- Форму обращения («г-н» или «г-жа»).
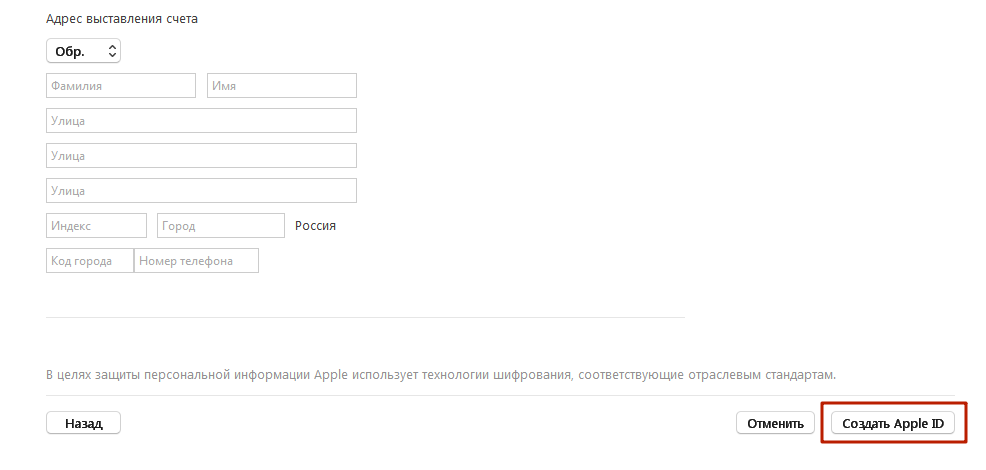
Как только заполните обязательные поля, нажмите «Создать Apple ID». Вы увидите окно, отсылающее вас к почте.
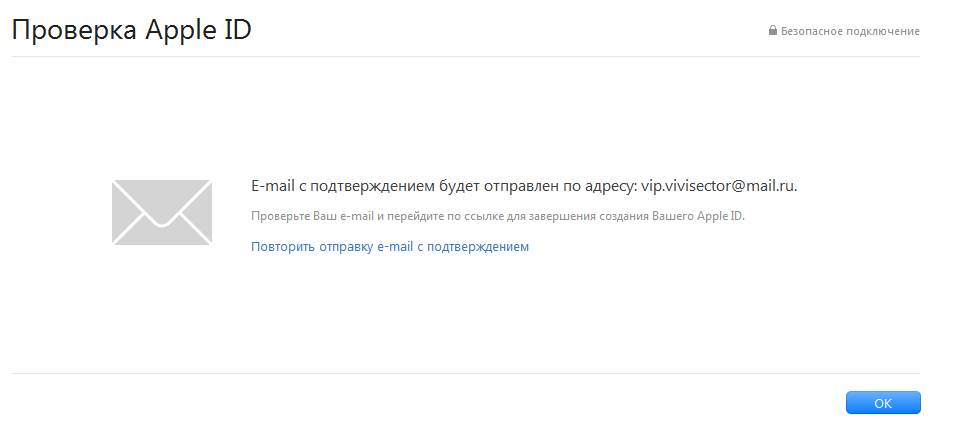
Шаг 10. В почтовом ящике вы найдёте такое письмо:
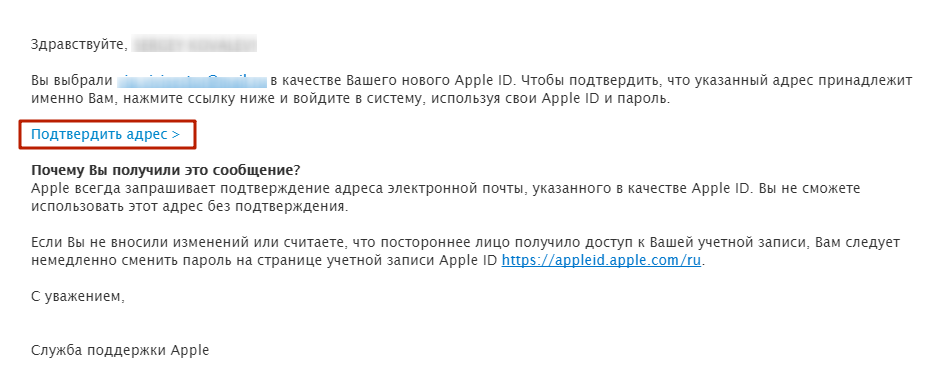
Вам следует нажать «Подтвердить адрес», после чего вы можете считать, что Apple ID успешно сформирован.
iTunes в помощь
Как вариант, учетную запись к айфону или айпаду можно оформить при помощи официальной программы iTunes. При таком раскладе, вы сможете выбрать, указывать информацию о своих карточках или нет. Перед тем, как поменять ИД, нужно зайти в меню и найти там пункт iTunes Store. Если вы хотите узнать, как создать Apple ID без платежных данных, как и в первом случае, нужно скачать любое бесплатное приложение и зайти в это меню с его помощью.
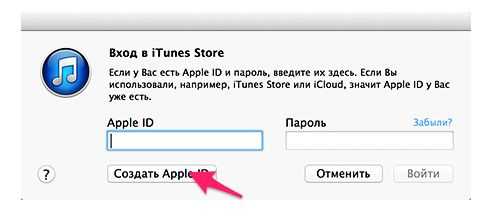
После этого действия стандартные в обоих случаях:
- Система предложит залогиниться в недавно созданную, уже существующую учетки или оформить новую.
- Выбрав вариант создания новой, введите свои данные. Как было указано ранее, они должны соответствовать действительности, чтобы вы могли подтвердить их достоверность.
- После этого, придется ответить на вопросы безопасности (ответы лучше записать) и вводите данные карточки или отказываетесь от этого, если хотите создать Эппл ID без кредитной карты.
- Завершив регистрацию, обязательно заходим в почтовый ящик и сразу же подтверждаем создание в почте, при помощи выделенной ссылке в теле письма.
Если письмо от тех. поддержки не приходит продолжительное время, проверьте папки со спамом и отфильтрованные письма по другим категориям – нередко письма по ошибке приходят туда.
Если вы не можете подключиться или войти в iCloud
Начнем
- Убедитесь, что ваш iPhone, iPad и iPod touch, компьютер Mac или ПК и подключение к интернету.
- Проверяем Яблоко состояние системы страницы , чтобы убедиться, что нет никаких сбоев или плановых ремонтов, которые сейчас влияют на iCloud.
- Обновить ваши iPhone, iPad и iPod Touch в последней версии iOS, и Mac до последней версии операционной системы macOS. Увидеть в iCloud системные требования для получения дополнительной информации.
- Убедитесь, что вы войти в iCloud с использованием того же идентификатора Apple на всех устройствах.
Активация бесплатной учетной записи на MAC
Подобно способу описанному выше, мы можем активировать бесплатную учетную запись на MacBook, iMac и т.п. Для этого нам также потребуется найти донора, только MAC. Ну а затем дело техники…
ШАГ 1 — На MAC заходим в Настройки > iCloud и нажимаем кнопку «Выйти».
ШАГ 2 — Теперь вам поочередно будут предлагать либо Удалить либо Оставить на MAC различные данные. То что нельзя оставить смело удаляйте. Потом вся удаленная информация вернется на этот MAC из облака iCloud.
ШАГ 3 — Если на MAC была активирована функция «Найти MAC», вам необходимо будет ее отключить. Попросите настоящего владельца MAC помочь с вводом пароля.
ШАГ 4 — Тепер, когда вы вышли из чужой учетной записи на чужом компьютере, вводите свой Apple ID в этих же настройках. Соглашайтесь с Условиями и Положениями Apple. Когда ваша учетная запись будет активирована, вы сможете пользоваться ей на других яблочных девайсах.
Я то думал что это ограничение только на iPhone распространяется, но однажды получил на MacBook следующее сообщение: «Настроено максимальное количество учетных записей». Говорила же Шапокляк «Кто людям помогает, тот тратит время зря…». Теперь и мой MacBook утратил волшебное свойство активации…
Управление вашим Apple ID в
- Обновление доверенные номера телефонов и устройств , которые вы в настоящее время вошли в свой идентификатор Apple.
- Изменить свой пароль для поддержания безопасности вашей учетной записи.
- Обновить Ваш идентификатор Apple адрес электронной почтыс 3 , чтобы убедиться, что адреса, которые вы часто используете.
- Добавить дополнительные адреса электронной почты , чтобы помочь людям найти и общаться с вами на Apple услуг, таких как FaceTime и iMessage, и найти друзей.
- Обновление дата рождения, связанный с вашим идентификатором Apple.
- Изменить свой Apple ID страны или региона.
Вы можете также научиться управлять вашей платежной информации.
Активация учетной записи на другом iPhone
Это самый простой способ активировать новую учетную запись Apple ID. Вы уже поняли что необходимо найти «донора», который согласится «потерять одну из трех жизней». Если вы нашли такой другой iPhone, то действуйте по сценарию ниже.
ШАГ 1 — Заходим в Настройки > iCloud на iPhone — доноре. Прокручиваем в самый низ и нажимаем «Выйти».
ШАГ 2 — Вас спросят что делать с данными на iPhone, которые хранятся в iCloud. В случае с iCloud Drive и Заметками смело нажимайте «Удалить с iPhone».
ШАГ 3 — Когда вас спросят по поводу Календарей, данных Safari и контактов, нажмите «Оставить на iPhone».
ШАГ 4 — Если на iPhone-доноре была активирована функция «Найти iPhone», вас попросят отключить ее путем ввода пароля. Попросите настоящего владельца iPhone помочь вам в этом вопросе.
ШАГ 5 — Теперь, когда вы вышли из учетной записи, необходимо ввести данные своего нового Apple ID в Настройки > iCloud на этом же iPhone (доноре). Вас попросят еще раз подтвердить Условия и Положения Apple. Соглашайтесь.
Теперь ваша учетная запись активирована и вы можете смело вводить ее в настройках своего iPhone.
Не знаете куда вводить Apple ID? — читайте эту статью. Ну и не забудьте в настройках на iPhone (доноре) вернуть старую учетную запись… попросите владельца.
Войдите в свой идентификатор Apple
Используйте тот же идентификатор Apple и пароль каждый раз, когда вас попросят войти в устройство Apple или услуга. Если у вас нет идентификатора Apple, узнайте , как создать идентификатор Apple. С вашего идентификатора Apple, вы можете:
- Войдите в свой идентификатор Apple, когда вы установить новое устройство, чтобы автоматически настроить все ваши сервисы Apple.
- Войдите в iCloud, чтобы сохранить ваши личные данные на всех ваших устройствах.
- Зарегистрироваться в iTunes, книги, и приложение магазин, чтобы сделать покупки и получите доступ к предыдущих покупок.
- Вход в iMessage и FaceTimЕ 1 с вашего Apple ID, чтобы говорить и текст с друзьями и семьей.
Ознакомиться с полным списком функций и служб, использующих ваш идентификатор Apple.
Заключение
Гаджеты американского производителя Apple привлекают пользователей со всего мира своей популярностью, возможностями и обширным функционалом. Практически каждый современный человек желает обладать всемирно известным устройством, предоставляющим своему хозяину массу возможностей и преимуществ. Пользоваться всеми прелестями разработанного американскими инженерами-программистами Айфона или Айпада позволяет создание уникальной учётной записи, которая должна быть на каждом устройстве. Как стало понятно из вышеприведённого материала, создать или изменить ID достаточно просто, для этого понадобится совсем немного времени и сил.
Источник






























