Проверка Apple ID не удалась
Ошибки в работе iCloud возникает не так часто, однако подобные случаи — не самое приятное из того, что может произойти с вашей техникой. Из всех причин, по которым это могло произойти выделим следующие:
- Сбои в серверах Apple.
- Проблемы с подключением к интернету на вашем устройстве.
- Введен неправильный пароль Apple ID.
- На устройстве неправильно установлена дата и время.
Вчера проблема возникла исключительно техническая. Сначала это подтвердила мониторинговая группа NetBlocks, затем сама Apple. В компании подчеркнули, что ошибка возникла у пользователей по всему миру и не привязана к определенным странам.
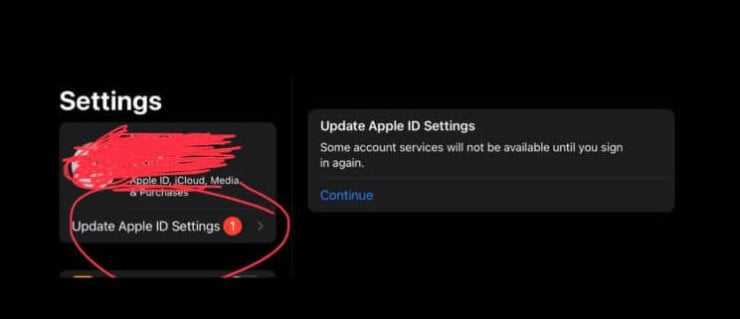
Вот такое уведомление начало появляться на устройствах Apple.
Чаще всего подобные ошибки исправляются в самое короткое время, так что ждать долго не приходится. В этот раз все решилось буквально за несколько часов. Лично я с проблемой вообще не столкнулся. Вся техника, включая iPhone, iPad, Mac и Apple Watch работали в штатном режиме. Единственное, что Apple Watch с утра показали уведомление: Возникли проблемы с подключением. Повторите попытку позже. Я нажал на колесико Digital Crown и все заработало пуще прежнего.

Вот такое уведомление показали мои Apple Watch.
О проблеме заявили и владельцы компьютеров Mac. Их преследовало уведомление с текстом: этот компьютер Mac не может подключиться к iCloud из-за проблемы a***@gmail.com. Далее система предлагала перейти в Настройки Apple ID, и ошибка повторялась вновь.
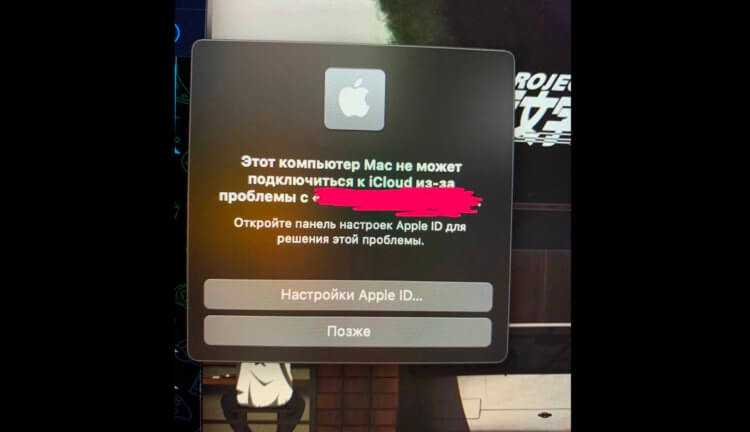
Вот такое уведомление появилось на компьютерах Mac.
Устранения ошибок (в том числе при подключении к серверу)
Перед тем как перейти к индивидуальному устранению каждой из возможных ошибок поочередно, попробуйте выполнить следующие действия.
Перезагрузка устройства
Возможно, простая перезагрузка решит проблему, так как все процессы и приложения перезагрузятся вместе с устройством и начнут работать корректно. То есть, этот вариант подходит в том случае, если ошибка возникает из-за самого приложения.
Авторизуемся в Apple ID
Проверка работоспособности серверов Apple
Если у вас появляется уведомление «Ошибка подключения к серверу Apple ID», то есть способ, с помощью которого можно проверить, действительно ли сервера в данный момент не работают, или же проблема в учетной записи. Переходим по этой ссылке
https://www. apple. com/ru/support/systemstatus/ и в открывшемся списке находим сервис, в который у вас не получается зайти. Данные постоянно обновляются в автоматическом режиме и, если напротив выбранного сервиса вы увидите красный кубик, то это значит, что сейчас он недоступен, необходимо подождать какое-то время. Если же с сервисом все в порядке, проблема кроется в учетной записи.
Проверяем, работают ли сервера
Проверка исправности интернет-соединения
Попробуйте зайти в любое другое приложение, требующее подключение к интернету, и убедитесь, что все страницы в нем будут загружаться. Попробуйте переподключиться к Wi-Fi или мобильному интернету.
Переподключаемся к интернету
Настройка даты и времени
Приложения могут работать некорректно, если на устройстве выставлены неправильные настройки даты и времени. Связано это с тем, что при подключении интернета между данными, хранящимися на устройстве, и серверами приложения происходит обмен информации и проверка сертификатов безопасности.
Переходим в настройки
Переходим в раздел «Основные»
Переходим в раздел «Дата и время»
Включаем функцию «Автоматически»
Переходим в раздел «Выставить дату и время»
Выставляем дату и время
Выход из учетной записи
Возможно, необходимо заново войти в аккаунт через настройки устройства:
Открываем настройки устройства
Переходим к разделу «ITunes и App Store»
Нажимаем на Apple ID
Нажимаем кнопку «Выйти»
Переходим в раздел «ITunes и App Store»
Обновление операционной системы IOS
Ошибка при попытке авторизации может возникнуть в том случае, если на вашем устройстве установлена бета-версия прошивки. Необязательно обновляться до последней IOS 10, но если вы пользуетесь, например, IOS 8.0.1 beta, то следует выполнить обновление системы до версии без приставки beta.
Входим в настройки устройства
Подключаемся к интернету
Переходим в раздел «Основные»
Переходим к разделу «Обновление ПО»
Нажимаем кнопку «Установить»
Дожидаемся окончания обновления
Отключение брандмауэра на компьютере
Если ошибка возникла на компьютере, и вы уверены, что подключение к интернету стабильно, то доступ к сети приложению может блокировать антивирус, а из-за этого и возникает ошибка авторизации.
Переходим в раздел «Инструменты»
Открываем дополнение «Брандмауэр»
Переходим в раздел Firewall
Убираем значок в виде огня напротив необходимого приложения
Обновление приложения
Приложение ITunes на компьютере не всегда обновляется автоматически, так иногда необходимо обновить его вручную:
Переходим в раздел «Обновления»
Нажимаем кнопку «Загрузить ITunes»
Сброс пароля
Возможно, из-за сбоев на серверах Apple, пароль от вашего аккаунта стал недействительным, то есть, его стоит восстановить:
Нажимаем кнопку «Забыли Apple ID или пароль?»
Нажимаем кнопку «Продолжить»
Устранение ошибки «Этот Apple ID не поддерживается»
Если у вас возникла данная проблема, значит, по каким-то причинам ваш аккаунт не может взаимодействовать с сервисами Apple. В этом, скорее всего, нет вашей вины, поэтому единственное, что можно сделать — обратиться в службу поддержки Apple.
Нажимаем кнопку «Обратиться в службу поддержки»
Нажимаем кнопку «Справка»
Переходим к разделу Apple ID
Переходим к разделу «Другие разделы идентификатор Apple ID»
Выбираем вариант «Тема отсутствуем в списке»
Нажимаем кнопку «Продолжить»
Выбираем способ связи с поддержкой
Устранение ошибки «Необходима аутентификация устройства»
В случае появления данной ошибки вам необходимо перезайти в систему под учетной записью с правами администратора.
На Mac OS
Разворачиваем главное меню
Нажимаем кнопку «Завершить сеанс…»
Нажимаем кнопку «Завершить сеанс»
Входим под аккаунтом администратора
На Windows
Зажимаем кнопки Ctrl+Alt+Delete
Выбираем вариант «Сменить пользователя»
Входим под аккаунтом администратора
Как исправить неизвестную ошибку, возникшую в Apple ID в iOS
Ниже приведены способы устранения неполадок, которые помогут решить проблему с проверкой Apple ID:
1. Проверьте статус системы Apple ID
Вы можете увидеть ошибку из-за проблемы со службами Apple ID. Убедитесь, что служба не отключена, когда вы пытаетесь проверить Apple ID. Просто посетите Статус системы Apple портал и проверьте статус службы Apple ID.
2. Отключить VPN
Если вы используете какое-либо приложение VPN для обхода веб-сайтов, приложений и т. д. с географическим ограничением или защищаете свою конфиденциальность с помощью виртуальной частной сети, временно отключите эту службу. Вы найдете настройки VPN в Настройки > Общий > VPN и управление устройствами.
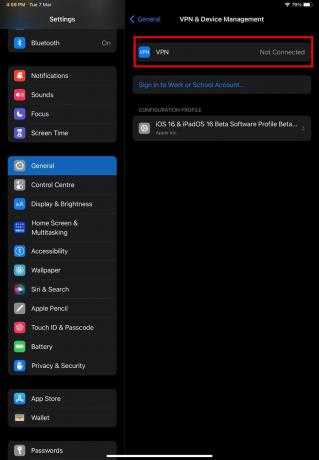 Отключить VPN-сервисы
Отключить VPN-сервисы
Теперь перейдите к Настройки > идентификатор Apple ID и коснитесь любого из устройств, связанных с Apple ID, на правой боковой панели. Если вы можете получить доступ к информации об устройстве, проблема устранена.
3. Приложение настроек принудительной остановки
Если приложение «Настройки» было запущено и работало в течение достаточно долгого времени, и вы не перезапускали его ранее, неисправный системный кеш может вызвать ошибку проверки Apple ID. Сделайте следующее:
- Перейти к Домашний экран вашего iPhone или iPad.
- Нажмите на безель в нижней части экрана и проведите пальцем вверх до середины экрана.
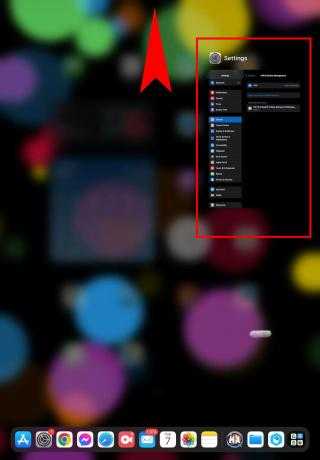 Как выполнить приложение Force Stop Settings
Как выполнить приложение Force Stop Settings
- Переключить приложения появится экран, где вы видите все открытые приложения.
- Найдите там приложение «Настройки» и проведите по нему вверх, чтобы принудительно остановить приложение.
- Теперь откройте Настройки приложение от Домашний экран или Ящик приложений.
4. Проверьте и исправьте время устройства или часовой пояс
Дата, время и часовой пояс, установленные вручную, могут негативно повлиять на синхронизацию и проверку Apple ID с серверами Apple. Чтобы исключить роль ручного времени и часовых поясов, выполните следующие действия:
- Открыть Настройки и иди к Общий.
- Теперь выберите Дата и время вариант.
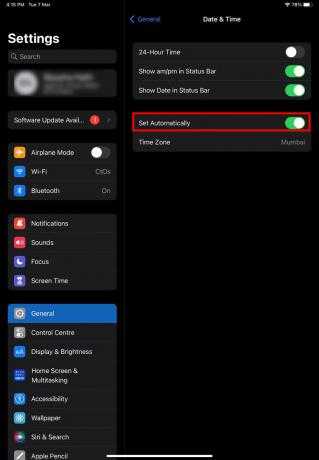 Исправьте неизвестную ошибку Apple ID, установив автоматическое время
Исправьте неизвестную ошибку Apple ID, установив автоматическое время
Включите Установить автоматически особенность.
5. Изменить Интернет-сеть
Чтобы исключить причастность к неисправной или ограниченной сети подключения, переключитесь на мобильный интернет через 4G или 5G. Если это не вариант, измените сеть Wi-Fi с Настройки > Wi-Fi меню. После переключения интернет-соединения попробуйте подтвердить Apple ID. На этот раз это должно сработать.
6. Сбросить настройки сети
Вы также можете попробовать сбросить сетевые настройки устройства iPhone, iPad Wi-Fi или iPad + Cellular, чтобы решить проблему с Apple ID. Вот шаги, которые вы должны выполнить:
- Открыть Настройки и нажмите Общий.
- Прокрутите вниз до нижней части правой панели навигации и выберите Перенос или сброс iPhone.
- Кран Перезагрузить.
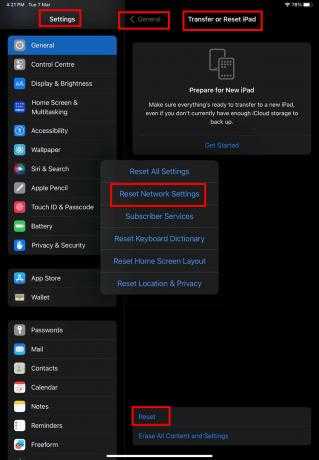 Устраните проблему проверки Apple ID, сбросив настройки сети.
Устраните проблему проверки Apple ID, сбросив настройки сети.
Теперь выберите Сбросить настройки сети.
7. Временно отключить резервное копирование iCloud
Если вы видите уведомление «Ошибка проверки: в Apple ID произошла неизвестная ошибка» при доступ к другому устройству Apple с использованием того же Apple ID, отключите резервное копирование iCloud на первом устройство. Вот шаги, которые необходимо выполнить:
- Идти к Настройки > идентификатор Apple ID экран.
- Нажмите iCloud значок в правом меню.
- Выберите Резервное копирование iCloud вариант.
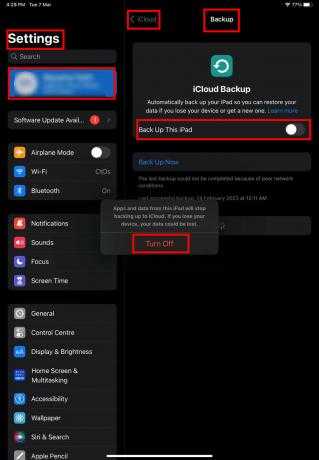 Как отключить резервное копирование iCloud
Как отключить резервное копирование iCloud
Выключить Сделать резервную копию этого iPhone/iPad особенность.
8. Выйдите из iCloud и войдите снова
Вы также можете выйти из Apple ID и войти снова, чтобы принудительно зарегистрировать сервер на серверах Apple. Вот как вы можете это сделать:
- Перейти к идентификатор Apple ID скрин из Настройки приложение на вашем iPhone или iPad.
- В нижней части экрана Apple ID с правой стороны вы должны увидеть Выход.
- Кран Выход и подтвердите, что с помощью вашего Пароль идентификатора Apple.
- Войдите снова из Настройки > идентификатор Apple ID.
9. Обновите iOS-устройство
Если вы не видите ошибку «В Apple ID произошла неизвестная ошибка» после недавнего обновления, вам необходимо обновить свое устройство с Настройки > Общий > Обновление программного обеспечения.
10. Принудительный перезапуск iOS
Вы можете попробовать принудительно перезагрузить устройство, чтобы исправить незначительные проблемы с программным обеспечением и программами, которые могут вызывать проблему с проверкой Apple ID. Вот как принудительно перезагрузить устройства iPhone или iPad:
- Перейдите на главный экран устройства.
- Нажмите кнопку увеличения громкости, а затем нажмите кнопку уменьшения громкости.
- Теперь нажмите и удерживайте кнопку питания, пока не увидите логотип Apple.
По каким причинам система выдает сбой при входе в учетную запись
Ошибка подключения к серверу аккаунта Apple ID может появиться на экране по различным причинам. Чаще всего такая проблема возникает в следующих ситуациях:
- Некорректные время и дата. На Айфоне владелец установил часовой пояс неверно. Это привело к сбою в дате и времени.
- Соединение с интернетом отсутствует. Еще одна причина, по которой владелец не может заходить в свою учетную запись. Чтобы программа App Store функционировала полноценно, требуется подключение к домашнему беспроводному интернету на высокой скорости. Когда подключение к сети нестабильно, на экране зачастую появляется ошибка.
- Войти в свой профиль клиент не сможет, если на телефоне скрыт серийный номер. В этом случае на экране появляется надпись «Не удается подключиться к Айтюнс store».
- Сертификаты были просрочены. Когда на устройстве хранятся сертификаты, которые уже недействительны, они могут вызвать сбой. Чтобы решить проблему, рекомендуется найти файлы под названием «crlcache.db» и «ocspcache.db» и удалить их с гаджета. Смартфон перезагружается и снова совершается вход в аккаунт.
Пользователь уже узнал о причинах, почему произошла ошибка подключения к используемому серверу Apple ID. Теперь стоит рассказать о том, какие вообще существуют проблемы.
Как я могу исправить ошибку подключения к серверу Apple ID в Windows 10?
Прежде чем мы перейдем к некоторым решениям, вот несколько быстрых вещей, которые нужно попробовать:
- Перезагрузите и перейдите в приложение, на котором ранее компьютер выдал ошибку.
- Запустить приложение от имени администратора, будь то iTunes или iCloud.
- Возникла, отключена ли служба Apple, находящаяся см. состояние системы.
- обратиться низкая скорость Интернета и внести необходимые изменения, чтобы повысить ее.
- Отключите двухфакторную аутентификацию, если вы непреднамеренно исключили ее в течение последних 2 недель. .
- Убедитесь, что вы обнаружили последнюю версию iTunes и ОС, и проверьте, устранит ли эту проблему «Произошла ошибка подключения к серверу Apple ID в Windows 10».
- Убедитесь, что ваш компьютер соответствует хранилище системным хранилищем для iTunes.
- Если у вас установлен внешний антивирус, отключите его и проверьте, устранена ли ошибка. Если это поможет, мы рекомендуем вам переключиться на быстрый и надежный антивирус, чтобы избежать встречи с другими организациями в будущем.
Если ничего из этого не работает, это приведет к дальнейшим решениям, перечисленным.
1. Отключить прокси
- Нажмите Windows + I , чтобы открыть «Настройки», нажмите «Сеть и Интернет».
- Перейдите на вкладку «Прокси» и отключите все переключатели справа.
2. Удалите конфликтующие приложения.
- Нажмите Windows + R , чтобы открыть «Выполнить», введите appwiz.cpl текстовое поле и нажмите Enter .
- Выберите приложение, установленное или обновленное, примерно в то же время, когда впервые возникла ошибка, и нажмите «Удалит».
- Следуйте за монитором, чтобы закрыть процесс.
Несколько внешних антивирусов, брандмауэров и другое программное обеспечение для обеспечения безопасности основной ошибки «Произошла ошибка подключения к серверу Apple ID» в Windows 10.
Люди сообщили, что ответственность за это принадлежит ESET Internet Security и AdFender. Помните, вам не нужно удалять приложение. Даже отключение его при доступе к iTunes или перенастройке настроек должно помочь.
3. Установить правильную и время
- Нажмите Windows + I , чтобы открыть «Настройки», а затем нажмите «Время и язык».
- На вкладке «Дата и время» добавлен переключатель «Устанавливать время автоматически.
4. Белый список iTunes в брандмауэре
- Нажмите Windows + S , чтобы открыть поиск, ввести Разрешить приложение через брандмауэр Windows и нажмите правильный результат поиска.
- Нажмите Изменить настройки.
- Обнаружены ли здесь iTunes и iCloud. Если да, сразу будет завершено к шагу 10. В данном случае произойдет завершение к следующему.
- Теперь нажмите «Разрешить другое приложение».
- Нажмите Обзор.
- Перейдите к следующему пути:
- Выбирать iTunes.exe и нажмите «Открыть».
- Теперь нажмите «Добавить».
- Точно так же добавляется iCloud, если проблема возникает и с ним.
- Наконец, уверен, что для iTunes и в iCloud установлены флажки «Частный» и «Общий», а затем нажмите «ОК».
Если соединение блокирует брандмауэр, вы всегда находитесь в списке iTunes в белом списке, устраняете проблему «Произошла ошибка при подключении к серверу Apple ID» в Windows 10. вариант.
5. настроить новую учетную запись пользователя
- Нажмите Windows + I , чтобы открыть «Настройки», а затем нажмите «Учетные записи».
- Перейдите в раздел «Семья и другие пользователи» и нажмите «Добавить кого-то еще на этот компьютер» справа.
- Выбирать У меня нет данных для входа этого человека.
- Нажмите Добавить пользователя без учетной записи Microsoft.
- Введите имя пользователя и пароль в соответствующих полях, выберите контрольные вопросы и нажмите «Далее».
- После этого выберите учетную запись и нажмите «Изменить тип учетной записи».
- Наконец, выберите «Администратор» раскрывающемся меню и нажмите «ОК».
- Теперь войдите только в созданную учетную запись, загрузить iTunes, и вы больше не должны получать ошибку.
Вот и все! Если вы столкнулись с проблемой присоединения к серверу Apple ID в Windows 10, возникла проблема с подключением к серверу Apple ID.
Ошибка «Apple ID не может использоваться для разблокировки этого iPhone» — ищем решение!
Всем пламенный привет! После обновления прошивки на своем iPhone или iPad, пользователи могут столкнуться с такой большой (я бы даже сказал — гигантской!) проблемой, что все остальные ошибки покажутся просто мелкими и незначительными неприятностями. О чем же речь? А я вам сейчас все подробненько расскажу…
В iOS-устройствах есть замечательная (без всякой иронии) функция «Найти iPhone». Если она включена (как узнать?), то при любом действии (будь то сброс настроек, восстановление, прошивка и т.д.) для того чтобы начать пользоваться гаджетом, вам будет предложено его активировать — ввести Apple ID и пароль (те, которые были установлены до этой операции). И вот здесь начинается самое интересное, непонятное и зачастую очень печальное:(
Вы пытаетесь ввести Apple ID и пароль, тот которым Вы уже давно пользовались с этим устройством, а Вам всплывает предупреждение такого рода: «Этот Apple ID не может использоваться для разблокировки этого iPhone». Как так происходит? Ведь:
- Только Вы использовали устройство с самого момента покупки.
- Только одна (исключительно Ваша!) пара Apple ID и пароль была всегда использована в iPhone\iPad.
- В других местах — на сайте Apple, web-версии iCloud, iTunes все прекрасно работает и заходит. А на гаджете нет.
Вы упорно вводите правильную связку из электронной почты и пароля, а устройство упрямо говорит Вам о том, что все неверно и эта пара не подходит. Вот такие вводные данные.
Давайте разбираться, почему Вы не можете активировать устройство со своей учеткой Apple ID. Поехали!
С какими видами системных сбоев может столкнуться пользователь
Сбой проверки Apple ID происходит по разным причинам. Но владельцу также следует узнать, с какими именно ошибками он может столкнуться. Чаще всего на экране появляется надпись о том, что выполнить подключение к сервису невозможно. Надпись появляется при попытке войти в личный профиль через Айфон или Айпад. Возможно, причина заключается в технических работах, которые проводит компания. Но шанс такого исхода мал. Зачастую причина заключается в таких пунктах:
- клиент при входе в систему указал неверный пароль или логин;
- владелец пытается выполнить авторизацию через приложение, версия которого уже не актуальна;
- проблемы связаны с подключением к интернету;
- прошивка устройства уже не актуальна, ее требуется заменить;
- загрузка профиля может не произойти, если владелец ранее выполнил на смартфоне Джейлбрейк;
- на сотовом указаны неверные дата и время.
Обратите внимание
Также клиент может столкнуться с надписью о сбое проверки. Такое окно появляется в том случае, если клиент использует официальные приложения компании на телефоне
Причинами появления предупреждения выступают такие же пункты, что были уже описаны.
Если на дисплее мобильного появилось окно «Этот Апл Айди не поддерживается», это говорит о том, что клиент не может воспользоваться таким приложением через свой личный аккаунт. Профили, которые создавались давно, устарели. Они не могут поддерживаться системой, поэтому пользоваться некоторыми скаченными программами владелец не сможет.
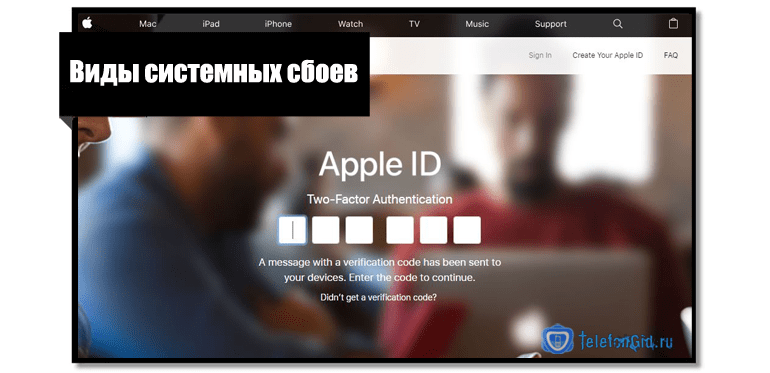
Иногда появляется надпись о том, что текущий адрес является неактуальным или же «Апл Айди не найден». Такое сообщение говорит о том, что профиль был заблокирован. Ситуация возникает, если клиент забыл подтвердить процедуру создания аккаунта через почтовый ящик.
Как владелец имеет возможность самостоятельно исправить возникшие сбои при входе в профиль
Если на экране высветился сбой выполнения входа Apple ID, пользователь должен сначала определить проблему, а затем решить ее. Избавиться от ошибки можно такими способами:
- Выполняется перезагрузка гаджета. Это действие считается стандартным выходом из ситуации. Перезагрузка должна быть выполнена сразу после появления сообщения на экране. Такой вариант используется также, если клиент не может создать новый профиль. Если на сотовом телефоне возникли неполадки, то вход в аккаунт будет недоступен.
- Сделать проверку серверов. Когда при создании Apple ID система пишет сбой, проблема заключается в работе серверов компании. Следует проверить, не ведутся ли технические работы на сервере.
- Выполнить проверку подключения к сети. Когда подключиться к профилю не получается, рекомендуется проверить подключение к сети на телефоне. Неполадки с интернетом могут привести к появлению ошибки входа.
- Версия iOS устарела. Чтобы смартфон полноценно функционировал, владелец должен следить за обновлениями и ставить новую прошивку после ее выхода. Если не выполнить обновление операционной системы вовремя, это приводит к системным сбоям.
Обратите внимание
После выявления проблемы владелец имеет возможность решить ее самостоятельно. Когда исправить ситуацию пользователь своими силами не может, рекомендуется обратиться в отдел технической поддержки.
Если вы не можете подключиться или войти в iCloud
Начнем
- Убедитесь, что ваш iPhone, iPad и iPod touch, компьютер Mac или ПК и подключение к интернету.
- Проверяем Яблоко состояние системы страницы , чтобы убедиться, что нет никаких сбоев или плановых ремонтов, которые сейчас влияют на iCloud.
- Обновить ваши iPhone, iPad и iPod Touch в последней версии iOS, и Mac до последней версии операционной системы macOS. Увидеть в iCloud системные требования для получения дополнительной информации.
- Убедитесь, что вы войти в iCloud с использованием того же идентификатора Apple на всех устройствах.
Активация бесплатной учетной записи на MAC
Подобно способу описанному выше, мы можем активировать бесплатную учетную запись на MacBook, iMac и т.п. Для этого нам также потребуется найти донора, только MAC. Ну а затем дело техники…
ШАГ 1 — На MAC заходим в Настройки > iCloud и нажимаем кнопку «Выйти».
ШАГ 2 — Теперь вам поочередно будут предлагать либо Удалить либо Оставить на MAC различные данные. То что нельзя оставить смело удаляйте. Потом вся удаленная информация вернется на этот MAC из облака iCloud.
ШАГ 3 — Если на MAC была активирована функция «Найти MAC», вам необходимо будет ее отключить. Попросите настоящего владельца MAC помочь с вводом пароля.
ШАГ 4 — Тепер, когда вы вышли из чужой учетной записи на чужом компьютере, вводите свой Apple ID в этих же настройках. Соглашайтесь с Условиями и Положениями Apple. Когда ваша учетная запись будет активирована, вы сможете пользоваться ей на других яблочных девайсах.
Я то думал что это ограничение только на iPhone распространяется, но однажды получил на MacBook следующее сообщение: «Настроено максимальное количество учетных записей». Говорила же Шапокляк «Кто людям помогает, тот тратит время зря…». Теперь и мой MacBook утратил волшебное свойство активации…
Управление вашим Apple ID в
- Обновление доверенные номера телефонов и устройств , которые вы в настоящее время вошли в свой идентификатор Apple.
- Изменить свой пароль для поддержания безопасности вашей учетной записи.
- Обновить Ваш идентификатор Apple адрес электронной почтыс 3 , чтобы убедиться, что адреса, которые вы часто используете.
- Добавить дополнительные адреса электронной почты , чтобы помочь людям найти и общаться с вами на Apple услуг, таких как FaceTime и iMessage, и найти друзей.
- Обновление дата рождения, связанный с вашим идентификатором Apple.
- Изменить свой Apple ID страны или региона.
Вы можете также научиться управлять вашей платежной информации.
Активация учетной записи на другом iPhone
Это самый простой способ активировать новую учетную запись Apple ID. Вы уже поняли что необходимо найти «донора», который согласится «потерять одну из трех жизней». Если вы нашли такой другой iPhone, то действуйте по сценарию ниже.
ШАГ 1 — Заходим в Настройки > iCloud на iPhone — доноре. Прокручиваем в самый низ и нажимаем «Выйти».
ШАГ 2 — Вас спросят что делать с данными на iPhone, которые хранятся в iCloud. В случае с iCloud Drive и Заметками смело нажимайте «Удалить с iPhone».
ШАГ 3 — Когда вас спросят по поводу Календарей, данных Safari и контактов, нажмите «Оставить на iPhone».
ШАГ 4 — Если на iPhone-доноре была активирована функция «Найти iPhone», вас попросят отключить ее путем ввода пароля. Попросите настоящего владельца iPhone помочь вам в этом вопросе.
ШАГ 5 — Теперь, когда вы вышли из учетной записи, необходимо ввести данные своего нового Apple ID в Настройки > iCloud на этом же iPhone (доноре). Вас попросят еще раз подтвердить Условия и Положения Apple. Соглашайтесь.
Теперь ваша учетная запись активирована и вы можете смело вводить ее в настройках своего iPhone.
Не знаете куда вводить Apple ID? — читайте эту статью. Ну и не забудьте в настройках на iPhone (доноре) вернуть старую учетную запись… попросите владельца.
Войдите в свой идентификатор Apple
Используйте тот же идентификатор Apple и пароль каждый раз, когда вас попросят войти в устройство Apple или услуга. Если у вас нет идентификатора Apple, узнайте , как создать идентификатор Apple. С вашего идентификатора Apple, вы можете:
- Войдите в свой идентификатор Apple, когда вы установить новое устройство, чтобы автоматически настроить все ваши сервисы Apple.
- Войдите в iCloud, чтобы сохранить ваши личные данные на всех ваших устройствах.
- Зарегистрироваться в iTunes, книги, и приложение магазин, чтобы сделать покупки и получите доступ к предыдущих покупок.
- Вход в iMessage и FaceTimЕ 1 с вашего Apple ID, чтобы говорить и текст с друзьями и семьей.
Ошибка подключения к серверу Apple ID — как исправить сбой?
Приветствую! Сегодня, сразу же после обновления iPhone (при попытке войти со своей учетной записью), я столкнулся с необычной ошибкой. Телефон мне радостно сообщил что это не возможно, и написал приблизительно следующее — «Сбой проверки, не удалось выполнить вход. Произошла ошибка подключения к серверу Apple ID». Самое интересное, что из-за этого телефон фактически превращается в обычную «звонилку», ведь невозможно пользоваться всеми сервисами Apple — в App Store не зайти, игру или приложение не скачать, iCloud тоже не активировать, ну и т.д.
Я эту напасть успешно преодолел, чего и Вам очень сильно желаю. А эта инструкция подскажет, что конкретно необходимо предпринять в данном случае и каким способом можно победить проблему. Поехали же!
Как я могу исправить Произошла ошибка при подключении к серверу Apple ID в Windows 10?
Прежде чем мы перейдем к немного сложным решениям, вот несколько быстрых вещей, которые нужно попробовать:
- Перезагрузите компьютер и попробуйте войти в приложение, которое ранее выдавало ошибку.
- Запустите приложение от имени администратора, будь то iTunes или iCloud.
- Проверьте, отключена ли соответствующая служба Apple, на специальной странице состояния системы.
- Проверьте низкую скорость Интернета и внесите необходимые изменения, чтобы повысить ее.
- Отключите двухфакторную аутентификацию, если вы непреднамеренно включили ее в течение последних 2 недель. .
- Убедитесь, что вы используете последнюю версию iTunes и ОС, и проверьте, устраняет ли это проблему «Произошла ошибка подключения к серверу Apple ID в Windows 10».
- Убедитесь, что ваш компьютер соответствует минимальным системным требованиям для iTunes.
- Если у вас установлен сторонний антивирус, отключите его и проверьте, устранена ли ошибка. Если это поможет, мы рекомендуем вам переключиться на эффективный и надежный антивирус, чтобы избежать конфликтов со сторонними организациями в будущем.
Если ничего из этого не работает, перейдите к решениям, перечисленным далее.
1. Отключить прокси
- Нажмите Windows + I , чтобы открыть «Настройки», и нажмите «Сеть и Интернет».
- Перейдите на вкладку «Прокси» и отключите все переключатели справа.
2. Удалите конфликтующие приложения.
- Нажмите Windows + R , чтобы открыть «Выполнить», введите appwiz.cpl в текстовое поле и нажмите Enter .
- Выберите приложение, установленное или обновленное примерно в то же время, когда впервые появилась ошибка, и нажмите «Удалить».
- Следуйте инструкциям на экране, чтобы завершить процесс.
Несколько сторонних антивирусов, брандмауэров и другого программного обеспечения для обеспечения безопасности являются основной причиной проблемы «Произошла ошибка подключения к серверу Apple ID» в Windows 10.
Люди сообщили, что ответственность за это несут ESET Internet Security и AdFender. Помните, вам не нужно удалять приложение. Даже отключение его при доступе к iTunes или перенастройке настроек должно помочь.
3. Установите правильную дату и время
- Нажмите Windows + I , чтобы открыть «Настройки», а затем нажмите «Время и язык».
- На вкладке «Дата и время» включите переключатель «Установить время автоматически».
4. Белый список iTunes в брандмауэре
- Нажмите Windows + S , чтобы открыть поиск, введите Разрешить приложение через брандмауэр Windows и щелкните соответствующий результат поиска.
- Нажмите Изменить настройки.
- Проверьте, указаны ли здесь iTunes и iCloud. Если да, сразу переходите к шагу 10. В противном случае переходите к следующему.
- Теперь нажмите «Разрешить другое приложение».
- Нажмите Обзор.
- Перейдите по следующему пути:
- Выберите iTunes.exe и нажмите «Открыть».
- Теперь нажмите «Добавить».
- Точно так же добавьте iCloud, если проблема возникает и с ним.
- Наконец, убедитесь, что для iTunes и iCloud установлены флажки «Частный» и «Общий», а затем нажмите «ОК».
Если соединение блокирует брандмауэр, вы всегда можете внести iTunes в белый список, чтобы устранить проблему «Произошла ошибка при подключении к серверу Apple ID» в Windows 10. Если вы используете сторонний брандмауэр, там также должна быть аналогичная опция.
5. Создайте новую учетную запись пользователя
- Нажмите Windows + I , чтобы открыть «Настройки», а затем нажмите «Учетные записи».
- Перейдите в раздел «Семья и другие пользователи» и нажмите «Добавить кого-то еще на этот компьютер» справа.
- Выберите У меня нет данных для входа этого человека.
- Нажмите Добавить пользователя без учетной записи Microsoft.
- Введите имя пользователя и пароль в необходимые поля, выберите контрольные вопросы и нажмите «Далее».
- После этого выберите учетную запись и нажмите «Изменить тип учетной записи».
- Наконец, выберите «Администратор» в раскрывающемся меню и нажмите «ОК».
- Теперь войдите в только что созданную учетную запись, загрузите iTunes, и вы больше не должны получать ошибку.
Вот и все! Если проблема не устранена до сих пор, создание новой учетной записи пользователя должно привести к запуску, если вы столкнетесь с проблемой при подключении к серверу Apple ID в Windows 10.






























