Как создать Apple ID через iTunes?
- Загрузите iTunes и зайдите в программу.
- Откройте меню «Магазин», в нем найдитеСоздать Apple ID». Выбирайте данный пункт и жмите «Продолжить».
- Изучите правила пользования сервисом и подтвердите, что соглашаетесь с ними.
- Далее последует форма создания Apple ID, в которой необходимо указать email, резервный ящик, а также контрольный вопрос для надежности.
- Жмем «Продолжить» (если появится сообщение, что Apple ID уже зарегистрирован, воспользуйтесь указанным email’ом для входа).
- Следующий шаг — ввод данных о кредитной карте, с которой будет взиматься плата, в случае оформления покупок на iTunes.
- Жмем «Продолжить» и проверяем введенный при регистрации email. Следуйте инструкциям в письме от Apple, после чего ваш ID будет успешно создан.
Теперь вы можете использовать Apple ID для входа в iTunes Store, Mac App Store и iBooks Store, на любых персональных компьютерах или устройствах iPhone, iPad, iPod. При наличии необходимости, ID можно поменять, зайдя на страницу учетной записи , выбрав «Безопасность»->»Изменить пароль». Потребуется ввести старый пароль для подтверждения процедуры и придумать новый. Любые вопросы о пользовании Apple ID можно задать на официальной странице поддержки пользователей .
Для того чтобы загружать и воспроизводить медиаконтент, распространяемый через онлайн-магазин iTunes Store, недостаточно установить на персональный компьютер одноименный многофункциональный мультимедийный плеер и быть зарегистрированным пользователем, необходимо еще и выполнить авторизацию ПК на указанном интернет-ресурсе. Суть авторизации заключается в запоминании индивидуальных особенностей компьютера или ноутбука в базе iTunes Store и «привязке» их к Apple ID покупателя.
правильной работыцифровой медиаплеер iTunes
электронной почты
мультимедийным контентомэлектронного устройства
ранних версияхплеера iTunesсистемы WindowsАвторизация компьютера
пользователя Appleправильный пароль
электронного магазина
Как правило, проблем с выполнением данной операции не возникает, если не превышен лимит количества авторизуемых устройств, который составляет пять ПК или ноутбуков. В случае необходимости работы с приобретенными мультимедийными файлами на сверхлимитном компьютере одно устройство из ранее использовавшихся следует деавторизовать. Эту же процедуру стоит выполнить и при переустановке операционной системы.
iTunes (или как его еще часто называют русскоязычные пользователи тунец) — это бесплатная программа от компании Apple, доступная для Mac и PC. Она позволяет организовать и упорядочить медиаконтент на компьютере, предоставляет возможность просмотра видео и прослушивания музыки, а также позволяет управлять приложениями для iPhone, iPad и iPod, включая их приобретение и загрузку из iTunes Store.
Для того, чтобы совершать покупки различных программ для iPhone и iPad вам нужно авторизовать компьютер в iTunes. Для этого в свою очередь необходимо иметь учетную запись в App Store, установленную на компьютере программу iTunes и работающее соединение с сетью Интернет.Если все это у вас есть, то предлагаем вам ознакомиться с пошаговой инструкцией о том, как авторизовать свой компьютер в iTunes.
Существует ограничение на количество одновременно авторизованных в iTunes компьютеров, которое равно пяти. Поэтому, чтобы зайти с шестого компьютера вам нужно будет произвести деавторизацию на любом из пяти уже авторизованных. Кроме того, деавторизацию полезно проводить каждый раз, когда вы работаете на чужом компьютере. Если вы оставите его в авторизованном состоянии, то любой желающий сможет воспользоваться вашей учетной записью, чтобы сказать платные приложения и несанкционированно использовать ваши денежные средства.
Чтобы выполнить деавторизацию компьютера в iTunes нужно выполнить следующие шаги:Можно деавторизоваться и по-другому. Для этого перейти в магазин iTunes Store и кликнуть левой кнопкой мышки по треугольнику справа от вашего адреса электронной почты. Во появившемся меню выбрать Выйти (если при регистрации вы выбирали русскую локализацию), или Sign Out (если регистрировались на англоязычные данные).
Изменение, добавление или удаление способов оплаты для Apple ID
Управляйте платежной информацией, которая используется в App Store, iTunes Store, iCloud и т. д. После изменения платежной информации она автоматически обновляется для всех программ и служб, в которых используется ваш идентификатор Apple ID.
Чтобы изменить платежную информацию, нажмите эту кнопку:
Платежная информация не отображается при нажатии этой кнопки? Выберите устройство и следуйте инструкциям:
Изменение способа оплаты на iPhone, iPad или iPod touch
- Откройте программу «Настройки».
- Нажмите свое имя и выберите «iTunes Store и App Store».*
- Выберите свой идентификатор Apple ID (обычно это ваш адрес электронной почты) и коснитесь «Просмотреть Apple ID». Может потребоваться выполнить вход.
- Нажмите «Управление платежами». (При использовании более ранней версии iOS нажмите «Платежная информация».) После этого можно добавлять, редактировать и удалять способы оплаты, а также менять их порядок.
Изменение или добавление
Обновление способа оплатыНажмите способ оплаты, который хотите изменить, и измените информацию. Может потребоваться ввести код безопасности, указанный на кредитной или дебетовой карте.
Если после последних четырех цифр номера карты отображается значок Apple Pay, перейдите в программу Wallet, чтобы отредактировать данные карты.
Добавление способа оплатыКоснитесь «Добавить способ оплаты».
Удаление или изменение порядка
Удаление способа оплаты
Изменение порядка способов оплатыНажмите «Изменить», затем используйте значок перемещения
* В ОС iOS 12.2 или более поздней версии можно также управлять способами оплаты в меню «Настройки» > > «Оплата и доставка». При изменении способов оплаты в разделе «Оплата и доставка» на устройстве с iOS 12.1.x или более ранней версии все сохраненные способы оплаты будут удалены.
Изменение способа оплаты на компьютере Mac
- Откройте магазин App Store на компьютере Mac.
- Нажмите свое имя или кнопку «Войти» в нижней части боковой панели.
- Нажмите «См. информацию».
- Нажмите «Управление платежами» возле пункта «Платежная информация». (При использовании более ранней версии macOS нажмите «Правка» справа от пункта «Тип платежа».) Возможно, потребуется выполнить вход с помощью идентификатора Apple ID.
- Здесь можно выполнить несколько действий.
- Изменение способа оплаты: щелкните «Правка» рядом со способом оплаты. Может потребоваться ввести код безопасности, указанный на кредитной или дебетовой карте.
- Добавление способа оплаты: щелкните «Добавить способ оплаты».
- Удаление способа оплаты: щелкните «Правка» рядом со способом оплаты, а затем — «Удалить».
- Изменение порядка способов оплаты: наведите курсор на способ оплаты и используйте значок перемещения (). Apple предпринимает попытки списания средств начиная с первого способа оплаты и далее по списку. Порядок, согласно которому средства списываются с остатка на счете Apple ID, изменить невозможно.
Управление способами оплаты для членов семьи
Если настроена функция «Семейный доступ» и включен общий доступ к покупкам, взрослый, выступающий как организатор семейного доступа, настраивает один способ оплаты для всех участников группы семейного доступа. Более подробные сведения о семейных покупках и платежах приведены в этой статье.
Организатор семейного доступа может привязать несколько способов оплаты к своему Apple ID, но члены семьи смогут использовать только первый способ в списке. Если член семьи не может совершить покупку, организатор семейного доступа может поместить другой способ оплаты на верхнюю позицию в списке.
Информация о продуктах, произведенных не компанией Apple, или о независимых веб-сайтах, неподконтрольных и не тестируемых компанией Apple, не носит рекомендательного или одобрительного характера. Компания Apple не несет никакой ответственности за выбор, функциональность и использование веб-сайтов или продукции сторонних производителей. Компания Apple также не несет ответственности за точность или достоверность данных, размещенных на веб-сайтах сторонних производителей. Обратитесь к поставщику за дополнительной информацией.
Об отмене подписок Apple
- Большинство подписок автоматически возобновляется, если их не отменить.
- После отмены платной подписки ее можно продолжать использовать до даты выставления следующего счета.
- Если отменить подписку во время пробного бесплатного периода, доступ к содержимому может быть прекращен сразу же.
Если вы оформили пробную бесплатную подписку или подписку со скидкой и не хотите продлевать ее, отмените ее по крайней мере за 24 часа до окончания ознакомительного периода.
В Израиле, ЮАР и Турции отмена подписок выполняется несколько иначе. Узнайте об особых обстоятельствах для этих стран и регионов.
Информация о продуктах, произведенных не компанией Apple, или о независимых веб-сайтах, неподконтрольных и не тестируемых компанией Apple, не носит рекомендательного или одобрительного характера. Компания Apple не несет никакой ответственности за выбор, функциональность и использование веб-сайтов или продукции сторонних производителей. Компания Apple также не несет ответственности за точность или достоверность данных, размещенных на веб-сайтах сторонних производителей. Обратитесь к поставщику за дополнительной информацией.
Источник
Попробуйте эти советы, чтобы начать правильно использовать ссылки iPhone
Если ссылки вашего iPhone перенаправляют на App Store, а не на приложение, обычно это проблема либо с разработчиком приложения, либо с программным обеспечением Apple. Вы можете попробовать советы, которые мы перечислили в этом руководстве, а также выключить и снова включить iPhone.
В некоторых случаях сбои могут быть временными — и, надеюсь, вскоре вы сможете использовать свои приложения в обычном режиме.

Дэнни Майорка
Дэнни — писатель-фрилансер, пользующийся продуктами Apple уже более десяти лет. Он писал для некоторых из крупнейших технологических изданий в Интернете и ранее работал штатным писателем, прежде чем проложить свой собственный маршрут. Дэнни вырос в Великобритании, но теперь пишет о технологиях со своей скандинавской базы.
Как отключить частую проверку Apple ID на iPhone и iPad — Apple-iPhone.ru
iPhone и iPad — чрезвычайно защищенные устройства, во многом из-за того, что мобильная операционная система iOS о безопасности пользователей заботится с максимальной дотошностью. Однако не всех подобная забота может радовать, особенно, когда за день приходится раз по 20 вводить пароль учетной записи Apple ID. Впрочем, успокоить мобильные устройства Apple можно и в этой инструкции мы расскажем о том, как отключить частую проверку Apple ID на iPhone и iPad.
Обычно пользователей начинает по-настоящему раздражать необходимость вводить пароль для Apple ID при загрузке бесплатных приложений из App Store, которых во время поиска нужного средства можно скачать действительно много. По умолчанию iPhone и iPad требуют подтверждать пароль при каждой такой загрузке, что может просто выводить из себя, в особенности, если пароль содержит в себе много символов.
Как отключить частую проверку Apple ID на iPhone и iPad
Шаг 1. Перейдите в меню Настройки -> Основные -> ОграниченияШаг 2. Нажмите «Включить ограничения» и укажите пароль для них, в том случае, если ограничения включены прежде не были. В ином случае просто введите пароль, установленный ранее на ограничения
Инструкция в тему: Что делать, если забыл пароль ограничений на iPhone или iPad
Шаг 3. Перейдите в раздел «Настройки пароля»
Шаг 4. Выберите пункт «Запрашивать через 15 минут» и деактивируйте переключатель «Запрос пароля»
Вот таким простым образом, вы можете значительно сократить количество запросов устройства на ввод пароля. При загрузке бесплатных приложений из App Store пароль теперь не будет запрашиваться вовсе, а при покупке платных приложений пароль Apple ID будет запрашиваться раз в 15 минут.
Если же iOS постоянно требует вас ввести пароль Apple ID и это не связано с загрузкой приложений, то следует выполнить следующие два шага:
- Введите пароль. Обычно iOS не требует ввода пароля для Apple ID просто так, поэтому если вы игнорируете просьбу системы, то удивляться постоянному появлению всплывающих окошек с требованием ввести пароль не стоит.
- Сделайте принудительную перезагрузку устройства. Если же пароли вы исправно вводите (и делаете это правильно) и запросы никак не связаны с приложениями, то, вероятнее всего, проблема связана с программной ошибкой. Выполните принудительную перезагрузку своего устройства, зажав кнопки Домой и Питание одновременно и удерживая их до появления на экране логотипа Apple
Конкурс! Разыгрываем беспроводные наушники Apple AirPods за репост!
Вернуться в начало статьи Как отключить частую проверку Apple ID на iPhone и iPad
Управление учетной записью
Можно управлять своими доверенными номерами телефонов, доверенными устройствами и другой информацией об учетной записи на странице своей учетной записи Apple ID.
Своевременное обновление доверенных номеров телефонов
Для использования двухфакторной аутентификации потребуется наличие в базе данных хотя бы одного доверенного номера телефона, на который можно получать коды подтверждения. Следует также рассмотреть вариант подтверждения дополнительного доверенного номера телефона, помимо вашего собственного. Если ваш iPhone утерян или поврежден и при этом является вашим единственным доверенным устройством, вы не сможете получить коды подтверждения, необходимые для доступа к вашей учетной записи.
Чтобы обновить доверенные номера телефонов, выполните следующие действия.
- Перейдите на страницу учетной записи Apple ID.
- Выполните вход с помощью идентификатора Apple ID.
- Перейдите в раздел «Безопасность» и нажмите «Изменить».
Если необходимо добавить номер телефона, нажмите «Добавить проверенный номер телефона» и введите номер телефона. Выберите способ подтверждения номера (текстовым сообщением или автоматическим телефонным вызовом) и нажмите «Продолжить». Чтобы удалить доверенный номер телефона, щелкните
Просмотр доверенных устройств и управление ими
Просматривать список доверенных устройств и управлять ими можно на устройстве под управлением операционных систем iOS и macOS, а также в разделе «Устройства» страницы учетной записи Apple ID.
- Выберите «Настройки» > .
- Выберите устройство из списка.
- Откройте меню Apple () > «Системные настройки».
- Выберите «Apple ID».
- Выберите устройство на боковой панели.
В macOS Mojave или более ранней версии:
- Откройте меню Apple () > «Системные настройки».
- Выберите «iCloud», затем нажмите «Сведения об учетной записи».
- Перейдите на вкладку «Устройства».
- Выберите устройство из списка.
- Перейдите на страницу своей учетной записи Apple ID.
- Выполните вход с помощью идентификатора Apple ID.
- Перейдите в раздел «Устройства».
В списке устройств перечислены устройства, для которых выполнен вход с помощью вашего Apple ID. Выберите устройство, чтобы просмотреть информацию о нем, такую как модель и серийный номер. Ниже вы можете увидеть другую полезную информацию, включая сведения о том, является ли устройство доверенным и может ли оно использоваться для получения кодов проверки Apple ID.
Вы также можете удалить доверенное устройство, выбрав «Удалить из учетной записи» в списке устройств. Удаление доверенного устройства приводит к прекращению отображения на нем кодов подтверждения и блокировке доступа с этого устройства в iCloud и другие службы Apple до тех пор, пока на нем не будет выполнен повторный вход с помощью двухфакторной аутентификации. Если необходимо найти устройство или удалить с него данные до того, как удалять его из списка доверенных устройств, можно использовать функцию «Найти iPhone».
Создание паролей для приложений
При использовании двухфакторной аутентификации для входа в учетную запись из приложений или служб сторонних разработчиков, например из приложений для работы с электронной почтой, контактами или календарями, которые разработаны не компанией Apple, потребуются особые пароли для этих приложений. Чтобы создать пароль для приложения, выполните следующие действия.
- Перейдите на страницу учетной записи Apple ID.
- Щелкните «Создать пароль» в разделе «Пароли приложений».
- Следуйте инструкциям на экране.
После создания пароля для приложения введите или вставьте его в поле ввода пароля в приложении обычным способом.
Лучший способ исправить обновления настроек Apple ID
Что делать, если вы по-прежнему не можете исправить изменение «Обновить настройки Apple ID»? Если вы новичок и понятия не имеете о соответствующей проблеме, FoneLab iOS Восстановление системы — это простой способ исправить ненормальную систему iOS, включая изменение настроек обновления Apple ID.
- Устраните широкий спектр программных проблем на ваших устройствах iOS.
- Предлагаем несколько режимов ремонта айфона в разных случаях.
- Защитите свои данные при изменении настроек Обновить Apple ID.
- Доступно для всех iPhone и iPad под управлением iOS 15 или более ранней версии.
FoneLab позволяет переводить iPhone / iPad / iPod из режима DFU, режима восстановления, логотипа Apple, режима наушников и т. Д. В нормальное состояние без потери данных.
- Исправить отключенные проблемы системы iOS.
- Извлечение данных с отключенных устройств iOS без потери данных.
- Это безопасно и просто в использовании.
Как исправить ошибку обновления настроек Apple ID
Шаг 1 Запустите FoneLab iOS System Recovery после установки программы на свой компьютер. Затем подключите свой iPhone к Обновить настройки Apple ID перешить к компу с Lightning кабелем. Затем выберите Восстановление системы iOS вариант, и он обнаружит ваш iPhone.
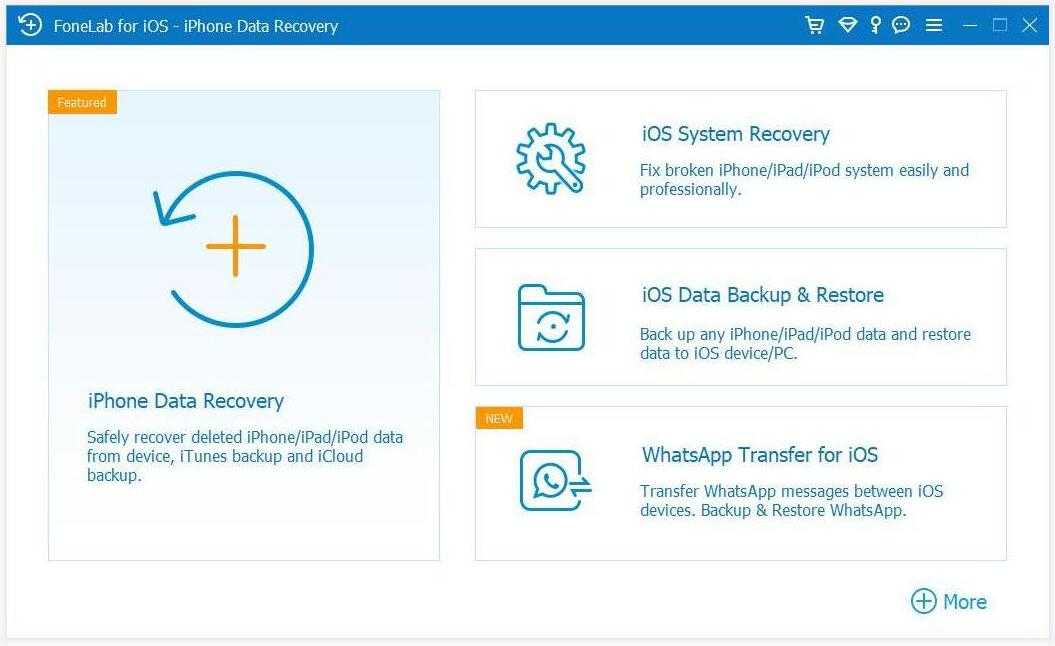
Шаг 2 Нажмите Start кнопку, а затем выберите подходящий режим в зависимости от вашей ситуации. Ударь подтвердить кнопка. Убедитесь, что информация верна для вашего iPhone. Вы можете выбрать нужную прошивку и нажать кнопку Скачать кнопку, чтобы исправить изменение Обновить настройки Apple ID.
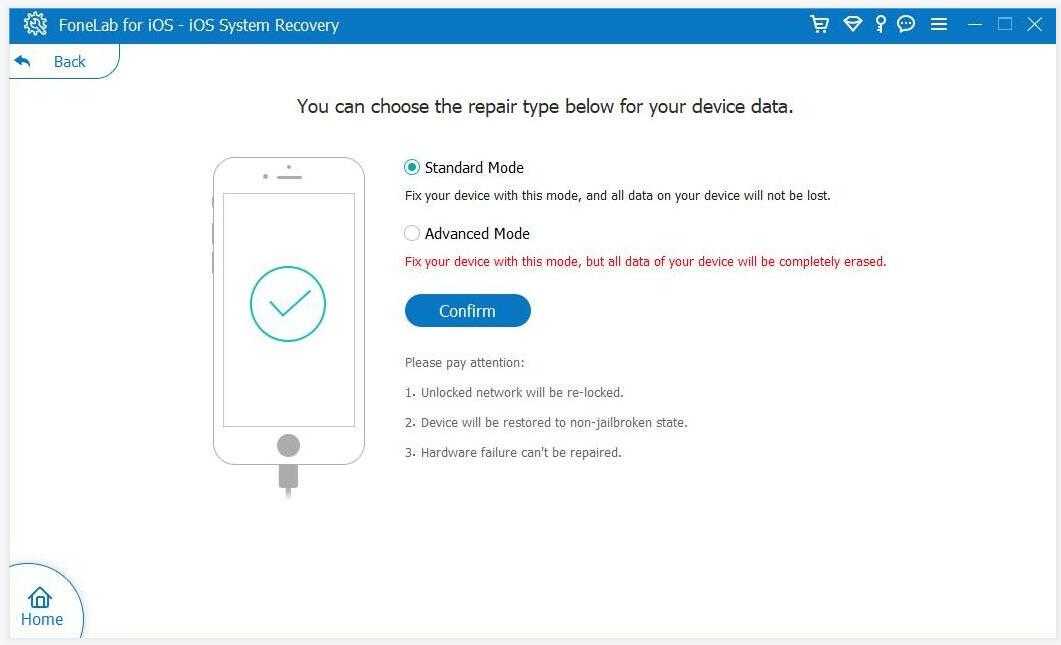
Шаг 3 После того, как вы скачали прошивку, нажмите на Далее , чтобы начать исправление проблем с программным обеспечением, например уведомления об обновлении настроек Apple ID. Он обновит вашу версию ОС до последней после устранения связанной с этим проблемы вашего iPhone.
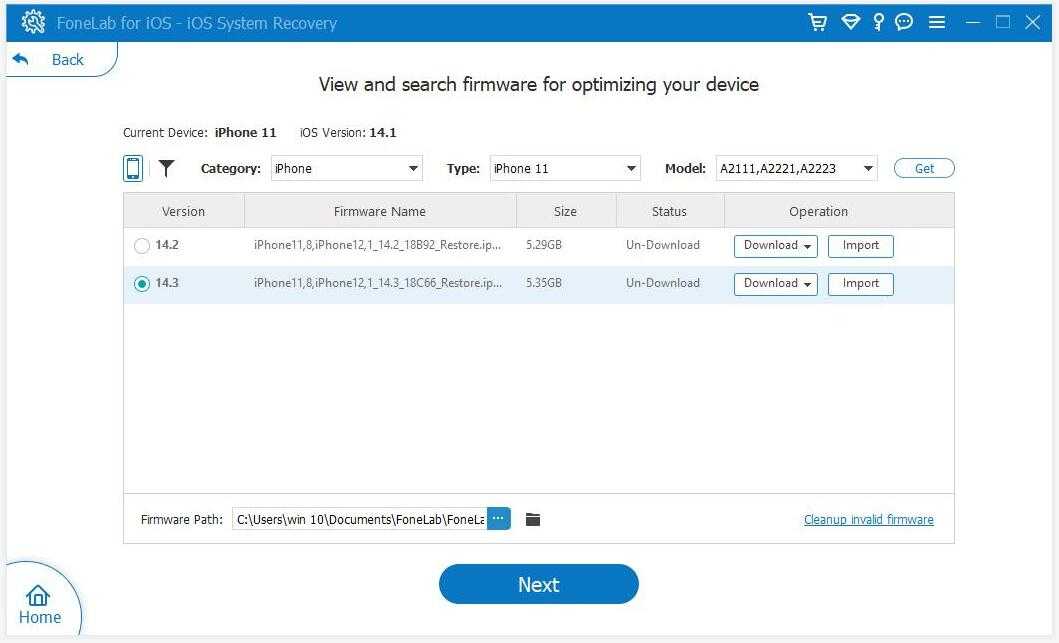
FoneLab позволяет переводить iPhone / iPad / iPod из режима DFU, режима восстановления, логотипа Apple, режима наушников и т. Д. В нормальное состояние без потери данных.
- Исправить отключенные проблемы системы iOS.
- Извлечение данных с отключенных устройств iOS без потери данных.
- Это безопасно и просто в использовании.
Как убрать постоянно появляющееся окно «Вход в iCloud»?
Приветствую! Недавно мой iPhone мне надоел. Нет, не в том смысле, что захотелось чего-то нового. А в том, что на экране устройства стало постоянно выскакивать окошко под названием «Вход в iCloud», с предложением ввести пароль от учетной записи. И что бы я не делал — вводил правильный пароль, или нажимал отмена, через некоторое время эта самая табличка, с предложением войти в Apple ID, появлялась снова. Очень скоро подобное поведение iPhone начало меня сильно раздражать.
Забегая вперед, скажу, что проблему я решил и в моем случае причина оказалась очень простой — несмотря на то, что значок интернета был на устройстве, самого доступа в сеть не было. А значит, iPhone не мог проверить данные учетной записи и поэтому окно «Вход в iCloud», с запросом пароля, появлялось постоянно. Вот такая вот ситуация приключилась:)
Но! Пока я искал решение проблемы для себя, обнаружил еще массу причин периодического появления подобной таблички, запрашивающей пароль от Apple ID. Всю информацию я систематизировал…
И ниже будут представлены все способы навсегда убрать с экрана iPhone это злополучное окно.
Скриншот «злополучного окна» прилагается.
Стартуем от самого простого и постепенно перейдет к тем действиям, которые могут потребовать от Вас чуть больше времени.
И начнем с того, что помогло мне. Проверьте соединение с интернетом. Ведь даже при вводе правильного пароля, у iOS-устройства не получится его проверить, и гаджет продолжит постоянно требовать от Вас ввести эти данные
Обновите все программы, особенно обращаем внимание на «родные» от Apple — iBooks, Pages, Numbers и т.д. Закрываем все приложения (два раза на клавишу Home, затем жест смахивания вверх) и делаем жесткую перезагрузку (зажимаем кнопку Home + включения секунд на 10)
Обновлено!Инструкция по выполнению принудительной перезагрузки для всех моделей iPhone. Перейти в «Настройки — iTunes Store и App Store — Автоматически загрузки». Если они активированы, отключите их и понаблюдайте за ситуацией.
Открываем настройки и смотрим, осуществлен ли там вход в учетную запись. Сделать это можно, обратив внимание на два пункта меню: «iCloud», а также «iTunes Store и App Store». Если входа нет — то осуществляем его. Если же данные учетных записей Apple ID и iCloud там прописаны, то необходимо выйти из них, перезагрузить аппарат и войти снова. Более подробно о том, как проделать эту операцию можно прочитать в инструкции по смене учетных данных в iPhone.
Если на устройстве установлен джейлбрейк, то есть вероятность, что причина именно в нем. И здесь следует либо избавляться от джейла полностью, либо удалять по одному твики, установленные с его помощью и разбираться какой из них виноват. Дальше обращаемся к сервисам Apple — Фотопоток, iMessege, iCloud Drive, FaceTime, Game Center, почта. Отключаем их все и смотрим — если «Вход в iCloud» больше не беспокоит, то начинаем включать по одному и наблюдать за тем, пока оно не появится, тем самым определив виновника. В качестве последней инстанции — прошивка с помощью iTunes через восстановление. Можно для верности ввести iPhone в режим DFU.
Правда, я очень надеюсь, что до последних пунктов дело всё-таки не дойдет. И победить iPhone, который раз за разом запрашивает пароль от входа в учетную запись, удастся более простыми способами (указанными в начале списка).
Потому что… почему бы и нет?:)
Однако, в том случае, если Вы проделали всё, а это надоедливое окошко, с предложением ввести данные Apple ID и iCloud, не перестало постоянно выскакивать, то быстро и решительно пишите в комментарии — обсудим все непонятные моменты и общими усилиями постараемся разобраться с этим недоразумением!
Источник
Как подписать свой iPhone
1. Создайте Apple ID
Первым шагом для подписи вашего iPhone является создание Apple ID. Это учетная запись, которая позволяет вам загружать приложения, покупать музыку и использовать другие сервисы Apple. Вы можете создать учетную запись Apple ID на сайте apple.com или в приложении «Настройки» на вашем устройстве.
2. Обновите свое устройство
Прежде чем вы сможете подписать свой iPhone, убедитесь, что операционная система вашего устройства обновлена до последней версии. Это обеспечит вам стабильную работу и защиту от возможных уязвимостей.
3. Подключите свой Apple ID к устройству
Для того чтобы подписать ваш iPhone необходимо подключить ваш Apple ID к устройству. Для этого перейдите в раздел «Настройки», выберите «iTunes Store и App Store» и введите данные вашей учетной записи Apple.
4. Загрузите приложение для подписи
Для подписи вашего iPhone вы можете использовать приложения, такие как AnyTrans или iMazing. Скачайте одно из приложений из App Store и следуйте инструкциям.
5. Подпишите ваше устройство
После установки приложения для подписи вашего iPhone, следуйте инструкциям, чтобы подписать ваше устройство. Обычно этот процесс включает в себя загрузку профиля и его установку на ваше устройство.
6. Настройте параметры подписи
После того как вы подписали ваш iPhone, вы можете настроить параметры подписи в том же приложении, которое вы использовали для подписи. Например, вы можете выбрать, какие приложения вы хотите подписывать автоматически или устанавливать определенные правила для подписи.
Следуя этим шагам, вы сможете легко подписать свой iPhone и наслаждаться расширенными возможностями использования приложений.

