Использование кнопки «Home» на iPhone через Assistive Touch
Использование виртуальной кнопки открывает пользователю возможность регулировать громкость воспроизводимого аудио и звонков, блокировать экран, выполнять перезагрузку, управлять экраном с помощью жестов, а также настраивать другие функции.
После активации кнопки на экране появится соответствующий значок. Пальцами его можно перетащить в любое место, к которому пользователю будет удобно прикасаться. По умолчанию после одинарного клика по кнопке вызывается меню Assistive Touch. Чтобы его закрыть, необходимо нажать 1 раз в любом месте за пределами главного меню.
Включить Assistive Touch можно с помощью нескольких способов. Первый заключается в запуске через меню настроек, где выбирается пункт «Универсальный доступ». В разделе «Касание» стоит установить флажок напротив надписи Assistive Touch.
Важно! Можно воспользоваться голосовым помощником Siri. Достаточно произнести «Сири, включи Assistive Touch», и приложение запуститься
Также настроить экранную кнопку можно через пункт «Быстрые команды», который находится в разделе универсального доступа
При желании функцию Assistive Touch добавляют в список быстрых команд. В этом случае удобно открывать экранную кнопку через пункт управления либо через кнопку «Домой»
Также настроить экранную кнопку можно через пункт «Быстрые команды», который находится в разделе универсального доступа. При желании функцию Assistive Touch добавляют в список быстрых команд. В этом случае удобно открывать экранную кнопку через пункт управления либо через кнопку «Домой».
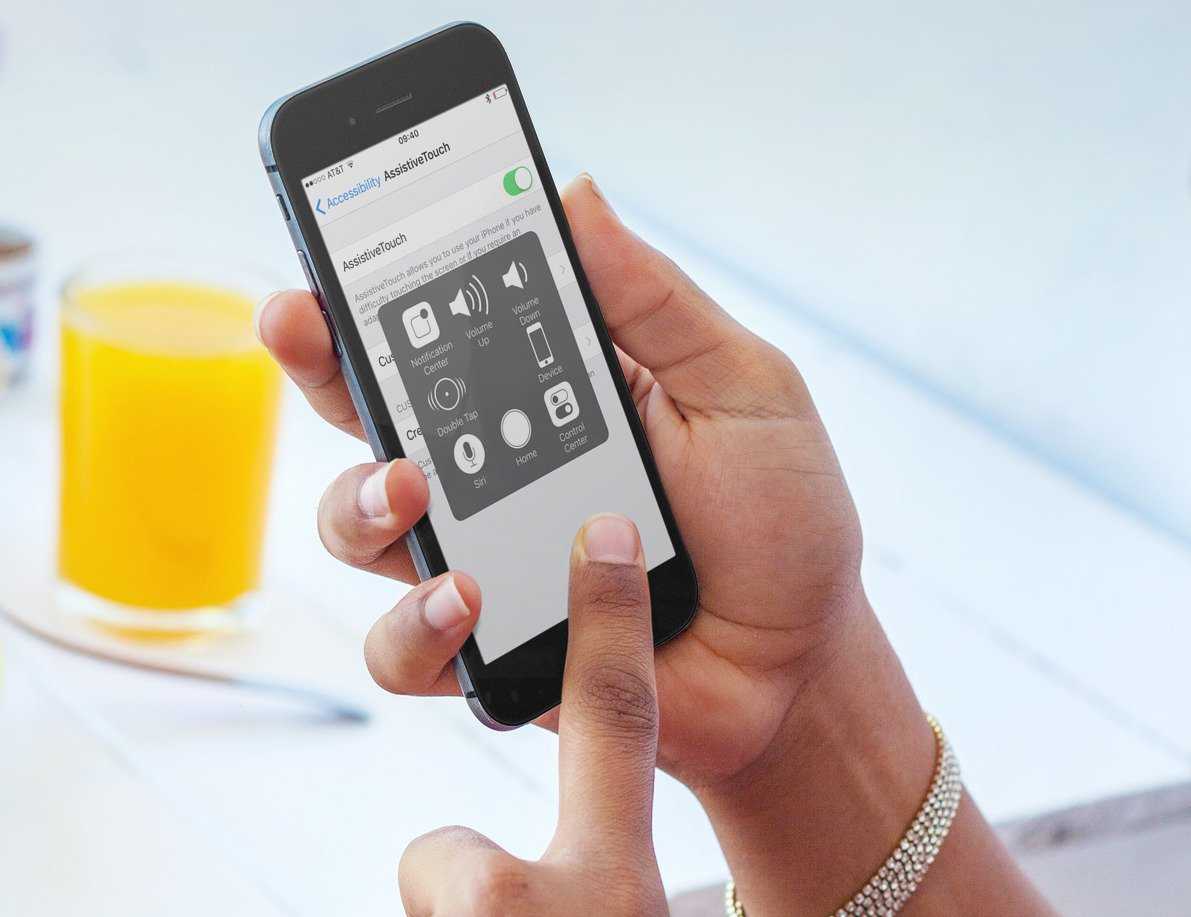
Assistive Touch можно использовать вместо различных жестов
Таким образом упрощается управление центром уведомления, переключение программ, а также открывается легкий доступ к настройкам. Кнопка может отвечать за воспроизведение экрана вслух, поиск, а также возвращение на главный экран.
Assistive Touch часто используют вместо привычных кликов на кнопки. Например:
- быстрый универсальный доступ;
- блокировка экрана;
- вызов голосового помощника;
- перезагрузка смартфона;
- снять изображение с экрана (скриншот);
- имитирование встряхивания устройства.
К сведению! Клавишу можно настроить для управления жестами с помощью нескольких пальцев. Для этого нужно перейти в меню экранной кнопки, выбрать пункт «Устройство» — «Ещё» и нажать «Жесты». Здесь необходимо выбрать количество пальцев, которые будут участвовать в жестах (от 2 до 5). После подтверждения на фоне дисплея отобразятся точки, которые отвечают за места прикосновения пальцев к экрану.
Кнопка «Home» считается самой многофункциональной в смартфонах Apple
Ее можно использовать в стандартном виде или выводить на экран, что особенно важно, если клавиша пришла в негодность. В зависимости от модели кнопка представлена в механическом и сенсорном видах
Через настройки меняются ее предназначение и выполняемая функция
Через настройки меняются ее предназначение и выполняемая функция.
Как использовать технологию Assistive Touch?
Мы вывели кнопку на экран, но как ею пользоваться, спросите вы? Нажмите по виртуальной кнопке один раз пальцем, чтобы вывести меню управления. По умолчанию здесь расположено 6 иконок для разных действий, а именно:
Уведомления – переходит в список уведомлений, которые отображаются на вашем смартфоне (стандартный вызов осуществляется свайпом вниз);
Пользователь – здесь собраны все кнопки управления и жесты, а также предусмотрена возможность создания своих жестов;
Siri – активация голосового помощника для дальнейшей работы с ним;
Аппарат – здесь расположены кнопки управления вашим смартфоном. Например, можно сменить громкость, заблокировать экран, отключить звук. Также есть отдельная вкладка «Еще», в которой предусмотрено огромное количество возможностей;
Пункт управления – вызов пункта управления одним касанием (стандартный вызов осуществляется свайпом вверх);
Домой – имитация физического нажатия кнопки Home. То есть, нажав один раз, вы перейдете на стартовое меню вашего смартфона.
Заедает (плохо работает) кнопка «Домой» в iPhone: как починить самостоятельно
Кнопка «Домой» в iPhone имеет множество функций — разблокирование экрана, запуск меню многозадачности, возврат на главный экран, вызов Siri и т. д. Такое частое использование может повлиять на отзывчивость кнопки. Несмотря на то, что клавиша рассчитана на длительный период использования, со временем она может стать менее отзывчивой. Удивительно, но в большинстве случаев проблемы с кнопкой связаны с программным обеспечением, а не с самим оборудованием.
Если кнопка «Домой» стала не так отзывчива, как раньше, то вот несколько советов, которые могут помочь исправить проблему.
Заедает кнопка «Домой» в iPhone — отключите настройки быстрого доступа
Не секрет, что в iPhone имеется специальный раздел Универсальный доступ для людей с ограниченными возможностями. Доступ к функционалу можно получить при тройном нажатии кнопки «Домой». Это позволяет создать шорткат (например, активировать Гид-доступ или Лупу) без необходимости каждый раз переходить в «Настройки». Хотя данный метод экономит немного времени, кнопка «Домой» может стать менее отзывчивой. Если при работе с кнопкой «Домой» задействовано тройное нажатие, то после первого нажатия iPhone подождет некоторое время, чтобы определить, собираетесь ли вы сделать следующее. Это приводит к существенной задержке при нажатии кнопки.
Чтобы отключить функцию, откройте «Настройки» -> «Основные» -> «Универсальный доступ» -> «Сочетание клавиш» и снимите все галочки.
Плохо работает кнопка «Home» в Айфоне — проверьте скорость реагирования кнопки «Домой»
Вы можете отрегулировать скорость, необходимую для двойного или тройного нажатия кнопки «Домой». По умолчанию на смартфоне установлена максимальная скорость реагирования кнопки. Не исключено, что кто-то случайно мог изменить это значение. Чтобы проверить скорость нажатия, откройте «Настройки», перейдите в раздел «Основные» -> «Универсальный доступ» -> «Домой». Затем убедитесь, что для скорости нажатий установлено значение «По умолчанию».
Откалибруйте кнопку «Домой» в Айфоне
В iOS доступен один интересный трюк, с помощью которого можно откалибровать кнопку «Домой». До конца непонятно, почему и как это работает, скорей всего таким образом очищается память и закрываются приложения, которые влияют на работу процессора. Вот как откалибровать кнопку «Домой»:
Откройте программу «Погода», «Акции» или любое другое предустановленное приложение.
1) Нажмите и удерживайте кнопку питания, пока не появится слайдер «Выключите».
2) Теперь нажмите и удерживайте кнопку «Домой» в течение 8 секунд, пока слайдер не исчезнет.
Это действие должно закрыть текущее приложение и перезапустить его, после чего кнопка «Домой» должна стать более отзывчивой.
Перезагрузите iPhone
Очень простой способ, но он вполне может помочь исправить проблему с задержкой. Чтобы перезагрузить iPhone, удерживайте кнопку питания, пока не увидите слайдер «Выключите». Выключите iPhone. Еще раз нажмите кнопку питания, чтобы включить устройство.
Сбросьте настройки
Если вы подозреваете, что задержка нажатия кнопки «Домой» вызвана изменением настроек, но не знаете каких именно, то iOS может восстановить настройки по умолчанию одним нажатием. Чтобы сбросить все настройки, откройте «Настройки» и выберите «Основные» -> «Сброс» -> «Сбросить все настройки». Это приведет к сбросу всех настроек к значениям по умолчанию, но не затронет данные на вашем устройстве.
Если ничего из вышеописанного не помогло, вы можете откатить iPhone к заводским настройкам. Для этого откройте «Настройки» -> «Основные» -> «Сброс» -> «Стереть все содержимое и настройки»
Обратите внимание, что в этом случае все данные будут удалены, поэтому перед сбросом настроек обязательно сделайте резервную копию
Активируйте виртуальную кнопку Домой на экране iPhone
Функция Assistive Touch в iOS позволяет вывести универсальную виртуальную кнопку Домой прямо на экран iPhone. О настройке функции, а также о ее возможностях мы подробно рассказали в этом материале.
Надеемся, что эти советы помогут исправить задержку кнопки «Домой». Если ни один из способов не помог, то существует высокая вероятность проблемы с самим оборудованием. В этом случае попробуйте отнести iPhone в ремонт.
Дополнительные функции кнопки Home
«Хоум» – многозадачная клавиша. По сути это еще одно меню быстрого управления сервисами Айфона.

Ее стандартные варианты использования знают все:
- Одинарное нажатие – возврат в основное меню.
- Двойное нажатие – открытие многозадачности.
- Тройное нажатие – вызов дополнительных возможностей.
Дополнительные возможности можно включить или отключить также в «Универсальном доступе» в настройках, отметив в «Сочетаниях клавиш» нужные варианты.
Что можно установить или деактивировать в этом миниатюрном специальном меню?
- «Инверсия цвета». Смена всех оттенков экрана на противоположные, что удобно для адаптации устройства под чтение ночью.
- «Увеличение». Отличная лупа для слабовидящих пользователей, а также удобный способ рассматривания мелких картинок в Интернете.
- «AssistiveTouch». Быстрый вызов кнопки «home» и ее мгновенное отключение.
- «SwitchControl». Адаптация управления Айфоном под ограниченные возможности некоторых пользователей. При правильной настройке «переключателей» можно корректировать работу сервисов телефона движениями головы, одинарным касанием или же по Bluetooth.
- «Оттенки серого». Перевод изделия в черно-белый режим для экономии электроэнергии или просто так.
Любую из названных функций можно подключить или убрать, но добавить новые задачи в этот список не получится. Да и зачем? Айфоны – идеальная пользовательская техника, которая дает максимум каждому.
Единственное, что нужно сделать владельцу – освоить все возможности суперсовременного смартфона и пользоваться ими на все 100%.
neknopka.ru
Как вынести/отключить кнопку Home на экране iPhone
Чтобы установить, можно так сказать виртуальную кнопку Home на своем экране нужно сделать не так много действий. Они примерно таковы:
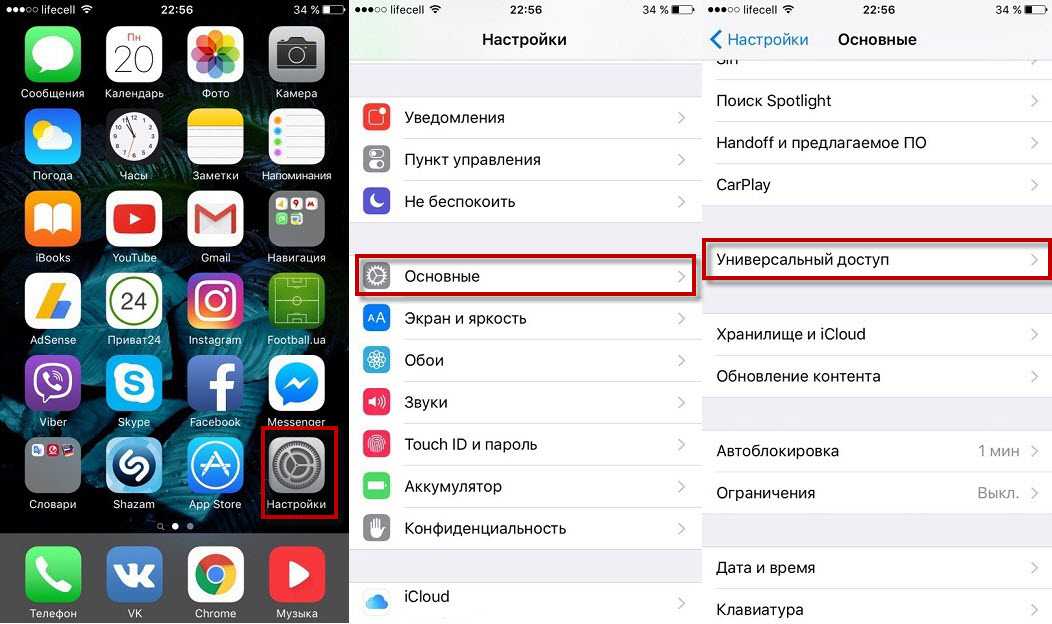
Как видите, теперь появился на экране ярлык, который позволяет использовать нужный функционал, включая и кнопку Домой.
Этот полупрозрачный ярлык можете перемещать в любое удобное для вас место. В целом оно особо не мешает, но все-таки.
Итоги
В принципе на этом можно и заканчивать статью. Теперь вы узнали о том, как можно включать и отключать на экране вашего айфона так званную кнопочку Home или AssistiveTouch.
Бывают случаи, когда по каким-то причинам невозможно использовать физические кнопки («Power», «Home», «+», «-»). Это может быть банальная поломка одной из кнопок, или даже отсутствие пальцев. Инженеры из Купертино подумали над этой проблемой и решили её просто и красиво, как все, что выходит из дизайнерского бюро Apple. Для этого надо всего лишь активировать функцию AssistiveTouch, и сейчас мы расскажем как это сделать.
Итак, заходим в “Настройки” – “Основные“.
Находим “Универсальный доступ” и активируем “AssistiveTouch”
На экране девайса появляется полупрозрачная кнопка, которую можно передвигать и размещать в любом удобном месте экрана (только по краям экрана!).

Теперь, после «тапа» по этой кнопке появляется меню управления девайсом
Кнопка «Избранное». Её функционал пока не реализован в той мере, чтобы быть понятным рядовому пользователю. Надеюсь, что в дальнейшем туда можно будет добавлять любимые приложения для быстрого их запуска.
Кнопка «Домой» функциональная замена кнопки Home на iPhone.
Я пользуюсь ею, чтобы не доводить клавишу до залипания и потом не чистить её средством WD-40
Не круто, когда со временем начинает западать кнопка Домой на iPhone.
Знаете, у меня был iPhone 4 и iPad mini, но никогда я так не относился так серьезно к кнопкам этих устройств, как на iPhone 5s. Не знаю, но мне не хочется лишний раз нажимать на Домой и блокировку.
Если не работает
Как уже было сказано, упомянутый элемент управления на практике используется постоянно. Поэтому иногда владельцы «яблочной» продукции жалуются на то, что кнопка Home отказывается выполнять свои функции. К счастью, компания Apple побеспокоилась о том, чтобы все элементы управления смартфонами и планшетами были достаточно выносливыми. В большинстве случаев поломка устраняется быстро и без особого труда.
Итак, если хочется сделать кнопку «Домой» на айфоне рабочей после какого-нибудь сбоя, необходимо:
- Почистить элемент управления и смазать его. Лучше всего для данной цели использовать специальные смазывающие жидкости и спирт.
- Откалибровать кнопку. Для этого открывается любое системное приложение (скажем, календарь), после чего необходимо удерживать кнопку выключения смартфона до появления функционального меню. Далее зажимается кнопка Home. Держат ее до тех пор, пока меню не исчезнет.
- Откорректировать положение коннектора. Гаджет подключают к 30-пиновому шнуру, после чего потребуется легонько нажать на место подключения провода к айфону.
Все эти советы помогут вернуть к жизни кнопку «Домой», если имел место системный сбой. При аппаратном повреждении придется заменить элемент управления. Желательно прибегнуть к помощи специалистов. Они без проблем заменят кнопку и вернут ей работоспособность.
Часть 3, Как получить файлы с iPhone с отключенной домашней кнопкой
Хотя включение функции «Доступ к руководству» может принести вам много удобства, нет никаких сомнений в том, что вы можете потерять некоторые важные данные на вашем устройстве iOS. Таким образом, получение данных и файлов с iPhone / iPad с помощью кнопки «домой» становится все более актуальным.
В общем, iTunes и iCloud помогают восстановить файлы с устройства iOS. Тем не менее, чтобы убедиться, что все в порядке, настоятельно рекомендуется использовать Восстановление данных iPhone, один из лучших программ для восстановления среди рынка. iPhone Data Recovery поможет вам легко восстановить удаленные, потерянные данные и файлы с iPhone с отключенной кнопкой «Домой». Просто следуйте следующим советам:
Free Download Free Download
Шаг 1: Скачать и запустить iPhone Data Recovery
Скачайте и установите iPhone Data Recovery на свой компьютер. Это программное обеспечение доступно как для Mac, так и для Windows. Затем запустите эту программу восстановления, дважды щелкнув ее значок.
Шаг 2: Подключите ваш iPhone к компьютеру
Подключите ваш iPhone с отключенной кнопкой домой к компьютеру через USB-кабель. Затем iPhone Data Recovery начнет обнаруживать и сканировать ваше устройство iOS автоматически.
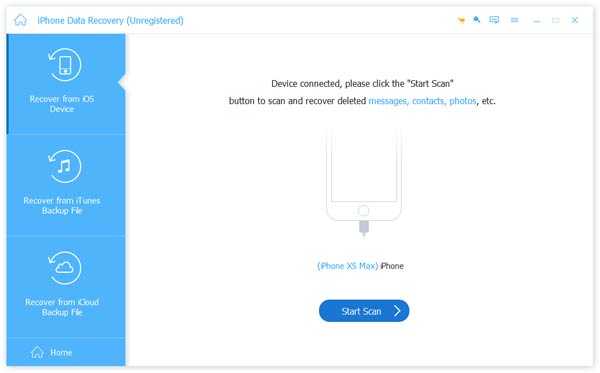
Шаг 3: Восстановление данных с iPhone
Теперь вы можете выбрать один из трех режимов восстановления для восстановления потерянных файлов: «Восстановление с устройства iOS», «Восстановление из резервной копии iTunes» или «Восстановление из резервной копии iCloud».
Шаг 4: Данные Sava в качестве резервной копии
В конце вы можете просмотреть и извлечь контакты, фотографии, сообщения и другие данные с iPhone с отключенной кнопкой домой.
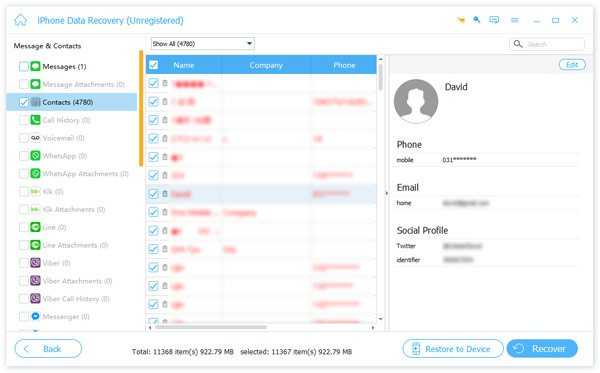
Заключение
Этот отрывок является окончательным руководством о том, как отключить домашнюю кнопку iPhone или iPad. Здесь вы можете узнать о преимуществах, которые дает функция «Доступ к руководству», а также получить исчерпывающую инструкцию по ее запуску. Кроме того, вам также предлагается восстановить потерянные данные с устройства iOS с отключенной кнопкой «Домой».
Этот отрывок является окончательным руководством о том, как отключить домашнюю кнопку iPhone или iPad. Здесь вы можете узнать о преимуществах, которые дает функция «Доступ к руководству», а также получить исчерпывающую инструкцию по ее запуску. Кроме того, вам также предлагается восстановить потерянные данные с устройства iOS с отключенной кнопкой «Домой».
Как пользоваться «Assistive Touch»?
Прежде всего необходимо поместить кнопку запуска меню функции на удобное место. Передвигать её можно вдоль рамок экрана, удерживая пальцем. Разместить клавишу в центре экрана не получится.
Определившись с местоположением кнопки, кликните на неё. Вы увидите такое меню:
В нижней части меню и присутствует выведенная на экран виртуальная кнопка «Домой». Функционал виртуальной кнопки на 100% соответствует функционалу физической – в частности, долгим нажатием на неё удастся запустить Siri.
В главном меню «Assistive Touch» присутствуют и другие опции:
- Центр уведомлений – позволяет вызвать экран с уведомлениями. Традиционный способ вызова этого экрана – свайп сверху-вниз.
- Управление голосом – ещё один способ «разбудить» Siri.
- Пункт управления – даёт возможность вывести на экран меню для быстрого управления некоторыми из функций iPhone. Нажатие на эту клавишу фактически заменяет свайп снизу-вверх.
- Избранное. Через «Избранное» можно активировать жесты, которые пользователь создал самостоятельно. Чтобы приступить к созданию нового жеста, следует зайти в «Избранное» и кликнуть на любой из квадратов со знаком «+» внутри.
Также в главном меню «Assistive Touch» есть кнопка «Аппарат». Нажав на неё, вы попадёте в подменю, где найдёте экранные клавиши, позволяющие выполнять такие действия, как блокировка / поворот экрана и изменение громкости устройства.
Посредством «Assistive Touch» можно даже сфотографировать экран iPhone – для этого следует в меню функции пройти по пути «Аппарат» — «Ещё» и кликнуть на кнопку «Снимокэкрана». Фотографировать таким образом стоит только статичные изображения, потому как экранный элемент срабатывает с существенной задержкой.
На аппаратах c iOS 9 основное меню «Assistive Touch» можно настраивать. В частности, пользователи способны увеличить количество иконок в главном меню до 8 штук.
Почему Apple должна оставить кнопку «Домой»?

iPhone без кнопки домой? Идите домой, Apple — вы пьяны.
Кнопка «Домой» на iPhone давно нашла своё место в моем сердце, поэтому мне больно видеть, что последние слухи указывают на работу Apple в противоположном направлении.
Я вижу компромиссы. Больше места для экрана и меньше непосредственно панель в будущих моделях iPhone. Кнопка на экране также означает меньшее количество деталей и, следовательно, меньше суеты для AppleCare.
Всё это хорошо, но кардинальные изменения не стоят того. Программные кнопки не так просто использовать в силу отсутствия обратной связи, настоящей обратной связи, когда вы нажимаете что-нибудь внутрь.
iPhone без кнопки «Домой» вряд ли придет в лице iPhone 6S, который является более итерационным обновлением. Но, я считаю, что есть множество причин, по которым это нововведение не должно фигурировать на iPhone 7.
1. Кнопка отличает iPhone от Android-смартфонов
Мне нравятся Android-смартфоны. Я поклонник дизайна Moto X, который перешел и на Nexus 6, хотя и в большем форм-факторе, в прошлом году. Я высоко оценил смартфон, несмотря на то, что кнопки переместились на экран.

Вы бы перешли на экранные кнопки?
Аналогичным образом, LG G4, HTC One M9 и Sony Xperia Z3+ разработаны, чтобы освободить панели и заменить физические кнопки экранными ради размеров дисплея.
Но это вовсе не значит, что я хочу новый iPhone, который пожертвует кнопкой, идеальной для большого пальца, ради удлиненного дисплея, даже если новый дисплей не изменит размеров смартфона.
Физическая кнопка «Домой» всегда была частью дизайна iPhone. Мне хотелось бы, что iPhone больше походил на Android-смартфоны в некоторых отношениях, но это совсем не то, что я имел в виду.
2. Нажимай не смотря
Мне очень нравится подход Samsung в этом вопросе. Производитель использует тонкую кнопку «Домой» в Samsung Galaxy S6 и Galaxy S6 Edge, предлагая золотую середину. Нет ничего удивительного, что он входит в список лучших смартфонов этого года.

Samsung может предлагать наилучший подход.
В дополнение к возвращению на домашний экран, кнопка действует в качестве сканера отпечатков пальцев и включает приложение камеры двойным нажатием. Если зажать кнопку, вы перейдете к меню Google Now.
Попробуйте сделать это с кнопкой на экране. В силу отсутствия тактильной механики, вам придется смотреть на кнопку, чтобы понять, что вы открыли нужное приложение и сделали всё правильно.
3. Исчезающие физические кнопки — плохая тенденция
Физические кнопки давно вошли в список «под угрозой исчезновения» и, как и множество других тенденций, угнаться за ней сложно. Возможно, я просто старею, но мои пальцы хотят нажимать.
Сканер отпечатков пальцев не единственная проблема — производитель уже избавился от клавиши отключения звука с iPad Air 2 в пользу немого переключателя на экране. Следующий iPhone может ждать нечто подобное.
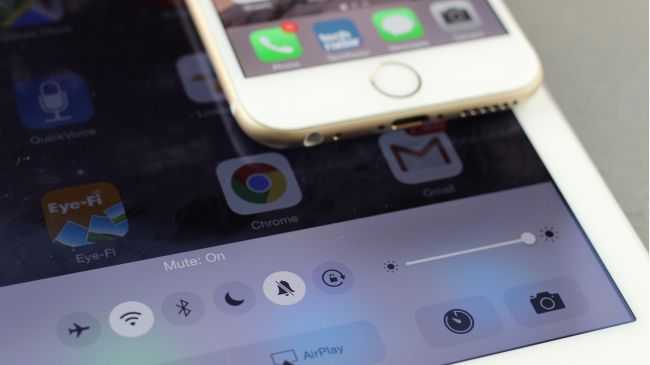
Последний iPad уже лишился кнопки отключения звука. Кнопка «Домой» следующая?
Отключение звука является одной из тех особенностей iPhone, что мне очень нравятся, и вы не найдете ничего подобного в Android-смартфонах. Возможно, что экранная кнопка «Домой» станет следующим решением, которое Apple перенимает у Google.
Для нынешних владельцев iPhone без опыта работы с Android-смартфонами, стоит вспомнить любую старую игровую консоль, помните эти большие кнопки? Теперь представьте PS3 или PS4.
Кнопки с тактильной обратной связью вряд ли станут подходящим решением. Сколько раз мне приходилось помучаться, чтобы выключить или перезагрузить PS4? Отсутствие понятной и большой физической кнопки сделало PS4 хуже.
Подобный интерфейс приходится ждать от нового iPhone без кнопки «Домой»: запутанное и не всегда удобное решение. У меня достаточно проблем с экранной клавиатурой, которая, кажется, стала ещё тупее с iOS 8.3.
Оставьте физику!
Давайте реально. Я собираюсь купить следующий iPhone и тот, что придет за ним, независимо от того, будет кнопка «Домой» физической или экранной.
Я просто фанат смартфонов, и хотя я оцениваю нынешний Samsung Galaxy S6 выше, чем iPhone 6 в списке лучших смартфонов, Apple делает прекрасные телефоны.
Я куплю iPhone без кнопки «Домой», но мне это не нравится.
Перенос кнопки на экран и ее настройки, колибровка
Вывести кнопку «Home Button» на экран смартфона или планшета с операционной системой iOS можно в разделе «Универсального доступа», где разработчики из Apple собрали колоссальное количество технологий и функций, упрощающих жизнь пользователям с ограниченными возможностями (и кое-какие параметры иных технологий, вроде 3D Touch, Siri и Face ID). Попасть в раздел можно через настройки:
- А если точнее – через пункт меню «Основные»;
В открывшемся «Универсальном доступе» важно отыскать тематическую панель «Взаимодействие» и перейти к настройкам AssistiveTouch;
В первую очередь функцию придется включить, передвинув ползунок в активное положение;
Последний штрих – настроить необходимый набор возможностей, заглянув в каждый набор параметров;
К примеру, в «Меню верхнего уровня» разрешают поменять и количество доступных значков, и расположение кнопок, и открываемые разделы. Любой желающий способен выставить и доступ к Siri и переход к пунктам управления и остальные разделы. Если получилось слишком много всего, внесенные изменения разрешают «Сбросить» одноименной кнопкой; Еще разработчики из Apple предлагают настроить способы взаимодействия с кнопкой – если при одиночном нажатии открывается меню, то при двойном можно быстро блокировать устройство или сразу же вызывать SOS; Если по каким-то причинам значок AssistiveTouch в покое выглядит слишком ярко, и сильно мешает взаимодействию с операционной системой, значит пора настроить опцию «Видимости в покое». 40%, как правило, всегда достаточно; Кстати, тут можно придумать собственные жесты для взаимодействия с системой. Работает технология прекрасно, но вот с настройками могут возникнуть проблемы – не все касания система способна считать правильно.
3 разных способа закрыть приложения на iPhone без кнопки Home
Знайте, как закрыть все приложения, не нажимая физическую кнопку главного экрана iPhone,
Метод 1. Использование жеста смахивания
Примечание для iPhone X или более поздней модели , Нет кнопки “Домой”.
- Используйте жест для перемещения всех приложений на экране переключателя приложений. Теперь просто сдвиньте вверх приложение, которое отображается на экране, чтобы закрыть его.
- Проведите пальцем вверх от нижнего края вверх, пока все запущенные приложения не отобразятся в режиме переключения приложений. Поднимите палец и проведите по приложению, чтобы принудительно закрыть его.
Метод 2: с помощью виртуальной кнопки Home,
Иногда кнопка «Домой» на модели iPhone, кнопка не работает или зависает, не работает. Используйте кнопку Virtual Home. Это работает как физическая кнопка «Домой». Просто дважды нажмите на него. Получить здесь, где находятся настройки специальных возможностей в iOS и iPadOS?
Включить сенсорную кнопку на экране iPhone
Для пользователей iOS 13, iOS 14 и более поздних версий:
- Откройте приложение “Настройки”
- Прокрутите вниз до доступности
- Нажмите Touch
- Коснитесь AssistiveTouch
- Включите переключатель AssistiveTouch / зеленый.
Вот и все.
Для пользователей iOS 12 и более ранних версий:
-
- Перейдите в приложение “Настройки”.
- Нажмите Общие
- Хит Доступность
- Коснитесь AssistiveTouch
- Включите / зеленый цвет кнопки AssistiveTouch.
Теперь нажмите на черное пятно на экране и дважды нажмите кнопку «Домой», чтобы все недавно использованные приложения переходили в режим ожидания.
Закройте приложение с помощью сенсорной кнопки, а не физической кнопки «Домой»
Теперь нажмите и удерживайте приложение, которое вы хотите закрыть, и смахните его вверх, чтобы закрыть.
Готово!
Метод 3: закройте приложение с помощью обратного нажатия на iPhone
Настроить действие обратного касания в настройках вашего iPhone, которые работают на последней версии iOS 14 или более поздней версии. Функция Back Tap позволяет легко перемещаться по вашему действию с помощью двойного касания или тройного касания с помощью пальца, когда вы держите iPhone в руке. Выполните следующие шаги, чтобы включить функцию Back Tap. .
- Откройте приложение «Настройки» на iPhone и перейдите к разделу «Настройки специальных возможностей».
- Теперь прокрутите и нажмите на Touch Option. Затем прокрутите до последнего на экране и посмотрите опцию Back Tap.
- Дважды нажмите, чтобы легко переключиться на экран многозадачности, а затем закройте нужное приложение. и выберите опцию App Switcher.
- Теперь вернитесь и пройдите тест. Дважды нажмите на заднюю часть корпуса iPhone.
- Проведите пальцем вверх от окна предварительного просмотра приложения, которое вы закрываете на своем iPhone.
- Вот и все.
Вы также можете перейти на экран многозадачности для iPhone, выполнив следующие действия:
- Нажмите на Assistive Touch
- ударил устройство
- Нажмите “Еще” (…)
- Теперь коснитесь многозадачности
Теперь вы можете закрыть все открытые приложения одно за другим, проведя по карточке приложения.
Для владельцев iPhone с 3D Touch
3D Touch поддерживает модели iPhone, включая iPhone 6S, iPhone 6S Plus, iPhone 7 и iPhone 7 Plus, iPhone 8/8 Plus. У всех этих моделей iPhone есть еще одна возможность: переключаться между приложениями iOS или видеть, как все приложения работают без кнопки «Домой».
Если кнопка «Домой» на вашем iPhone уже сломана, а на iPhone все еще действует гарантия Apple Care. Затем вам следует перейти в Apple Store или в надежный магазин для ремонта iPhone, чтобы он соответствовал новой домашней кнопке.
Новое обновление для новых пользователей Apple iPhone: официально удалена кнопка «Домой»
Проведите пальцем вверх от нижней панели к краю, двигайте вверх, пока все приложения не отобразятся на экране переключателя приложений. Вы можете удалить или закрыть приложение принудительно, проведя пальцем вверх по экрану предварительного просмотра приложения. Предварительный просмотр приложения был удален, это означает, что это приложение принудительно закрыто на вашем Apple iPhone 12 (Pro Max), iPhone 11, 11 Pro, 11 Pro max, XS Max, iPhone XS, iPhone XR, iPhone X.
Посмотрите видеоурок, сразу три или более приложений, попробуйте это видео,
Надеюсь, вы получили здесь важное руководство. Если что-то еще связано с проблемой кнопки iPhone Home, оставьте свой комментарий ниже
Мы ответим как можно скорее. Спасибо за прочтение.
Программы для Windows, мобильные приложения, игры — ВСЁ БЕСПЛАТНО, в нашем закрытом телеграмм канале — Подписывайтесь:)
Полезные советы и выводы
- Если вы хотите, чтобы никакие элементы управления не отображались на экране блокировки, воспользуйтесь способами, которые описаны выше.
- Прежде чем отключить какой-либо элемент управления на экране iPhone, убедитесь, что вы понимаете, как это повлияет на вашу работу с устройством.
- Если вы работаете с iPhone и другими устройствами Apple, ознакомьтесь с их инструкциями по использованию и настройке, чтобы получить максимальную пользу от своих устройств.
Как выключить уведомления на заблокированном экране айфона
Для того чтобы выключить уведомления на заблокированном экране iPhone, нужно зайти в настройки устройства. Для этого откройте главное меню на вашем iPhone и найдите раздел «Настройки». Затем откройте пункт меню «Уведомления». В этом разделе вы увидите различные настройки связанные с отображением уведомлений на экране блокировки. Найдите нужный вам параметр отображения уведомлений и выберите его. Если вы хотите, чтобы на блокированном экране отображалось только количество уведомлений, выберите эту опцию. После этого сохраните изменения и уведомления на заблокированном экране айфона будут выключены или будут отображаться только в виде количества.
Как убрать шторку уведомлений на заблокированном экране
Для того чтобы убрать шторку уведомлений на заблокированном экране, необходимо пройти следующие шаги. В меню настроек найдите раздел «Уведомление и строка состояния». В этом разделе вы найдете пункт «Потяните вниз на экране блокировки, чтобы открыть панель уведомлений». Отключите данный пункт. После выполнения этих действий шторка уведомлений больше не будет открываться с экрана блокировки. Это может быть полезно, если вы не хотите, чтобы посторонние лица видели ваши уведомления при заблокированном экране. Кроме того, это может увеличить безопасность вашего устройства, так как некоторые уведомления могут содержать чувствительную информацию. Запомните, что данная настройка может отличаться в зависимости от модели и версии вашего устройства. Поэтому рекомендуется обратиться к инструкции или провести поиск в интернете, если вы не можете найти нужный пункт в настройках.
Как отключить пункт управления при заблокированном экране
Если вам нужно отключить пункт управления на заблокированном экране, выполните следующие шаги. Войдите в настройки своего устройства и найдите вкладку «Центр управления». После этого найдите параметр «На заблокированном экране» и выключите его, сдвинув ползунок в состояние выключено. После завершения этих действий, пункт управления больше не будет отображаться на заблокированном экране. Это может быть полезно, если вы хотите обеспечить большую безопасность своего устройства и предотвратить несанкционированный доступ к функциям управления. Настройки позволяют вам настроить параметры центра управления согласно вашим предпочтениям и потребностям. Не забудьте сохранить изменения после завершения процесса отключения пункта управления на заблокированном экране.
Как убрать белую кнопку на экране айфон
Для тех, у кого Siri не настроена или не хочет работать, есть другой способ. Войдите в настройки вашего Айфона. Найдите раздел «Основные» и выберите «Доступность». Затем пролистайте вниз до раздела «Взаимодействие». Нажмите на него и найдите опцию «AssistiveTouch». Выключите эту функцию, переведя переключатель в положение «Выкл». После этого белая кнопка должна исчезнуть с вашего экрана. Если вы все правильно сделали, значит вы успешно убрали белую кнопку на экране Айфона. Однако не забывайте, что AssistiveTouch — полезная функция, которая помогает людям с ограниченными возможностями пользоваться телефоном, поэтому включите ее обратно, если вам понадобится.
Заключение
Покупая впервые айфоне 6, айфоне 5s, айфоне 4, айфоне 7 айфоне 10 .., мы как правило не знаем как им пользоваться.
Тогда идем в интернет и пробуем учится, а там большинство записей, для людей, которые уже знакомы с Iphone и знают где какие кнопки находятся и одна из основных «Домой».
Сразу следует заметить, что называть ее могут и по-другому: хоум, хом или home и в зависимости от модели они могут быть как сенсорными на экране, так и физическими.
В старых моделях – физические, а в новых начиная c iphone 7, а в iphone x кнопка домой вообще отсутствует. Но давайте вернемся главной теме, какая бы она не была, а находится в одном месте.






![Как закрыть приложения на iphone без кнопки home в 2021 году [very easy] - wapk](http://mpshes.ru/wp-content/uploads/1/e/e/1ee8f507c6d867fe9f95d0eaf4622b19.jpeg)


















![Как закрыть приложения на iphone без кнопки home в 2021 году [very easy]](http://mpshes.ru/wp-content/uploads/3/4/4/34494cf9911bc544068c5f59136b035f.jpeg)



