Удаление приложений с помощью настроек
Также в iOS предусмотрена возможность удаления приложений через Настройки Айпада. Для этого нужно открыть приложение «Настройки» и перейти в раздел «Хранилище iPad».
Отметим, что в некоторых случаях данный раздел настроек может называться «Использование хранилища и iCloud»), а в старых версиях iOS (до iOS 9) нужно заходить в раздел «Статистика».
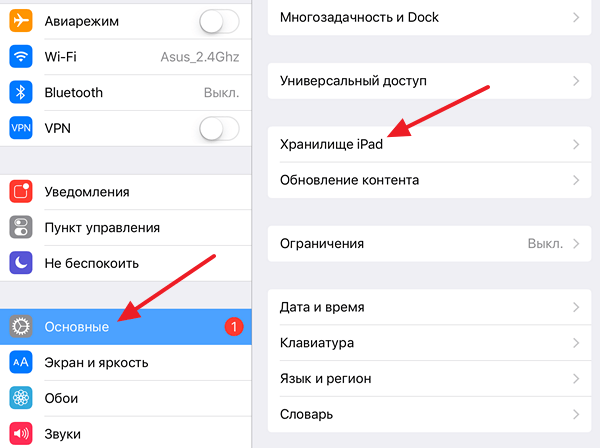
В разделе «Хранилище iPad» нужно немного подождать, пока загрузится список установленных приложений. После того как приложения появились найдите то которое вы хотите удалить и кликните по нему.
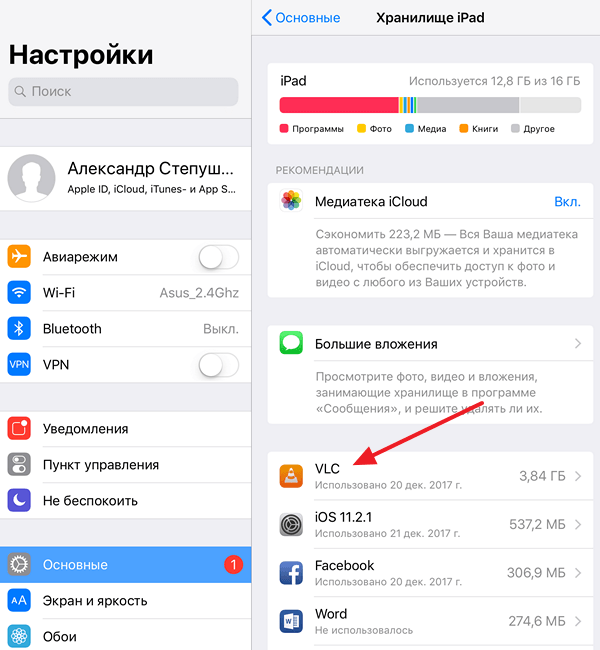
В результате перед вами откроется окно с информацией о выбранном приложении. Здесь будет указан размер приложения, а также объем документов и данных, которые относятся к этому приложению. Для того чтобы удалить данное приложение нажмите на кнопку «Удалить программу».
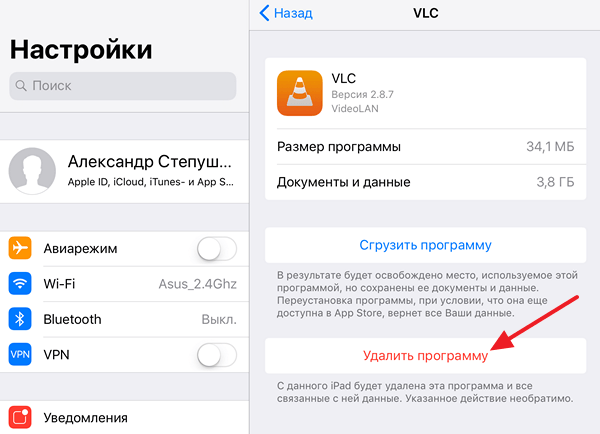
Также здесь будет доступна функция «Сгрузить программу». По факту «Сгрузить программу» это тоже самое, что и удаление приложения, но с сохранением данных, которые относятся к этому приложению. С помощью функции «Сгрузить программу» можно выполнить переустановку приложения без потери пользовательских данных.
Толкование распространенного «лайфхака»
Закончив работу с приложением, мы привычным жестом тапаем дважды по кнопке Домой или используем соответствующий жест на iPhone с Face ID, сворачивая окошко программы. Однако она все еще продолжает висеть в памяти, запускает процессы и наглым образом потребляет ресурсы системы. С целью экономии последних и рекомендуется вручную убрать «иждивенца» и закрываем – по нашей команде iOS принудительно выгрузит из оперативной памяти все пакеты данных, связанные с данным ПО. Нагрузка на систему снизится, а количество потребляемой ею энергии пропорционально уменьшится. Логично, не так ли? Только отчасти неверно.
Как предотвратить исчезновение приложений с iPhone, отключаем выгрузку приложений

Вы замечали, что некоторые приложения исчезают с вашего iPhone или iPad? Есть простое объяснение тому, что происходит. Новая функция iOS, которая автоматически выгружает неиспользуемые приложения с ваших устройств. Сейчас я расскажу , как отключить эту функцию.
Apple представила функцию выгрузки неиспользуемых приложений с iOS 11, чтобы помочь пользователям с ограниченным хранилищем в iPhone. В целом это полезное дополнение, но если это случилось случайно или без вашего ведома, это может быть неприятно.
С установкой iOS 11 данная функция по умолчанию выключена, но на форумах находятся пользователи которые утверждают, что она включена без них ведома. С помощью этой функции приложения удаляются с устройства, но не удаляются с главного экрана, остается только иконка . Он просто показывает значок облака рядом с именем, указывая, что он был выгружен с устройства.
Есть вероятность, что на iOS 11 может быть включена эта функция автоматически, когда устройству с iOS приходится работать с малым количеством памяти. Тем не менее на данный момент не существует официального документа от поддержки Apple.
Вот как проверить, включена ли эта функция и как ее отключить.
- Обратимся к настройкам.
- Проведите пальцем вниз и нажмите на iTunes и App Store.
- Проведите пальцем вниз, если действие необходимо, и найдите раздел — «Сгружать неиспользуемые», речь идет о неиспользуемых приложениях.
- Отключите эту функцию, если хотите сохранить все приложения на постоянной основе.
Если у вас и вправду недостаточно места на устройстве и вы хотите временно удалить некоторые приложения, но желаете , чтобы информация в них осталась, то следует поступить следующим образом:
- Зайти в настройки, перейти в раздел «Хранилище iPhone (iPad)».
- Далее находим необходимое приложение для выгрузки и наживам на его иконку. Нам будет предложено удалить программу или сгрузить программу.
- Выбираем пункт — Сгрузить программу.
Это позволит нам временно удалить с устройства приложение, оставив на его месте иконку. Когда будет необходимо, мы сможем нажать на это приложение и оно автоматически установится, сохранив при этом все данные которые имелись перед выгрузкой.
Вот описание как это работает работ: автоматическое удаление неиспользуемых приложений, но сохранение всех документов и данных. Переустановка приложений вернет ваши данные, если приложение все еще доступно в App Store.
Удалить или выгрузить – преимущества и недостатки
Выгрузка. При выгрузке исходный файл приложения удаляется, но сохраняются все связанные с ним документы и данные. Также на домашнем экране остается иконка программы, так что восстановить ее не составит труда. По сравнению с удалением выгрузка не так эффективна в аспекте освобождения пространства, зато связанные с выгруженным приложением данные сохраняются на устройстве.
Удаление. При удалении приложений с устройства полностью удаляются файл приложения, связанные с ним данные и документы, что позволяет очистить больше места. Значок приложения также будет удален с домашнего экрана и если вы захотите повторно установить его, потребуется загрузить программу из App Store и заново ее настроить.
Основное преимущество выгрузки заключается в экономии времени – вам не потребуется повторно конфигурировать приложение. Данный функционал будет полезен владельцам iOS-устройств, не прибегающими к iCloud Drive для организации файлов или использующим приложения с возможностью хранения документов в «яблочном» облаке.
Купертиновцы сами виноваты в случившемся
Мобильный магазин приложений App Store давно превратился в унылую помойку (Google Play не лучше). Модераторы в последние годы хуже справляются со своими обязанностями и периодически пропускают на прилавки приложения мошенников.
Очень часто написанное “на коленке” фейковое приложение проходит одобрение и попадает в ТОП быстрее оригинала, который оно копирует. Алгоритмы раскрутки и продвижения в магазине Apple крайне просты и многие злоупотребляют ими для быстрейшего получения прибыли.
Кук и компания бездействуют, снимая сливки в виде 30% от всех транзакций в играх и программах. При том, что доля сервисов в прибыли Apple растет с каждым годом, сейчас именно сервисы приносят яблочным почти четверть дохода. Даже бывшие сотрудники компании подтверждают халатное отношение к магазину приложений.
Многие пользователи давно потеряли мотивацию заглядывать в магазин приложений Apple. После событий прошлого года с удалением приложений попавших под санкции компаний, случайным баном некоторых программ и добровольным выпиливанием ряда разработчиков с российского рынка делать в App Store решительно нечего.
Что значит «Сгрузить программу» в iPhone?
Суть функции «Сгрузить программу» очень похожа на прошлый вариант. Отличие заключается в том, что вы выбираете вручную одно приложение и выгружаете его в облако.
Точно также, в любой момент его можно будет восстановить со всеми данными. Это не полное удаление, а просто экономия места на вашем устройстве.
Также стоит упомянуть, что эта фича не выгружает абсолютно все неиспользуемые программы автоматически. Здесь более гибкие настройки и всё зависит от вашего выбора.
Как включить/отключить «Сгрузить программу» в iPhone?
Несмотря на то, что функции очень похожи, местонахождение пунктов в настройках совершенно разные. Поэтому, вот инструкция:
- опять открываем Настройки;
- находим Основные и выбираем Хранилище iPhone;
Настройки — Основные — Хранилище iPhone
Программа — Сгрузить программу — Сгрузить программу
Всё готово и теперь, как я уже говорил, ярлык на рабочем столе остается, но с маленьким облачком. Что собственно и означает нахождение данных игры в облаке.
Проблемы с интернетом
Банальные перебои с подключением могут вызвать зависание приложений при загрузке из App Store. При полном отсутствии сети iOS проинформирует об ошибке подключения, а вот при периодических дисконектах или потере некоторых пакетов загрузка может просто остановиться.
При подключении по мобильному интернету может банально закончиться трафик или упасть скорость подключения при исчерпании установленного лимита.
Для проверки попробуйте скачать другое приложение небольшого размера, включить воспроизведение видео на YouTube или просто зайти на несколько сайтов в Safari. Вы сразу же заметите перебои с подключением, если таковые имеются.
Как сгружать вручную
Если владелец воспользовался инструкцией, как отменить и айфон теперь не сгружает программы автоматически, требуется изучить последовательность действий для работы вручную. Очистка памяти требует:
- Активировать дисплей айфона и найти вкладку «Настройки». Выбрать раздел «Основные», перейти в хранилище iPhone.
- Откроется список всех приложений, которые уже были сгружены в хранилище. Программы расположены в последовательности по занятому пространству на диске.
- Далее выбираются приложения, которые необходимо выгружать, если они не используются по назначению и с достаточной частотой. Перед выгрузкой требуется ознакомиться с информацией – система формирует данные о частоте использования программы, указывает дату последнего использования. Этим следует руководствоваться, чтобы не произошло сгружения нужного приложения.
- Нажать на кнопку «Сгрузить программу». Появится форма с вопросом, действительно ли убрать приложение с айфона. Необходимо подтвердить свои действия.
- На иконке сгруженного приложения появится изображение облака, что будет означать факт прошедшего «удаления» и возможность восстановления.
Обратите внимание! Не следует выключать автоматическое сгружение файлов, если владелец устройства плохо разбирается в очистке памяти. Отключение спровоцирует возникновение ошибок и медленную работу программного обеспечения.
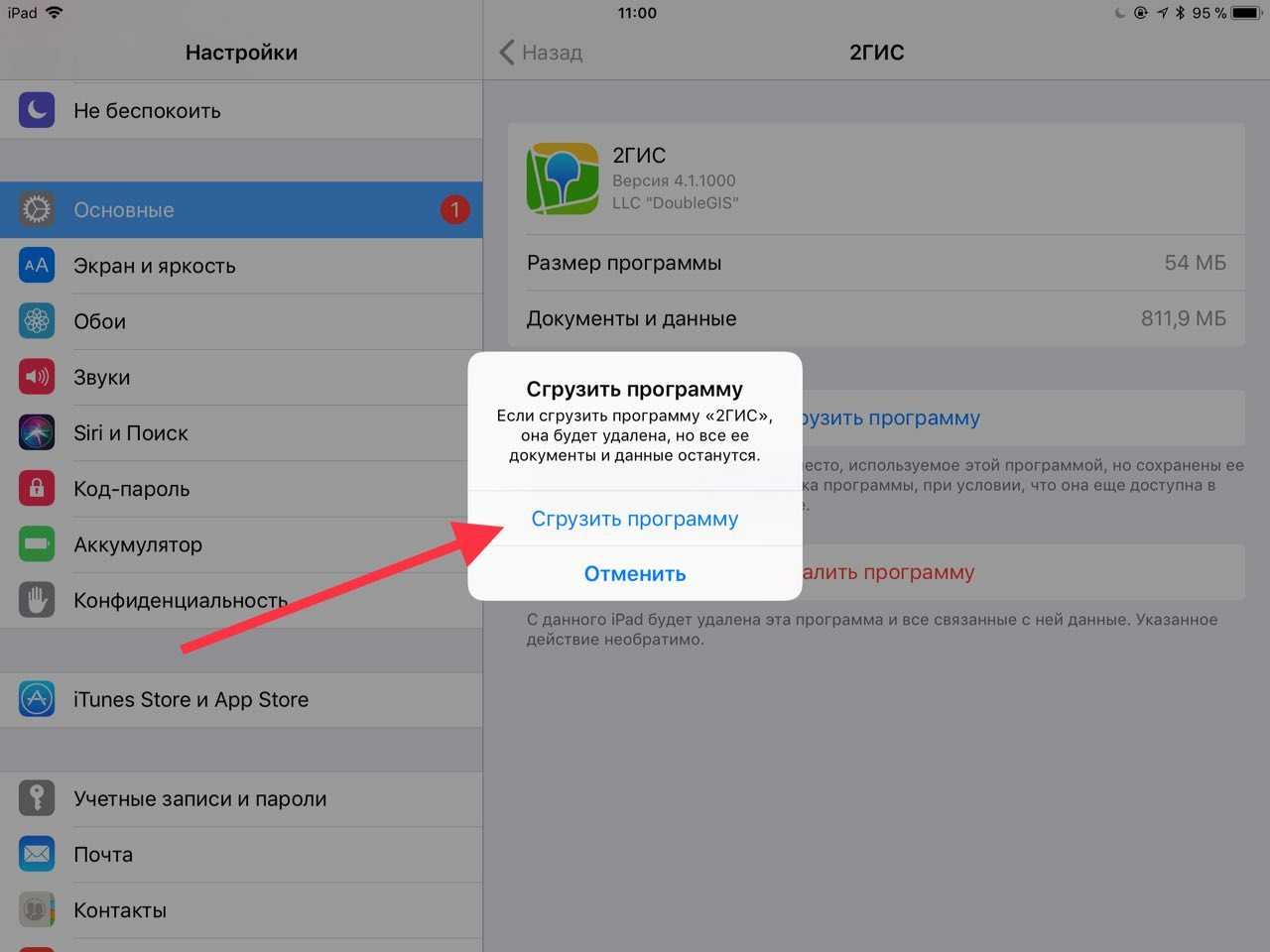
Подтверждение сгружения программы
Что значит «Сгрузить программу» в iPhone?
Суть функции «Сгрузить программу» очень похожа на прошлый вариант. Отличие заключается в том, что вы выбираете вручную одно приложение и выгружаете его в облако.
Точно также, в любой момент его можно будет восстановить со всеми данными. Это не полное удаление, а просто экономия места на вашем устройстве.
Также стоит упомянуть, что эта фича не выгружает абсолютно все неиспользуемые программы автоматически. Здесь более гибкие настройки и всё зависит от вашего выбора.
Как включить/отключить «Сгрузить программу» в iPhone?
Несмотря на то, что функции очень похожи, местонахождение пунктов в настройках совершенно разные. Поэтому, вот инструкция:
- опять открываем Настройки;
- находим Основные и выбираем Хранилище iPhone;
Всё готово и теперь, как я уже говорил, ярлык на рабочем столе остается, но с маленьким облачком. Что собственно и означает нахождение данных игры в облаке.
Загрузите фото и видео в облако

Если сжимать видео не хочется, а среди фотографий уже нет дубликатов, ненужных скриншотов или неудачных кадров, то можно освободить пространство путем выгрузки контента в облако.
Используйте стандартное облако iCloud (Настройки – Фото – Фото в iCloud), но в таком случае обязательно придется докупить свободное пространство, ведь начальных 5 ГБ для хранения явно не хватит.
С одной стороны сервис Apple отлично вписывается в экосистему гаджетов, присутствует на всех устройствах пользователя и позволяет без долгих настроек освободить место на смартфоне.
С другой стороны придется платить ежемесячную абонплату за iCloud, с костылями работать на других платформах (Windows и Android) и терпеть баги сервиса в виде периодически незагружающихся оригиналов фото или фантомных файлов, которые блуждают по устройствам после удаления на одном их них.
Можно выбрать сторонне облако с более выгодными тарифами или большим базовым объемом хранилища либо вовсе создать свое облачное хранилище.
При первоначальном запуске клиента получится одним нажатием выгрузить всю галерею и освободить несколько гигабайт на iPhone. После этого достаточно раз в неделю-две запускать клиент сервиса и сгружать все фотографии с последующим удалением со смартфона.
Удалите накопившийся кэш в мессенджерах
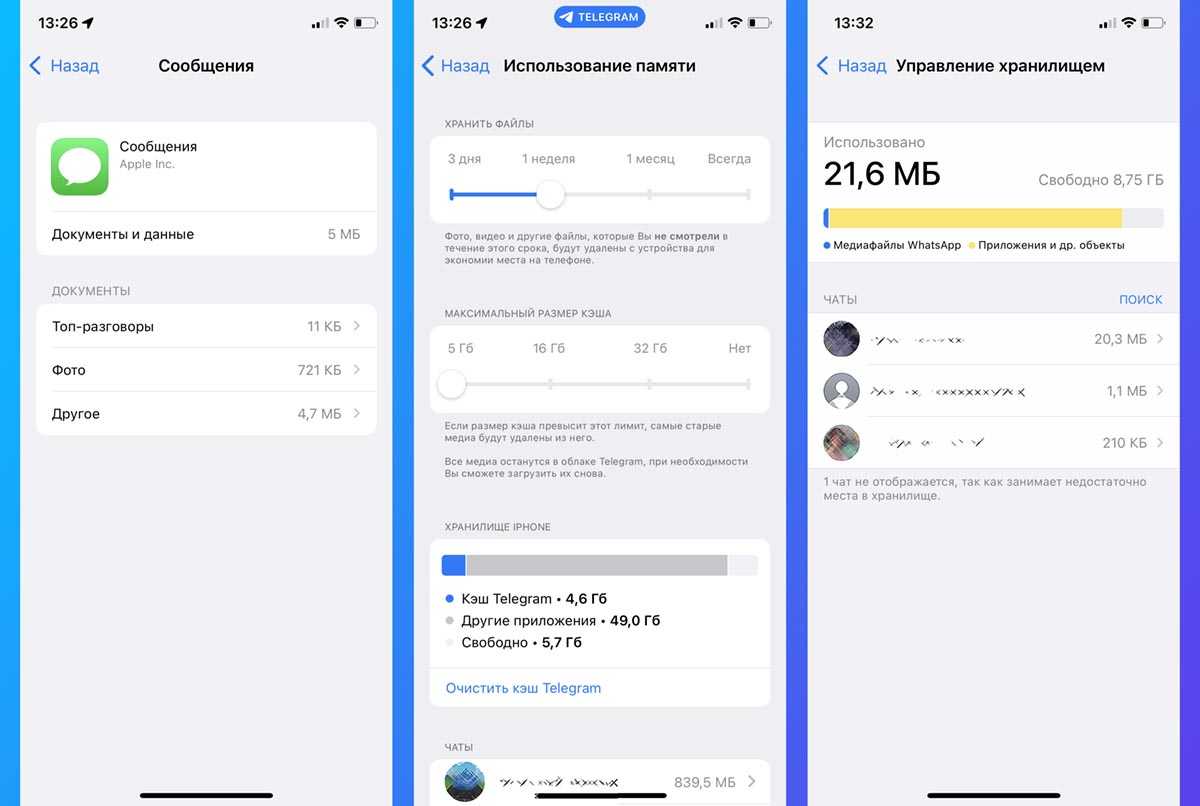
Самый простой и быстрый способ очистить несколько ГБ на iPhone – это удаление накопившихся данных в приложениях для общения и чтения новостей. Всего за несколько недель активной переписки или просмотр новостных каналов в памяти iPhone окажется кэш загруженных видео, фото и других типов данных.
Удалить ненужный мусор можно следующим образом:
iMessage. Следует перейти в Настройки – Основные – Хранилище iPhone – Сообщения. Увидите разделение кэша по типу данных и сможете удалить самые объемные файлы.
Telegram. Нужно в приложении открыть раздел Настройки – Данные и память – Использование памяти. Здесь можно задать пороговый размер хранимого кэша и вручную удалить накопившиеся данные в некоторых чатах или каналах.
WhatsApp. Перейдите в раздел Данные и хранилище – Управление хранилищем внутри приложения. Здесь увидите все сохраненные из чатов данные с возможностью удаления.
Viber. Не имеет удобного средства очистки кэша, вы можете только настроить автоматическое удаление загруженных данных (Настройки – Мультимедиа – Хранить медиафайлы). Чтобы стереть накопленные данные, нужно удалить и заново установить приложение из App Store.
Как найти недостающие приложения на iPhone или iPad после обновления iOS
Получить помощь от Siri
Прежде чем сделать вывод о том, что приложения исчезли, нам сначала нужно дважды проверить причину проблемы. Но как проверить, действительно ли приложения исчезли или они просто не отображаются?
Давайте попросим Сири открыть приложение, которое отсутствует на вашем устройстве. Если Siri откроет приложение, тогда не нужно много работать, и вы сможете перейти к следующему исправлению и вернуться к значкам приложения на главном экране.
Даже если Siri не поможет, я настоятельно рекомендую попробовать второе исправление ниже.
Сбросить домашний экран на устройстве iOS
Проблема пропущенных приложений может показаться катастрофической, но это может быть небольшая ошибка в iOS. Поэтому, прежде чем переходить к тяжелым и утомительным исправлениям, давайте начнем с чего-то простого.
Вполне возможно, что приложения на самом деле не отсутствуют, это может быть просто сбой пользовательского интерфейса, который не отображает значки приложений. Как насчет сброса домашнего экрана и попытаться исправить проблему?
Перейдите в «Настройки» → «Основные» → «Сброс» → «Сбросить макет главного экрана».
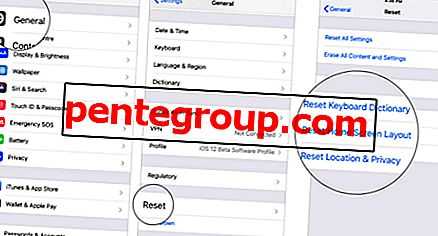
Если проблема в основном связана с программным сбоями, ее следует устранить простым сбросом начального экрана. Но это еще не исправлено, учитывая еще несколько исправлений, упомянутых ниже.
Восстановление iOS-устройства через iCloud Backup
Одним из самых ранних решений является восстановление вашего iPhone — не через iTunes, а через iCloud. Предположим, у вас есть резервные копии в iCloud, возможно, вы захотите восстановить ваш iPhone / iPad через iCloud. Большинству пользователей все еще нравится резервное копирование iTunes, поэтому они обычно восстанавливают обновленный iPhone через iTunes.
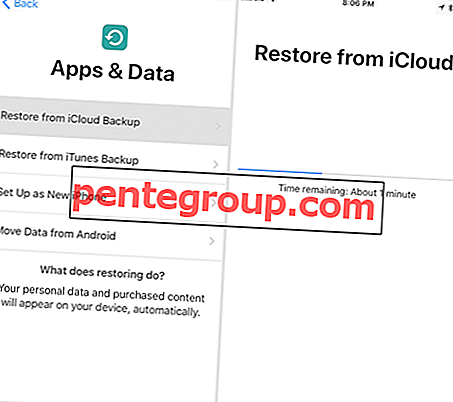
Это то, что обычно заканчивается в приложениях, которые становятся «awol».
Когда вы обновите свой iPhone, попробуйте восстановить его через iCloud. Это может исправить проблему. Что если вы уже восстановили (через iTunes) и приложения отсутствуют? Нажмите «Сбросить все» и восстановите через iCloud.
iTunes Восстановление покупок
Это хорошо работает. Когда вы обнаружите, что приложения не появляются даже в iTunes или если синхронизация не помещает все приложения в iPhone, вы можете перейти в раздел «Покупки». Вы найдете приложения, которые вы уже скачали через App Store
- Перейдите в App Store → Нажмите на изображение своего профиля.
- Нажмите на Куплено.
- Нажмите на «Не на этом iPhone»
- Повторно загрузите приложения, которые вы хотите.
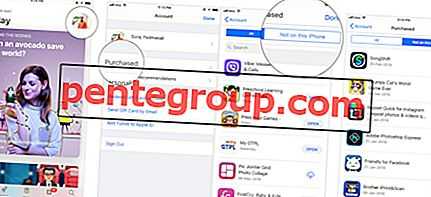
Возможно, это длительный процесс, но это определенно гарантирует, что все ваши приложения вернулись. И, о, имейте в виду, что если приложение не совместимо с только что обновленной микропрограммой, вы можете не увидеть загруженное приложение или даже если оно появится, у вас могут возникнуть проблемы с использованием приложения.
Подписание
Несмотря на то, что исчезающие приложения не являются широко распространенной проблемой среди пользователей iOS, это становится действительно неприятным, если вы одна из жертв. Я надеюсь, что одно из приведенных выше исправлений могло помочь вам решить проблему.
Вы также можете ознакомиться с другими руководствами по устранению неполадок:
- Разделенный экран не работает на Mac? Советы, чтобы исправить это
- Между Mac и iPhone не работает универсальный буфер обмена
- Диктовка не работает на iPhone? Вот как это исправить
- Приложение Activity не работает на Apple Watch и iPhone: вот исправление
Почему приложения уходят в облако
Не рекомендуется отключать автоматическое сгружение программ, поскольку владельцы зачастую забывают об очистке. Но можно самостоятельно позаботиться о состоянии своего айфона и загрузить приложение, которое будет проводить сканирование диска и оповещать о необходимости очистки памяти. Представленные действия необходимы. Чтобы понять, почему происходит автоматическая очистка памяти, следует разобраться в работе программного обеспечения устройства.
Когда владелец использует айфон, в его скрытой памяти остается информация о совершенных действиях. Разговор, просмотр фотографий или видео, вход в браузер интернета и многое другое – все это влечет активацию системных файлов. Они необходимы для работы, но также занимают место на диске. Поэтому требуется периодически их удалять.
Фото и видео
Что еще мы можем сделать с бесконечными медиафайлами? А вот что:
Очистить галерею от ненужных материалов и не забыть про папку «недавно удаленные». Это трудно и больно, поэтому возьмите на вооружение приложения, которые удаляют повторяющиеся снимки:
- (бесплатное);(бесплатное); (платное).
- Отключить «Фотопоток» — сервис передает последние 1000 фотографий на все устройства, привязанные к одному аккаунту iCloud. Как отключить: «Настройки» — «iCloud» — «Фото».
- Включить «Медиатеку iCloud». Так фото и видео автоматически будут выгружаться в облако. Параметр меняем в том же разделе, где отключали «Фотопоток».
Поменять настройки для HDR-снимков. Чтобы в галерее не было одинаковых фотографий и чистка занимала меньше времени, действуем по следующей схеме: «Настройки» — «Камера» — убираем «Оставлять оригинал».
Уменьшить разрешение видео. Если вы не снимаете шедевры кинематографа, то сжатие качества с 4К до 1080p поможет уменьшить размер видеоролика в 2,5 раза. При этом сильной разницы в качестве глаз не уловит. Для этого нужно перейти: «Настройки» — «Камера» — «Запись видео».
Способ 2. Удаление всех песен с телефона
- Снимаем блокировку с телефона и заходим в раздел «Настройки»;
- Далее переходим в раздел «Основные» и заходим в подраздел «Статистика». Мы попали в центр статистики нашего iPhone;
- Находим пункт «Музыка» и заходим в него. В этом пункте отображается информация о том, сколько места в памяти устройства занимают закачанные музыкальные файлы;
- Чтобы удалить ВСЮ музыку сразу, проводим справа налево по пункту «Вся музыка». Появится кнопка «Удалить», нажав на которую, мы сотрём все музыкальные файлы;
Будьте внимательны: данный способ удалит всю музыку с устройства, восстановить которую можно будет лишь через компьютер с которым iPhone синхронизировался ранее.
Два вышеуказанных способа демонстрировались на версии прошивки 7.0, однако если Вы имеете прошивку 5 или 6 версии, эти способы также будут пригодны. На прошивках более ранних версий, удаление музыкальных файлов непосредственно через телефон невозможно.
Что ж, теперь мы умеем удалять музыку с нашего телефона без синхронизации с iTunes. Ну а сейчас мы разберём способы, как удалить музыку с iPhone через компьютер, а в частности через программу iTunes.
Как вернуть сгруженную программу в iPhone?
Всё это конечно очень круто и полезно, но рано или поздно вам может понадобится одна из программ и наверняка вам нужно знать, как можно вернуть сгруженное приложение обратно в Айфон.
Давайте разбираться, ведь есть два варианта, как это реализовать:
-
просто находим ярлык программы и нажимаем на него, после чего начнется загрузка;
- либо следуем прошлой инструкции (Настройки — Основные — Хранилище iPhone — нужная программа) и вместо последнего пункта, просто нажимаем Переустановить программу.
После полного восстановления игры, вы можете запускать её и всё будет как прежде. Весь игровой процесс и прочие моменты будут сохранены.
Как вручную разгрузить неиспользуемые приложения на iPhone или iPad
Вы также можете вручную разгрузить любое приложение, которое хотите. Если у вас есть большое приложение, которое вы редко используете, вы можете сделать это. Это может быть альтернативой включению Выгрузка неиспользуемых приложений. Вот как вручную разгрузить приложение:
- На вашем iPhone или iPad перейдите к Настройки > Общий > Хранилище iPhone или же Память iPad. Вы увидите список приложений, установленных на вашем устройстве.

- Выберите тот, который вы хотите разгрузить. Затем нажмите Разгрузить приложение. Появится всплывающее окно с сообщением: «Выгрузка имени приложения удалит приложение, но сохранит его документы и данные». Нажмите Разгрузить приложение еще раз для подтверждения.

- Теперь вы увидите, что Разгрузить приложение кнопка пропала, а новая Переустановите приложение кнопка появилась. Если вы хотите переустановить приложение, вы можете нажать эту кнопку. Значок приложения по-прежнему будет находиться на главном экране, и вы также можете коснуться значка, чтобы переустановить приложение. Переустановка может занять несколько минут.

Особенности работы связанных через Apple ID устройств
Причиной, по которой на iPhone или iPad самостоятельно загружаются и устанавливаются приложения, является функция автоматической загрузки, способная синхронизировать и другие файлы, в том числе книги и музыкальные композиции. Для того чтобы данная функция работала, устройства должны быть связаны с одним идентификатором Apple ID.
Оформляя подписку на одну из служб, либо совершая покупку любого продукта в App Store, каждый девайс связывается с идентификатором, тем самым вы получаете доступ к программе или службе на iPad, iPhone или Mac. Таким образом можно связать до десяти устройств, из которых не более пяти компьютеров.
Среди них:
- возникновение необходимости добавить новое устройство при исчерпанном лимите;
- если связанное устройство используется кем-то другим;
- если возможность повторной загрузки покупок из App Store или других сервисов Apple стала недоступной;
- при продаже или утере связанного iPhone или iPad.
Запретить автоматическую загрузку можно выборочно для каждого типа контента. Для этого необходимо зайти в «Настройки», а затем в «iTunes Store и App Store», деактивировав переключатель напротив «Программы» или другой категории, после чего скачанные приложения на одном устройстве не будут появляться на другом.
Важно учитывать, что при необходимости связать телефон с другим идентификатором, на это может потребоваться до 90 дней
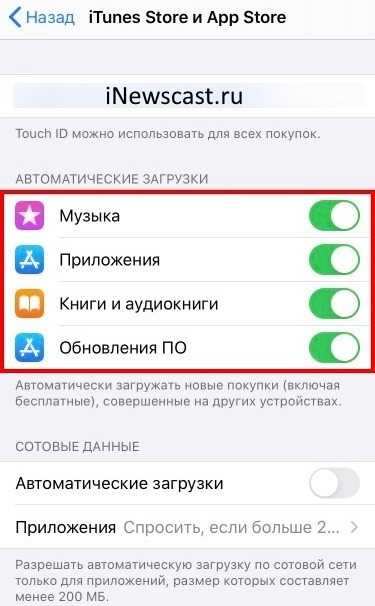
Это все! Но не забудьте обновить
Надеемся, приведенные выше советы по устранению неполадок помогли, и любая проблема, которая беспокоила вас, теперь наконец устранена!
Apple выполнила множество обновлений приложения «Файлы», чтобы решить проблемы с ранним запуском, и все это работает довольно хорошо по сравнению с тем, что у нас было раньше.
Единственным недостатком является то, что обновления приложения «Файлы» интегрированы в системные обновления iOS, поэтому любые проблемы, с которыми вы сталкиваетесь, требуют времени для окончательного устранения.
А это означает установку любых обновлений iOS, как только они будут выпущены. Не забывай об этом, понял?
Программы для Windows, мобильные приложения, игры — ВСЁ БЕСПЛАТНО, в нашем закрытом телеграмм канале — Подписывайтесь:)
Поменять iPhone
Наконец, самый простой и очевидный способ — купить iPhone с большим объемом памяти. Например, 64 ГБ для тех, кто еще недавно сидел на 32, покажутся бездонным горшочком.
Но если вы — инстаблогер, ютубер или просто фанат делать по триста снимков в день и устанавливать все топовые игры, то понадобится тяжелая артиллерия. Благо в линейке iPhone есть модели с объемом встроенной памяти до 512 ГБ.
-
Link2ea приложение не найдено
-
Как посмотреть кого добавил друг в инстаграме с телефона
-
Какие розыгрыши можно провести в группе в вайбере
-
Приложение к справке о самопроверке в системе антиплагиат вуз как заполнить
- Как удалить фото из приложения hangouts
Как освободить память iPhone с iOS 11
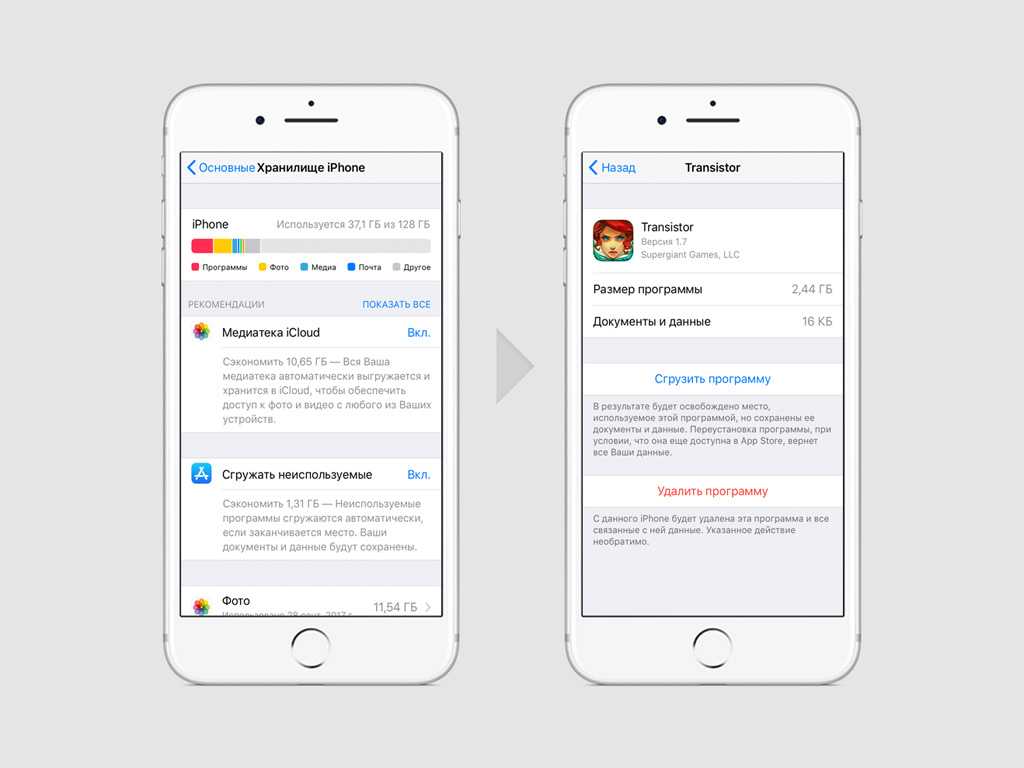
В iOS 11, вместо того чтобы удалять крупные приложения, можно использовать функцию «Сгрузить программу». Она удаляет приложение из памяти устройства, освобождая место, но сохраняет ее документы и данные.
Иконка такого приложения станет серой и останется на экране «Домой». Нажав на нее, вы сможете загрузить приложение обратно. При этом все данные этого приложения не потеряются.
Чтобы сгрузить приложение:
Шаг 1. Перейдите в раздел «Основные» настроек устройства.
Шаг 2. Выберите пункт «Хранилище iPhone» и определитесь с приложением, которое необходимо сгрузить.
Шаг 3. Перейдите в меню приложения и воспользуйтесь возможностью «Сгрузить программу».
Обратите внимание, что вам необязательно проводить эту процедуру вручную. Ваш iPhone может автоматически сгружать приложения, которые вы редко используете, в случае нехватки памяти
Чтобы это происходило, перейдите в «Настройки» > «iTunes Store и App Store» и активируйте «Сгружать неиспользуемые».
Использовать рекомендации в настройках устройства
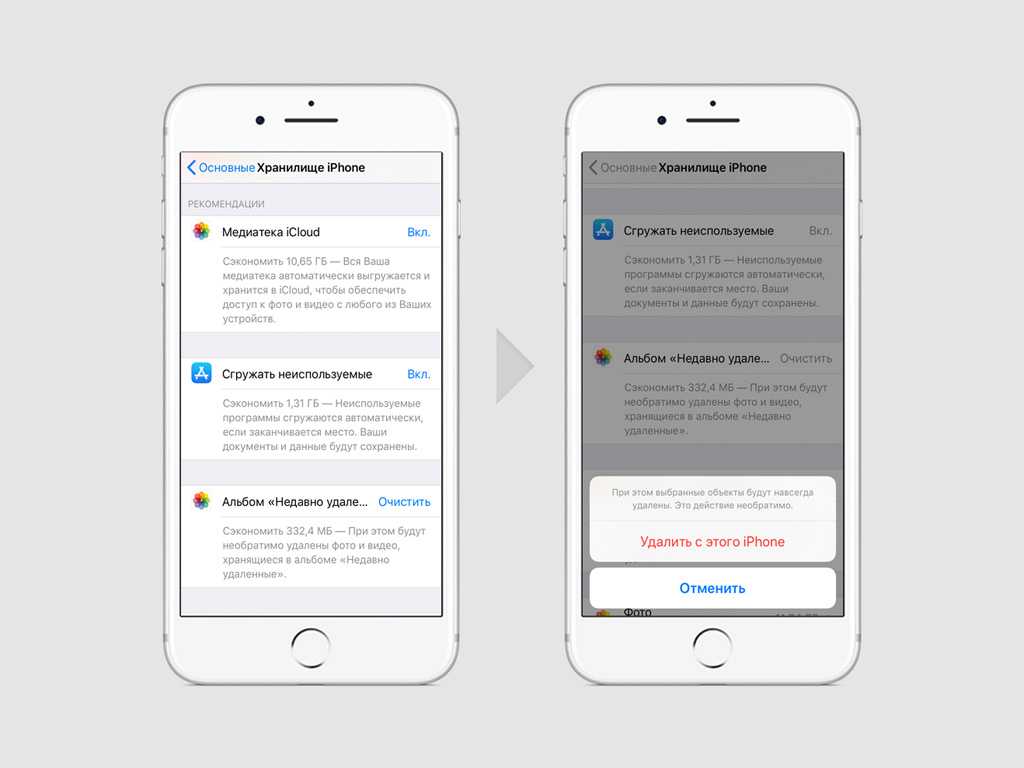
В разделе «Настройки» > «Основные» > «Хранилище iPhone» находятся советы iOS, которые могут помочь освободить место. Расскажем о некоторых из них.
Медиатека iCloud. iOS 11 покажет количество памяти, которое вы сможете освободить, если воспользуетесь этой возможностью. Устройство переместит ваши фото и видео в iCloud. Доступ к ним с устройства останется, но они не будут занимать на нем место.
Недавно удалённые фотографии. Все удаленные фотографии попадают в специальный альбом, в котором хранятся 30 дней, после чего автоматически удаляются окончательно. Чтобы очистить память сразу, вы можете очистить его вручную и не ждать 30 дней.
Вложения iMessage. С помощью этой возможности вы увидите список больших прикреплённых файлов, а также диалогов, которые занимают слишком много памяти. Вы сможете удалить ненужные после просмотра.
Секции музыки, видео и фото. С помощью этих пунктов меню можно удалить фото, видео и музыку, которые занимают слишком много места.
В этом же меню будут появляться и другие рекомендации, которые iOS 11 будет подбирать интеллектуальным способом. Здесь же наглядно показано, сколько памяти занимают разные виды контента на вашем устройстве.
Ограничить объем загрузок для Apple Music
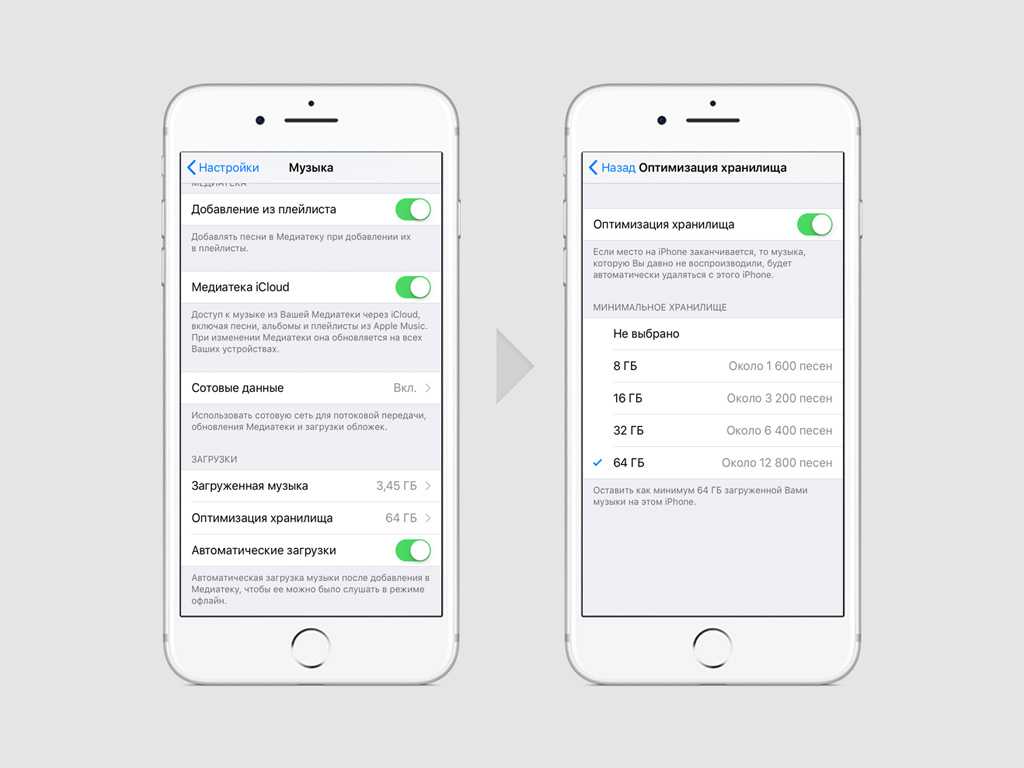
Возможность автоматической загрузки на устройство музыкальных записей, которые добавляются в медиатеку, а также оптимизация аудиохранилища появились не в iOS 11. Но эти функции остаются актуальными и с установкой новой версии операционной системы.
Шаг 1. Перейдите в раздел «Музыка» в настройках устройства.
Шаг 2. Зайдите в меню «Оптимизация хранилища».
Шаг 3. Выберите минимальный объем памяти, который будет занимать музыка на устройстве.
Когда количество загруженной музыки превысит заданный объем, а на устройстве будет не хватать места, iOS автоматически удалит часть музыки, которую вы слушаете реже всего.
Удалить неактуальные вложения iMessage
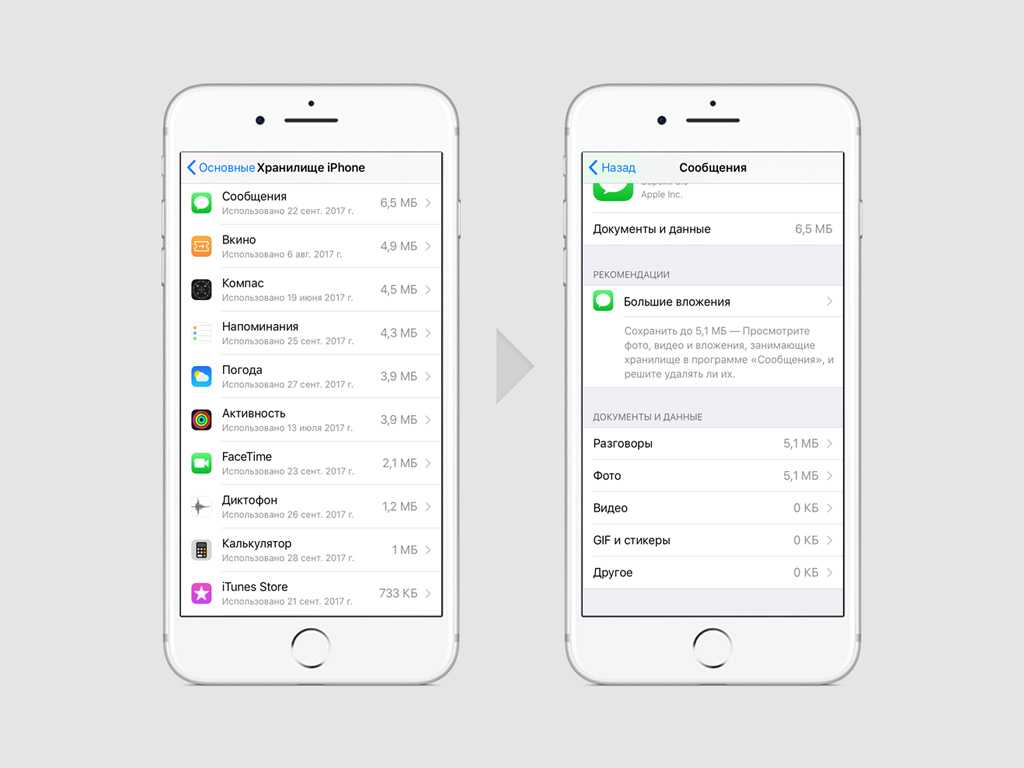
iOS 11 упрощает работу с памятью, которую занимают диалоги и вложения в iMessage. После обновления операционной системы вы сможете очень гибко контролировать емкие цепочки сообщений и файлы, удаляя старые и бесполезные.
Шаг 1. Перейдите в раздел «Основные» настроек устройства.
Шаг 2. Выберите пункт «Хранилище iPhone» и зайдите в меню «Сообщения».
Шаг 3. Удалите неиспользуемые данные в одном из меню: «Разговоры», «Фото», «Видео», «GIF и стикеры», «Другое».
Попробуйте очистить раздел Другое
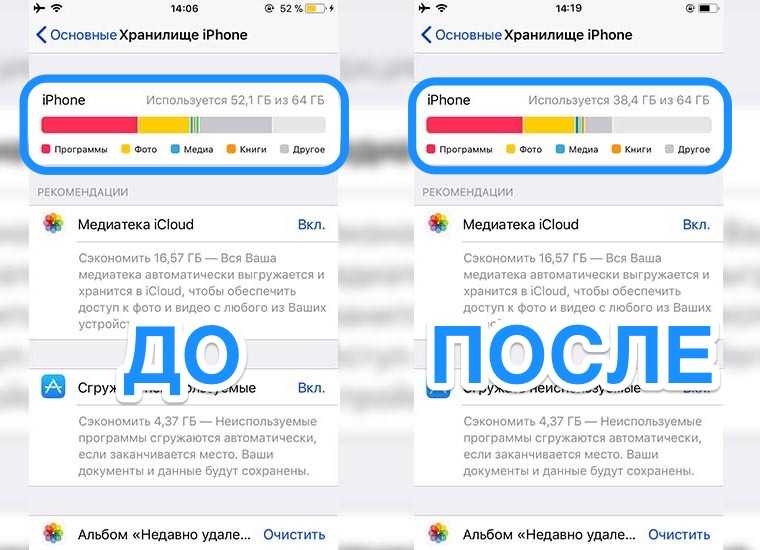
Самый непонятный в iOS раздел памяти, в который попадают данные приложений, хранимые файлы в разных программах, накопившийся кэш и системный мусор. Разработчики из Купертино до сих пор не предлагают простой и понятный способ очистки этого раздела.
Однако, есть так называемый народный способ. Он заключается в создании актуальной резервной копии и восстановлении смартфона из этого бекапа.
В процессе такой процедуры очищается кэш и системный мусор из раздела Другое. Подробно данный метод мы уже описывали здесь. Но стоит помнить, что при таком способе очистки есть риск потерять важные приложения, которые были удалены из App Store в последнее время.
Как отключить автоматическую синхронизацию iPhone и iTunes
Apple позаботилась о том, чтобы каждое iOS-устройство после подключения к iTunes сразу же переходило к синхронизации данных. «На бумаге» это и удобно, и правильно — но в жизни принудительная синхронизация часто раздражает. Ниже вы найдете сразу два способа отключения этой функции.

Первый метод отключит синхронизацию только с одним подключенным устройством, второй — сразу для всех iOS-устройств. Иначе говоря, в первом случае вы сможете запретить iTunes доступ только к вашему iPhone, но не к вашему iPad, во втором — запретить синхронизацию всех устройств сразу.
Запрет автосинхронизации одного устройства
1. Подключите iPhone к компьютеру при помощи USB-кабеля. Синхронизация начнется автоматически; 2. В iTunes кликните на иконку с изображением своего iPhone (в левой части экрана, белая строка под кнопками проигрывателя). Вы окажетесь во вкладке Обзор, справа будет видна основная информация о вашем устройстве — размер доступной памяти, номер телефона, серийный номер, версия ПО и т.п. 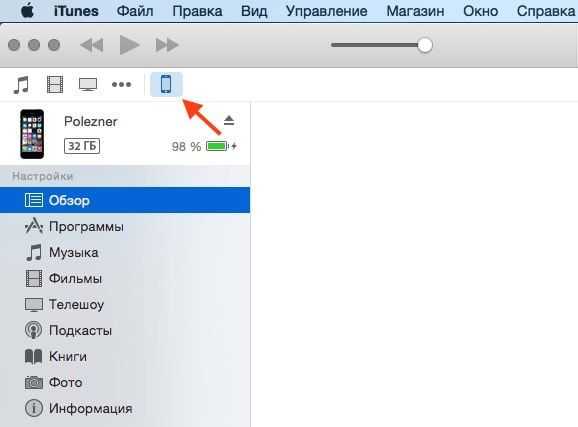 3. В разделе Параметры уберите галочку напротив надписи Синхронизировать автоматически, если iPhone подключен.
3. В разделе Параметры уберите галочку напротив надписи Синхронизировать автоматически, если iPhone подключен. 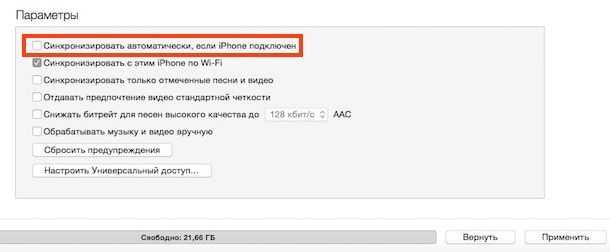 4. Нажмите кнопку Применить, чтобы изменения вступили в силу.
4. Нажмите кнопку Применить, чтобы изменения вступили в силу.
Теперь после подключения iPhone к компьютеру через USB iTunes не будет открываться автоматически и не начнет неизбежный процесс синхронизации. Эта настройка уникальна для каждого устройства — так что если вы хотите отключить синхронизацию для iPad, вам придется проделать те же действия ещё раз.
Запрет автосинхронизации всех устройств
Радикальное решение проблемы — ни один iOS-девайс не будет синхронизироваться «на автомате». Но если открывающийся всякий раз iTunes надоел вам сверх всякой меры, вот что нужно сделать:
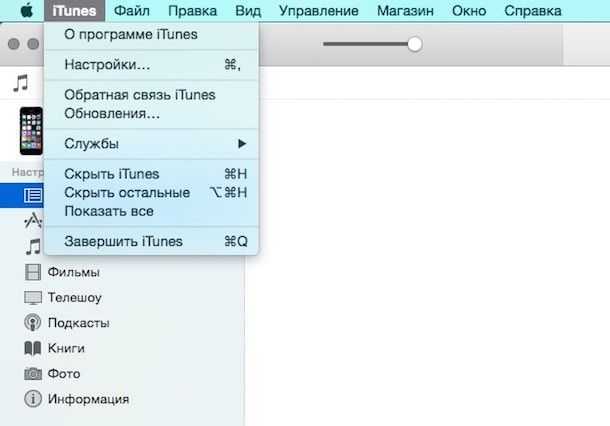
1. Откройте iTunes. 2. В строке меню нажмите iTunes, затем Настройки. 3. Выберите раздел Устройства; 4. Поставьте галочку напротив надписи Запретить автоматическую синхронизацию устройств iPod, iPhone и iPad.
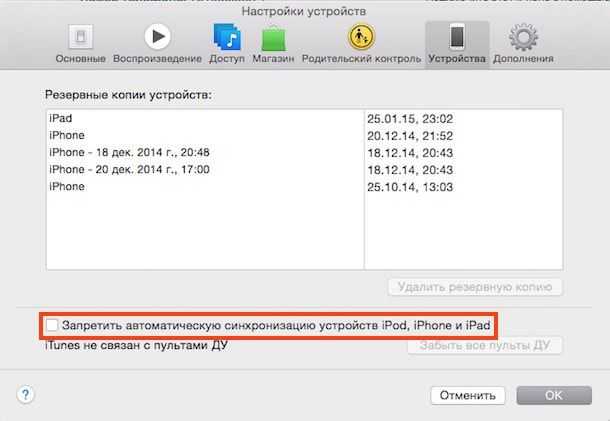
Не забывайте, что отключение автоматической синхронизации — палка о двух концах. Да, iTunes больше не будет раздражать своим появлением — но он не будет создавать и резервные копии ваших данных в iCloud или на компьютере. Последствия очевидны — в случае утери или кражи устройства вы рискуете лишиться важных данных. Так что, вполне возможно, отключать автосинхронизацию не следует вовсе.
Файлы «Ожидание загрузки»
Всякий раз, когда вы добавляете какие-либо файлы в приложение «Файлы» — либо путем совместного использования, либо с помощью перетаскивания — вы должны довольно быстро синхронизировать их с любым облачным хранилищем. Однако это не всегда так.
Иногда процедура загрузки может зависнуть и оставаться такой в течение неопределенного времени. Общие исправления, такие как принудительный выход из приложения «Файлы», не приносят никакой пользы, поскольку приложение все равно работает в фоновом режиме.
К счастью, есть простое исправление, которое устраняет такие случаи и включает в себя включение и выключение режима полета.
Для этого проведите вверх от нижней части экрана, а затем коснитесь значка «Режим полета», чтобы включить его. Подождите не менее десяти секунд, а затем выключите его.
Надеюсь, это должно побудить приложение «Файлы» загружать файлы с нуля, и с этого момента у вас, скорее всего, все будет хорошо.
Все советы кратко
Для любителей кратких итогов собрал все советы в одном месте без лишних рассказов и описаний. Вот так можно повысить продуктивность работы с iPhone и перестать залипать в экран смартфона:
◎ отключите уведомления для большинства приложений на iPhone, а для некоторых оставьте только бейджи на иконках;
◎ в используемых мессенджерах заглушите уведомления для неважных каналов, чатов и пабликов;
◎ спрячьте все иконки с включенными бейджами в одну папку для удобного и быстрого просмотра;
◎ просмотрите время последнего использования всех приложений и удалите те, которыми не пользовались очень давно;
◎ постарайтесь использовать минимум виджетов, а при использовании собирайте их в стопку, чтобы занимали меньше места;
◎ скройте все ненужные рабочие столы оставив только один с самыми важными программами;
◎ запоминайте расположение иконок в Библиотеке приложений, так запускать программы быстрее всего;
◎ начинайте использовать режим Не беспокоить не только в ночное время, но и на совещаниях, лекциях или важных встречах;
◎ устанавливайте лимит на использование “паразитических” приложений и социальных сетей на iPhone.
Разумеется, это не все советы по продуктивности и не истина в последней инстанции
Это всего лишь действия, которые помогли мне реже обращать внимание на iPhone и меньше времени проводить со смартфоном
Будет интересно узнать ваши способы повышения продуктивности и избавления от гаджетомании.
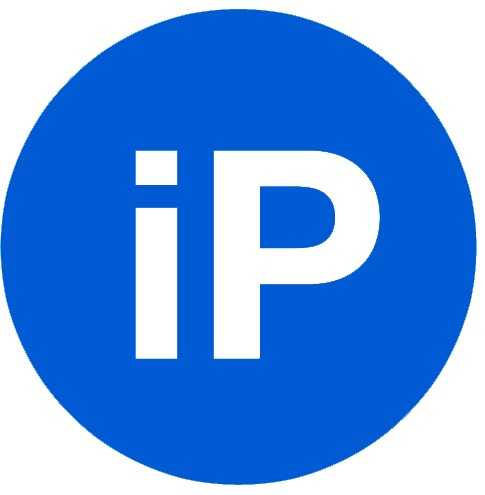
iPhones.ru
Заметил результат уже через пару недель.
Отключение синхронизации
Стоит отметить, что можно отключить синхронизацию только для отдельных данных или же полностью выключить Айклауд.
Способ 1. Синхронизация на Айфоне
Для новых пользователей вопрос, как синхронизировать iPhone с iCloud, является очень актуальным. Чтобы это сделать, необходимо:
- Перейти в раздел «Настройки» на телефоне.
- Выбрать «iCloud».
- Сдвинуть ползунок напротив тех функций, которые требуется отключить. Например, «Почта» или «Контакты». То есть, при отключении приложения «Контакты», в резервной копии и при синхронизации не будет этих данных. Это очень удобно, если требуется сэкономить место в облачном хранилище.
Чтобы полностью отключить синхронизацию, следует нажать на кнопку «Выйти» в самом низу экрана. Если выйти из iCloud на одном устройстве, то на других пользователь всё равно останется авторизованным. Выйти со всех устройств одновременно не получится.
Способ 2. Синхронизация на Mac
Отключение синхронизации на Mac происходит практически по такому же принципу, как и на Айфоне, поэтому трудностей возникнуть не должно. Для включения или отключения определенных функций нужно:
- Перейти в меню.
- Выбрать пункт «Системные настройки».
- Перейти в iCloud.
- Убрать или, наоборот, поставить отметки на нужных приложения.
На самом деле интерфейс у всех версий практически одинаковый. Просто некоторые функции и кнопки могут находиться в другом месте. Единственное, что нужно сделать, внимательней изучить приложение.
Способ 3. Синхронизация на Windows
Многие пользователи не знали, что возможна синхронизация Айфона с компьютером на Windows, а это действительно официально доступно. Для настройки приложения необходимо:
- Запустить программу на своем компьютере или ноутбуке.
- Поставить или убрать галочки напротив нужных приложений.
- Нажать на кнопку «Применить».
Если устройства по какой-то причине не синхронизируются, то стоит проверить правильно выполнен вход и есть ли доступ к интернету. Чаще всего проблемы возникают именно по этой причине.
Никаких других способов это сделать нет. Если одно из устройств выдает ошибку, то следует обратиться в службу поддержки. При этом пользователь должен быть готов предоставить сотрудникам свои реальные данные.
Заключение
После прочтения данной инструкции у пользователей Айфонов не должно возникать вопросов, как включить или отключить синхронизацию Айклауд. Теперь они смогут это сделать с помощью любых устройств – телефона и ноутбуков с операционными системами Windows и MacOS.




























