iPhone сам загружает игры и приложения? Это легко исправить!
Всем привет! Я просто обожаю подобные фантастические истории. Нет, ну правда же, согласитесь, что происходит какая-то фантастика — iPhone берет и сам по себе (без вашего ведома) устанавливает игры и приложения. Ты их удаляешь, а на следующий день они самоустанавливаются. Мистика. Прям сюжет для какого-то голливудского блокбастера!
Ладно, хватит заниматься ерундой (это я про себя). Ведь вы наверняка пришли не затем, чтобы узнать, какие там «истории» обожает автор этих строк, а по более прагматичной причине — наконец-то выяснить, почему ваш смартфон позволяет себе слишком много? Сейчас разберемся. Раз, два, три… Поехали же!
Как обычно, не будем сильно рассусоливаться — сразу перейдем к делу.
Тьфу ты, опять не туда занесло.
Первая причина подобного безобразия…
Простые способы
Эти способы искоренить нежелательную рекламу не таят в себе особых сложностей и под силу любому пользователю. При внимательном следовании инструкциям вы сможете быстро избавиться от возникшей проблемы.
Удалить недавно скаченное приложение
Если после установки нового приложения, смартфон начал показывать банеры, удалите его и при необходимости поищите аналог. После удаления программы исчезнет и спам.
В том случае, если единовременно установили несколько утилит, и не возможно определить, какое из них вредит, воспользуйтесь Popup Ad Detector. После её установки на экране будет отображаться иконка последней запущенной программы. Таким образом, после появления банера станет понятно, какая программа её вызывает.
Снять разрешения для программы в меню
Помимо удаления приложения, можно попробовать ограничить права программы на выход в интернет, таким образом отключив показ навязчивой рекламы. Но стоит иметь в виду, что после этого оно может перестать работать. Для отключения показа надоевших оповещений, запретите показ всплывающих уведомлений, так как именно через эту технологию в основном осуществляется вывод баннеров.
Очистить список push-подписок
Появление ненужных оповещений про казино вулкан, и прочего треша на дисплее смартфона. Может быть следствием того, что во время работы в браузере, при заходе на сайт вы согласились на показ уведомления или новостей. Избавиться от вылетающей рекламы легко. В Хром или Опере выберите пункт «Настройки» — «Настройки сайтов» — «Уведомления» и уберите подозрительные сайты из списка.
Отпишитесь от рассылок оператора
Часто операторы рассылают СМС с рекламой. Последнее время этим грешит Билайн и Теле2. Чтобы перестать получать спам, зайдите в личный кабинет и отключите опцию рассылок. Или напишите в чат техподдержки.
Проверить антивирусом
Иногда, вредоносная реклама может быть связана с заражением мобильника вирусами, проверьте устройство при помощи антивируса. Удаление руткитов и прочих вредителей в Андроид, в большинстве случаев помогает избавиться от нежелательных баннеров.
Список самых популярных:
- Avast Mobile Security,
- AVG AntiVirus Free,
- Cheetah Security Master.
Спам является следствием бесплатной версии приложения
Этот вариант тоже вполне вероятен. Проверьте недавно установленную программу. Как правило, об отключении выскакивающей рекламы в платной версии программы, сообщается сразу при запуске. Можете оплатить полную версию и избавиться от «информационного мусора», либо удалить утилиту и поискать бесплатную альтернативу.
Вре́менные способы
Эти методы борьбы с назойливой рекламой подойдут в том случае, если установленное приложение требуется на короткий промежуток времени. Установите AdGuard или AdBlock в Android, чтобы заблокировать баннеры на время работы. Для постоянных утилит такой метод не поможет, так как в таком случае придется бороться с само́й причиной «промоушена» или покупать платную версию.
Progress Bar бесит. Но нужно дать разработчикам время всё исправить
Многие разработчики приложений всё чаще отказываются от неинформативного индикатора, придумывая другие способы показать загрузку приложения: например в Linked In используется «экран-скелет», когда сначала появляется общий макет страницы, а элементы проявляются по мере загрузки.
Информативный индикатор важный элемент любого приложения или процесса в современных гаджетах. И я искренне надеюсь, что Apple когда-нибудь тоже откажется от бесконечного «спиннера» в iOS.
И за это многие пользователи простят другие недоработки и глюки яблочной операционки.
(3 голосов, общий рейтинг: 4.67 из 5)
iPhone сам скачивает и устанавливает приложения — что делать

На ваш iPhone начали самопроизвольно устанавливаться приложения или игры из App Store? В этом, к счастью, нет никакой мистики — за автоматическую установку контента отвечает одна из функций iOS. О том, что это за функция и как ее отключить рассказали в этой инструкции.
Отключите автоматические загрузки
За то, что iPhone или iPad сам загружает и устанавливает приложения отвечает функция автоматических загрузок. Данная функция позволяет в автоматическом режиме загружать приобретенные и даже скачанные бесплатно приложения (а также музыку и книги) на все ваши устройства Apple.
Другими словами, если у вас есть iPhone и iPad, то при включенных автоматических загрузках, любое скачанное на iPhone приложение будет установлено и на iPad. Разумеется, при условии, что оба устройства авторизованы под одной учетной записью Apple ID.
Таким образом, если ваш iPhone сам скачивает и устанавливает приложения, необходимо отключить автоматические загрузки. Сделать это можно в меню «Настройки» → «iTunes Store и App Store», выключив переключатель «Программы». Здесь же можно запретить автоматическую загрузку и других типов контента.
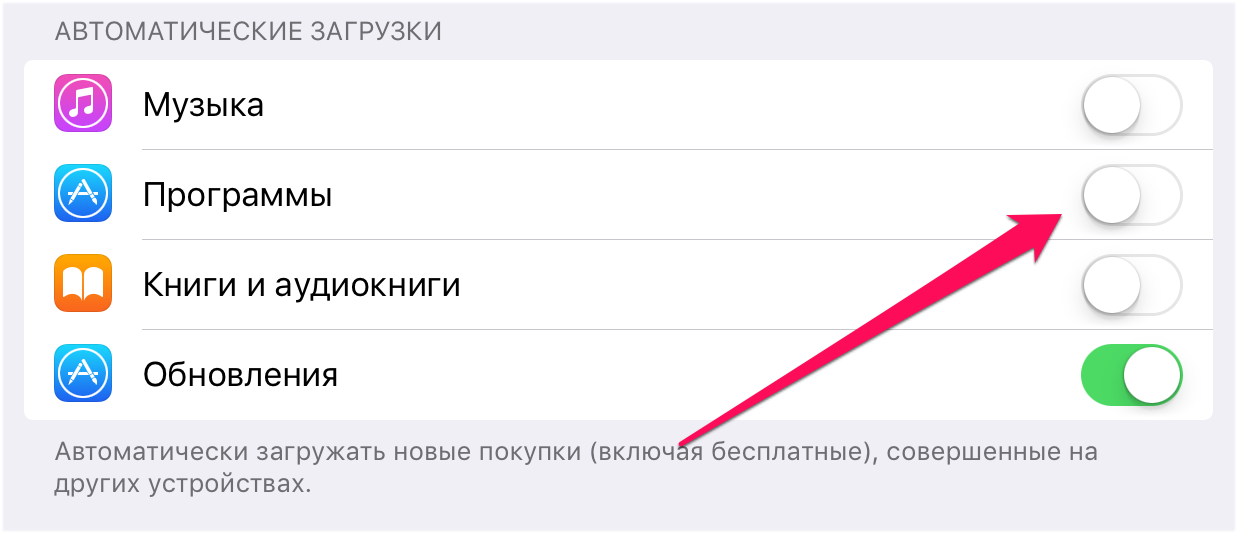
Что, если у вас нет другого устройства Apple
Если приложения сами устанавливаются на ваш iPhone, но другого гаджета Apple у вас нет, это означает, что к вашему Apple ID привязано какое-то другое устройство. Посмотреть и отредактировать список привязанных к Apple ID устройств можно на сайте управления учетной записью Apple ID.
Вам требуется перейти на сайт управления Apple ID, авторизоваться под своей учетной записью и обратить внимание на раздел «Устройства». В нем будут перечислены все устройства, на которых выполнен вход в систему под вашей учетной записью
Чужое устройство, из-за которого на ваш iPhone и устанавливаются приложения, можно удалить, выбрав его и нажав «Удалить».
Почему мой iPhone завис в процессе загрузки ?
Понимание причины проблемы означает, что в будущем ее можно будет избежать. Вот наиболее частые причины зависания iPhone на индикаторе загрузки:
- Нестабильная работа версии iOS
Ваше устройство может работать со сбоями в результате нестабильной работы версии iOS, которую Вы используете. Если iPhone завис при загрузке сразу после обновления системы iOS, то причина, скорее всего, кроется именно в ней. Проблемы на аппаратном уровне
Возможно, проблема в техническом обеспечении. Если Ваше устройство подвергалось воздействию воды или какой-либо компонент аппаратуры был поврежден, его работоспособность может быть серьезно нарушена, что приводит к различным проблемам, например, зависание устройства в процессе загрузки. Атака вредоносного ПО
Наверное, самой распространенной причиной является атака вирусных программ. Вредоносное ПО и вирусы могут повлиять на настройки Вашего устройства и спровоцировать эту и многие другие проблемы. Проблемы в настройках загрузки
Ошибки в настройках загрузки iPhone также могут препятствовать корректной работе iPhone и вызвать данную проблему.
Почему iPhone загружает приложения автоматически
Ваш iPhone загружает приложения сам по одной причине — автоматическая загрузка приложений. Когда вы используете несколько устройств iOS, любые новые приложения, которые вы устанавливаете на устройстве, также будут устанавливаться на другие ваши устройства при условии, что функция автоматической загрузки приложений включена.
Примечание. На другие ваши устройства будут загружаться только приложения, которые вы устанавливаете впервые. Переустановка старых приложений не приведет к срабатыванию функции автоматической загрузки приложений.
И это не ограничивается только устройствами iOS. Допустим, вы носите с собой iPad под управлением iPadOS — новые приложения, которые вы устанавливаете на него, также будут загружаться на ваш iPhone при условии, что доступны версии приложений для iOS. Это также происходит и наоборот — приложения, которые вы устанавливаете на iPhone, будут отображаться на iPad.
Наличие ваших приложений, доступных на всех ваших устройствах, может быть весьма полезным. Вы можете просто продолжить с того места, на котором остановились, на любом из ваших устройств без каких-либо хлопот, при условии, что приложение также синхронизирует ваши данные и действия через облако. Приложения будут устанавливаться, даже если устройства не используются активно, что делает весь процесс максимально простым.
Но функция автоматической загрузки приложений имеет свои недостатки. Например, на вашем iPhone или iPad мало памяти — автоматическая загрузка приложений усугубит проблему. Или, возможно, вам не нравится тот факт, что для этих загрузок используются сотовые данные. Возможно, вам не нужно, чтобы одно и то же приложение было доступно на всех ваших устройствах.
Почему на iPhone постоянно крутится значок загрузки?
Приветствую! Наблюдать индикатор загрузки (крутящийся кружок во время передачи данных) — достаточно привычная ситуация для любого владельца iPhone. Во время пользования интернетом, скачивания игр и приложений, прочих вещей связанных с отправкой\приемом данных устройством — он (индикатор) показывает что этот самый обмен информацией происходит. Как говорится: «Это норма!» Елена Малышева.
Однако, порой эта самая ситуация может резко стать ненормальной. И заключаться ее ненормальность будет в том, что этот самый значок загрузки на экране iPhone будет крутиться постоянно, в независимости от того — скачиваете ли Вы что-либо или каким-то иным образом взаимодействуете с интернетом на своем устройстве. Ведь даже если с ним ничего не делать, то на экране все равно показывается, что Айфон постоянно грузит из сети какие-то данные.
И это как бы не самое страшное — ну крутится он там сам по себе, скачивает… да и ерунда. Однако, в тоже время, сильно увеличивается скорость разрядки аккумулятора смартфона! И за ночь, когда с устройством ничего не происходит, запросто можно потерять 10-15% заряда. А это уже ни в какие ворота не лезет — надо исправлять! О том, как бороться с постоянной загрузкой непонятно чего из сети на iPhone, я Вам сейчас и поведаю. Поехали!
Что нужно сделать в первую очередь? Проверить несколько пунктов в настройках, при активации которых, iPhone может лезть в интернет без вашего ведома. Вот они:
- Запрещаем Apple собирать информацию для диагностики. Настройки — Конфиденциальность — Диагностика и использование — Отключаем отправку данных.
- Выключить автоматическое обновление приложений в App Store. Проделать подобную операцию можно по адресу: Настройки — App Store и iTunes Store — Обновления.
- Тем, у кого крутится колесико загрузки только при посещении Safari, может помочь данный пункт настроек: Safari — Дополнения — Данные сайтов — Удалить все данные.
- Возможно, что уже какое-то приложение пыталось обновиться и теперь просто повисло в состоянии ожидания, требуя соединения с интернетом. Бороться с ожидающими приложениями мы уже умеем!
- Если значок загрузки крутиться только при заходе в галерею (приложение «Фото»), то это означает, что у Вас включена медиатека iCloud и на данный момент происходит выгрузка фотографий и видео в «облако». Ее можно отключить перейдя в Настройки — Фото и Камера — Медиатека iCloud.
- Проверьте программы, которые имеют доступ в интернет — навигаторы, погода, клиенты социальных сетей. Возможно они обращаются к интернету даже том случае, когда вы ими не пользуетесь (в «свернутом» состоянии).
Если все это проверили, то попробуйте просто перезагрузить устройство — с большой долей вероятности, на какое-то время iPhone перестанет проситься в интернет.
Однако, практически наверняка, скоро это продолжится. И вот почему…
Необходимо понимать, что в большинстве случаев, подобное поведение проявляется после прошивки-обновления устройства и восстановлении его из резервной копии. У меня, например, после обновления на iOS 9 такое продолжалось несколько дней, хотя вроде бы все данные были восстановлены уже в первые пару часов. Оказывается нет, iPhone что-то там еще самостоятельно восстанавливал и докачивал.
И здесь решение будет только одно — хороший Wi-Fi сигнал, на ночь на зарядку и просто какое-то время не заострять свое внимание на этом. Поверьте, рано или поздно он все догрузит и перестанет заниматься подобными вещами
Многие еще рекомендуют в подобных случаях следующие действия: удалить все с телефона, поставить прошивку заново и т.д. К чему это приведет? К тому что написано Выше — опять он начнет что-либо скачивать без Вашего ведома. Так что мой Вам совет — если все те пункты, которые указаны Выше выполнены, то просто не обращайте внимания, через некоторое время все пройдет само-собой. А если уж непрекращающееся вращение кружка загрузки сильно раздражает, то перезагрузите устройство — это поможет на некоторое время.
Что значит сгрузить программу
Для начала следует разобраться с понятием «Сгрузить программу iPhone» — что это такое и зачем оно необходимо. При детальном рассмотрении вопроса все становится на свои места.

Приложения на дисплее
В первую очередь необходимо уточнить момент, что во время использования приложений айфона – офисных расширений, WhatsApp, браузера интернета и прочего программное обеспечение пополняется дополнительной информацией. Это файлы загрузки, которые хранятся в памяти в течение определенного времени. Если сравнивать устройство с компьютером, то владельцы периодически чистят кэш-память, что улучшает работу оперативной системы.
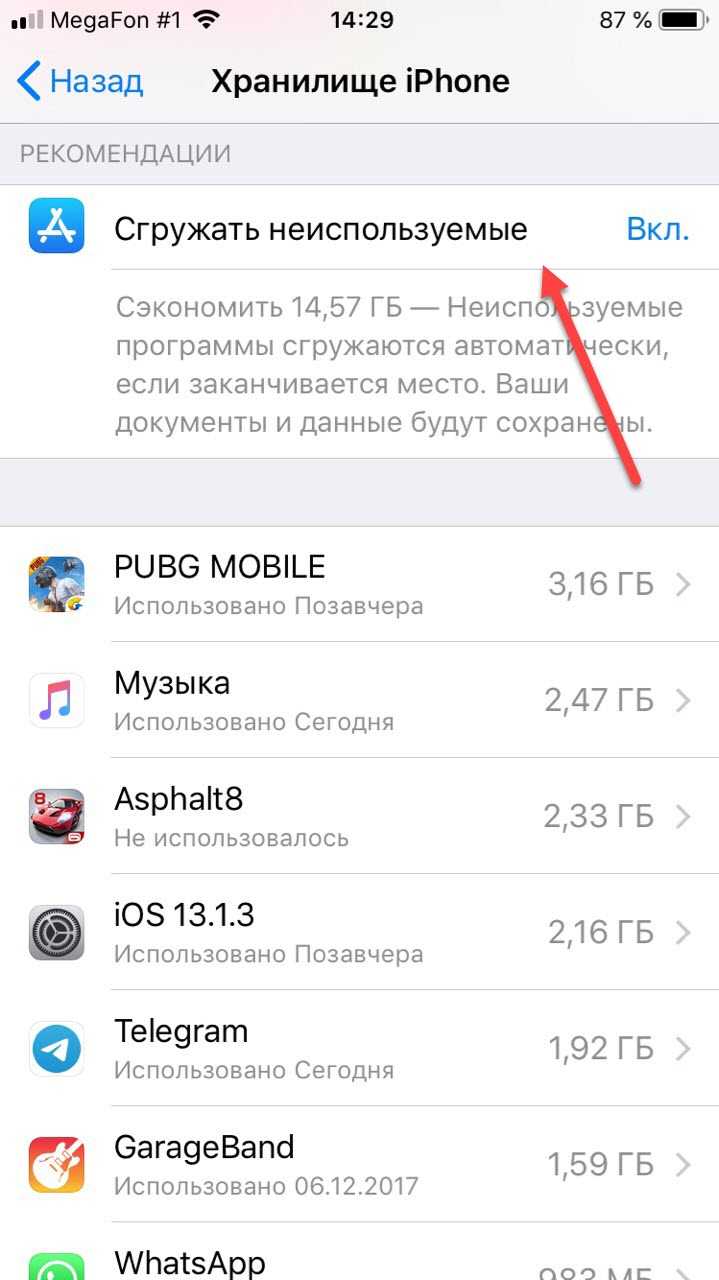
Приложения в хранилище
В айфоне программа действует аналогично компьютеру – при наличии огромного количества старой информации устройство начинает плохо работать. Последствия замечают все владельцы – сайты медленно загружаются или не открываются вовсе, обновления данных невозможно просмотреть и прочее. Чистка помогает решить проблему, а автоматическая очистка памяти поддерживает качественную работу системы.
Обратите внимание! Автоудаление доставляет владельцам неудобства, поэтому лучше проверить, подключена ли функция. Если она включена, лучше отказаться от автоматического удаления файлов и делать это вручную
Проверять подключение функции следует каждый раз после обновления ПО.
Выгрузка файлов возможна только при использовании программного обеспечения не ранее iOS 11. При загрузке оперативной системы эта функция выключена. Ее можно включить ошибочно, но нередко активация инструмента происходит автоматически вследствие обновлений iOS. Поэтому возникают курьезы, когда давно не использованные приложения внезапно пропадают.
Эволюция прогресс бара: от MS-DOS до iPhone
История гласит, что первый «процентный индикатор выполнения» был придуман и описан в своей диссертации неким Брэдом Майерсом, в далёком 1985 году.
Этот элемент интерфейса должен был сделать пользователей компьютеров менее раздражительными и повысить эффективность их работы.
В то золотое время однозадачных операционных систем (ах, MS-DOS!) «крутилка» была действительно информативной: на экране сменяли друг друга простые символы \ | / –.
Затем появились многозадачные операционные системы, в которых индикатор выполнения действительно показывал процесс загрузки или копирования, и это было хорошо.
Постепенно сформировались негласные правила этого важного элемента системы. Вот какие задачи должен выполнять хороший индикатор прогресса:
- мгновенная обратная связь
- ощущение времени: сколько прошло и сколько осталось
- подтверждение того, что приложение работает
А теперь посмотрите на современный Progress bar.
Как думаете, загружается ли сейчас что-нибудь? Как долго вы готовы ждать, чтобы понять, что это всего лишь зацикленная GIFка?
А главное, ни одну из вышеперечисленных задач такой прогресс бар не выполняет.
Отключение автоматической загрузки приложений
К счастью, это очень легко остановить ваш iPhone или iPad от автоматической загрузки приложений. Откройте приложение «Настройки» на своем iPhone или iPad, а затем нажмите «iTunes & App Store». Теперь просто выключите переключатель рядом с «Приложениями» (расположен под разделом «Автоматические загрузки»). Это должно избавить от функции автоматической загрузки приложений..
Однако этот параметр не применяется к любое другое устройство iOS или iPadOS. Чтобы запретить приложениям автоматически загружать приложения на них, вы должны отключить эту функцию вручную на каждом устройстве.
Если вы хотите сохранить функцию автоматической загрузки приложений, но хотите, чтобы она не использовала сотовую связь данных, выключите переключатель рядом с автоматическими загрузками под разделом сотовых данных. Приложения будут загружаться сами по себе только при подключении к Wi-Fi, как только вы это сделаете.
Обновление или загрузка программ из App Store
Нынешние приложения и игры своим объемом могут достигать 2-3 гигабайт и компания Apple позаботилась о сохранении трафика — официально скачать программу объемом более 100 мегабайт из App store нельзя (правда мы-то знаем ). Но при этом существует большое количество программ, объемом меньше этого порога в 100 МБ. И вот именно они могут пожирать Ваш интернет-пакет.
Здесь речь идет не столько о загрузке (вы-то видите что скачиваете), а о самостоятельном обновлении этих программ через сотовую сеть. Поэтому подобное обновление нужно отключить:
Все, теперь программы перестанут использовать для своего обновления сотовую сеть, и будут делать это только через Wi-Fi.
Эволюция прогресс бара: от MS-DOS до iPhone
История гласит, что первый «процентный индикатор выполнения» был придуман и описан в своей диссертации неким Брэдом Майерсом, в далёком 1985 году.
Этот элемент интерфейса должен был сделать пользователей компьютеров менее раздражительными и повысить эффективность их работы.
В то золотое время однозадачных операционных систем (ах, MS-DOS!) «крутилка» была действительно информативной: на экране сменяли друг друга простые символы \ | / –.
Затем появились многозадачные операционные системы, в которых индикатор выполнения действительно показывал процесс загрузки или копирования, и это было хорошо.
Постепенно сформировались негласные правила этого важного элемента системы. Вот какие задачи должен выполнять хороший индикатор прогресса:
- мгновенная обратная связь
- ощущение времени: сколько прошло и сколько осталось
- подтверждение того, что приложение работает
А теперь посмотрите на современный Progress bar.
Как думаете, загружается ли сейчас что-нибудь? Как долго вы готовы ждать, чтобы понять, что это всего лишь зацикленная GIFка?
А главное, ни одну из вышеперечисленных задач такой прогресс бар не выполняет.
«Подождите» (реклама оператора) на iPhone — как убрать?
Приходит ко мне приятель, размахивает руками и говорит: «Шеф, все пропало, гипс снимают, клиент уезжает!» (это если кратко). Если чуть подробней, то на его iPhone постоянно (сам по себе) появляется темный экран с многозначительной загадочной надписью («Подождите») и обычной такой кнопкой («Закрыть»).
Выглядит это безобразие вот так.
Проблема? Да. Можно исправить? Конечно. Как? Сейчас все расскажу. Поехали!
Итак, давайте сразу к делу — если вы внимательно прочитали заголовок статьи, то практически наверняка догадались о причинах подобного поведения вашего устройства.
А если быть точнее, то те услуги оператора связи, которые на ней подключены.
Вот список услуг-вредителей:
- Билайн — Хамелеон.
- МТС — МТС-новости, Гудок, Будь в курсе.
- Мегафон — Калейдоскоп.
- Теле2 — Тема.
В чем смысл? Всё просто — данные услуги вызывают показ периодических коротких сообщений на экране iPhone или iPad.
Скорей всего, это происходит из-за несовместимости настроек оператора и оборудования. Именно поэтому нам показывается только черный экран с надписью «Подождите» (происходит загрузка рекламного текста), а вот сам текст в итоге не загружается.
Вы спросите: «И что со всем этим добром делать?».
Я отвечу: «Отключать».
Как? Есть несколько вариантов:
- В зависимости от вашей версии iOS открываем «Настройки — Сотовая связь» или «Настройки — Телефон». Ищем пункты меню «SIM-программы» или «Услуги оператора» и отключаем там всё то безобразие, о котором написано чуть выше.
- Лень лазить по настройкам? Заходите в личный кабинет своего оператора связи и выключаете услуги там.
- Знать не знаете про какие-то там «личные кабинеты»? Ваш выбор — позвонить в службу поддержки оператора и попросить их разобраться со всеми этими рекламно-развлекательными штуковинами.
В сети мне удалось найти еще одну причину, из-за которой на экране iPhone или iPad может появляться надпись «Подождите». И эта причина…
Так что если у вас отрицательный баланс, сделайте его положительным — некоторым помогает.
Вот теперь точно все.
Кстати, если кто-то ещё переживает за моего приятеля (о котором шла речь в начале статьи), то его iPhone «просил подождать» из-за подключенной услуги «Будь в курсе». Мы ее быстренько отключили и наступила красота…
В общем, все разрешилось благополучно. Чего я искренне желаю и вам!
Напоследок, у меня будет небольшая просьба. Если инструкция помогла, то не поленитесь черкануть пару строк в комментарии — в чем именно была проблема. Ваш опыт обязательно пригодится другим людям!
На Айфоне крутится значок загрузки — что делать?
Лично я сам не являюсь фанатом техники Apple, но при случае не упускаю возможность поковыряться и с ней. На дня мне принесли смартфон iPhone 11, у которого черный экран и крутится значок загрузки. В конкретно этом случае неприятность произошла при крайне низком заряде батареи и хозяйка посчитала, что зарядка всё исправит. Она поставила аппарат заряжаться, но ситуация не изменилась. Следующим шагом была попытка выключения, но телефон на нажатия кнопок не реагировал никак. Понятно, что возникла системная ошибка и произошёл сбой работы операционной системы iOS. Кстати, авторизованный центр по телефону сообщил, что ориентировочно ремонт будет стоить от 1000 рублей. Так смартфон попал ко мне.
Да, Apple iOS тоже не идеальна и у неё случаются сбои. Надо признать, что старые версии операционных систем глючили значительно меньше чем 12-я и тем более 13-я. И потому обладатели «яблочных» телефонов частенько подтрунивали над теми, кто пользуется ОС Android.
Если в данный момент не происходит обновление iOS, то значок загрузки на экране означает, что Айфон завис. Да, это может быть признаком серьёзной проблемы с программным обеспечением или памятью аппарата и в этом случае придётся обращаться в сервис. Но, как показывает практика, чаще всего это системная ошибка и достаточно его просто перезагрузить. Но как это сделать, ведь я уже выше сказал, что обычный способ выключения или перезагрузки Айфона не срабатывает?! Сейчас расскажу.
На iPhone 11 (обычном, Pro или Max), а так же на всех предыдущих моделях до iPhone 8 включительно нужно проделать вот такую последовательность действий: 1. нажмите и быстро отпустите кнопку увеличения громкости (Volume UP). 2. Нажмите и быстро отпустите кнопку уменьшения громкости (Volume Down). 3. Нажмите боковую кнопку и держите нажатой, пока телефон не перезапустится и появится логотип Apple. Останется дождаться обычной загрузки аппарата. Такая же последовательность действий работает и на современных моделях iPad с Face ID.
Если крутится кружок загрузки на iPhone 7 и 7 Plus, а так же на iPod touch седьмого поколения, то для перезагрузки гаджета нужно одновременно нажать и удерживать боковую кнопку и кнопку уменьшения громкости (Volume Down), пока не появится значок Apple.
На смартфонах iPhone 6s и старше, а так же на iPad с кнопкой «Домой» и старыхiPod touch для принудительной перезагрузки надо нажать и держать нажатыми кнопки «Домой» и боковую кнопку, пока не произойдёт перезапуск.
Как предотвратить исчезновение приложений с iPhone, отключаем выгрузку приложений
время чтения: 2 минуты

Вы замечали, что некоторые приложения исчезают с вашего iPhone или iPad? Есть простое объяснение тому, что происходит. Новая функция iOS, которая автоматически выгружает неиспользуемые приложения с ваших устройств. Сейчас я расскажу , как отключить эту функцию.
Apple представила функцию выгрузки неиспользуемых приложений с iOS 11, чтобы помочь пользователям с ограниченным хранилищем в iPhone. В целом это полезное дополнение, но если это случилось случайно или без вашего ведома, это может быть неприятно.
С установкой iOS 11 данная функция по умолчанию выключена, но на форумах находятся пользователи которые утверждают, что она включена без них ведома. С помощью этой функции приложения удаляются с устройства, но не удаляются с главного экрана, остается только иконка . Он просто показывает значок облака рядом с именем, указывая, что он был выгружен с устройства.
Есть вероятность, что на iOS 11 может быть включена эта функция автоматически, когда устройству с iOS приходится работать с малым количеством памяти. Тем не менее на данный момент не существует официального документа от поддержки Apple.
Вот как проверить, включена ли эта функция и как ее отключить.
- Обратимся к настройкам.
- Проведите пальцем вниз и нажмите на iTunes и App Store.
- Проведите пальцем вниз, если действие необходимо, и найдите раздел — «Сгружать неиспользуемые», речь идет о неиспользуемых приложениях.
- Отключите эту функцию, если хотите сохранить все приложения на постоянной основе.
Если у вас и вправду недостаточно места на устройстве и вы хотите временно удалить некоторые приложения, но желаете , чтобы информация в них осталась, то следует поступить следующим образом:
- Зайти в настройки, перейти в раздел «Хранилище iPhone (iPad)».
- Далее находим необходимое приложение для выгрузки и наживам на его иконку. Нам будет предложено удалить программу или сгрузить программу.
- Выбираем пункт — Сгрузить программу.
Это позволит нам временно удалить с устройства приложение, оставив на его месте иконку. Когда будет необходимо, мы сможем нажать на это приложение и оно автоматически установится, сохранив при этом все данные которые имелись перед выгрузкой.
Вот описание как это работает работ: автоматическое удаление неиспользуемых приложений, но сохранение всех документов и данных. Переустановка приложений вернет ваши данные, если приложение все еще доступно в App Store.
В чём заключается дифференциальная безопасность?
Чтобы отследить шаблоны поведения, информацию от множества пользователей сливают в единую базу данных. Но чтобы защитить конкретного пользователя, к его данным примешивается случайный математический шум. Он позволяет разорвать связь между устройством и конкретным набором данных.
Только эти зашумленные данные отправляются на сервера Apple.
В итоге система аналитики исследует обезличенную информацию. Она понимает, как именно владельцы пользуются устройствами, но не знает, к примеру, любите ли конкретно вы много скроллить или нажимать на кнопки, какой у вас любимый эмодзи. Или как вы себя чувствуете после чтения новостей (привет, фейсбук!).
Отправка «служебной информации» тоже может тратить интернет
На самом деле, конечно эта опция не так сильно потребляет мобильный интернет и сам я с таким не сталкивался, однако видел несколько историй, в которых рассказывалось именно об этом то ли «глюке», то ли сбое, когда эта самая служебная информация отправлялась постоянно. Поэтому я решил включить этот пункт сюда — отключить ее отправку лишним не будет точно. Как это сделать?
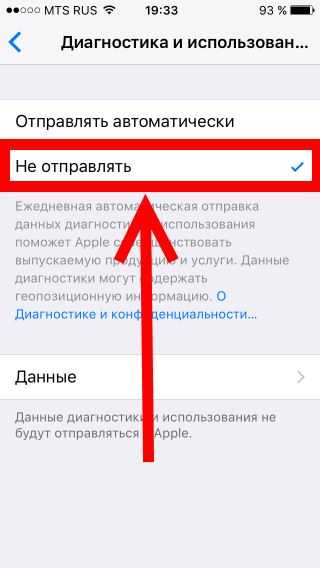
Как видим в пояснении, данная информация отправляется ежедневно, и особой нагрузки кроме того, что мы помогаем Apple в совершенствовании продуктов, не несет. Поэтому, если выключить ее передачу, то ничего страшного не произойдет, а трафик (пусть даже небольшой) будет сэкономлен.
Семейный доступ
Как говорит нам компания Apple, благодаря семейному доступу

Причем (важно!), у каждого члена семьи может быть свой Apple ID — это не помешает «делиться» приложениями (играми) и обеспечивать их самостоятельную загрузку. Что нужно делать? Проверить свой iPhone
Что нужно делать? Проверить свой iPhone.
Где? В «Настройках — Учетная запись — Семейный доступ».
Если «Семья» есть, то я вас поздравляю:
- Во-первых, вы не одиноки.
- Во-вторых, это и является причиной того, что на вашем iPhone почему-то появляются программы из App Store.
Хотя, напоследок отмечу ещё один важный момент — вредоносные программы здесь ни при чем. Да, вирусы могут доставить много неприятностей владельцам iPhone и iPad, но самостоятельно устанавливать приложения из App Store… до такого они еще не «додумались». И это хорошо!
Как перезагрузить iPhone кнопками
Используем «Список для чтения» в Safari
Не все знают, что расходовать трафик интернет-браузер iOS Safari может с умом. Разработанная еще в iOS 7 функция «Список для чтения», позволяет сохранить для офлайн-просмотра интересные страницы глобальной сети (например, когда Вы в зоне действия Wi-Fi), нажав всего одну кнопку.
Для того чтобы сохранить веб-страницу в «Списке для чтения» нужно лишь нажать соответствующую кнопку, расположенную в меню Отправить браузера Safari (иконка выглядит как очки).
Хочу заметить, что большинство веб-сайтов запрещают подобные действия, так что при попытке воспользоваться столь полезной функцией Вы можете В 9 из 10-и случаев получить сообщение, что сайт не для просмотра в режиме оффлайн.






























