Как переключаться между приложениями на iPhone X, iPhone Xs, iPhone Xs Max и iPhone Xr
В предыдущих моделях iPhone для переключения с одного приложения на другое нужно было вызывать экран многозадачности. В iPhone X, iPhone Xs, iPhone Xs Max и iPhone Xr переключаться с одной программы на другую стало еще быстрее. Теперь вы можете перелистывать приложения.
1. Коснитесь пальцем панели жестов в нижней части дисплея;
2. Проведите пальцем слева направо, чтобы вернуться к предыдущему приложению;
3. Проведите пальцем справа налево, чтобы перейти к следующему открытому приложению.
Обратите внимание, если вы остановились или вас прервали, последнее приложение, в котором вы находились, будет считаться самым последним открытым приложением. То есть, вы сможете листать только назад, но не вперед
ПО ТЕМЕ: 8 уникальных функций iPhone X, которых нет ни в одном iPhone.
Как делать скриншоты
Вы не можете сделать снимок экрана на своем iPhone 11-й серии, одновременно нажав кнопки «Домой» и «Питание», потому что у вас нет кнопки «Домой». Вместо этого вы теперь одновременно нажимаете кнопки увеличения громкости и питания.
Экран будет мигать белым, и в левом нижнем углу вы увидите небольшой эскиз скриншота. Вы можете нажать это, чтобы добавить аннотации или поделиться им, проведите пальцем влево, чтобы он исчез, или просто подождите, пока он не исчезнет.
Некоторые пользователи обнаруживают, что запускают скриншоты, не имея смысла – часто при поднятии iPhone. В отдельной статье мы объясняем, как остановить случайные скриншоты на iPhone X.
«Макбуки» становятся «народными»
Компания Apple может уже в 2024 г. открыть новый для себя рынок ноутбуков начального уровня, давно поделенный между Microsoft и Google. Как пишет Digitimes со ссылкой на отраслевые источники, это будет совершенно новая линейка мобильных ПК, у которой будет абсолютно другое позиционирование, в отличие от нынешних MacBook Air и MacBook Pro.
Конкурировать Apple собирается в первую очередь с и ее так называемыми «хромбуками» – ноутбуками стоимостью, по большей части, в пределах $200 (19,3 тыс. руб. по курсу ЦБ на 5 сентября 2023 г.) под управлением операционной системы Chrome OS. Их основная сфера распространения – школы и университеты, потому что нигде за пределами учебных заведений добиться от хромбуков функциональности, схожей с полноценными ноутбуками и ПК на Windows и macOS невозможно из-за ограничений Chrome OS.
Хромбуки в настоящее время выпускает не только Google, но и несколько сторонних компаний, но все же это очень нишевые устройства, не интересующие почти никого – Chrome OS вышла в январе 2009 г. и за неполные 15 лет завоевала лишь 3,17% мирового рынка настольных ОС (данные StatCounter за август 2023 г.).
Фото: Pexels / Pixabay
Современные MacBook стоят от $900 в США, и это с учетом скидок для образовательных учреждений
Объединять новые мобильные ПК Apple с нынешними MacBook будут узнаваемый внешний вид и материалы корпуса, пишет портал MacRumors. Другими словами, корпус будет металлическим, так что пока неясно, на чем Apple сможет сэкономить, чтобы снизить себестоимость ноутбуков и предложить их покупателям по сравнимой с хромбуками цене.
Face ID и внимание
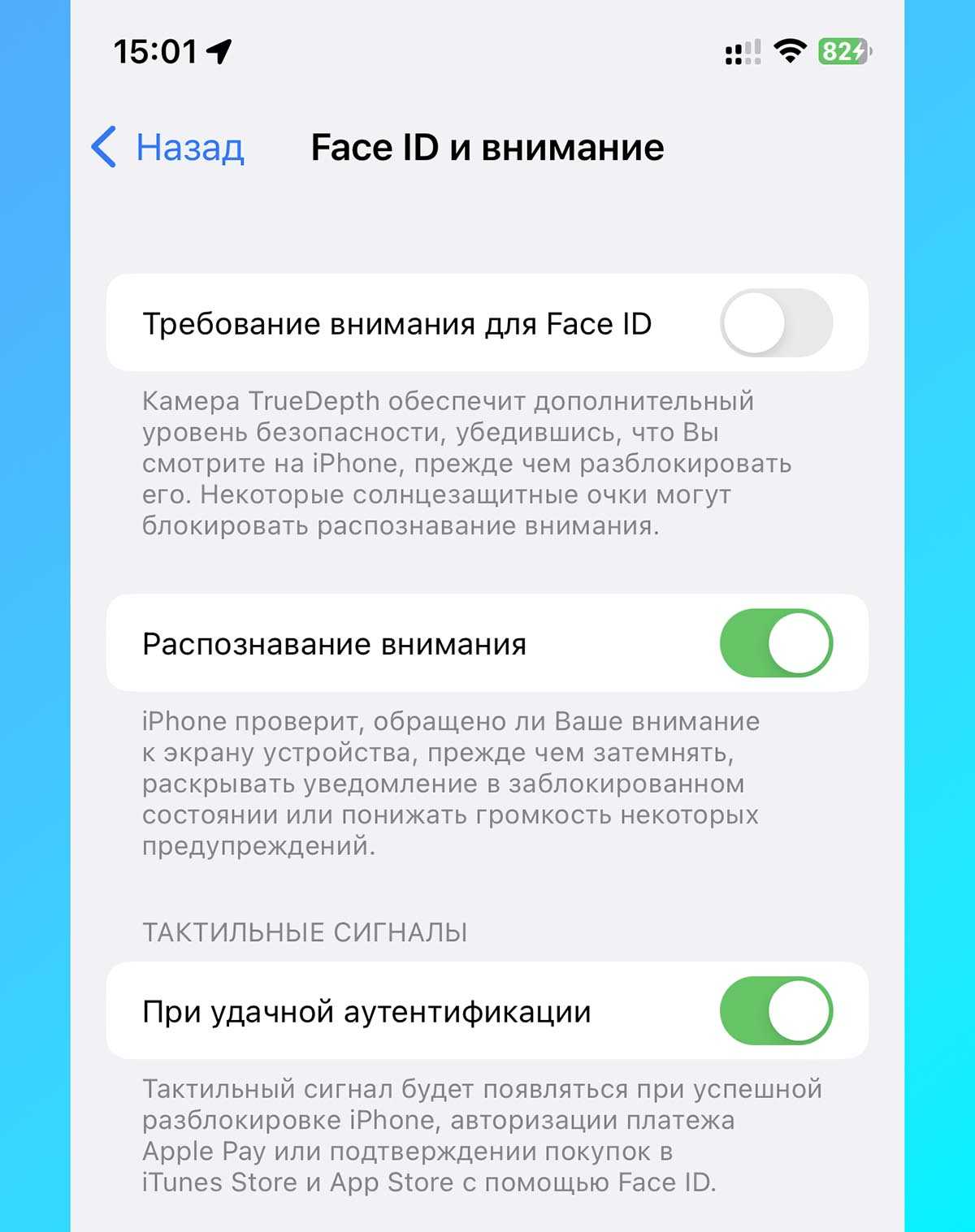
Что делает: три опции для более надёжной защиты iPhone и более удобной работы с гаджетом.
В разделе всего три опции, которые корректируют работу Face ID.
Требование внимания для Face ID – дополнительный уровень защиты, при котором разблокировать iPhone или совершить оплату получится только при зрительном контакте со смартфоном. После включения Face ID может работать хуже для пользователей в очках.
Распознавание внимания – включает несколько алгоритмов iOS, которые связаны с блоком фронтальных камер iPhone. Например, скрытие уведомлений на экране блокировки, приглушение звука уведомлений или отключение затемнения экрана, пока вы смотрите на гаджет.
При удачной аутентификации – включает виброотклик после успешной разблокировки смартфона или подтверждения оплаты через Face ID.
Как включить и пользоваться: откройте Настройки — Универсальный доступ – Face ID и внимание и включите нужные тумблеры
Как работает Assistive touch?
Прозрачную кнопку, запускающую функции Assistive touch, можно перемещать по экрану и расположить в том месте, где Вам будет удобно ей пользоваться. При нажатии на кнопку, открывается первое меню, состоящее из пунктов «Siri», «Аппарат», «Домой» и «Избранное». На устройствах, не поддерживающих Siri или устройствах, где голосовой ассистент отключен программно, вместо пункта «Siri» будет пункт «Жесты».
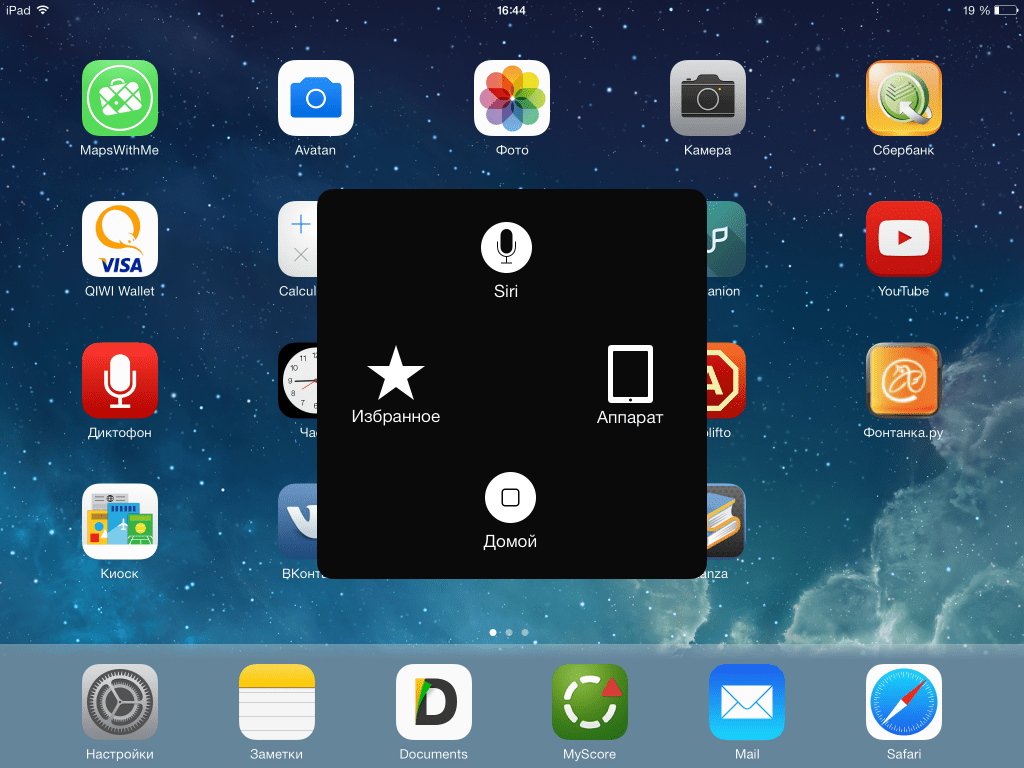
Нажатие кнопки «Siri», как не трудно догадаться, инициирует мгновенный запуск голосового ассистента Apple без необходимости заходить в настройки
Пункт «Домой» обозначает нажатие центральной клавиши Home, соответственно при нажатии экранной кнопки устройство среагирует именно так, как будто Вы нажали кнопку Home. Если сделать двойное нажатие программной кнопки «Домой» операционная система запустит панель многозадачности. Таким образом, если у Вашего устройства плохо работает или не работает кнопка «Home» эта функция будет весьма полезна для взаимодействия с устройством.
Пункт «Аппарат» представляет собой вложенное меню, которое содержит в себе несколько кнопок, заменяющих некоторые стандартные действия и элементы управления:
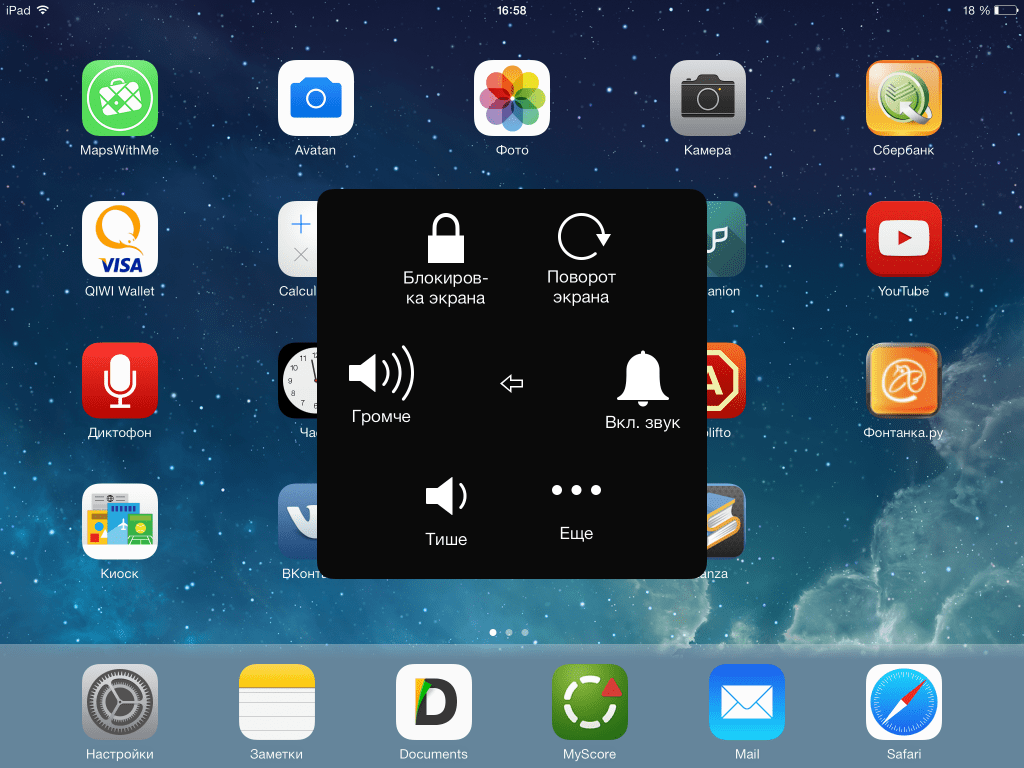
— блокировка экрана
(пригодится, если на iPhone или iPad не работает верхняя кнопка включения). Одиночное нажатие кнопки блокирует экран, длительное удержание вызывает стандартное окно выключения устройства.
— поворот экрана
позволяет повернуть изображение на дисплее горизонтально или вертикально как в стандартных, так и в сторонних приложениях (эта функция будет полезна, если на устройстве по каким-либо причинам не работает акселерометр, отвечающий за автоматическое распознавание устройства в пространстве).
— включение или выключение звука
, а также кнопки «Громче» и «Тише» отвечают, соответственно, за настройку звуковых эффектов и управление громкостью звука, если механические кнопки устройства, отвечающие за это, не работают.
Пункт «Еще»
скрывает в себе дополнительные функции и элементы управления: быстрый снимок экрана (аналогичный одновременному механическому нажатию кнопок включения и Home); вызов панели многозадачности; встряхивание устройства; использование жестов с участием нескольких пальцев.
#Видео: Apple научит вас пользоваться iPhone X
Видимо, решив, что интерфейс управления iPhone X и вправду может показаться потребителям слишком запутанным, Apple выпустила информационный видеоролик, позволяющий новоявленным владельцам смартфона познакомиться с его основными функциями, управляющими жестами и другими нововведениями.

Новое видео длится более четырех минут и для удобства зрителей разделено на четыре раздела: жесты, Face ID, анимодзи и портретное освещение.
Первым делом Apple делает акцент на удобстве новых жестов операционной системы, пришедших на смену кнопке «Домой». Далее идет перечисление и демонстрация всех свайпов, отвечающих за управление смартфоном. О многих из них AppleInsider.ru уже рассказывал в своем обзоре iPhone X, а также на live-видео.
Рассказывая о Face ID, ведущая уточнила, что интерфейс способен распознать ваше лицо даже в полной темноте. Как показала практика, это чистая правда. Другое дело, что новый метод идентификации еще не до конца оптимизирован и нередко «запинается» при определении пользователей в очках или головных уборах.
Изрядную часть видео Apple посвятила анимодзи, рассказав, каким образом TrueDepth-камера захватывает изображение для максимального соответствия. Оказывается, при формировании анимации задействуются 50 лицевых мускулов для придания ей наибольшего сходства с пользователем. Интересно? Пожалуй. Полезно? Едва ли.
Режим портретного освещения стал заключительной частью видеоролика. Ведущая с энтузиазмом рассказала, что данный эффект может применяться при съемке селфи и даже к готовым снимкам.
appleinsider.ru
Что за переключатель на айфоне?
Кнопка Питания, расположенная на верхней грани iPhone, позволяет включать и выключать устройство (путем зажатия), а также переводить его из режима сна в режим пробуждения (попросту — разблокировать).
Может некоторые не знают, но Айфон отличается от смартфонов, работающих на платформе Андроид. Он сложнее, но разобраться не трудно. Многие, взяв впервые смартфон в руки, задаются вопросом, где находится кнопка «Power» на Айфоне.
«Повер» – это клавиша, отвечающая за питание, расположена вверху телефона или сбоку (зависит от модели телефона). С ее помощью смартфон без усилий включается и выключается. Некоторые пользователи под вопросом, где кнопка «Повер» на Айфоне подразумевают кнопку «Home», слабо понимая разницу. Кнопка «Home» отвечает за выход из приложений. И у пользователей, которые только знакомятся с продукцией Apple, может также возникать вопрос, где кнопка домой на Айфоне.
Стоит обратить внимание, что кнопка «Power» на Айфоне в зависимости от модели расположена не одинаково. К примеру, на старых моделях (версия телефона 4 и 5) она находится сверху, справа, а на более современных, начиная с 6 модели – сбоку корпуса
Начало работы с жестами
1. Активируйте жесты
Чтобы начать использовать жесты на iPhone, вам нужно активировать их. Для этого перейдите в настройки устройства, затем выберите «Общие» и «Доступность». На странице «Доступность» вам нужно найти раздел «Моторика» и выбрать пункт «Жесты». Нажав на этот пункт, активируйте жесты на устройстве.
2. Изучите наиболее используемые жесты
На iPhone существует множество жестов, но наиболее часто используемые — это жесты «Смахивание», «Нажатие двумя пальцами», «Жест двойного касания», «Жест масштабирования» и «Жест перемещения». Перед тем как начинать использовать жесты на полную мощность, изучите их и научитесь применять их правильно.
3. Проверьте, какие жесты поддерживает ваше приложение
Некоторые приложения могут не поддерживать все жесты на устройстве. Поэтому, перед началом использования жестов в каком-либо приложении, проверьте, какие из жестов поддерживает данное приложение. Обычно информация о жестах, поддерживаемых данным приложением, может быть найдена в разделе «Настройки» или в справке приложения.
Таким образом, чтобы начать использовать жесты на iPhone, вам необходимо активировать их в настройках устройства и освоить наиболее важные жесты. Однако не забывайте, что не все приложения поддерживают все жесты и их можно использовать только в тех, где они доступны.
Живите просто, но осмысленно
Что всегда отличало продукцию купертинской компании от гаджетов других производителей? При создании своих устройств Apple обращает внимание не только на технические характеристики, вроде объёма памяти, размера экрана и количество мегапикселей в камере. Сотрудники корпорации сосредоточены на удобстве пользования функциями продуктов, чтобы у покупателей всегда оставались только приятные впечатления, а их опыт работы с «яблочными» устройствами был сугубо положительным
www.gottabemobile.com
В гаджетах Apple каждая функция полезна, любой фишке находится практическое применение. Многие компании стремятся наделить свои смартфоны и планшеты максимально возможным количеством функций, зачастую не имеющих смысла в практическом использовании, Apple же делает акцент на продумывании конструкции и программного обеспечения устройств до мельчайших деталей.
Возьмите эту политику на вооружение — если что-то не приносит вам пользы или становится источником постоянного стресса, выбросьте «бессмысленную функцию» из своей жизни, чего бы это ни стоило. Ненужные вещи, занятия и отношения только вносят разлад в ваши мысли и ощущения. Зачем вам огромный особняк, если вы используете только две комнаты? К чему покупать шикарный спортивный автомобиль, если вы будете ездить на нём только на работу, каждое утро толкаясь в пробках?
Как управлять iPhone X с помощью жестов
Отсутствие традиционной клавиши «Домой» в iPhone X в полной мере компенсировано продуманной системой жестов. Они стали многочисленней, удобней и функциональней. Теперь, благодаря усовершенствованию механизма взаимодействия с интерфейсом, управлять гаджетом можно одной рукой, несмотря на большие габариты экрана. Как пользоваться Айфоном Х с помощью жестов:
- Выход из режима сна. Чтобы оживить экран хваит одного касания. Предусмотрена также опция Raise to Wake — пробуждение по поднятию.
- Разблокировка с помощью Face ID. Для снятия блокировки достаточно поднести Айфон к лицу.
- Главный экран. Чтобы попасть на него из любого приложения нужно провести по экрану от белой полоски вверх.
- Переключение приложений. Чтобы активировать переключатель приложений достаточно потянуть экран снизу вверх и отпустить, затем можно приложения в любую сторону.
- Быстрое переключение приложений. Проведя по белой полоске внизу экрана можно моментально переключаться между часто используемыми программами.
- Закрытие приложения. Для принудительного завершения работы приложения открывается переключатель приложений. После выбора нужной программы, рекомендуется придержать палец на ее карточке, пока в углу не высветится значок «-», после смахнуть карточку вверх.
- Центр управления. Его открытие проводится свайпом вниз от верхнего правого угла. Таким же жестом от левого угла открывается «Поиск».
С помощью специальных жестов можно найти требуемый объект на девайсе, просмотреть уведомления и выполнить много полезных функций. Чтобы вызвать голосового помощника Siri или сделать скриншот экрана жестов не предусмотрено и придется пользоваться кнопками, как описано выше.
Как разблокировать ваш iPhone 11
IPhone 11-й и X-серии не имеет Touch ID, поскольку сканер отпечатков пальцев находился в кнопке «Домой» (RIP), и Apple решила не перемещать его на заднюю часть устройства и не вставлять его на экран.
Вместо Touch ID мы получаем Face ID.
Чтобы разблокировать ваш iPhone, вам просто нужно поднять устройство и посмотреть на него – по умолчанию вам нужно сделать зрительный контакт, преднамеренную функцию, предназначенную для того, чтобы люди не могли разблокировать ваш телефон, когда вы спите или без сознания. Он должен разблокироваться рядом мгновенно.
Обратите внимание, что это не приведет к автоматическому переходу на начальный экран, оно просто разблокирует устройство – это заметно по изменению значка замка в верхней части экрана. Затем вам нужно провести пальцем снизу вверх или активировать одну из других функций, доступных на экране блокировки (например, камеру)
Затем вам нужно провести пальцем снизу вверх или активировать одну из других функций, доступных на экране блокировки (например, камеру).
Мы рассмотрим эту функцию более подробно в другом месте: Как использовать Face ID.
Почему поддержка постукивания для Команд – это ?
Если коротко, то она позволяет превратить жест постукивания по айфону в универсальную кнопку для любых задач.
Вот реально любых, в том числе тех, которые изначально на айфоне не доступны или требуют целой цепочки действий. Ограничений никаких. Хоть видео с инстаграма качайте тройным постукиванием.
Кто не знает, в чём крутость Команд, советую прочитать вот эту подборку. Это инструмент для продвинутых пользователей, но при желании с ним может разобраться каждый.
Вернёмся в меню настройки постукивания. Список Команд отображается сразу после блока Универсального доступа. Добавив любую Команду на айфон, вы сможете включать её двойным или тройным постукиванием по корпусу.
Любое сложное или простое действие теперь можно повесить на новый жест. Тут не то что джейлбрейком, вообще Андроидом веет!
Зачем нужны быстрые команды
Быстрые команды помогают автоматизировать наши повседневные задачи. Предположим, вы едете в машине, и друзья постоянно отвлекают вопросом: «Ну когда ты уже приедешь?» Чтобы каждый раз не писать сообщения в мессенджере самому, можно сделать быструю команду с коротким ответом — информацией о вашей геолокации. И это далеко не единственный сценарий использования.
С помощью «Команд» можно сделать ваши повседневные задачи проще. Но здесь стоит учитывать, что лучше всего это работает с приложениями от Apple, поэтому настроек сторонних приложений в стандартных инструментах вы можете не найти. Например, через Safari можно получить сведения о веб-странице или выполнить JavaScript, а через Chrome без геморроя только открыть страницу.
Как избежать выгорания экрана
Последний совет, который не относится к кнопке «Домой», но относится к другой функции iPhone X, XS, XS Max, 11 Pro и 11 Pro Max (но не XR или 11): запись экрана.
Это крайняя форма сохранения изображения и главный недостаток OLED-экранов, которые в остальном превосходны. (XR и 11 имеют более старый тип экрана LCD.)
Если вы позволите статическому, яркому, высококонтрастному изображению отображаться на iPhone 11 Pro в течение длительного времени, существует опасность того, что оно попадет на экран и останется там в слабой призрачной форме надолго.
Так что будьте осторожны с использованием Auto-Lock, и не забудьте уменьшить яркость, если вам нужно, чтобы статичное изображение на экране продолжалось длительное время.
Дополнительные советы (и несколько возможных исправлений для проблемы, в случае, если худшее действительно случится) в отдельной статье: Как избежать и устранить выгорание экрана iPhone X.
Всем хейтерам на заметку
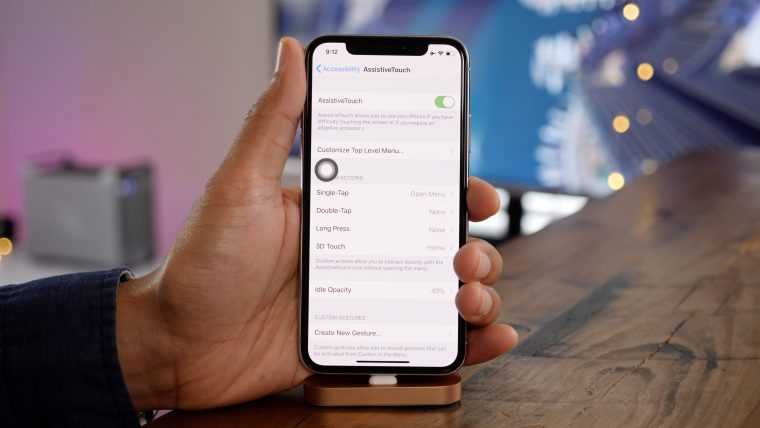
Если вы всей душой ненавидите новую систему жестов, Apple и вам угодила. Ведь в этом айфоне никуда не делась функция Assistive Touch.
Вы вполне можете вернуть кнопку Home обратно. Для этого вам потребуется совершить два действия:
1. Открываете Настройки — Основные — Универсальный доступ — Assistive Touch.
2. В подменю Одно касание выбираете Домой, активируете функцию, и всё!
Кнопка вернётся на своё привычное место, и вы сможете управлять девайсом, как раньше. Но ей Богу, это гораздо медленнее, чем жесты. Используйте это только в крайнем случае.
iPhones.ru
Это лучшее решение Apple!
Рассказать
Артём Баусов
Главный по новостям, кликбейту и опечаткам. Люблю электротехнику и занимаюсь огненной магией.
Telegram: @TemaBausov
Как закрыть все фоновые IOS приложения одновременно
Когда вы дважды нажимаете на кнопку
Нажмите и удерживайте палец на значке приложения, до тех пор, пока он не начнет покачиваться и можно будет нажать на красный значок “минус”, чтобы закрыть одно или несколько из этих фоновых приложений. Если конкретное приложение не запущено, это действие просто удалит запись из панели многозадачности.
Не забывайте о защите корпуса вашего телефона. Выбрав и купив чехол для iphone 5s, вы навсегда забудете о царапинах. А привлекательный внешний вид многих моделей, сделает ваш смартфон еще более привлекательным.
Как закрыть все фоновые приложения сразу
Если вы хотите, закрыть все приложения, работающие в фоновом режиме сразу, воспользуйтесь приложением Process Killer для iPhone и iPad, которое может вам помочь. Вам даже не придется делать джейлбрейк.
Запустите приложение, а затем потрусите ваш iPhone / iPad, чтобы прекратить работу программ, которые могут работать в фоновом режиме. Кроме того, вы можете просто удержать и отпустить палец на списке процессов, чтобы закрыть сразу все запущенные в фоне приложения.
Закройте проблемные приложения
Обычно, у пользователей, всегда есть приложения, особенно игры, которые перестают отвечать на запросы (замораживание) и принудительное завершение – единственный способ заставить их работать опять. Приложение Process Killer упомянутое выше может быть полезным в такой ситуации, в случае, если вам не нужно беспокоиться о приложениях приостановленных в фоновом режиме.
Нужно ли закрывать фоновые приложения вручную?
Если вы используете Windows или Mac, вы всегда может закрыть приложения, которые не используете, чтобы освободить больше памяти (RAM), которая становится доступна для запущенных приложений. Тем не менее, многие не видят улучшения в производительности, закрывая фоновые iOS приложения.
Вот выдержка из вопросов (Q&A) Engadget, заданных Стиву Джобсу:
Engadget: Как закрыть приложения, работающие в многозадачном режиме?Джобс: В режиме многозадачности, если вы видите менеджер задач – забудьте о нем. Пользователи никогда не придется думать об этом.
Джон Грубер объясняет, почему закрытие фоновых приложений не требуется:
iOS панель многозадачности не похожа на вкладку переключения приложений на Mac или Windows. Это не список работающих в настоящее время приложений. Это просто список недавно использованных приложений, независимо от того, работают ли они в фоновом режиме или полностью неактивны, потребление ресурсов памяти не происходит.
Дополнительные материалы:
- Управление iOS устройством с помощью аппаратных кнопок Ваш iPad (или iPhone или iPod Touch) имеет всего две аппаратные кнопки — Home на передней панели и Sleep/Wake в правом верхнем углу. Давайте перечислим несколько простых приемов, как
- Snapseed для iPhone В App Store представлено огромное количество приложений для редактирования фотографий. Одно из лучших — Snapseed — продвинутый iOS-фоторедактор с широким набором инструментов, который
Чтение электронных книг на iOS-устройстве — iBooks В наши дни все большую популярность набирают электронные книги, которые приходят на смену бумажным. У них есть ряд преимуществ — их можно скачать из Интернета, они могут быть
Поиск в Google на iOS-устройстве Через приложение «Поиск в Google» можно также получить быстрый доступ к другим сервисам. Для этого нужно зайти в раздел Applications (Приложения) на iPad или Apps на iPhone.
Собственные жесты в Assistive touch на iPhone и iPad
Assistive touch позволяет создавать собственные экранные жесты, которые будут запускаться в системе одним нажатием виртуальной кнопки. Доступны они в меню «Избранное», добавить новые жесты можно так же прямо оттуда, нажав кнопку «+».
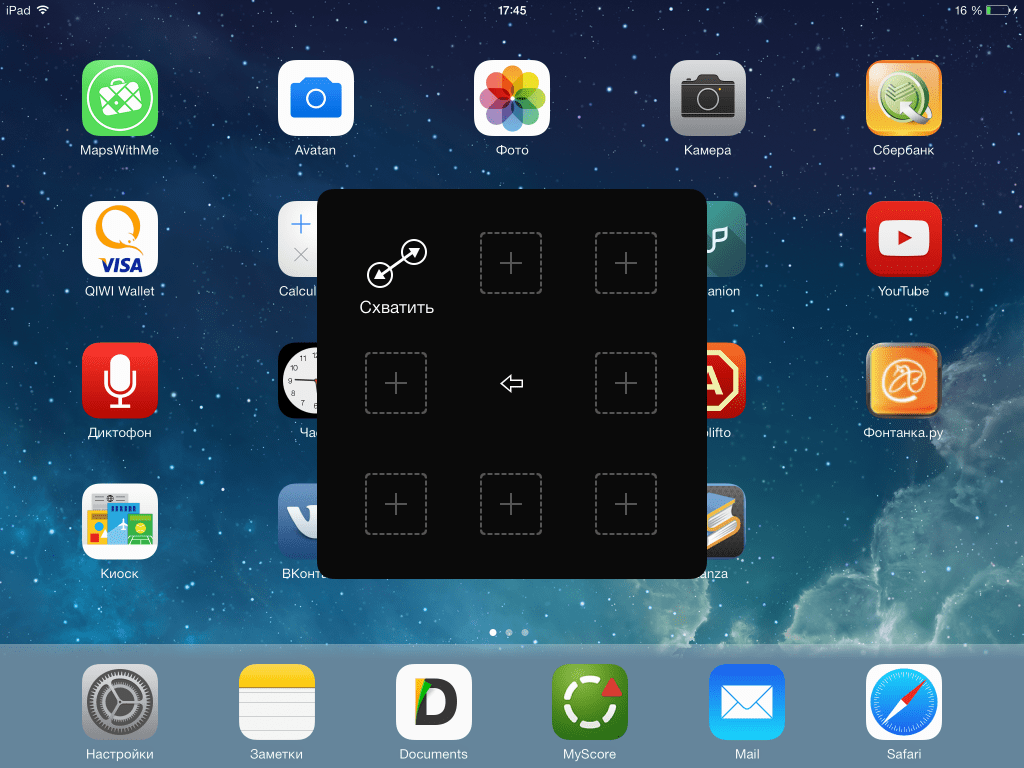
Создание жеста — процесс интуитивно понятный. На экране пальцем проводим определенный жест, который будет обозначать какое либо движение на экране (например, жест снизу вверх будет обозначать скроллинг по вертикали). Затем нажимаем кнопку «Стоп» и присваиваем новому жесту название. Все: далее с помощью нажатия кнопки через пункт «Избранное» в Assitive touch операционная система будет воспроизводить записанный жест.
Следует понимать, что жесты в Assistive touch — это заученное iOS движение по экрану, которое пользователь планирует повторять более-менее регулярно. То есть, вместо того, чтобы каждый раз воспроизводить жест можно записать его, а система будет воспроизводить его каждый раз при выборе этого жеста в меню «Избранное» Assistive touch — достаточно выбрать точку на экране, которая будет точкой начала записанного движения.
К сожалению, на данный момент нельзя назначить жестам Assistive touch запуск каких-либо программ или выполнение заранее заданной определенной последовательности действий. Возможно, в будущем эта возможность и будет доступна пользователям iPhone и iPad. Тогда использование быстрой панели универсального доступа станет актуально не только в случае неисправности тех или иных кнопок устройства, а возможности отремонтировать их на данный момент нет.
Понадобится наша помощь, просто позвоните нам и приезжайте в наши сервисные центры:
Касание
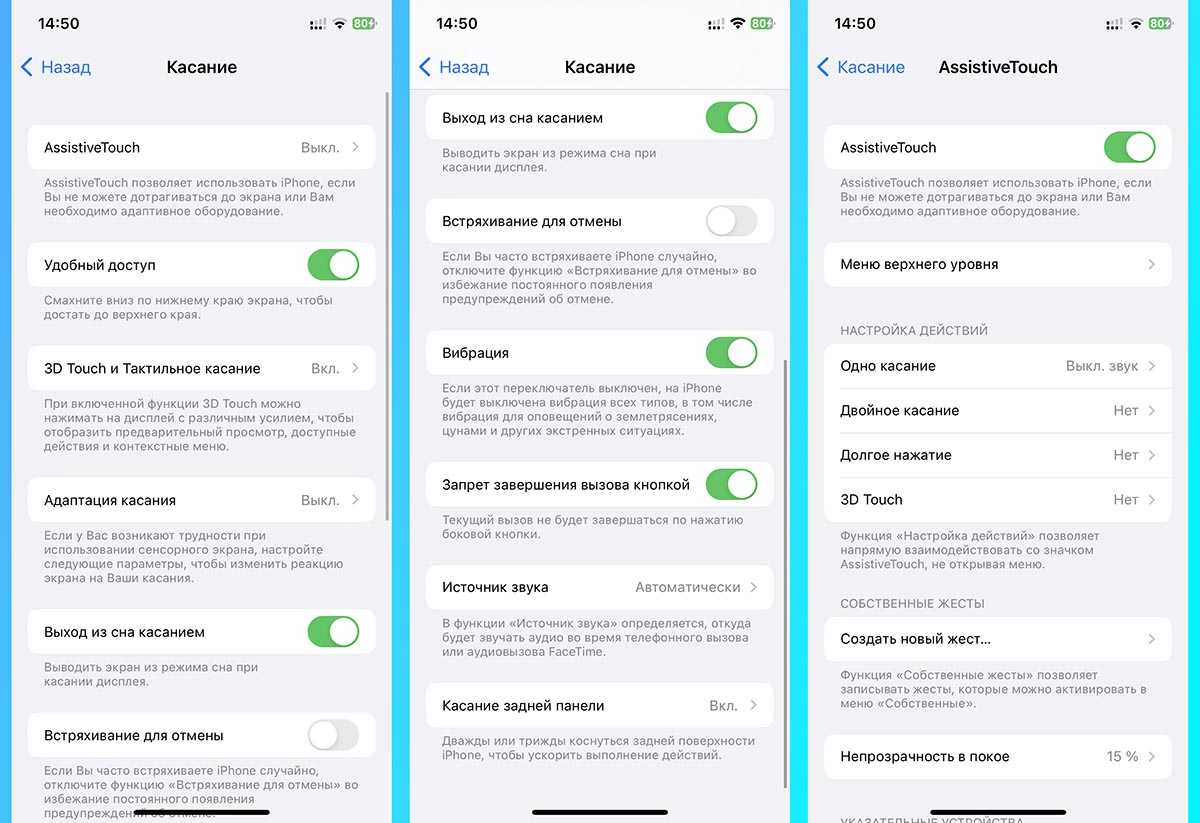
Что делает: голосом озвучивает выбранные на экране объекты и элементы системы.
Блок настроек с большим количеством полезных параметров.
AssistiveTouch – это полностью настраиваемое меню с быстрыми действиями для iPhone. Из него можно, например, перезагрузить гаджет, включить беззвучный режим, открыть Пункт управления или Центр уведомлений.
Можно кастомизировать меню доступных действий или задавать нужные жесты для тапа, двойного тапа или зажатия виртуальной кнопки. Это настоящая находка, когда сломалась одна из физических клавиш смартфона.
Удобный доступ – включает режим сдвига интерфейса системы вниз для удобного управления смартфоном одной рукой.
3D Touch и Тактильное касание – это меню предназначено для настройки действий смартфона при сильном или долгом нажатии на экран.
Адаптация касания – специальный режим для пользователей с проблемами точной моторики или координации. Можно настроить более точное распознавание позиции касания и отсечь ложные нажатия.
Выход из сна касанием – одна из самых полезных опций всех моделей iPhone с Face ID. Позволяет включать экран смартфона тапом без нажатия на кнопки. Так удобно проверять уведомления и смотреть время.
Встряхивание для отмены – один из самых старых и полезных жестов на iPhone, который позволяет отменить последние действие встряхиванием. Включается и отключается он именно здесь.
Вибрация – отключает все виды вибрации в iOS.
Запрет завершения вызова кнопкой – новая опция iOS 16, которая позволяет отключить завершение телефонного вызова боковой кнопкой. После активации прервать общение получится только при помощи виртуальной клавиши, а боковая кнопка будет всегда гасить экран iPhone.
Источник звука – опция задает правило для вывода звука при работе с подключенной гарнитурой, динамиком или авто с CarPlay.
Касание задней панели – необычная фишка, которая позволяет активировать одно или два нужных действия постукиванием по задней крышке смартфона. Можете, например, запускать команду автоматизации, отключать звук, блокировать ориентацию смартфона и даже менять обои таким способом.
Как включить и пользоваться: откройте раздел Настройки — Универсальный доступ — Касание и настройте нужные опции.
Снимайте видео 4K с камеры Selfie
В то время как iPhone всегда был на высшем уровне, когда дело доходит до записи видео, iPhone 11 Series поднял планку еще выше. Все три флагманские модели оснащены фронтальной камерой 4K (12-мегапиксельная). Так что, если вы тот, кто часто любит снимать селфи-видео, это ваше дело
Обратите внимание, что вам нужно немного изменить настройки камеры, чтобы записать видео 4K на iPhone 11, 11 Pro или 11 Pro Max. Для этого просто перейдите на Настройки приложения> Камера> Запись видео. Затем у вас есть возможность выбрать предпочтительное разрешение и частоту смены кадров
- 4K при 24 кадрах в секунду (стиль фильма)
- 4K при 30 кадрах в секунду (более высокое разрешение)
- 4K при 60 кадрах в секунду (более высокое разрешение более плавное
Управление с помощью комбинаций боковых кнопок
После отказа от кнопки Home ряд знакомых операций был адаптирован под 3 оставшиеся кнопки: Power (питание), расположенная на правой боковине корпуса и Vol+, Vol – (регулирование громкости) справа.
Как пользоваться iPhone Х с применением комбинаций горячих клавиш:
- «Зажатие и удержание Power» — включить или выключить смартфон;
- «Power / Vol +/ Vol – » — жесткий рестарт;
- «Power / Vol +» — скриншот экрана;
- «Power / Vol – » — меню выключения, вызов режима SOS и доступ к медицинской карте;
- «Одно нажатие Power» — переход в режим сна;
- «Удержание Power» — вызов голосового помощника Сири;
- «Двойное нажатие Power» — активация оплаты Apple Pay, установка приложения;
- «Тройное нажатие Power» — включение универсального доступа.
Комбинацию кнопок используют также для запуска программы iTunes. Для этого нужно подключить Айфон к ПК и запустить iTunes. Затем нажать кнопки Vol +, Vol –, Power и держать до появления на экране логотипа программы.
Проведите пальцем
Смахивание включает короткое перетаскивание и отпускание пальца по экрану iPhone. Этот жест в основном используется для навигации, и, как и касание, вы будете его часто использовать.
Например, смахивание влево или вправо от главного экрана позволяет перемещаться между страницами. То же самое применимо при пролистывании фотоальбома или электронной книги. Кроме того, смахивание вверх или вниз позволяет прокручивать приложения и веб-сайты.
Жест смахивания также помогает запускать различные действия и функции в iOS, в основном на iPhone с Face ID. Они состоят из следующего:
Проведите пальцем вверх снизу, чтобы перейти на главный экран при использовании любого приложения.
- Проведите от нижнего левого угла к центру экрана, чтобы открыть переключатель приложений.
- Проведите пальцем влево или вправо внизу, чтобы перемещаться между открытыми приложениями.
- Проведите вниз от правого верхнего угла экрана, чтобы открыть Центр управления.
- Проведите по экрану вниз, чтобы активировать режим доступности.
- Проведите пальцем вниз по передней верхней центральной части экрана, чтобы открыть Центр уведомлений.





























