Как сделать снимок экрана iPhone 12 с помощью кнопок
Чтобы сделать снимок экрана на iPhone 12 или iPhone 12 Mini, кратковременно нажмите и удерживайте боковую кнопку (на правой стороне устройства) и кнопку увеличения громкости (на левой стороне) одновременно.яблокоПосле одновременного нажатия комбинации кнопок вы услышите звуковой эффект затвора камеры (если громкость не отключена), а в углу экрана появится миниатюра снимка экрана.
Программы для Windows, мобильные приложения, игры — ВСЁ БЕСПЛАТНО, в нашем закрытом телеграмм канале — Подписывайтесь:)
Если вы проигнорируете миниатюру или переместите ее влево, она исчезнет через мгновение. Как только эскиз исчезнет, ваш iPhone автоматически сохранит экран в библиотеке фотографий.
Скриншот (снимок экрана)
Современные телефоны имеют тысячи функций, поэтому невозможно узнать про все сразу, все познается со временем.
Снимок экрана – удобная фишка, которая позволяет запечатлеть то, что находится на экране смарфона в момент снимка. Например, вы смотрите интересный ролик или читаете книгу, на каком-то этапе появляется интересная мысль или красивый кадр, который вы хотите сохранить, это можно сделать с помощью скриншота не выключая телефон и не открывая другие приложения. На разных версиях айфона это делается по-разному.
Как сделать скриншот на iPhone 11, X и других с функцией Face ID
Все делается очень просто, достаточно нажать на комбинацию кнопок.
- Нужно зажать боковую кнопку и кнопку увеличения громкости. Это можно сделать одновременно или с небольшим запозданием для кнопки громкости.
- Сделав данное действие, отпустите кнопки. Если все было проделано правильно, в левом нижнем углу экрана вы увидите миниатюру скриншота. Его можно отредактировать путем нажатия на миниатюру или убрать, сделав свайп влево.
Как сделать снимок экрана на iPhone 6, 6s, 7, 8 и других моделях с боковой кнопкой
- Нажмите на кнопку «домой» и кнопку включения, которая находится с боку.
- Отпустите кнопки и скриншот сохранится в галерею.
Как сделать скриншот на iPhone SE, 5s, 5 и других моделях с верхней кнопкой
В старых моделях снимок делается так:
- Нажмите одновременно на кнопку «домой» и включения.
- Отпустите и снимок попадет в галерею.
Эти комбинацию кнопок можно использовать в любом приложении.
Скриншот iPhone 14 без кнопок
Хотите верьте, хотите нет, но вы также можете сделать снимок экрана на своем iPhone 14, iPhone 14 Plus, iPhone 14 Pro или iPhone 14 Pro Max без необходимости удерживать какие-либо кнопки. Вот как это сделать.
- Зайдите в приложение «Настройки».
- Перейти к Доступность.
- Перейдите в раздел Touch.
- Прокрутите вниз, пока не найдете Back Tap.
Эта функция позволяет вам использовать двойное или тройное нажатие на задней панели вашего iPhone 14 для выполнения определенных действий, таких как создание снимка экрана.
- Выберите Двойное нажатие или Тройное нажатие.
- Прокрутите вниз до «Снимок экрана», коснитесь его и подождите, пока рядом с ним не появится галочка.
Теперь вы можете дважды или трижды коснуться задней панели iPhone 14, iPhone 14 Plus, iPhone 14 Pro или iPhone 14 Pro Max, чтобы сделать снимок экрана.
Вы также можете использовать функцию AssistiveTouch вашего iPhone, чтобы сделать снимок экрана.
- Зайдите в приложение «Настройки».
- Перейти к Доступность.
- Зайдите в раздел Touch.
- Включите AssistiveTouch.
Как только вы это сделаете, в правой части экрана появится круглая кнопка. Перейдите в раздел «Пользовательские действия», где вы увидите «Одно касание», «Двойное касание» и «Длинное нажатие».
Теперь вы хотите назначить снимок экрана одному из этих разделов. Сделав это, вы захотите использовать жест, который вы выбрали на круглой кнопке AssistiveTouch, чтобы сделать снимок экрана.
Вы также можете нажать кнопку AssistiveTouch, нажать «Устройство» в следующем меню, нажать «Еще», а затем нажать «Снимок экрана», чтобы сделать снимок экрана.
Как подготовить iPhone для даунгрейда на Mac
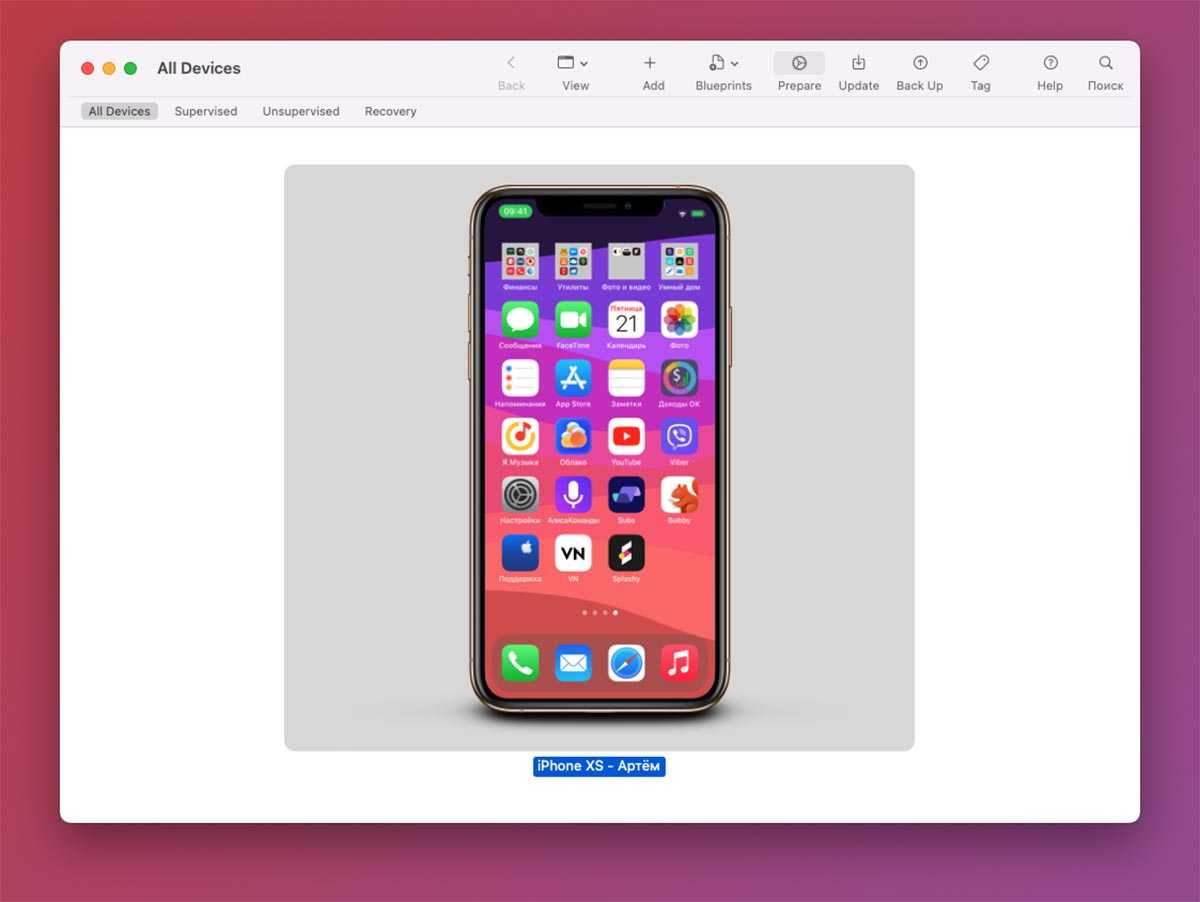
1. Запустите приложение Apple Configurator 2 на Mac и подключите iPhone к компьютеру при помощи кабеля.
2. Нажмите кнопку Prepare в верхней панели приложения.
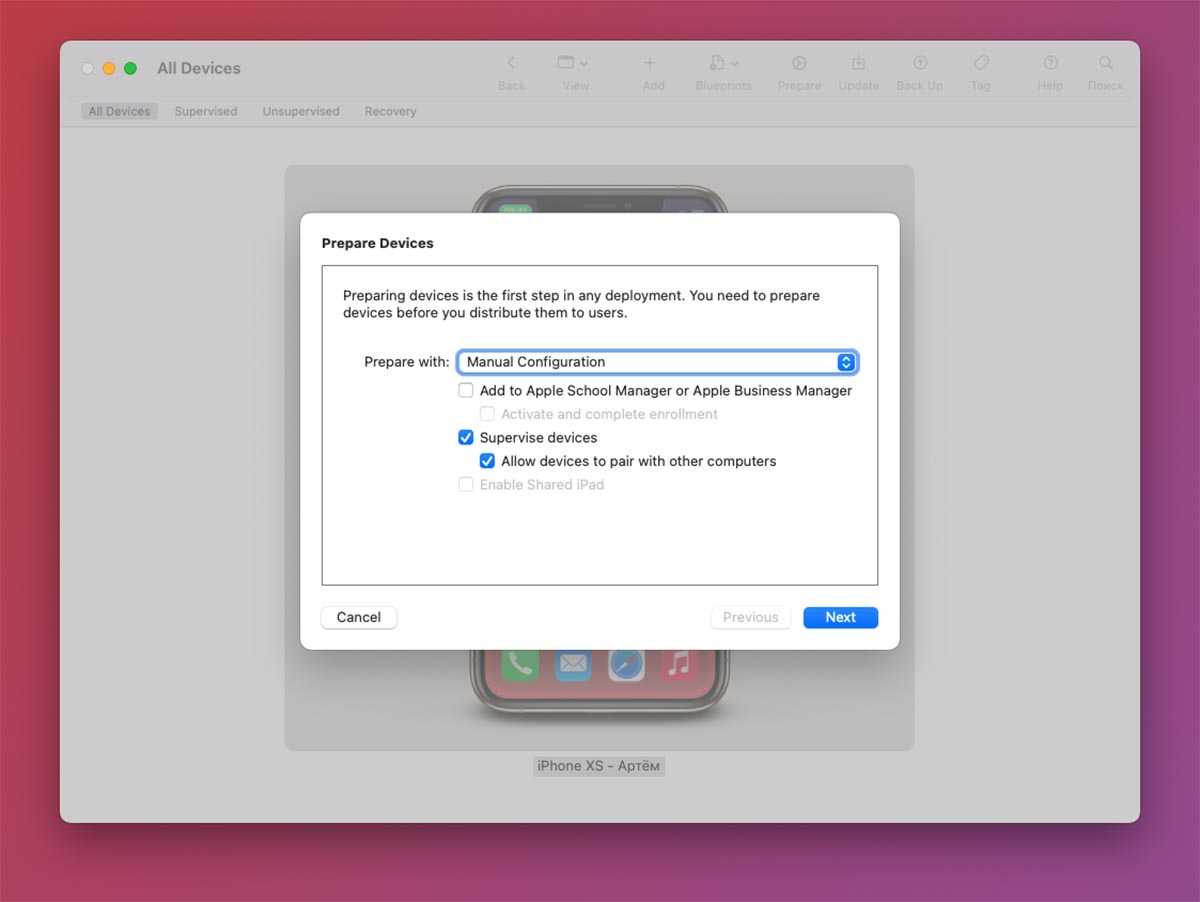
3. Выберите пункт Manual Configuration и отметьте флаг Supervise Device.
4. На следующем шаге укажите пункт Do not enroll in MDM.
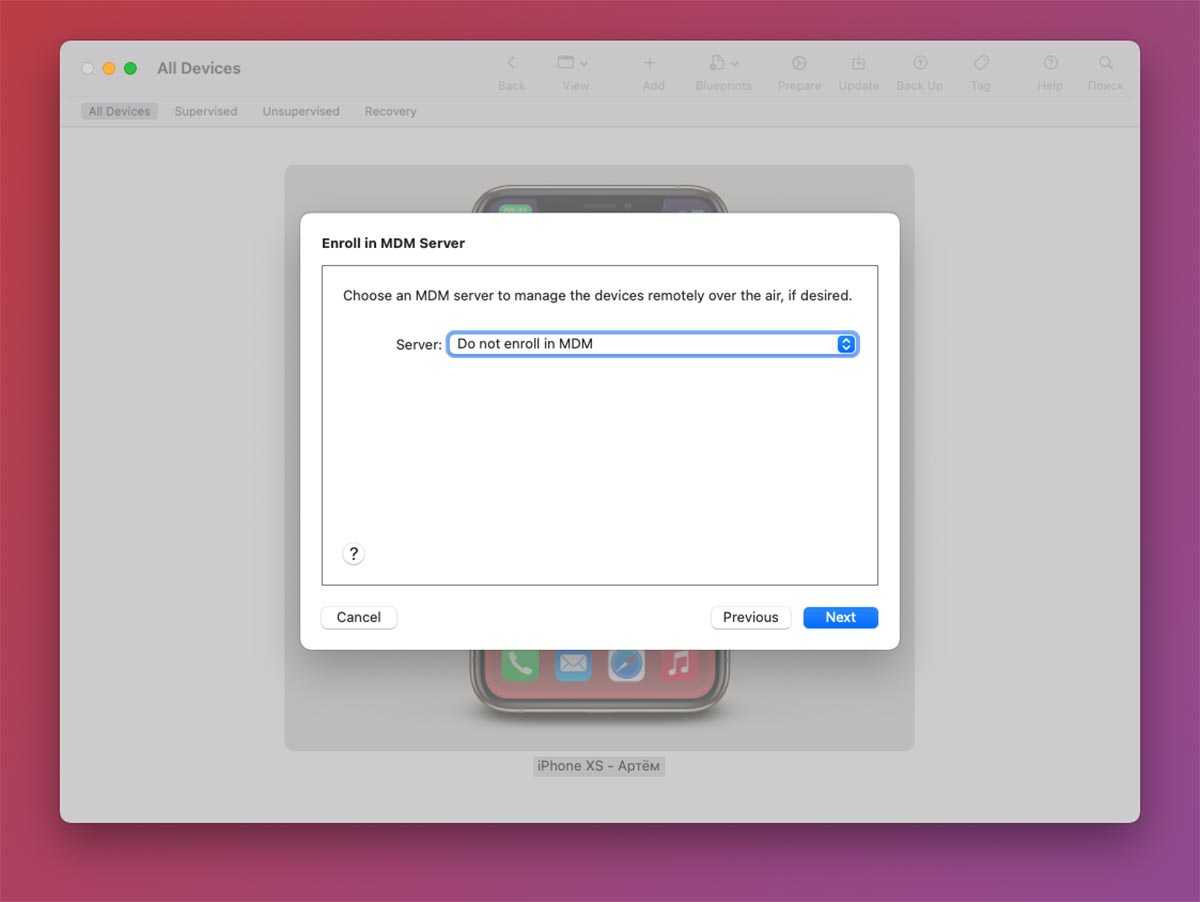
5. Шаг авторизации Apple ID следует пропустить (кнопка Skip).
6. Далее введите любое имя пользователя.
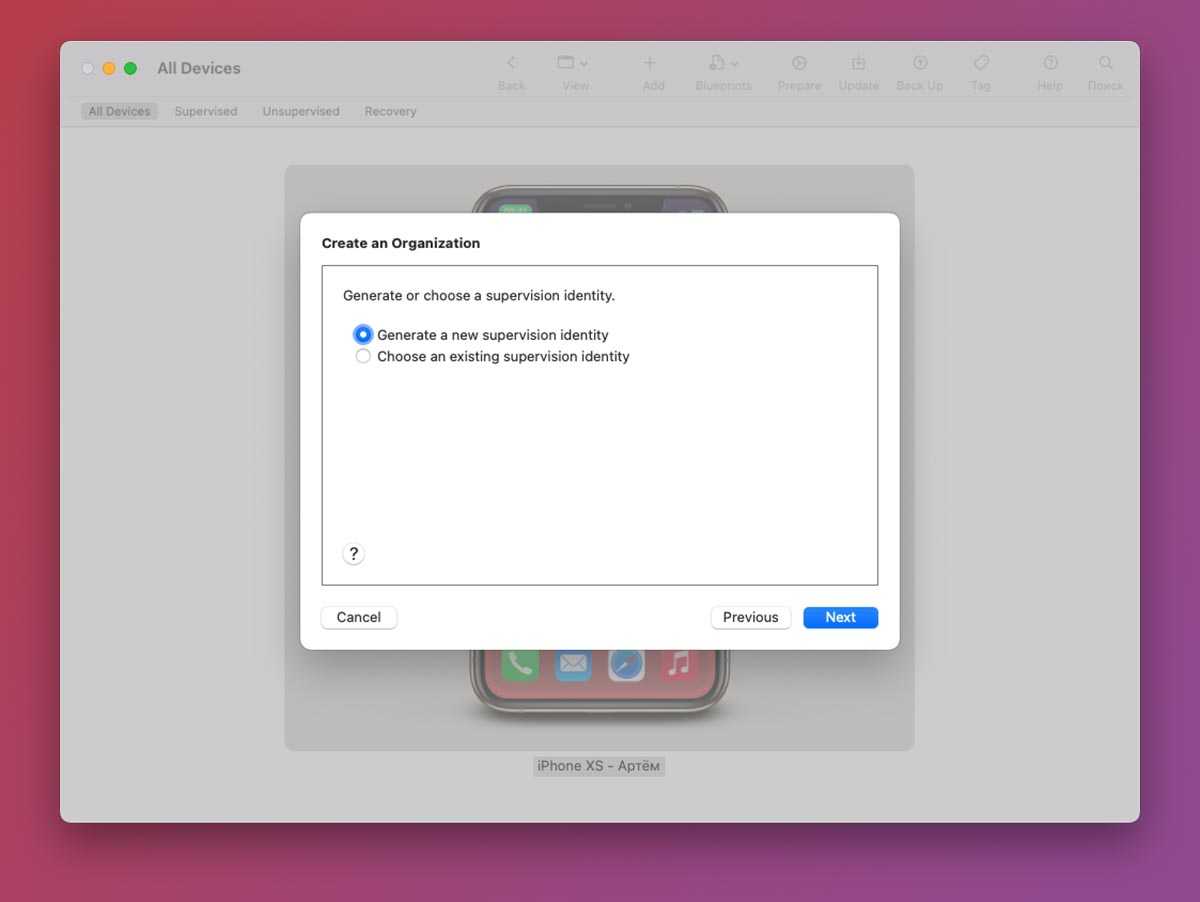
7. На следующем шаге выберите Generate a new supervision identity.
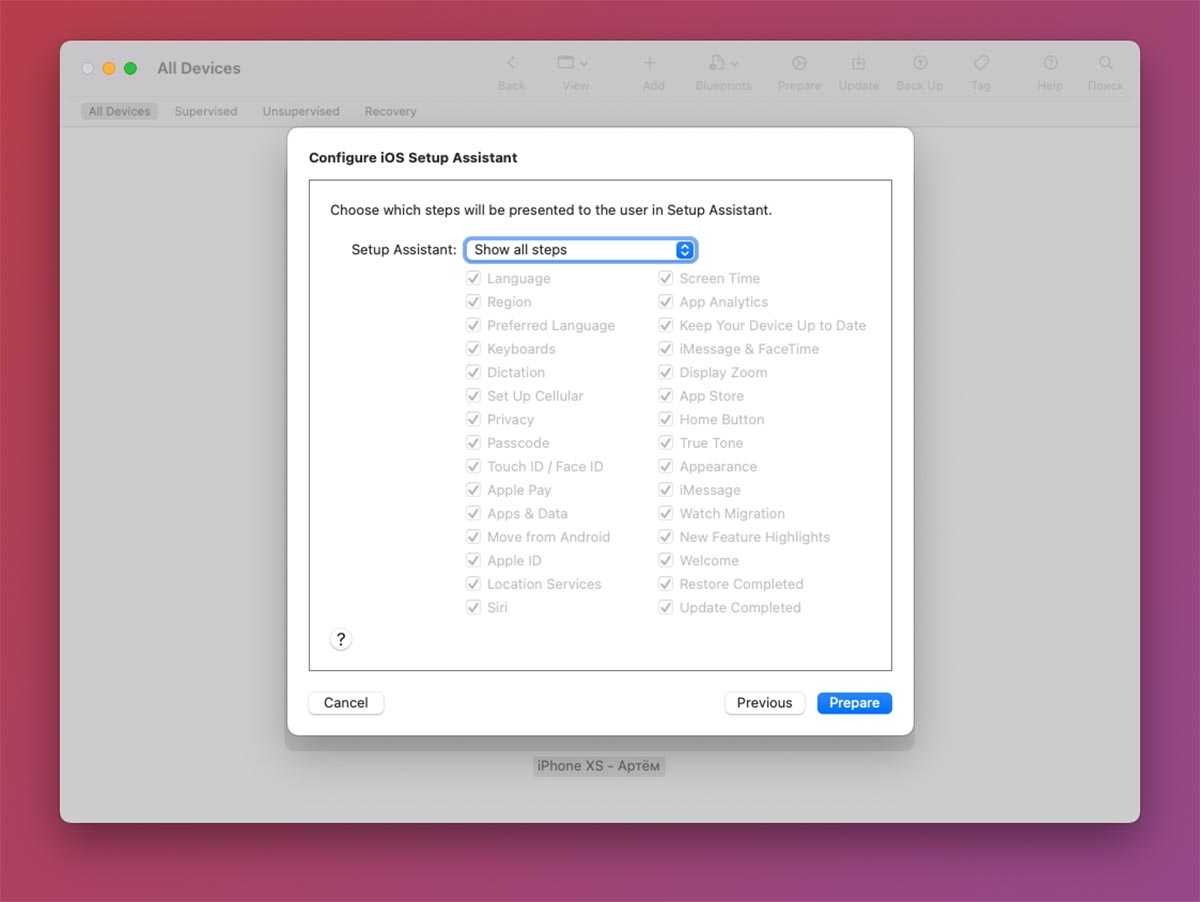
8. На последнем шаге не меняйте настройки и нажмите кнопку Prepare.
Кстати, здесь вы видите, как можно заблокировать определенные опции и даже отключить первоначальную настройку некоторых модулей для корпоративного смартфона.
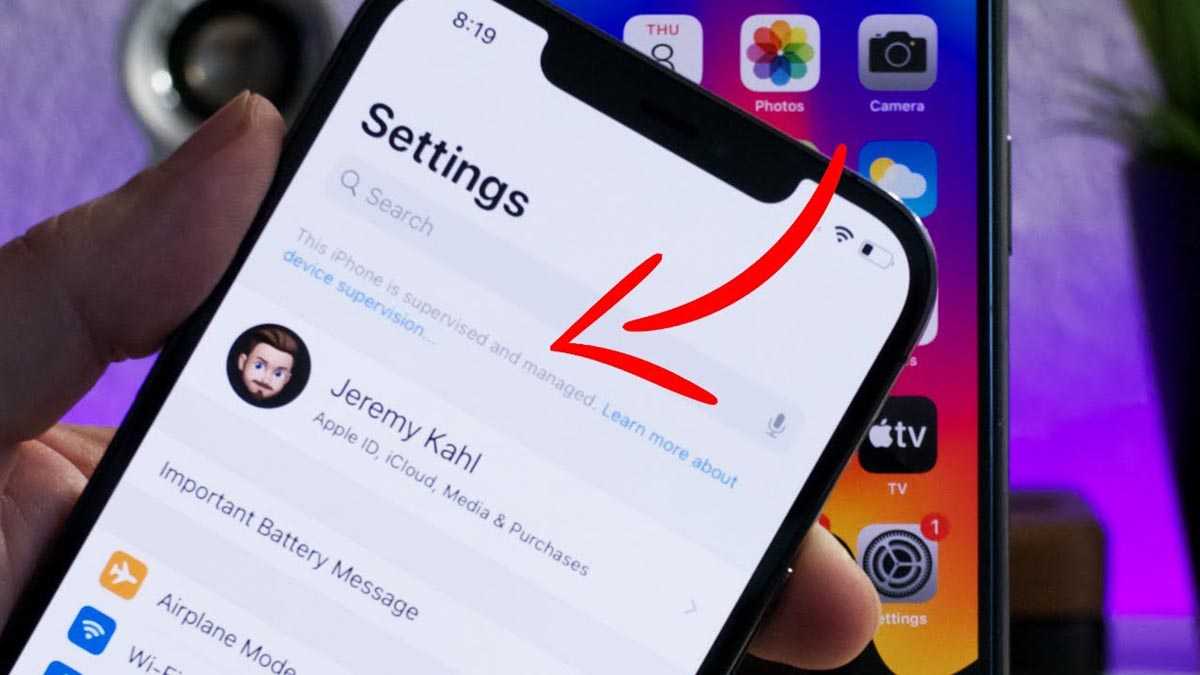
После этого смартфон будет перезапущен и сброшен до заводских настроек. Если все сделано верно, после включения в настройках увидите надпись “Этот iPhone сопровождается и управляется организацией”. По сути вы сделали свой гаджет корпоративным, выступая в качестве администратора.
Останется лишь установить специальный профиль для выбранной версии iOS.
Итак. Кому точно стоит обновиться до iPhone 14?

Совершенно точно не стоит брать iPhone 14 пользователям iPhone 13. А вот с более старыми девайсами уже пора задуматься.
️ iPhone 12. Ещё можно пользоваться своим замечательным айфоном, но через год он станет работать заметно хуже на новых прошивках, да и батарейка у него достаточно слабая.
️ iPhone 11. Ещё пара лет, и ваш смартфон перестанет поддерживаться новыми версиями iOS. Да и дизайн уже устарел, сейчас в тренде плоские грани. Пора, народ!
️ iPhone XS. В принципе, ещё годик походить можно. Но батарея наверняка уже совсем не та, как раньше. Камера тоже снимает существенно хуже (особенно в темноте без ночного режима, которого тут и вовсе нет), контрастная картинка того поколения с заваленными тенями – уже не то.
️ iPhone X и ниже. Вы почему ещё не обновились? Давно пора!
P.S. Приобрести iPhone 14 и iPhone 14 Plus можно в re:Store. Сейчас компания проводит новогодние распродажи.
______________________________________________________. ООО “реСтор”, ИНН 7709678550
Токен: 4CQwVszH9pSWM8SWtmQ
iPhones.ru
6 реальных причин.
Рассказать
Артём Баусов
Главный по новостям, кликбейту и опечаткам. Люблю электротехнику и занимаюсь огненной магией.
Telegram: @TemaBausov
Как проверить, сколько лет вашему iPhone?
Мобильные устройства от Apple больше всего пользуются спросом на вторичном рынке. Разновидность iPhone огромна, можно найти любую модель в любом состоянии за любые деньги. Это все из-за того, что ценник на iPhone в год падает в среднем на 5000-7000 рублей, за счет этого б/у устройства пользуются спросом. Но что делать, если продавец может оказаться обманщиком? Как не попасться на улочку? Именно об этом и пойдет речь в данной статье.
Проверить возраст вашего iPhone можно с помощью данного сервиса . Для этого нам необходимо заранее узнать наш серийный номер (СН) или IMEI смартфона и ввести его в соответствующее поле на сайте.
Узнаем СН или IMEI
Настройки – Основное – Об этом устройстве – Серийный номер или IMEI .
Как и говорилось ранее, копируем СН или IMEI, вводим в поле на сайте sndeep.info и жмем проверить.
Предупреждаем, данная услуга платная. Но если вы берете б/у, и главным требованием к нему является официальная гарантия от Apple равная 1 году после активации гаджета, то стоит проверить его на возраст, чтоб не купить более возрастную модель с просроченной оф. гарантией.
Активация iPhone и подлинность
Так же можно узнать, когда был активирован ваш iPhone на официальном сайте Apple.
В соответствующем окне вводим СН или IMEI и получаем информацию, в которой говорится сколько осталось времени до истечения оф. гарантии. Если вы введя СН или IMEI ничего не получили, то ваш гаджет является поддельным, так как на сайте можно проверить лишь официальные номер устройства. Конечно Вы можете ввести неверно СН или IMEI, тогда повторите попытку уже введя данные внимательнее.
Где сохраняются скриншоты на iPhone 12?
Независимо от того, какой метод вы использовали для создания снимка экрана на своем iPhone 12, вы можете найти только что сделанный снимок экрана, открыв приложение «Фотографии» и выбрав «Альбом»> «Скриншоты». Вы также увидите снимок экрана в разделе «Недавние» приложения. IPhone делает снимки экрана как файлы PNG.
Просматривая свой снимок экрана в приложении «Фото», вы можете редактировать его или делиться им, как если бы вы делились любой фотографией на своем iPhone. Вы также можете удалить свои снимки экрана, выбрав «Выбрать», коснувшись фотографий, которые хотите удалить, а затем коснувшись значка корзины в углу. Повеселись!
Программы для Windows, мобильные приложения, игры — ВСЁ БЕСПЛАТНО, в нашем закрытом телеграмм канале — Подписывайтесь:)
Самый легкий и быстрый способ
Это мой один из любимейших способов. Прост и быстр.
Айфон 6S и младшенькие модели
Этот способ подойдет для IPhone 6S. 6, 5S и так далее.
Смотрите все, что от нас требуется это:
Нам нужно одновременно зажать кнопку «Домой» и кнопочку блокировки.
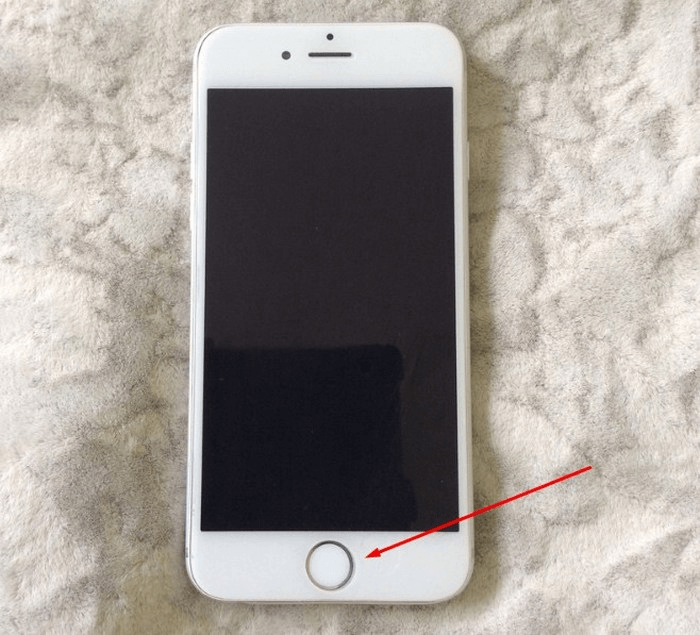

- Получается, зажали одновременно вышеуказанные клавиши и быстренько отпустили.
- После проведенной манипуляции вы услышите звук, похожий на фотографирование. Это значит, что все получилось.
- Затем вы увидите белый экран, будто сверкнула молния.
- А после в левом углу появится маленький наш снимок или по-другому скриншот экрана.
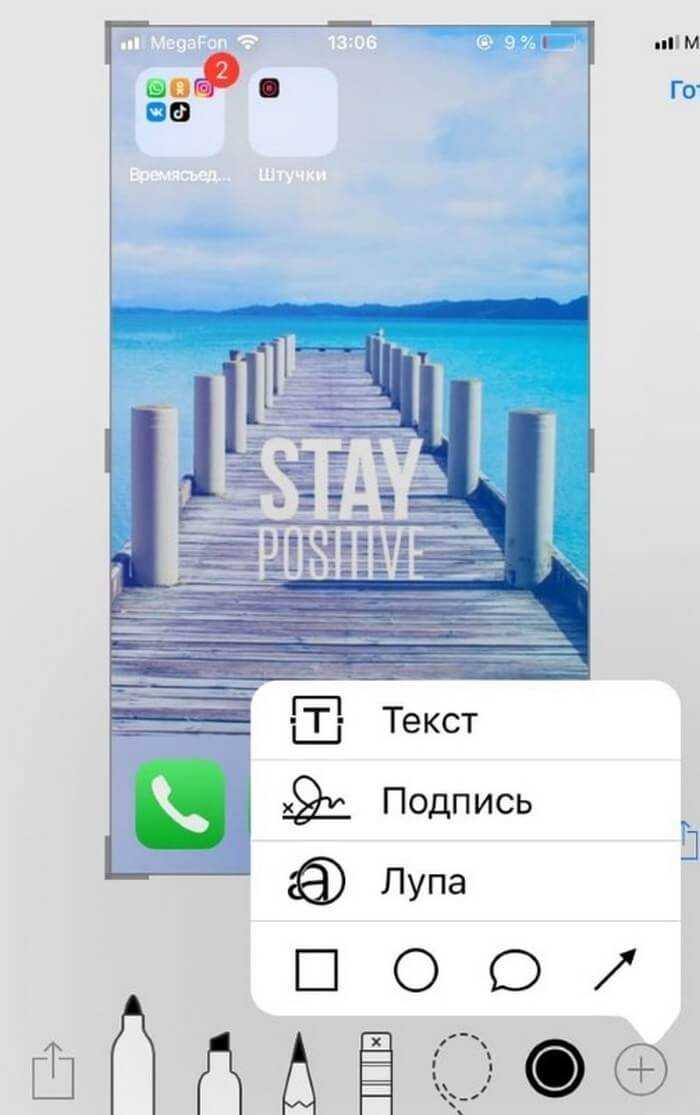
Также есть возможность наш снимок направить в различные места. Например, сразу в вк, ватсап, в личные сообщения и так далее.
Для этого нужно кликнуть по значку в левом нижнем углу.
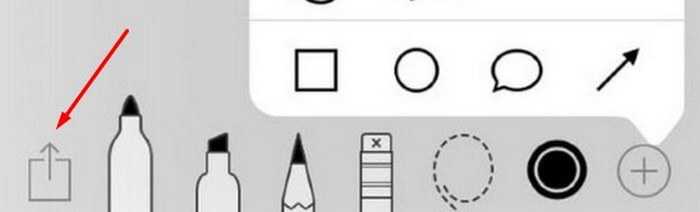
Затем откроется дополнительное меню. Там мы осуществляем выбор и отправляем.

После того как мы закончим с редактированием сверху в левом углу вы увидите слово «Готово», смело нажимаем на него.
А затем выпадет нижнее мини-меню, где будет предложено 3 варианта:
- Сохранить в Фото.
- Удалить снимки экрана.
- Отменить.
Сохраняем и наш снимок будет находиться в «Фото», либо еще можно его лицезреть в «Снимки экрана». Теперь мы знаем, как на айфоне сделать скриншот всей страницы.
Как перезагрузить, выключить, войти в режим DFU и восстановления на iPhone 11/Xs/X
Многие пользователи довольно долго не сталкиваются с необходимостью перезагружать свой iPhone 11/Xs/X, не говоря о более сложных операциях восстановления. Мы расскажем, как выполнить все эти операции на новых поколениях iPhone!
Чем меньше на смартфоне кнопок, тем менее интуитивным становится управление ими. С приходом безрамочности и управления жестами, многим пользователям становится сложно даже элементарно перезагрузить или выключить iPhone 11/Xs/X.
Мы расскажем, как выполнить самые простые действия, завязанные на кнопках
Также уделим внимание более сложным действиям по восстановлению устройства после случайного или специального «окирпичивания». Если же вы столкнулись с проблемой iPhone 11/Xs/X и не можете устранить ее самостоятельно, за быстрой помощью можно всегда обратится в сервисный центр iLab
Выключение и перезагрузка iPhone 11/Xs/X
Компания Apple в линейках iPhone 11/Xs/X немного усложнила эти процедуры, чтобы предотвратить случайное срабатывание. Сразу скажем, что конкретной функции «Перезагрузка» в iPhone 11/Xs/X не предусмотрено.
- Зажать вместе кнопку блокировки и одну из кнопок на качельке громкости до появления надписи «Выключить».
- Смахните соответствующий ползунок с лева на право и подождите 30 секунд для полного выключения.
- Включить смартфон можно удержанием правой кнопки блокировки до появления надкушенного яблока.
Принудительная перезагрузка выполняется:
- Нажмите левую верхнюю кнопку.
- Нажмите левую нижнюю кнопку.
- Нажмите и удерживайте кнопку блокировки до начала перезагрузки.
Включаем режим восстановления iPhone 11/Xs/X
Если в iPhone 11/Xs/X произошел программный сбой, и смартфон перестал отвечать пользователю, его всегда можно попробовать оживить из режима восстановления.
Данный метод активирует процесс iBoot. Он сам проводит сравнительный анализ системы, насколько соответствует установленная прошивка самой актуальной.
Как включить на iPhone 11/Xs/X режим восстановления:
- Установите на стационарный компьютер или ноутбук под управлением MacOS или Windows самую актуальную версию iTunes.
- Подключите по проводу iPhone 11/Xs/X к компьютеру.
- Проведите принудительную перезагрузку (способ описан выше).
- Дождитесь уведомления от iTunes, что смартфон перешел в режим восстановления. На экране смартфона отобразится иконка программы iTunes, а на ПК появится выбор из двух вариантов:
обновить (переустановка iOS с сохранением данных);
восстановить (полное удаление данных со смартфона с установкой последней iOS).
Когда процесс завершится, в iTunes можно будет выполнить завершающие настройки смартфона.
Чтобы завершить весь процесс, зажмите и удерживайте правую кнопку блокировки, пока логотип iTunes не исчезнет. Это будет означать начало повторного включения, что перезапустит систему и должно включить уже рабочее устройство.
Перевод iPhone 11/Xs/X в режим DFU
Насколько бы ни был долговечными и надежными iPhone 11/Xs/X, но некоторым пользователям удается ввести смартфон в нерабочее состояние. Остается попробовать восстановить смартфон, переведя его в режим DFU.
Режим DFU или Device Firmware Update — это режим обновления прошивки устройства. Смартфон, находящийся в DFU, показывает пустой черный дисплей и не реагирует на нажатие кнопок управления. Сама операционная система даже не загружается.
Чтобы активировать DFU в iPhone 11/Xs/X нужно:
- Подключить смартфон по проводу к ПК или ноутбуку, где установленна программа iTunes.
- Нажмите на увеличения громкости.
- Нажмите на уменьшения громкости.
- Удержите на 10 секунд клавишу блокировки, дождитесь полностью черного дисплея.
- Продолжая удерживать боковую кнопку, удержите кнопку уменьшения громкости 5 секунд.
- Продолжая зажимать кнопку уменьшения громкости, отпустите блокировку и подождите 10 секунд. Если все сделано правильно, индикатором станет оставшийся полностью черным экран. Если где-то ошиблись, может появиться какой-то текст или логотип (Apple или iTunes).
- Остается открыть iTunes на компьютере. На экране программы должно отобразиться сообщение «iTunes обнаружил iPhone в режиме восстановления. Вы должны восстановить iPhone, прежде чем его можно будет использовать с iTunes». Тут же будет предложение восстановить операционную систему iOS на вашем устройстве.
Вернуться из режима iPhone 11/Xs/X можно следующим способом:
- Нажать левую верхнюю кнопку.
- Нажать левую нижнюю кнопку.
- Нажимайте на кнопку блокировки пока не появится на дисплее лого компании Apple.
Как подготовить iPhone на Windows-ПК
Для операционной системы Windows нет инструментов для настройки и корпоративного контроля гаджетов. Придется воспользоваться сторонним ПО и проделать некоторые манипуляции в ручном режиме.
1. Подключите iPhone к компьютеру и создайте локальную резервную копию при помощи iTunes. Обязательно запомните пароль шифрования бекапа, он потребуется позднее.
2. Запустите приложение iBackupBot.
3. Нажмите Файл – Открыть и укажите место сохранения локальной копии. Место хранения бэкапов для разных ОС можете узнать здесь.
4. После того как бекап откроется в приложении, перейдите в раздел System Files.
5. Найдите папку ConfigurationProfiles (можно воспользоваться встроенным поиском).
6. Нажмите кнопку Restore и отметьте флаги Reboot device after restore и Don’t copy backup.
7. Введите пароль шифрования резервной копии, который указывали на первом шаге и нажмите ОК.
8. Смартфон перезагрузится со сбросом параметров и контента.
Если все сделано верно, после включения в настройках увидите надпись “Этот iPhone сопровождается и управляется организацией”.
99% приложений не поддерживают iPhone 4s на iOS 6
С приложениями на iOS 6 все сложно. Большинство стандартных программ работают отлично. Погода и Акции запускаются, но не показывают информацию, потому что API Yahoo устарели.
Также стоит учитывать, что в iOS 6 нет приложений и сервисов Apple, которые вышли после 2012 года: Apple Music, FaceTime, Wallet, Здоровье, Дом, Apple TV, Apple Arcade и iCloud Drive.
Safari из-за отсутствия поддержки новых веб-стандартов и слабого железа, долго открывает сайты и не всегда корректно отображает их. Простой пример: главная страница iPhones.ru открывается на iPhone 12 за 3 секунды, а на iPhone 4s с iOS 6 — за 17 секунд.
На экране iPhone 4s помещается намного меньше информации, чем в iPhone 12. Придется привыкать.
С простыми задачами, такими как звонки, проверка почты, календаря и заметок, нет никаких проблем. Приложения открываются и работают быстро, разница с iPhone 12 минимальная.
Большинство приложений из App Store не поддерживают iOS 6.
Instagram, WhatsApp, YouTube, Twitter, VK, Сбербанк, Альфа Банк, Яндекс Go, Uber, Ситимобил, 2ГИС, Яндекс.Карты, Google Maps и Shazam не работают на iOS 6.
Если повезет, сможете загрузить старую версию приложения или игры. У меня так получилось с Telegram, Facebook, Snapseed, Subway Surf, Temple Run 2 и Doodle Jump.
Однако вы вряд ли найдете актуальную версию какого-нибудь приложения, которая будет совместима с iOS 6.
К сожалению, из-за этого полноценно пользоваться смартфоном невозможно.
У XR нет ни кнопки Домой, ни сканера отпечатков

Пожалуй, самой серьезной переменой для большинства «обновленцев» со старых моделей iPhone вроде 5, 5s, 6, 6s, 7 и 8 будет полное отсутствие физической или сенсорной кнопки Домой и – автоматически – сканера отпечатков Touch ID. Apple отказалась от этих технологий год назад в iPhone X, и наверняка не собирается к ним возвращаться. В результате придется привыкать и к новым жестам – например, к свайпу вверх от нижней части экрана, ведь этот жест заменил нажатие на кнопку Домой, – и к абсолютно новому способу разблокировки смартфона в лице Face ID. Да-да, теперь разблокировка экрана и оплата в магазине через Apple Pay происходит не по вашему отпечатку пальца, а путем распознавания уникальных особенностей лица владельца.

ПО ТЕМЕ: Как узнать модель Айфона внешне? Отличия каждого iPhone.
Кому, а главное, зачем может быть нужен iPhone 4s в 2021 году?
Это был первый вопрос, которым я задался после включения iPhone 4s. Мы имеем старое устройство и операционную систему, которая не поддерживает современные приложения. Любой телефон на Android за 5–7 тысяч рублей умеет больше. Но не все так просто.
Хоть и по возможностям бюджетные Android-смартфоны превосходят iPhone 4s на iOS 6, они все равно выглядят и ощущаются в руке ужасно, а работают еще хуже.
C простыми задачами iPhone 4s справляется отлично. Он не глючит, быстро запускает приложения, а его камера не хуже, чем у любого дешевого Xiaomi или Samsung.
Однако отсутствие приложений – все же решающий фактор. iPhone 4s не годится в качестве временной замены основному смартфону.
Зато он отлично справится с ролью телефона для второй SIM-карты. Собеседника хорошо слышно, на качество микрофона тоже никто не жаловался. При необходимости можно быстро добавить заметку, событие в календарь или напоминание. А благодаря поддержке iCloud, все изменения будут отображаться на других устройствах Apple.
И никогда не обновляйтесь с iOS 6 на iOS 7, 8, 9, 10. Смартфоны будут работать медленнее, а в случае iPhone 4s на iOS 9, это даже работой назвать нельзя. Кроме того, любой айфон на iOS 6 является хорошим напоминанием о том, как раньше Apple представляла идеальную операционную систему. Сегодня это раритетные устройства.
iPhones.ru
Легендарная система.
Рассказать
Как включить настоящий nfc в вашем iphone за 1 минуту
Сегодня расскажу, как сделать NFC в iPhone действительно полезным. Даже не так: мы его фактически включим.
В iPhone уже много лет как есть сам модуль, и он совершенно свободно используется системой для бесконтактной оплаты Apple Pay.
Но если попробуете подключить к айфону какой-нибудь аксессуар по NFC, вас ждёт разочарование. Точнее, ждало до последнего момента.
По умолчанию, iOS игнорирует NFC-метки в беспроводных наушниках и портативной акустике – те самые, что предназначены для быстрого подключения. А жаль, потому что это очень удобно: подносишь чехол наушников к айфону, и он автоматически подключается к твоим «затычкам».
Android так умеет с незапамятных времён, так чем мы хуже? Оказывается, почти ничем – благодаря Командам в iOS 13.
Порадовала позитивная реакция на предыдущий пост об автоматизации подключения AirPods к гаджетам Apple. Как ни крути, Команды в iOS 13 – реально мощный инструмент, изучение которого приносит ощутимую пользу.
Так что я решил не останавливаться и предложить вам кое-что покруче.
Что мы сейчас сделаем, чтобы NFC работал как задумано
Во многих хороших беспроводных наушниках и портативных колонках есть поддержка NFC. В 99% случаев она позволяет пропустить процедуру сопряжения через меню Bluetooth. Просто подносите смартфон к аксессуару – и готово.
Как понять, есть ли у вашего аксессуара NFC? Эмблема NFC нанесена на корпус аксессуара рядом или прямо над местом расположения метки. Для успешного сопряжения она должна быть направлена к задней панели смартфона. Дальность действия низка и составляет максимум пару сантиметров.
Apple очень долго блокировала NFC в iPhone для любых целей, кроме Apple Pay, поэтому владельцы айфонов давно привыкли игнорировать фичу во всех аксессуарах. Теперь будем отвыкать.
Благодаря инструкции ниже и Командам iOS 13, вы сможете использовать NFC в наушниках и колонках, чтобы одним движением подключать айфон к ним без всяких Настроек и меню вообще.
Инструкция. Включаем подключение к наушникам и колонкам по NFC
Что нам понадобится:
▸ iPhone с iOS 13. iPad не подойдёт, iPod touch тоже, в них просто нет NFC
▸ беспроводные наушники или колонки с меткой NFC. Если в аксессуаре нет NFC-метки, не беда. Ей может служить даже ваша банковская карта, о чём я писал здесь
▸ одна минута на настройку
Перед началом настройки убедитесь, что аксессуар подключен к вашему гаджету прямо сейчас, это важно. Поехали. 1
Открываем Команды и переходим на вкладку Автоматизации. Это приложение предустановлено ещё с iOS 12. Если случайно удалили, просто скачайте заново из App Store
1. Открываем Команды и переходим на вкладку Автоматизации. Это приложение предустановлено ещё с iOS 12. Если случайно удалили, просто скачайте заново из App Store.
2. Нажимаем на в правом верхнем углу или сразу выбираем Создать автоматизацию для себя.
3. В открывшемся списке пролистываем вниз до пункта NFC. Тапаем по Сканировать напротив Тег NFC.
4. Подносим ваши наушники или колонки тегом NFC к верхней части задней панели iPhone – там, где у него камера.
Ничего не происходит? Не делайте резких движений и задержите метку под айфоном хотя бы на секунду, прежде чем передвигать его. первичное распознавание метки в iOS 13 почему-то занимает намного дольше времени, чем будет требоваться после настройки.
Вы также можете использовать вообще любую метку NFC, не только ту, что встроена в ваши наушники или колонки. Помимо банковских карт, меткой может служить даже проходка из офиса или NFC-стикер с AliExpress. Таким образом, функцию быстрого подключения можно будет добавить к любой Bluetooth-акустике. Главное не потерять саму метку.
Как только айфон найдет метку аксессуара, то предложит назвать её. Пишите и продолжайте.
5. Теперь добавляем новое действие, которое будет выполняться, когда айфон находит эту метку NFC. Выбираем Скрипты, прокручиваем вниз и нажимаем Задать место воспроизведения.
Теперь жмите на надпись iPhone.
6. В открывшемся списке выбираем наушники или колонки, которые будут подключаться к айфону, когда вы подносите его к NFC-метке. В моём случае это наушники Sony WF-1000XM3.
Если в списке ничего нет, вы не подключили аксеcсуар к айфону заранее. Сделайте это и вернитесь к текущему пункту инструкции.
7. Мы почти закончили. Осталось только отключить параметр Спрашивать до запуска и подтвердить свой выбор.
Теперь каждый раз, когда вы будете подносить айфон к включенным наушникам или колонкам, они должны подключаться друг к другу.
В отличие от Android, айфон нельзя заставить подключаться к неизвестным (ранее несопряжённым) устройствам посредством только что созданной нами Автоматизации. Ждём iOS 14 и дальнейших послаблений для NFC со стороны Apple.
Последнее. Как это выглядит после настройки
Как делать скриншоты на iPhone 13 без использования кнопок
Есть несколько способов делать снимки экрана на телефонах iPhone 13 серии, не нажимая никаких аппаратных кнопок. (Они могут пригодиться, если у вас сломалась кнопка или если у вас возникли трудности с выполнением метода аппаратного снимка экрана с кнопкой).
Назад Tap:
Один из самых интересных способов делать снимки экрана без использования каких-либо кнопок – использовать Back Tap, функцию доступности, которая позволяет вам устанавливать функции, которые выполняются при двойном или тройном касании задней панели iPhone. Тот же метод доступен для телефонов Android, который вы можете проверить здесь.
Чтобы включить эту функцию:
- Запустите приложение « Настройки» на вашем iPhone.
- Нажмите на доступность.
- Нажмите на Touch.
- Нажмите на Back Tap.
- А затем назначьте « Снимок экрана » любому варианту касания по вашему выбору.
Теперь вы можете коснуться задней панели iPhone два или три раза в зависимости от количества нажатий, которое вы установили в настройках, чтобы сделать снимок экрана.
Вспомогательное касание:
Вы также можете сделать снимок экрана с помощью AssistiveTouch.
Чтобы включить Assistivetouch:
- Запустите приложение « Настройки» на вашем iPhone.
- Нажмите на доступность.
- Нажмите на Touch.
- Затем нажмите AssistiveTouch.
- А затем назначьте « Снимок экрана » одному из настраиваемых действий.
- Или вы можете открыть меню AssistiveTouch и выбрать « Устройство»> «Еще»> «Снимок экрана», чтобы сделать снимок экрана, не нажимая кнопки и в любое время.
Что нужно для обновления
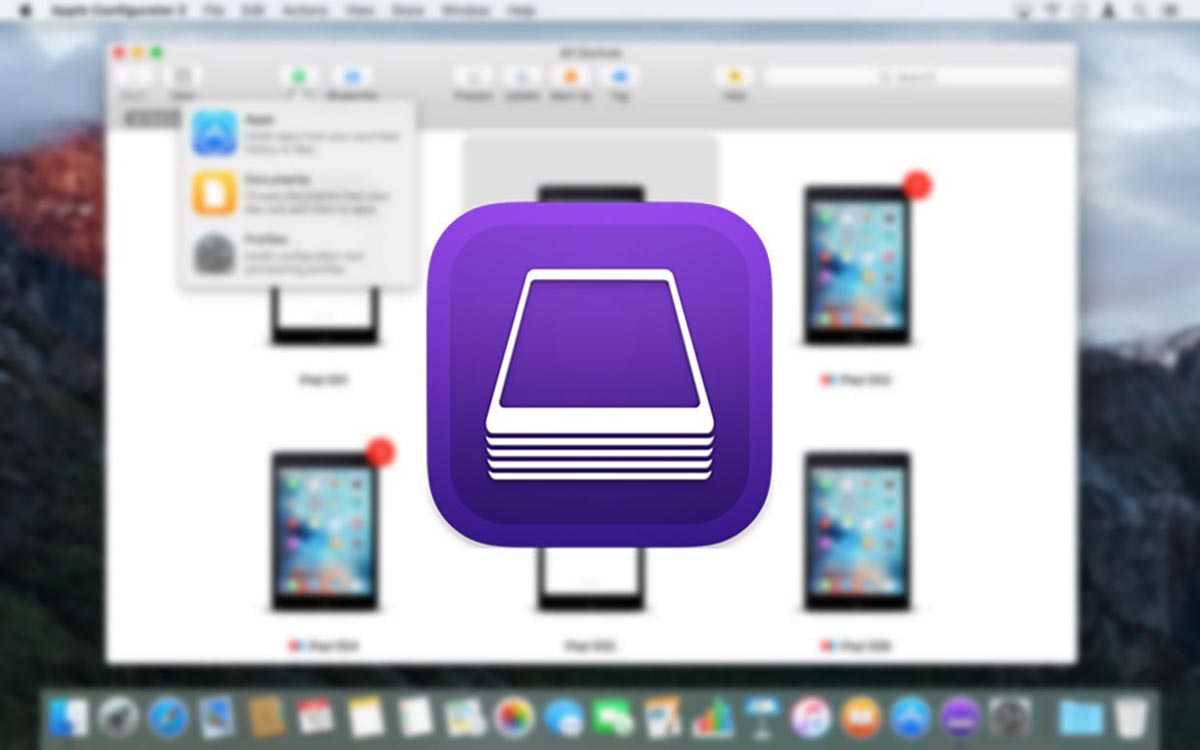
► Компьютер с операционной системой macOS или Windows.
► Приложения Apple Configurator 2 (для Mac) или iBackupBot и iTunes (для Windows-ПК).
► Резервная копия для восстановления данных iPhone или iPad. В процессе обновления все данные с iPhone будут удалены.
Можно и вовсе обновиться, а затем вручную перенести все нужные данные на устройство. Мало ли, может и такие пользователи найдутся.
Существует определенное ограничение: при использовании данного способа вы не сможете использовать другие установленные на iPhone профили. Если у вас установлен, например, профиль разработчика для подписи приложений или профиль для получения бета-версий iOS, от них придется отказаться для работы данного метода.
Редактор скриншотов (снимков экрана) в iOS на iPhone и iPad: как включить и пользоваться
Начиная с iOS 11 мобильная платформа для iPhone и iPad предлагает новый, более функциональный способ делать снимки экрана и даже снабжать их примечаниями.
С точки зрения элементов управления процесс остался прежним: вы делаете скриншот вышеуказанным способом, после чего в левом нижнем углу экрана отобразится небольшая миниатюра, нажатие на которую позволит просмотреть скриншот и отредактировать его.
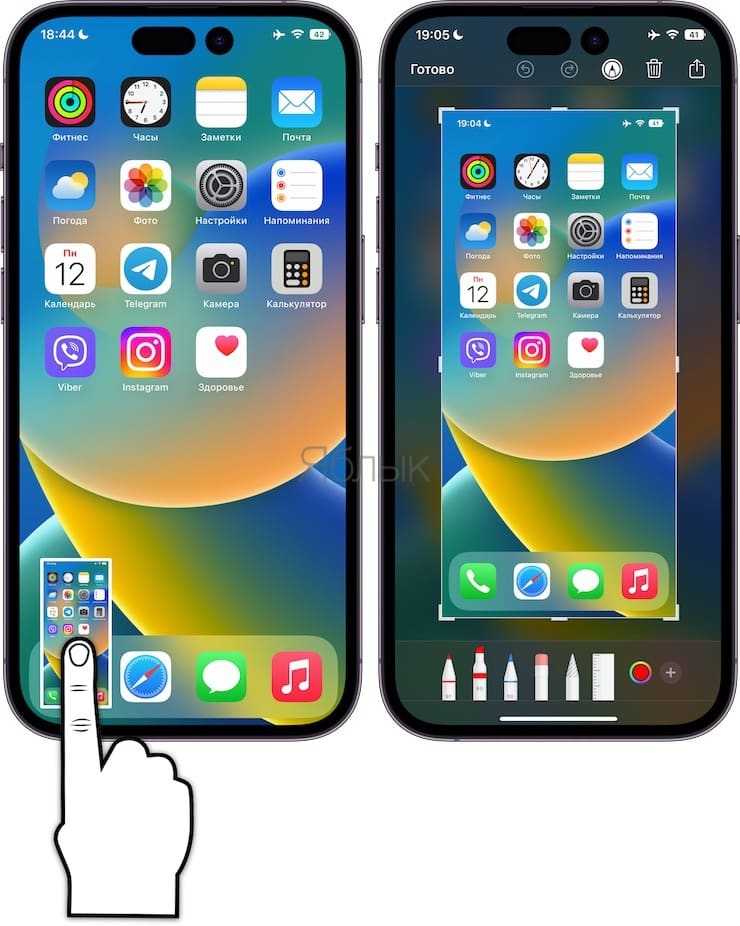
На дисплее появится специальный редактор, с помощью которого можно обрезать изображения, добавлять комментарии к нему, используя маркер, карандаш либо ручку.

Можно добавлять цифровую подпись, различные элементы, например круги или стрелки, а также выделить определенный элемент с помощью лупы.

Если вы не хотите редактировать скриншот, просто нажмите кнопку «Готово» в верхнем левом углу и сохраните его в альбоме с фотографиями, в приложение Файлы или Заметки, либо удалите его.
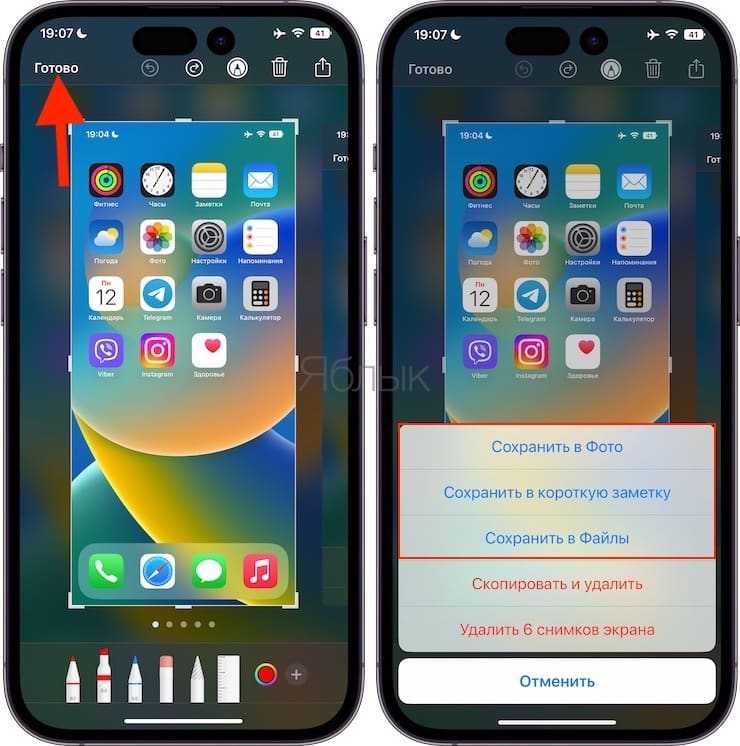
Хочу сделать длинный скриншот на iPhone. Как?
Принцип тот же, что и с обычным снимком. Только в конце процедуры понадобится одно дополнительное движение пальцем. Итак, вот как сделать длинный скриншот на Айфоне:
- Заходим в приложение браузера Safari или открываем нужный документ, страничку и делаем скриншот экрана. На прошлых поколениях iPhone с Touch ID одновременно зажимаем кнопку под дисплеем и кнопку питания. На смартфонах Apple с Face ID — кнопку питания и клавишу увеличения громкости.
- В нижнем левом углу экрана появляется миниатюра скриншота всей страницы сайта с Айфона: нажимаем на неё, пока не пропала.
- В открывшемся окошке редактирования в самом верху видим вкладки «Экран» и «Вся страница». Нам нужна вторая — жмём!
- Справа появляется длинное полотно всей web-страницы или документа, снимок которых мы сделали на iPhone. Можно полистать вверх-вниз, при необходимости нажать на квадратик рядом с кнопкой «Готово» и обрезать до нужных размеров.
- Если обрезать не надо — просто жмём на «Готово» в верхнем левом углу экрана. Или на изображение со стрелочкой в противоположном углу, чтобы не сохранять скриншот в памяти iPhone, а сразу его куда-то отправить.
Что ещё важно знать? После сохранения не ищите скриншот всей страницы в галерее iPhone — он отправляется в приложение «Файлы» в виде PDF-документа. Кстати, сделать длинный скриншот таким образом можно и на iPad
Заключение
Теперь вы знаете, как сделать скрин экрана на айфоне 11 или любой другой модели. Рассмотренные варианты помогут снимать на фото все, что происходит на вашем телефоне, будь то кадр из видео, действие в игровом приложении или страница веб-сайта. Таким образом вы сможете создавать заставки для видеороликов, делиться с друзьями фотографиями забавных переписок, отправлять фото в службу техподдержки. А чтобы быстро скринить экран ПК, советуем установить удобное и простое приложение ФотоСКРИН. Этот вариант подойдёт как геймерам (например, если нужно сделать скриншот в ГТА 5 или другой игре), так и в обычном повседневном использовании.
Cохраните себе статью, чтобы не потерять:






























