Как сделать экран iPhone черно-белым
Сделать изображение экрана iPhone черно-белым не так и сложно. Для это перейдите по пути Настройки → Универсальный доступ → Дисплей и размер текста.
Найдите раздел «Светофильтры» и активируйте соответствующий переключатель.
По умолчанию будет предложено включить фильтр «Оттенки серого». Если он не активировался, то его можно выбрать вручную, как и любой другой. Доступны и цветные фильтры, например, синего и желтого.
Смена используемого в iPhone варианта цветофильтра может иметь тот или иной психологический эффект, но на производительность самого устройство это точно не влияет.
Сегодня мы все окружены инновационными технологиями. У нас есть возможность отправлять людей на Луну, а еще мы вставляем крошечных роботов в наши тела, чтобы выполнить сложную хирургическую операцию. Мы без труда можем общаться в видеочате с людьми на другом конце света при помощи интернета.
Но сегодня мы используем наши технологии, чтобы создавать серии коробок.
Рейнольдс поет о коробках, в которых мы живем — бесконечно одинаковых домиках в городах и пригородах.
Чего она не предвидела, так это “маленьких коробочек”, которые мы каждый день держим в наших руках. У нас есть технологии, которые мы используем для отправки небольших строк текста из наших маленьких коробочек в маленькие коробочки других людей.
Мы используем все наши технологии и всю нашу мощь для создания лучших “коробок”.
Я начала беспокоиться, осознав, сколько времени я трачу, просиживая в телефоне. Я заказала специальные чехлы для телефонов, сократила количество приложений, которые я использую, и отключила все свои уведомления во имя того, чтобы меньше тратить времени на свой телефон.
Естественно, я попробовала популярный метод цифровых минималистов: перевести экран смартфона в черно-белый режим.
Из всех аппаратных возможностей смартфона именно экран всегда привлекает к себе больше внимание. В этом есть смысл: производители хотят, чтобы вы смотрели на их телефоны, и один из способов — сделать экран максимально красивым
И это работает! В 2016 году американцы тратили на свои смартфоны от двух с половиной, до четырех часов каждый день, или более восемнадцати часов в неделю. Это эквивалентно работе с неполной занятостью, когда вы целую смену проводите за смартфоном. Прошло почти три года с тех пор, как вышли эти исследования. Поэтому, сейчас количество затрачиваемых часов в день, вероятно, выросло еще больше.
К счастью, есть удивительно простой и проверенный способ экономить ваше время в будущем: переведите дисплей вашего смартфона в черно-белый режим.
Но зачем? Дело в том, что цветные дисплеи смартфонов стимулируют те части нашего мозга, которые мы унаследовали от наших предков. Разнообразие ярких цветов на экране смартфона вызывают интерес у нашего мозга
Дизайнеры знают об этом и пользуются этим, чтобы привлечь наше внимание
Устанавливая экран смартфона в черно-белый режим, вы устраняете неврологические “вознаграждения”, которые получает наш мозг каждый раз, когда мы включаем смартфон.
Я дважды пыталась перевести свой смартфон в черно-белый режим. В первый раз я вернула экран в цветной режим спустя неделю. Затем я вновь попыталась (это случилось примерно 8 месяцев спустя); Я перевела смартфон в черно-белый режим и почувствовала облегчение.
Как использовать и настраивать функцию увеличения на айфоне
После активации необходимо настроить функцию. Чтобы увеличить область просмотра дисплея, необходимо выполнить одно из следующих действий:
- Настроить процент изменения масштаба. Для этого необходимо коснуться экрана тремя пальцами и провести ими вверх или вниз. Также можно перетянуть бегунок.
- Прокрутить к другой части экрана. Это действие актуально для режима «Весь экран». Чтобы увеличить определенную область на смартфоне, нужно провести тремя пальцами по дисплею.
- Переместить линзы увеличения. Это действие актуально для режима «Окно». В данном случае необходимо потянуть метку, которая располагается в нижней части экрана.
Для использования и настраивания функции не потребуется сторонних приложений
Дополнительная информация! Функцию увеличения можно активировать с помощью клавиатуры Magic Keyboard. В таком случае изображение на дисплее следует за точкой вставки, которая остается в центре.
Как убрать увеличение экрана на Айфоне
Убрать увеличенный экран достаточно просто, но, как говорилось ранее, для начала следует узнать причину появления и включения данной опции.
Если же причина в том, что это системный сбой, то пользователю лучше всего отнести свое устройство на диагностику к проверенному эксперту, чтобы тот выявил уже причину программного сбоя и начал что-то делать с телефоном.
Чем дольше оттягивать причину программного сбоя, тем быстрее телефон может выйти из строя. При первых признаках того, что с телефоном что-то не так, необходимо обратиться к эксперту или же просто к проверенному человеку, чтобы тот начал что-то делать с телефоном, разобрал его, посмотрел «начинку». Потому что пользователь может просто не замечать, что в работе его устройства что-то не то. Это, как правило, может привести к быстрому выходу из строя.
Если причина в программном сбое, но нет возможности обратиться к эксперту, лучше сделать полный перезапуск – чистку телефона, то есть вернуть его к заводским настройкам. Более подробно об этом можно посмотреть в этом видео
Но этот вариант подходит только для летальных случаев, тех, когда у пользователя не других вариантом, кроме такого, что даже специалист не смог выявить причину и проблему.
Если же причина в том, что пользователь неаккуратно обращался с телефоном и случайно вызывал эту функцию, то необходимо принять следующие меры, чтобы экран Айфона стал прежним:
- Для начала необходимо всего лишь коснуться два раза одновременно тремя пальцами до экрана телефона. В этом случае изображение автоматически станет нормальным. Такими действиями оно могло и увеличиваться, так как нажатие тремя пальцами вызывает функцию, активируя её.
- Если пользователь сделает сразу три касания, то появится специальный экран с такими опциями, как «Уменьшить», «Увеличить окно», «Выбрать фильтр», «Показать контроллер» и сам ползунок настроек. Пользователь может легко и просто самостоятельно настроить экран, отделение или же приближение на него. Чтобы пользователь смог отдалить экран и вернуть его в прежнее положение, необходимо всего лишь провести контроллер до самого конца влево. После этого экран автоматически отдалиться до нужных размеров пользователю. Чтобы убрать это окно, необходимо кликнуть в любую свободную часть экрана.
Также пользователь может сделать другим способом – воспользоваться настройками, в которых можно как раз и установить эту функцию и отключить в том числе. Находится она в настройках в специальных возможностях.
Для того чтобы сделать все при помощи настроек, пользователю необходимо сделать следующее:
- Для начала необходимо зайти в настройки. Как правило, у пользователя нет доступа к настройкам, так как экран увеличен достаточно сильно. Чтобы это сделать, можно передвигать экран пальцем. Необходимо также найти настройки, а именно – иконку. Иконка настроек выглядит как шестеренка на сером фоне. Под самими настройками написан аналогичное название;
- После перехода в настройки мы должны перейти в основной раздел, после чего необходимо найти функцию и список опций «Универсальный доступ»;
- Перейдя в этот раздел, пользователю необходимо перейти на опцию «Увеличение»;
- После перехода открывается описание опции, а также активация или деактивация. Также можно настроить следование за фокусом. Чтобы пользователю убрать увеличение, необходимо просто перевести ползунок в неактивное состояние, от есть сделать его серым.
Если у пользователя по каким-то причинам вовсе не получилось сделать экран таким, какой он был ранее, то ему стоит воспользоваться специальной установленной программкой iTunes на компьютере, при помощи которой можно полностью контролировать устройство.
Мы печатали, писали, наши пальчики устали
Чувствовали ли вы после нескольких часов работы на компьютере покалывание, онемение, а то и дрожь в пальцах рук или боль в запястьях, особенно правой руки, которой вы, не отпуская, держали мышку? Для тех, кто много работает за компьютером, такие симптомы – не новость. Таким людям особенно важна гимнастика рук. Несмотря на то, что человек печатая, делает много движений, эти движения однотипные, они лишь создают нагрузку на суставы. Лучшее «лекарство» — перерывы в работе и специальная гимнастика – круговые движения кистей рук.
|
Врач-терапевт, ревматолог, заведующая лечебно-диагностическим отделением Орлинская Ирина Николаевна. Главная причина так называемого «туннельного синдрома запястья» — длительная однообразная работа кистями и пальцами рук. Это заболевание поражает людей различных профессий: чертежников, секретарей, музыкантов, водителей, рабочих конвейерных производств. Сто-двести лет назад карпальный туннельный синдром был профессиональным заболеванием клерков, с утра до вечера переписывавших различные бумаги. А в наше время от него сильно страдают пользователи персональных компьютеров, которые помногу часов совершают однообразные мелкие движения руками, двигая мышку или печатая на клавиатуре. Основная задача при лечении туннельного синдрома — добиться декомпрессии (уменьшения давления) содержимого анатомического канала, в котором произошло сдавливание нерва. На ранних стадиях болезни это достигается терапевтическими методами. В более тяжелых случаях может понадобиться оперативное вмешательство — рассечение фиброзного канала, ревизия нерва. Но лучше, конечно, до этого не доводить. Чтобы длительная работа на компьютере не привела к возникновению синдрома запястного канала, достаточно выполнять несложные рекомендации по организации своего рабочего места и режима работы: каждый час делать короткие перерывы, во время которых выполнить несколько упражнений для кистей рук. |
Как подключиться к точке доступа в iOS и Android
Если вы уже раздали интернет, то вашему коллеге нужно лишь активировать у себя Wi-Fi, в списке найти название вашей точки доступа (будет что-то типа «Ваня iPhone»), и подключиться, указав пароль, который вы ранее задали.
У вас же на экране появится синяя полоска, которая будет сигнализировать о подключении нового устройства к точке доступа. Если этой полоски нет, значит, никто к вам присоединиться так и не смог. Что самое приятное – использовать эту сеть смогут как пользователи с iOS, так и с Android. Причем вы можете раздавать и на планшеты, и на компьютеры, и на любые другие устройства. Это очень удобная фишка, которая позволит оставаться в сети всегда!
Как включить или отключить автоматическую яркость на Айфоне?
В iOS 11 автояркость теперь находится в разделе настроек “Универсальный доступ”. Вот как отключить автоматическую яркость на Айфоне:
- Откройте приложение “Настройки”, перейдите к “Основным” и затем к “Универсальному доступу”.
- Выберите “Адаптация дисплея”.
- Найдите настройку “Автояркость” и включите или выключите ее по мере необходимости.
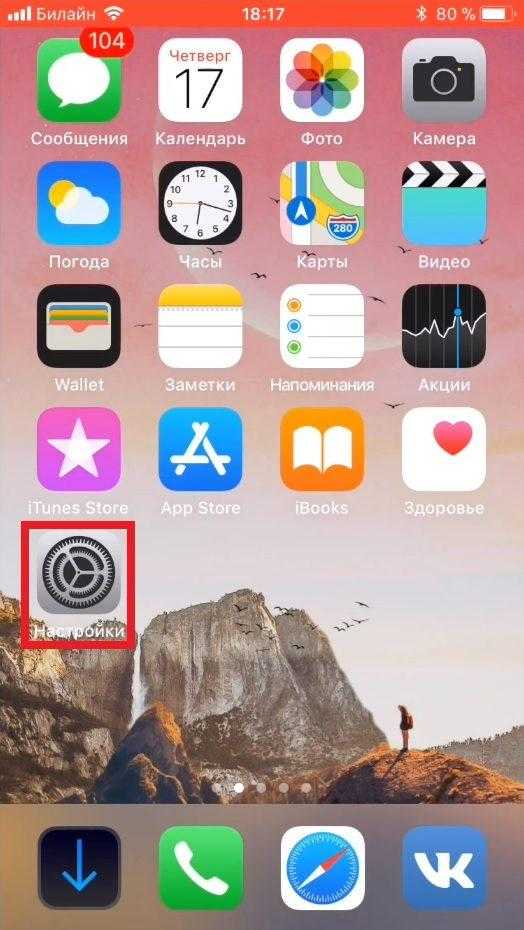
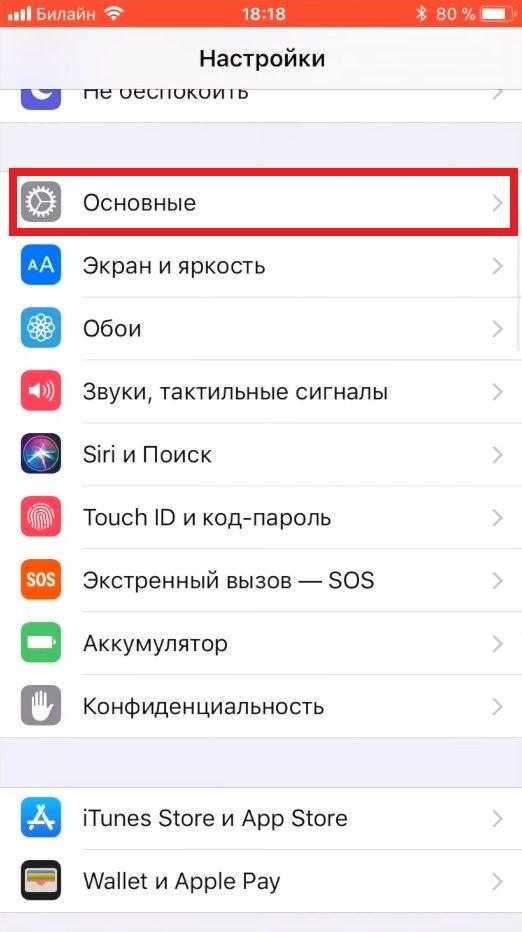
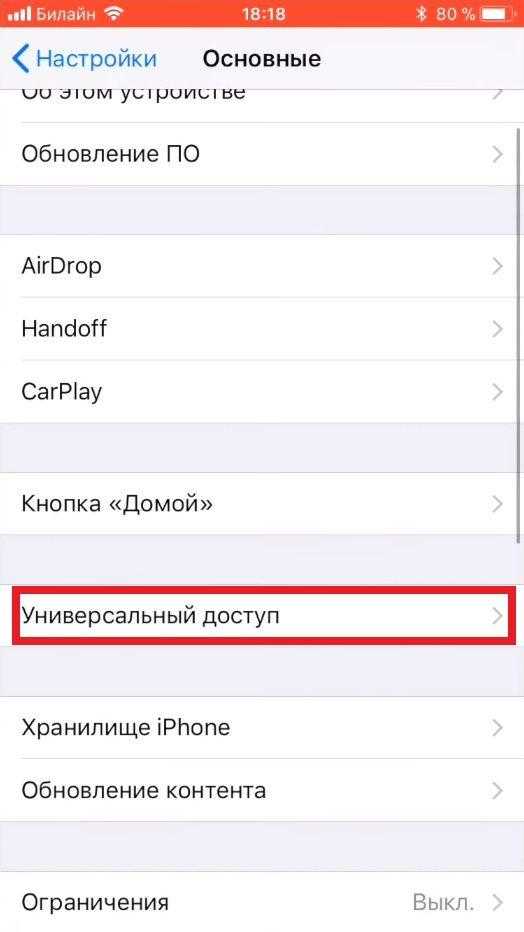
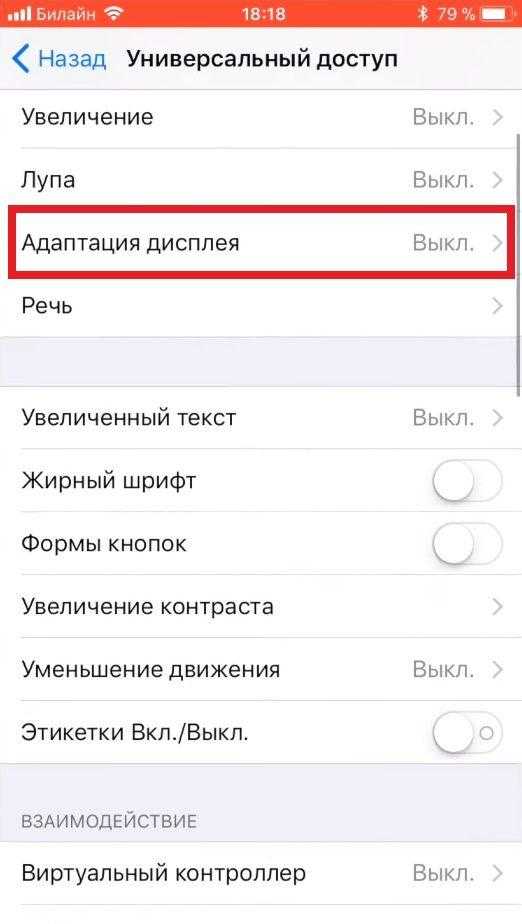
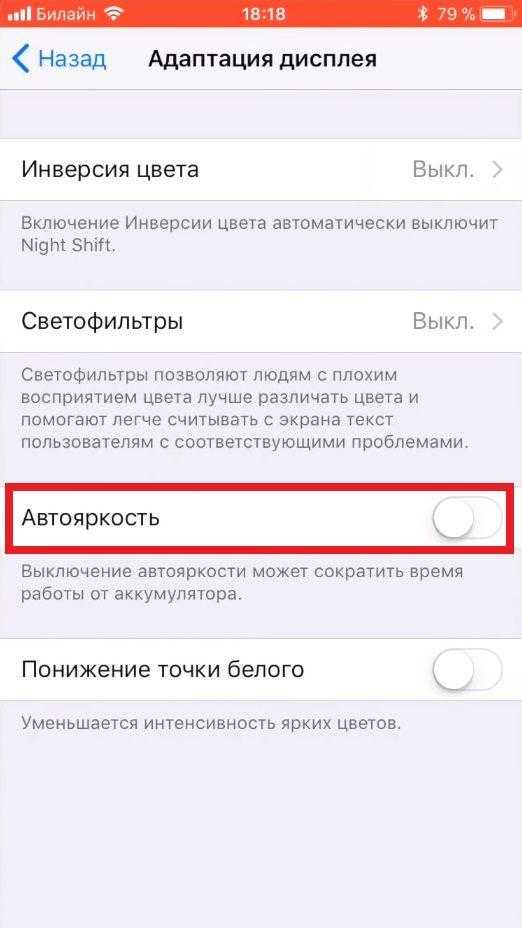
В настройках адаптации дисплея упоминается, что “Выключение автояркости может влиять на время работы от батареи”, особенно если вы увеличите яркость устройства вполне немного, но потом отключите возможность автоматической коррекции, чтобы уменьшить ее. Если у вас быстро садится батарея с iOS 11 или с ней возникают другие проблемы, то вероятно, не стоит выключать автоподбор яркости, а вместо этого оставить его включенным и переключать другие функции, такие как использование геолокации и фоновые приложения.
Интересно: Как проверить батарею на Айфоне 5, 6, 7, 8, X? (Battery Health)
Если это имеет значение, автояркость раньше находилась в разделе настроек “Экран и яркость”, но по неизвестной причине была перемещена глубже в настройки доступа в новых версиях от iOS 11. Имейте это в виду, когда используете эту функцию на различных устройствах с различными версиями iOS, так как перемещение опций запутывает пользователей и вызывает вопросы вроде “куда делась автояркость?” Теперь вы знаете!
Вот видео инструкция – “Как отключить автоматическую яркость на Айфоне и Айпаде в iOS 11″:
Как включить тёмный режим интерфейса в iOS 11
Оказывается, долгожданный тёмный режим есть в новой iOS, хоть Apple и не упомянула об этом на презентации. Лайфхакер рассказывает, как его включить.
По сути, это всего лишь режим инверсии цвета, который давно присутствует в системе. Однако в iOS 11 его значительно переработали и добавили опцию «Смарт-инверсия».
В отличие от классической инверсии, новый режим не просто инвертирует все цвета, превращая картинку на экране в негатив, а меняет светлые фоны на тёмные. Элементы интерфейса, медиа и всё остальное, чему полагаетcя быть в цвете, остаётся именно таким.

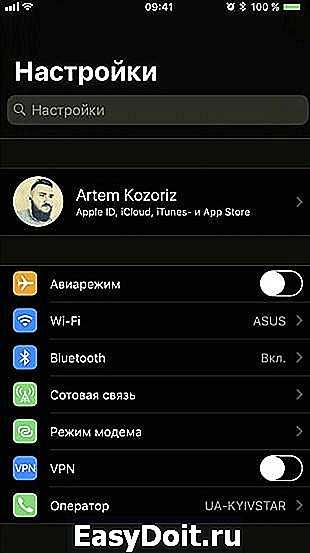
Включить тёмный режим очень просто. Делается это так:
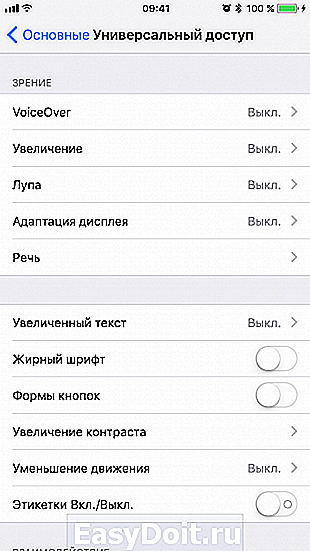
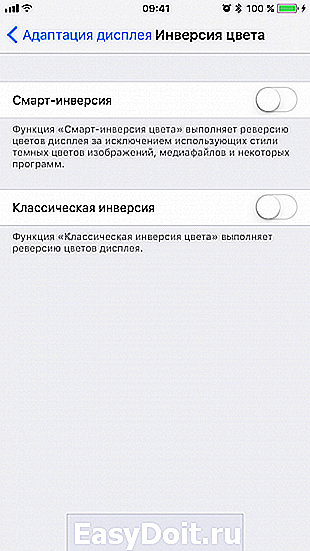
- Откройте «Настройки» → «Основные» → «Универсальный доступ».
- Перейдите в раздел «Адаптация дисплея» → «Инверсия цвета».
- Включите тумблер «Смарт-инверсия».
Кстати, включать и выключать тёмный режим можно без долгого блуждания по настройкам, если воспользоваться ещё одной функцией универсального доступа.
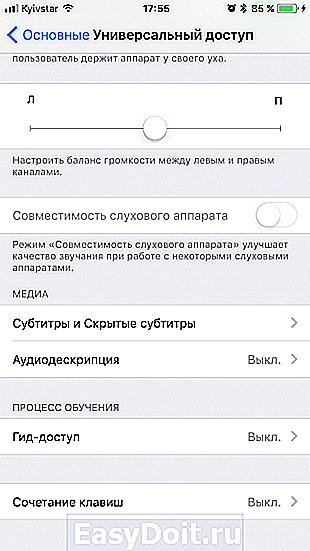
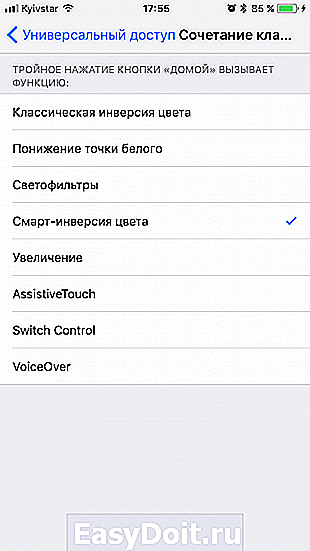
Вернитесь в меню «Универсальный доступ», прокрутите в самый низ и в разделе «Сочетание клавиш» выберите «Смарт-инверсия цвета». Теперь при тройном нажатии кнопки «Домой» будет включаться тёмный режим интерфейса.
Это далеко не единственная интересная функция iOS 11. О других полезных возможностях обновлённой ОС и впечатлениях от них можно узнать из обзор Лайфхакера.
lifehacker.ru
Почему это происходит

Сейчас почти каждый пользователь «яблочной» техники наблюдал подобные сбои на своем устройстве или на девайсе друзей. Черный экран может появляться на большинстве моделей вне зависимости от версии iOS.
Выделяют несколько основных причин этого странного глюка:
1. Механическая поломка
Черный экран часто появляется на устройствах, которые побывали в воде. Даже новые iPhone 7 с защитой от попадания влаги грешат этим. Совсем не обязательно топить смартфон для этого. Достаточно активно пользоваться им во влажной среде, под дождем или несколько раз забрызгать устройство.
На 100% установить, что черный экран начал возникать на устройстве после намокания не смогут ни в одном сервисном центре. Однако, принятие «водных процедур» со смартфоном станет лишним поводом задуматься о причинах подобных глюков.
2. Проблемное программное обеспечение
С каждым годом iOS становится более открытой, разработчики могут встраивать свои модули во многие стандартные программы. Это может влиять на работу iOS.
Любое обновление системы может принести часть кода, которая плохо состыкуется с существующими приложениями или настройками.
Только полная очистка устройства с восстановлением прошивки могут минимизировать шанс появления черного экрана, но пойти на такие меры могут далеко не все. Превращать свой iPhone за 50 тысяч в тестовый полигон захочет не каждый.
3. Проблемы с батареей
Мастера сервисных центров отмечают, что часто причиной появления черного экрана могут стать проблемы с батареей. Старый изношенный аккумулятор может приводить к подобному.
На новых гаджетах черный экран нередко вызывает перегретая батарея. Это может происходить даже на полностью исправном устройстве при долгом подключении к зарядному устройству.
Темный режим в приложениях и браузере
Рассмотрим, как изменяется внешний вид меню при переключении на ночной режим.
Главный экран
Существенного изменения цветовой гаммы не произошло – вместо светло-серого, розового, лилового и оранжевого, фон превратился в бордово, красно, оранжево-черный и фиолетовый.
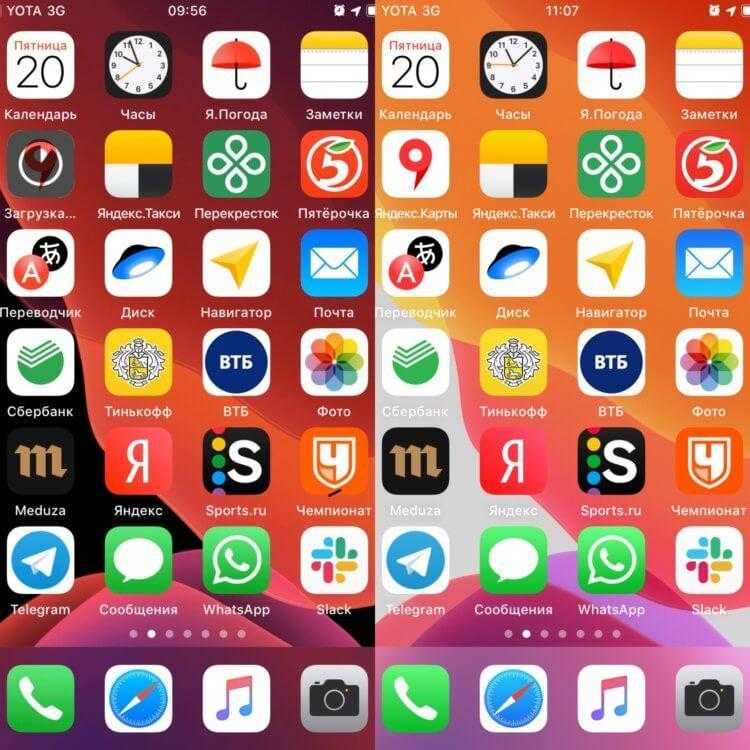
Меню настроек
В меню настроек изменения произошли гораздо более кардинальные. Но только на первый взгляд. На самом деле, цвета, размеры и значки иконок остались прежними, но вместо белого фона с черными надписями, перед глазами предстает черное меню с белыми надписями. Выглядит свежо и ярко. Отлично читается, при этом не вызывая усталости в глазах.
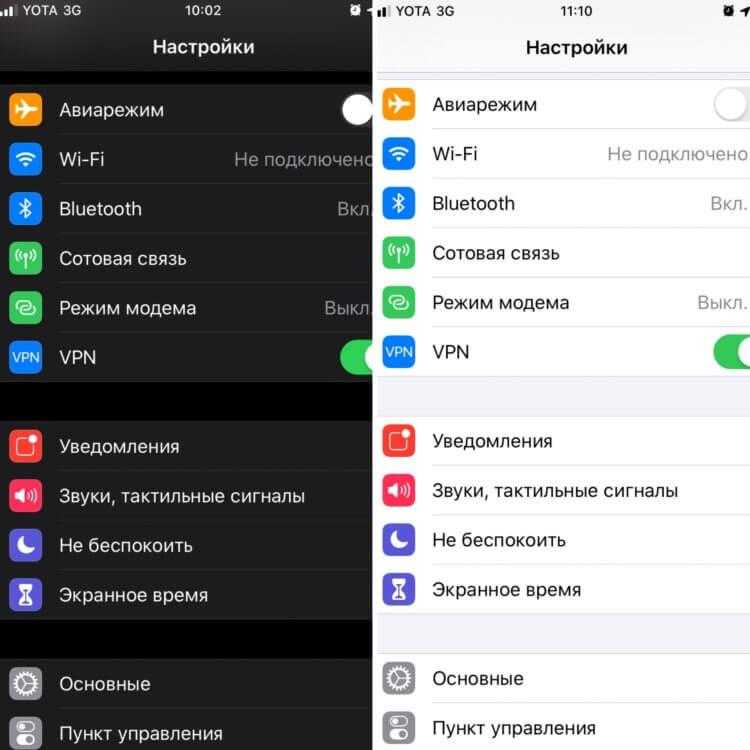
Стандартные приложения
Со встроенными в операционную систему приложениями дело обстоит несколько сложнее. Некоторые решения дизайнеров вызывают вопросы у пользователей. Так, в дневном режиме календаря помеченные даты и кнопки верхнего меню отображаются красным. Точно такой же оттенок использован в ночном режиме, что не слишком комфортно для восприятия. Создается впечатление, что разработчикам просто было лень менять цвет кнопок.
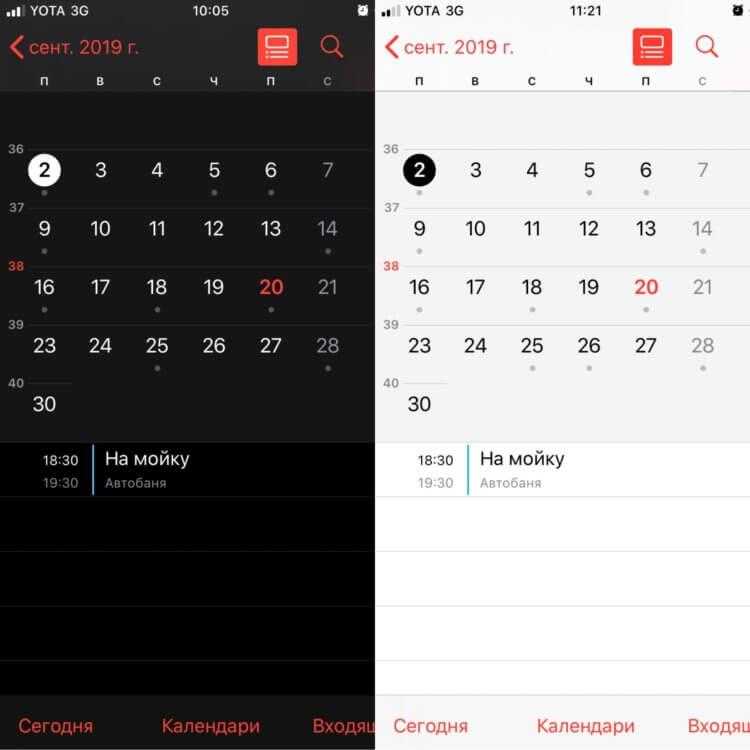
Особых изменений в браузере не произошло, но они и не требовались, ведь при серфинге все равно не видно ничего, кроме адресной строки. Ее оформили в светло-сером цвете. Адрес отображается белым.
- Незначительные легкие изменение претерпело меню «Избранное».
- Для меню настроек использован светло-серый цвет фона и белый с голубым цвет пунктов меню.
- Для перевода меню сообщений дизайнеры также далеко ходить не стали и просто инвертировали цветовую гамму. В результате получаем белый текст на черном фоне. Простой выход, но действительно полезный – нагрузка на глаза, особенно при использовании телефона ночью уменьшается колоссально. Точно пригодится любителям переписываться по ночам.
- Аналогичная ситуация с меню фотографий. Ничего кардинально нового дизайнеры не придумали. Да и практической пользы, кроме экономии энергии от черного фото совершенно никакой. Что касается меню редактирования снимков, оно с любой темой всегда обращается в черный.
- Отлично поработали разработчики над разделом «заметки». Здесь впервые появляются горчично-желтые надписи верхнего меню, а также новые инструменты редактирования и ручного написания. Выглядит меню просто и вместе с тем сильно, понапрасну не напрягает глаза. Точно понравится тем, кто любит записывать важные моменты у себя в телефоне.
- Успех раздела оформления электронной почты более сомнителен. Синие надписи на черном фоне понравятся не всем – именно так их оставили разработчики. Иконки «входящие», «отправленные» и т.д. также выполнены синим. Недоработкой можно назвать то, что фон в окошке открытых писем так и остался белым, что частично нивелирует значение применения ночного режима оформления.
- Ночная тема в app-store также стала черной. При этом все картинки с изображением смартфона также приобрели темное оформление. Просматривать приложения удобно и приятно для глаз.
- Гораздо приятнее с ночной темой стал выглядеть и кошелек. Гамма черных и серых цветов сделал его интерфейс солидным. При открытии карточки больше не ослепляют, что не только приятно, но и полезно для глаз.
Темная тема поддерживается и многими приложениями, доступными пользователям iOS. В частности Youtube и Яндекс.Карты, Телеграм. Они дали возможность пользователям выбирать оформление гораздо раньше создателей «яблочных» аппаратов. Со временем планируется, что большинство приложений будет предлагать пользователям возможность выбирать один из двух режимов.
Регулировка яркости экрана
Сейчас экран моего телефона не только черно-белый, но и более тусклый. Я уменьшила его яркость до 40%.
Мои глаза давно к этому привыкли, но люди, которые берут мой телефон, иногда жалуются, что он настолько тусклый, что они ничего не могут разобрать. И наоборот, когда я вижу телефоны других людей, яркие иконки интерфейса и насыщенные цвета причиняют мне боль так же, как при взгляде на лампочку. Цвета выглядят нелепо, мультяшно-ярко, как детское телешоу на стероидах.
Возможно, ваши глаза это тоже ранит , но вы просто привыкли к этому.
Неудивительно, что люди не могут оторваться от своих смартфонов. Дисплеи, как мигающие рекламные щиты, которые постоянно требуют нашего внимания.
Полосы на экране появились после падения iPhone
Наиболее часто встречающаяся причина появления данного дефекта. Выглядит это чаще всего вот так:
Как видите, можно отметить некоторые общие черты — полоски вертикальные и симметричные. Как это исправить?
- Первый и самый лучший вариант — при падении «просто-напросто» отошел шлейф дисплея и теперь он установлен не до конца. Решение — разбираем телефон и вставляем его плотно и до упора. Характерной особенностью данной поломки станет то, что полосы периодически то появляются при использовании (нажатии на экран, нагреве), то пропадают.
- А дальше вариантов масса — от повреждения тачскрина, шлейфа, различных разъемов и до системной платы. Здесь нужно уже не только разбирать устройство, но и смотреть более детально. В сервис — там и пропаяют и почистят и замену сделают.
Два в одном
Есть возможность и одновременного использования черно-белого фильтра и минимального уровня яркости. Выполнив перечисленные во втором пункте настройки (Увеличение – Low Light
), в менюУниверсальный доступ – Сочетание клавиш поставьте галочку и напротивОттенки серого . Тройное нажатие клавиши Home вызовет такое меню:
Теперь у вас есть возможность выбрать какой именно фильтр вы хотите оставить (можно оба), а в каком необходимости сейчас нет.
В меню Универсального доступа есть масса других настроек, позволяющих регулировать уровень увеличения экрана, инверсии цвета и функции VoiceOver, но это уже совсем другая история.
сайт Для того, чтобы написать подробную инструкцию по использованию всех возможностей мобильной операционной системы iOS потребовалось бы издать толстую многостраничную книгу. В миниатюрной коробке даже внушительного по габаритам iPhone 6 Plus места под такую брошюру явно не предусмотрено. Впрочем, кто читает официальные инструкции в 2015 году? Именно поэтому периодически обнаруживаешь функции, которые были так близко, но… Еще до появления прошивки iOS 11, ходили слухи о новой черной теме, которой будет укомплектована новая операционная система телефонов iPhone и планшетов iPad (не путать с ). Но, как на стадии бета-тестирования, так и после выхода официального релиза, полноценной темной темы мы не увидели.
Мы решили включить эту новую функцию в iPhone c iOS 11 и посмотреть, что сделали в Apple на этот раз. Рабочий стол и экран блокировки при включенной смарт-инверсии становится на тон темнее, существенно темнеют лишь навигационные крошки снизу экрана (смотреть изображение выше).
Как включить почти темную тему в iOS 11
Так называемая «темная тема» в iOS 11 называется Смарт-инверсия, включается в настройках:
Запускаем на рабочем столе iPhone приложение Настройки – Основные – Универсальный доступ – Адаптация дисплея
Здесь выбираем:
Инверсия цвета – включаем Смарт-инверсия. Меню с настройками становится черным, шрифт пунктов становится белым, но цвет значков не меняется, остается как в обычном режиме. Все как и должно быть в нормальной черной теме.
На сколько темная iOS 11 в iPhone
Сразу после включения этой черной темы, мы зашли в приложение Фото, реализация интерфейса понравилась – все оформление темное, а фотографии обычные, без инверсионного искажения. Везде бы так.
Дальше запускаем приложение Телефон, в черном режиме клавиши набора номера смотрятся лучше чем в обычном режиме. Объясню почему, в обычном режиме, на iPhone с диагональю 4.7 дюйма, шрифты клавиш набора номера смотрятся слишком жирно или слишком черно, в режиме смарт-инверсии шрифт выглядит лучше. Кнопка все та же зеленая. Приложение тоже выглядит норм.
Первое впечатление было испорчено после запуска , все содержимое web-страниц отображается как при обычной стандартной инверсии. Интернет-контент воспринимать обычному глазу неудобно. Изображения и видео на YouTube искажаются, отображаясь в противоположенной цветовой гамме, жесть какая то.
Та же дичь в приложениях и играх – зачем там применять инверсию, непонятно. Выше приложения (экономит трафик при просмотре видео) и Sudoku, которые тоже подверглись инверсии.
Секреты тройного нажатия клавиши Home: черно-белый экран и минимальная яркость
Для того, чтобы написать подробную инструкцию по использованию всех возможностей мобильной операционной системы iOS потребовалось бы издать толстую многостраничную книгу. В миниатюрной коробке даже внушительного по габаритам iPhone 6 Plus места под такую брошюру явно не предусмотрено. Впрочем, кто читает официальные инструкции в 2015 году? Именно поэтому периодически обнаруживаешь функции, которые были так близко, но даже спустя несколько лет использования смартфонов от Apple слышишь о них впервые. Поговорим об Универсальном доступе и возможностях троекратного нажатия клавиши Home.
Итак, переходим в Настройки – Основные – Универсальный доступ. Здесь нас ждет целый кладезь различных дополнительных настроек, но нас интересует возможность реагирования смартфона на тройное нажатие клавиши Home.
В черно-белых тонах
Чуть более месяца назад был анонсирован смартфон Yota Phone. Особенность устройства – наличие двух экранов: традиционного и E Ink на основе электронных чернил. Помимо того, что экран E Ink очень экономно расходует аккумулятор, выглядит он стильно. Добиться такого же черно-белого эффекта можно и на iPhone (об электронных чернилах, увы, речь не идет).
В меню Универсальный доступ листаем в самый низ и открываем пункт Сочетания клавиш. Перед нами несколько пунктов:
Ставим галочку напротив Оттенки серого и можем смело возвращаться к Dock iPhone. Теперь три раза подряд нажмите клавишу Home.
Вуаля, и экран iPhone стал серым. Повторное тройное нажатие вернет цветовую схему к нормальному состоянию.
Быстрая смена яркости к минимуму
Многие из нас любят проверить почту, полистать любимый сайт или почитать прямо перед сном. Яркий свет, излучаемый смартфоном в полной темноте, негативно влияет на наши глаза. Смотреть на яркий экран даже больно, поэтому свайп снизу вверх и смещение ползунка яркости на минимум – привычная операция, выполнять которую приходится каждую ночь. Благодаря Универсальному доступу есть более быстрый способ установки минимальной яркости.
Переходим по уже знакомому маршруту: Настройки – Основные – Универсальный доступ – Сочетания клавиш. Ничего, что каким-либо образом может быть связано с настройками яркости экрана нет. Но, кто ищет – тот находит:
1. Ставим галочку напротив пункта Увеличение.2. Три раза нажимаем клавишу Home.3. Тремя пальцами три раза тапаем по экрану (не по клавише Home и именно тремя пальцами).
Открывается меню Настроек увеличения – это именно то, что нам нужно.
Выбираем пункт Choose Filter (Выбрать фильтр). Среди предложенных вариантов выбираем Low Light (Низкая яркость). Возвращаемся к Dock, трижды нажимаем клавишу Home. Яркость резко переходит к минимальному значению.
Использование уменьшенной яркости позволяет не только быстро изменять настройки, но и снизить энергопотребление аккумулятора iPhone. Дело в том, что используя снижение яркости посредством Универсального доступа вместе со стандартными настройками яркости из пункта управления (свайп снизу вверх), можно добиться минимально допустимого уровня подсветки экрана. При стандартных настройках уровень минимальной яркости будет значительно выше. Меньше яркость экрана – меньше расход аккумулятора. Использовать такой минимальный уровень можно лишь в темное время суток. Ясным днем увидеть что-либо на экране будет невозможно.
Важно! Если при наложении фильтра часть экрана (как правило, верхняя часть) остается светлой, выполните следующие действия:
Два в одном
Есть возможность и одновременного использования черно-белого фильтра и минимального уровня яркости. Выполнив перечисленные во втором пункте настройки (Увеличение – Low Light), в меню Универсальный доступ – Сочетание клавиш поставьте галочку и напротив Оттенки серого. Тройное нажатие клавиши Home вызовет такое меню:
Теперь у вас есть возможность выбрать какой именно фильтр вы хотите оставить (можно оба), а в каком необходимости сейчас нет.
В меню Универсального доступа есть масса других настроек, позволяющих регулировать уровень увеличения экрана, инверсии цвета и функции VoiceOver, но это уже совсем другая история.
(3 , общий рейтинг: 4.33 из 5)
Как включить инверсию цвета на Айфоне
Для включения данной опции владелец мобильного устройства должен сделать следующие шаги:
- Для начала, как и в случае с выключением данной функции, владелец гаджета должен перейти в меню настроек;
- После этого потребуется также открыть раздел под названием «Основные», а после этого необходимо открыть вкладку «Универсальный доступ»;
- В открывшемся меню пользователь должен найти вкладку под названием «Зрение» и перейти в него. В этом разделе должен быть пункт «Адаптация дисплея»;
- Откроется меню, в котором необходимо нажать на пункт «Инверсия цвета»;
- После этого пользователь сможет включить функцию, выбрав пункт «Смарт инверсия» в открывшемся окне.
Необходимо отметить, что если на мобильном устройстве ранее была активирована опция «Ночной режим», то после включения инверсии цвета, она перестанет функционировать.
Смарт-инверсия может полностью изменить оттенки на дисплее устройстве, однако она не изменяет цвета на изображениях, использующих темный стиль, в медиафайлах, а также в определенных программах. Опция «Классическая инверсия» может изменить абсолютно все цвета на экране мобильного устройства, включая все медиафайлы.
Как активировать инверсию в приложениях и браузере
Для активации инверсии цвета в различных приложениях, а также в браузере потребуется сперва активировать данную функцию в самом мобильном устройстве. Как это сделать было описано в статье выше.
После того как функция будет включена пользователь должен открыть меню настроек на своем телефоне и перейти в раздел «Основные», а после во вкладку под названием «Универсальный доступ». Далее потребуется открыть раздел под названием «Быстрые команды», в котором пользователь должен поставить галочку рядом с пунктом «Смарт-инверсия цвета».
Для активации функции смарт-инверсии цвета потребуется запустить необходимо приложение или же открыть браузер, а после нажать три раза либо на кнопку «Домой», либо на кнопку «Питание». После этого все оформление страницы должно поменяться на черное. Выключить функцию можно также нажав три раза на те же самые кнопки.





























