Часть 1. Почему клавиатура исчезла на iPhone после обновления iOS 13?
Чтобы помочь вам узнать возможные причины, по которым это происходит, и определить правильные решения, вот несколько причин, которые вам нужно знать. Как правило, существует множество возможных причин, по которым ваша клавиатура не выскакивает, когда вы обновили свое устройство до iOS 13. Для вашего руководства вот несколько самых распространенных причин:
1. Сторонние приложения для клавиатуры
Хотя установка сторонних приложений для клавиатуры является впечатляющей функцией на устройствах Apple, это может вызвать некоторые проблемы в будущем. В частности, приобретение стороннего приложения для клавиатуры, несовместимого с iOS 13, может вообще блокировать появление клавиатуры на экране. Это, в свою очередь, оставит вас без какого-либо контроля над вашим устройством, когда вам нужно.
2. Джейлбрейк твики
Хотя джейлбрейк вашего устройства iOS может показаться достойным риском, чтобы обойти ограничения программного обеспечения, наложенные Apple, это может вызвать дальнейшие проблемы в будущем, в том числе отсутствие клавиатуры.
В частности, в зависимости от ваших обновлений настройки, настройки джейлбрейка могут снизить стабильность вашего устройства, что, в свою очередь, может привести к некоторым задержкам или сбоям, влияющим на встроенную клавиатуру.
3. Системная ошибка ios 13
Другая причина, по которой некоторые пользователи iPhone могут испытывать отсутствие клавиатур, связана с ошибкой. Совсем недавно Apple обнаружила ошибку в iOS 13 и iPadOS, которая могла позволить расширениям клавиатуры иметь полный доступ к устройству даже без разрешения пользователя. Это, в свою очередь, может блокировать появление клавиатуры на экране, когда это должно быть.
Как поменять язык на клавиатуре iPhone
Так как Apple заботится о комфорте своих пользователей, то клавиатуру является одной из самых удобных на мобильных устройствах.
Изменить язык клавиатуры на любом айфоне достаточно просто. Все делается буквально за считанные секунды и для выполнения данной задачи вам понадобится следовать таким шагам:
- отрываем ярлык на главной странице
Настройки, ищем строку с названием Основные;
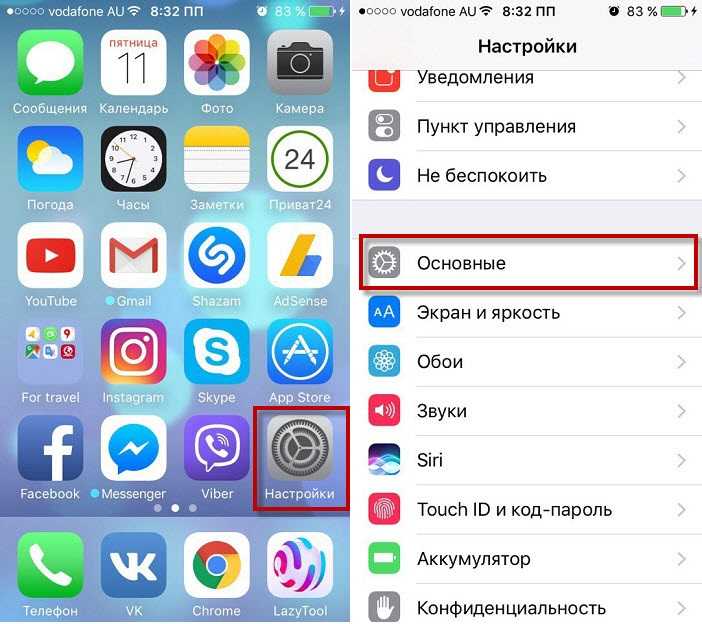
листам немного вниз до пункта Клавиатура, переходим в пункт Клавиатуры;
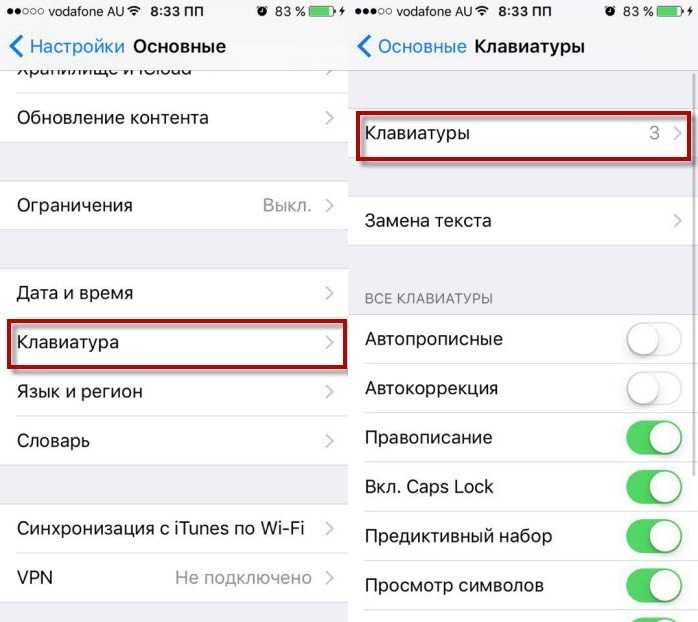
видим внизу пункт Новые клавиатуры…, выбираем нужный язык из списка (для примера возьмем испанскую);
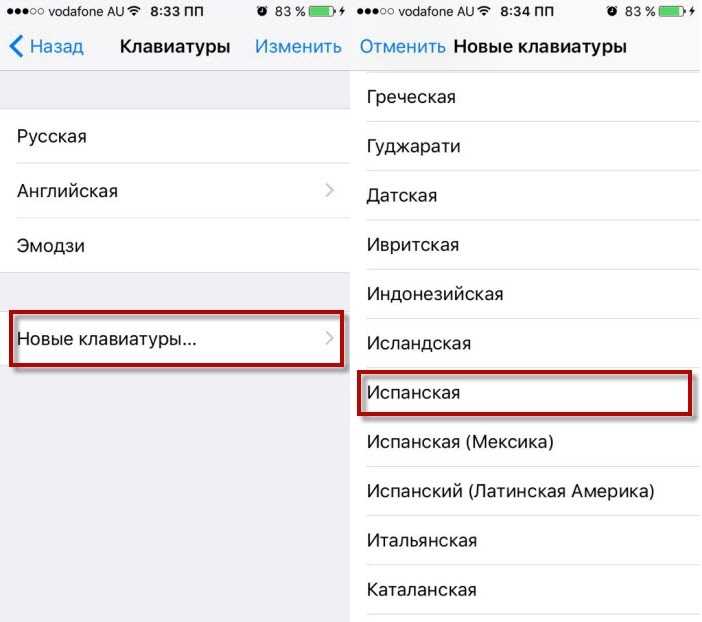
теперь она появилась в списке выше и когда в следующий раз будете печатать текст, то она будет доступна.
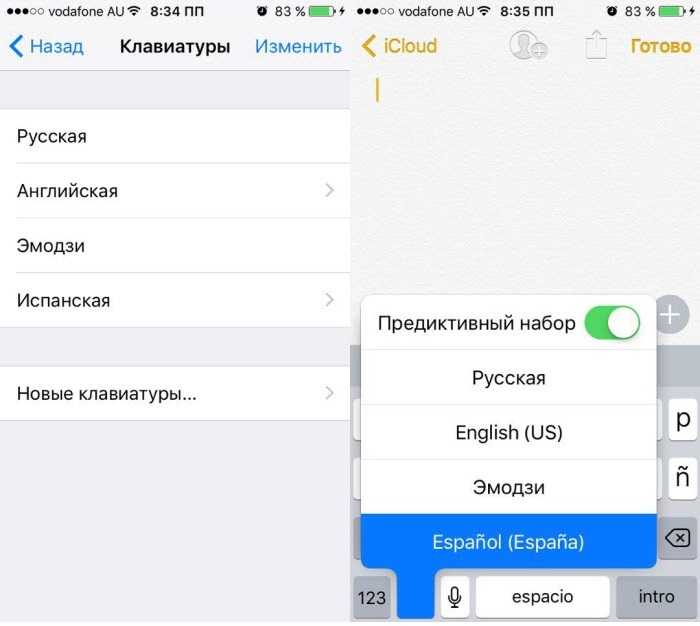
Так же просто можно и удалить, просто удаляем из списка доступных языков в пункте Клавиатуры и все, она больше не будет вам мешать.
Как на айфоне переключить язык на клавиатуре
Многие пользователи, которые только начинают пользоваться своими iPhone, достаточно часто интересуются информацией про переключение языка, когда печатаешь на клавиатуре.
Есть несколько способов и в каждом из них есть свои плюсы. Обычно люди используют то или иное переключение в зависимости от ситуации.
Первый способ. Это стоит применять в тех случаях, когда у вас в телефоне мало языков, тогда он достаточно эффективен.

Если у вас более трех языков, то вам надоест постоянно переключать по четыре раза. Поэтому существует и второй вариант.
Второй способ. Я его применяю с тех пор, как только узнал о нем. Удобен в случае с большим количеством языков.

Итоги
Вот и все, что я хотел рассказал о переключении и добавлении языков клавиатуру на самом обычном айфоне. Знаю, что версии iOS постоянно меняются, но интуитивно благодаря этой инструкции вы поймете где нужно искать.
Процесс весьма легкий, если знаешь где именно нужно искать. Опять же повторюсь, обычно с этой проблемой сталкиваются только новые пользователи устройств Apple.
Part 2: Basic Troubleshootings Before You Fix iPad Pro Keyboard not Working
Step 1. Make Sure the Correct Device Model. According to Apple official illustration, if you use a Smart Keyboard, the compatible iPad models are iPad (7th generation), iPad Air (3rd generation), iPad Pro 9.7-inch, iPad Pro 10.5-inch, or iPad Pro 12.9-inch (1st or 2nd generation).
Step 2. Check the Connection Port. Sometimes the problem can be a small one. So before you go trying more invasive solutions, you might make sure that the keyboard doesn’t have dust and debris on the port which can interfere with its effectiveness.
Step 3. Disconnect Smart Keyboard and Reconnect. If everything is clean and the keyboard still will not working correctly, plugging it out and then reconnecting it may fix the problem.
Step 4. Check the Internet Connection. There are some iPad Pro users who have claimed that a faulty or poor Wi-Fi connection can cause the iPad Pro to fail to recognize the Smart keyboard. So, you might want to test the strength of your Wi-Fi connection before attempting any other solutions.
Step 5. Force Restart iPad. The simplest way to fix iPad Pro Smart keyboard not working is to force restart the iPad. To do this, just press the home button and the power button at the same time for at least 10 seconds. Release them when the Apple logo appears on the screen.
Как сменить язык на клавиатуре для iPad?
Откройте «Настройки» > «Основные» > «Клавиатура» > «Клавиатуры». Коснитесь языка в верхней части экрана, затем выберите альтернативную раскладку из списка.
Как поменять язык на клавиатуре Logitech для iPad?
Перейдите в раздел Настройки > Общие > Клавиатура. Коснитесь клавиатуры, коснитесь добавить новую клавиатуру, затем выберите клавиатуры.
Как переключить язык на Magic Keyboard?
Переключение между языковой клавиатурой и клавиатурой эмодзи
- На клавиатуре Magic Keyboard нажмите и удерживайте клавишу Control.
- Нажимайте клавишу пробела, чтобы переключаться между раскладками клавиатур, в том числе латиницей, эмодзи и любыми другими клавиатурами, добавленными для ввода текста на других языках.
Как переключить язык на блютуз клавиатуре для планшета iPad?
В iOS 9 Apple изменил конфигурацию клавиш для переключения языка. Раньше это можно было сделать нажатием клавиши «command + пробел» при использовании внешней клавиатуры Bluetooth. Это ключевая команда, которая была запрограммирована на выполнение команды быстрого вызова языка на VersaKeyboard.
Как сменить язык в Apple ID?
Зайдите в «Настройки», доберитесь до вкладки «iTunes Store, App Store», нажмите на свой Apple ID, выберите «Просмотреть Apple ID» и в открывшемся окошке — укажите нужное в пункте «Страна/регион». Вот и всё — Apple ID снова доступен на «великом и могучем» (а также понятном с детства) русском языке.
Как переключить язык на клавиатуре Logitech?
Если Windows, то Shift + Alt (или то сочетание, которое установлено у вас). Если Android, то Shift + пробел (или Ctrl + пробел).
Как поменять язык на клавиатуре которая подключена к планшету?
Для начала при подключенной клавиатуре нужно зайти в настройки устройства и найти там пункт “Язык и ввод”. Там найти раздел “Физическая клавиатура” (если клавиатура отключена, он в настройках не появится), а в нем пункт “Выбор раскладки клавиатуры”.
Можно ли подключить Magic Keyboard к iPad?
С клавиатуры Magic Keyboard, в том числе клавиатуры Magic Keyboard с цифровой панелью, можно вводить текст на iPad. Клавиатура Magic Keyboard подключается к iPad по Bluetooth. в разделе Подключение клавиатуры Magic Keyboard со встроенным трекпадом к iPad. …
Как переключить язык на клавиатуре iOS?
Как поменять язык клавиатуры на Айфоне и Айпаде?
- Зайдите туда, где вы можете получить доступ к виртуальной клавиатуре на экране.
- Нажмите и удерживайте значок глобуса, чтобы открыть меню языков клавиатуры.
- Выберите альтернативный язык, чтобы переключиться на него.
- Выбранный язык клавиатуры сразу активируется.
Как переключить язык на клавиатуре компьютера?
Примечание. Вы также можете менять язык клавиатуры, нажимая Ctrl + Shift + Пробел, пока не появится нужная раскладка. Чтобы переключиться на предыдущий язык, нажмите Ctrl + Пробел.
Как переключить язык на клавиатуре блютуз?
клавиатура», чтобы она не появлялась одновременно с физической на экране. После этого сменить раскладку на Bluetooth клавиатуре можно при помощи сочетания клавиш Shift+Пробел.
Можно ли подключить беспроводную клавиатуру без адаптера?
Подключить беспроводную клавиатуру к компьютеру вообще без адаптера Bluetooth невозможно в принципе! Он обязательно должен присутствовать — либо внешний, либо уже встроенный в корпус и подключенный к материнской плате. Чаще всего им изначально оснащаются ноутбуки. На стационарном ПК его нужно устанавливать отдельно.
Как пользоваться клавиатурой на айпад?
Откройте «Настройки» > «Универсальный доступ» > «Клавиатуры», коснитесь «Полный клавиатурный доступ», затем включите параметр «Полный клавиатурный доступ». iPad можно управлять с помощью клавиатурных команд.
Настраиваем автоматическое переключение языков
Самым ленивым способом будет настройка автопереключения языков ввода на Mac. Вам больше не понадобится следить за индикатором и тянуться к клавише переключения на клавиатуре.
Сторонняя утилита будет сама распознавать вводимое слово и переключать язык на нужный. Правда, первое время придется потратить на обучение любимым фразам, аббревиатурам или сленгу.
Для этого установите одну из подходящих программ и забудьте о ручной смене языка ввода.
Punto Switcher – давно известный переключальщик клавиатуры, который купила компания Яндекс. К сожалению, утилита практически не развивается и уступает по возможностям своему аналогу для Windows.
Caramba Switcher – это более новое и прогрессивное приложение, над которым трудится создатель Punto Switcher, но уже самостоятельно. Пока утилита находилась в тестовом режиме, она распространялась бесплатно, а сейчас автор хочет получать 449 руб. за год использования.
Теперь вы знаете о самых распространенных способах упростить работу на Mac с несколькими языками ввода.
iPhones.ru
Сможете забыть о сочетании клавиш Command + Пробел.
Рассказать
Раздел 3: Дополнительные рекомендации
1. Использование словаря запрещённых слов:
Для более точного и удобного предварительного выбора слов на клавиатуре, вы можете настроить словарь запрещённых слов. В настройках устройства откройте раздел «Общие» -> «Клавиатура» -> «Текстовая замена». Здесь вы можете добавить слова или фразы, которые не должны появляться в предиктивном наборе. Таким образом, вы сможете исключить нежелательные варианты и сделать предиктивный набор более персонализированным.
2. Обучение клавиатуры:
Клавиатура iPhone или iPad имеет возможность обучиться вашему словарю и предлагать вам наиболее часто используемые слова и фразы. Для этого воспользуйтесь функцией «Обучение клавиатуры» в настройках устройства. Приложение будет анализировать ваши сообщения и обучаться вашим предпочтениям, чтобы предлагать наиболее подходящие варианты в предиктивном наборе. Чем больше вы будете общаться с помощью клавиатуры, тем лучше она будет вас понимать и предлагать верные варианты.
3. Обновление программного обеспечения:
В некоторых случаях проблемы с предиктивным набором могут быть связаны с ошибками в программном обеспечении. Поэтому всегда рекомендуется устанавливать последние обновления операционной системы на вашем устройстве. Они содержат исправления ошибок и улучшения, которые могут повлиять на работу клавиатуры и предиктивного набора. Проверьте наличие обновлений в разделе «Обновление ПО» в настройках устройства и установите их, если они доступны.
4. Персонализация функции предиктивного набора:
В настройках устройства можно настроить различные параметры предиктивного набора. Например, вы можете ограничить количество предлагаемых вариантов слов или настроить автоматическое исправление ошибок. Исследуйте разделы «Клавиатура» и «Общие» в настройках устройства, чтобы найти опции, наиболее соответствующие вашим потребностям и предпочтениям.
5. Использование альтернативных клавиатур:
Если вам не подходит предиктивный набор на стандартной клавиатуре iOS, вы можете попробовать использовать альтернативные клавиатуры, доступные в App Store. Некоторые из них предлагают более развитые функции предсказания и управления текстом. Исследуйте приложения клавиатуры в App Store и выберите ту, которая наилучшим образом соответствует вашим потребностям и предпочтениям.
6. Индивидуальная адаптация:
Клавиатура iPhone или iPad разработана с учетом потребностей и предпочтений разных пользователей. Однако функция предиктивного набора может не всегда соответствовать вашим ожиданиям. Не стесняйтесь пробовать различные настройки, функции и альтернативные клавиатуры. Подберите оптимальные варианты и настройки, чтобы сделать использование iOS-клавиатуры максимально удобным и эффективным для вас.
Подраздел 1: Перезагрузите устройство после отключения предиктивного набора
После отключения предиктивного набора на клавиатуре iPhone или iPad, рекомендуется перезагрузить устройство, чтобы изменения вступили в силу.
Перезагрузка устройства может помочь в случае, если отключение предиктивного набора не дало ожидаемого результата или если происходят сбои в работе клавиатуры.
Для перезагрузки устройства выполните следующие действия:
- Найдите кнопку включения/выключения на устройстве. Она обычно расположена на верхней или боковой панели.
- Нажмите и удерживайте эту кнопку до появления слайдера «Выключить» на экране.
- Переместите ползунок слайдера «Выключить» вправо, чтобы выключить устройство.
- Подождите несколько секунд, затем снова нажмите и удерживайте кнопку включения/выключения, чтобы включить устройство.
После перезагрузки устройства проверьте, что предиктивный набор на клавиатуре действительно отключен. Если все настройки были сделаны правильно, то теперь при вводе текста предложения с автозаполнением не будут появляться.
Очистите разъемы клавиатуры и iPad.
Если на клавиатуре или разъемах iPad скопится мусор или пыль, это помешает правильному соединению между устройствами и приведет к неисправности клавиатуры. В таком случае очистка разъемов iPad и клавиатуры решит проблему.
Отсоедините клавиатуру от iPad и выключите iPad.
Возьмите ватную палочку и осторожно очистите разъемы iPad и клавиатуры. Вы также можете использовать ластик для карандашей, ластик для чернил или сухую безворсовую ткань.
Включите iPad и подключите клавиатуру к iPad
Проверьте, решена ли проблема.
Если нет, отсоедините клавиатуру от iPad и выключите iPad.
Очистите разъемы очистителем электрических контактов и ватной палочкой (или чем-то подобным). Вы можете использовать медицинский спирт, изопропаноловые салфетки, дезинфицирующее средство для рук, средство для чистки очков или DeoxIt D5. Убедитесь, что чистящее средство не попало внутрь iPad или клавиатуры.
Подождите, пока очиститель высохнет. Обычно это занимает около 30 минут.
Включите iPad и подключите клавиатуру. Проверьте, правильно ли работает клавиатура.
Обновите свои приложения.
Если ваша смарт-клавиатура не работает с определенным приложением, вы можете попробовать обновить это приложение. Возможно, используемая вами версия приложения имеет проблемы с внешними клавиатурами или несовместима с ними.
Следуйте инструкциям ниже, чтобы обновить приложения:
- Запустите App Store на своем устройстве.
- Теперь перейдите в свой профиль и найдите приложение, которое хотите обновить.
- Наконец, нажмите кнопку «Обновить» рядом с приложением.
После этого попробуйте использовать смарт-клавиатуру, чтобы проверить, решена ли проблема.
Если ни одно из приведенных выше решений не сработало, последнее, что вы можете сделать, — это сообщить о проблеме команде Apple. Направляйтесь к Страница поддержки Apple и свяжитесь с представителем, чтобы попросить помощи в отношении вашего iPad и смарт-клавиатуры.
Обращаясь за помощью, не забудьте предоставить всю важную информацию, такую как модель вашего iPad, марку вашей смарт-клавиатуры и приложение, с которым вы ее используете.
Вы также можете просмотреть другие руководства на их странице и посмотреть, сможете ли вы найти другие решения.
Это подводит итог нашему руководству по исправлению смарт-клавиатуры iPad, если она работает неправильно. Если у вас есть вопросы, пожалуйста, оставьте комментарий ниже, и мы сделаем все возможное, чтобы ответить на них.
Если это руководство помогло вам, пожалуйста, поделитесь им.
Лучшие исправления для устранения неполадок Magic Keyboard, которые не подключаются / не работают на iPad Pro или iPad Air
Фото: Даниэль Ромеро/Unsplash
Одна из распространенных проблем Magic Keyboard, которую обнаруживают пользователи, заключается в том, что она не подключается к их iPad Pro или iPad Air. Иногда это может быть относительно легко исправить, но все же может вызвать проблемы и раздражение у пользователей, которые не понимают, почему это происходит. В этом руководстве приводятся некоторые советы по устранению неполадок, как решить проблему, если вам когда-нибудь понадобится это сделать.
Программы для Windows, мобильные приложения, игры — ВСЁ БЕСПЛАТНО, в нашем закрытом телеграмм канале — Подписывайтесь:)
Решение № 1. Обновите ОС iPad до последней версии.
Часто простое решение — просто обновить ОС, на которой работает ваше устройство iPad, поскольку проблемы с подключением иногда случайно возникают с определенными моделями iPad и моделями Magic Keyboard, однако Apple обычно быстро устраняет эти проблемы. Чтобы обновить iPad, следуйте приведенным ниже инструкциям.
- Откройте приложение «Настройки» на iPad.
- Выберите «Основные» > «Обновление ПО» (если вы не видите уведомление об обновлении ПО).
- Обновите свой iPad.
Обычно это может решить проблему, но если это не так, перейдите к следующему шагу.
Решение № 2. Убедитесь, что ваш iPad правильно подключен и сопряжен через Bluetooth.
Другой метод устранения неполадок для этой проблемы — убедиться, что на iPad включен Bluetooth и что вы можете найти Magic Keyboard в меню Bluetooth.
- Откройте приложение «Настройки» на iPad.
- Откройте меню настроек Bluetooth.
- Разорвите пару Magic Keyboard, если вы уже создали пару.
- Выберите поиск новых устройств Bluetooth.
- Найдите Magic Keyboard и попробуйте подключиться к ней.
Обычно это решает проблему, так как иногда ваши устройства неправильно соединяются друг с другом. Однако, если это не так, перейдите к следующему способу устранения неполадок.
Решение № 3. Сделайте аппаратный сброс на устройстве iPad.
Фото предоставлено студией Cottonbro/Pexels.
Другая возможная причина возникновения проблемы — проблема с кэшем в оперативной памяти iPad. Чтобы стереть оперативную память или память быстрого доступа, вам необходимо выполнить полный сброс на вашем iPad, который включает его полное отключение. Для этого выполните следующие действия.
Удерживайте кнопку питания на iPad.
Когда появится меню питания, нажмите «Выключить».
Важно щелкнуть «Выключить», а не перезапускать, так как перезапуск иногда экономит оперативную память и кеш.
Как только ваше устройство снова включится, попробуйте снова подключиться к Magic Keyboard с помощью Bluetooth и посмотреть, решена ли проблема.
Надеемся, что один из этих методов устранения неполадок решил вашу проблему, и теперь вы можете использовать клавиатуру Magic Keyboard на iPad Air или iPad Pro.
Программы для Windows, мобильные приложения, игры — ВСЁ БЕСПЛАТНО, в нашем закрытом телеграмм канале — Подписывайтесь:)
Обновите свой iPhone до последней версии iOS.
Вероятно, вы уже используете последнюю версию iOS или iPadOS, но в любом случае вам следует проверить, доступно ли обновление. Apple часто выпускает патчи, которые исправляют ошибки, такие как проблема с задержкой клавиатуры, поэтому вам следует устанавливать любые обновления, когда они доступны.
Перейдите в Настройки → Общие → Обновление ПО.
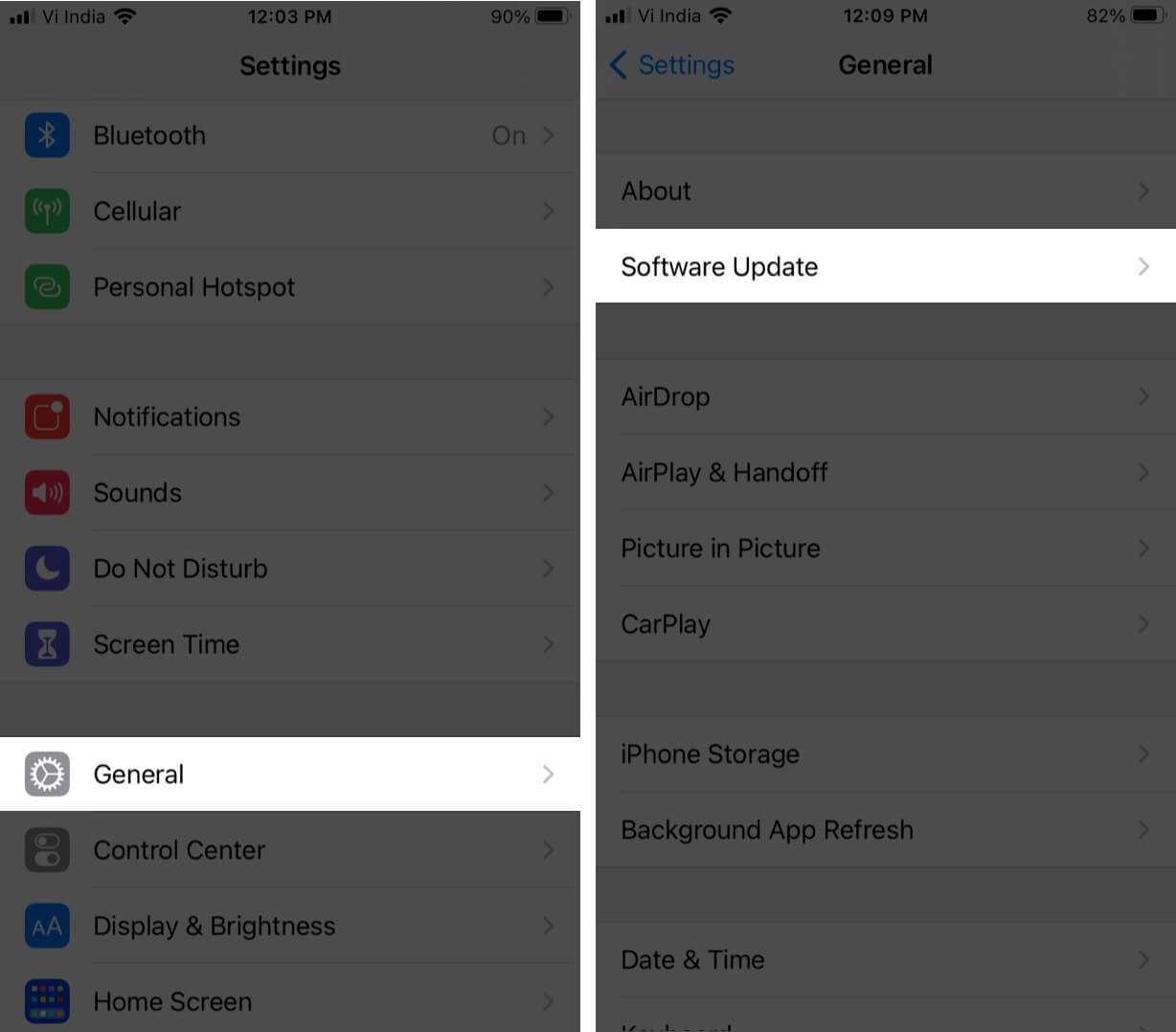
Если доступно обновление, следуйте инструкциям на экране, чтобы установить его.
Успешно исправлена проблема с задержкой клавиатуры!
Надеюсь, это руководство помогло вам решить проблему задержки клавиатуры на вашем iPhone или iPad. Если проблема не исчезнет, вы можете попробовать использовать клавиатуру стороннего производителя, пока Apple не предложит постоянное решение.
Читать далее:
Программы для Windows, мобильные приложения, игры — ВСЁ БЕСПЛАТНО, в нашем закрытом телеграмм канале — Подписывайтесь:)
Как решить проблему с зависанием клавиатуры в iPhone с установленной iOS 10
Даже после многократных проб и многочисленных бета релизов, в системе iOS 10 всё ещё присутствуют недочёты, которые могут испортить день любого из нас. Недавно, многочисленные пользователи стали отмечать проблему с неожиданным зависанием клавиатуры iPhone, что лишает возможности что-либо напечатать.
Похоже, что проблема возникла после обновления устройства до iOS 10. Зависание клавиатуры происходит спонтанно, что приводит вас к принудительному закрытию всех открытых приложений и их вторичному запуску. Некоторых пользователей эта возникшая проблема вынудила даже посетить близлежащий магазин Apple Store.
Если ваше устройство подвержено указанной проблеме, то у нас есть парочка рекомендаций как решить проблему с зависанием клавиатуры на вашем iPhone.
Решение №1: Обновление системы до последней версии iOS прошивки
Для обновления вашего iPhone, запустите программу «Настройки», и выберите меню «Основные» и команду «Обновление ПО». Затем нажмите на кнопку «Установить» последнее обновление системного ПО.
Шаг 1: Переходим «Настройки» -> «Основные»
Шаг 2: Запускаем «Клавиатура».
Шаг 3: Прокручиваем вниз и выключаем опцию «Правописание».
Решение №5: Сброс всех настроек
Шаг 1: Переходим «Настройки» -> «Основные».
Шаг 2: Прокручиваем вниз и выбираем меню «Сброс».
Шаг 3: Выберите опцию «Сбросить все настройки» и введите по необходимости пароль устройства. Данная процедура не удаляет контент с устройства, а всего лишь возвращает все настройки устройства до заводских значений.
Решение №6: Восстановление вашего iPhone
В качестве последней меры, если рекомендуемые выше решения не решают проблему, то вам можно попытаться восстановить свое устройство с помощью iTunes. Если вы восстанавливаете устройство из резервной копии, а проблема не исчезает, то рассмотрите в качестве решения применить процедуру полного восстановления устройства как нового iPhone.
Тормозит клавиатура на айфоне на iOS 12: что делать?
Последний способ должен помочь вам с 99% вероятностью. Для того, чтобы решить проблему, скачайте программу Tenorshare iCareFone.
1. Установите утилиту Tenorshare iCareFone на ваш компьютер, а затем запустите ее. Далее подключите ваш айфон к ПК с помощью кабеля USB. Программа идентифицирует ваше устройство.
Теперь в нижней панели меню вам нужно выбрать раздел «Ремонт системы iOS ». Нажмите на него.
2. Программа автоматически обнаруживает последнюю доступную прошивку для вашего устройства. Вам просто нужно нажать кнопку Скачать для продолжения ремонта iOS.
3. Как только загрузка будет завершена, нажмите » Исправить сейчас » для запуска восстановления iOS. После ее нажатия программа выполнит перезапуск вашего iPhone, после чего он будет готов к работе. Теперь вам остается только проверить, как работает клавиатура. Обычно после использования программы Tenorshare iCareFone проблема уходит.
Программа Tenorshare iCareFone может быть использована не только для решения системных iOS ошибок. Это удобный и простой файловый менеджер инструмент, перенести контакты, фото, видео, музыку, приложения между ПК и iPhone , создать резервные копирования и восстановить iOS устройство в случае потери данных и т.д. Для загрузки доступны пробная и платная версии.
Обновление 2019-07-25 / Обновление для iPhone Проблемы и Решения
Сбросьте iPad до заводских настроек по умолчанию.
Если ваша клавиатура хорошо работает с другими устройствами, и вы безуспешно пробовали все предыдущие методы устранения неполадок, корень проблемы может быть в операционной системе (ОС) вашего iPad. Вполне возможно, что сбой обновления ОС привел к тому, что основные системные модули, в том числе отвечающие за настройку клавиатуры, стали недействительными. В этом случае восстановление заводских настроек iPad может стать решением.
Этот шаг удалит все данные и настройки на вашем iPad, поэтому убедитесь, что у вас есть последняя резервная копия, прежде чем продолжить.
Через настройки iPad
- Перейдите в «Настройки» > «Основные» > «Сброс».
- Нажмите «Стереть все содержимое и настройки» и следуйте инструкциям, чтобы сбросить настройки iPad.
- После этого настройте iPad как новое устройство (без восстановления из резервной копии), и, надеюсь, это заставит клавиатуру iPad работать.
Восстановить через iTunes
Если вышеуказанное не сработало, переустановка iPadOS на iPad через iTunes устранит проблему. Кроме того, переместите старые резервные копии iPad в другое место в каталоге iTunes.
- Запустите iTunes и выберите «Справка» > «Проверить наличие обновлений».
- Установите обновления (если есть) и закройте iTunes.
- Выключите iPad и нажмите и удерживайте кнопку «Домой» на iPad. Если на модели вашего iPad нет кнопки «Домой», нажмите и удерживайте верхнюю кнопку iPad.
- Удерживая кнопку «Домой» или «Верх», подключите iPad к ПК с помощью USB-кабеля.
- Продолжайте удерживать кнопку iPad, пока не появится экран режима восстановления (как показано ниже).
- Отпустите кнопку и запустите iTunes на ПК (если он не запустился автоматически).
- На вкладке «Устройства» нажмите на iPad и откройте «Сводка».
- Нажмите «Восстановить» и дождитесь завершения процесса.
- После этого извлеките и отсоедините iPad от ПК.
- Настройте iPad как новое устройство и, надеюсь, клавиатура iPad будет работать правильно.
Если клавиатура не работает даже после выполнения всего вышеперечисленного, проверьте клавиатуру на наличие аппаратной ошибки или обратитесь в службу поддержки (Apple или производителя клавиатуры). Если проблема связана с аппаратным обеспечением, вы можете запросить замену (если на гарантии) или купить новый. Перед покупкой новой клавиатуры лучше попробовать другую клавиатуру на iPad, так как проблема также может быть связана с iPad.
Часто задаваемые вопросы
Клавиатура моего iPad сломана?
Скорее всего, клавиатура вашего iPad может быть сломана, но прежде чем браться за новую, попробуйте методы, описанные выше. Если эти методы не работают, то либо клавиатура неисправна, либо проблема связана с самим iPad.
Как сбросить клавиатуру iPad?
Чтобы сбросить виртуальную клавиатуру iPad, выберите «Настройки iPad» > «Основные» > «Сброс» > «Сбросить словарь клавиатуры». Чтобы сбросить жесткую клавиатуру Apple iPad, нажмите и удерживайте клавиши Shift и Options. Удерживая эти кнопки, щелкните значок Bluetooth в строке меню и, как только меню откроется, отпустите удерживаемые клавиши. В меню переходим к нужной клавиатуре и выбираем Factory Reset. Беспроводные клавиатуры сторонних производителей могут иметь кнопку сброса или попробуйте следующий метод. Выключите клавиатуру и нажмите/удерживайте клавишу ESC. Удерживая клавишу, включите клавиатуру и подождите 5 секунд. Отпустите клавишу, и индикатор клавиатуры может мигать в течение нескольких секунд. После этого операция сброса завершена.
Как обновить клавиатуру iPad?
Включите iPad и убедитесь, что он подключен к Интернету. Отсоедините клавиатуру от iPad, сняв ее со смарт-коннектора. Подождите 10 секунд и снова подключите клавиатуру. Если доступно обновление, вы получите уведомление о доступном обновлении аксессуаров. Если это так, нажмите «Обновить».
Как использовать стороннюю клавиатуру на iPad?
Перейдите в «Настройки iPad» > «Основные» > «Клавиатура» > «Клавиатуры». Нажмите «Добавить новую клавиатуру» и добавьте нужную клавиатуру. Если клавиатура не работает, убедитесь, что язык необходимой клавиатуры добавлен в разделе «Настройки» > «Основные» > «Язык и регионы».
Программы для Windows, мобильные приложения, игры — ВСЁ БЕСПЛАТНО, в нашем закрытом телеграмм канале — Подписывайтесь:)






























