Part 3. Extra Tips: When We Need to Put iPhone X in DFU Mode
There are many iPhone users who don’t have any idea what the DFU mode is and how it is used. It is intended for advanced users only. So, before you try out the steps on activating DFU mode iPhone XR/X Max/ XS/ X, you should know in what situations this mode is helpful.
- The primary reason to access DFU mode on their iPhone is when they want to update or change the firmware of their device. It is also used to downgrade the iOS version of the iPhone.
- The DFU mode is also preferred when a working problem of iPhone can only be resolved via troubleshooting. This includes restoring the bricked iPhone when updating has failed or the device is stuck during the downgrading of firmware or iOS.
- If you are trying to jailbreak the iPhone or performing a SIM unlock, you have to put it in the DFU mode.
- Another common usage of the DFU mode is when you have an iPhone IPSW file locally downloaded on the iPhone so that you can update it to fix the working problem. This is also achieved by putting the iPhone in DFU mode.
Warning:
Restoring iPhone in DFU Mode will erase everything on the device. And it is somewhat complicated for beginners. That is why we see DFU restore is the last restort when there is other ways we can try. UltFone iOS System Repair is a professional software which is designed to fix iPhone problems without data loss. Whether your iPhone is stuck in recovery mode, black screen, spinning wheel, or it has an error after iOS 13 update, this powerful tool can fix them in simple steps.
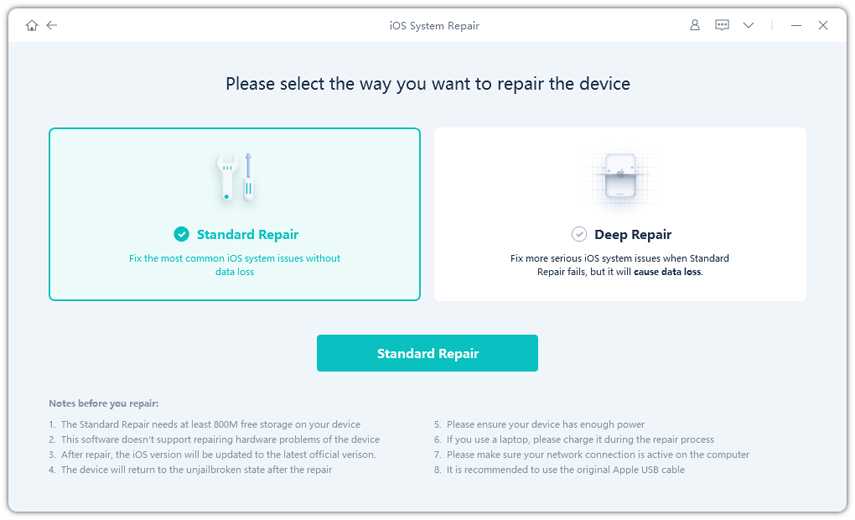
Free Download
For Win 10/8.1/8/7/XP
Secure Download
Free Download
For macOS 10.15 and below
Secure Download
Рамки вокруг дисплея должны стать ещё немного тоньше
Даже базовые модели iPhone 15 (справа) получат более тонкие рамки вокруг экрана — это хорошо видно при сравнении с iPhone 14 (слева)
Судя по рендерам, которые созданы на базе официальных данных Apple для производителей чехлов, рамки вокруг экранов в линейке iPhone 15 действительно уменьшатся.
Это приятное нововведение будет хорошо заметно даже по базовых моделям, но больше всего внимания привлечёт именно во флагманам.
Судя по всему, iPhone 15 Pro Max или другой флагман этого года получит самые тонкие рамки в истории среди всех смартфонов, которые когда-либо выходили до сегодняшнего дня.
По инсайдерским данным, девайс их толщина составит 1,55 мм. Для сравнения, на данный момент лидером является Xiaomi 13 с показателем 1,61 мм.
Сложно сказать, где в этом абстрактном рейтинге находятся смартфоны, у которых экран переходит с фронтальной панели на боковые грани. Судя по всему, сравнение только с классическими моделями.
Восстановите утерянные файлы на iPhone с помощью FoneLab iPhone Data Recovery
С помощью FoneLab для iOS вы сможете восстановить потерянные / удаленные данные iPhone, включая фотографии, контакты, видео, файлы, WhatsApp, Kik, Snapchat, WeChat и другие данные из резервной копии iCloud или iTunes или устройства.
- С легкостью восстанавливайте фотографии, видео, контакты, WhatsApp и другие данные.
- Предварительный просмотр данных перед восстановлением.
- Доступны iPhone, iPad и iPod touch.
Шаг 1 Загрузите и установите программное обеспечение с указанной выше ссылкой на свой компьютер. Он автоматически откроется после завершения.
Шаг 2 Выберите Восстановление данных iPhone, подключите ваш iPhone к компьютеру с помощью USB-кабеля. И следуйте инструкциям на экране, чтобы восстановить данные iPhone шаг за шагом.
Если вы используете iPhone 4 или 3GS, вы должны сначала войти в режим DFU. После входа в режим DFU программа может сканировать ваш iPhone и восстанавливать удаленные или потерянные данные с вашего устройства напрямую или из существующего файла резервной копии.
1) Восстановление с устройства iOS
Шаг 1 Выберите Восстановление с устройства iOS на интерфейсе FoneLab и нажмите Начать сканирование.
Шаг 2 Результаты сканирования будут перечислены по категориям, подробно просмотреть содержимое по очереди, включая фотографии, сообщения, вложения сообщений, контакты, заметки, видео и т. Д., И отметьте те элементы, которые вы хотите получить. Нажмите Recover чтобы сохранить их на компьютере.
2) Восстановление из файла iTunes Backup
Шаг 1 Выберите Восстановление из файла резервной копии iTunes тогда вы получите несколько файлов резервных копий, если вы создали. Выберите тот, который, по вашему мнению, может содержать потерянные данные, и нажмите Начать сканирование.
Шаг 2 Предварительный просмотр содержимого в деталях. Затем проверьте элементы, которые вам нужны, и нажмите Recover, Полученные файлы будут сохранены на вашем компьютере.
3) Восстановление из файла резервной копии iCloud
Шаг 1 Выберите Восстановление из файла резервной копии iCloud в начале. Вам будет предложено войти в свою учетную запись iCloud. Все файлы резервных копий перечислены в таблице после подписи в iCloud. Выберите один и нажмите на Начать сканирование кнопку.
Шаг 2 Предварительный просмотр каждого контента и пометьте тех, кого вы хотите получить обратно. Нажмите Recover в конце.
Вы можете использовать этот метод для восстановить фотографии iPhone, видео, контакты и многое другое из файлов резервного копирования iCloud.
Это оно, FoneLab iPhone Восстановление данных может сделать гораздо больше, чем это. Это профессиональное программное обеспечение для восстановления данных iOS, которое может помочь пользователям восстановить удаленные или потерянные данные со сломанного iPhone, сброса настроек, повреждения воды или восстановления iPhone застрял в режиме восстановления.
Восстанавливаемые данные включают в себя сообщения, фотографии, видео, контакты, музыку, напоминания, заметки, голосовую почту и многое другое.
С помощью FoneLab для iOS вы сможете восстановить потерянные / удаленные данные iPhone, включая фотографии, контакты, видео, файлы, WhatsApp, Kik, Snapchat, WeChat и другие данные из резервной копии iCloud или iTunes или устройства.
Источник
Как ввести iPhone и iPad в режим восстановления
Иногда обновление операционной системы любимого гаджета по воздуху может произойти с ошибкой. А бывает пользователь забывает свой код-пароль для разблокировки гаджета. Кроме того, могут случиться и другие неприятности с операционной системой, когда гаджет начинает внезапно выключаться, зависать, при запуске постоянно показывает логотип в виде надкушенного яблока, не загружая далее систему или завис надолго с индикатором выполнения обновления под этим самым логотипом.
Во всех этих случаях необходимо восстановление прошивки с помощью компьютера. Если это Windows ПК, то на нем необходимо иметь установленную программу iTunes. Также iTunes потребуется и владельцам Mac, на которых установлена не самая последняя операционная система. У тех же счастливых обладателей яблочных компьютеров, на которых установлена macOS Catalina iTunes отсутствует, и все действия выполняются через Finder.
Изначально необходимо “подружить” гаджет с компьютером. Для этого подключаем устройство к ПК по USB и открываем iTunes или Finder на macOS Catalina. Компьютер выдаст запрос на синхронизацию с iPhone или iPad. Нужно подтвердить наше намерение, а далее уже на самом гаджете подтвердить наше желание “Доверять этому компьютеру” и ввести код-пароль для разблокировки.
Запрос компьютера на синхронизацию iPad
Подтверждаем наше намерение на iPad
Для того, чтобы перевести iPhone и iPad в режим восстановления (он же Recovery Mode) необходимо подключить гаджет к компьютеру и открыть iTunes (Finder на macOS Catalina). Далее все зависит от модели нашего устройства.
На iPhone 6s, iPhone SE первого поколения (2016 г) и старее, а также всех iPad с кнопкой “Домой” нужно одновременно нажать и удерживать кнопку “Домой” и боковую (верхнюю) кнопку. Экран погаснет, затем появится логотип Apple. Ни в коем случае не отпускаем, продолжаем удерживать кнопки, пока не отобразится экран восстановления гаджета.
Экран восстановления (Recovery mode) выглядит именно так
На iPhone 7 одновременно нажимаем и удерживаем боковую кнопку и кнопку уменьшения громкости до тех пор пока не появится экран восстановления. На iPhone 8 и новее, а также на iPad Pro 2018 и 2020 г (с Face ID) будет такой алгоритм действий:
- нажимаем и быстро отпускаем кнопку увеличения громкости;
- нажимаем и быстро отпускаем кнопку уменьшения громкости;
- нажимаем и удерживаем на iPhone боковую, а на iPad верхнюю кнопку до появления экрана режима восстановления.
Компьютер покажет окно, в котором предложит восстановить либо обновить iPhone.
Finder в macOS Catalina предлагает восстановить или обновить iPhone
iTunes в Windows также предлагает восстановить или обновить iPhone
Для выхода из режима восстановления, если мы передумали проводить какие-либо процедуры с гаджетом при помощи компьютера, необходимо нажать и подержать боковую (верхнюю) кнопку до тех пор пока экран не погаснет. Отпускаем кнопку и нажимаем ее еще раз, чтобы гаджет запустился в нормальном режиме. Кстати, если устройство остается подключенным к компьютеру по USB, то повторно нажимать боковую (верхнюю) кнопку не обязательно. Аппарат сам включится и начнет загружать операционную систему в штатном режиме.
Как перевести Айфон в режим DFU
На самом деле ничего сложного нет – достаточно одновременно зажать в нужное время определенные клавиши.
Очень важное примечание! После завершения процесса восстановления гаджет обновится до последней версии прошивки iOS (максимально доступной на данном устройстве), а вся информация будет стерта. Не забудьте перед началом процедуры сделать резервную копию в iCloud или проверить работоспособность этой функции, чтобы не потерять доступ к фотографиям, документам, сохраненным паролям и другой личной информации
Если советы выше не помогли, то выберите из списка ниже подходящую модель и загрузите программу iTunes с официального сайта Apple (или другую имеющуюся, но подходящую для этих целей утилиту).
Как ввести iPhone 6 и ниже в режим DFU
Следуйте этой инструкции:
- Подсоедините гаджет к ПК через кабель USB;
- Запустите программу Айтюнс;
- Одновременно удерживайте «Home» и блокировку несколько секунд до того момента, пока экран Айфона полностью не потухнет (примерно 10-15 секунд);
- После того, как дисплей погаснет, отпустите кнопку питания, но не отпускайте «Home» приблизительно 15 секунд.
Чтобы узнать, что процедура завершилась успешно, iTunes уведомит пользователя сообщением, что гаджет на данный момент запущен в режиме восстановления. Подтвердите действие, нажав на ОК.
Как перевести модели iPhone 7 и 7 Plus, iPhone 8 и 8 Plus в режим DFU
Смартфоны iPhone 7/8 и iPhone 7 Plus/8 Plus являются единственными девайсами в «яблочной» линейке, которые получили свою собственную модификацию, запускающую режим «ДФУ».
- Подсоедините 7/8 или 7 Plus/8 Plus устройства к компьютеру на Windows или Mac;
- Включите iTunes;
- Выключите гаджет обычным способом, удерживая кнопку блокировки и потянув по экрану вправо на полоске и дождитесь потухания картинки;
- Снова удерживайте клавишу блокировки сбоку, затем начните удерживать кнопку понижения громкости, которая находится на левой части корпуса в течение 10 секунд;
- Прекратите держать клавишу «Питание» и продолжайте держать нижнюю клавишу громкости примерно 5 секунд;
- Далее убедитесь, что устройство от выполненных действий не запустилось. Если iPhone остался в нерабочем состоянии, значит, что «ДФУ» запустился. Об этом уведомит сообщение о том, что Айтюнс обнаружила телефон в режиме восстановления. Восстановите гаджет от компании Apple, нажав на ОК.
В случае, если во время процесса загорелся значок яблока, придется вводить аппарат в режим DFU заново с первого шага. Это может случиться потому, что вы удерживали клавиши дольше указанного времени. Во время всего процесса экран должен быть черным и не включаться.
Если высвечивается логотип iTunes с изображением USB провода, значит, что вы запустили Recovery Mode. Ничего страшного, просто отсоедините устройство и попробуйте ввести гаджет в «ДФУ» снова.
Как ввести iPhone X и более старшие модели в режим DFU
За отсутствием механической и сенсорной клавиши «Домой» на моделях iPhone X и более новых, задействованы все остальные кнопки. И вот какая их последовательность нужна, чтобы перевести гаджет в «ДФУ»:
- Выключите Айфон стандартным методом – удержание «Питание» и нижней клавиши громкости;
- Подсоедините гаджет к ПК на Windows или Mac при помощи подходящего провода USB;
- На боковой панели слева удерживайте кнопку увеличения громкости несколько секунд, далее отпустите ее;
- Точно также задержите клавишу уменьшения звука и отпустите ее через несколько секунд;
- Далее сразу же начните держать клавишу блокировки примерно 10 секунд. Телефон при этом не должен запускаться;
- Продолжайте удерживать кнопку «Питание» и нажмите на уменьшение громкости, не отпуская ее примерно 5 секунд;
- Перестаньте держать кнопку блокировки, но не отпускайте нижнюю клавишу громкости в течение десяти секунд;
- Когда на экране компьютера появится уведомление о том, что Айфон перешел в режим восстановления, значит, процедура прошла успешно и вы сделали все правильно.
Как и в прошлой инструкции, любая модель не должна запускаться в течение всего процесса. Если это произошло, значит, вы допустили ошибку. Ничего страшного – выполните вышеописанные действия снова и повторите шаги более внимательно.
Part 1. All You Need to Know About Recovery Mode
1. What’s iPhone Recovery Mode
Recovery Mode is a method to force a restore when something has gone wrong with the software on your iPhone. It is used to reflash the device with a new iOS via iTunes, no matter the firmware on your iPhone is damaged or the device is undergoing an update.

2. When to Use iPhone Recovery Mode
Most of the time, we don’t need to put the iPhone into Recovery Mode when we are trying to restore an iPhone. However, if your iPhone cannot be recognized in the following situations, you will need to get your iPhone into Recovery Mode:
- Installing a new iOS firmware.
- Updating iOS to the latest version (iOS 15 for now)
- Restoring iPhone from a backup
- Updating from a beta version of iOS to a public version
- iPhone Stuck on Apple logo, white screen, black screen, and others.
Please kindly note that using recovery mode to restore your iPhone will delete all the data and settings on your iPhone. Your iPhone will be like a new iPhone. It is always recommended that you backup your iPhone regularly, so that you can restore a backup to your iPhone when it has been restored.
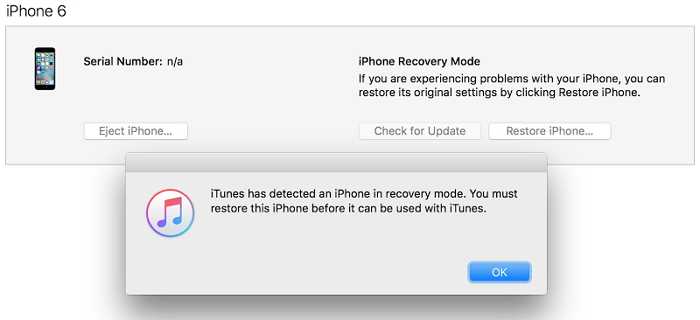
3. How to Enter Recovery Mode
Steps for iPhone 8/X/11/12/13 to Enter Recovery Mode
- Connect the device to your computer.
- Quickly press the Volume Up button. Then quickly press the Volume Down button.
- Press and hold the Side button until you see the «Connect to Computer» logo. Don’t release the button when you see the Apple logo.
Steps for iPhone 7 to Enter Recovery Mode
- Connect the device to your computer.
- Press and hold the Volume Down button and the Side button at the same time. Don’t release the buttons when you see the Apple logo.
- Keep holding the buttons until you see «Connect to Computer» logo on the screen.
Steps for iPhone 6 & Earlier Models to Enter Recovery Mode
- Connect the device to your computer.
- Press and hold the Home button and Side button at the same time. Don’t release the buttons when you see the Apple logo.
- Keep holding the buttons until you see «Connect to Computer» logo on the screen.
4. How to Exit Recovery Mode
You can exit iPhone Recovery Mode by force restarting your iPhone:
iPhone 8/X/11/12/13:
Quick press the Volume Up button and the Volume Down button. Then hold the Side button until you see the Apple logo on the screen.
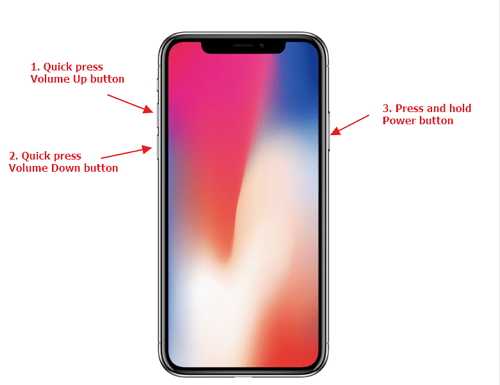
iPhone 7:
Hold the Side button and Volume Down button together until you see the Apple logo on the screen.
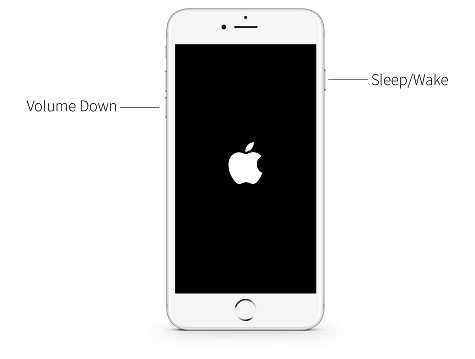
iPhone 6 & Earlier Models:
Hold the Home button and the Side button together until you see the Apple logo on the screen.

Как перезагрузить, выключить, войти в режим DFU и восстановления на iPhone 11/Xs/X
Многие пользователи довольно долго не сталкиваются с необходимостью перезагружать свой iPhone 11/Xs/X, не говоря о более сложных операциях восстановления. Мы расскажем, как выполнить все эти операции на новых поколениях iPhone!
Чем меньше на смартфоне кнопок, тем менее интуитивным становится управление ими. С приходом безрамочности и управления жестами, многим пользователям становится сложно даже элементарно перезагрузить или выключить iPhone 11/Xs/X.
Мы расскажем, как выполнить самые простые действия, завязанные на кнопках
Также уделим внимание более сложным действиям по восстановлению устройства после случайного или специального «окирпичивания». Если же вы столкнулись с проблемой iPhone 11/Xs/X и не можете устранить ее самостоятельно, за быстрой помощью можно всегда обратится в сервисный центр iLab
Выключение и перезагрузка iPhone 11/Xs/X
Компания Apple в линейках iPhone 11/Xs/X немного усложнила эти процедуры, чтобы предотвратить случайное срабатывание. Сразу скажем, что конкретной функции «Перезагрузка» в iPhone 11/Xs/X не предусмотрено.
- Зажать вместе кнопку блокировки и одну из кнопок на качельке громкости до появления надписи «Выключить».
- Смахните соответствующий ползунок с лева на право и подождите 30 секунд для полного выключения.
- Включить смартфон можно удержанием правой кнопки блокировки до появления надкушенного яблока.
Принудительная перезагрузка выполняется:
- Нажмите левую верхнюю кнопку.
- Нажмите левую нижнюю кнопку.
- Нажмите и удерживайте кнопку блокировки до начала перезагрузки.
Включаем режим восстановления iPhone 11/Xs/X
Если в iPhone 11/Xs/X произошел программный сбой, и смартфон перестал отвечать пользователю, его всегда можно попробовать оживить из режима восстановления.
Данный метод активирует процесс iBoot. Он сам проводит сравнительный анализ системы, насколько соответствует установленная прошивка самой актуальной.
Как включить на iPhone 11/Xs/X режим восстановления:
- Установите на стационарный компьютер или ноутбук под управлением MacOS или Windows самую актуальную версию iTunes.
- Подключите по проводу iPhone 11/Xs/X к компьютеру.
- Проведите принудительную перезагрузку (способ описан выше).
- Дождитесь уведомления от iTunes, что смартфон перешел в режим восстановления. На экране смартфона отобразится иконка программы iTunes, а на ПК появится выбор из двух вариантов:
обновить (переустановка iOS с сохранением данных);
восстановить (полное удаление данных со смартфона с установкой последней iOS).
Когда процесс завершится, в iTunes можно будет выполнить завершающие настройки смартфона.
Чтобы завершить весь процесс, зажмите и удерживайте правую кнопку блокировки, пока логотип iTunes не исчезнет. Это будет означать начало повторного включения, что перезапустит систему и должно включить уже рабочее устройство.
Перевод iPhone 11/Xs/X в режим DFU
Насколько бы ни был долговечными и надежными iPhone 11/Xs/X, но некоторым пользователям удается ввести смартфон в нерабочее состояние. Остается попробовать восстановить смартфон, переведя его в режим DFU.
Режим DFU или Device Firmware Update — это режим обновления прошивки устройства. Смартфон, находящийся в DFU, показывает пустой черный дисплей и не реагирует на нажатие кнопок управления. Сама операционная система даже не загружается.
Чтобы активировать DFU в iPhone 11/Xs/X нужно:
- Подключить смартфон по проводу к ПК или ноутбуку, где установленна программа iTunes.
- Нажмите на увеличения громкости.
- Нажмите на уменьшения громкости.
- Удержите на 10 секунд клавишу блокировки, дождитесь полностью черного дисплея.
- Продолжая удерживать боковую кнопку, удержите кнопку уменьшения громкости 5 секунд.
- Продолжая зажимать кнопку уменьшения громкости, отпустите блокировку и подождите 10 секунд. Если все сделано правильно, индикатором станет оставшийся полностью черным экран. Если где-то ошиблись, может появиться какой-то текст или логотип (Apple или iTunes).
- Остается открыть iTunes на компьютере. На экране программы должно отобразиться сообщение «iTunes обнаружил iPhone в режиме восстановления. Вы должны восстановить iPhone, прежде чем его можно будет использовать с iTunes». Тут же будет предложение восстановить операционную систему iOS на вашем устройстве.
Вернуться из режима iPhone 11/Xs/X можно следующим способом:
- Нажать левую верхнюю кнопку.
- Нажать левую нижнюю кнопку.
- Нажимайте на кнопку блокировки пока не появится на дисплее лого компании Apple.
Как ввести iphone x в режим dfu
- прошивка загрузчика;
- старт загрузчика;
- прошивка всех дополнительных модулей;
- создание разделов файловой системы;
- прошивка системных разделов.
Recovery Mode — программный режим прошивки, при котором восстановление в режиме подобно откату Windows на созданную ранее точку восстановления. Основные системные файлы не затрагиваются, а только происходит восстановление настроек и параметров.DFU же — режим загрузчика. Восстановление в этом режиме подобно полной переустановке системы, когда необходимые компоненты создаются заново.
- Подключите устройство исправным кабелем к компьютеру.
- Выключите устройство
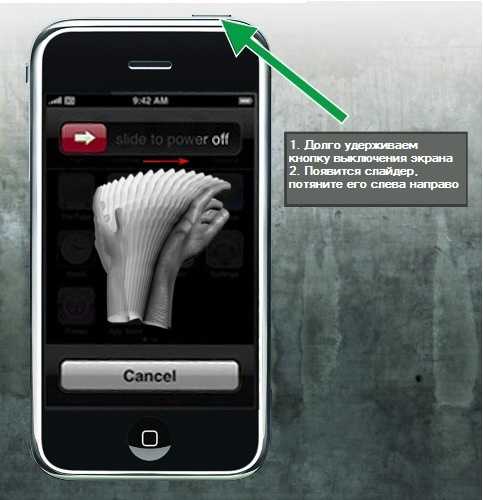
Сообщение отредактировал directorgeneral — 01.10.16, 12:13
Способ 1. 
Способ 2. 
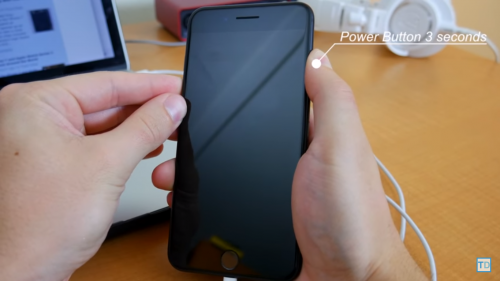
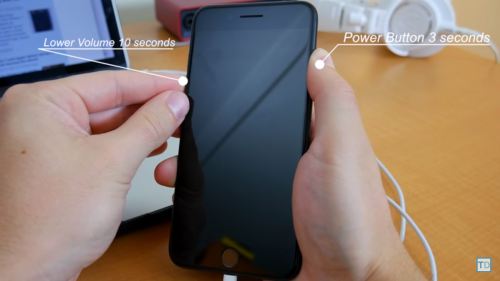
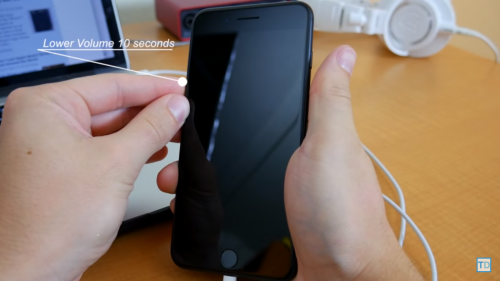
Сообщение отредактировал T0ugh — 01.11.17, 13:49
Ввод в режим аварийного восстановления моделей до 6 Plus
Теперь – подробный алгоритм DFU iPhone для моделей iPhone, начиная с версии 2G, включая модели 4, 4S, 5 и – до 6 Plus. Чтобы включить режим ДФУ, у вас должен быть Mac с ОС Catalina 10.15 и выше. И на нем должно быть приложение Finder, именно его нужно запустить, чтобы перейти в режим DFU. Если на компьютере установлена операционная система более старой версии, например, Mojave 10.14, чтобы ввести iPhone в нужный режим нужно запустить программу iTunes. Далее алгоритм следующий, он одинаков для всех перечисленных выше моделей, включая 5s iPhone, его младших собратьев, например, iPhone 4:
- Подключите iPhone к компьютеру, используя кабель;
- Зажмите указанные выше кнопки и удерживайте их до тех пор, пока не погаснет экран iPhone;
- Далее кнопку включения отпускают, но кнопку Домой продолжают удерживать еще около 15 секунд;
- О том, что iPhone уже вошел в режим DFU mode, уведомит включенная на компьютере программа.
Иногда бывает, что физические кнопки, необходимые для ввода смартфона в этот режим, не работают. Но даже в этом случае решение проблемы есть, так как с помощью утилиты redsnOw можно модернизировать оригинальную прошивку смартфона.
Для этого нужно скачать утилиту на ПК, а также подходящую прошивку для смартфона, которая не подразумевает использования неработающей физической кнопки. Далее алгоритм следующий:
- запуск утилиты;
- прохождение пути «Extras» — «Even More» — «DFU IPSW»;
- появление окна «DFU-mode IPSW workaround», нужно нажать ОК;
- открыть файл менеджер и через него найти нужную прошивку;
- утилита создает кастомную прошивку;
- после завершения кастомизации смартфон подключают к ПК, запускают Айтюнс;
- в меню управления смартфоном нажать на «Восстановить смартфон»;
- в окошке выбрать кастомную прошивку.
После этого начнется загрузка прошивки через «аварийный» режим.
А как вывести смартфон из режима восстановления? Очень просто. Завершить режим DFU поможет зажатие и удержание кнопок Домой и включения (достаточно 10-15 секунд). Если на экране появился логотип компании, значит, все получилось.
«Макбуки» становятся «народными»
Компания Apple может уже в 2024 г. открыть новый для себя рынок ноутбуков начального уровня, давно поделенный между Microsoft и Google. Как пишет Digitimes со ссылкой на отраслевые источники, это будет совершенно новая линейка мобильных ПК, у которой будет абсолютно другое позиционирование, в отличие от нынешних MacBook Air и MacBook Pro.
Конкурировать Apple собирается в первую очередь с и ее так называемыми «хромбуками» – ноутбуками стоимостью, по большей части, в пределах $200 (19,3 тыс. руб. по курсу ЦБ на 5 сентября 2023 г.) под управлением операционной системы Chrome OS. Их основная сфера распространения – школы и университеты, потому что нигде за пределами учебных заведений добиться от хромбуков функциональности, схожей с полноценными ноутбуками и ПК на Windows и macOS невозможно из-за ограничений Chrome OS.
Хромбуки в настоящее время выпускает не только Google, но и несколько сторонних компаний, но все же это очень нишевые устройства, не интересующие почти никого – Chrome OS вышла в январе 2009 г. и за неполные 15 лет завоевала лишь 3,17% мирового рынка настольных ОС (данные StatCounter за август 2023 г.).
Фото: Pexels / Pixabay
Современные MacBook стоят от $900 в США, и это с учетом скидок для образовательных учреждений
Объединять новые мобильные ПК Apple с нынешними MacBook будут узнаваемый внешний вид и материалы корпуса, пишет портал MacRumors. Другими словами, корпус будет металлическим, так что пока неясно, на чем Apple сможет сэкономить, чтобы снизить себестоимость ноутбуков и предложить их покупателям по сравнимой с хромбуками цене.
Теперь в линейке iPhone стало 20 актуальных модификаций

Еще одно достижение Apple в нынешнем году – максимально большой модельный ряд смартфонов. К пяти представленным в 2020 году устройствам добавились iPhone XR и iPhone 11, которые не сняли с прилавков официального магазина Apple.
Все это в сумме дает 7 моделей и 20 модификаций в актуальной линейке iPhone. А еще есть вполне боевой iPhone 11 Pro/11 Pro Max в 6 модификациях, которые продаются у реселлеров.
Это делает процесс выбора нового айфона в конце года крайне сложным.
А еще модельный ряд теперь располагает довольно большим разбросом диагоналей экрана, чего ранее никогда не случалось. Можно выбирать между 4.7″, 5.4″, 5.8″, 6.1″, 6.5″, 6.7″.
Enter True Hardware DFU Mode Automatically
The EnterDFU function in the MobileDevice Library does not enter the true DFU Mode in the hardware. It’s possible to enter the true DFU Mode without doing it manually, but it cannot be exited unless a restore is performed, as it creates a DFU Loop. This doesn’t work with S5L8900 devices.
Steps
- Make a copy of a fresh IPSW file.
- Open the IPSW as a zip folder and browse to /firmware/all_flash/all_flash.xxxxx.production/
- Extract LLB.*****.RELEASE.img3/im4p and open it in a hex editor.
- Change some random bit or bits, it doesn’t matter which or what you write.
- Add the edited file back to the zip, rename zip to ipsw and restore it to your device using iTunes.
- The restore will error out and your device will be in DFU Mode.
Alternative Method
If the previous method does not work for you, try this one.
- Do steps 1 and 2 from above.
- Delete LLB.*****.RELEASE.img3.
- Copy applelogo.********.img3 to temporary directory.
- Rename the copy of applelogo.********.img3/im4p to LLB.*****.RELEASE.img3/im4p. (If you forget the name of the LLB file, you can find it again in the file named manifest.)
- Copy the renamed applelogo file back to the all_flash.xxxxx.production directory.
- Rename the zip.
- Restore the file using iTunes. (If every thing goes well, you should receive an error 31 from iTunes.)
Как перезагрузить iPhone X / XS / XR / 11 / 12
Допустим ваш iPhone завис или начал глючить, или вообще не включается. Чтобы вернуть его в рабочее состояние, необходимо выполнить принудительную перезагрузку. Забудьте (если вы знали) любые другие комбинации кнопок и следуйте пошаговой инструкции ниже.
Новая комбинация кнопок для перезагрузки iPhone потребует от вас немного больше ловкости рук. Если не получилось с первого раза, пробуйте еще.
ШАГ 1 — Нажмите и быстро отпустите кнопку Громкость Вверх. Затем нажмите и быстро отпустите кнопку Громкость Вниз.
ШАГ 2 — Теперь зажмите и удерживайте Side Button до тех пор пока на экране iPhone не появится яблоко.
Чтобы было проще запомнить, вспомните детскую поговорку «Плюс, минус — замыкание«. По аналогии, именно в такой последовательности необходимо нажимать кнопки.
С жесткой перезагрузкой вроде бы все. Не получилось? Постарайся быть более ловким и пробуй еще раз.
Выход из аварийного режима
Оказавшись в режиме DFU, случайно или специально, следующим закономерным желанием будет выйти из него.
Чтобы вывести iPhone того или иного поколения из режима под названием DFU, нужно отталкиваться от особенностей самого устройства. Это напрямую связано с наличием или отсутствием физической кнопки «Домой», а также с использованием функции Face ID.
- С физической кнопкой. Если это старый iPhone, у которого предусмотрена центральная физическая кнопка, чтобы вывести его из режима DFU, потребуется зажать эту клавишу «Домой» вместе с кнопкой питания и удерживать их в течение 10 секунд. После этого устройство должно перейти к стандартной загрузке мобильной операционной системы.
- С сенсорной кнопкой. Немного иначе процедура выглядит на iPhone, где физическую кнопку сменили на сенсорную. В этой ситуации требуется одновременное нажатие клавиши, отвечающей за уменьшение громкости, а также кнопки питания. Удерживать их следует всё те же 10 секунд.
- С Face ID. Сложнее всего выйти из режима под названием DFU, если в распоряжении пользователя оказался iPhone X и более свежие версии, на которых используется Face ID. Здесь необходимо поочерёдно нажимать на кнопки увеличения и уменьшения громкости, а затем ещё и зажать на клавишу питания. То есть, сначала громкость вверх, затем кнопка громкости вниз, и потом зажимается Power. Когда на экране появится логотип яблочной компании Apple в виде соответствующего фрукта, зажатую кнопку питания можно отпускать.
Процедура не самая сложная. Нужно лишь попробовать её выполнить пару раз, и тогда вы без проблем сможете войти в аварийный режим с первого раза.
Важно понимать, что не у всех всё получается с первой же попытки. И это нормально
Переживать и стыдиться точно не стоит. Лучше собраться и повторить процедуру с самого начала.
Пользоваться режимом DFU следует лишь в крайних случаях. Но если такая ситуация настала, необходимо быть к ней готовой.
Приходилось ли вам когда-нибудь пользоваться DFU режимом? Что послужило причиной? Удалось ли успешно восстановить работу своего телефона? С какими сложностями столкнулись?
Расскажите о личном опыте, поделитесь своими наблюдениями и мыслями на этот счёт с нашими читателями. Если остались какие-то вопросы, смело их задавайте.
Подписывайтесь, комментируйте и рассказывайте о нас своим друзьям!




























