Освобождение оперативной памяти
Как и основной памяти, так и оперативной необходима чистка из-за накопления лишней информации. Это можно сделать следующими способами:
Зажатие кнопки Home
- Во включенном состоянии iPhone, зажмите кнопку питания, пока не появится слайдер отключения;
- Зажимаем кнопку Home, пока на экране не появится рабочий стол.
Если на корпусе отсутствует кнопка Home, то нужно перейти в Настройки > Универсальный доступ > Касание и активировать AssistiveTouch.
Перезагрузка устройства
Этот способ автоматически перезапустит все приложения. Для перезагрузки требуется:
- Зажать кнопку питания, пока не появится слайдер отключения;
- Передвинуть ползунок;
- Подождать примерно 30 секунд, пока телефон полностью не выключится;
- Зажать кнопку питания, пока устройство не включится.
Закрытие всех приложений
Здесь просто следует закрыть все открытые утилиты через меню многозадачности, работающие в фоновом режиме.
Какие типы данных есть в Айфон
Со временем устройство с любой операционной системой начинает работать медленнее. Так как его память захламляется разного вида файлами: кэшем от игр, папками с изображениями и скриншотами, пользовательскими папками и файлами. Все эти данные мы не замечаем, так как редко входим в настройки телефона. Чаще же используем главное меню и видим только иконки программ для запуска. Тем не менее, «цифровой мусор» продолжает накапливаться. Далее вы узнаете, как эффективно с этим бороться.
Компания Apple на своём сайте опубликовала информацию о том, какие типы данных хранятся на смартфонах и планшетах с iOS.
- Фотографии/изображения — «Медиатека», содержимое альбомов;
- Аудиофайлы — записи диктофона, системные рингтоны, аудиоподкасты, аудиокниги и композиции, которые пользователь загружает из маркета;
- Программы — установленные программы, а также кэш;
- Видеофайлы — фильмы, ролики и пр.;
- Текстовые файлы — iBooks, файлы в формате PDF и др.;
- Документы — сообщения, файлы из программ и прочие;
- Другое.
Что за раздел в памяти iOS — «Другое»
Мы подошли к самому интересному вопросу — что такое «Другое» в Айфоне и Айпэд. Пришло время на него отвечать. «Другое» в новом смартфоне имеет небольшие размеры. Так как система ещё не успела его заполнить. Это по сути мусорная корзина в мобильном устройстве. Сюда в будущем будут попадать пакеты с обновлениями программ и системы. В раздел сваливают свой кэш все программы, которые установлены в iPhone. В зависимости от модели устройства, «Другое» растёт очень быстро. Сюда также могут попасть обновления, которые системе установить не удалось.
Список файлов, которые попадают в этот раздел памяти можно ещё продолжать. Но приведённых примеров, скорее всего, достаточно для полного понимания назначения «Другое». Он является очень полезным для системы, так как не подпускает к ней ненужную информацию. Которая, к тому же, может навредить. Независимо от того, какой версии у вас Айфон, вы можете отчистить этот раздел. Для этого существуют специальные приложения, которые автоматически удаляют подобный груз в телефоне.
Но мы советуем вам научиться делать это вручную. Так как устанавливая сторонние приложения, вы предоставляете доступ к вашим данным. Пусть даже уже и не нужным. Кто знает, как эти программы могут их использовать. Ведь наверняка же у вас в корзине есть фотографии, которые вы удалили. Так как они вам не понравились. Для начала давайте очистим память вручную. Это не так сложно, как вы можете себе представить.
Удалятся ли важные данные, если почистить «Другое»?
В вашем смартфоне, как уже было сказано, «Другое» является мусорной корзиной
Если вы собственноручно не удалили важные файлы, папки, музыку и т.д., то очистка раздела ничего важного не удалит. В приложениях вам не нужно будет заново вводить данные для авторизации
После очистки раздела памяти «Другое» ваше мобильное устройство начнёт работать заметно быстрее.
От размера памяти на устройстве, занимаемая память разделом «Другое» может достигать десятки гигабайт. Чем больше в нём данных, тем чаще смартфон начинает «тормозить» или «фризить». Работа всей системы замедляется, включая приложения, работающие через сеть (браузеры, соц. сети). Проверьте этот раздел. Если в нём уже накопилось несколько гигабайт мусора — это значит, что пора делать очистку. Раздел можно найти так:
- Откройте главное меню смартфона;
- Выберите иконку «Настройки»;
- Найдите строку под названием «Хранилище iPhone».
Как в Айфоне очистить «Другое»?
Одним из лучших, но не самых простых способов очистить «Другое» в памяти вашего Айфона — подключение к ПК. Удалять мусор из телефона мы будем при помощи iTunes. Подключите смартфон к компьютеру и откройте приложение.
- В новом окне в блоке «Резервные копии» поставьте галочку на пункте «Зашифровать копию iPhone». Придумайте пароль для копии и запишите его отдельно, чтобы не забыть;
- В настройках смартфона в iCloude нужно выключить функцию «Найти Айфон»;
- Создайте резервную копию данных на компьютере;
- Затем снова в этом блоке программы нужно нажать «Восстановить из копии».
Таким образом, после восстановления вы получаете чистую систему без каких-либо ненужных папок и прочего мусора. При этом кэш и другие мешающие данные системе тоже будут удалены. Система iOS будет чистой, будто вы только что взяли устройство с полки магазина. Но все программы, которые вы устанавливали будут доступны и целы. Восстановление их не затронет. И вы сможете ими пользоваться.
Как почистить оперативную память приложений
Если ваше устройство начало подтормаживать при активной работе, дело может быть и в нехватке оперативки.
Помочь очистить оперативную память также могут приложения, которые предлагались выше в этой статье. Например, опция Memory Boost в приложении Battery Doctor делает именно это. Но есть способ очистки оперативной памяти и без установки сторонних приложений на ваше устройство. Для этого:
Нет никакой необходимости проводить эту процедуру постоянно, но если вы заметили, что приложения начинают работать хуже, сделайте это. Очистка оперативной памяти особенно важна при работе в интернете.
Очистка раздела «Другое» в хранилище iPhone
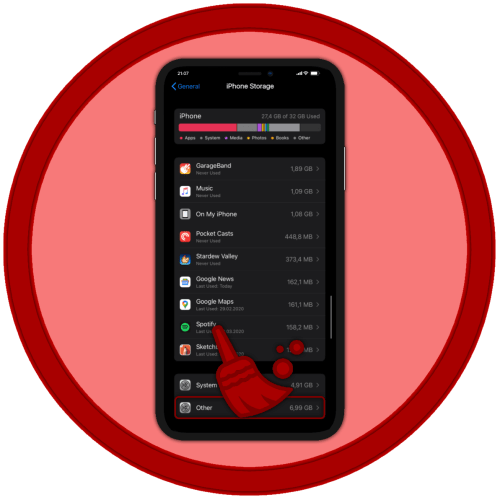
Столкнувшись с проблемой нехватки свободного пространства на iPhone, многие пользователи обращаются к настройкам его хранилища в поисках приложений, файлов и данных, которые можно удалить. Среди категорий, представленных в этом разделе, есть «Другое», нередко занимающее столько же, а то и больше, чем сама iOS. Стандартными средствами очистить его не получится, можно только узнать, из чего оно состоит. Это кэш, журналы и другие ресурсы, необходимые для корректного функционирования операционной системы, размер которых меняется в соответствие с ее нуждами. И все же, решение есть, хотя и весьма радикальное.
Единственный гарантированный способ почистить «Другое» на iOS
Сделать полный сброс можно в Настройках -> Основные -> Сброс. Вы потеряете все данные на айфоне, предупреждаю.
Вам нужно установить прошивку с нуля. Или выполнить полный сброс iPhone/iPad. Но вы потеряете данные на устройстве.
Да, я серьёзно. В 2019 году для исправления недоработки Apple нужно сносить прошивку и устанавливать её с нуля. Это единственный рабочий метод. Остальные либо помогают лишь единицам, либо не работают вовсе.
Важно: после сброса нельзя восстанавливать резервную копию устройства из iCloud. Даже из iTunes
Вместе с ней есть риск перетащить и сам баг, получив такой же захламленный раздел «Другое» спустя пару недель.
Сейчас на моём айфоне из 32 занятых гигабайт больше трети занимает системный хлам. У Микка половину. У другого коллеги предательски «серые» аж 40 ГБ.
Чтобы от них избавиться, придётся стирать айфон, настраивать с нуля и устанавливать все приложения заново.
Альтернативы две:
1. Игнорировать баг. Помимо потери свободного места, работе системы он не мешает.
2. Купить iPhone или iPad с памятью 256 ГБ и больше.
Тем временем наступил 2019 год, а гугл по-прежнему трещит по швам от жалоб на «Другое». Apple, когда ты уже разберешься с этой проблемой?
Вопрос, конечно, риторический. Им сейчас сами айфоны бы продать.
iPhones.ru
Спустя год использования iPhone или iPad, «Другое» может исчисляться не парой гигабайт, а сразу парой десятков.
Рассказать
Как почистить раздел «Другое» на iPhone и iPad
Поскольку свободное место в хранилище iPhone и iPad имеет тенденцию заканчиваться, есть смысл иногда производить небольшую чистку устройства от ненужных файлов и приложений. Но что делать, если вы уже это сделали, а память гаджета все равно забита? В таком случае настало время заглянуть в раздел «Другое» хранилища вашего смартфона или планшета.
Для начала разберемся, что же включает в себя данный раздел. По сути это агрегатор кэша всех приложений, сообщений, истории браузера, сохранений игр и многого другого. И если удалять все сообщения вам никак нельзя, подобную операцию можно провести с другими компонентами этого раздела.
Проверяем «Другое» на iPhone, iPad и iPod Touch
Для этого необходимо открыть основные настройки устройства, а затем перейти в меню «Статистика». Здесь вы можете посмотреть не только количество занятого и свободного места, но и размер каждого приложения. Больше всего на моем iPhone занимают фотографии — почти пять гигабайт.
Проверяем «Другое» с помощью iTunes
Здесь все еще проще — подключаем гаджет к компьютеру, открываем iTunes, и в самом низу появляется панель, где можно узнать размер данного раздела.
Как же удалить содержимое раздела «Другое»? Существует несколько самых распространенных способов, о которых я хочу вам рассказать.
Удаляем и переустанавливаем приложения, занимающие больше всего места
Зачем это нужно? Очень часто программы, которые «весят» всего 20 мегабайт, способны занимать до 300 мегабайт с разделом «Документы и данные». В моем случае ярким примером такого приложения является Tweetbot
Обратите внимание, размер клиента составляет 19,7 мегабайта, а различных данных — 160 мегабайт
После переустановки приложения какое-то время «Документы и данные» не будут занимать больше двух мегабайт.
Удаляем сообщения и чаты
Зачастую почистить историю сообщений на iPhone очень даже полезно — вы не только освободите место, но и облегчите себе дальнейшую навигацию по своей переписке. Зачем, например, все эти информационные сообщения от таксопарков?
Очищаем историю и данные Safari
Заходим в настройки, далее в меню браузера Safari. После этого сначала очищаем историю приложения, а затем его cookie и данные.
Удаляем голосовые записи
Если вы часто используете программу «Диктофон», будет не лишним иногда переносить голосовые записи на компьютер и удалять их с iPhone.
Перезагружаем устройство
После всех вышеперечисленных этапов, перезагрузите iPhone, iPad или iPod Touch, чтобы изменения точно вступили в силу.
С помощью таких вот простых способов можно уменьшить размер «Другого» до одного или двух гигабайт. Поэтому если вы часто сталкиваетесь с проблемой нехватки места на смартфоне или планшете, советую поскорее заглянуть в настройки.
Новости, статьи и анонсы публикаций
Свободное общение и обсуждение материалов
Лонгриды для вас
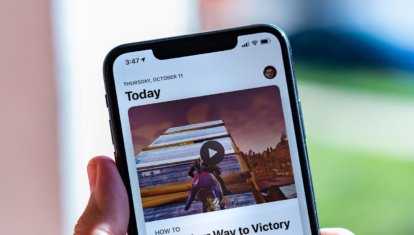
Счёт Apple ID позволяет заранее забросить на ваш аккаунт определённую сумму денег, а потом оплачивать ей покупки в App Store или iTunes, не заботясь о том, активна ваша банковская карта или нет. Разберёмся, как всё устроено и как этим пользоваться

Apple Pencil за время своего существования стал по-настоящему профессиональным инструментом. В статье рассказываем есть ли применение у этого аксессуара для простых пользователей, не занимающихся рисованием или дизайном.

Apple сможет сканировать ваши фотографии только в том случае, если у вас включена автозагрузка в iCloud. Поэтому достаточно отключить эту функцию и перенаправить свои снимки в другое облако. Например, в Google Фото
Источник
«Другое» в памяти iPhone: откуда берется и как его очистить
Если вы ни разу не заглядывали в статистику сохраненных на вашем iPhone или iPad данных, то перейдя в Настройки → Основные → Хранилище iPhone или открыв меню «Обзор» в iTunes на компьютере, вы, скорее всего, удивитесь объему раздела «Другое», который может занимать несколько гигабайт, в зависимости от срока использования операционной системы. Что это за «Другое», и с чем его едят — разбираемся далее в материале.
Когда в смартфонах появились первые накопители объемом более 1 ГБ, а также поддержка карт памяти микроформата большой емкости, казалось, что проблема хранения данных на мобильных устройствах решена на десятилетия вперед, а развитие облачных сервисов и вовсе предвещало радужные перспективы. Однако на практике и в нынешнее время большинство пользователей по-прежнему вынуждены экономно расходовать цифровое пространство, что особенно актуально для владельцев iPhone и iPad с минимальным объемом встроенной памяти.
Итак, если для вас актуальна проблема нехватки места для загрузки новых приложений или, например, съемки фотографий и видео в максимальном качестве, то не будет лишним регулярно избавляться от содержимого раздела «Другое». Данный сегмент хранилища перманентно заполняется ненужными в большинстве своем данными по мере активного использования iPhone или iPad.
Что будет, если удалить кэш в Телеграм?
Разумным кажется желание очистить кэш Telegram, но что тогда произойдет с вашими важными файлами, хранящимися внутри? Бояться не стоит. Все контакты, личные чаты, группы и каналы останутся в нетронутом виде. Переданные через Телеграм тоже будут сохранены, т.к. файлы хранятся не локально, а в облачном сервисе. Утерянная при очистке копия всегда может быть восстановлена в том чате или канале, где она находилась изначально.
Если вы смутно представляете себе, что такое кэш приложения, и где он вообще находится, то мы расскажем об этом. Так вы сможете очистить временные данные Telegram на вашем смартфоне и компьютере. К тому же мы дадим несколько советов, как настроить мессенджер и научить его экономить ценное место.
Но почему кэш вообще занимает так много места? Это связано с тем, что вся загружаемая или отправленная в мессенджере информация сохраняется на телефоне или компьютере. Кэш нужен для быстрого доступа к файлам без их повторной загрузки. Фактически, все просмотренное нами в Telegram хранится в скрытых папках приложения, безжалостно утилизируя место. К счастью, кэш Телеграм всегда можно очистить.
Как очистить кэш на iPhone через iTunes без потери данных
Использование iTunes даёт возможность удалить часть данных из кэша смартфона. В этом случае будет удалена только мусорная информация. Например, при использовании такого способа в программе WhatsApp вложения удалены не будут — iTunes способно определить, что именно можно убрать, а что нельзя. Процедура удаления может занимать значительное время. В зависимости от конкретной ситуации длительность составляет 10-30 минут.
После окончания чистки не будет необходимости заново вводить пароли в программах или выполнять их настройку. В большинстве случаев объём очищенной памяти равен 1-4 Гб.
Для проведения процедуры нужно предпринять следующие шаги:
- Предварительно iPhone нужно подключить к настольному компьютеру или ноутбуку.
- Производится запуск программы
- На главном экране приложения требуется выбрать работу с мобильным устройством.
- Перед удалением нужно выставить опции резервного копирования. Удалённая информация будет сохранена в указанном месте. Доступен выбор облачного сервиса iCloud или тот компьютер, где работает программа. Необходимо поставить галочку там, где указывается необходимость проведения шифрования информации. Нужно будет указать пароль и записать его у себя.
- После этого нажимают на клавишу «Создать копию сейчас».
- Затем через настройки переходят в iCloud и отключают опцию «Найти iPhone». Если этого не сделать, восстановление из только что созданной копии будет недоступным. Для отключения будет нужно ввести пароль от Apple ID.
- Затем необходимо провести восстановление из только что созданной копии. Нужно отдать соответствующую команду и подождать, пока восстановление не закончится и произойдёт перезагрузка устройства.
После завершения процедуры необходимо при входе в устройство ввести пароль от Apple ID. Затем гаджет снова начнёт отображаться в iTunes. Теперь можно будет увидеть, сколько пространства освободилось в результате очистки кэша.
Как очистить «Другое» на айфоне с помощью стирания контента и настроек?
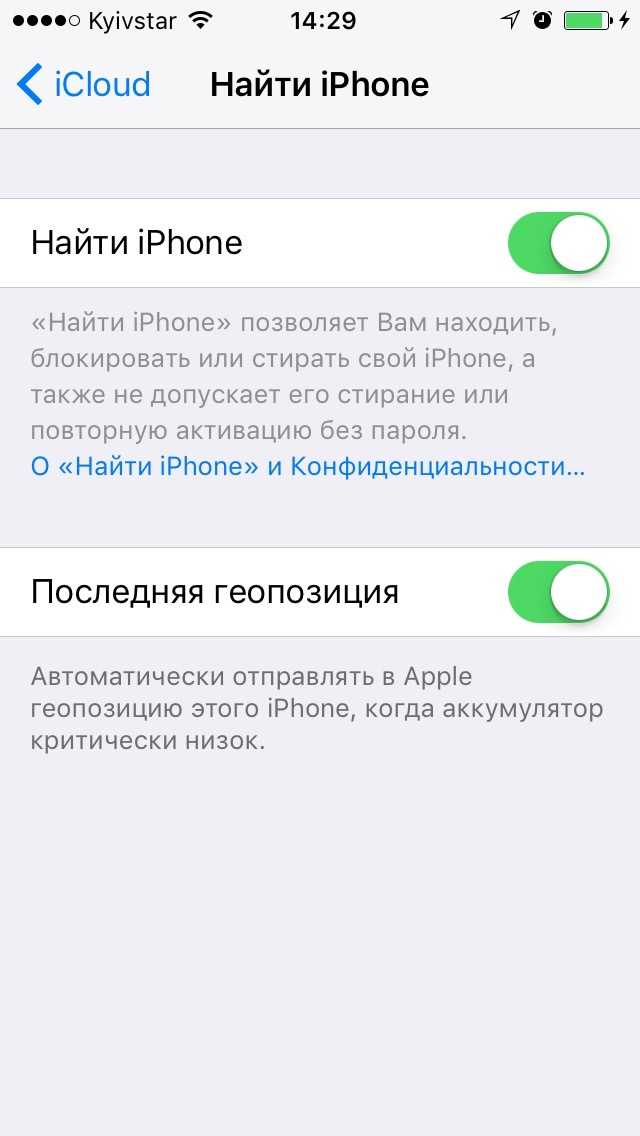
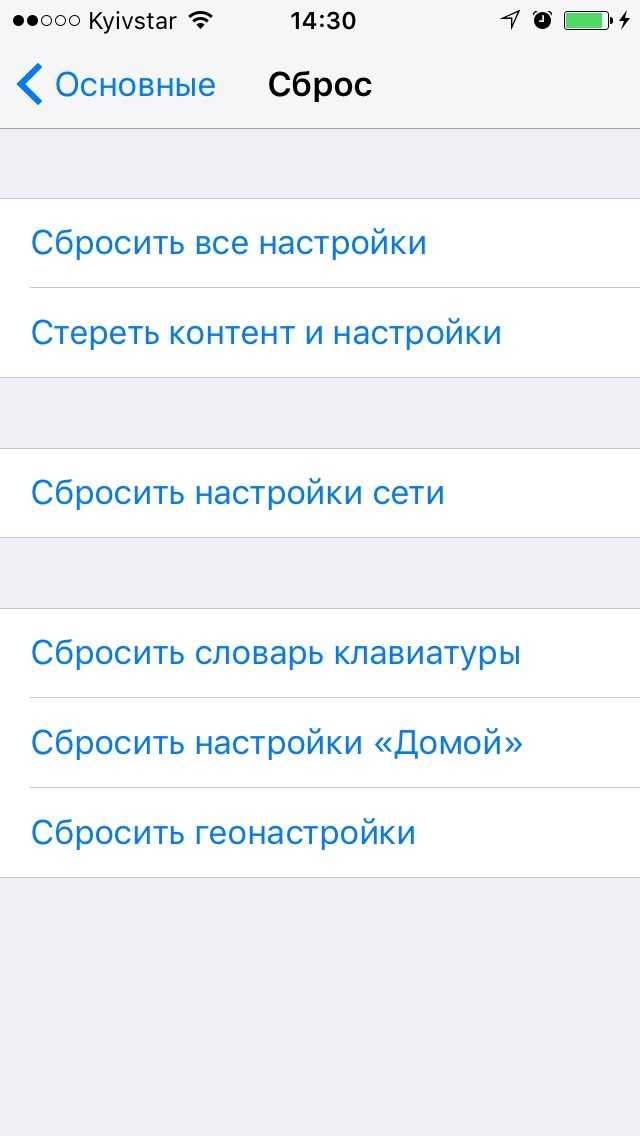
Введите пароль блокировки (если установлен).
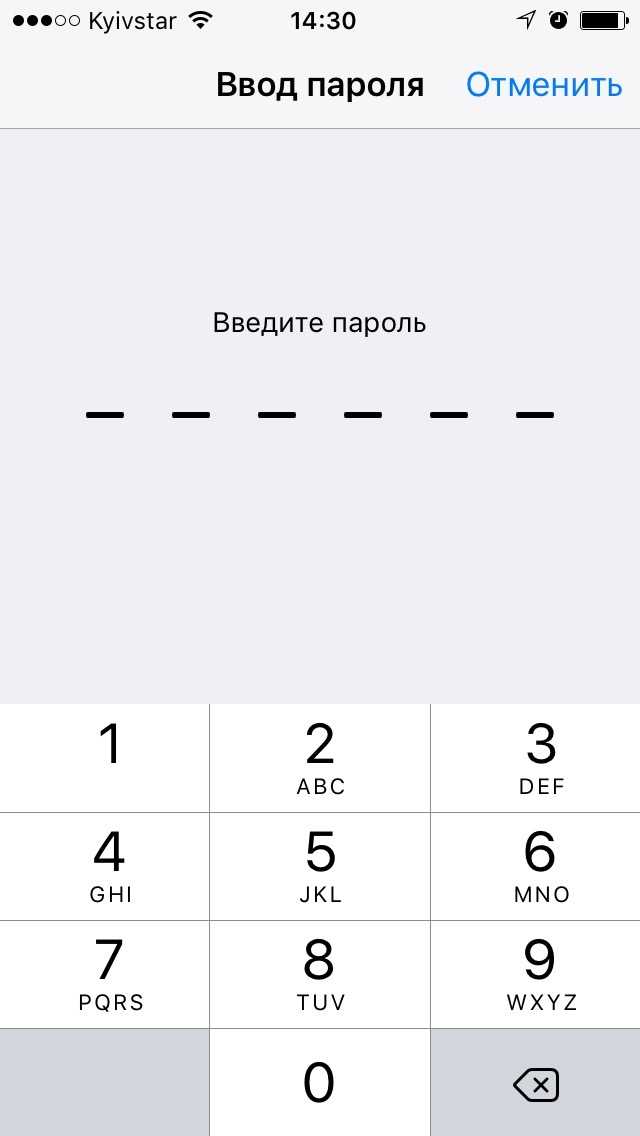
Дважды подтвердите необратимое стирание данных.
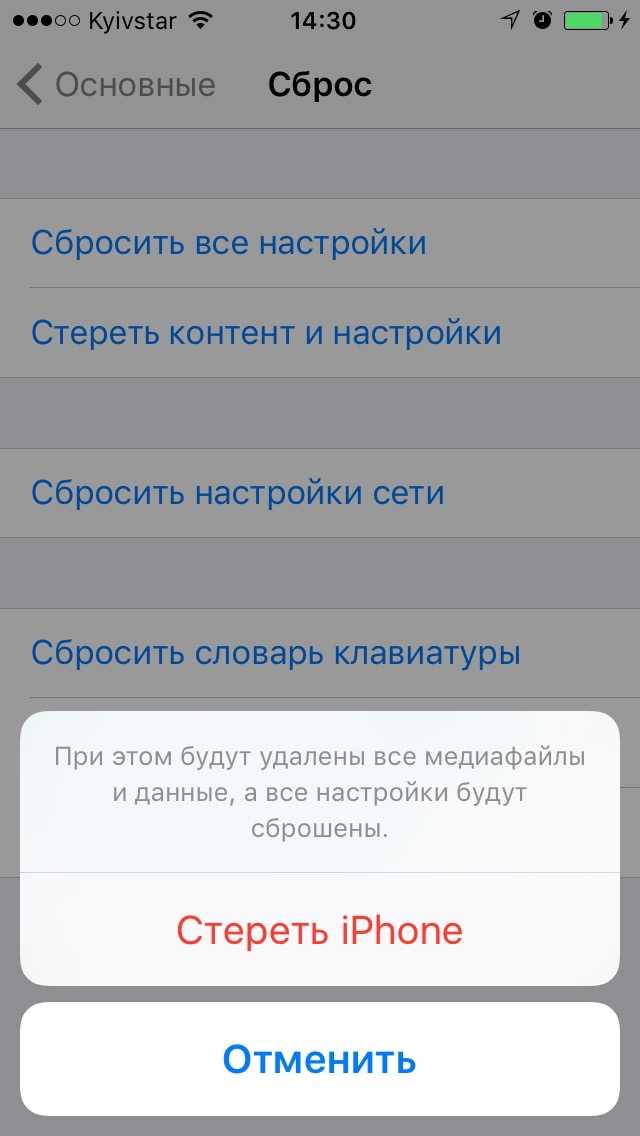
При настройке устройства не восстанавливайте его из резервной копии, так как в ней частично сохраняются временные файлы, а настройте как новое.
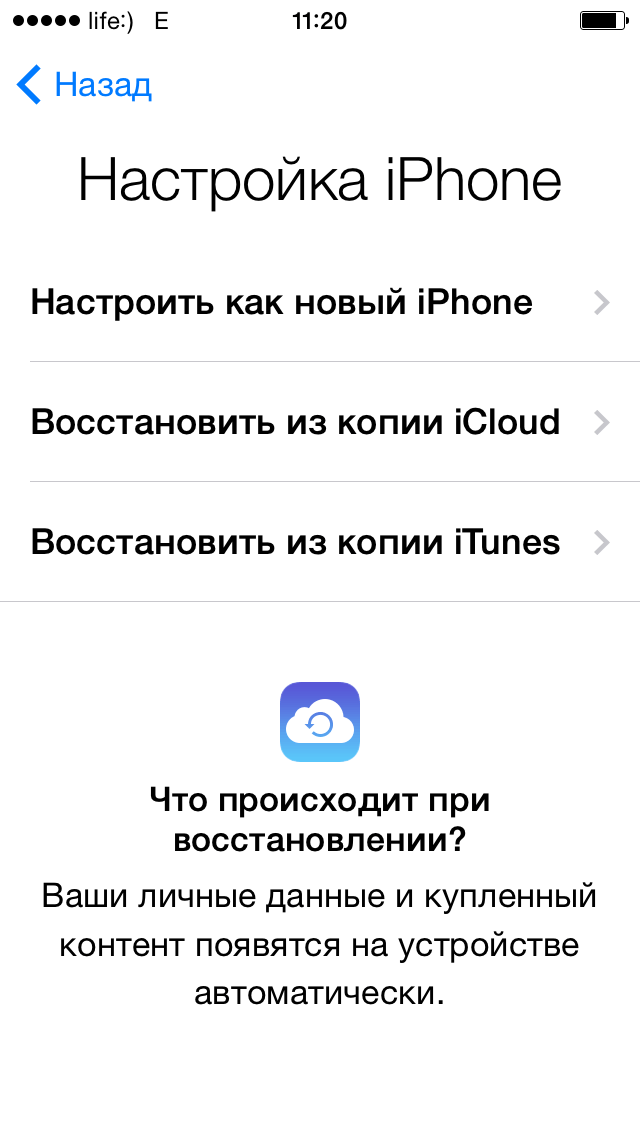
После первой загрузки подключите iCloud. Содержимое вашего облачного хранилища автоматически загрузится в память устройства и будет синхронизироваться со всеми iPhone, iPad и iPod Touch подключенными к вашему Apple ID.

Описанные выше действия — это лишь временные меры, которые все равно необходимо периодически повторять, например, после каждого обновления iOS. И пусть вас не смущает раздел «Другое» в iTunes, так как iOS управляет им автоматически и сама удалит временные файлы, когда в этом будет необходимость. К тому же, вы всегда сможете очистить iPhone вручную с помощью PhoneClean — это как уборка в доме, только экспресс.
Шаги
Метод 1 из 7:
Удаление истории и кэша браузера
-
1
Нажмите на “Настройки” и выберите “Safari.”
-
2
Выберите “Очистить историю”, чтобы удалить файлы cookie и историю вашего браузера. Ваш iPhone удалит все данные из папки “Другое”, которые относятся к вашему браузеру, что даже может положительно сказаться на его скорости работы.
Метод 2 из 7:
Удаление старых сообщений
-
1Перейдите в Настройки — Сообщения.
-
2
Пролистайте до Истории сообщений и выберите “Оставить сообщения”. Здесь вы можете удалить сообщения которым, более 30 дней или 1 года. Это автоматически удалит все старые сообщения.
Метод 3 из 7:
Удаление отдельных сообщений
-
1
Нажмите на иконку “Сообщения”.
-
2
Нажмите на кнопку “Редактировать” вверху экрана “Сообщения”.
-
3
Выберите все цепочки сообщений, которые хотите удалить.
-
4
-
5
Повторите данную процедуру с каждой цепочкой, которую хотите удалить. Все ваши сообщения, включая мультимедиа, будут стерты с устройства.
Метод 4 из 7:
Удаление и переустановка электронной почты
-
1
Нажмите на “Настройки” и выберите “Почта, контакты, календари”.”
-
2
Выберите учетную запись электронной почты, которую хотите удалить.
-
3
Прокрутите экран настройки электронной почты до самого низа и выберите “Удалить аккаунт.” Теперь выбранная вами учетная запись удалена с устройства.
-
4
Вернитесь к “Настройкам” и выберите “Почта, контакты, календари.”
-
5
Нажмите на “Добавить аккаунт.”
-
6
Следуйте подсказкам, чтобы настроить ваш аккаунт. Введите адрес электронной почты и пароль.
-
7
Повторите процедуру, описанную выше, для каждого аккаунта электронной почты на вашем iPhone. Все данные из папки “Другое”, связанные с аккаунтами электронной почты, будут удалены с вашего устройства
X
Источник информации
Метод 5 из 7:
Удаление и переустановка приложений
-
1
Нажмите на “Настройки” и выберите “Основные.”
-
2
Нажмите на кнопку “Используемые.”
-
3
Просмотрите список приложений, установленных на вашем устройстве, чтобы найти те из них, которые занимают больше всего места.
-
4
Нажмите на одно из наибольших приложений и сравните размер приложения с размером, указанным в “Документы и данные.” Если размер в графе “Документы и данные” намного превышает размер самого приложения, можно удалить и переустановить именно это приложение для освобождения места.
-
5
Нажмите “Удалить приложение”, чтобы удалить приложение с устройства.
-
6
Повторите процедуру с каждым приложением, “Документы и данные” которого занимают много места.
-
7
Посетите iTunes App Store после удаления приложений и загрузите и установите на ваш iPhone те, что вам нужны.
Метод 6 из 7:
Удаление голосовых заметок
-
1
Откройте приложение “Voice Memos” на вашем iPhone.
-
2
Выберите голосовую заметку, которую хотите удалить.
-
3
Нажмите на красную кнопку “Удалить”.
-
4
Повторите процедуру с каждой голосовой заметкой, которая вам больше не нужна, для освобождения места на устройстве
X
Источник информации
Метод 7 из 7:
Выполнение восстановления системы и резервного копирования
-
1
Откройте iTunes на компьютере.
-
2
Выключите iPhone.
-
3
Используя USB-кабель, подключите ваш iPhone к компьютеру, держа при этом нажатой кнопку “Home” («Главный экран») на iPhone.
-
4
Продолжайте нажимать кнопку “Home” («Главный экран»), пока iTunes не сообщит вам, что ваше устройство обнаружено в режиме восстановления системы.
-
5
Кликните на кнопку в iTunes с надписью “Восстановить.” С вашего устройства будут удалены все данные, связанные с категорией “Другое”, в то же время произойдет восстановление системы до предыдущего состояния, основанного на дате последнего резервного копирования данных в iTunes.
- Учтите, что некоторые приложения для очистки являются приложениями сторонних разработчиков, они не связаны и не поддерживаются компанией Apple. Вы должны быть уверены, что загружаете приложения с надежных сайтов и источников, чтобы не загрузить поврежденные или вредоносные приложения на ваш iPhone или компьютер.
- Выполнение восстановления системы и резервного копирования удалит все персональные данные и настройки с iPhone. Проверьте, чтобы у вас в iTunes были все резервные копии вашего iPhone, чтобы не потерять личные данные в процессе выполнения восстановления системы.
Как почистить кэш на iPhone и iPad
Весь хранимый кэш на устройствах компании Apple можно условно разделить на браузерный и программный. При этом под браузерным понимаются только временные файлы, которые относятся к «родному» браузеру для iPhone и iPad – Safari, тогда как многие могут пользоваться сторонними решениями. В зависимости от того, откуда необходимо удалить кэш, меняется процедура выполнения данного действия.
Удаление кэша из браузера Safari
Чтобы удалить кэш из Safari на iOS устройстве необходимо:
- Зайти в «Настройки»;
- Прокрутить меню до пункта «Safari» и выбрать его;
- Среди доступных опций нажать «Очистить историю и данные сайтов», после чего подтвердить удаление файлов cookie и другого кэша.
Обратите внимание: Когда удаление кэша Safari будет завершено, соответствующие пункты меню станут недоступны до тех пор, пока вновь браузер не сохранит временные файлы
Удаление кэша из приложений на iOS
Клиенты социальных сетей, музыкальных сервисов, приложения для чтения и многие другие хранят массу временных файлов. Из-за этого на устройстве могут пропадать бесценные мегабайты или даже гигабайты памяти. Удалить из памяти приложений временные файлы можно двумя способами.
Первый способ. Он заключается в использовании настроек приложения. Программы, которые предполагают хранение кэша, чаще всего содержат настройку, позволяющую его удалить. В зависимости от приложения, она может называться по-разному, но ее можно найти в основных настройках программы.
Обратите внимание: Большинство приложений, которые сохраняют кэш, также имеют опцию, позволяющую отключить данную функциональность. То есть, временные файлы не будут сохраняться в конкретной программе или же будут сохраняться в минимальном количестве
Второй способ
Второй способ заключается в переустановке приложения. То есть, необходимо первым делом удалить программу, а после этого ее вновь установить. Поскольку проделывать такие действия со всеми приложениями затруднительно, можно заранее посмотреть, какие из них содержат максимальное количество временных файлов, занимающих пространство на iOS устройстве. Для этого:
Второй способ. Второй способ заключается в переустановке приложения. То есть, необходимо первым делом удалить программу, а после этого ее вновь установить. Поскольку проделывать такие действия со всеми приложениями затруднительно, можно заранее посмотреть, какие из них содержат максимальное количество временных файлов, занимающих пространство на iOS устройстве. Для этого:
- Зайдите в «Настройки»;
- Выберите пункты «Основные» — «Статистика» — «Использование хранилища и iCloud»;
- Далее предложат выбрать управление встроенным хранилищем или облачным сервисом iCloud, необходимо нажать на первом варианте;
- После непродолжительной загрузки появится список приложений и рядом с каждым из них будет обозначено, сколько памяти оно занимает – это суммарное значение кэшируемых данных и веса самой программы. Нажимая на приложения, можно узнавать подробности и удалять их.
Обратите внимание: Удаление приложения подобным образом через «Настройки» ничем не отличается от стандартного процесса его удаления – путем зажатия пальца на иконке программы на рабочем столе с последующим ее удалением
Как удалить кэш из iMessage
Отдельно следует упомянуть об удалении кэша из «родного» для операционной системы iOS приложения iMessage, которое представляет собой сервис для обмена сообщениями между пользователями. Часто друг другу пользователи отсылают не только текст, но и различные фото или аудиозаписи. Частично это сохраняется в кэше iMessage. Чтобы его очистить, необходимо полностью удалить диалог.
Стереть диалог в iMessage можно сделав свайп влево, после которого появится соответствующее предложение удалить переписку. Также сверху можно выбрать пункт «Изменить» и далее нажимать на переписки, которые необходимо удалить и выбрать в нижнем правом углу списка диалогов кнопку «Удалить».
Как очистить «Другое» на iPhone и iPad
Вариант №1 — восстановление резервной копии (рекомендуется)
Пожалуй, наиболее приемлемый для большинства пользователей способ очистки раздела «Другое», который позволит в большинстве случаев освободить существенный объем памяти, не прибегая к чисткам и репрессиям среди полезного контента. В данном случае будет произведена чистка кэша и бесполезного мусора не порциями по мере необходимости, как это делает сама iOS в автоматическом режиме, а сразу и полностью.
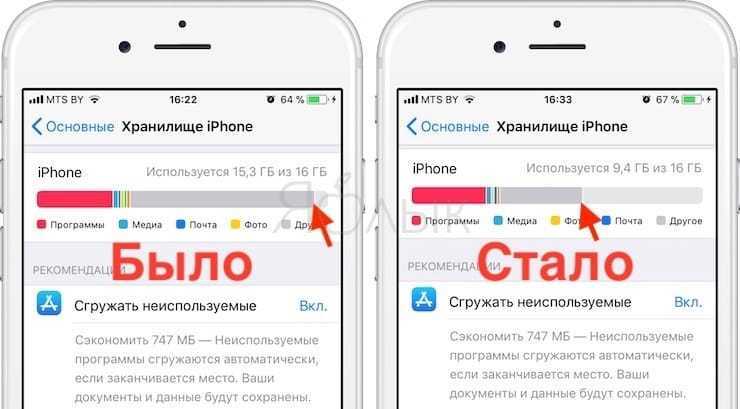
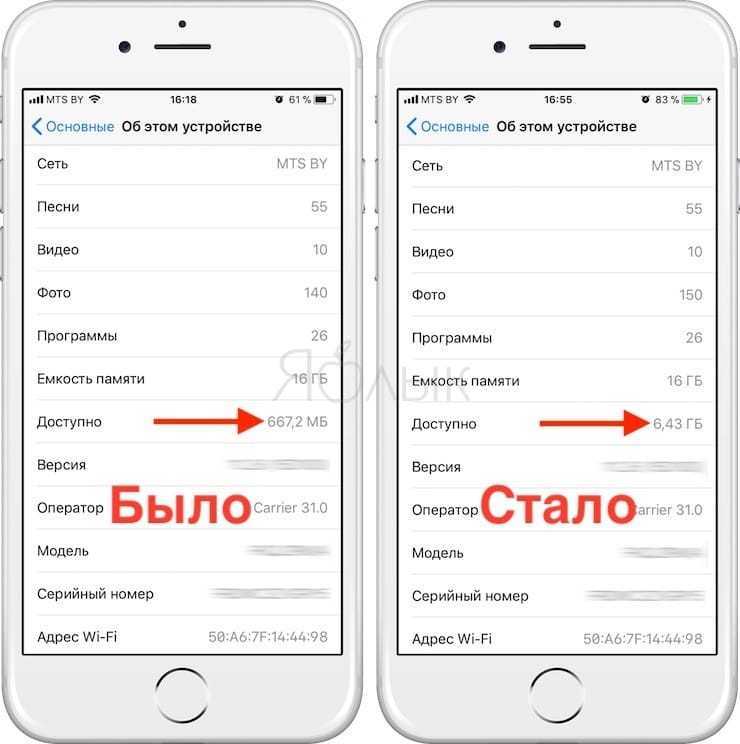
Данный способ удобен тем, что не затрагивает данные приложений. То есть, будут сохранены ваши логины и пароли в соцсетях, закладки в браузерах, вложения в мессенджерах и т.д.
Для создания резервной копии iPhone или iPad предусмотрен следующий алгоритм действий:
1. Подключите iPhone или iPad к компьютеру посредством USB-кабеля;
2. Запустите на ПК или Mac приложение iTunes (скачать). В левом верхнем углу окна iTunes должно определиться подключенное iOS-устройство, нажмите на значок iPhone или iPad;
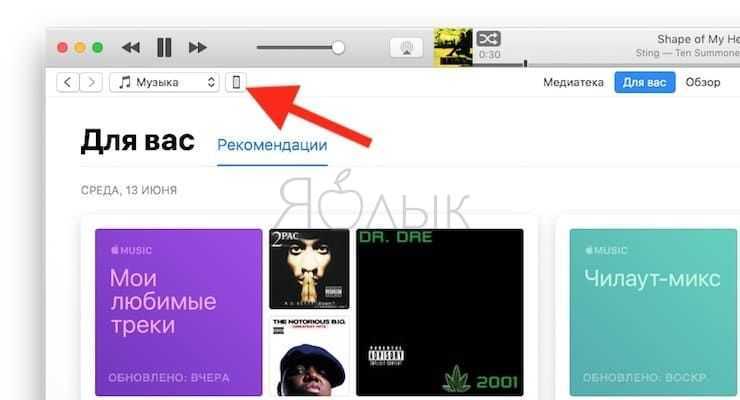
3. Перейдите в раздел «Обзор», в списке опций «Автоматическое создание копий» указать «Этот компьютер» и установить галочку «Зашифровать резервную копию»;
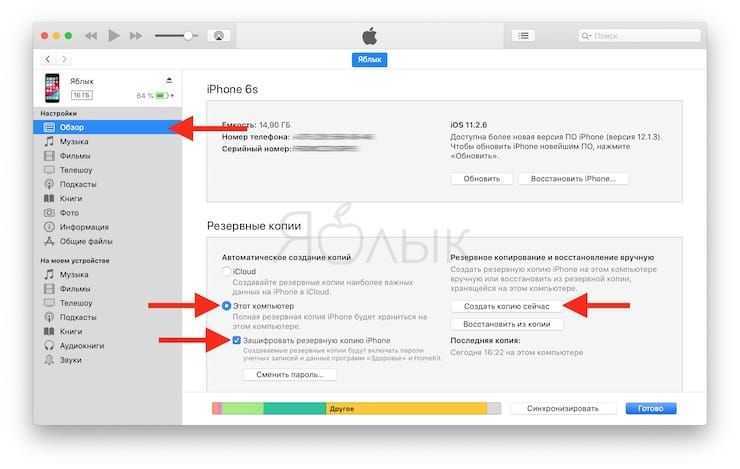
4. Задать пароль и обязательно запомнить (лучше записать);
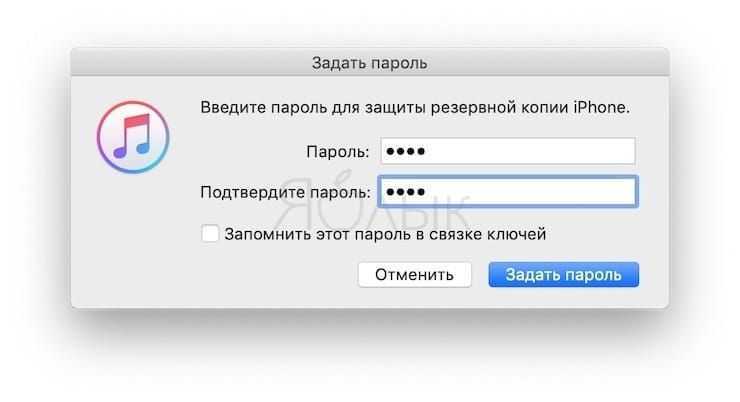
5. Нажать «Создать копию» сейчас.
После того как резервная копия создана, можно перейти к восстановлению данных на iPhone или iPad, для этого:
1. Отключите функцию «Найти iPhone» в меню iOS Настройки → Раздел Apple ID (Ваше имя) → iCloud.
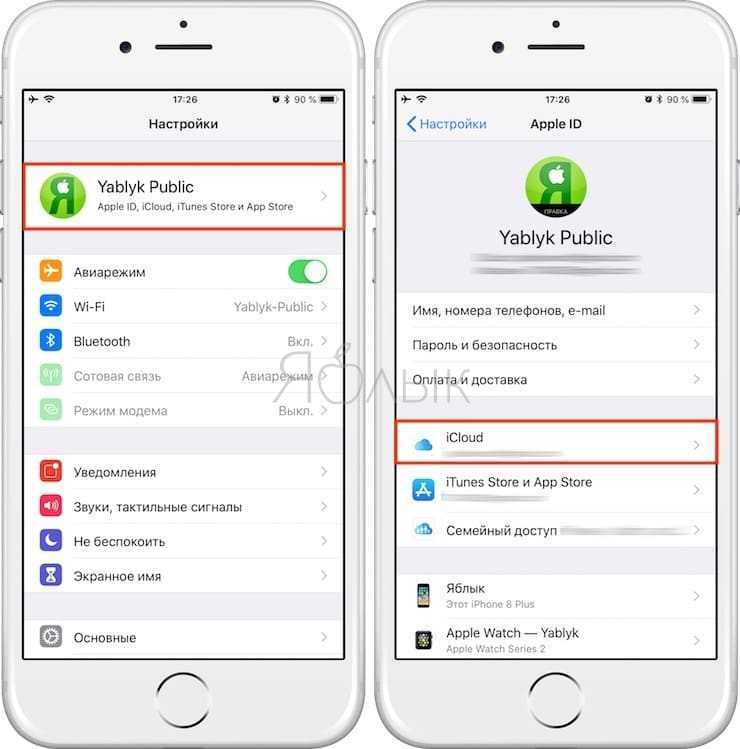
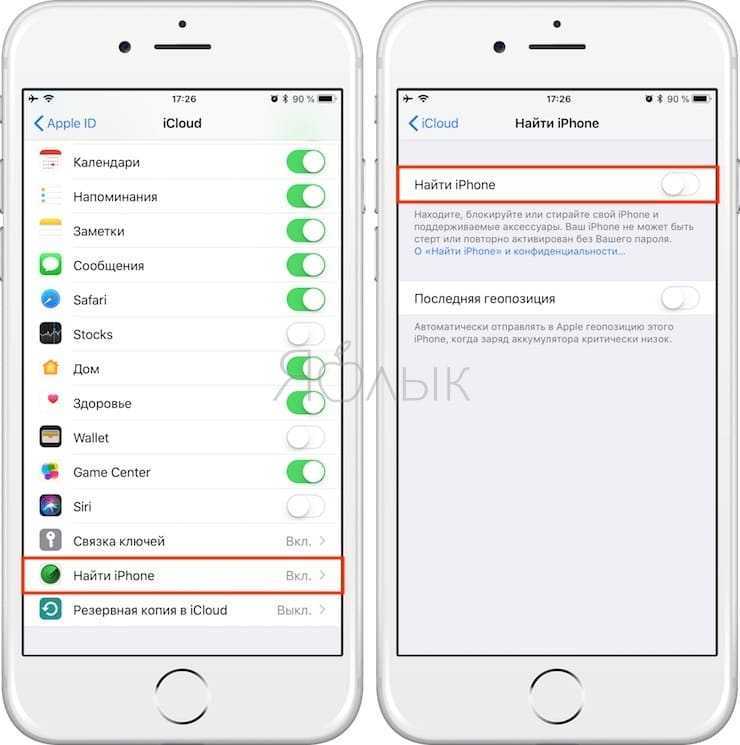
Для этого понадобится ввести пароль от аккаунта Apple ID, а по завершении процедуры восстановления резервной копии не забыть заново активировать функцию.
2. Вернитесь в iTunes, нажмите кнопку «Восстановить из копии…» и выберите последнюю созданную резервную копию (будет указана дата и время);
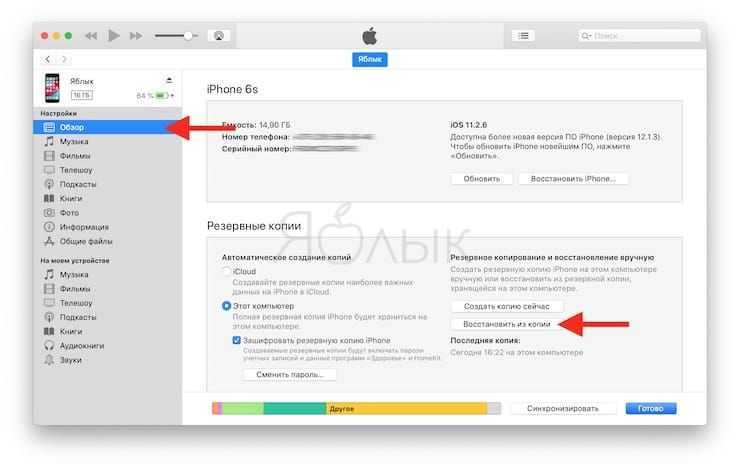
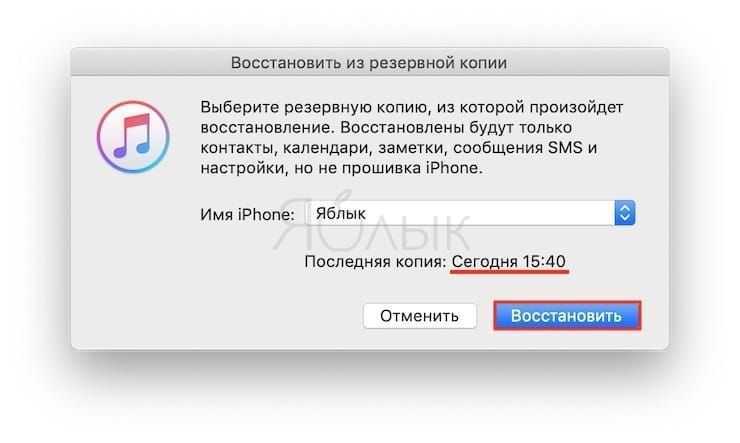
3. Введите пароль и дождитесь окончания восстановления;
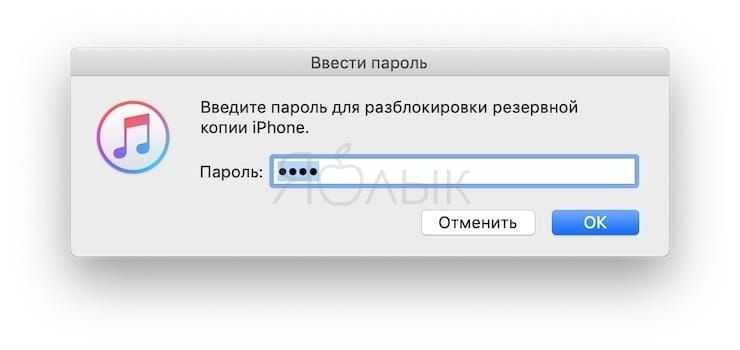
4. Когда iPhone или iPad автоматически перезагрузится, введите пароль Apple ID и дождитесь загрузки контента;
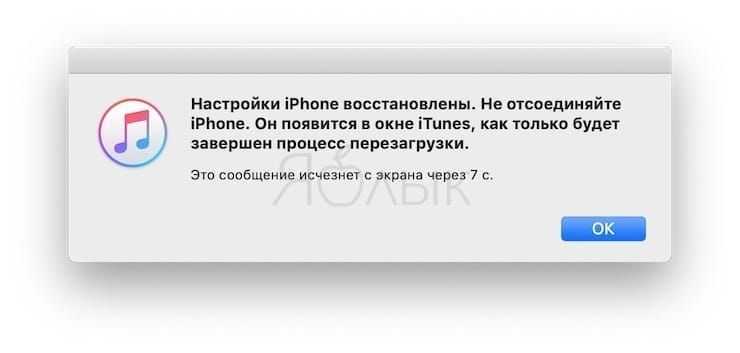
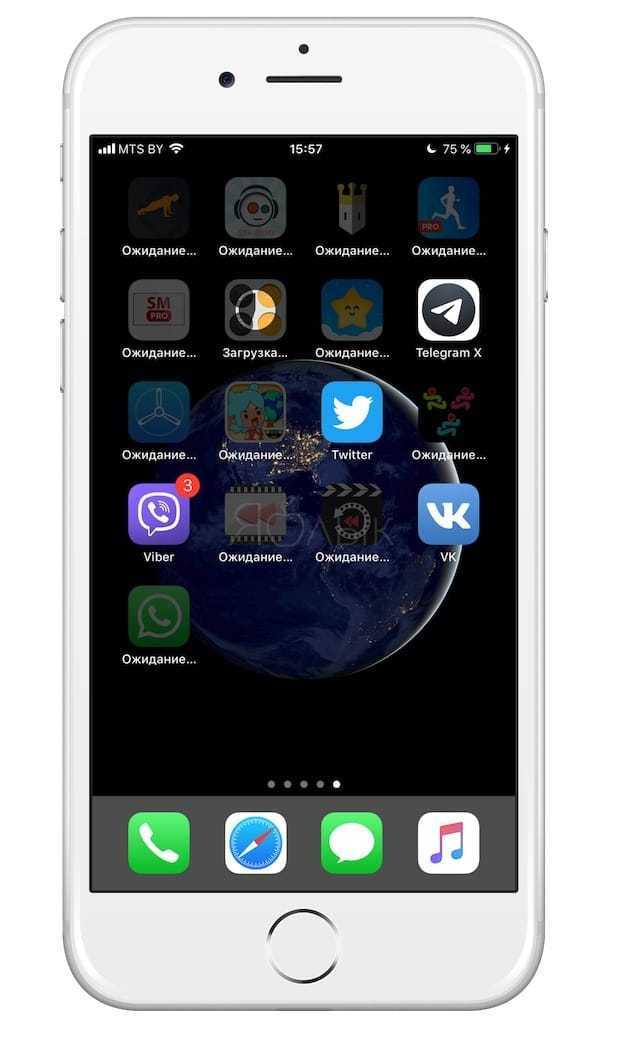
5. Восстановление завершено, раздел «Другое» очищен, можно отключить устройство от компьютера.
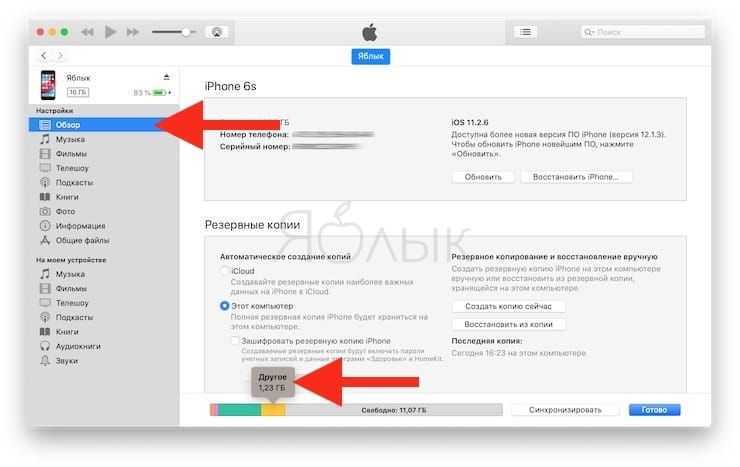
Вариант №2 — стирание всех настроек и контента (заводские настройки)
Самый агрессивный метод, который позволяет избавиться от всех данных на устройстве (включая и нужные, и ненужные), при этом полностью очистив гаджет до состояния операционной системы «с завода». Производить подобные действия только ради освобождения нескольких дополнительных сотен мегабайт памяти едва ли резонно, а вот взбодрить порядком захламленную iOS, которая долгое время активно использовалась без переустановки — вполне.
Важно понимать, что после окончания процедуры вы получите «голый» гаджет без установленных ранее приложений, сохраненных контактов и т.д. При этом, заново установив приложения, вы получите чистые программы без дополнительных данных (у активных пользователей мессенджеров, например, одни только вложения Viber или Telegram могут занимать несколько гигабайт в хранилище). Выполняется сброс настроек и контента следующим образом:
Выполняется сброс настроек и контента следующим образом:
1. Перейдите в меню Настройки → Основные → Сброс → Стереть контент и настройки;
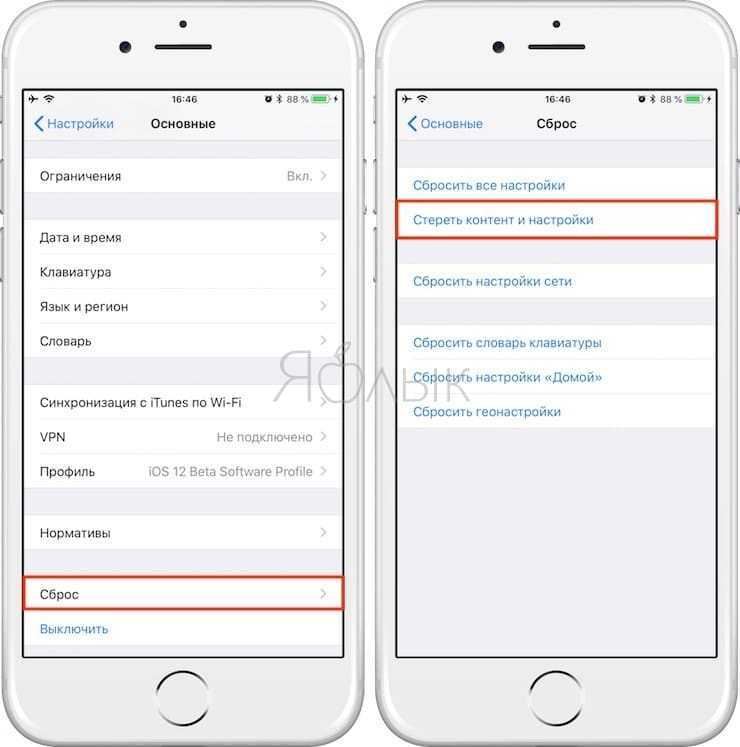
2. Введите пароль и подтвердите удаление всех настроек и контента;
3. Настройте iPhone как новый без восстановления резервной копии.
Другие способы
Если по каким-либо причинам описанные выше способы очистки раздела «Другое» не подходят, то можно попробовать просто перезагрузить iPhone или iPad — во время каждого перезапуска система автоматически удаляет некоторое количество мусора.
Кроме того, можно воспользоваться специальными программами из App Store, а также попробовать очистить данные установленных приложений. Об этом мы подробно рассказывали в этом материале.
Как очистить раздел «Другое» и освободить место на iPhone и iPad
При подключении iPhone, iPad или iPod к iTunes мы можем наблюдать строку состояния, которая показывает объем свободной и занятой памяти по категориям контента, включая раздел «Другое». Последний зачастую занимает значительную часть свободной памяти. Но что в нем хранится? А самое главное, как его уменьшить? Ниже мы постараемся ответить на этот вопрос.
В раздел «Другое» попадает довольно много различных данных. Там хранятся настройки, голоса Siri, системные данные и кэшированные файлы, которые сохраняются при прослушивании потоковой музыки, просмотре видео или фотографий.
Если посмотреть аналогичную статистику на iOS-устройстве, то система распределит кэшированные медиафайлы по соответствующим разделам. Именно поэтому данные о занятой памяти определенным типом контента на устройстве и в iTunes могут отличаться.
Каким же образом можно избавиться от ненужных файлов и уменьшить раздел «Другое»?
Очистить кэш приложений
Некоторые приложения позволяют пользователю самостоятельно очистить кэшированные файлы. Например, в Tweetbot есть опция сброса кэша отдельно для каждого аккаунта. Внимательно изучите настройки самых часто используемых приложений.
Но далеко не все программы имеют такую опцию. К сожалению, вручную нельзя сбросить кэш в Instagram, Facebook, WhatsApp, Viber, Dropbox, OneDrive и многих других приложениях.
Удалить офлайн-содержимое приложений
Некоторые программы работают с онлайн-контентом и умеют сохранять некоторые элементы в память устройства. К примеру, Apple Music позволяет загружать песни для прослушивания в офлайн. Одна композиция может занимать около 10 МБ памяти в зависимости от качества и длительности.
Другой хороший пример — Google Maps или любое другое навигационное приложение, позволяющее сохранять карту той или иной местности в память устройства. Вполне возможно, что офлайн-карты были загружены давно и уже не используются. Удалив их, можно освободить несколько сотен мегабайт из категории «Другое».
Сбросить кэш потокового воспроизведения iTunes
Купленный или взятый напрокат фильм или телешоу в iTunes Store при воспроизведении с помощью приложения Видео на устройстве под управлением iOS будет кэшироваться. Теоретически, по окончанию воспроизведения контента система со временем автоматически должна избавиться от кэша, но эта опция не всегда срабатывает. Если перезагрузка или «жесткая» перезагрузка не приводит к очистке кэша, выполните следующие действия:
Теперь принудительно перезагрузите устройство и войдите под своей учетной записью в iTunes Store и Домашнюю коллекцию. Это должно привести к сбросу кэша приложения Видео.
Перезагрузите устройство
Система автоматически удаляет временные файлы при недостаточном объеме свободного места. Избавиться от ненужных временных данных также помогает обыкновенная перезагрузка.
Переустановите приложения с забитым кэшем
Софт, в котором документы и данные уже во много раз превосходят исходный размер, следует удалить и заново загрузить из App Store. Этот процесс неудобен из-за необходимости повторной установки программ, но очень эффективен для очистки внутреннего кэша сторонних приложений.
Используйте утилиты для очистки кэша
Самый простой способ предотвратить неконтролируемое увеличение объема раздела «Другое» — использовать специальные приложения для очистки временные файлов. Для Mac и Windows есть несколько утилит, которые можно порекомендовать:
Если вы пользуетесь устройством с джейлбрейком, то компьютер вам не понадобится. Можете использовать вот эти программы:
Пользователи стандартных, не взломанных устройств, могут попробовать бесплатное приложение Battery Doctor, которое в будущем должно получить возможность очистки кэша.
Выполните «жесткую» перезагрузку
Это более эффективный метод, чем обычная перезагрузка. Удерживайте кнопку питания и кнопку Home одновременно, пока не появится логотип Apple. Этот способ позволяет эффективно очищать кэш, но им не стоит злоупотреблять, чтобы не повредить данные приложений.
Восстановите систему из резервной копии
Многие временные файлы не попадают в содержимое бэкапов, так как система имеет возможность восстановить их самостоятельно при необходимости. Восстановление из резервной копии может реально уменьшить объем раздела «Другое».
Выполните сброс до заводских настроек
Это крайняя, но чрезвычайно эффективная мера. Сброс приведет к удалению всех приложений и «переустановке» iOS. Вам придется заново установить все программы, полностью настроить устройство и восстановить свой контент.













![Как очистить «другое» на айфоне для освобождения памяти [решено] - it-here.ru](http://mpshes.ru/wp-content/uploads/6/1/f/61f5b098b7589df88ac8deed71c69663.jpeg)














