Как использовать digital crown для быстрого доступа к функциям
Digital crown на Apple Watch – это удобный способ управления часами и быстрого доступа к функциям. Как же использовать digital crown для максимально эффективной работы с устройством?
- Вращайте digital crown, чтобы прокручивать списки и выбирать меню.
- Нажмите на digital crown, чтобы вернуться на домашний экран.
- Нажмите и удерживайте digital crown, чтобы вызвать Siri.
- Вращайте digital crown, пока зарядка устройства не появится на экране, чтобы отрегулировать яркость дисплея.
- Вращайте digital crown в качестве ручки на часах, чтобы изменить время.
- В приложениях для фитнеса, используйте digital crown, чтобы выбирать тип тренировки и изменять параметры упражнений.
Как видите, на Apple Watch digital crown может быть использован для множества задач. Попробуйте применить эти советы и сделать работу с устройством более удобной и быстрой.
10 полезных функций Digital Crown и боковой кнопки Apple Watch
Apple Watch можно управлять по-разному — как с помощью жестов, так и механическими кнопками. Если с первыми всё в общем-то понятно, то возможности вторых известны не всем. Самые ценные в реальной жизни функции показаны ниже.

А теперь — несколько полезных лайфхаков.
Активация Siri

Голосового помощника Apple можно вызвать двумя способами — сказать «Hey, Siri» («Привет, Siri») или нажать и удерживать Digital Crown до того момента, пока на экране появится надпись «What can I help you with?» («Как я могу помочь?»). Вы также почувствуете прикосновение к своему запястью: так Watch дадут знать, что Siri внимательно вас слушает.
Включить Apple Pay

Рядом с совместимым терминалом два раза нажмите на боковую кнопку. На экране появится информация о вашей кредитной карте. Поднесите часы к терминалу, чтобы оплатить товар или услугу.
Вернуться на экран «Домой»

Digital Crown на Watch — всё равно, что физическая кнопка Home на iPhone
Неважно, в каком именно приложении вы находитесь — одно нажатие на цифровой аналог заводной головки, и вы сразу же перенесетесь на домашний экран часов
Переход к циферблатам

После возвращения на экран «Домой» при помощи Digital Crown можно нажать кнопку еще раз (только один раз, не дважды). Произойдет переход в центральное приложение — а им, как известно, является программа для работы с часами. Чтобы сменить один циферблат (Watch Face) на другой, вращайте Digital Crown. Затем нажмите кнопку ещё раз.
Возврат к последнему использованному приложению
Быстрое переключение между программами (например, между календарем и почтой) возможно по двойному клику на Digital Crown.
Открытие приложения
Находясь на домашнем экране, вращайте Digital Crown для того, чтобы открыть нужную программу. Это поможет предотвратить случайный тап пальцем по ненужной иконке — все они очень малы, так что промахнуться не составит труда.
Скриншот
Принцип тот же, что и на iPhone — «скрин» делается одновременным нажатием двух кнопок. На Apple Watch это, как легко догадаться, Digital Crown и боковая кнопка. Если сделать скриншот не получается, попробуйте сначала нажать и удерживать боковую кнопку, а затем нажмите и отпустите DK. Если скриншот сделан удачно, экран Watch осветит белая вспышка, раздастся специфический звук; вы также почувствуете легкое прикосновение к запястью.
Активация VoiceOver

Apple Watch могут использовать люди со слабым зрением — и все, кто хочет слышать, что происходит на экране прямо сейчас. Включение режима VoiceOver происходит по тройному нажатию на Digital Crown. Вы услышите звоночек, а Siri скажет, что VoiceOver включен. Далее можно тапнуть по любому месту на экране Watch — диктор зачитает всё, что там есть. После активации этого режима часть функций придется вызывать другими жестами, но человек, уже знакомый с VoiceOver по iPhone, никакого дискомфорта не почувствует — всё будет знакомо.
Выход из зависшего приложения
На Watch — пусть и очень редко — бывают ситуации, когда та или иная программа «зависает». Чтобы выйти из неё, зажмите боковую кнопку и удерживайте её до тех пор, пока не появится упомянутое выше диалоговое окно энергосбережения. Затем нажмите и удерживайте ту же кнопку еще раз, пока приложение не закроется.
Как можно видеть, Digital Crown и боковая кнопка умеют куда больше полезных вещей, чем кажется на первый взгляд. Применяйте эти функции в реальной жизни — и работа со смарт-часами Apple доставит вам еще больше удовольствия.
Другие интересные возможности
В конце ещё несколько полезных возможностей часов, которые не вошли в другие категории
Рекомендую обратить повышенное внимание и на них
Сделать снимок экрана
Включите «Снимки экрана» в меню «Основные» в приложении Watch на iPhone
С помощью снимков экрана можно просто поделиться интересными данными или очень быстро зафиксировать важную информацию, которая пришла на Apple Watch.
Проверить время незаметно
Активируйте «При повороте колёсика» в меню «Активация экрана» в разделе «Основные» в приложении Watch на iPhone
Чтобы практически незаметно проверить время, поверните Digital Crown на миллиметр–два. Чем больше повернёте, тем сильнее зажжётся подсветка, и наоборот.
Включить Siri поднятием руки
Эта функция доступна только на Apple Watch Series 4
На самых новых умных часах Apple вызывать Siri можно простым подъёмом запястья. Даже говорить «Привет, Siri» не нужно — это очень удобно, и особенно за рулём.
Разблокировать Mac без пароля
Включите «Разрешить Apple Watch разблокировать Mac» на Mac в меню «Системные настройки» > «Защита и безопасность» > «Основные»
Крутая фишка для маководов. Если часы защищены паролем и находятся на руке, разблокировать свой компьютер можно только с помощью них.
Проверить уровень зарядки AirPods
Нажмите на уровень заряда в «Пункте управления» на Apple Watch при подключённых AirPods
Эта возможность особенно удобна, когда вы слушаете музыку с Apple Watch в тренажёрном зале или на пробежке. Точный заряд AirPods иначе проверить не выйдет.
Регулировать громкость колёсиком
Крутите Digital Crown на Apple Watch, когда отображается меню воспроизведения
Например, вы можете зайти в меню «Исполняется» и подкрутить громкость в нужную сторону. Это полезно, когда вы, опять же, используете AirPods.
Переключить последние приложения
Это можно сделать с помощью двойного нажатия Digital Crown на Apple Watch
Уникальная возможность для активных пользователей умных часов Apple, про которую никто не знает. Это почти так же удобно, как переключение через нижнюю полоску безрамочных iPhone.
Экстренно перезагрузить часы
Нужно зажать кнопку питания и Digital Crown на Apple Watch
Apple Watch тоже иногда зависают. Перезагрузить их таким образом можно абсолютно из любого состояния — даже если они замерли на логотипе Apple и не хотят загружаться.
Принудительно закрыть приложение
Зажать кнопку питания Apple Watch при открытом приложении, зажать Digital Crown
Если на Apple Watch некорректно работает одно из приложений, его можно закрыть принудительно. После перезапуска проблемы должны решиться сами собой.
iPhones.ru
Тайное снова становится явным.
Кандидат наук в рваных джинсах. Пишу докторскую на Mac, не выпускаю из рук iPhone, рассказываю про технологии и жизнь.
10 полезных функций Digital Crown и боковой кнопки Apple Watch
Apple Watch можно управлять по-разному — как с помощью жестов, так и механическими кнопками. Если с первыми всё в общем-то понятно, то возможности вторых известны не всем. Самые ценные в реальной жизни функции показаны ниже.

Digital Crown Apple Watch
А теперь — несколько полезных лайфхаков.
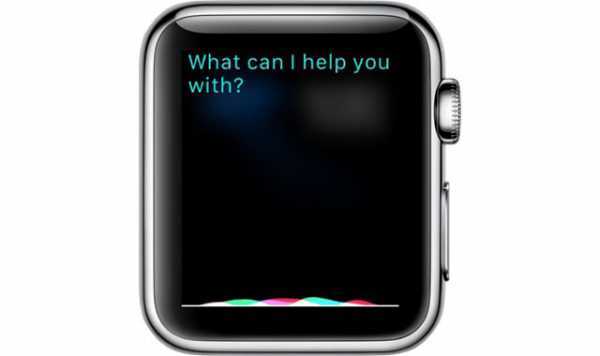
Digital Crown

Вернуться на экран «Домой»

Digital Crown на Watch — всё равно, что физическая кнопка Home на iPhone
Неважно, в каком именно приложении вы находитесь — одно нажатие на цифровой аналог заводной головки, и вы сразу же перенесетесь на домашний экран часов

Digital Crown
Digital Crown
Возврат к последнему использованному приложению
Быстрое переключение между программами (например, между календарем и почтой) возможно по двойному клику на Digital Crown.
Открытие приложения
Находясь на домашнем экране, вращайте Digital Crown для того, чтобы открыть нужную программу. Это поможет предотвратить случайный тап пальцем по ненужной иконке — все они очень малы, так что промахнуться не составит труда.
Скриншот
Принцип тот же, что и на iPhone — «скрин» делается одновременным нажатием двух кнопок. На Apple Watch это, как легко догадаться, Digital Crown и боковая кнопка. Если сделать скриншот не получается, попробуйте сначала нажать и удерживать боковую кнопку, а затем нажмите и отпустите DK. Если скриншот сделан удачно, экран Watch осветит белая вспышка, раздастся специфический звук; вы также почувствуете легкое прикосновение к запястью.
Активация VoiceOver
 Apple Watch могут использовать люди со слабым зрением — и все, кто хочет слышать, что происходит на экране прямо сейчас. Включение режима VoiceOver происходит по тройному нажатию на Digital Crown. Вы услышите звоночек, а Siri скажет, что VoiceOver включен. Далее можно тапнуть по любому месту на экране Watch — диктор зачитает всё, что там есть. После активации этого режима часть функций придется вызывать другими жестами, но человек, уже знакомый с VoiceOver по iPhone, никакого дискомфорта не почувствует — всё будет знакомо.
Apple Watch могут использовать люди со слабым зрением — и все, кто хочет слышать, что происходит на экране прямо сейчас. Включение режима VoiceOver происходит по тройному нажатию на Digital Crown. Вы услышите звоночек, а Siri скажет, что VoiceOver включен. Далее можно тапнуть по любому месту на экране Watch — диктор зачитает всё, что там есть. После активации этого режима часть функций придется вызывать другими жестами, но человек, уже знакомый с VoiceOver по iPhone, никакого дискомфорта не почувствует — всё будет знакомо.

Apple Watch
Выход из зависшего приложения
На Watch — пусть и очень редко — бывают ситуации, когда та или иная программа «зависает». Чтобы выйти из неё, зажмите боковую кнопку и удерживайте её до тех пор, пока не появится упомянутое выше диалоговое окно энергосбережения. Затем нажмите и удерживайте ту же кнопку еще раз, пока приложение не закроется.
Как можно видеть, Digital Crown и боковая кнопка умеют куда больше полезных вещей, чем кажется на первый взгляд. Применяйте эти функции в реальной жизни — и работа со смарт-часами Apple доставит вам еще больше удовольствия.
Активировать VoiceOver
У Apple Watch есть встроенные опции для универсального доступа: VoiceOver, масштабирование, настройка шрифта и др. Эти функции нужно включить в настройках часов в разделе «Универсальный доступ», а также в приложении Watch на iPhone (вкладка «Мои часы», подраздел «Универсальный доступ», там же регулируются громкость и темп речи).
Если у гаджета уже включен голосовой помощник Siri, то его можно попросить включить эту опцию, используя команду «Siri, включи VoiceOver».
Функция «VoiceOver» нужна для постоянного сопровождения голосовыми комментариями взаимодействий пользователя с интерфейсом, ее можно активировать сразу после первого включения устройства. Для этого нужно 3 раза нажать на колесико.
Для управления часами в режиме голосового сопровождения нужно использовать такие же жесты, как и в iPhone. В этом режиме все действия, которые раньше требовали однократного нажатия, теперь выполняются только после двух кликов, например, для запуска программ надо нажать на иконку 2 раза, а не 1.
Голосовое сопровождение можно приостановить, для этого нужно нажать на экран одновременно двумя пальцами, после такого же повторного касания голосовое сопровождение включится снова.
Чтобы информация на экране не была видна посторонним, в настройках опций на часах можно включить специальный темный режим отображения (системное меню «Универсальный доступ», раздел «VoiceOver», подраздел «Затемнение»).
-
Intel xeon e5 1650 какой сокет
-
Acer aspire 3 a315 42 обзор
-
Acer aspire switch 10 как разобрать
-
Что такое монофонический звук в huawei
- Dexp ursus gx180 обновление
Вызов Siri
Пользователи техники Apple могут управлять своими гаджетами с помощью встроенного интеллектуального голосового помощника Siri. Цифровой ассистент умеет выполнять множество функций, например, делать вызовы, отправлять СМС и iMessage, предлагать маршруты, искать информацию в интернете и др.
Чтобы использовать Siri в часах, для начала нужно на сопряженном iPhone в системном меню «Настройки» выбрать раздел «Siri и Поиск» и в нем проверить, включена ли функция отслеживания фразы «Привет, Siri». После этого на часах необходимо открыть меню «Настройки», найти подраздел «Siri» и включить режим реагирования на фразу «Привет, Siri».
Помощника можно вызвать, если нажать и несколько секунд подержать колесико, на дисплее появится иконка Siri, после этого колесико можно отпустить и произнести свой запрос.
Есть возможность вызвать ассистента голосом, для этого надо взмахнуть рукой и произнести «Привет, Siri», а после задать вопрос. Вместо взмаха рукой можно коснуться дисплея часов, это действие выведет их из режима сна, и гаджет будет готов среагировать на приветственную фразу.
На умных часах первого и второго поколения помощник выводит ответную информацию на экран, а в моделях третьей серии может еще отвечать вслух.
Некоторые полезные советы при отключении Digital Crown
Отключение Digital Crown на Apple Watch может быть полезным, если вы не хотите случайно менять настройки или прокручивать экран. Вот несколько полезных советов, которые помогут вам отключить Digital Crown:
- Перейдите в настройки на своем Apple Watch, нажав на иконку «Настройки» на главном экране.
- Прокрутите вниз и выберите «Основные».
- Выберите «Доступность».
- Промотайте вниз и найдите «Digital Crown».
- Нажмите на «Digital Crown» и переключите его в положение «Выключено».
- После этого Digital Crown будет отключен, и вы больше не сможете использовать его для прокрутки или изменения настроек.
Если вам понадобится снова включить Digital Crown, просто следуйте тем же шагам и переключите его обратно в положение «Включено».
Отключение Digital Crown может быть полезным, например, если вы активно занимаетесь спортом и не хотите случайно изменить настройки своего Apple Watch во время тренировки. Также это может быть полезно, если вы отдаете свой Apple Watch другому человеку или просто хотите сохранить текущие настройки без возможности их изменения.
Сделать скриншот
Как и в смартфоне, в часах можно сделать скриншот. Чтобы сделать снимок экрана, нужно воспользоваться колесиком и кнопкой сбоку, но перед этим обязательно надо включить соответствующую функцию в iPhone. В приложении Watch в разделе «Мои часы» нужно выбрать опцию «Включение снимков экрана». После этого функция скриншотов будет доступна в часах.
Чтобы сделать снимок экрана, необходимо одновременно нажать на Digital Crown и кнопку сбоку, на дисплее появится неяркая вспышка, и будет сделан скриншот. Полученный снимок можно посмотреть в приложении «Фото» на смартфоне (раздел «Снимки экрана»).

Активация режима «Блокировка воды»
При наличии Apple Watch Series 2 и 3 (или же более поздних моделей, которые обязательно появятся в будущем) владельцы часов способны выбрать в настройках два тренировочных режима – «Плавание в бассейне» или «В открытом водоеме». Каждый предложенный вариант позволит записывать общую физическую активность, получать награды за потраченные калории и «пройденное» расстояние, и завершенные круги прямо под водой. И тут стоит помнить о двух важных нюансах:
- GPS в подобных режимах не работает, а экран автоматически блокируется, не позволяя взаимодействовать с Apple Watch до момента, пока тренировка не будет завершена. Активность в подобных случаях записывается с помощью акселерометра, а для дополнительной точности стоит обязательно заглянуть в настройки каждого режима и задать размеры бассейна и местоположение открытого водоема;
Кстати, если часы работают некорректно, а боковая кнопка нажимается через раз, то стоит повторить процедуру еще раз, но уже в ручном режиме. А именно – вызвать «Пункт управления», найти из предложенных вариантов «Блокировка воды», после прокрутить Digital Crown до уже знакомого звукового сигнала.
Как использовать режим «Блокировка воды» и удалять воду из Apple Watch
Включайте режим «Блокировка воды» при использовании Apple Watch в воде. После выхода из воды поверните колесико Digital Crown, чтобы удалить воду из динамика часов. Для этого выполните следующие действия.
Когда режим «Блокировка воды» включен, часы Apple Watch Series 2 или более поздней модели не реагируют на прикосновения к дисплею. Это предотвращает случайный ввод команд, когда вы находитесь в воде. После выключения режима «Блокировка воды» из часов удаляется вода, которая скопилась в динамике.
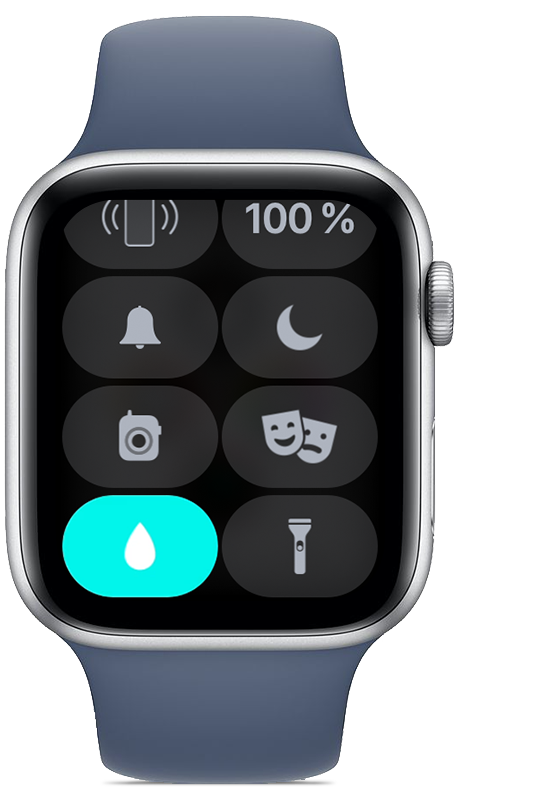
Как включить режим «Блокировка воды»
- Нажмите и удерживайте нижнюю часть дисплея, когда на нем отображается циферблат часов или какое-либо приложение. Дождитесь появления Пункта управления, а затем смахните вверх. Пункт управления можно вызвать с любого экрана.
- Нажмите кнопку «Блокировка воды» . В верхней части циферблата появится значок «Блокировка воды» .
Режим «Блокировка воды» также включается автоматически, когда вы начинаете тренировку в воде, например по плаванию или серфингу.
Как выключить режим «Блокировка воды» и удалить воду
Поворачивайте колесико Digital Crown на боковой стороне Apple Watch, пока на дисплее не появится надпись «Разблокировано». Колесико Digital Crown можно поворачивать в любом направлении.
Будет воспроизведена последовательность звуков, с помощью которой из динамика удалится вся скопившаяся вода, после чего вы сможете пользоваться дисплеем часов как обычно.
Использование в режиме «Плавание»
Часы сделаны из высокотехнологичных материалов, их применение позволяет носить гаджет без опасения поцарапать его или намочить. Устройство не нужно снимать во время занятий спортом или мытья посуды.
Гаджет второй и третьей серии можно использовать даже во время занятий плаванием. Для этого нужно включить режим «Плавание», в нем выбрать настройки для бассейна или водоема. В начале тренировки часы перейдут в особый режим, не позволяющий дисплею реагировать на нажатия.
После тренировки необходимо полностью удалить воду, попавшую в устройство.
- Для этого нужно аккуратно покрутить колесико (экран перейдет в активный режим и будет реагировать на прикосновения);
- Затем провести по дисплею часов снизу вверх, в системном меню «Пункт управления» выбрать режим «Блокировка воды»;
- После этого нужно перевернуть часы набок и повернуть колесико, чтобы удалить жидкость из динамика.
Режим «Плавания»
Даже первая версия «умных часов» защищена от пыли и влаги и спокойно переживает «мытье посуды» или же «грязную работенку» на заднем дворе. А вот начиная со второй и третьей серии Apple Watch научились переходить в режим «Плавания», а затем – возвращаться обратно в строй, путем удаления лишней влаги, попавшей в корпус.
Работает подобная процедура следующим образом – прокрутить колесико для перевода часов в активное положение (появится циферблат и некоторая системная информация), затем провести по дисплею для отображения пункта управления, а после – выбрать «Блокировку воды». Последний этап – поставить часы набок и еще раз повернуть Digital Crown для удаления влаги из динамика. Результат проявляется уже через 10 секунд!
Как перевести Apple Watch в «водный режим» (Руководство с изображениями)
Шаги в этой статье покажут вам, как перевести часы в водный режим и как выйти из этого режима. Следуя этим шагам, вы активируете режим, который будет использоваться, когда вы входите в воду. Вода может вызвать странное поведение сенсорных экранов, поэтому включение этого режима приведет к блокировке экрана. Затем, прежде чем вы сможете выйти из этого режима, вы вращаете цифровую корону, чтобы выбросить воду из устройства и разблокировать экран.
Шаг 1. Проведите вверх от нижней части циферблата Apple Watch.
После вращения заводной головки несколько раз вы услышите звук из часов, затем вы увидите уведомление о том, что часы разблокированы.
Вы можете продолжить чтение ниже, чтобы получить дополнительную информацию о капле воды на Apple Watch.
Как отключить Digital Crown на Apple Watch: пошаговая инструкция [помощь pc-help]
Apple Watch предлагает удобное управление через Digital Crown, которое позволяет прокручивать экран, увеличивать и уменьшать изображение, а также выходить в главное меню и возвращаться на предыдущую страницу. Однако, иногда может возникнуть необходимость временно отключить Digital Crown, например, при чистке или восстановлении устройства. Ниже приведена пошаговая инструкция о том, как выполнить эту операцию.
- Включите Apple Watch, если она выключена.
- На главном экране нажмите на «Настройки» (Settings), иконка которой изображает шестеренку.
- Прокрутите список доступных настроек и выберите «Общие» (General).
- В меню «Общие» прокрутите вниз до тех пор, пока не найдете опцию «Активация экрана» (Wake Screen).
- Внутри «Активация экрана» вы найдете «Включение Digital Crown» (Enable Digital Crown). Справа от этой опции будет располагаться ползунок.
- Чтобы временно отключить Digital Crown, сдвиньте ползунок влево до тех пор, пока он не станет серым.
Теперь Digital Crown будет отключен, и вы можете безопасно выполнить необходимые операции с Apple Watch. Помните, что после окончания процесса позволяет снова включить Digital Crown, повторив вышеперечисленные шаги и сдвинув ползунок вправо.

Особенности защиты
Недешёвые смарт-часы имеют защиту от подделки и кражи. Для того чтобы проверить Apple Watch на подлинность открывают настройки гаджета и в меню «Основные» находят поле с серийным номером (IMEI). Для третьего поколения часов такая возможность доступна с помощью синхронизированного с ними айфона. В информации об устройстве есть все необходимые сведения, в том числе и IMEI. Можно найти серийный номер и на корпусе часов или разъёме для ремешка.
От постороннего доступа модель защищается паролем. Устанавливать его необязательно, но при наличии на часах конфиденциальных сведений стоит позаботиться о защите. Иногда у пользователей возникают вопросы, как разблокировать Apple Watch, если забыл пароль. Сделать это несложно – достаточно помнить данные Apple ID и выполнить сброс часов.
Сбросить Apple Watch на заводские настройки можно с помощью сопряжённого айфона и установленного на нём приложения для часов. Стирается информация непосредственно с гаджета – после подключения к зарядному кабелю, отключения с помощью боковой кнопки и выбора в появившемся меню пункта удаления содержимого и настроек. После сброса пароль исчезает, для дальнейшей работы с Apple Watch придётся синхронизироваться со смартфоном и пройти процедуру настройки – или выполнить восстановление резервной копии.
Полезные функции Digital Crown
Изначально колесико предназначено для масштабирования и прокрутки списков. Но на самом деле, функций у Digital Crown гораздо больше. Предлагаем к вниманию семь полезных лайфхаков
Активация Siri
Такая же система, как и на iPhone, – сказать часам: «Привет, Сири!» или долго удерживать колесико.
Легкое прикосновение часов к руке сигнализирует о том, что Siri активна.
Во время ежедневного использования Apple Watch в отверстие между Digital Crown и корпусом устройства может попадать грязь, пыль и прочее. Из-за этого колесико смарт-часов может заедать или просто туго крутиться.
Поскольку оба поколения имеют различной степени водостойкость, Apple рекомендует крутить колесико под слабой струей теплой воды в течение 10-15 секунд. Так вы сможете вымыть всю грязь оттуда.
Универсальный доступ
Целый раздел интерфейса разработчики посвятили функции Voice Over, которая проговаривает голосовыми командами информацию и события, происходящие на экране мобильных часов. Функция жизненно необходима людям со слабым зрением и, таким образом, купертиновцы старательно помогают наслаждаться полноценной жизнью даже тем, кто не способен разглядеть интерфейс.
Для активации Voice Over необходимо трижды нажать на Digital Crown (если активация не произошла, придется заглянуть в настройки приложения Apple Watch на iPhone и во вкладке «Мои часы» – «Универсальный доступ», перевести ползунок в активное положение, а заодно задать параметры громкости и скорости воспроизведения голосовых подсказок).
Когда функция Voice Over активна, каждое действие с Apple Watch будет отображаться не на экране и в рамках интерфейса, а проговариваться голосовыми командами (какое меню выбрано, текущее местоположение на карте, недавние события и приближающиеся мероприятия, даты, адресованные текстовые сообщения, статус тренировок и недавних звонков). И еще – вовремя Voice Over, как и на iPhone, iPad или iPod Touch, меняется способ взаимодействия с интерфейсом – привычные «разовые» клики, станут двойными: сначала для голосового воспроизведения, а после – для подтверждения перехода.
Для отмены действия Voice Over достаточно двумя пальцами нажать на экран.
Следите за высотой над уровнем моря через «Компас»
Что сделать: откройте приложение «Компас» на Apple Watch; пролистайте его главное меню вниз.
Далеко не все знают, что встроенный в Apple Watch высотометр спрятан в приложении «Компас». Теперь вы в курсе.
В тему:
- 58 самых важных функций Apple Watch. Полный список
- 10 стильных круговых циферблатов для Apple Watch
- Что не так с циферблатами Apple Watch?
- 10 новых циферблатов для Apple Watch. Подходят к любой модели
- Не покупайте ремешки для Apple Watch на AliExpress
- Полгода с Apple Watch Series 5. Стоило обновляться?
iPhones.ru
Лайфхаки для продвинутых владельцев умных часов Apple: проверьте, знали хотя бы несколько или нет.
Очистите цифровую корону
Иногда, не осознавая этого, у нас могут быть часы со следами грязи, пыли или каких-либо других компонентов
Принимая во внимание, что Apple Watch — это еще и внедорожное устройство, которое мы можем взять куда угодно, это становится еще более очевидным
Очистить цифровую коронку действительно сложно, потому что в ней почти нет места и она является очень маленьким элементом, поэтому вы должны делать это очень осторожно и всегда с помощью салфетки или таких элементов, как тампоны, которые не оставляют ворса или являются острыми

Вы также можете положить его под кран с водой, но при условии, что ваше устройство — Apple Watch Series 2 или новее и имеет водонепроницаемость. Помните, что нельзя использовать мыло или другие абразивные жидкости. После этого хорошо просушите устройство сухой тканью и попытайтесь удалить любые следы воды из его внутренней части с помощью специальной функции watchOS, доступной в Центре управления.
Что на самом деле делает водяной замок?
Причина, по которой ваши Apple Watch могут «блокироваться» от воды, заключается в том, что не происходит случайных нажатий на циферблат, когда устройство намокает. Когда значок капли дождя появится на циферблате Apple Watch, экран будет заблокирован. Вращение цифровой заводной головки разблокирует экран часов, а также вытеснит воду из отверстия динамика.
Хотя Apple Watch 2 и новее являются «водонепроницаемыми», что означает, что их можно использовать на мелководье, и они более устойчивы к повседневной влажности, такой как пот, дождь и мытье рук, устройство не является водонепроницаемым. Это означает, что вам не следует заниматься подводным плаванием с аквалангом или заниматься другими водными видами спорта, когда вы будете погружены в воду на глубину более нескольких футов, пока вы носите часы.
Кроме того, водонепроницаемость не длится вечно. На водонепроницаемость могут влиять такие вещи, как мыло, удары, сильный пар, химические вещества и кислоты, а также другие вещества. Водонепроницаемость также не может быть восстановлена, поэтому в ваших интересах как владельца Apple Watch избегать любых повреждений устройства.
Устали от постоянных напоминаний Breathe на часах? Узнайте, как отключить напоминания Apple Watch Breathe, если вы их не используете и обычно просто отклоняете их, когда они появляются.
Умные часы «Apple Watch» официально признаны водоупорными, но не водонепроницаемыми – защита по стандартам IPX7 в первом поколении часов спасает от попадания влаги, позволяет мыть руки под пресной водой и даже бегать под дождем.
Во втором и третьем поколении Apple Watch уровень водозащиты еще выше – как подсказывает производитель с Series 2 и 3 можно спокойно погружаться на небольшую глубину в бассейне или в море и даже проводить тренировки под водой, не страшась за итоговую работоспособность девайса. И, хотя логичность ограничений для каждого поколения часов видна невооруженным взглядом, на деле же нюансов больше, чем кажется:
- Принимать душ с Apple Watch Series 1 (водопроницаемость Apple Watch 3 высокая, поэтому с ними мыться можно) строго не рекомендуется. Брызги и влагу часы переживут, но продолжительный контакт с водой закончится плачевно. А еще стоит избегать попадания мыла, шампуней и средств гигиены в корпус любых часов – в таких условиях намного выше шанс нарушить прочность водоупорных перегородок и мембран, отвечающих за звук;
- Дайвинг не совместим с часами Apple, как и резкие контактные виды спорта, заставляющие резко то быть под водой, то совершать прыжки;
- И наконец – ремешки из нержавеющей стали подвержены коррозии, а потому стоит останавливать выбор исключительно на спортивных вариантах!
Оказываем взаимную помощь и поддержку!
Зачем отключать Digital Crown на Apple Watch?
Есть несколько причин, по которым пользователь может захотеть отключить Digital Crown на Apple Watch. Во-первых, некоторым людям просто неудобно пользоваться им, они предпочитают использовать сенсорный экран для управления часами. Во-вторых, случайное вращение Digital Crown может вызывать нежелательные действия, такие как изменение громкости или прокрутка по тексту
В-третьих, важно отключать Digital Crown перед погружением часов в воду, чтобы избежать повреждения устройства.
Как отключить Digital Crown на Apple Watch?
Отключить Digital Crown на Apple Watch очень просто. Сначала откройте приложение «Настройки» на часах
Затем найдите раздел «Основные» и перейдите в него. В появившемся меню выберите «Экран и яркость». Прокрутите вниз до раздела «Digital Crown» и нажмите на переключатель рядом с ним, чтобы отключить его. После этого Digital Crown перестанет реагировать на вращение и нажатие.
Как снова включить Digital Crown на Apple Watch?
Включить Digital Crown на Apple Watch тоже очень просто. Откройте приложение «Настройки» на часах и перейдите в раздел «Основные». Затем выберите «Экран и яркость» и найдите раздел «Digital Crown». Нажмите на переключатель рядом с ним, чтобы включить Digital Crown. После этого он снова будет активен и готов к использованию.
Можно ли настроить функции Digital Crown на Apple Watch?
Да, на Apple Watch можно настроить функции Digital Crown. В приложении «Настройки» на часах перейдите в раздел «Основные» и выберите «Экран и яркость». Затем найдите раздел «Digital Crown» и нажмите на него. В этом меню вы сможете настроить такие функции, как регулировка громкости, прокрутка по тексту и прокрутка даты и времени. Выберите нужные опции и сохраните изменения. Теперь Digital Crown будет работать в соответствии с вашими предпочтениями.






























