Что удалится, если выйти из iCloud на iPhone, iPad и Mac?
В этом материале мы расскажем, какие последствия стоит ожидать на iPhone, iPad и Mac после выхода из учетной записи iCloud.
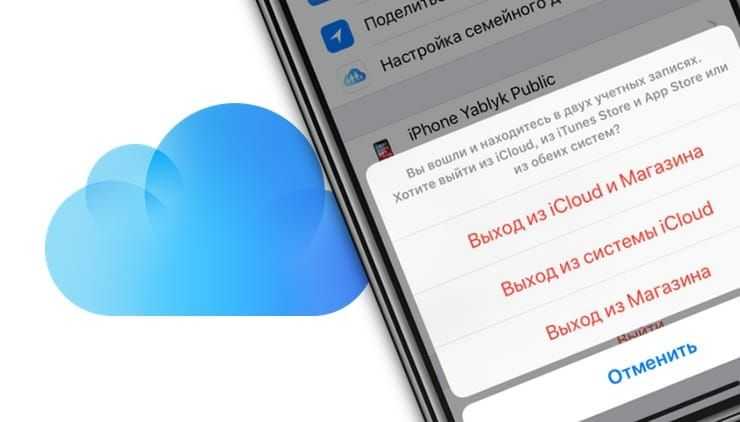
Зачем выходить из iCloud на iPhone, iPad и Mac?
Выход из учётной записи iCloud может понадобиться в минимум трёх случаях:
- смена учётной записи / смена владельца (продажа устройства);
- перенос информации из одной учетной записи Apple ID в другую.
- устранение некоторых багов iOS.
Выйти из учётной записи iCloud можно с частичным сохранением информации на устройстве (зависит от платформы, на этом мы подробнее остановимся позже) или с полным удалением информации, синхронизируемой с облачным хранилищем Apple (актуально при смене владельца / продаже устройства).
Как выйти из iCloud на iPhone и iPad?
Для выхода из учётной записи облачного хранилища на iOS, пройдите в Настройки → <Ваше имя> → прокрутите список вниз и нажмите на кнопку «Выйти».
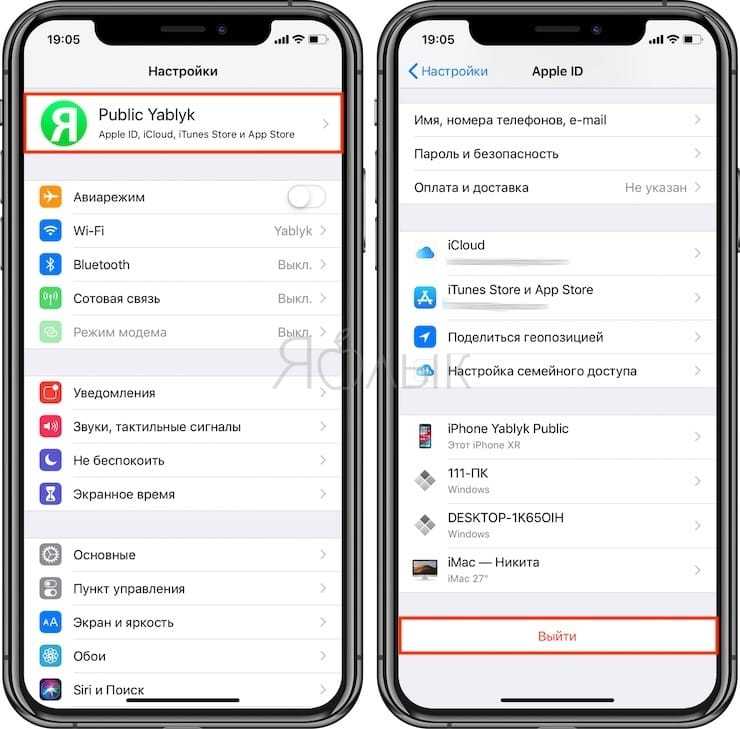
Далее система попросит уточнить, необходимо ли сохранить вход в Магазинах iTunes Store и App Store или из них также нужно выйти.
Выберите вариант Выход из системы iCloud, если необходимо выйти только из облачного хранилища Apple.
Выберите вариант Выход из iCloud и Магазина, если необходимо выйти из облачного хранилища Apple, а также магазинов iTunes Store и App Store.
Разумеется, для осуществления выхода из учётной записи необходимо ввести пароль от используемого Apple ID.
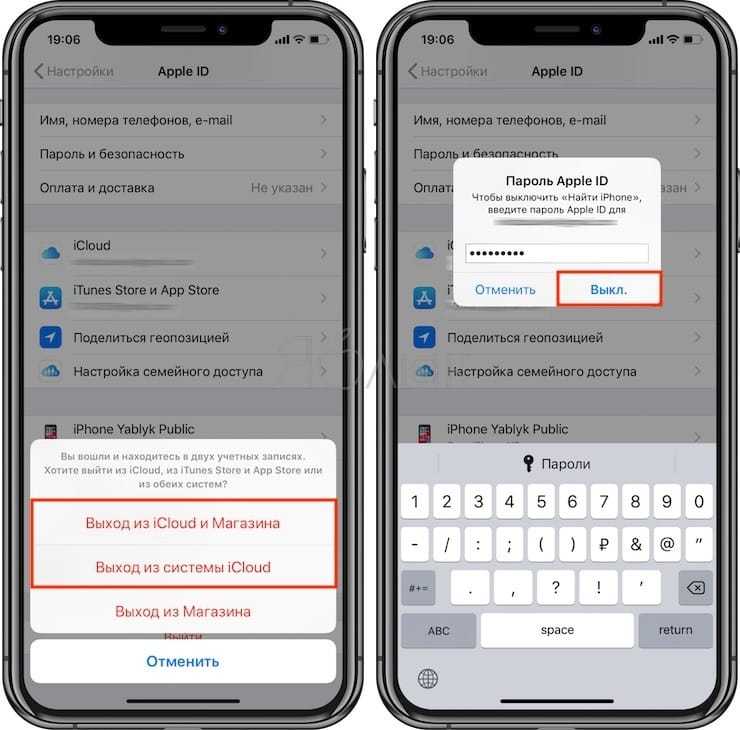
Перед выходом из учётной записи iCloud, система уточнит у пользователя о том, что делать с данными, имеющимися на устройстве» и предложит сохранить копию данных на самом iPhone или iPad.
Если не активировать переключатели предложенных системой разделов данных, то при нажатии кнопки Выйти они будут удалены с iOS-устройства, но при этом они останутся в «облаке» и будут доступны на сайте icloud.com, если зайти с компьютера (при желании и с iOS-устройства или Android).
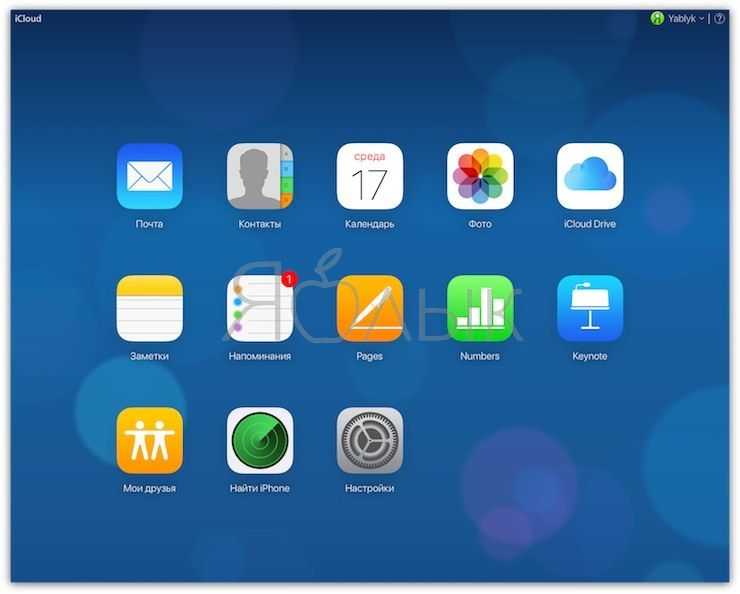
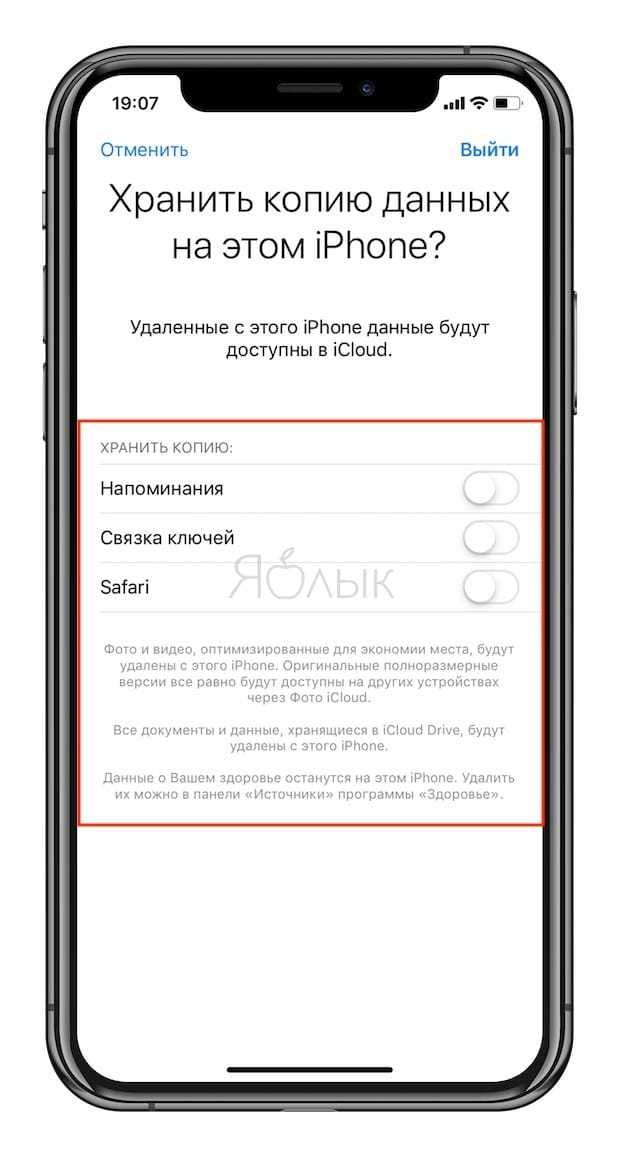
При выходе из iCloud, на iPhone и iPad:
из приложения iCloud Drive удалятся все файлы (но они по-прежнему будут доступны на сайте icloud.com и при повторном входе в аккаунт вернутся на устройство);
из приложения Фото удалятся все фотографии и видео, синхронизируемые с Фотопотоком и Медиатекой Фото iCloud (но они останутся на других устройствах и на сайте icloud.com). Фотографии и Видео, хранящиеся локально (которые были сняты на этом устройстве (вкладка «Фото»)) останутся на устройстве;
из приложения Заметки удалятся все записи, синхронизируемые с iCloud (но они по-прежнему будут доступны на сайте icloud.com и при повторном входе в аккаунт вернутся на устройство);
данные из приложения Здоровье останутся на устройстве.
Как выйти из iCloud на Mac (macOS)
Чтобы выйти из учётной записи облачного хранилища на macOS, пройдите в меню → Системные настройки… → iCloud и в левом боковом меню нажмите кнопку «Выйти».

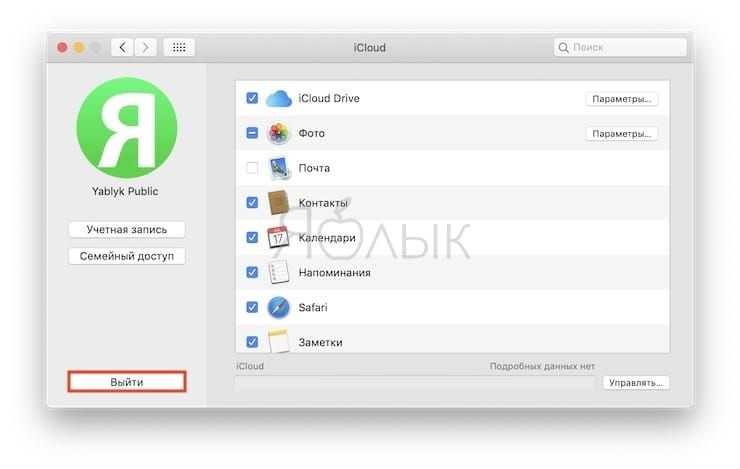
Что будет, если выйти из iCloud на Mac?
Перед выходом из учётной записи iCloud, система уточнит у пользователя о том, что делать с данными, имеющимися на компьютере» и предложит сохранить копию данных на самом Mac.
После выхода с учётной записи iCloud будут удалены следующие данные, синхронизируемые с облачным сервисом Apple: календари, напоминания и заметки iCloud (локальных данных это не коснется).
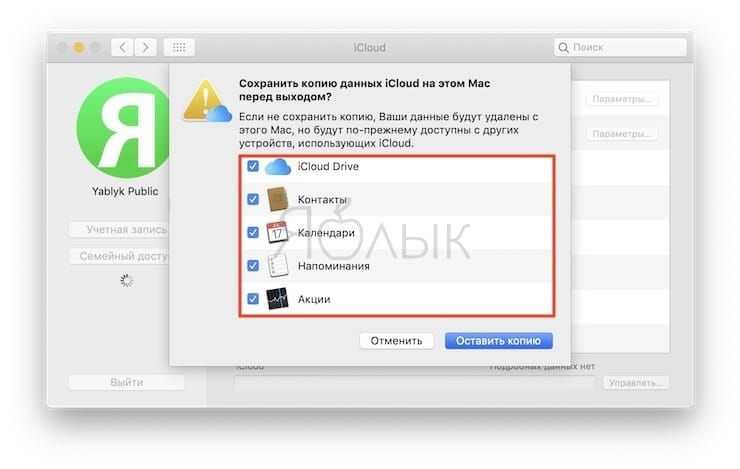
Для выхода из учётной записи также понадобится ввести пароль владельца аккаунта iCloud.
Что необходимо всегда помнить о вводе данных Apple ID в раздел iCloud
Рано или поздно необходимо будет ввести данные от учётной записи iCloud на устройстве. Запомните главное правило в этом деле — НИКОГДА не вводите данные от чужого Apple ID в раздел iCloud. Есть большой шанс получить заблокированное устройство («кирпич»).
При желании в разделе «iTunes Store и App Store» можно использовать чужую учетную запись Apple ID.
После настройки стирания данных на устройстве
Если устройство подключено к сети. начнется удаленное стирание. На адрес электронной почты, используемый для Вашего Apple ID, будет отправлено подтверждение.
Если устройство отключено от сети. удаленное стирание начнется только после следующего подключения устройства к сети.
Если Вы стерли информацию с iOS-устройства, а потом нашли его, то стертые данные можно восстановить с помощью функции «Резервная копия в iCloud» (если она была включена до стирания информации) или через программу iTunes. Дополнительные сведения см. в разделе Обзор: хранилище и резервные копии в iCloud или «Безопасность, эксплуатация и поддержка» руководства пользователя для устройств с iOS: iPhone. iPad или iPod touch. Если на устройстве установлена более ранняя версия iOS, см. руководство пользователя iPhone. iPad или iPod touch на сайте Службы поддержки Apple.
Если вы стерли информацию с часов Apple Watch, а потом нашли устройство, то стертые данные можно восстановить. Для получения дополнительной информации см. статью Восстановление Apple Watch из резервной копии руководства пользователя Apple Watch .
Если Вы стерли информацию с компьютера Mac, а потом нашли его, то стертые данные можно восстановить с помощью резервной копии Time Machine. Для получения дополнительной информации см. статью службы поддержки Apple Восстановление всей системы. Если Вы установили пароль прошивки EFI компьютера Mac до его утери, после чего выполнили удаленное стирание, а затем нашли компьютер, возможно, Вам придется обратиться в авторизованный сервисный центр для разблокировки Mac.
Все кредитные и дебетовые карты, указанные в системе Apple Pay на вашем устройстве, будут временно заблокированы, даже если устройство не подключено к сети. Функция Apple Pay будет также отключена на вашем устройстве. Дополнительную информацию см. в статьях службы поддержки Apple Использование программы Wallet на устройстве iPhone или iPod touch и Использование Touch ID на компьютере MacBook Pro .
Примечание. Если Вам не удастся найти свой iPhone или iPad (Wi-Fi с поддержкой сотовой связи), немедленно обратитесь к поставщику услуг сотовой связи и заблокируйте свой номер, чтобы не оплачивать телефонные звонки, выполненные с утерянного устройства, и другие услуги.
Если iPhone, iPad или iPod touch уже не у вас
Если описанные выше действия были выполнены не полностью и устройства у вас уже нет, сделайте следующее.
- Попросите нового владельца стереть весь контент и настройки, как описано выше.
- Если на устройстве используется служба iCloud и функция «Найти », войдите в свою учетную запись на странице iCloud.com/find или в приложении «Локатор» на другом устройстве, выберите нужное устройство и нажмите «Стереть». Стерев данные с устройства, нажмите «Удалить из учетной записи».
- Если не удается выполнить ни одно из предложенных действий, измените пароль к Apple ID. В этом случае личная информация на вашем прежнем устройстве не будет удалена, но новый владелец также не сможет удалить ее из iCloud.
- Если в дальнейшем вы не планируете пользоваться телефонами Apple, отмените регистрацию в службе iMessage.
- Если вы используете службу Apple Pay, на веб-сайте iCloud.com можно удалить данные о кредитных или дебетовых картах. Выберите «Настройки учетной записи», чтобы увидеть, какие устройства используют Apple Pay, затем щелкните устройство. Нажмите «Удалить» напротив пункта Apple Pay.
- Удалите старое устройство из списка доверенных устройств.
![]()
Отключаем устройство от учётных записей
Иногда пользователи совершают ошибку, приобретая новые приложения и музыку на девайсы, к которым они уже не имеют доступа. Чтобы не попасть в аналогичную ситуацию, стоит убрать привязку вашего проданного iPhone к учётной записи Apple.
• Аналогичную процедуру нужно повторить в iCloud, чтобы избежать случайной синхронизации с чужим устройством. Она маловероятна, но, всё-таки, возможна.
Советую также сделать скриншоты после выполнения этих действий или даже записывать небольшие видео, так как вам могут встретиться крайне недоверчивые покупатели. Помните, что полноценно проверить работоспособность девайса без входа в учётную запись — невозможно.
Процедура возврата к заводским настройкам, или сброс всегда вызывает вопросы у пользователей. Ведь у каждого производителя смартфонов могут быть свои нюансы. Поэтому пользователей интересует, сохранится ли контент, приложения, номера телефонов и другая личная информация. Будет обидно потерять весь фотоархив или адресную книгу в случае чего. Так что прежде чем выполнять сброс всегда лучше заранее уточнить последствия этого действия.
В iPhone есть несколько разных вариантов сброса до заводских настроек. В зависимости от варианта и определяется, будут ли удалены все или какие-то определенные настройки, либо контент. Зайдите в меню и выберите пункт «Основные». Далее пролистайте ниже и нажмите на «Сброс». Откроется новый экран со множеством опций.
Сбросить все настройки. Как уже понятно из названия, в этом случае будут удалены только настройки. Сюда входят сетевые настройки, словари клавиатуры, настройки экрана «Домой», карты Apple Pay. При этом ваши файлы останутся на устройстве.
Стереть контент и настройки. Этот вариант стирает все, что есть на смартфоне. После перезагрузки устройство нужно будет настроить как новое или же восстановить из резервной копии.
Сбросить настройки сети. Сюда входит удаление всех сетей Wi-Fi, сброс настроек VPN, а также имени устройства.
Сбросить словарь клавиатуры. Безобидный вариант, так как он удаляет только слова, которые вы добавили самостоятельно. При написании слов обычно выскакивает подсказка, если она неверная и вы отклоняете ее, то новое слово попадает в словарь.
Сбросить настройки «Домой». Если воспользоваться этим вариантом, то все приложения вернутся в расположение по умолчанию. То есть сортировка иконок полностью сбросится. Стандартные приложения вернутся на свои места, а сторонние будут рассортированы по алфавиту.
Сбросить геонастройки. В этом случае произойдет сброс всех настроек по использованию приложениями геоданных. То есть вам придется снова выдавать разрешение приложениям на использование вашей геопозиции.
Не могу выйти из AppleID в телефоне
Распространенные причины:
- Выход невозможен из секции AppleID. Перейдите в Настройки – iCloud и увидите, что кнопка выхода выделена серым цветом и текст “Выход из-за ограничений невозможен”.
- Выход завис. Когда вы жмете “выйти” из AppleID, появляется вращающийся значок, он крутится, и система повисает.
- Ошибка при подключении к iCloud. После ввода пароля для выхода из iCloud появляется сообщение о том, что “при подключении к iCloud произошла ошибка”.
- Телефон в режиме восстановления или резервного копирования в iCloud.
Подобные проблемы возникают и на iPad и MacBook. Далее читайте, что делать в этой ситуации.
Что удалится, если вы выйдете из iCloud на iPhone?

Следует быть предельно осторожными при выходе из iCloud.
Зачастую пользователям смартфонов Apple не требуется выходить из iCloud’а. Тем не менее, случаи, когда это необходимо сделать, случаются. Например, при продаже гаджета, при переносе данных из одной учетной записи Apple ID в другую или для устранения каких-либо программных ошибок в операционной системе устройства.

Наконец, когда вы относите iPhone в сервисный центр, вам, скорее всего, захочется защитить личные данные и фото — в таком случае тоже придется выходить из iCloud.
Что теряется при выходе из iCloud на iPhone?
1) Все файлы из iCloud Drive удаляются. Однако они остаются в «облаке», их можно увидеть на сайте icloud.com. Кроме того, файлы вернутся на ваш новый или старый iPhone при повторном входе в iCloud.
Важно! Зачастую «бесплатный» лимит в «облаке» (а это лишь 5 ГБ) пользователи устройств от Apple очень быстро заполняют. Так вот, если вы не приобрели расширенный объем хранилища, то ваши данные при выходе из iCloud могут исчезнуть безвозвратно
Будьте предельно осторожны.
2) Удалятся все фотографии и видеоролики на устройстве, синхронизируемые с общим Фотопотоком и Медиатекой iCloud. На других устройствах на том же аккаунте эти фото и видео сохранятся. Также их можно будет увидеть на сайте icloud.com.
3) Все фото и видео, снятые непосредственно на данном iPhone, сохраняются. Они также будут доступны во вкладке «Фото», как и раньше, несмотря на выход из iCloud.
4) Те заметки в соответствующем приложении, которые синхронизируются между вашими iPhone и iPad с помощью iCloud, соответственно удалятся. Однако они останутся на сайте iCloud и тогда, когда вы вновь войдете в свой аккаунт iCloud, полностью вернутся.
5) Вся информация в приложении «Здоровье» хранится на iPhone локально, поэтому эти данные не удаляются при выходе из iCloud.
Как выйти из iCloud на iPhone?
Сделать это очень просто.
1) Достаточно пройти по пути «Настройки» → «Ваше имя» → «Выйти».

2) Затем iPhone спросит у вас пароль. После нужно выбрать сохранить данные для входа в iTunes и AppStore или нет. Решение — за вами.
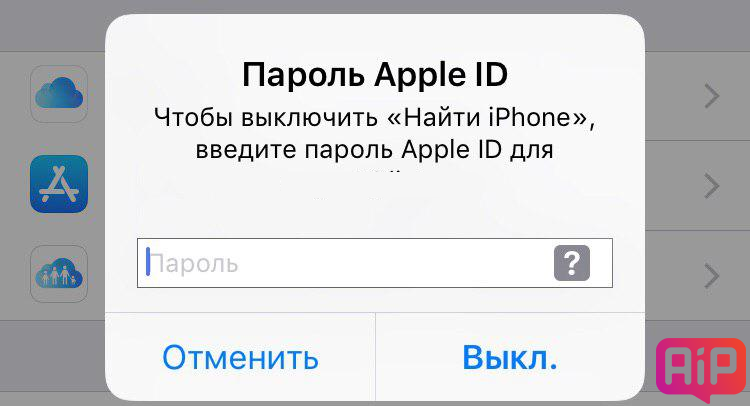
Также система спросит, следует ли сохранять копию данных iCloud на самом устройстве (при наличии свободного пространства, разумеется) или нет.
Поделиться ссылкой
Поставьте 5 звезд внизу статьи, если нравится эта тема. Подписывайтесь на нас Telegram , ВКонтакте , Instagram , Facebook , Twitter , YouTube .
Вы нашли или купили заблокированный iPhone или iPad
Представьте себе ситуацию – вы находите (или же вам за копейки продали) на улице совсем новенький iPhone, но он зараза не пускает вас дальше экрана блокировки. Сразу напрашивается вопрос «Как заставить сей чудный девайс работать?». Боюсь огорчить… Но вариантов в данном случае не так уж много. Во первых, купленный вами iPhone вполне может быть ворованным у предыдущего владельца.
Даже если он утерян, это не меняет ситуации. Во вторых, если iPhone заблокирован, сделать из него полноценную звонилку не получится. Поэтому Я предлагаю на ваш выбор 3 варианта:
Вариант 1. Если телефон вы нашли, то правильней всего, с моей точки зрения, попытаться найти настоящего владельца. Бывает что на экран iPhone выводится сообщение с номером хозяина и просьбой перезвонить. По крайней мере, локатор Find My iPhone позволяет вывести подобное сообщение удаленно.
А еще хочу вас предупредить что милиция и спецслужбы активно используют современные технические достижения для отслеживания украденных телефонов. Я знаю пару человек, которых на этом поймали за руку… Хоть они сами и не воровали. Затем походы в милицию, написание объяснительных и т.п… Зачем оно вам надо?
Вариант 2. Так как полноценно использовать заблокированный iPhone или iPad не получится, как один из вариантов – разобрать устройство на детали. Или продать его на запчасти людям, которые занимаются ремонтом.
Вариант 3. В YouTube я встречал инструкции по, так называемому, обходу Activation Lock. Обычно заголовки звучат многообещающе, но на самом деле все предлагаемые инструкции лишь незначительно «добавляют функционала» к заблокированному устройству. Если у вас, конечно, что-то получится. Ищите в YouTube по запросу «Activation Lock» и смотрите что предлагают зарубежные видеоблогеры.
Обычно весь метод сводится к вводу определенного DNS-сервера в настройках Wi-Fi, который позволяет вам добраться до плеера, камеры, браузера и кое-каким другим возможностям устройства. Весь функционал работает через сервер в интернете, т.е. без соединения ваш iPhone все также останется кирпичом. А вообще этот вариант полный треш! Я его вам не советую.
Часть 3: Как создать резервную копию айфона 5s, 6s, 7s, 8s, на компьютере?
Шаг 1. и установить его на ваш ПК или Mac. Откройте его и подключите iPhone к компьютеру. Вы увидите пять кнопок быстрого доступа: объединить устройства, контент для Mac (или ПК), Контент в iTunes, контент на устройстве, добавления содержимого, и устройство клон.
Шаг 2. Для резервного копирования iPhone на компьютер в один клик: выберите контент на Mac (или ПК) кнопка быстрого вызова > выберите тип файлов, которых вы хотите создать резервные копии > выберите папку на вашем компьютере > нажмите кнопку справа для резервного копирования выбранных категорий.
Выборочное резервное копирование данных iPhone через AnyTrans
Резервное копирование данных на iPhone, iPad и iPod touch.
Многие новоиспеченные пользователи iPhone и iPad, в частности, перешедшие на технику Apple с устройств на других платформах, создают своих гаджетов на компьютере при помощи iTunes. Этот процесс обычно связан с длительным ожиданием и многочисленными синхронизациями, которые могут по-настоящему раздражать. Общения с iTunes, впрочем, можно избежать, создав резервную копию iPhone и iPad в облачном сервисе iCloud. В этой инструкции мы подробно рассказали о том, как пользоваться данной функцией.
Важно!
Для создания резервной копии iPhone или iPad в iCloud необходимо иметь активное подключение к Wi-Fi. Шаг 1
Перейдите в меню «Настройки
» → iCloud
Шаг 1. Перейдите в меню «Настройки
» → iCloud
.
Шаг 2. Выберите раздел «Резервная копия
».
Шаг 3. Переведите переключатель «Резервная копия в iCloud
» в активное положение.
Появится предупреждение о том, что резервная копия вашего мобильного устройства больше не будет создаваться на компьютере при синхронизации с iTunes. Нажмите «ОК
».
Шаг 4. Дождитесь включения функции резервного копирования.
Готово! Вы настроили резервное копирование iPhone или iPad в iCloud. С настоящего момента, каждый раз, когда мобильное устройство будет заблокировано, подключено к источнику питания и иметь доступ к беспроводному подключению Wi-Fi, резервное копирование будет выполняться автоматически.
Создание резервной копии в iCloud возможно и без необходимости блокировать устройство и специально ставить его на зарядку.
Как создать резервную копию iPhone или iPad в iCloud вручную
Шаг 1. Перейдите в меню «Настройки
» → iCloud
.
Шаг 2. Выберите раздел «Резервная копия
».
Шаг 3. Нажмите «Создать резервную копию
».
Сразу после этого начнется процесс создания резервной копии iPhone или iPad в iTunes. О том, сколько времени осталось до его завершения система уведомит все в том же разделе «Настройки
» → iCloud
→ «Резервная копия
».
Что сохраняется в резервную копию iCloud
Некоторые пользователи iPhone и iPad считают, что резервная копия в iCloud не является полноценной и лучше создавать бэкапы при помощи iTunes. Это, к счастью, не так. В iCloud сохраняются весь тот же контент с вашего мобильного устройства, что и в iTunes. А именно:
Настройки устройства.
Данные об установленных приложениях и их настройках.
История текстовых сообщений, включая iMessage
Важно!
Для успешного восстановления iMessage, SMS- и MMS-сообщений требуется наличие SIM-карты, которая использовать при создании резервной копии.
Вид главного экрана и порядок расположения приложений.
Данные приложения «Здоровье».
Медиатека (фото и видео).
История покупок из App Store, iTunes Store и iBooks Store.
Настройки устройств HomeKit.
Рингтоны.
Как восстановить iPhone или iPad из резервной копии iCloud
Что же касается , то оно выполняется во время первоначальной настройки iPhone или iPad (при активации в случае с новыми устройствами). Для начала восстановления из облачной резервной копии вам необходимо на экране «Настройка iPhone
» выбрать пункт «Восстановить из копии iCloud
» и указать последнюю созданную резервную копию.
Помните о главном правиле — не забывайте пароль от своей учетной записи iCloud, и тогда процесс восстановления окажется простым и безболезненным. Кажется, что правило вполне очевидное, однако, как показывают многочисленные запросы о данной проблеме на нашем и в группе во
iTunes, iCloud, альтернативный софт и сторонние облачные сервисы.
Тестовые версии iOS, эксперименты с джейлбрейком, постоянный переход с устройства на устройство, краш-тесты, а также тонны софта из App Store и в обход него — это далеко не все причины, почему я когда-либо терял важные личные данные
с iPhone.
Но с подобными трудностями сталкиваются не только прожженные гики, которым вечно нет покоя
Несмотря на невероятную надежность техники Apple, для важной информации, которую не хочется потерять, все же нужно подготовить копии в надежном месте
Чтобы оградить вас от возможных досадных недоразумений, собрал вместе все проверенные лично варианты резервного копирования.
Если iPhone, iPad или iPod touch все еще у вас
Выполните эти действия, чтобы перенести информацию на свое новое устройство, а затем удалить личную информацию со старого устройства.
Перенос информации на новое устройство
Если вы используете iOS 11 или более позднюю версию и у вас появилось новое устройство iPhone, iPad или iPod touch, можно воспользоваться функцией «Быстрое начало» для автоматического переноса данных со старого устройства на новое. Если вы используете iOS 10 или более раннюю версию, воспользуйтесь iCloud, iTunes или Finder для переноса данных на новое устройство.
Если ваш номер телефона изменится вместе с новым устройством, добавьте дополнительные доверенные номера телефонов в свою учетную запись, чтобы не потерять доступ. Если у вас больше нет доступа к старому номеру телефона, можносгенерировать код двухфакторной аутентификации на вашем старом устройстве, если это необходимо.
Удаление личной информации со старого устройства
- Если ваш iPhone объединен в пару с часами Apple Watch, разорвите пару.
- Создайте резервную копию данных на устройстве.
- Выполните выход из iCloud, iTunes Store и App Store.
- Если используется ОС iOS 10.3 или более поздней версии, перейдите в меню «Настройки» > . Прокрутите вниз и нажмите «Выйти». Введите пароль для идентификатора Apple ID и нажмите «Выключить».
- Если используется ОС iOS 10.2 или более ранней версии, перейдите в меню «Настройки» > iCloud > «Выйти». Нажмите кнопку «Выйти» еще раз, нажмите «Удалить с » и введите свой пароль к Apple ID. Перейдите в меню «Настройки» > «iTunes Store и App Store» > Apple ID > «Выйти».
- Вернитесь на экран «Настройки» и нажмите «Основные» > «Сброс» > «Стереть контент и настройки». Если включена служба «Найти », может потребоваться ввести идентификатор Apple ID и пароль. Забыли свой идентификатор Apple ID или пароль учетной записи Apple ID?
- Если появится запрос на ввод пароля устройства или пароля ограничений, введите его. Затем нажмите «Стереть ».
- Если в дальнейшем вы не планируете пользоваться телефонами Apple, отмените регистрацию в службе iMessage.
- Свяжитесь с оператором связи, чтобы получить помощь по передаче прав на услуги новому владельцу. Если с устройством не используется SIM-карта, вы можете связаться с оператором связи и получить консультацию по передаче прав на услуги новому владельцу.
- Удалите старое устройство из списка доверенных устройств.
При удалении информации с iPhone, iPad или iPod touch блокировка активации для функции «Найти » отключается.
Особенности выхода с Apple ID и хранения фото /видео на iPhone в 2022 году
Экосистема Apple с каждым годом становится все более популярной. Команда из Купертино сделала всего, чтобы каждый владелец iPhone чувствовал себя исключительным. Это касается не только функционала «яблочных» девайсов, но и дополнительных опций, которые предлагаются юзеру.
Что же происходит с файлами на устройстве и в облаке, когда владелец «яблочного» смартфона выходи из Apple ID?
 Не спешите привязывать несколько устройств к одному Apple ID, если не собираетесь пользоваться всеми этими гаджетами, во избежание возможной потери данных
Не спешите привязывать несколько устройств к одному Apple ID, если не собираетесь пользоваться всеми этими гаджетами, во избежание возможной потери данных
На своем Айфоне
Если говорить в общих чертах, то при выходе из учетной системы смартфона будет удалено все, что синхронизируется с iCloud, а останутся только файлы, которые хранятся локально.
- Данные с iCloud Drive полностью удаляются, но при этом остаются в облаке. Бесплатный объем облака составляет 5 Гб. И если пользователь не подключил платную услугу по расширению хранилища или же не оплатил ее вовремя, то есть вероятность того, что данные потеряются безвозвратно.
- Также удалятся медиа, которые синхронизируются с общим Фотопотоком Медиатеки iCloud.
- Файлы, не синхронизирующиеся через iCloud, находящиеся непосредственно на самом устройстве, остаются. Галерея смартфона будет заполненной даже после выхода.
- Также не удалятся информация приложения «Здоровье».
- Синхронизированные заметки будут удалены.

На другом устройстве
Произойдет все то же самое. Все файлы, синхронизируемые с облаком iCloud при выходе будут удалены. Останется только контент, который хранится локально на конкретном устройстве.
Для чего может понадобиться удаление учетной записи на Айфоне
У многих читателей может возникнуть вполне резонный вопрос о том, зачем может понадобиться уничтожение учетной записи на iPhone. Ответ на него прост, ведь чаще всего такая необходимость связана с продажей или обменом устройства «Эппл» владельцем или же с переходом с «яблочных» устройств на другие без замены (когда запись вообще перестает быть нужной).

Однако стоит отметить, что перед продажей девайсов, если вы хотите пользоваться иными «яблочными» устройствами следует перенести личные данные на них. Удалять информацию iCloud вручную Apple настоятельно не рекомендует, так как без переноса она будет безвозвратно утеряна.
Как правильно подготовить iPhone к продаже
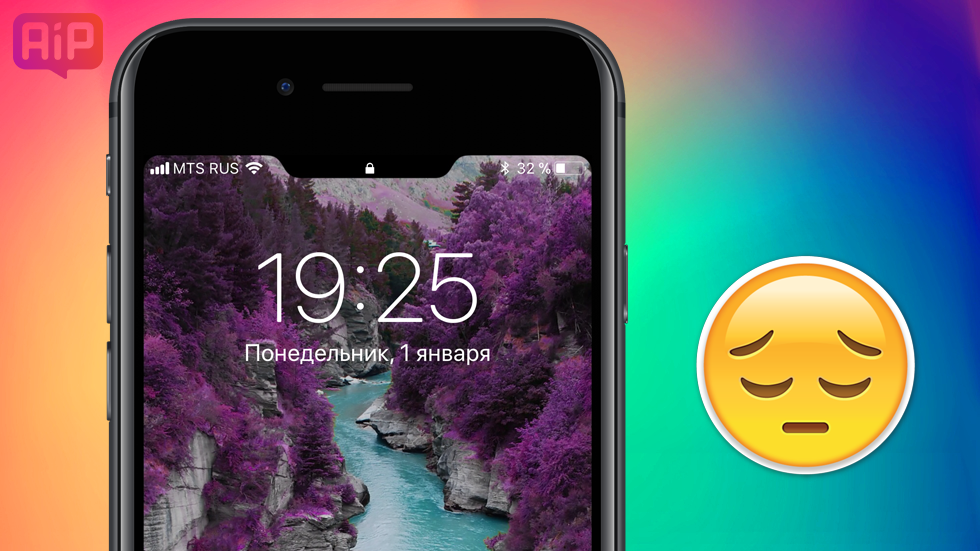
Вот и пришло время прощаться со старым iPhone, передавая его в руки радостного покупателя. Но как правильно передать устройство в чужие руки, чтобы никто не мог воспользоваться вашими данными? Об этом сегодня и пойдет речь, мы посмотрим как удалить iPhone из iTunes, правильно очистить устройство от своих данных и стереть информацию из смартфона о вашем Apple ID.
Перечисленные выше действия обязательны при продаже iPhone. Они не только являются правилами хорошего тона, но и избавят вас от необходимости получать тонны предупреждений о действиях с вашего старого смартфона (особенно в том случае если человек, купивший его, оказался очень активным).
Первым делом, необходимо создать самую последнюю резервную копию данных устройства. Делать это рекомендуется непосредственно перед продажей или передачей iPhone, так как за несколько дней эта самая резервная копия может «обрасти» информацией. О том как сделать резервную копию iPhone с помощью iTunes мы подробно писали в этой статье, но для полноты инструкции все же коротко опишем данный процесс.














![Как сбросить iphone до заводских настроек [инструкция]](http://mpshes.ru/wp-content/uploads/4/2/6/4264eda0a69f234874d565af28ffb855.png)














![Как сбросить iphone до заводских настроек [инструкция]](http://mpshes.ru/wp-content/uploads/c/9/c/c9c700a1a94f58efc6c651a1440cd6e2.jpeg)
