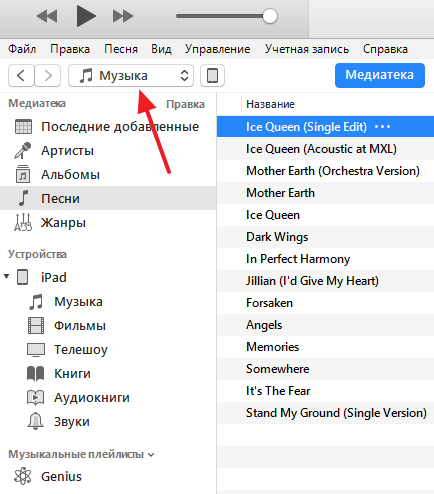Как удалить рингтон из iPhone с помощью файлового менеджера
Файловые менеджеры iFunBox, iTools и DiskAid «умеют» загружать и удалять музыку, видео, рингтоны (звуки) и документы из iPhone в обход iTunes без синхронизации.
Часть возможностей менеджеров доступны и для «чистой» iOS (без джейлбрейка), в том числе и работа с рингтонами (добавление/удаление) за исключением стандартных.
С помощью файлового менеджера можно удалить рингтоны:
- доступные в iOS по-умолчанию (стандартные);
- загруженные через iTunes;
- загруженные при помощи файловых менеджеров (iFunBox, iTools и DiskAid).
Как удалить стандартный рингтон из iPhone
Рассказывать о том, как удалить стандартные рингтоны из iPhone мы сознательно не будем, т.к. сами этого не рекомендуем. После удаления файла рингтона из памяти устройства в «Настройки -> Звуки -> Рингтон» записи с названиями удаленных рингтонов все равно остаются, рингтон удаляется только физически. Попробуем удалить стандартный рингтон «Шелк», но сначала необходимо получить доступ к файловой системе iOS, а без джейлбрейка сделать это не получится.
Для того, чтобы получить доступ к системным папкам в iOS 7.1.2 помимо джейлбрейка при помощи Pangu необходимо в Cydia установить «Apple File Conduit 2». Данный твик открывает доступ к системному разделу iOS.
- Подключите устройство к сети Интернет (лучше по Wi-Fi).
-
Запустите Cydia, перейдите в меню «Поиск» и введите запрос «Apple File Conduit 2». В списке с результатами поиска выберите соответствующий «твик» и тапните «Установить», а затем «Принять» (находятся в правом верхнем углу экрана).
-
Дождитесь окончания процесса установки и закройте Cydia.
Рингтоны в iPhone до удаления файла Silk.m4r
Содержимое «Рингтоны» в iPhone до удаления
Рингтоны в iPhonе после удаления Silk.m4r
Содержимое «Рингтоны» в iPhone после удаления
Как видите, содержимое меню «Рингтон» в настройках айфона и после физического удаления файла рингтона содержит запись с его названием. Тапнув на него вы можете убедиться в том, что мелодия воспроизводиться не будет. В таком удалении рингтонов нет никакого смысла.
Как удалить ненужный рингтон из айфона загруженный через iTunes с помощью iFunBox и iTools
Файловые менеджеры iFunBox и iTools позволяют добраться до папки с загруженными через iTunes рингтонами и в «чистой» iOS, и если вам нужно удалить некоторые из них, джейлбрейк делать нет необходимости.
-
Подключите устройство к компьютеру USB-кабелем и запустите iFunBox.
-
В левой части окна в списке «Мой Mac» выберите «Raw файловая система» и перейдите по пути:
-
iTunes при загрузке рингтонов их переименовывает, поэтому отыскать подлежащий удалению файл по названию невозможно. Если у вас много собственных рингтонов, советуем скопировать все через iFunBox на жесткий диск компьютера, отыскать нужный, а уже потом найти файл с таким же названием в данной папке.
-
Правой кнопкой мыши на названии файла вызовите контекстное меню и выберите пункт «Удалить», затем подтвердите запрос.
- Готово, нужный рингтон загруженный в память девайса через айтюнс удален.
Тоже самое в iTools:
-
Запустите программу и выберите пункт основого меню «Tone» (Звук).
-
Выберите нужный рингтон и щелкните «Delete». Подтвердите запрос на удаление, после чего файл будет успешно удален.
Как видите, в iTools удалять ненужные рингтоны загруженные айтюнсом удобнее и быстрее, они доступны из основного меню. Каким вариантом пользоваться выбирайте сами: iTools удобнее, iFunBox доступен на русском языке.
Как удалить рингтон загруженный в iPhone файловым менеджером
Если вы ранее «заливали» в память айфона собственные рингтоны через файловые менеджеры (iFunBox или iTools), находятся они среди стандартных и доступны в меню «Рингтоны» (в iFunBox) и «Ringtone» (в iTools).
- Подключите девайс к компьютеру USB-кабелем.
- Запустите iTools.
-
В основном меню перейдите в «Files (Файлы) -> Ringtone (Рингтон)».
-
Выберите нужный файл, щелкните на «Delete» и подтвердите запрос. Рингтон будет безвозвратно удален.
В iFunBox тоже самое сделать немного проще.
- Запустите iFunBox.
-
Перейдите в «Рингтоны», правой кнопкой мыши щелкните на названии файла подлежащего удалению и в появившемся контекстном меню выберите «Удалить». После подтверждения запроса файл будет окончательно удален из памяти устройства и его название более не будет отображаться в «Настройки -> Звуки -> Рингтон».
Как видите, удалить ненужный рингтон из айфона можно сразу несколькими способами и сделать это достаточно просто. Те рингтоны, которые были загружены через iTunes удалить можно тем же «тунцом» или любым файловым менеджером, но при этом нужен джейлбрйек iOS.
Как добавлять рингтоны на iPhone через iTunes 12.7
Шаг 1:
Подсоедините свой iPhone или iPad к компьютеру и откройте iTunes
.
Шаг 2:
Нажмите на иконку устройства в верхнем левом углу iTunes. Если иконки нет, iTunes не смог обнаружить ваше устройство. Проверьте, чтобы USB-кабель был хорошо подсоединён.
Шаг 3:
Если у вас не отображается боковая панель, её нужно включить, нажав на Вид
в меню сверху, а затем выбрав Показать боковое меню
. Если же панель отображается, просто пропустите этот шаг.
шаг 4:
В боковом меню iTunes нажмите на Звуки
. Теперь просто перетяните файл.m4r в открывшуюся секцию Звуки.
Если у вас нет секции Звуки
, перетяните рингтон в секцию На
моём
устройстве
. Секция Звуки появится сама, и в ней будут отображены все ваши рингтоны.
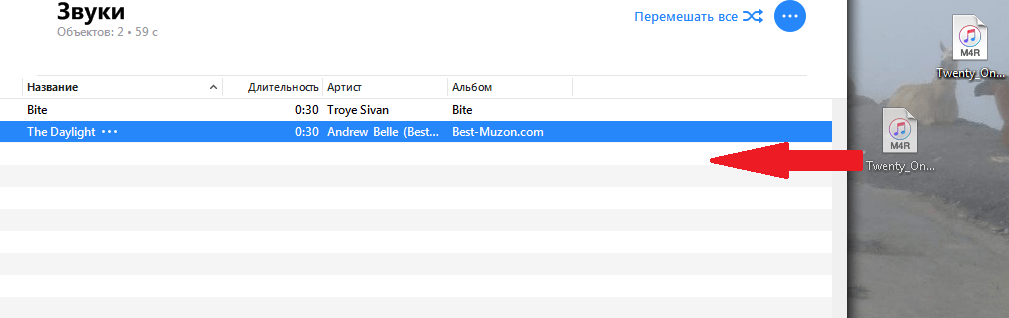
Шаг 5:
Когда рингтон появится в iTunes, он также будет добавлен на iPhone.
Вот так просто добавлять рингтоны на iPhone или iPad, используя iTunes 12.7.
Как удалить рингтон прямо с iPhone
Свайп влево по названию рингтона в «Настройки -> Звуки -> Рингтон» результатов не дает. Удаление рингтонов непосредственно с iPhone не работает (для устройств без джейлбрейка), без компьютера не обойтись.
Если у вас аппарат с джейлбрейком, удалить рингтон можно и прямо с девайса. Для этого необходимо установить файловый менеджер для iOS — iFile. Доступен он в репозитории BigBoss (http://apt.thebigboss.org/repofiles/cydia), добавлять его не нужно, он идет в комплекте с Cydia. Стоит iFile $4, но если вы активно копаетесь в файловой системе iPhone, программа незаменимая. В сети есть и взломанная версия менеджера, ссылку мы дать не можем, но Google может все.
Установите iFile на айфон и запустите его.
Перейдите по пути:
Выберите нужный рингтон. iTunes при загрузке рингтонов их переименовывает, поэтому отыскать подлежащий удалению по названию нельзя.
iFile имеет встроенный медиапроигрыватель, рингтоны можно прослушать и таким образом отыскать нужный. Тапните на файле с расширением «m4r» и выберите «Аудиопроигрыватель». Начнется воспроизведение рингтона.
По названию файла сделайте свайп влево и тапните на «Удалить»
Помните, iFile удаляет без подтверждения и неосторожное движение может удалить нужные файлы.
Рингтон удален и больше не будет мозолить глаза в настройках айфона в меню «Звуки».
Напонимаем, что установить iFile и получить доступ к файловой системе iOS прямо с айфона смогут только обладатели джейлбрейкнутых устройств.
Что делать пользователям iTunes 12.7?
После выпуска данной версии программы разработчики Apple решили удалить раздел «Рингтоны», который позволял проводить манипуляции с аудиофайлами.
Сам производитель рекомендует воспользоваться одним из 3 методов, позволяющих удалить купленный рингтон с Айфона:
- Установка iTunes с соответствующим разделом.
- Сброс до заводских настроек. Тогда с телефона стираются все данные без исключения.
- Восстановление в
Для удаления купленных рингтонов с iPhone нужно в первую очередь понять, каким способом была скачена мелодия:
- при помощи iTunes;
- через файловый менеджер;
- через приложение GarageBand.
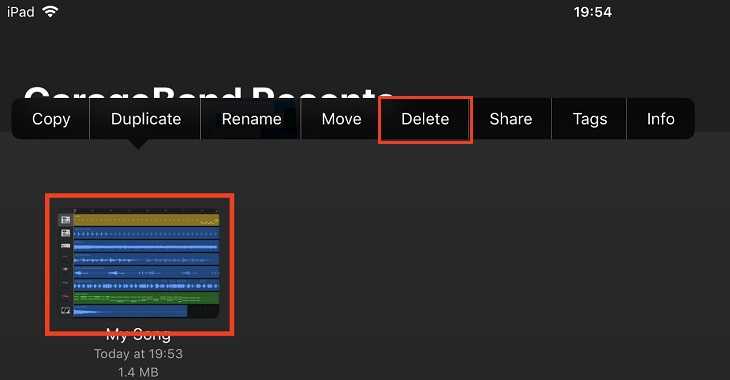
Если песня была установлена через GarageBand, то для удаления старых рингтонов с Айфона потребуется:
- Открыть приложение GB.
- Зайти в «Недавние». Выбрать один из проектов.
- Появится меню, в котором необходимо кликнуть на стрелку, направленную вправо.
- Нажать на «Поделиться», далее – «Рингтон».
- Войти во «Все рингтоны».
- Кликнуть на «Править».
- Выбрать «-» или свайпнуть влево. Тапнуть на «Delete».
- Музыка будет стерта.
Как избавиться от Aplle ID?
Практически удалить посредством штатных функций учётную запись нельзя ни в iTunes, ни в телефоне, ни в каких-либо других сторонних сервисах. Есть два пути решения этой задачи.
Способ №1: обратиться в техподдержку
1. Откройте в браузере страничку — apple.com/support/feedback (поля для оформления письма в техническую поддержку компании).
2. Заполните поля формы. Данные с пометкой «required» нужно указать обязательно. В противном случае, письмо отправить не получится.
- в «Email» укажите адрес почтового ящика, на который регистрировали учётную запись;
- в «Subject» лаконично сформулируйте просьбу об удалении ID;
- в «Comment» укажите причину, по которой вы хотите избавиться от идентификатора.
3. Чтобы отправить письмо на сервер компании Apple, щёлкните «Submit Suggestion».
Способ №2: «заморозить» идентификатор
При выполнении этого способа существование ID не прекращается, а лишь выполняется деактивация его функций посредством изменения настроек.
1. Откройте на ПК, в браузере, веб-страницу — appleid.apple.com (офсайт компании).
2. Щёлкните по кнопке «Управлять Apple ID».
По завершении этой процедуры видоизменённый Apple ID будет к вам иметь лишь формальное отношение.
Стереть ненужную музыку
Для удаления скаченных рингтонов в iPhone потребуются следующие «комплектующие»:
- USB-кабель, идущий в комплекте;
- собственно, iPhone 6 или иная модель, с которого было решено удалить купленные рингтоны;
- ноутбук или компьютер с операционной системой от Mac или Windows;
- обновленное до последней версии приложение iTunes;
- любой из понравившихся файловых менеджеров: iFunBox, iTools или DiskAid.
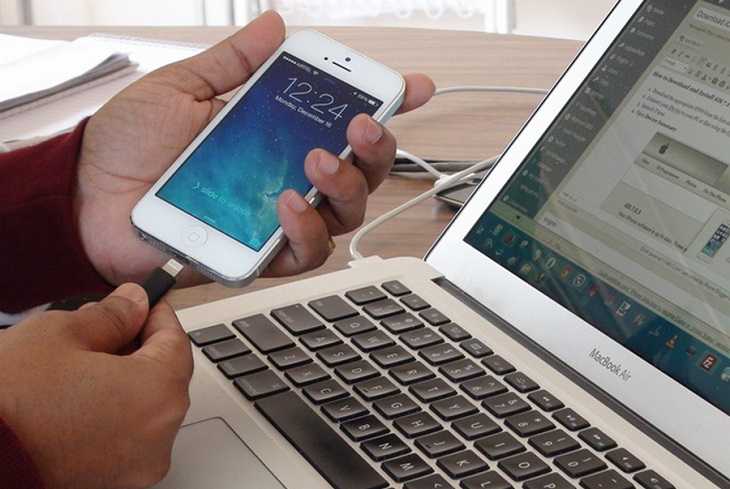
И как при помощи данных инструментов удалить загруженный рингтон с Айфона?
Пользователи старых девайсов с Джейлбрейком, «взломавшие» девайс во времена 7-9 iOS и не обновляющие его, могут воспользоваться файловым менеджером iFile, который есть в комплектации с Cydia. Цена вопроса около 4-5 USD. При желании можно поискать и бесплатную версию iFile.
Чтобы удалить скаченные рингтоны в iPhone через iFile, придется:
- Установить программу на телефон, запустить.
- Зайти в папку, расположенную по следующему пути: /var/mobile/Media/iTunes_Control/Ringtones/.
- Выбрать ненужные рингтоны, которые необходимо удалить с Айфона. К сожалению, поиск по наименованию трека не подойдет, так как система автоматически переименовывает аудиофайлы.
- Создатели iFile предусмотрели возможность оперативного прослушивания аудиофайлов: при помощи данной функции можно на слух найти трек. Для начала воспроизведения необходимо коснуться расширения файла («m4r») и выбрать функцию «Аудиопроигрыватель»: появится звук.
- Когда старые рингтоны найдены, удалить их из iPhone уже не составит труда. Для этого – свайпнуть влево по треку и нажать на «Delete».
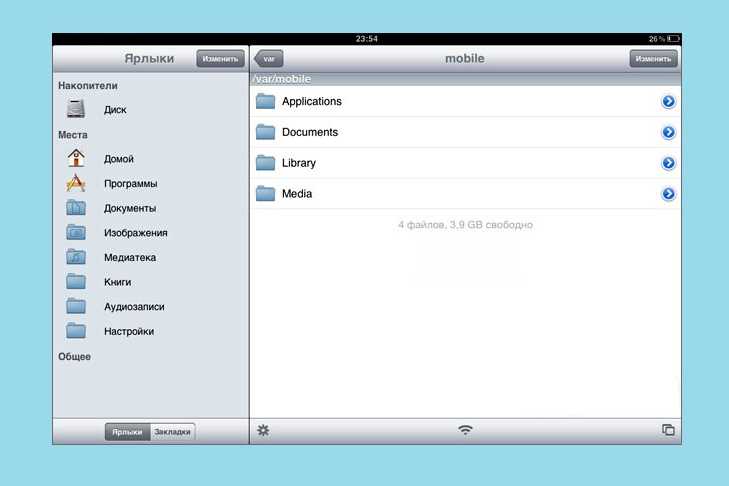
Пожалуй, это единственный способ удаления рингтонов с Айфона без компьютера. Если на телефоне установлена iOS11 или планируется в будущем обновлять смартфон, то данная функция, скорее всего, будет недоступна.
Теперь рассмотрим, как удалить рингтоны с Айфона через Айтюнс
При этом стоит обратить внимание на то, что через iTunes можно удалять только файлы, которые загружены в устройство из данного приложения. Если музыка была скачена через даунлоадеры по типу iTools или iFunBox, то медиакомбайн спасти от надоедливых мелодий не сможет

Если файлы были загружены через iTunes, для удаления закаченных рингтонов с Айфона потребуется:
- Подключиться к ноутбуку посредством USD-кабеля, либо через Wi-Fi.
- Запустить файловый менеджер iTunes, через поиск меню «Устройства» найти Iphone, с которого решено удалить рингтоны.
- Перейти на вкладку «Обзор». Зайти в «Параметры» и отметить галкой «Синхронизировать отмеченные». Если не сделать данную пометку, то с устройства будут стерты все аудиоданные. Кроме того, отметить «Обрабатывать музыку вручную».
- Далее необходимо перейти во вкладку «Звуки». Если медиатека пуста, то данная вкладка будет отсутствовать. В случае настройки в iTunes синхронизации с Apple всех доступных аудиофайлов напротив графы «Синхронизация» будет установлен параметр «Все звуки».
- Если необходимо удалить все купленные рингтоны с iPhone 7, загруженные при помощи Айтюнс, то отметку возле «Синхронизировать звуки» следует убрать и кликнуть по «Применить».
- После того как синхронизация завершится, вся загруженная при помощи данного файлового менеджера музыка будет стерта. При этом в меню «Звуки» данные сохранятся.
- Если есть необходимость ликвидировать только 1 песню или пару-тройку, но не все сразу, нажать на «Синхронизировать звуки» и найти пункт «Выбранные». После данного действия пользователю будет доступен список всех музыкальных данных медиатеки.
- Для удаления части медиатеки нужно снять отметку в виде галочки с тех файлов, которые решили стереть и кликнуть на «Применить».
- После окончания процесса синхронизации неотмеченные песни будут стерты, однако в базе данных iTunes они сохранятся.
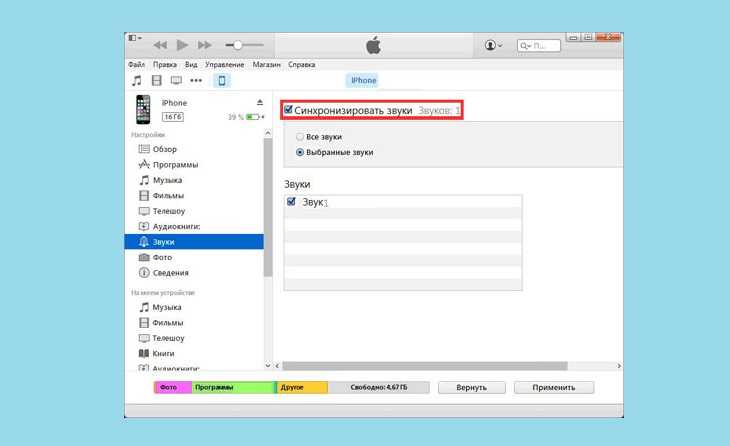
Удаление музыки и видео
2. Кликните появившуюся иконку устройства в панели управления менеджера.
3. Откройте кликом мышки вкладку «Обзор».
4. В соседней панели, в блоке «Параметры», включите опцию «Обрабатывать музыку и видео вручную».
5. Подтвердите действие: щёлкните «OK» в новом окне.
6. Внизу панели щёлкните кнопку «Применить».
7. Перейдите на вкладку «Музыка» и удалите все ненужные песни:
- выделите их кликом левой кнопки мышки: выборочно — удерживая клавишу «CTRL», подряд — удерживая «Shift»;
- либо кликните правой кнопкой по конкретному треку, а затем в контекстном меню нажмите «Удалить».
Таким же образом вы можете избавиться от видео в разделах «Фильмы» и «Телешоу».
Способ №2: очистка в iTunes
1. Установите на компьютер менеджер iTunes (инсталлятор скачивайте только с офсайта!).
2. Подключите к ПК Айфон через USB-кабель.
4. Перейдите в раздел «Обзор» (первый пункт в горизонтальном меню).
5. Клацните кнопку «Восстановить iPhone… ». Активация этой функции позволяет удалить весь пользовательский контент, сбросить настройки, обновить iOS и системное ПО до последней версии.
Если после нажатия кнопки «Восстановить… » появится окно «Необходимо отключить функцию «Найти iPhone»… », выполните следующие действия:
- зайдите в «Настройки» мобильного девайса;
- перейдите в раздел «iCloud»;
- в опции «Найти iPhone» установите значение «Выкл.» (выключено);
- вернитесь в iTunes и снова в разделе «Обзор» щёлкните кнопку «Восстановить».
Все файловые директории устройства будут очищены. Фактически его уже можно будет продавать или передавать другому владельцу, не опасаясь за конфиденциальность личных данных.
Но если возникла необходимость избавиться только от контактов,
Удаление мелодий при помощи стороннего менеджера
Воспользовавшись альтернативным файловым менеджером, рекомендуемый к применению — iTools, вы сумеете удалить звуки, закачанные через iTunes или другой файловый менеджер. Для удаления мелодий нужно произвести следующие действия:
- Подсоедините айфон к ПК при помощи USB-кабеля;
- Включаем скачанный ранее iTools;
- В главном меню находим пункт «Музыка» и в нём выбираем «На этом iPhone» -> «Рингтоны»;
- Выделяем необходимый файл и жмем «Удалить». Сразу после этого он будет удален без возможности восстановления.
Описанные выше действия можно выполнить и через программку iFunBox. Для этого запускам приложение, переходим в «Рингтоны», там ищем файл и в появившемся окне жмем удалить. Рингтон будет безвозвратно удален с памяти телефона.
Не забывайте читать комментарии, там тоже много полезной информации. Если на ваш вопрос нет ответа, а на более поздние комментарии есть ответ, значит ответ на ваш вопрос содержится в статье, уважайте чужое время.
Источник
Как удалить рингтон с iPhone (2 метода!)
Как удалить входящие мелодии?
Чтобы удалить входящие мелодии звонка на iPhone, откройте приложение “Настройки” и коснитесь “Звуки”. Нажмите “Рингтон”, а затем нажмите кнопку “Изменить” рядом с мелодией, которую вы хотите удалить. Нажмите “Удалить”, а затем подтвердите свое решение, нажав “ОК”.
Как изменить рингтон на iPhone без использования iTunes?
Есть несколько способов изменить рингтон на iPhone без использования iTunes. Самый простой способ — перейти в “Настройки” > “Звуки” и выбрать мелодию звонка, которую вы хотите использовать. Вы также можете перейти на главный экран и нажать и удерживать кнопку “Домой”, пока не появятся значки всех ваших приложений. Затем нажмите на приложение, которое вы хотите использовать, и выберите “Звуки” из появившихся вариантов.
Как удалить купленные мелодии из iTunes?
Чтобы удалить купленный рингтон из медиатеки iTunes, откройте iTunes и выберите песню или альбом, содержащий рингтон. Перейдите на вкладку “Информация”, а затем нажмите кнопку “Рингтоны”. Нажмите кнопку “Удалить” рядом с названием рингтона.
Как удалить звуки с телефона?
Существует несколько способов удаления звуков с телефона. Один из способов — использовать гарнитуру с шумоподавлением. Другой способ — использовать приложение для удаления шумов, например Noiseless или Noise Minder.
Можно ли удалить аудиофайлы с телефона?
Да, вы можете удалить аудиофайлы с телефона. Для этого откройте приложение “Файлы” и выберите аудиофайл, который хотите удалить. Нажмите на три линии в левом верхнем углу экрана и выберите “Удалить”.
Как удалить аудиофайлы?
Есть несколько способов удалить аудиофайлы с вашего компьютера. Вы можете использовать Проводник Windows, Mac Finder или командную строку Linux.
Почему я не могу удалить файлы с телефона?
Есть несколько причин, по которым вы не сможете удалить файлы со своего телефона. Одна из возможностей состоит в том, что файл защищен мерой безопасности на телефоне. Другая возможность заключается в том, что файл находится в месте хранения, к которому у вас нет доступа..
Как поставить рингтоны на iPhone 2021?
Есть несколько способов установить рингтоны на iPhone 2021. Вы можете использовать приложение “Настройки”, которое находится в главном меню на главном экране. Вы также можете использовать приложение “Музыка”, которое находится в App Store.
Как изменить мелодию звонка на iPhone?
Есть несколько способов удалить аудиофайлы с вашего компьютера. Вы можете использовать Проводник Windows, Mac Finder или командную строку Linux.
Как установить собственные мелодии звонка на iPhone?
Чтобы установить собственные мелодии звонка на iPhone, сначала необходимо загрузить приложение ToneLab из App Store. После того, как вы загрузили и установили приложение ToneLab, откройте его и выберите вкладку “Рингтоны”. Отсюда вы сможете выбрать любую из существующих песен или создать новую мелодию звонка с помощью встроенного тонального генератора.
Могу ли я использовать свою музыку в качестве рингтона на iPhone? ?
К сожалению, вы не можете использовать свою музыку в качестве рингтона на iPhone. В iPhone используются собственные рингтоны, несовместимые с другими музыкальными приложениями.
Как установить собственный рингтон?
В iOS выберите “Настройки” > “Звуки и фото”. Нажмите на вкладку “Рингтоны”. В разделе “Тип рингтона” выберите “Пользовательский”. Нажмите на кнопку “Выбрать рингтон”. Выберите аудиофайл, который хотите использовать в качестве рингтона. Нажмите на кнопку “Сохранить”. На Android перейдите в “Настройки” > “Звук и уведомления” > “Рингтоны”. Нажмите на вкладку “Рингтоны”. Выберите “Создать новый”.
Как называется рингтон для iPhone?
Мелодия звонка iPhone — “Привет, Джуд”.
Где на iPhone хранятся файлы рингтона?
Рингтоны iPhone хранятся в музыкальной библиотеке пользователя.
Как вы меняете рингтоны в iTunes?
Откройте iTunes и щелкните значок “Музыка” в Dock.Перейдите на вкладку “Рингтоны” и выберите мелодию, которую хотите изменить.Нажмите “Изменить Рингтон” и выберите новый рингтон.
Способ №2: очистка в iTunes
1. Установите на компьютер менеджер iTunes (инсталлятор скачивайте только с офсайта!).
2. Подключите к ПК Айфон через USB-кабель.
4. Перейдите в раздел «Обзор» (первый пункт в горизонтальном меню).
5. Клацните кнопку «Восстановить iPhone… ». Активация этой функции позволяет удалить весь пользовательский контент, сбросить настройки, обновить iOS и системное ПО до последней версии.
Если после нажатия кнопки «Восстановить… » появится окно «Необходимо отключить функцию «Найти iPhone»… », выполните следующие действия:
- зайдите в «Настройки» мобильного девайса;
- перейдите в раздел «iCloud»;
- в опции «Найти iPhone» установите значение «Выкл.» (выключено);
- вернитесь в iTunes и снова в разделе «Обзор» щёлкните кнопку «Восстановить».
Все файловые директории устройства будут очищены. Фактически его уже можно будет продавать или передавать другому владельцу, не опасаясь за конфиденциальность личных данных.
Но если возникла необходимость избавиться только от контактов,
Как удалить рингтон прямо с iPhone
Свайп влево по названию рингтона в «Настройки -> Звуки -> Рингтон» результатов не дает. Удаление рингтонов непосредственно с iPhone не работает (для устройств без джейлбрейка), без компьютера не обойтись.
Если у вас аппарат с джейлбрейком, удалить рингтон можно и прямо с девайса. Для этого необходимо установить файловый менеджер для iOS — iFile. Доступен он в репозитории BigBoss (http://apt.thebigboss.org/repofiles/cydia), добавлять его не нужно, он идет в комплекте с Cydia. Стоит iFile $4, но если вы активно копаетесь в файловой системе iPhone, программа незаменимая. В сети есть и взломанная версия менеджера, ссылку мы дать не можем, но Google может все.
- Установите iFile на айфон и запустите его.
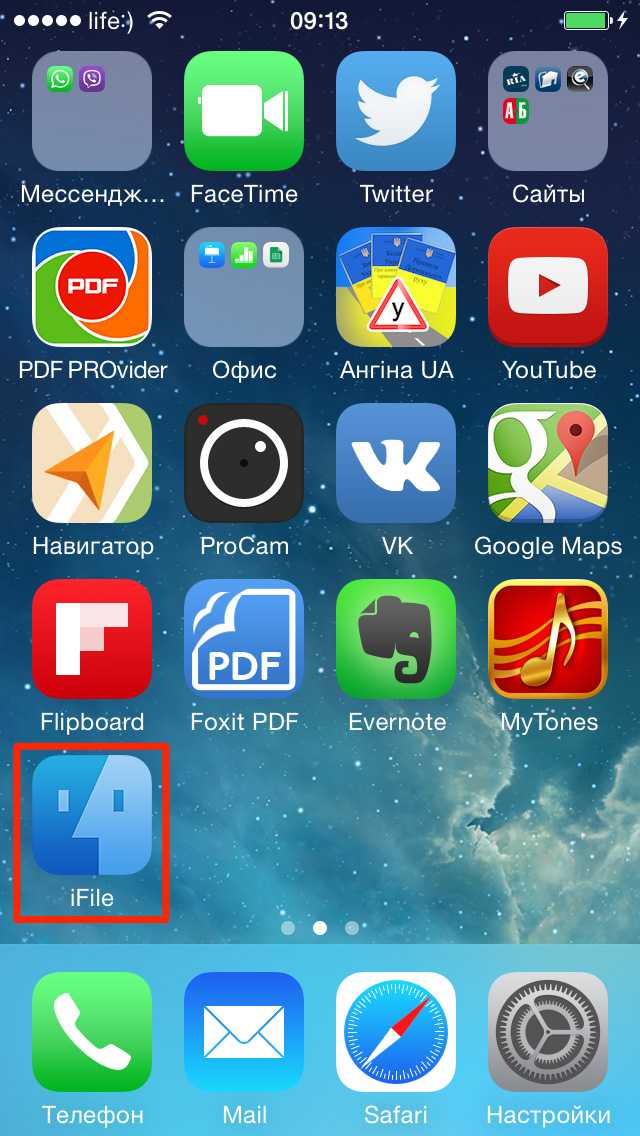
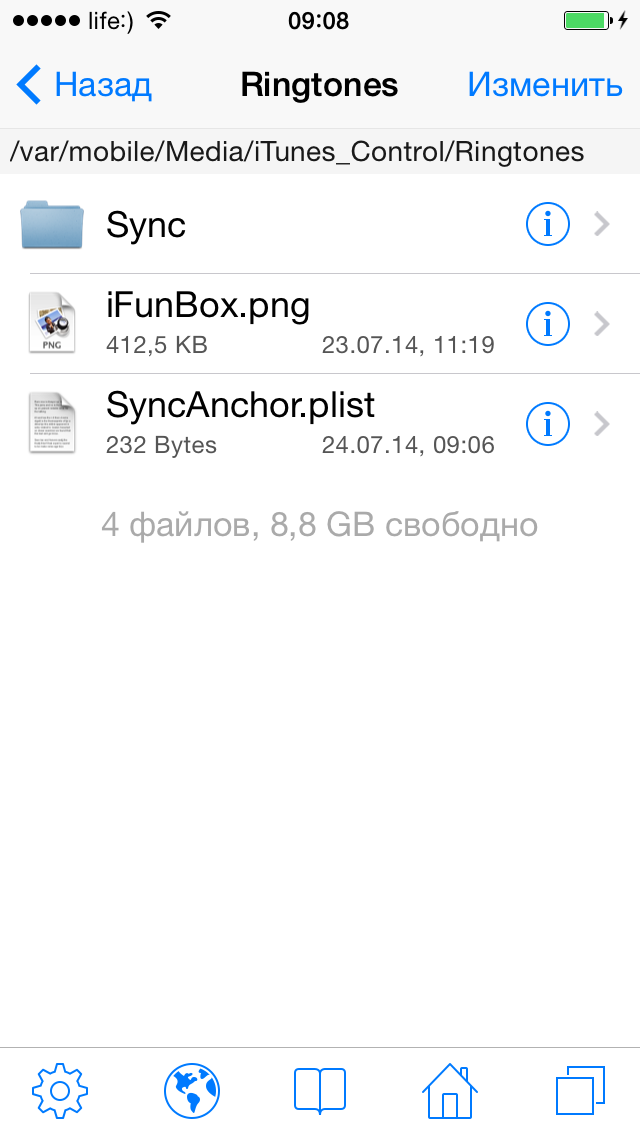
Выберите нужный рингтон. iTunes при загрузке рингтонов их переименовывает, поэтому отыскать подлежащий удалению по названию нельзя.
iFile имеет встроенный медиапроигрыватель, рингтоны можно прослушать и таким образом отыскать нужный. Тапните на файле с расширением «m4r» и выберите «Аудиопроигрыватель». Начнется воспроизведение рингтона.
По названию файла сделайте свайп влево и тапните на «Удалить»
Помните, iFile удаляет без подтверждения и неосторожное движение может удалить нужные файлы
Рингтон удален и больше не будет мозолить глаза в настройках айфона в меню «Звуки».
Напонимаем, что установить iFile и получить доступ к файловой системе iOS прямо с айфона смогут только обладатели джейлбрейкнутых устройств.
Как удалить мелодию с телефона iPhone пир помощи iTunes
Когда Вы загружали рингтоны при помощи стандартного метода, а именно, посредством программки iTunes, то такие мелодии удаляем там же. Давайте предположим, что Вам подарили телефон iPhone, а в нем уже находятся мелодии, которые Вам не подходят. Для их удаления, Вам понадобится комп с поставленной программкой iTunes.
1. Запускаете iTunes
2. Подключаете телефон iPhone к компу, при помощи предусмотренного кабеля
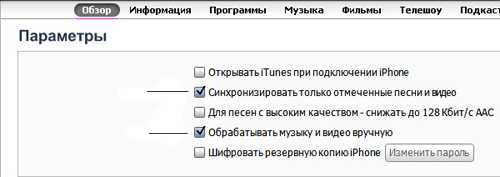
3. В разделе «Устройства» Вам необходимо выбрать iPhone, зайти во вкладку «Обзор» и отметить – Обрабатывать музыку и видео вручную.
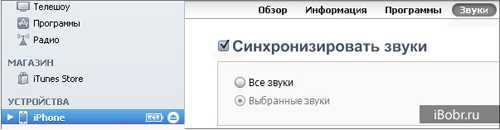

5. Перед Вами отобразится окошко с таким содержимым: «Вы действительно хотите синхронизировать звуки? Все звуки, которые находятся на устройстве будут заменены на звуки из медиатеки iTunes.». Нажимаете клавишу «Синхронизировать звуки»

6. Теперь жмем «Применить» в нижней части iTunes
После синхронизации в автоматическом режиме будут удалены мелодии с Вашего телефона iPhone. В рассматриваемом методе программка iTunes не содержала мелодий. В том случае, если у Вас в iTunes уже находились рингтоны, и Вы их закинули в гаджет, то для того чтобы их удалить, необходимо отметить «Синхронизировать звуки» и нажать «Применить».
i-Fun Box удалит рингтон c телефона iPhone
Если же рингтоны Вы грузили в девайс без использования программки iTunes, то Вы не сможете их удалить при помощи первого метода. Если рингтоны грузились посредством i-Fun Box, либо другого файлового менеджера для iPhone, то и удалить Вы их сможете тем же i-Fun Box’ом с файловой системы.
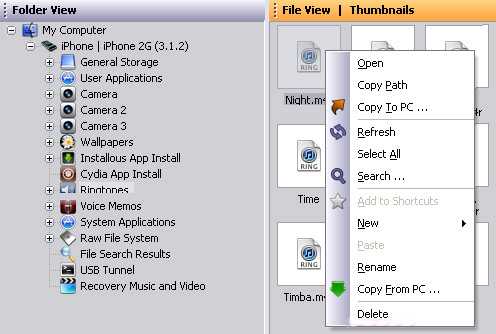
Для того чтобы удалить рингтоны, загрузите iFun Box и перейдите в раздел «Ringtones», после этого выбираете ненужный рингтон, нажимаете на нем правой клавишей мышки и нажимаете «Delete». После того как он удалится из iFun Box, то автоматом удалится и из Вашего телефона iPhone. Мы Вам настоятельно не рекомендуем удалять стандартные системные рингтоны.
При помощи вышеизложенной инструкции Вы сможете удалить мелодии не только с телефонов iPhone, но и с планшетов iPad, где также есть ненужные рингтоны.
А также возможность синхронизировать рингтоны с iPhone.
К счастью, рингтоны всё ещё можно добавлять через iTunes 12.7, но теперь это делается немного по-другому. Сначала пользователи могут запутаться, но на самом деле процесс не такой уж и сложный, и со временем вы сможете с легкостью добавлять рингтоны на свой телефон.
В данной инструкции мы расскажем, как добавлять рингтоны с компьютера на iPhone, используя iTunes 12.7. Проверьте, чтобы рингтон был в формате.m4r, иначе у вас ничего не получится.