Часть 3. Как копировать рингтоны с iPhone на iPhone без компьютера (облачные сервисы)
Для тех, кто хочет перевести рингтон, но не имеет компьютера под рукой, эта часть готова для вас.
Примечание: Для использования облачного сервиса, пожалуйста, убедитесь, что вы включили подключение к Интернету на обоих устройствах. Кроме того, включите облачную учетную запись на обоих устройствах iPhone.
Way 1: как отправлять рингтоны на iPhone с OneDrive
Шаг 1. Загрузите и установите OneDrive как на предыдущем, так и на новом iPhone. Microsoft предоставляет 5GB бесплатное хранилище для каждой учетной записи, чего достаточно для передачи сотен мелодий с iPhone на iPhone.
Шаг 2. Откройте приложение OneDrive на предыдущем iPhone, войдите в свою учетную запись, коснитесь значка «плюс» в верхней части экрана, чтобы открыть строку меню, которая позволяет добавлять локальные файлы на облачный сервер. Нажмите кнопку «Загрузить» и перейдите к мелодиям, которые вы хотите отправить на целевое устройство.
Шаг 3. После загрузки мелодий в OneDrive включите целевой iPhone. Запустите приложение OneDrive и войдите в ту же учетную запись. На этот раз загрузите мелодии и сохраните их на своем новом iPhone.
Way 2: как отправлять рингтоны на iPhone с помощью Google Drive
Шаг 1. Кроме того, вам нужно установить Google Drive для iOS как на предыдущих, так и на новых iPhone. И убедитесь, что оба iPhone подключены к сети Wi-Fi. Не обязательно быть в одной сети Wi-Fi.
Шаг 2. Войдите в свой Google счету на предыдущем iPhone и найдите мелодии, которые хотите отправить на другое устройство. Выберите их все, нажмите значок «Поделиться» и выберите «Диск» в строке меню, чтобы загрузить их в свою учетную запись.
Шаг 3. Следующий, разблокировать целевой iPhone, откройте приложение Google Диск и войдите в учетную запись, в которую вы вошли на исходном устройстве. Найдите загруженные рингтоны и нажмите «Загрузить», чтобы сохранить их на новом iPhone.
Way 3: как отправлять рингтоны на iPhone с Dropbox
Хотя Dropbox предлагает меньше бесплатного хранилища, чем Google Drive, многие люди используют его для резервного копирования важных файлов и информации. Подобно другим облачным сервисам, вы можете использовать его для отправки рингтонов с iPhone на iPhone без компьютера или дополнительных устройств.
Шаг 1. Dropbox выпустил приложение для iOS, и вы можете установить его из App Store на свои устройства. Теперь подключите исходный iPhone к сети, откройте приложение Dropbox и войдите в свой аккаунт. Выйдите из Dropbox и перейдите к приложению с мелодиями, которые вы хотите использовать на новом iPhone.
Шаг 2. Выберите один желаемый рингтон, нажмите значок «Поделиться» и выберите «Сохранить в Dropbox» на панели инструментов. При появлении запроса выберите папку назначения в своей учетной записи Dropbox. Затем нажмите «Сохранить» или «Загрузить», чтобы отправить рингтон на сервер Dropbox. Повторите операцию, чтобы загрузить другие мелодии звонка.
Совет. Если вы не видите значок «Сохранить в Dropbox» на панели инструментов, прокрутите вправо и нажмите «Еще», чтобы отобразить его.
Шаг 3. Теперь откройте приложение Dropbox на целевом iPhone и найдите рингтоны. Нажмите значок меню и скачать рингтоны на свой новый iPhone, Затем вы можете установить их на своем новом устройстве.
Примечание: Облачные сервисы удобны для передачи рингтонов с iPhone на iPhone, но у них явно есть недостатки. Рингтоны, загруженные из облачных сервисов, не всегда работают на iPhone.
В этом уроке мы рассказали о лучших и бесплатных способах отправки рингтонов с iPhone на iPhone с помощью 5. Вы можете использовать iTunes, облачные и сторонние приложения для перемещения рингтонов между iPhone и новым iPhone. iTunes удалит ваши существующие мелодии с ограниченным использованием версии; облачным сервисам нужен интернет и учетные записи на обоих устройствах; iPhone Transfer можно рассматривать как самый простой способ с ограничением бесплатной версии.
Настроить свой собственный рингтон, чтобы отличить вас и других, может быть легко здесь. Не позволяйте одной и той же мелодии смущать вашу жизнь.
Как загрузить музыку в iPhone через iTunes
Наверное самый сложный и самый долгий способ из имеющихся, но есть в нем и ряд преимуществ:
- в iTunes можно прописать ID3-теги для гибкого поиска, группировки и организации музыкальных файлов;
- все музыкальные дорожки можно украсить обложками, которые будут отображаться в нативном iOS-приложении «Музыка», медиатека станет красочной и приятной глазу;
- отдельным музыкальным файлам можно назначить независимые настройки эквалайзера и назначить свой уровень громкости;
- iTunes позволяет группировать музыкальные файлы в плейлисты, которые переносятся в iPhone в процессе синхронизации;
- айтюнс позволяет загружать в айфон сразу всю медиатеку или группы файлов по: плейлистам, жанрам, альбомам и артистам.
Как видите, вместе со всеми недостатками, загрузка аудиофайлов в айфон через iTunes имеет право на жизнь и для кого-то может быть востребована.
Для того, что «залить» музыку в память iOS-девайса необходимо предварительно загрузить ее в медиатеку айтюнса.
- Запустите iTunes («юзайте» последнюю версию).
Перейдите в «Файл -> Добавить в медиатеку» и выберите папку содержащую загружаемые аудиофайлы или отдельный файл. Загрузить файлы можно и сочетанием «Ctrl+o (буква)» в Windows и «Command+o» в Mac OS X, или перетаскиванием соответствующей папки или файла в окно медиакомбайна.
Организуйте свою музыкальную коллекцию (заполните ID3-теги, добавьте обложки, создайте плейлисты)
Обратите внимание, что названия музыкальных дорожек могут не совпадать с именами файлов на жестком диске, iTunes загружает и использует метаданные файлов указанные в ID3-тегах
Коллекция готова к загрузке и доступна в разделе «Музыка».
Еще раз обращаю ваше внимание на то, что если какой-либо файл в медиатеку загружен не был, он не поддерживается iTunes и его необходимо конвертировать, WMA-файлы конвертируются автоматически
Синхронизация музыки из iTunes с iPhone
Для того, чтобы музыка из медиатеки айтюнс была загружена в память айфона, необходимо выполнить его синхронизацию:
- Подключите устройство к компьютеру USB-кабелем или по Wi-Fi.
- Запустите iTunes (если программа закрыта).
- Перейдите во вкладку «Обзор» в разделе «Устройства -> Модель вашего девайса».
В списке «Параметры» установите галочку напротив «Обрабатывать музыку и видео вручную», это позволит гибко настраивать синхронизацию коллекции (целиком или отдельно по жанрам, исполнителям, альбомам и плейлистам).
Перейдите во вкладку «Музыка» и установите галочку напротив «Синхронизировать музыку». Станут доступны настройки синхронизации музыкального контента.
Если вы хотите загрузить все содержимое айтюнса, выберите пункт «Всю медиатеку», появится счетчик песен.
Если вам не нужна вся коллекция или она не умещается в памяти устройства, выберите пункт «Избранные плейлисты, артисты, альбомы и жанры».
Обратите внимание, вместе с содержимым коллекции появился пункт «Автоматически заполнять свободное пространство песнями». Выберите его, если хотите заполнить музыкой все свободное место
Выберите плейлисты, жанры, артистов и альбомы которые хотели бы загрузить (установите галочки). Количество свободного места в памяти устройства отображается в панели рядом с кнопками «Вернуть» и «Применить».
Закончив выбор щелкните на кнопке «Применить» и дождитесь окончания процесса синхронизации.
После завершения синхронизации, музыка из iTunes станет доступна в iPhone, наслаждайтесь!
Создание мелодии
Как добавить звук в «Айфон» через «АйТюнс»? Первым делом его нужно скачать или создать. Как именно? В iTunes есть встроенная функция, помогающая делать рингтоны для продукции Apple.
Создание мелодии звонка происходит так:
Добавить в медиатеку iTunes желаемую песню. Для этого можно создать файл на «Файл» и «Добавить в медиатеку…». Далее путь к документу. Нажмите правой кнопки мыши на мелодии и выберите «Сведения»-«Параметры». Активировать сначала «Начало», а затем «Стоп»
При этом важно помнить об ограничениях. Кликнуть по «Ок» после проделанных действий
Щелкнуть еще раз ПКМ по полученному документу. Выбрать «Создать в формате AAC». Включить отдельную «Показать в проводнике Windows». Для этого по документу предварительно необходимо нажать мышью (правой кнопкой мыши). Оставить ожидаемое окно и удалить в iTunes короткую версию прошивки. Вернуться в папку и найти мелодию. Она появится в разделе «Звуки».
Именно таким образом осуждаются мелодии для iPhone. А что делать дальше? Как добавить рингтон в iTunes понятно. А что можно сказать о получении документа на «Айфон»?
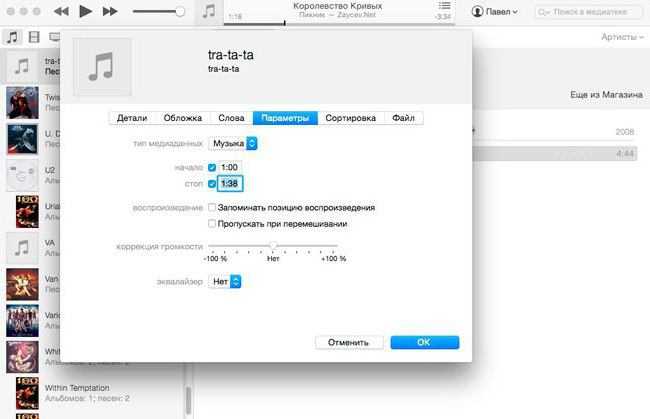
Передача с помощью Tenorshare iCareFone
Данная программа скачивается на компьютер бесплатно с сайта разработчика – www.tenorshare.com. Смотрите, с ее помощью можно перекинуть музыку с iPhone на iPhone, а также рингтоны, контакты, заметки и многое другое.
Для начала подключаем iPhone, с помощью которого скачиваем музыку, к компьютеру при помощи стандартного кабеля. На компьютере должна быть установлена программа iTunes (официальное ПО от Apple). Заходим в Tenorshare iCareFone и входим в категорию «Перенос медиафайлов в iTunes»:

Отмечаем галочками файлы, которые требуются:
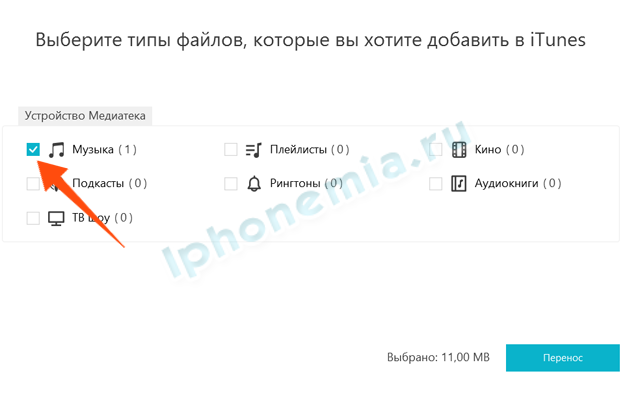
После проведения данной процедуры необходимые файлы попадают в медиатеку iTunes. Теперь подсоединяем к компьютеру кабель второго Айфона. Открываем iTunes и «заходим» в наш телефон. После чего вычисляется синхронизация как отображение на изображении.
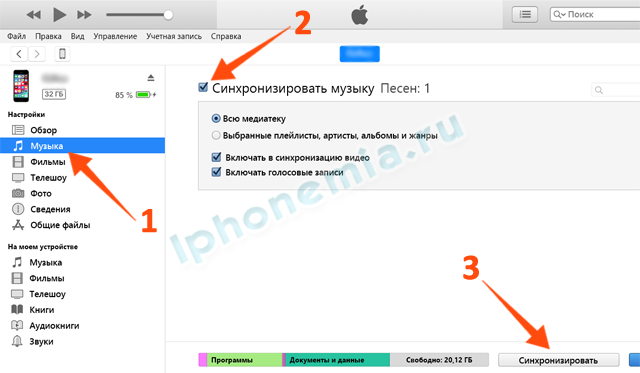
На этом перенос файлов закончен.
Создание резервной копии
Чтобы записать файл резервной копии, необходимо:
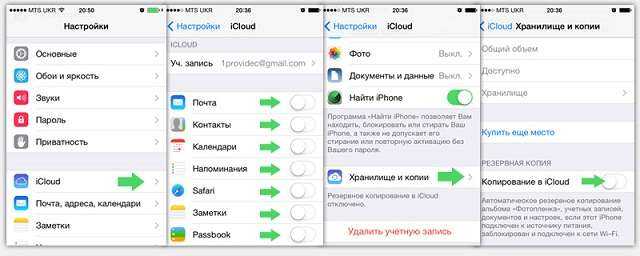
- Открыть настройки мобильного телефона и перейти в раздел «iCloud».
- Если на устройстве ранее не выполнялся вход в учетную запись Apple ID, следует ввести идентификатор и пароль. При отсутствии аккаунта его можно создать, воспользовавшись ссылкой «Получить Apple ID бесплатно», расположенной в нижней части экрана.
- Нажать на пункт «iCloud». Из представленного списка выбрать элементы, которые требуется скопировать. Здесь можно синхронизировать контакты iPhone, почту, заметки календаря, напоминания, закладки браузера Safari, фотографии, документы и прочее. Чем больше пунктов будет выбрано, тем больше свободного пространства займет копия. Если бесплатных 5 Гб окажется недостаточно, всегда есть возможность приобрести дополнительное место.
- Вернуться на предыдущий экран и перейти в раздел «Хранилище и копии». Нажать пункт «Создать копию». В этом же окне можно активировать опцию «Копирование в iCloud», чтобы смартфон самостоятельно создавал копии при выполнении трех условий: устройство заблокировано, находится на зарядке и подключено к Wi-Fi сети.
- Дождаться завершения операции.
Часть 3 : Получить музыку iPhone / iPod / iPad на компьютер через iCloud
В отличие от iTunes, iCloud использует интернет-соединение для сохранения музыки на iPhone, а передача музыки с iPod на компьютер через iCloud немного сложна. Прежде всего, если вы хотите перенести купленные песни на компьютер, ICloud Music Library мог бы справиться с этим легко. Однако, когда речь идет о музыке, загруженной через Интернет или сторонних музыкальных приложениях, доступна только резервная копия iCloud, и вы не можете открыть резервную копию iCloud без инструментов сторонних разработчиков на компьютере.
Как получить купленную музыку с iPod на компьютер через iCloud Music Library
Когда вас спросят, хотите ли вы сохранить музыку, которая есть на вашем устройстве, выберите Сохранить музыку; в противном случае музыка вашего iPhone будет заменена содержимым в библиотеке музыки iCloud.
После этого вы можете получить купленная музыка с iPhone на ваш компьютер. Просто наслаждайтесь музыкой, как только музыкальные файлы загружены на компьютер.
Как получить музыку iPhone / iPod / iPad на компьютер через резервную копию iCloud
Здесь мы предлагаем вам попробовать Apeaksoft Восстановление данных iPhone, который совместим с Windows и Mac. Откройте его после установки на свой компьютер и выберите «Восстановить из файла резервной копии iCloud» на левой боковой панели.
Резервное копирование музыки iPhone вместе с другими данными может занять несколько часов, особенно в первый раз. Имеет смысл, что беспроводное соединение требует больше времени, чем USB-кабель.
Передача музыки через iCloud
Если вы храните все ваши файлы в фирменном сервисе iCloud, то вы можете передать музыку с его помощью. Для этого вам нужно взять в руки устройство, на которое вы желаете передать мелодии и войти с него в уже существующий Apple ID, который привязан к старому iCloud. Далее необходимо следовать данным инструкциям:
- В первую очередь перейдите в вашу учетную запись iCloud, где нужно найти вкладку «Настройки». Вы увидите все музыкальные композиции, сохраненные в сервисе. Выберите то, что вы желаете сохранить.
- Теперь клацните на иконку iTunes и выберите клавишу обновить.
- В новом окне отобразятся все музыкальные композиции. Вы можете выбрать как все, так и некоторые, а затем передать их на iPhone. Далее щелкните на значок синхронизации. Далее программа автоматически загрузит файлы на девайс. С помощью сервиса iCloud можно передать любые музыкальные файлы, авторизировавшись под единым профилем Apple.
3 способа перенести музыки с iPhone 11/X/8/7/6s/6/5s/5/4s/4 на компьютер
Иногда, Не удается синхронизировать музыку на iPhone XS/XR/X/8/7 Plus/7/6s/6/5s/5/4s/4 из iTunes. В программу музыка добавляется, а на устройство перенести не удается. При перетаскивании не загорается синяя рамочка, как обычно. iTunes установил последней версии. Авторизацию сделал. Но как скопировать музыки с iPhone на компьютер без программы iTunes бесплатно? Как известно, синхронизация музык на ПК/Mac с iPhone – не такой уж простой и прямолинейный процесс. Существует несколько различных способов его выполнения. Прочитайте эту статью, чтобы узнать о нескольких доступных методах.
Перенос музыки с компьютера на iPhone
Как оказалось, вариантов импорта музыки с компьютера на iPhone гораздо больше, чем вы, возможно, думали. Обо всех них и пойдет речь далее в статье.
Способ 1: iTunes
Айтюнс – главная программа любого Apple-пользователя, поскольку это многофункциональный комбайн, который служит, в первую очередь, средством для переноса файлов на смартфон. Ранее на нашем сайте подробно уже рассказывалось о том, каким образом выполняется перенос музыки из iTunes на i-девайс, поэтому на данном вопросе останавливаться не будем.
Подробнее: Как добавить музыку на iPhone через iTunes
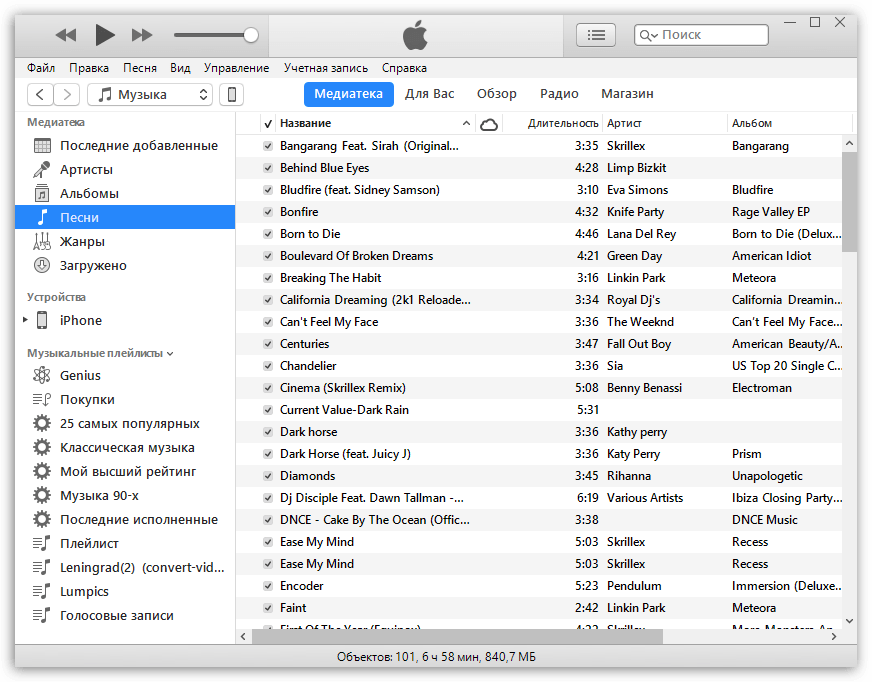
Способ 2: AcePlayer
На месте AcePlayer может быть практически любой проигрыватель музыки или файловый менеджер, поскольку данные приложения поддерживают куда больше форматов музыки, нежели стандартный проигрыватель Айфон. Так, используя AcePlayer, вы сможете воспроизводить формат FLAC, который отличается высоким качеством звука. Но все последующие действия будут выполняться через iTunes.
Подробнее: Файловые менеджеры для iPhone
- Скачайте AcePlayer на смартфон.
- Подключите Apple-девайс к компьютеру и выполните запуск Айтюнс. Пройдите в меню управления устройством.
- В левой части окна откройте раздел «Общие файлы».
- В списке приложений найдите AcePlayer, выделите его одним кликом мыши. Правее появится окно, в которое вам понадобится перетащить музыкальные файлы.
- Айтюнс автоматически запустит синхронизацию файлов. Как только она будет завершена, запустите на телефоне AcePlayer и выберите раздел «Документы» — музыка появится в приложении.
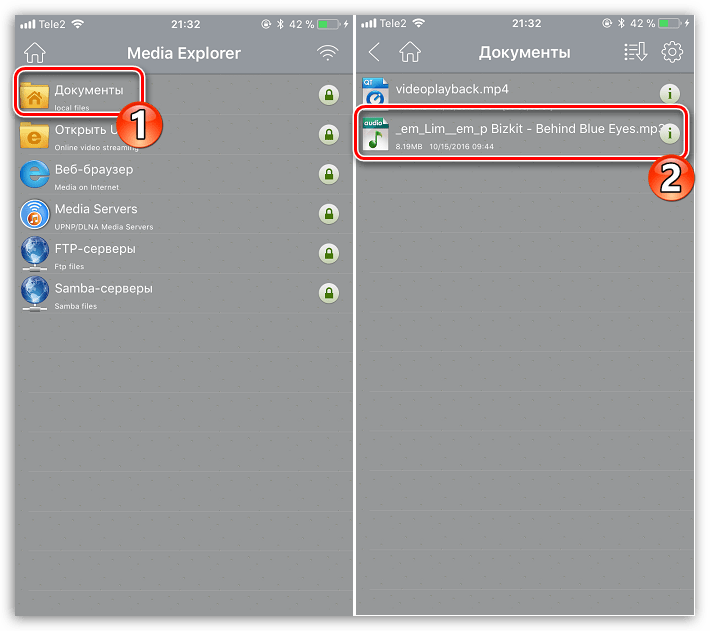
Способ 3: VLC
Многие пользователи ПК знакомы с таким популярным проигрывателем, как VLC, который доступен не только для компьютеров, но и для iOS-устройств. В том случае, если и ваш компьютер, и iPhone подключены к одной сети, перенос музыки может быть выполнен именно с помощью данного приложения.
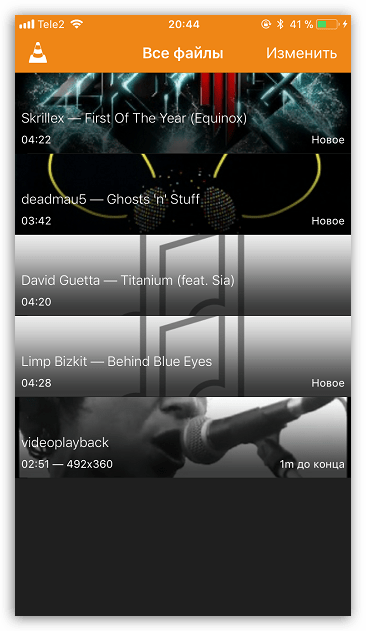
Способ 4: Dropbox
По сути здесь может быть использовано абсолютно любое облачное хранилище, но мы покажем дальнейший процесс переноса музыки на Айфон на примере сервиса Dropbox.
- Для работы потребуется, чтобы на устройстве было установлено приложение Dropbox. Если оно у вас еще не загружено, скачайте его из App Store.
- Перенесите на компьютере музыку в папку Dropbox и дождитесь окончания синхронизации.
- Теперь можно запускать Dropbox на Айфон. Как только синхронизация будет завершена, файлы появятся на устройстве и будут доступны к прослушиванию прямо из приложения, но с небольшим уточнением – для их воспроизведения потребуется подключение к сети.
- В том же случае, если вы хотите слушать музыку без интернета, песни потребуется экспортировать в другое приложение – это может быть любой сторонний проигрыватель музыки.
Подробнее: Лучшие проигрыватели для iPhone
Для этого тапните в верхнем правом углу по кнопке меню, а затем выберите пункт «Экспортировать».
 Выберите кнопку «Открыть в…», а затем приложение, в которое музыкальный файл будет экспортирован, например, в тот же VLC, о котором шла речь выше.
Выберите кнопку «Открыть в…», а затем приложение, в которое музыкальный файл будет экспортирован, например, в тот же VLC, о котором шла речь выше.
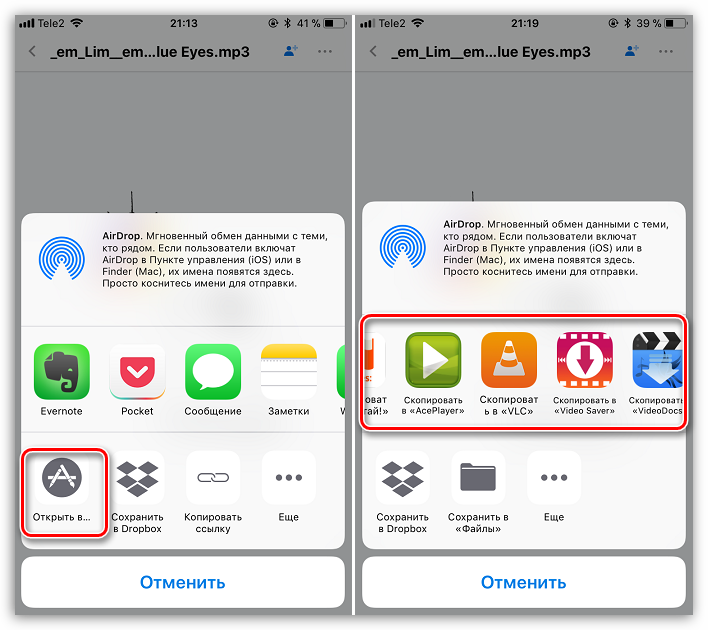
Способ 5: iTools
В качестве альтернативы iTunes разработана масса удачных программ-аналогов, среди которых особенно хочется отметить iTools благодаря простому интерфейсу с поддержкой русского языка, высокой функциональности и удобно реализованной возможности переноса файлов на Apple-устройства. Именно на примере данного инструмента и рассмотрим дальнейший процесс копирования музыки.
Подробнее: Аналоги iTunes
- Подключите iPhone к компьютеру с помощью USB-кабеля, а затем выполните запуск iTools. В левой части окна откройте вкладку «Музыка», а в верхней выберите пункт «Импорт».
- На экране отобразится окно Проводника, в котором вам понадобится выбрать те треки, которые будут перенесены на устройство. Выбрав, подтвердите копирование музыки.
- Начнется процесс переноса композиций. Как только он будет завершен, можно проверять результат – все загруженные песни появились на Айфон в приложении Музыка.
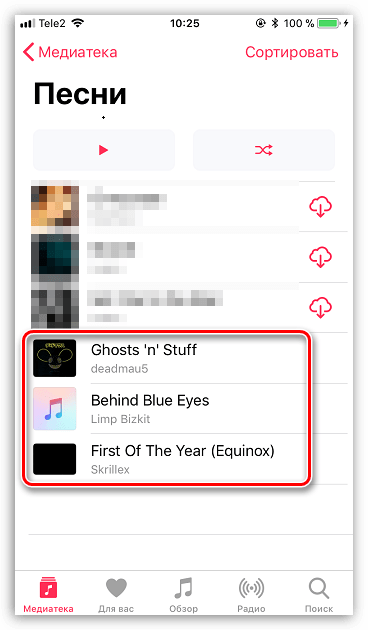
Каждый из представленных способов прост в исполнении и позволяет перенести все любимые треки на смартфон. Надеемся, данная статья была для вас полезна.
Использование программы iTools для перекачивания мелодий
Клиент может перебрасывать треки с помощью дополнительной программы «iTools». Этот вариант можно использовать, если схема с ITunes недоступна. С помощью приложения пользователь может перенести треки без синхронизации устройств. Скачать iTools можно через интернет бесплатно. Этот менеджер специально разработан для загрузки нового контента на гаджет, в том числе музыкального. Также можно скачивать файлы с телефона на стационарный компьютер. Дополнительно клиент может быстро перенести выбранные треки с ПК на свой смартфон. Когда копирование будет завершено, прослушать композиции можно в разделе «Музыка».
Минусом программы является то, что она не может выполнять организацию мелодий по коллекциям. Но многие владельцы смартфонов не нуждаются в этом. Чтобы на свой Айфон добавить музыку с компьютера, требуется следовать такой инструкции:
- сотовый телефон подключается к стационарному компьютеру с помощью кабеля;
- на компьютере запускается программа iTools;

- теперь потребуется найти раздел «Музыка» в меню;
- далее пользователь нажимает на кнопку «Импорт»;
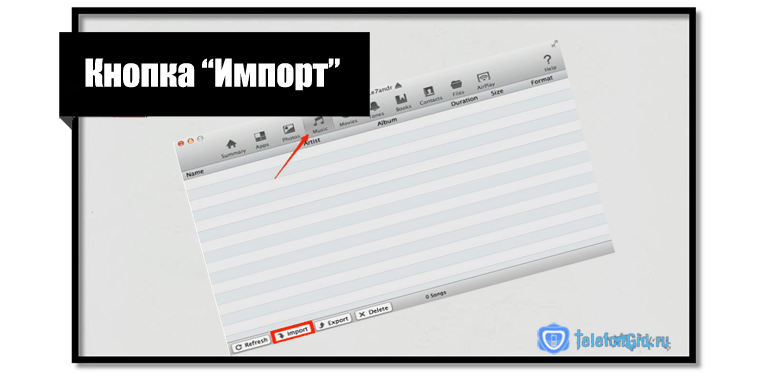
остается выбрать те файлы, которые требуется переместить в гаджет;
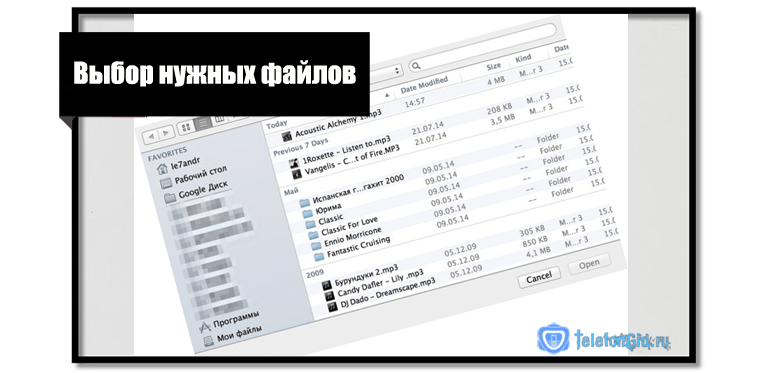
нажимается клавиша «Открыть»;
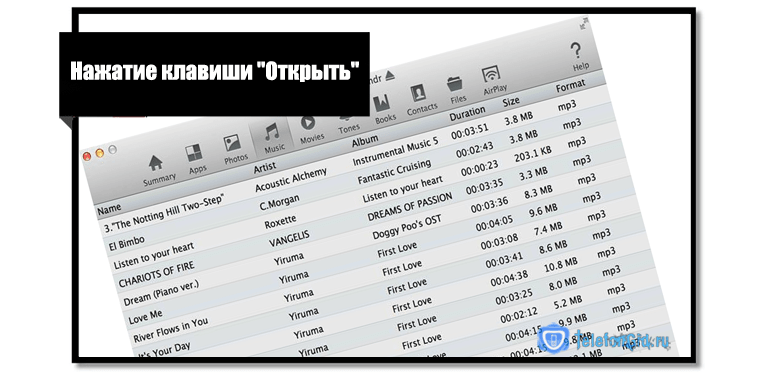
- когда композиция будет выбрана, она автоматически загрузится в память смартфона;
- чтобы прослушать загруженные композиции, следует зайти в раздел «Музыка» на телефоне;
- Интересная информация
- Если пользователь выполнил загрузку одинаковых файлов через программу iTunes и iTools, то в разделе «Музыка» он увидит два одинаковых рингтона.
Загрузка фото и видео с iPhone на компьютер (Windows или Mac), а затем с компьютера на новый iPhone
Кроме модной беспроводной передачи фото и видео между устройствами, существует и более старый — передача через кабель. Так как прямая передача по кабелю между iOS-устройствами не поддерживается Apple, то в качестве промежуточного звена используется компьютер.
О том как сохранить фото и видео с iPhone (iPad) на компьютер Mac или Windows, USB-флешку или внешний жесткий диск мы подробно рассказали в этом материале.
После того как необходимые фото и видео оказались на компьютере перенесите (скопируйте) их на новый iPhone или iPad используя любой из предложенных способов:
- Выгрузка фото и видео с компьютера в облачные сервисы, например, Google Photo или Яндекс.Диск. После того как фото и видео загрузятся в «облако» останется лишь скачать соответствующие iOS-приложения на новый iPhone.
- Копирование фото и видео с компьютера на iPhone при помощи приложения iTunes. Инструкции: для фото и для видео.
- Отправка фото при помощи AirDrop (только для Mac).
- Передача фото при помощи сторонних приложений, например, BitTorrents Sync.
- Отправка фото и видео с компьютера на iPhone по электронной почте (e-mail).
Передача музыки при помощи iMusic
Есть инструменты, предлагаемые сторонними производителями, воспользовавшись которыми можно быстро передать музыку. Среди них программа iMusic, которая очень эффективно справляется с данной задачей. Перенести музыку на другой iPhone — это не единственная возможность программы, ведь также она может искать новую музыку и управлять старыми файлами вашего устройства.
Музыку можно передавать без каких-либо ограничений, что уже значительное преимущество. С данной программой музыку можно передавать даже на Андроид устройства.
Пробная версия программы доступна бесплатно, ее очень легко найти в интернете. Для возможности передавать музыку и иные файлы, загрузите ее на свой ПК. iMusic — это один из лучших инструментов, позволяющий в одно нажатие перенести музыку.
Программа может управлять не только музыкой, но и всеми мультимедийными файлами, включая видеоматериалы и фотоснимки.
Скачайте и запустите программу. Подключите оба девайса к компьютеру с помощью оригинального Lightning кабеля. Перейдите во вкладку «Устройства», расположенную в верхней части окна. Выберите старый iPhone, с которого вы будете передавать файлы. Далее отметить галочкой пункт «Передача музыки на другое устройство», чтобы приступить к процессу копирования
Важно, чтобы оба девайса были подключены к компьютеру до момента завершения процедуры, иначе передадутся не все файлы
Как видите, перенести музыку на IPhone довольно просто и для этого есть множество способов, каждый из которых удобен и эффективен.
Не забывайте читать комментарии, там тоже много полезной информации. Если на ваш вопрос нет ответа, а на более поздние комментарии есть ответ, значит ответ на ваш вопрос содержится в статье, уважайте чужое время.
Перенос файлов с iPhone, iPad или iPod touch на компьютер и наоборот
Подключите устройство к компьютеру.
Для подключения устройства можно использовать кабель USB или USB-C, а также подключение к сети Wi-Fi. Для включения синхронизации по сети Wi-Fi см. Синхронизация контента iTunes на ПК с другими устройствами по сети Wi-Fi.
В приложении iTunes

Нажмите «Общие файлы».
В списке слева выберите приложение на устройстве, которое Вы хотите использовать при переносе файлов.
Чтобы узнать, поддерживает ли то или иное приложение общий доступ к файлам, ознакомьтесь с документацией приложения.
Выполните одно из следующих действий.
Перенос файла с компьютера на устройство. Нажмите «Добавить», выберите файл, который требуется перенести, затем нажмите «Добавить».
Перенос файла с устройства на компьютер. В списке справа выберите файл, который требуется перенести, нажмите «Сохранить в», выберите папку, куда требуется сохранить файл, затем нажмите «Сохранить в».
Выбранный файл будет перенесен на устройство или сохранен в указанной Вами папке на компьютере.
На устройстве файл можно открыть, используя приложение, которое Вы указали в шаге 4.
Как перенести рингтон с iPhone на iPhone без iTunes
Не рекомендуем использовать этот способ, хоть он самый простой, но стоит учесть, что iTunes не является мощной утилитой для передачи рингтонов и других файлов между iOS, ведь iTunes имеет много ошибок и часто не распознает iPhone при этих целях. Здесь мы рекомендуем Apeaksoft iPhone Transfer, найти это просто в сборнике программного обеспечения для передачи iPhone.
- Шаг 1 действие обоих iPhone к iPhone Transfer. Загрузите нужную лучшую версию приложения для передачи iPhone на основе системы обнаружения и отслеживания системы на экране, установите его на свой компьютер и оба устройства iPhone к компьютеру с использованием Lightning.
- Шаг 2. Предварительный просмотр мелодий на iPhone. Запустите iPhone Transfer и дождитесь, пока он автоматически распознает iPhone. Имя старого iPhone в раскрывающемся списке и выберите под ним параметры «Музыка».
- Выберите вкладку «Мелодии звонка» на правой ленте, чтобы отображались только файлы мелодий з. Теперь вы можете настроить «Играть», чтобы просмотреть, удалить мелодию звонка или установить их установите флажок перед каждым рингтоном, который вы отправляете на новый iPhone.
- Шаг 3. Передача мелодий с iPhone на iPhone. После того, как вы выбрали, найдите на верхней ленте, нажмите кнопку iPhone в верхней части. Передача началась. Через несколько секунд, процесс будет завершен.
Единственным недостатком является то, что его бесплатная версия поддерживает только на ограниченные мелодии.
При помощи данной технологий можно передавать рингтоны, заметки, контакты, фото, видео и другие файлы. Когда вы можете использовать AirDrop, вы можете выбрать рингтон на iPhone и iPad, затем вы можете выбрать «Поделиться».






























