Способ 3 — через облако iСloud
Для того чтобы можно было закачать музыку на устройство через облако, необходимо подписаться на Apple Music или iTunes Match, этот вариант подойдет только для iPod Touch.
Если используется второй вариант, нужно сделать следующее:
- Зайти в разделе «Настройки» в мобильную систему при помощи идентификатора Apple ID, используемого для входа в систему, на которой находится медиатека iTunes.
- Внизу экрана нужно нажать иконку «Музыка». После этого ползунок «Показать» переместить в положение ВКЛ.
- В средней части меню ползунок «Медиатека iCloud» тоже ставится в положение «Включить». Теперь нужно включить или выключить передачу через сотовую связь и выбрать вариант: использовать или нет автоматическую загрузку медиафайлов на устройства, связанные с iCloud.
- Оптимальным вариантом будет использование сети Wi-Fi.

Теперь, чтобы скачать треки на iPod через облако, нужно открыть приложение со значком «Музыка» и внизу с левой стороны нажать «Медиатека». После этого в верхней части окна выбрать пункт «Песни», отметить необходимый трек и нажать кнопку «Загрузить» — она имеет вид облака рядом с каждой песней, которой еще нет в памяти iPod, но есть в медиатеке.
Еще один вариант того, как закачать музыку в iPod через облако, — использовать подписку на Apple Music.
Для этого нужно:
- Открыть приложение «Музыка» и нажать внизу с правой стороны кнопку «Поиск».
- Под строкой поиска есть вкладка Apple Music, куда и необходимо зайти.
- После этого следует ввести название трека или имя исполнителя и в выпавшем списке выбрать нужный вариант.
- Как только треки, которые нужно загрузить на iPod, будут выбраны, следует нажать кнопку с изображением знака плюс, расположенную с правой стороны от каждого музыкального файла. Трек добавлен в медиатеку и теперь доступен на устройстве.
Чтобы загружать любимые треки на iPod, нужно нажать на облако рядом с медиафайлом, которого еще нет в памяти устройства.
IPod – один из самых популярных плееров для медиафайлов. С его помощью вы можете прослушивать музыку любых распространенных форматов. Чтобы загрузить на устройство нужные песни, необходимо воспользоваться программой iTunes от Apple.
Для работы с содержимым памяти iPod необходимо совершить его синхронизацию с компьютером. Для этого скачайте приложение iTunes с официального сайта Apple. После процедуры скачивания запустите полученный файл и произведите установку программы на компьютер в соответствии с инструкциями инсталлятора.
Запустите iTunes при помощи ярлыка на рабочем столе. Дождитесь загрузки программы и перейдите в меню «Файл» — «Добавить файлы в медиатеку». Если вы не хотите добавлять каждую песню отдельно, выберите пункт меню «Добавить папку в медиатеку». Это даст вам возможность скинуть на iPod сразу все файлы из указанной директории одновременно.
В появившемся окне укажите путь до необходимых файлов или папок с песнями для iPod. Вы также можете добавить мелодию, открыв пункт «Медиатека» и переместив нужные файлы и папки путем перетаскивания при зажатой левой клавише мыши.
После этого подключите ваш iPod к компьютеру при помощи кабеля USB, который идет в комплекте с устройством. Дождитесь, когда программа определит плеер, а затем нажмите на иконку iPod в правом верхнем углу программы.
Для синхронизации песен перейдите в раздел «Музыка» центральной части окна iTunes. Выставьте параметры автоматической или ручной синхронизации при помощи соответствующих пунктов меню программы. Как только вы завершите все настройки, нажмите кнопку «Синхронизация».
Дождитесь окончания процедуры добавления песен на iPod. После того как процедура будет завершена, вы увидите соответствующее уведомление на экране. Как только синхронизация закончится, вы сможете отключить плеер от компьютера и перейти в раздел музыки для проверки закачанных мелодий.
Способ 1. Подключение iPod к компьютеру
В первую очередь откройте iTunes. Если у вас нет этого приложения, вы должны скачать его. Это займет всего несколько минут, включая время загрузки на компьютер. Затем вы должны закачать песни в iTunes, загрузив их из интернета или скопировав с компакт-диска. Продолжая выполнять инструкцию, как закачать музыку на iPod, подключите его к компьютеру. Если необходимые настройки подключения еще не выполнены, iTunes запустит этот процесс автоматически. Найдите кнопку «Музыка». Сразу после того как вы сможете увидеть ваш iPod в настройках iTunes (должно отображаться название устройства), вы должны нажать на него. Это позволит вам управлять музыкой, которую можно закачать в ваш гаджет с iTunes. Выберите свой вариант синхронизации из двух доступных.
- Синхронизация всей библиотеки. Таким образом, выполняя задачу, как закачать музыку на iPod, вся музыкальная библиотека iTunes будет скопирована в устройство.
- Синхронизация выбранных плей-листов, исполнителей и жанров. Эта опция позволит вам загружать только определенные песни и плей-листы на ваш девайс. Чтобы выбрать необходимые позиции из списка, просто отметьте флажки, находящиеся рядом с ними.
Добавление и загрузка музыки на Mac
Как только вы подпишетесь на Apple Music, вы сможете добавлять песни, альбомы, плейлисты и видеоклипы из Apple Music в свою музыкальную библиотеку, доступную с вашего Mac, iPhone, iPad, iPod touch, Apple TV или устройство Android, когда вы вошли в Apple Music.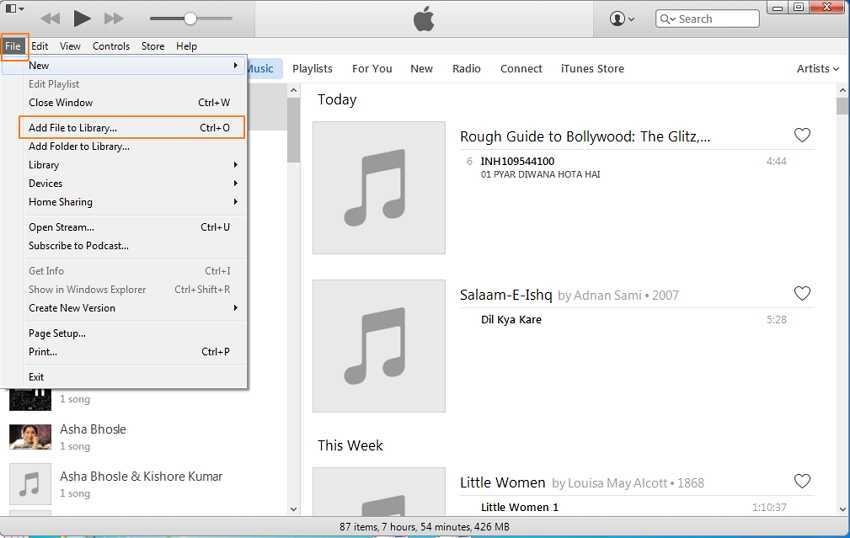
После того, как вы добавите музыку в свою фонотеку, вы сможете загрузить ее на свой компьютер или устройство для воспроизведения в любое время, даже если вы не в сети.
Примечание: Вы не можете добавлять и загружать музыку в тарифном плане Apple Music Voice. Apple Music, Apple Music Voice, без потерь и Dolby Atmos доступны не во всех странах и регионах. См. статью службы поддержки Apple «Доступность Apple Media Services».
Откройте для меня музыку
Добавьте музыку в свою библиотеку
-
В приложении «Музыка» на Mac выполните одно из следующих действий, чтобы найти музыку, которую хотите добавить:
-
Посмотреть рекомендации, специально предназначенные для вас: Нажмите «Прослушать» на боковой панели, затем найдите музыку, которую вы недавно слушали, личные плейлисты, созданные для вас, жанры, которые могут вам понравиться, и многое другое.
-
Узнайте, что нового в Apple Music: Нажмите «Обзор» на боковой панели, затем найдите музыку по настроению, новым релизам, чартам и т.
д.
-
Поиск в каталоге Apple Music: См. Поиск музыки.
-
-
Чтобы добавить музыку в фонотеку, выполните одно из следующих действий:
-
Наведите указатель на элемент и нажмите кнопку «Добавить» .
-
Наведите указатель на элемент (например, песню или альбом), нажмите кнопку «Еще» , затем выберите «Добавить в библиотеку».
-
Перетащите элемент на боковую панель.
Например, когда вы перетаскиваете песню, вы можете добавить ее в библиотеку или в определенный список воспроизведения.
Примечание: Когда вы добавляете список воспроизведения Apple Music в свою библиотеку, песни в списке воспроизведения обновляются всякий раз, когда их обновляет владелец; однако отдельные песни не отображаются в вашем списке песен.
Если вы не видите эти параметры, либо вы не вошли в Apple Music, используя свой Apple ID, либо вы не присоединились к Apple Music, либо параметр «Синхронизировать библиотеку» не выбран в настройках «Музыки»: выберите Музыка > Настройки, нажмите «Основные», убедитесь, что выбран параметр «Синхронизировать библиотеку», затем нажмите «ОК».
-
Загрузка музыки на компьютер
-
В приложении «Музыка» на Mac выберите любой параметр в разделе «Библиотека» на боковой панели. Например, нажмите «Песни», чтобы увидеть все песни в вашей медиатеке.
-
Чтобы загрузить музыку, которую вы добавили в свою фонотеку, на компьютер, наведите указатель на элемент, затем выполните одно из следующих действий:
Если загружаемая вами музыка доступна в формате Dolby Atmos, кнопка Dolby появляется рядом с элементом, и вы можете загрузить его либо в Dolby Atmos, либо в стерео. Чтобы загрузить музыку в формате Dolby Atmos, если он доступен, выберите «Музыка» > «Настройки», нажмите «Основные», затем установите флажок «Загрузить Dolby Atmos». См. Прослушивание пространственного звука в Dolby Atmos.
Примечание. Музыку, загруженную из Apple Music на компьютер, нельзя записать на диск или перенести вручную на устройство, например iPhone, iPad или iPod.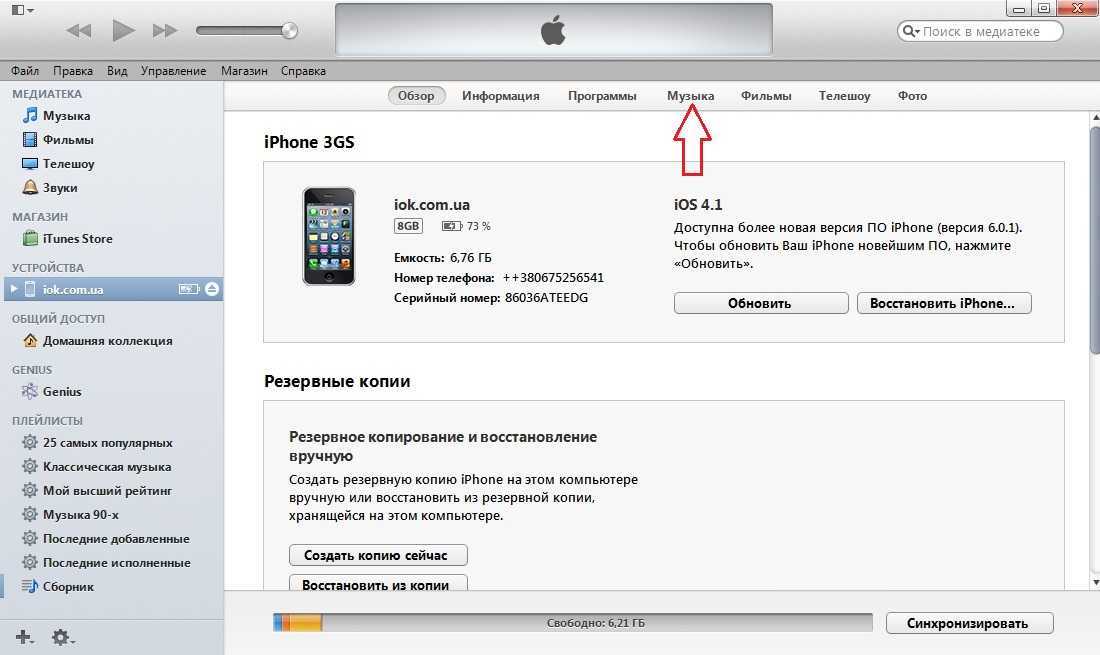
См. также Введение в плейлисты в приложении «Музыка» на MacИзменить общие настройки в приложении «Музыка» на MacСтатья службы поддержки Apple: Если вы хотите отменить подписку на AppleСтатья службы поддержки Apple: Добавление и загрузка музыки из Apple Music
Способ 1. Синхронизация с медиатекой iTunes
- Подключаем iPhone, iPad или iPod к компьютеру с помощью провода и запускаем ранее установленную программу iTunes. Устройство должно определиться и быть доступным из приложения.
- Добавьте ваши любимые песни, которые вы хотите закачать в iPhone, в вашу медиатеку iTunes. Добавлять можно как по одной песне, так и целыми папками. iTunes проанализирует все треки и распределит их по альбомам, артистам и жанрам. В итоге всё будет выглядеть примерно так:
Обложки iTunes загрузит сам, если вы авторизуетесь с помощью своего Apple ID. Кстати, загрузить песни в iTunes можно не только из ваших папок на компьютере, но и с CD-дисков.
- Далее возможно два варианта. Сначала о самом простом. Переходим на страницу устройства и выбираем слева пункт Музыка. Здесь отмечаем, что хотим синхронизировать: всю медиатеку или только выборочные песни, альбомы или плейлисты.
Вы сами можете выбрать, какие альбомы, треки, песни отдельных артистов или плейлисты нужно синхронизировать.
Подтверждаем все изменения и нажимаем кнопку Синхронизировать
Внимание! Если на вашем iPhone уже есть музыка, то она будет удалена. iPhone, iPad или iPod могут быть синхронизированы только с одной медиатекой
Поэтому, выберите изначально, на каком компьютере вы будете проводить все эти действия. Впрочем, если это ваша первая синхронизация, то ничего удалено не будет.
После того, как медиатека будет синхронизирована, можно отключать устройство от компьютера и наслаждаться прослушиванием музыки. Этот способ удобен, если вы всегда будете синхронизироваться с одним и тем же компьютером. Тогда вы просто можете добавлять нужные треки в медиатеку и при подключении iPhone попросту нажимать одну кнопку и вся музыка будет записана. Кроме того, в iTunes можно поставить галочку, чтобы при каждом подключении синхронизация проходила автоматически.
Ну а если лень подключать iPhone, iPod или iPad кабелем, то можно настроить, чтобы синхронизация проводилась через Wi-Fi. Таким образом, когда ваш iPhone окажется в одной сети с компьютером, вся музыка будет на него загружена.
Добавляем музыку на Apple устройство (iPhone, iPad, iPod)
Приветствую вас, уважаемый, любитель замечательных Apple устройств, раз вы зашли на эту страничку, то скорее всего вы являетесь счастливым обладателем iPhone (3,4,5), iPad или iPod.
В это заметке я расскажу вам — как скачать музыку на iPad, iPhone или iPod. На самом деле все очень просто и закинуть песни, качать их на свое устройство у вас получится очень быстро, буквально за пять-десять минут.
Но, перед тем как полностью раскрыть вопрос: “Как закачать любимую музыку в iPad, iPhone, iPod”, необходимо сделать некоторые, простые приготовления, а именно: подготовить USB кабель для того, чтобы через него качать (или закачать, загрузить, скинуть, как вам удобнее) файлы (данный кабель шел в комплекте с вашим Apple устройством iPhone) и загрузить (это бесплатно) специальную программу – iTunes, именно с помощью этого программного обеспечения мы и сможем cкинуть (загрузить) музыку на устройство.
Если кабель найден, то вам осталось только скинуть программу iTunes. Сразу скажу: программа бесплатная, но качать ее нужно только с официального сайта Apple.com, не пытаетесь скачать iTunes с другого сайта, иначе рискуете вместо программы получить вирус и, что еще хуже, испортите свое Apple устройство iPhone или iPad.
Загрузка iTunes
Скачать iTunes, как я уже сказал выше: абсолютно бесплатно, вы сможете на сайте корпорации Apple по этой ссылке – http://www.apple.com/ru/itunes/download/. Напомню: качать нужно только с официального ресурса.
- Перейдите по предложенной выше ссылке;
- После перехода на страничку, сайт автоматически определит вашу операционную систему;
- Поставьте или уберите галочки напротив предложенных пунктов. По сути разницы нет никакой, все равно вы, без труда, сможете закачать программу на свой персональный компьютер;
- Введите адрес своего электронного почтового ящика;
- Нажмите кнопку “Загрузить”, через некоторое время программа начнет скачивается, бесплатно.
После того как скачаете программу (бесплатно) установите ее. Это сделать очень просто (можно загрузить ее через exe файл), данный процесс я описывать не буду.
Добавление файлов в медиатеку
После того, как вы смогли скачать iTunes и установит ее, вам нужно произвести некоторые, нехитрые настройки, чтобы в последующем было удобно работать с программой, скидывать и перекидывать через нее музыку на iPnohe.
- Запустите программу;
- Сделайте видимой верхнюю строку меню, это можно сделать нажатием комбинации клавиш на клавиатуре – CTRL+B;
- Теперь, для удобства, чтобы было легче качать и закидывать музыку, вам нужно сделать видимой боковое меню, для этого нажмите сочетание клавиш – CTRL+C;
- Cбоку iTunes должно появится поле с названием “Медиатека”, в этом поле есть несколько папок, вам нужно найти папку с названием “Музыка”, именно через эту папку мы и будем кидать песни. Если папки не видно, то в верхнем меню выберите пункт “Правка”->”Настройки” в открывшемся окне выберите необходимые вам пункты (поставьте галочки).
В поле “Медиатека” кликаем на папку “Музыка”, справа от бокового меню должно появиться рабочее поле, вот именно сюда вам нужно добавить и закачать песни. Сделать это очень просто: выберите ваши аудио файлы на компьютере и перенесите их в ранее открытую папку “Музыка”.
Все, песни почти у вас на устройстве, остался последний, небольшой штрих – добавить, закачать и закинуть песни на устройство, т.е. синхронизировать медиатеку iTunes с вашим Apple устройством (iPnohe, iPod, iPad).
Синхронизация медиатеки
Сделать это очень просто:
- В боковом меню, в поле “Устройства” выберите ваше устройство (iPnohe, iPod, iPad);
- В программе появится информация о вашем устройстве (iPnohe, iPod, iPad), вам необходимо найти в самом низу кнопку “Синхронизировать” и нажать на нее, чтобы добавить и скинуть песни на устройство;
- После того, как iTunes завершит синхронизацию, песни появятся на вашем iPhone, iPod, iPad. Теперь можете кидать песни сколько угодно.
Как вы могли заменить на простой вопрос: “Как скинуть свою любимую, ну или нелюбимую музыку на iPhone, iPad, iPod”, есть такой же простой ответ. Добавить и закачать очень просто!)
Как закачать музыку на iPod с компьютера
Apple
время чтения: 4 минуты
С вопросом о том, как закачать музыку на iPod с компьютера, сталкиваются многие обладатели этого гаджета.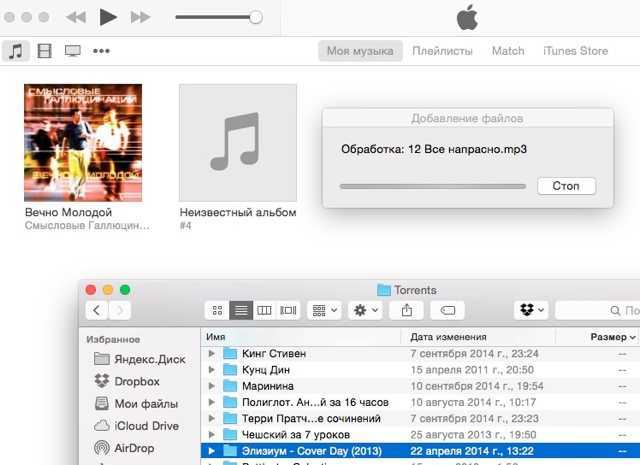
Способ 1 — синхронизация с медиатекой iTunes
Чтобы перенести музыку с компьютера в устройство, первое, что следует сделать, — скачать саму программу iTunes. С ее помощью будет возможна синхронизация всей библиотеки музыки, после чего на ПК и на устройстве файлы будут одинаковыми. Если же на компьютере уже установлена iTunes, необходимо проверить, не устарела ли она, иначе в процессе использования могут возникнуть проблемы, например, устройство не будет обнаружено.
После того как программа будет установлена в нужную директорию, можно переходить к подключению iPod. Распознает iTunes его автоматически без установки каких-либо дополнительных драйверов. Однако так iPod распознается как флеш-накопитель, и его можно будет использовать только для перемещения файлов на другой компьютер, а слушать музыку на нем не получится.
Теперь нужно запустить iTunes, найти значок iPod и нажать на него.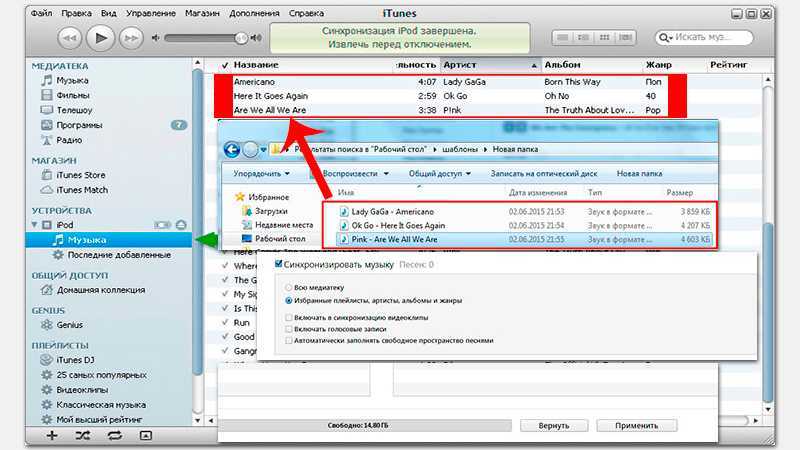
Теперь можно переходить к скачиванию музыки через iTunes.
Музыку можно перекинуть, скидывая треки в память устройства, для этого необходима синхронизация. Выполняется она следующим образом:
- Используя USB-шнур, нужно подключить устройство к ПК. Однако можно использовать соединение и через Wi-Fi.
- Запускаем программу.
- В разделе «Модель устройства» необходимо перейти во вкладку «Обзор».
- Теперь в разделе «Музыка» нужно поставить галочку в пункте «Синхронизация музыки». После этого станут доступны настройки.
- Если необходимо загрузить всю музыку, выбираем пункт «Всю медиатеку», выборочно — «Избранные плейлисты, артисты, альбомы и жанры».
- Когда выбор сделан, нужно нажать «Применить» и дождаться, пока закончится синхронизация всей библиотеки.
Если разобраться с данной программой сложно, существуют и другие способы закачать музыку на iPod.
Способ 2 — без использования iTunes вручную
Когда необходимо закинуть в устройство всего один или несколько треков, не обязательно использовать программу iTunes и ждать, когда закончится синхронизация. Можно кидать песни в iPod и без их добавления в библиотеку программы. Для этого потребуется зайти в настройки iTunes и сделать следующее:
- Подключить устройство к ПК.
- Откройте iTunes и выберите его в списке нажав «Обзор». Выберите меню «Параметры», пролистав страницу до конца вниз, и поставить галочку напротив пункта «Обрабатывать музыку и видео вручную».
- Проделав данную операцию, открываем вкладку «На этом iPod», выбираем место хранения музыки и закачиваем скачанные песни в плеер.
Способ 3 — через облако iСloud
Для того чтобы можно было закачать музыку на устройство через облако, необходимо подписаться на Apple Music или iTunes Match, этот вариант подойдет только для iPod Touch.
Если используется второй вариант, нужно сделать следующее:
- Зайти в разделе «Настройки» в мобильную систему при помощи идентификатора Apple ID, используемого для входа в систему, на которой находится медиатека iTunes.
- Внизу экрана нужно нажать иконку «Музыка». После этого ползунок «Показать» переместить в положение ВКЛ.
- В средней части меню ползунок «Медиатека iCloud» тоже ставится в положение «Включить». Теперь нужно включить или выключить передачу через сотовую связь и выбрать вариант: использовать или нет автоматическую загрузку медиафайлов на устройства, связанные с iCloud.
- Оптимальным вариантом будет использование сети Wi-Fi.
Теперь, чтобы скачать треки на iPod через облако, нужно открыть приложение со значком «Музыка» и внизу с левой стороны нажать «Медиатека». После этого в верхней части окна выбрать пункт «Песни», отметить необходимый трек и нажать кнопку «Загрузить» — она имеет вид облака рядом с каждой песней, которой еще нет в памяти iPod, но есть в медиатеке.
Еще один вариант того, как закачать музыку в iPod через облако, — использовать подписку на Apple Music.
Для этого нужно:
- Открыть приложение «Музыка» и нажать внизу с правой стороны кнопку «Поиск».
- Под строкой поиска есть вкладка Apple Music, куда и необходимо зайти.
- После этого следует ввести название трека или имя исполнителя и в выпавшем списке выбрать нужный вариант.
- Как только треки, которые нужно загрузить на iPod, будут выбраны, следует нажать кнопку с изображением знака плюс, расположенную с правой стороны от каждого музыкального файла. Трек добавлен в медиатеку и теперь доступен на устройстве.
Чтобы загружать любимые треки на iPod, нужно нажать на облако рядом с медиафайлом, которого еще нет в памяти устройства.
Теги: #iTunes
#iTunes
Экономьте время: все самое интересное каждый день по почте
Невалидный е-mail
Подключаем iPod
Обычно при подключении плеера iPod программа iTunes распознает его автоматически. Никаких драйверов для устройства устанавливать не нужно. Компьютером iPod воспринимается как флеш-накопитель, поэтому туда и без iTunes можно скачивать информацию, но исключительно чтобы скопироватьданные на другой компьютер. iPod их воспроизводить не будет.
Увеличить
Если компьютер или программа не видит iPod — попробуйте перезагрузить свой PC или Mac
Обратите внимание, появилось ли какое-нибудь сообщение на самом устройстве, идет ли зарядка. Дело может быть в кабеле
Для устаревших моделей объяснением может быть повреждение кабеля (часто он рвется у самого штекера). Более новые и совершенные модели имеют интерфейс Lightning. Он должен быть оригинальным, т. к. в противном случае подключить его не удастся вовсе. Система iOS распознает такие кабели и начинает «ругаться».
Часть 2: Загрузите музыку на iPod из приложения iTunes Store
Если вы хотите загрузить музыку на iPod, iTunes Store является еще одним источником. Этот способ требует вашей кредитной карты и хорошего соединения Wi-Fi. Более того, как только вы купите песню в iTunes Store на любом устройстве, вы можете в любое время загрузить ее на свой iPod.
Как записать музыку на iPod из iTunes Store
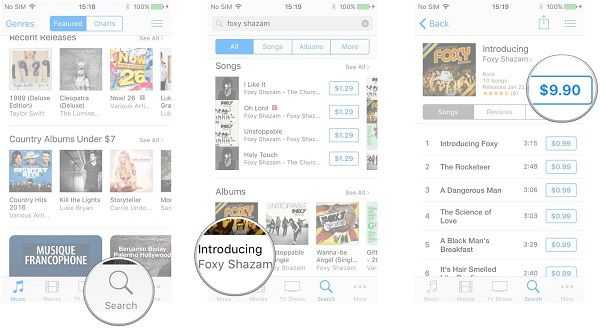
Шаг 1: Откройте приложение iTunes Store на главном экране. Подключите iPod к сети Wi-Fi.
Шаг 2: Нажмите Поиск и введите ключевое слово, например имя, исполнителя, жанр и т. д., чтобы найти песни, которые вы хотите прослушать на iPod.
Шаг 3: Нажмите кнопку цены рядом с нужной песней и нажмите Кнопка Купить (Медиа) , Следуйте инструкциям на экране, чтобы загрузить музыку на свой iPod.
Как скачать купленную музыку на iPod

Шаг 1: Чтобы добавить музыку, купленную ранее в iTunes Store, на свой iPod, перейдите на Еще вкладка в нижней части приложения iTunes Store.
Шаг 2: Тогда голова к Купленный > музыка > Не на этом iPod , Выберите музыку и нажмите Скачать значок, чтобы добавить музыку к вашему iPod.
Купленные песни удалены из iTunes Store? Сначала восстановите покупки iTunes.
Скачиваем музыку
Для того, чтобы закачать музыку, нам понадобится раздел «На моем устройстве». Открываем вкладку «Музыка». Здесь сразу выводится список уже загруженной музыки. Для того, чтобы записать на iPod новые музыкальные файлы, достаточно лишь выделить необходимые и переместить их в это окно. Они довольно быстро загрузятся и конвертируются.
Настройку конвертирования и качества музыки нужно произвести заранее. Для более высокого качества – в настройках снимите галочку с опции «Снижать битрейт для песен высокого качества до 256 кБит/сек AAC. Тогда Вы будете наслаждаться отличным звучанием.
Пара слов для тех, кто привык слушать музыку, ориентируясь на папки. В iPod всё сортируется по альбомам и исполнителям. Сначала будет непривычно, а потом Вы поймете, что такое прослушивание музыки гораздо удобнее. Для этого существуют плейлисты. Туда нужно переместить музыку по любым придуманным параметрам. Как вариант – можно сделать папку «Музыка для бега», «Музыка в машину», выбрать набор песен под настроение или делать подборки лучших треков исполнителя. B это будет гораздо интереснее и правильнее.
Если на компьютере музыки нет, и Вы готовы воспользоваться iTunes Store, чтобы приобрести её – в соответствующей вкладке можете посетить данный магазин от Apple. Особенно актуально для меломанов, которые ждут выпуска нового альбома любимого исполнителя.
Как перенести музыку на iPod без iTunes
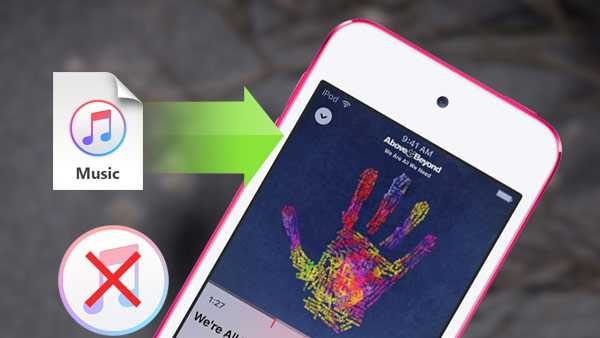
Если вы являетесь пользователем iPod, вы должны встретить некоторые вопросы, такие как синхронизация музыки с iPod с iTunes, но она удалила всю оригинальную музыку с вашего iPod.
Несмотря на то, что iTunes широко используется для синхронизации музыки с iPod-устройствами, в некоторых случаях случается, что iTunes становится беспомощным при синхронизации. Вы можете почувствовать раздражение и захотеть найти несколько простых способов передачи музыки на iPod без iTunes, но с нетерпением сохраните свои оригинальные песни.
Не беспокойтесь, вот простые и бесплатные решения рекомендуют вам, как передавать музыку на iPod без iTunes.
Простая в использовании альтернатива iTunes — iPod Music Transfer.
Часть 1: передача музыки с компьютера / Mac на iPod без iTunes
Запустите программное обеспечение для переноса музыки iPod на компьютер / Mac
Запустите программу и используйте USB-кабель для подключения iPod к ПК. Затем программа сканирует ваш iPod и отобразит содержимое iPod автоматически на интерфейсе. Вы можете увидеть подробности.
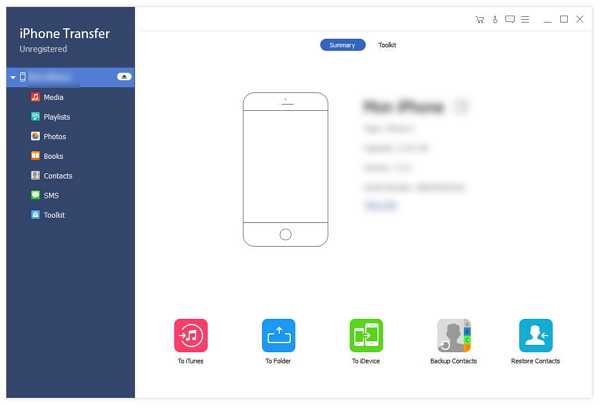
Добавить музыку с компьютера на iPod без iTunes
Нажмите «музыка» в верхнем углу основного интерфейса, чтобы отобразить список музыки вашего iPod. А затем нажмите «добавить», чтобы выбрать музыкальный файл с компьютера / Mac и удобно перевести их на iPod.
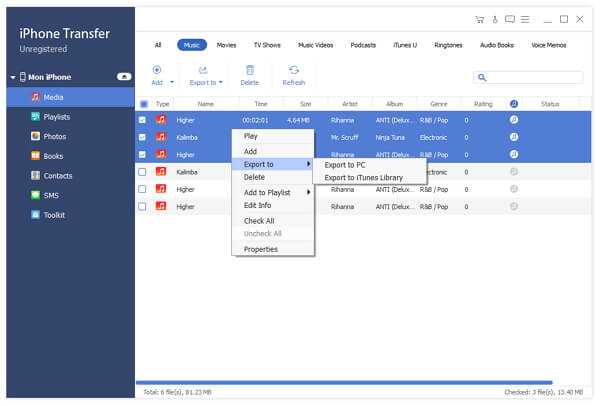
Примечание: С iPod Music Transfer вы можете бесплатно передавать музыку на iPod или приобретать музыку на iPod без каких-либо потерь.
Когда вы закончите, вы увидите перенесенные музыкальные файлы на вашем iPod. Если ты хочешь поместить музыку в iPhone or передача музыки с компьютера на iPad, вы также можете использовать это программное обеспечение для его завершения одним щелчком мыши.
Когда вы рассматриваете передачу музыки на iPod, вы можете учитывать несколько источников. Помимо компьютера, вы можете перенести свою старую музыку iPod или музыку iPhone на другой iPod и так далее.
Часть 2: передача музыки с iPod, iPhone, iPad на iPod без iTunes
Примечание. В следующем учебнике ниже описано, как добавить музыку на iPod без iTunes, например iPod-to-iPod, если вы хотите перенести музыку iPhone или iPad на iPod, просто нужно изменить одно из устройств iPod на iPhone или iPad. И другие шаги будут одинаковыми. Легко ли?
Запустите iPod Music Transfer и подключите к нему два iPod.
После того, как вы подключите iPod к компьютеру, программное обеспечение отобразит две информации о iPod на своем основном интерфейсе.
Передача музыки с iPod на iPod
Нажмите «Музыка» iPod, у которого больше музыки для передачи, все песни будут отображаться в правой части программного обеспечения. И выберите добавленные песни, затем нажмите «Добавить в», вы можете увидеть другое имя iPod, щелкнуть его и начать передачу музыки. Всего несколько секунд, после того, как панель процессов достигнет 100%, вы можете наслаждаться красивой музыкой на своем iPod свободно.
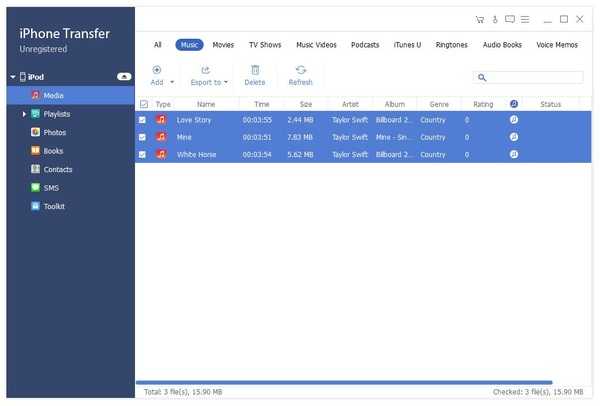

- Работайте лучше, чем iTunes для передачи музыки на iPod.
- Переместите музыку, фотографии и дополнительные данные на iPod Touch / Nano.
- Помогите вам переносить музыку, видео, контакты и многое другое на iPod / iPhone / iPad без стирания содержимого.
- Легко экспортируйте iPod, iPhone, iPad музыку, плейлисты, видеоролики и многое другое на компьютер и синхронизируйте с iTunes.
Размещено от Лилия Старк в IPOD, Музыка Следуйте @Lily Stark Март 18, 2017 11: 40
В этой статье вы найдете все решения для решения задач iPhone 7 / 7 plus / 6s / 6s plus / 6 / 5s / 5, застрявших в режиме наушников.
Узнайте, как исправить датчик приближения iPhone не работает, когда дисплей не отключается во время голосовых вызовов.
С руководством Siri для iPhone вы можете активировать и использовать Siri. Кроме того, есть альтернативное голосовое приложение Siri.
Исправьте режим восстановления iPhone здесь. С подробным руководством этой статьи вы можете успешно войти в режим восстановления или выйти из него.
Нажмите здесь, чтобы присоединиться к обсуждению и поделиться своими комментариями
Как загрузить музыку в iPhone, iPad или iPod Touch с помощью iTunes?
Первоначально все музыкальные файлы необходимо внести в медиатеку:
1. Запустите приложение iTunes.

2. В меню Файл — Добавить медиатеку выберите папку с музыкальными композициями. Также добавить новые треки можно простым перетаскиванием.

Перед добавлением музыки на мобильное устройство мы рекомендуем отредактировать описание каждого трека и добавить обложку. Все это значительно облегчит навигацию по музыкальной библиотеке на iPhone или iPad. Для получения доступа к настройкам нужно нажать правой клавишей на трек и выбрать пункт — Сведения.
Далее выполните синхронизацию музыки в iTunes и iPhone:
1. Подключите к компьютеру на базе Windows или OS X смартфон или планшет. 2. Запустите iTunes.
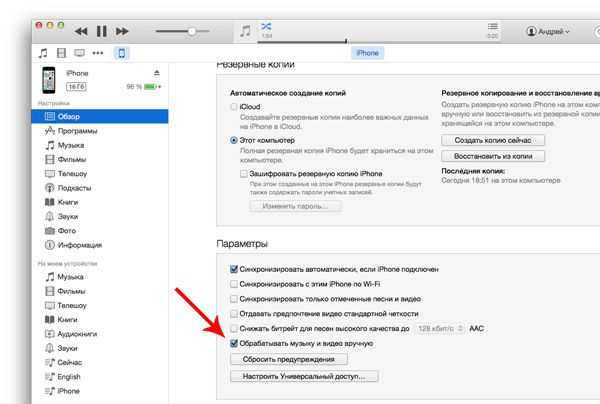
3. Во вкладке устройства выберите свой iPhone. 4. В Параметрах активируйте пункт Обрабатывать музыку и видео вручную.
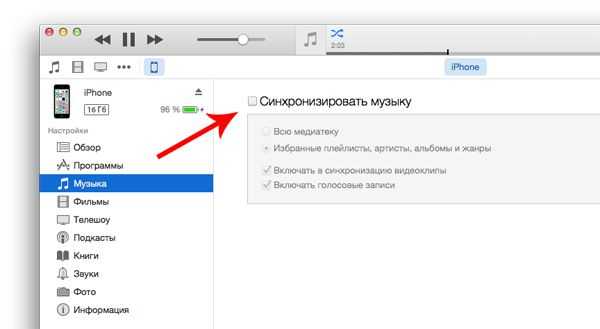
5. Во Вкладке Музыка выберите пункт Синхронизировать музыку. При добавлении всей коллекции из медиатеки выберите соответствующий пункт. В случае если нужны отдельные песни, следует выбрать Избранные плейлисты, артисты, альбомы и жанры.
— После нажатия кнопки Применить произойдет синхронизация, и файлы будут загружены в память мобильного устройства.
У данного способа есть ряд недостатков. В первую очередь для добавления нового трека его обязательно нужно добавить в медиатеку iTunes. В противном случае он просто не появится на мобильном устройстве. Кроме этого яблочный медиакомбайн поддерживает не все музыкальные форматы.
Разработчиками заявлена поддержка — MP3 (от 16 до 320 Kbps), MP3 VBR, AIFF, AAC Protected (из iTunes Store), Audible (формат 2,3,4), ALAC (Apple Lossless) и WAV.
Загрузка музыки в iPhone, iPad и iPod Touch с помощью iTools:
Более простым, а главное быстрым способом загрузки музыки в память iPhone или iPad является использование стороннего файлового менеджера. Например, такого как iTools. Данное приложение является бесплатным, присутствует на платформах Windows и OS X и позволяет обойти длительный процесс синхронизации медиатек.
Для загрузки музыки с помощью iTools:
1. Подключите смартфон к компьютеру. 2. Запустите iTools (скачать приложение).
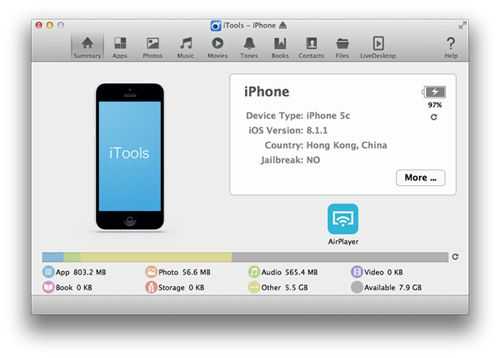
3. Перейдите в Music-Import.
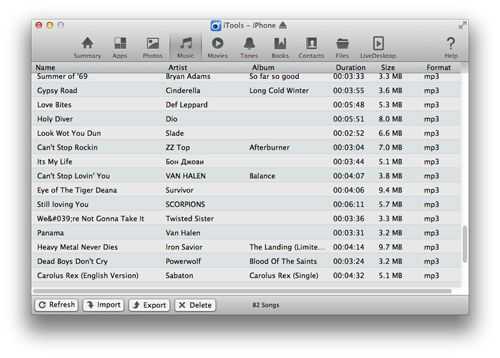
4. Укажите все необходимые для переноса файлы и нажмите Open. 5. После этого файлы будут автоматически загружены и доступны к прослушиванию на мобильном устройстве в приложении Музыка.
Однако, несмотря на более быструю загрузку, у этого способа также есть и некоторые минусы. Во-первых, iTools не переведен на русский. Во-вторых, в приложении нет широких возможностей по управлению обложками, тегами и другими параметрами. И, наконец, если вы будете загружать одни и те же файлы из iTunes и из iTools, то в памяти устройства появятся дубликаты.
Загрузка музыки в iPhone напрямую из интернета:
Последний рассматриваемый нами способ подразумевает загрузку музыки в iPhone напрямую из интернета без использования компьютера.

Важно! Этот способ подойдет только для тех, у кого установлен джейлбрейк, так как мы будем использовать утилиту Bridge из магазина Cydia (твик платный — 1,99$). Для работы твика понадобится прямая ссылка на скачивание музыкального файла:. 1
В браузере Safari на мобильном устройстве найдите ссылку на скачивание необходимого файла. 2. На ссылке или на кнопке «Скачать» сделайте длинный тап. В появившемся меню нажмите скопировать. 3. Запустите твик Bridge. 4. Перейдите к вкладке Download – Enter URL. 5. Сделайте длинный тап на свободном поле – выберите пункт Вставить
1. В браузере Safari на мобильном устройстве найдите ссылку на скачивание необходимого файла. 2. На ссылке или на кнопке «Скачать» сделайте длинный тап. В появившемся меню нажмите скопировать. 3. Запустите твик Bridge. 4. Перейдите к вкладке Download – Enter URL. 5. Сделайте длинный тап на свободном поле – выберите пункт Вставить.
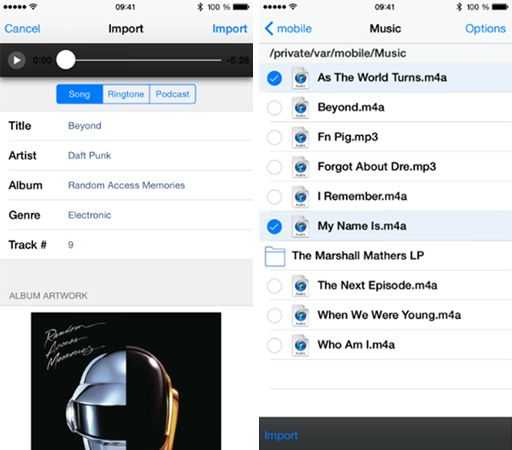
6. Подтвердите закачку нажатием кнопки Go. 7. Заполните нужные поля по аналогии с iTunes (исполнитель, альбом, обложка). 8. После нажатия на кнопку Import файл будет добавлен в медиатеку iPhone и появится в приложении Музыка.
Кроме Bridge в Cydia есть и другие подобные утилиты. Они отличаются друг от друга стоимостью и функционалом. Но для простой загрузки музыкальных композиций подойдет и рассматриваемый нами вариант.






























