Перебортовать
Если вам не нравятся попытки Gboard собирать данные, считайте Reboard идеальной заменой. Он предлагает множество функций, таких как настройка темы, поддержка GIF и стикеров, смайлики, быстрый набор текста, поиск изображений, поиск видео и т. Д. И, как и в Gboard, в верхнем ряду есть цифры, которые работают как альтернативные клавиши.
Но, в отличие от Gboard, вы можете сразу вставлять числа смахиванием вверх, а не нажатием и удержанием, что на самом деле намного удобнее, когда вы освоитесь. Клавиши являются стандартной функцией Reboard, поэтому вам не нужно беспокоиться об их включении.
Тачпад!

Ух, тачпад на 11-дюймовой версии Magic Keyboard конечно маловат после 16-дюймового MacBook Pro. Хотя да, нашёл с чем сравнивать, когда он там больше и шире, чем iPhone 11 Pro Max.
К ширине вопросов нет, всё супер. Высоту бы побольше… Бывает, что по привычке потянешь руки вниз, а там вообще пусто. Весь нижний блок аксессуара некрупный, такого же размера, как сам iPad Pro.
Отсюда и невозможность сделать тачпад больше: тогда чехол тоже придётся увеличивать, или же уменьшать клавиатуру (не надо!).
Можно поднять скорость движения курсора в Настройках, и тогда даже небольших движений будет хватать, чтобы прокатить курсор по экрану от края до края. Эталонное ускорение прямиком с macOS не забыто, курсор движется предсказуемо и знакомо. Для чего-то даже добавлен лёгкий «дрифт», если резко отпустить палец.

Поверхность глянцевая, пальцы скользят так же легко, как по обычному тачпаду в MacBook. Поддержки Force Touch нет – внутри физическая кнопка, а не двигатель виброотдачи. Но кликать можно в любой части тач-платформы, хоть в углах. Это очень хорошо.
Все преимущества тачпадов Apple присутствуют и в Magic Keyboard. Здесь он точный и отзывчивый, защищённый от ложных срабатываний при печати на клавиатуре. Жесты работают безотказно. В общем, минусов у него не заметил.
Сам факт наличия тачпада поднимает удобство работы с аксессуаром до ранее недостижимой высоты. Благодаря улучшениям в iPadOS 13.4, больше не придётся тянуться к экрану для любых задач. Недавно я подробно расписывал, как работает новый курсор и на что он способен.
Не буду повторяться, просто почитайте, если пропустили:
О чём речь: как именно работает тачпад Magic Trackpad на iPad Pro
За пару дней тестирования не заметил никаких функциональных отличий между внешним Magic Trackpad 2 и «внутренним» в Magic Keyboard. Просто то же самое, только теперь без Force Touch, с физическим кликом.
Расположение тачпада под клавиатурным блоком типично и знакомо владельцу любого ноутбука. Поэтому в таком формате получается интуитивно работать в iPadOS – ничуть не хуже, чем, скажем, на каком-нибудь MacBook Pro.
И если бы Magic Keyboard не имела тач-панели, то её ценность была бы заметно ниже. Хорошо, когда не надо тянуть руки вверх. Когда любой элемент системы можно вызвать либо жестом, либо кликом, либо каким-нибудь хитроумным движением, не отрывая пальцы от клавиатуры.
Выберите свой любимый
Удивительно, что Apple до сих пор не предоставила выделенную строку цифр на стандартной клавиатуре iPhone. Это может измениться с выпуском iOS 13. Однако не возлагайте больших надежд. Если это связано с опасениями по поводу ограниченного пространства на экране, Apple может, по крайней мере, сделать эту функцию необязательной. Или следуйте по стопам Gboard или Reboard и вместо этого добавьте их в качестве альтернативных символов.
Далее: также используете смартфон или планшет Android? Вот 7 потрясающих клавиатур с выделенными рядами цифр.
Программы для Windows, мобильные приложения, игры — ВСЁ БЕСПЛАТНО, в нашем закрытом телеграмм канале — Подписывайтесь:)
Комплектация, вес и первые впечатления

В суперплотной, очень твёрдой коробке лежит Magic Keyboard, бумажки – и всё.
С одной стороны, от дополнительного кабеля USB-C на USB-C никто бы не отказался. С другой, он есть у каждого владельца iPad Pro. Своего аккумулятора у аксессуара нет, отдельно заряжать его не надо. Планшетник сам передаёт питание на чехол.
Вес коробки необычно тяжёлый, по виду не скажешь – и когда распаковываешь, понимаешь, в чём дело.

Magic Keyboard тяжёлая. Это факт не скроешь: сама клавиатура весит 601 грамм, а 11-дюймовый iPad Pro – всего 473 грамма.
Соединив их вместе, получаете 1074 грамма. Почти тёзка MacBook Air и его 1250 грамм. По размеру планшет поменьше будет.
Портативность всё ещё на месте, но смело заходит на территорию небольших MacBook. Толщина такого «бутерброда» примерно в два с половиной раза больше, чем «голого» iPad Pro. Другого я не ожидал, всё-таки тут физическая клавиатура и ворох мощных магнитов.
Мне всегда нравились оригинальные накладки на iPad Pro тем, насколько они крепкие, плотные и практически не гнутся. Даже обычный Smart Folio сопротивляется сгибам, а уж Smart Keyboard Folio и подавно. Magic Keyboard берёт новую высоту: он вообще монолитный. Даже без планшетника и клавиатурный блок, и крышка по-отдельности практически несгибаемы.
Открыть клавиатуру тоже не так-то просто, особенно когда планшетник внутри. Это вам не MacBook, где дисплей весит существенно меньше нижнего блока. Здесь всё наоборот, отсюда сложности. Плюс, нет выемки или язычка, за который можно потянуть в сложенном состоянии.
Самый лёгкий способ раскрыть Magic Keyboard – уткнуться пальцами за боковые края планшета и потянуть вверх. Он легко поднимется на сантиметр-полтора. Затем придерживаете одной рукой край клавиатурного блока, а другой тянете вверх нижнюю рамку планшета.
Аксессуар распознаётся планшетом мгновенно и автоматически, iPadOS не демонстрирует никаких сообщений о подключении. Не нужно ничего настраивать. «Хлоп», айпэд прицепили, и всё, можно работать.
Как вызвать помощника Алису голосом?
А вот активировать Алису голосом немного сложнее. Дело в том, что компания Google изначально запрещает заменять своего фирменного голосового ассистента на какого-либо другого. Но мы можем воспользоваться им, чтобы вызвать Яндекс Алису.
Активация голосового ассистента Google
Первым делом нужно будет включить работу помощника «ОКей Гугл». Для этого нужно, чтобы на вашем телефоне было установлено официальное приложение «Google». В Android обычно но уже имеется по умолчанию вместе с другим пакетом приложений от Гугла — Почтой, Фото, YouTube, Play Market и т.д.
Если его нет, то необходимо скачать из магазина приложений и установить на смартфон. После запуска жмем на аватарку своего аккаунта
И далее открываем «Настройки»
Находим «Google ассистент» и заходим в него
Ваше мнение — WiFi вреден?
Да 22.56%
Нет 77.44%
Проголосовало: 51411
Здесь нас интересует пункт «Voice Match». В нем мы сможем настроить распознавание своего голоса гугловским помощником
Включаем функцию «OK Google»
Жмем на кнопку «Далее»
Принимаем условия работы с голосовым ассистентом
И несколько раз произносим фразу «Окей Гугл» для сохранения звука вашего голоса в память. Чтобы помощник отзывался только на вас, и ни на кого другого (в отличие от Алисы, кстати)
Подтверждаем сохранение образца голоса на устройстве
И проверяем, чтобы переключатель теперь был в активном состоянии
Настройка приложения Яндекс для ассистента Алисы
Теперь возвращаемся в приложение «Яндекс» и нажимаем на аватар своего профиля для вызова дополнительного меню
Выбираем тут «Настройки»
Проматываем страницу вниз до блока «Алиса» и заходим в «Голосовая активация»
Здесь активируем переключатель и далее переходим в меню «Фраза для активации»
И выбираем слово, на которое будет отзываться помощник голосом — «Алиса» или «Яндекс» Например, если у вас кого-то в семье зовут «Алиса», то в процессе общения постоянно не к месту будет реагировать ассистент. Тогда лучше оставить «Яндекс».
Все, теперь для голосового запуска Алисы на смартфоне необходимо сказать:
- «О’кей, Гугл, запусти Яндекс»
- «Алиса, сделай то-то и то-то»
Как сделать Алису ассистентом по умолчанию на Андроид?
Как я уже писал выше, компания Google ограничила замену родного голосового ассистента Android. Поэтому назначить Алису помощником по умолчанию на телефоне невозможно! Но при этом если вы правильно проделали все вышеперечисленные настройки, Алиса должна была заменить собой ассистента по умолчанию при долгом нажатии на кнопку «Домой»
Не помогло
Как переключить при трех установленных языках
В большинстве случаев пользователям не хватает двух языков для работы с устройством. Поэтому при добавлении новых пакетов могут возникнуть проблемы с тем, как на макбуке менять язык на клавиатуре. Использование 2-х ранее описанных клавиш позволят проводить смену между двумя последними.
Используем экранное меню
Самый простой способ, как поменять раскладку клавиатуры на другой язык, – использование экранного меню. Если кликать по флажку, то откроется список языков.
Зажимают «Commadn» и удерживают ее, а затем выбирают «пробел». Каждое повторное нажатие на последнюю приведет к выбору следующего языкового пакета.
Расширенный вариант смены раскладки
Вышеописанный способ подходит не каждому, но на Маке уже есть готовое решение. Есть специальная комбинация, что помогает переключаться между языковыми пакетами.
Через системное меню открывают «Источники ввода» в настройках. В сроке «Выбрать следующий источник в меню ввода» устанавливают необходимое сочетание.
2007: Apple Keyboard A1243
Основная проблема: люфт корпуса по центру. За минимальную толщину пришлось расплачиваться.
Клавиатура, которая появилась вместе с рождением первого смартфона Apple. Этот дизайн для клавиатур iMac, Mac Pro и Mac mini не меняется уже более 10 лет.
Apple отошла от оргстекла, полностью переключившись на алюминий. Все ради соответствия развивающейся линейке собственных ноутбуков. Клавиши стали абсолютно плоскими, их ход был существенно сокращен.
Отдать должное компании стоит и за существенно расширенный блок клавиш.
Спустя два года выходит более компактная версия A1243 — модель A1243. Полностью идентичный дизайн и механика клавиш, но в более компактном форм-факторе.
Еще через пару лет выходят беспроводные версии клавиатур.
Клавиатура в Logitech Combo Touch — огонь
 Один в один, как у моего старичка MacBook Air 13 2015 года.
Один в один, как у моего старичка MacBook Air 13 2015 года.
Раскладка полностью соответствует привычной мне «маковской». Каждая клавиша имеет ножничный механизм в точности, как у MacBook.
После Pro 16 было трудно привыкать к меньшему размеру всей клавиатуры, но через час печати это случилось, и возвращаться к ноутбуку я уже не хотел.
Все сочетания клавиш повторяют сочетания macOS, перестроиться было легко. Верхние кнопки «забиты» под определенные функции: например, уменьшить/увеличить яркость экрана, вернуться домой, открыть поиск, переключить трек и изменить громкость.
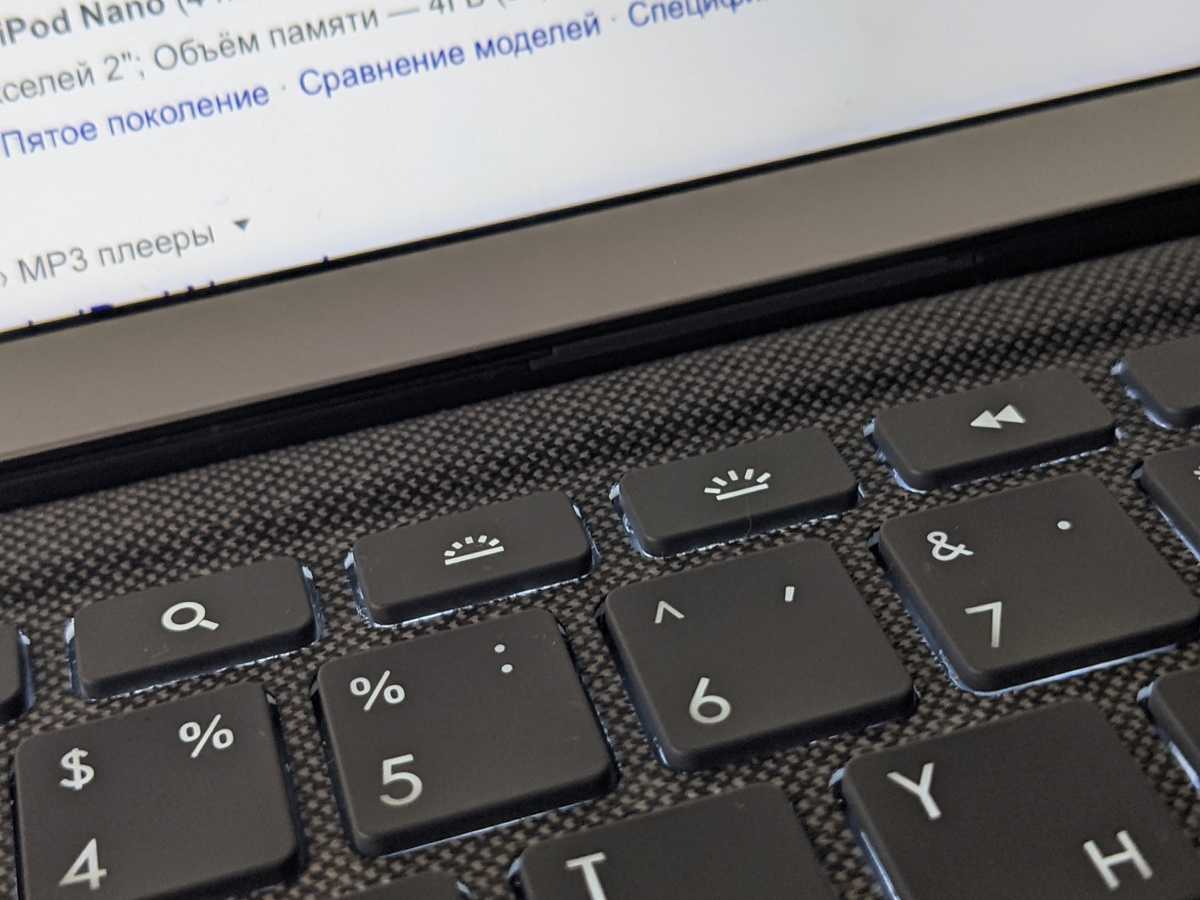 Не представляю, как можно работать на клавиатуре без подсветки.
Не представляю, как можно работать на клавиатуре без подсветки.
Самые внимательные обратили внимание на клавиши управления подсветкой клавиш. Да, у клавиатуры есть подсветка, и ее хватает, чтобы поработать ночью
Даже на максимальной яркости глаза от нее не страдают, все сделано очень аккуратно.
Только жаль, что она не умеет автоматически подстраиваться под освещение, как это может делать Magic Keyboard от Apple.
Минусы Magic Keyboard для iPad Pro: тоже есть, но мало

▹ На 11-дюймовой версии не хватает… клавиатуры. Даже спустя три месяца регулярной печати, я несколько раз в день промахиваюсь по тонкому ряду клавиш клавиатуры. Кто не знает, 11-дюймовые модели Smart Keyboard Folio и Magic Keyboard отличаются от 12,9-дюймовых уменьшенной площадью почти двух десятков клавиш – от Shift и Caps Lock до русских «х», «э» и так далее.
И вот ты вначале работаешь на любом MacBook или обычной Magic Keyboard 2, пересаживаешься на iPad Pro и постоянно чувствуешь какой-то подвох. Вроде всё как было, но есть ощущение, что кисти будто тисками сжимают. Раз и промахнулся тут, здесь. И сходство с Mac-клавиатурами здесь даже немного вредит, обманывая мышечную память.
Мотивация Apple тут понятна: компания хотела сохранить максимальную площадь всех кнопок, но при этом ни одну не убирать и сохранить «клавишный паритет» с 12,9-дюймовой версией. Это получилось. Но могу точно сказать, что на крупной модели планшета и соответствующей Magic Keyboard будет намного удобнее печатать. Проверил у товарища, и вот там действительно ДЗЕН.

▹ Да, вес большой. Но – вопрос привычки. Когда неделями не вынимаешь iPad Pro, можно и забыть, что он весит несущественные 400 с лишним грамм. И вот тогда да, понимаешь, что кейс тяжёлый. Вместе с ним – 1074 грамм!
Один килограмм в сумке и тем более рюкзаке не чувствуется. А вот в руках, в раскрытом-то состоянии, вес уже заметен, и хочется обо что-то опереться. Я его прямо в локоть обычно кладу, если по какой-то причине нужно что-то печатать или работать с iPad на ходу.
К чести чехла хочу сказать, что ещё ни разу у меня он не запрокидывался назад, хотя для этого есть все условия. Даже на коленях было нормально печатать, хотя вот тут 12,9-дюймовая версия будет банально лучше. 11-дюймовый норовит провалиться между ног.
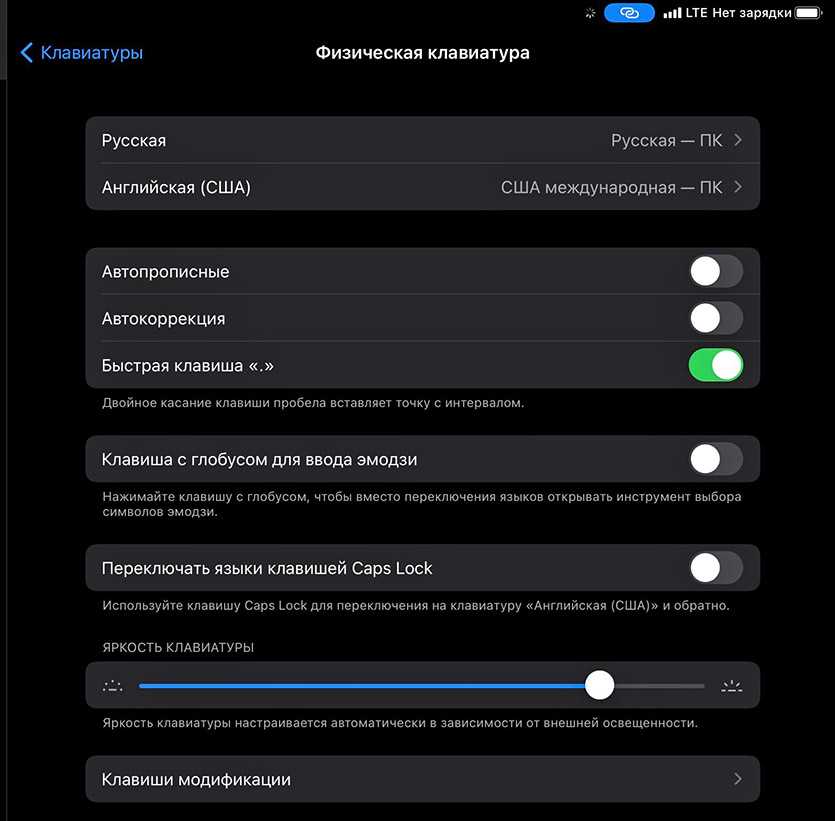
▹ Не нравится малое количество настроек для чехла. Я бы очень хотел, чтобы в iPadOS наконец-то разрешили менять сочетание клавиш для смены раскладки. ОЧЕНЬ! В Купертино этот вопрос вряд ли многих волнует, английский ведь и все дела…
Уже превратилось в обыденность пересесть на iPad Pro с Magic Keyboard, влупить по привычке cmd+Пробел для переключения на русский и сказать «да ё моё, ну что ж такое» на всплывшее окно Spotlight. Кнопочка «глобуса» под смену раскладки лично мне погоды не делает – ей пользоваться непривычно после Mac и даже Windows. Пока обхожусь сочетанием contol+Пробел, но это не то и сбивает первые полчаса, нарушает привычный уклад печати.
В iOS 14 разработчикам дали возможность полноценно интегрировать клавиатуру и тачпад в играх (что здорово, ждём результатов). На этом фоне дополнительно странно, что настроить сочетания так и не дадут. Как и не внедрили управление яркостью подсветки с клавиш, а не только в Настройках.
Или я один такой, кто по-старинке привык переключать языки на cmd+Пробел?
▹ У моей клавиатуры, кажется, изогнуто дно
Я обратил внимание на это в первый же день, когда распаковал, но подумал – наверное, стол дома кривой. Но самоизоляция де-юро закончилась, столов с тех пор были десятки, а клавиатура так и не стоит на столе идеально ровно
Со стороны всё хорошо, но иногда могу заметить, как планшет еле-еле покачивается во время набора текста.
Если у вас есть Magic Keyboard, проверьте – тоже чуть качается? Или просто экземпляр такой попался?
Как изменить раскладку клавиатуры на Эпл Вотч?
Раскладка клавиатуры — это то, как расположены символы на клавиатуре. Если вы хотите изменить раскладку клавиатуры на Эпл Вотч, у вас есть несколько вариантов.
- Откройте приложение «Настройки» на своем Эпл Вотч и выберите «Общие». Откройте «Клавиатура» и найдите «Раскладка клавиатуры». Затем выберите желаемую раскладку: QWERTY или AZERTY.
- Если вы хотите создать свою раскладку клавиатуры, вы можете использовать стороннее приложение, такое как «MyScript Stylus». Это приложение позволяет создавать свои собственные символы и раскладки, а затем использовать их на клавиатуре.
- Чтобы быстро переключаться между разными раскладками клавиатуры на Эпл Вотч, можно использовать приложение «SwitchKey». Оно позволяет настраивать горячие клавиши для быстрого переключения между разными раскладками.
В любом случае, изменение раскладки клавиатуры на Эпл Вотч может помочь вам улучшить производительность и комфорт в использовании своего умного часа. Используйте изложенные выше идеи и выберите наиболее удобный для вас способ изменения раскладки.
Если только некоторые клавиши на беспроводной, USB или встроенной клавиатурой работать
Если некоторые клавиши на клавиатуре работать, а другие нет, попробуйте выполнить следующие действия.
Капс лок ключ
Капс лок ключ предназначен для предотвращения случайной активации. Если капс лок ключа не включается одним нажатием, нажмите и удерживайте клавишу нажатой в течение одной секунды, пока зеленый индикатор ключа горит. Сделать то же самое, чтобы выключить капс лок.
Другие ключи
Вы могли задать параметр, который меняется, как ваша клавиатура работает. Выберите Apple () меню > Настройка системы, а затем попробуйте эти советы:
Вы также можете ознакомиться с текущей раскладки клавиатуры на дисплее вашего Mac, чтобы убедиться, что вы используете правильную раскладку:
Механизм крепления iPad Pro абсолютно нереальный

После клавиатурных накладок разного рода и Smart Folio, новая Magic Keyboard смотрится вживую как… баг в матрице. Серьёзно, иначе не скажешь, особенно когда впервые это видишь, не потрогав своими руками.
Каким образом она стоит вот так, торчком? Почему не падает? Когда разберёшься, это кажется логичным. Но я до сих пор на мгновение удивляюсь, заходя в комнату и видя такую конструкцию на столе.
Как в Smart Folio или Smart Keyboard Cover, iPad крепится к крышке чехла с помощью магнитов. За соединение планшетника с чехлом отвечает 3-пиновый Smart Connector. На этом сходства заканчиваются.
Сама крышка состоит из двух фрагментов. В Smart Keyboard Cover они соединены только тканью и могут свободно болтаться; в Magic Keyboard между ними зашит тонкий поворотный механизм, откидывающий назад верхнюю половину. Нижняя остаётся статичной.
Внешне iPad Pro в раскрытой Magic Keyboard смотрится шикарно, будто он зависает в воздухе. Во время работы крышку чехла не видно, она оптически скрывается за рамками планшета.

Угол раскрытия не настолько большой, как я ожидал. Максимально айпэд можно повернуть примерно на 125 градусов. Разложить дальше не получится, крепления просто не поддаются.
Понятно, почему Apple остановилась именно на таком углу раскрытия. Если планшетник продолжать откидывать дальше, то он перевесит блок клавиатуры. Тогда вся конструкция потеряет устойчивость, начнёт запрокидываться назад.
А делать чехол толще и тяжелее, превращая в противовес – плохая идея, которая не понравилась бы большинству потенциальных покупателей.
Регулировать угол советую, придерживая второй рукой блок клавиатуры. Поворотные механизмы, в том числе на верхней крышке, невероятно тугие. Люфт вообще отсутствует.

В нижней половинке крышки минимум магнитов. Они стыкуются с планшетником только в нераскрытом до конца состоянии. А в верхней – больше, чем на среднестатистическом российском холодильнике.
Результат:
Благодаря нескольким рядам магнитов, iPad Pro держится невероятно крепко, что ментально не вяжется с тем, как легко его снять намеренно.
Сильная фиксация – это здорово. Случайно не собьёшь планшетник из магнитных креплений, если задеть рукой.
Ещё круче то, как удобно отцеплять iPad Pro из раскрытой Magic Keyboard. Это буквально одно движение: зацепил в руках снизу, потянул на себя – и всё:
Обратно он крепится с той же лёгкостью. Специально поставил iPad Pro на неустойчивый стол, чтобы вы видели силу отдачи при соединении магнитов.
Простоту подключения айпэда к чехлу (и отключения тоже) нельзя обходить стороной. С ней меняется само восприятие Magic Keyboard.
Когда iPad Pro нужен именно в качестве планшета, вы отцепляете его одним движением и уходите по своим делам. Другие клавиатурные чехлы надо именно снимать, или же они мгновенно схлопываются, когда вынимаешь оттуда планшет.
Удобно и тогда, когда всё происходит наоборот. Приспичило работать с текстом? Возвращаетесь к столу, где вас ждёт этот «жираф». Прислонили голый iPad Pro, «хлоп», всё готово. Теперь у вас есть клавиатура, тачпад и регулируемая подставка.

Благодаря этому, Magic Keyboard – не просто чехол, или клавиатура, или тачпэд, или даже подставка. Да, всё есть, но в результате получилось кое-что большее.
Это же раскладной рабочий стол. Рабочее место, всё-в-одном. Поставил, развернул, используй iPad Pro где угодно с максимальным удобством.
Ничего подобного от других производителей я не видел.
Интервью 2
В назначенный час я бахнул кофейку и встретился в зуме с новым рекрутером. Интервью #2 началось.
Задача 4
Я, признаюсь, был готов ко всему, но не к этому:
Ну ок, хотят проверить знание каких-то базовых вещей. Вот такой ужас у меня вышел:
Ну что, Яндекс, ты доволен? Ты доволен?! Кто король алгоритмов?! Я король алгоритмов! Давай, удиви меня…
Задача 5
Отлично, тут уже начинает появляться мир — ну там люди, отели, вдруг даже этот код реально где-то когда-то может пригодиться. Я прям вижу, как с каждой задачей будут появляться дороги, поезда, реки, горы и моря, металл, электричество, сервера и датацентры и блин задачи, которые будут работать в дата-центрах и серверах, ну хоть где-нибудь!
Ну ок, хотят проверить знание каких-то базовых вещей.
Не без подсказки интервьюера, но я написал это, и теперь менеджер, наверно, может эффективно узнать важную инфу. Круто. Пора прыгать на следующее собеседование (да, они шли одно за другим).
Как писать/печатать не отрывая пальца на iOS 13?
Данная фича включена по умолчанию и её особенность в том, что вы можете набирать текст гораздо быстрее, чем стандартным способом.
Для этого, переключаемся на английский язык и свайпая от буквы к букве, набираем разные слова. Получается весьма быстро.
К большому сожалению, пока что фича работает только для таких языков:
- Английкий
- Испранский
- Итальянский
- Французкий
- Немецкий
- Упрощённый китайский
- Португальский
Как видите, русского языка в этом списке нет.
Почему не работает свайп-клавиатура iOS 13 на русском языке?
Пока что разработчики Apple работают над этим. Когда именно появится поддержка русского языка, пока неизвестно.
Но, как решение проблемы, можно просто установить себе клавиатуру стороннего разработчика с поддержкой русской swipe-клавиатуры.
Просто установите одну из клавиатур в App Store. Самыми популярными являются Gboard — Google клавиатура и SwiftKey.
Просто устанавливаете приложение и следуйте шагам на экране.
Как активировать/отключить свайп-клавиатуру на iOS 13?
Как я уже говорил, печатать не отрывая пальца можно сразу после установки iOS 13. Функция включена по умолчанию.
Но если вдруг, вы захотите её выключить, то сделать это достаточно просто:
- открываем Настройки и заходим в Основные;
- ищем пункт Клавиатура;
- находим строку Провести для набора и делаем нужное действие.
Может пригодится, если вы часто печатаете на английском языке и возможно, она вам не нужна для использования.
Рано или поздно физическая кнопка «Домой», которой оснащались все модели iPhone вплоть до восьмого поколения, может выйти из строя. В качестве временного решения проблемы в настройках iOS можно активировать ее виртуальных аналог и поместить его в удобное место на экране. Если же необходимость в использовании этого элемента управления отпала, потребуется его убрать. О том, как это сделать, расскажем далее.
Теперь не могу пользоваться iPad без трекпада
 Примерно 70% времени, пока пользуюсь iPad, я взаимодействую с системой при помощи трекпада. И только 30% без него.
Примерно 70% времени, пока пользуюсь iPad, я взаимодействую с системой при помощи трекпада. И только 30% без него.
То, что клавиатура Logitech разрабатывалась совместно с Apple, чувствуется во всем. Особенно это выдает трекпад — он здесь механический, нажимать можно где угодно (хотя самая верхняя часть продавливается с трудом). Размером он в точности повторяет таковой в Magic Keyboard.
Поддерживаются все жесты iPadOS, и я от них в восторге. Когда работаю, экрана не касаюсь совсем, потому что выделить текст, открыть приложения и переключаться между ними можно с трекпада.
Знаю, что многие боятся круглого курсора, но обычный здесь был бы неуместен. В системе есть своя «физика», и при переключении с тачскрина на трекпад к нему не надо привыкать.
Дизайн
Клавиатуру нужно достать из коробки, снять плёнку, примагнитить iPad Pro, и она тут же начинает работать. Угол регулируется, высота не регулируется. Слева есть USB Type-C для зарядки, периферию нужно подключать в разъём на планшете. Например, у меня есть замечательный хаб Satechi, он просто не поместился на месте, надо будет попробовать что-то ещё.

Вся оболочка клавиатуры из силикона, предположу, через несколько месяцев могут появиться потёртости — области, где бархатистая поверхность станет гладкой. Аксессуар дорогой, но это как с силиконовыми кейсами для iPhone, периодически нужно менять. Надеюсь, клавиатура сохранит внешний вид в течение пары лет, ну а там придёт и новое поколение устройств.

Клавиши из пластика, в центре деталь из алюминия, тачпад из чего-то, напоминающего стекло. Сборка отличная, у клавиш есть подсветка, сделана как должно. Если вдруг решите купить клавиатуру в другой стране и у вас есть вопрос, можно ли будет сделать гравировку — да, можно, но это всегда колхоз. Хотите кириллицу — покупайте продукт для России.

Популярный вопрос: как трекпад? Докладываю: трекпад отличный. Чем-то он мне напомнил времена Sony VAIO P, но, за счёт формы, чувствительности и расположения нет никаких проблем с использованием. Четыре пальца, движение вверх — вот тебе все приложения, чуть резче — вот тебе рабочий стол. Чего мне не хватает, так это активных углов, как в macOS. Но жестами можно делать всё то же самое.

Ещё один популярный вопрос: а чего тогда не сделали переключение языков, как на маке? Сложно сказать, может быть, хотят таким образом показать отличие одной ОС от другой. В любом случае никаких проблем с привыканием у меня не возникло. Слепой ввод помогает шустро писать тексты — в общем, всё как положено.

Как клавиатура? Здесь используется механизм «ножницы», ход у клавиш уж один миллиметр, клацание сочное, набор текста мне показался даже удачней, чем у прошлого поколения MacBook Air — у нового оно чуть вязкое, у прошлого чуть звонкое, а вот у Magic Keyboard прям как на старых маках. Лучше ли, чем у Smart Keyboard? Да, там нажатие было резиновое, здесь чёткое и понятное. Вот такую бы клавиатуру на все современные макбуки.
 Слева — Smart Keyboard, справа — Magic Keyboard
Слева — Smart Keyboard, справа — Magic Keyboard
Настроек у всего этого хозяйства не так много, я выбрал клавиатуру «Русская ПК», скорости и прочее не трогал, всё нравится.
Чтобы открыть клавиатуру, нужно две руки. Конструкция получается тяжёлой, но зато и совершенно другие ощущения от использования. В чём они другие? Сейчас расскажу.
Будет ли работать?
Независимо от того, являетесь ли вы поклонником продукции Apple или все же предпочитаете Windows ПК, спорить с тем, что клавиатура американской компании является одной из самых удобных с точки зрения набора текста, вряд ли стоит. Magic Trackpad и Magic Mouse, по сути, являются весьма специфическими манипуляторами, обеспечивающими действительно комфортную и производительную работу. Подчеркивать все достоинства и недостатки каждого – не вижу смысла, а лучше сразу перейти к делу.
Вы решили подключить один из аксессуаров (Apple Keyboard, Magic Mouse или Magic Trackpad) к компьютеру, не имеющему ничего общего с компанией Apple. Главный вопрос – будет ли работать такая связка или оборудование окажется неопознанным?
Apple Keyboard проводная
Подключение проводной клавиатуры от Apple – самый простой и безболезненный вариант использования контроллеров от Apple на Windows-машинах. Без лишней подготовки смело вставляйте ее в USB-порт и после автоматической установки драйверов она готова к бою.

Что работает нативно. Сразу после подключения в вашем распоряжении полностью рабочая буквенно-цифровая часть клавиатуры с привычной для Windows разметкой, но отличной от разметки самой клавиатуры.
Что не работает, но требует дополнительной настройки. Подключение по USB и установка стандартных драйверов Windows не решат проблемы с работой функциональных клавиш. Регулировать уровень громкости и переключать воспроизводимые композиции можно лишь при установке дополнительных драйверов, о которых я расскажу немного ниже. Разумеется, «странные иконки» на клавишах F3 и F4 – удел работающих с Mac.
Apple Keyboard беспроводная
Первая и главная проблема PC на базе Windows, как правило, закономерное отсутствие встроенного Bluetooth-адаптера. Если наличие такового в вашем ПК не предусмотрено – смело отправляйтесь в ближайший магазин и приготовьтесь расстаться с небольшой суммой в районе 10-20 долларов.

Теоретически, для подключения периферии Apple подойдет любой Bluetooth-адаптер, но может и потребоваться подбор конкретной модели.
Список совместимых в большинстве случаев Bluetooth-адаптеров (идеальные компаньоны для знакомых с Hackintosh):

Ситуация по части работоспособности полностью аналогична таковой и при подключении проводной USB-клавиатуры Apple. Для полного функционирования всех клавиш потребуется установка дополнительных драйверов.
Apple Magic Mouse
После анонса обновленной мыши Magic Mouse, манипулятор от Apple был назван одним из самых удивительных в среде компьютерной периферии. Несмотря на то, что продукт является полностью совместимым в первую очередь с компьютерами Apple, использовать мышь владельцам PC ничто не помешает.

Что работает нативно. В случае удачного сопряжения компьютерная мышь Magic Mouse определится Windows и пользователь получит возможность работы с ней как и с традиционной мышкой, но с одной клавишей. Перемещение курсора и одинарный тап тоже попадут в ваше распоряжение.
Что не работает сразу, но требует дополнительной настройки. Увы, сопряжение с Bluetooth-адаптером и установка штатных драйверов Windows, не позволит вам использовать Magic Mouse на полную. Для поддержки жестов, скроллинга и кликов потребуется установка дополнительного драйвера.
Apple Magic Trackpad
Оснастить любой компьютер внушительной по размеру тач-областью, подобно той, что устанавливают в ноутбуки, стало реальностью после выхода на рынок продуктаApple Magic Trackpad. Владельцы Mac используют Magic Trackpad уже почти 5 лет. Не стоит думать, что и владельцы Windows-совместимых машин остались за бортом.

Что работает нативно или будет работать после установки дополнительных драйверов. Тапание, перетягивание, имитация левой/правой клавиш мыши, прокрутка (горизонтальная и вертикальная), имитация правой кнопки нажатиям двумя пальцами. Полный список поддерживаемых жестов в среде Windows вы можете увидеть на соответствующей странице поддержки Apple. Увы, он значительно урезан по сравнению с Mac и вылечить это невозможно.
Если ни один из вышеописанных пунктов вас не пугает и вы по-прежнему готовы к приобретению манипуляторов от Apple, приготовьтесь к установке дополнительных драйверов и небольшой головной боли.
Шаги по изменению клавиатуры на Apple Watch
Клавиатура на Apple Watch может пригодиться, когда вы хотите написать длинное сообщение или ответить на электронное письмо. Существует несколько способов изменить язык клавиатуры на своих устройствах Apple Watch.
Шаг 1: Открыть приложение «Настройки»
Перейдите на своем Эпл Вотч в домашний экран, нажмите Digital Crown, чтобы открыть меню приложений. Затем нажмите на значок «Настройки».
Шаг 2: Найти «Общие настройки»
Прокрутите вниз на экране «Настройки», пока не найдете «Общие настройки». Нажмите на них.
Шаг 3: Найти «Язык и регион»
Прокрутите вниз по экрану «Общие настройки». Там вы найдете «Язык и регион». Нажмите этот пункт.
Шаг 4: Выбрать нужный язык
На экране «Язык и регион» вы можете выбрать нужный язык. Для этого найдите нужный язык в списке, нажмите на него и подтвердите выбор.
- Если вы хотите удалить язык, нажмите на него и выберите «Удалить язык».
- Если вы хотите сменить язык, нажмите на него и выберите новый язык.
Вот и все, теперь вы можете использовать клавиатуру на Apple Watch на нужном вам языке. Не забудьте свернуть приложение «Настройки», чтобы вернуться на домашний экран.





























