Резервное копирование настроек и контента на Android
Ответы на вопросы
Как перенести контакты со старого айфона на новый андроид?
Если у вас есть аккаунт в iCloud, то вы можете сделать резервную копию своих контактов на iCloud и затем загрузить эту копию на свой андроид. Другой вариант — использовать приложение для переноса контактов между устройствами. В Google Play есть множество таких приложений, например, «Копировать контакты» от разработчика ThunderSoft.
Как перенести фотографии с айфона на андроид?
Существует несколько способов. Один из них — использовать облачные сервисы, такие как Google Фото или Dropbox. Вы можете загрузить свои фотографии на эти сервисы с айфона и затем скачать их на андроид. Другой вариант — подключить свои устройства к компьютеру и скопировать фотографии на андроид через проводное соединение.
Как перенести заметки с айфона на андроид?
В iCloud ваши заметки сохраняются в Apple Notes, а в Google аккаунте — в Google Keep. Вы можете экспортировать заметки из Apple Notes и импортировать их в Google Keep. Для этого вам нужно экспортировать заметки из Apple Notes в формате .zip и затем загрузить этот файл на свой Google Drive. На андроиде вы можете открыть Google Keep и импортировать заметки из Google Drive.
Как перенести календарь с айфона на андроид?
Если у вас есть аккаунт в iCloud, то вы можете сделать резервную копию своего календаря на iCloud и затем загрузить эту копию на свой андроид. Другой вариант — экспортировать календарь из приложения Календарь на айфоне в формате .ics и затем загрузить этот файл на свой Google Календарь. На андроиде вы можете открыть Google Календарь и импортировать календарь из Google Drive.
Как перенести приложения с айфона на андроид?
Вы не можете просто скопировать приложения со своего айфона на андроид. Однако, вы можете загрузить те же самые приложения на свой андроид через Google Play. Некоторые приложения могут быть недоступны на андроиде, поскольку они разработаны только для iOS. В таком случае вам нужно будет найти альтернативное приложение на андроиде.
Как перенести музыку с айфона на андроид?
Есть несколько способов. Один из них — использовать Google Play Музыка. Загрузите свою музыку в Google Play Музыка с айфона и затем скачайте ее на андроид. Другой вариант — подключить свои устройства к компьютеру и скопировать музыку на андроид через проводное соединение.
Как перенести видео с айфона на андроид?
Вы можете использовать Google Фото или Dropbox, чтобы загрузить видео с айфона и затем скачать его на андроид. Другой вариант — подключить свои устройства к компьютеру и скопировать видео на андроид через проводное соединение.
Можно ли перенести чаты WhatsApp с айфона на андроид?
К сожалению, простой способ перенести чаты WhatsApp с айфона на андроид не существует. Это связано с различиями в структуре файлов между iOS и Android. Однако, вы можете использовать сторонние программы для переноса чатов, например, WazzapMigrator.
Как перенести игры с айфона на андроид?
Вы не можете просто скопировать игры со своего айфона на андроид. Однако, многие игры есть и для iOS, и для Android, поэтому вы можете просто загрузить свои любимые игры на андроид через Google Play. Если игра доступна только для iOS, вам нужно будет найти альтернативное приложение на андроиде.
Как перенести данные с айфона на андроид без компьютера?
Вы можете использовать специальные приложения для переноса данных, например, Move to iOS для андроида или Google Перенос для iOS. Эти приложения позволяют перенести контакты, фотографии, видео, календарь и смс без использования компьютера. Однако, для переноса других данных вам может понадобиться подключить свои устройства к компьютеру.
Перенос музыки с айфона на андроид
Перенести музыку будет сложнее всего, если Ваша фонотека хранится в iTunes, а не рассредоточена по папкам MP3-треков. В последнем случае задача будет более простой — потребуется лишь скопировать данные с компьютера на телефон, используя любой файловый менеджер.
Сам Google рекомендует пользоваться удобным плеером Google Play Music, способным загрузить ваши музыкальные файлы iTunes в свое «облако». Из него музыку можно будет воспроизводить не только на Андроид-смартфоне, но и в браузере компьютера. Для этого достаточно загрузить на свой ПК утилиту Google Music Manager, где нужно указать, что ваша фонотека располагается в библиотеке iTunes.

Если Вам не по душе потоковое «вещание» своей музыки через интернет, а загружать каждый альбом по отдельности нет желания (или вы пользуетесь сторонним аудиоплеером), то придется прибегнуть к помощи сторонних улит. Но к сожалению большинство из них являются лишь условно бесплатными. Справится с процедурой поможет аудиоплеер DoubleTwist, для которого предусмотрен десктопный клиент с интерфейсом, похожим на iTunes.
Теперь вы знаете, как перенести все данные с Айфона на Андроид, что пригодится при покупке нового гаджета.
Apple выпустила простое и удобное средство для новых пользователей iPhone или iPad, которое позволяет легко переносить данные со старого Android устройства, добавив опцию ‘Перенести данные из ОС Android’ в процесс настройки iOS.
В то время как есть тысячи приложений, доступных в App Store, которые позволяют легко перенести данные из Android устройства, Apple интегрировала перенос данных из Android прямо в процесс настройки iOS, что значительно упрощает процесс перехода с Android на iOS для начинающих пользователей IOS.
Имейте в виду, что вы не можете
перенести все свои установленные приложения и игры или их данные, например нельзя перенести сообщения от WhatsApp или любого другого аналогичного клиента.
Итак, как же перенести свои данные с Android устройства на iPhone используя “Move to iOS”? Читайте ниже действия, чтобы узнать это.
Примечание: Приведенная ниже инструкция требует, настройки вашего iOS устройства с нуля.
Перемещение данных с Айфона на Андроид
Передача данных с iPhone на Android производится практически так же, как и в обратном порядке. Для копирования телефонной книги, заметок и календаря можно воспользоваться виртуальным диском Google. Это, пожалуй, самый простой способ переноса с iOS на Android, хотя существуют и другие методы транспортировки (Dropbox, Outlook, Яндекс и т.п.).
Недавно я рассказывал вам о том, как быстро с iPhone на Android или BlackBerry при помощи «облачного» сервиса iCloud. Но что если речь идет об обратной операции? Здесь на выручку нам приходит Google с его тесной интеграцией с платформой Android.
Если вы вдруг решили перейти с Android на iOS или пользуетесь сразу двумя смартфонами, контактов между ними также не составит труда. Сперва заходим в настройки Android-смартфона, выбираем «Аккаунт и синхронизация», а затем «Синхронизация контактов». При нажатии на соответствующую кнопку телефон начнет загружать всю вашу адресую книгу в аккаунт Google.
Как же теперь перенести контакты из Google в iPhone? Для этого необходимо добавить новую учетную запись CardDAV. В настройках iPhone выбираем «Почта, адреса, календари», далее «Добавить учетную запись» и «Учетная запись CardDAV», где мы сможем ввести все необходимые данные для последующей синхронизации контактов.
В качестве сервера соответственно выбираем google.com, а поля ниже предназначены для ввода вашего адреса электронной почты и пароля от аккаунта Google. Если до этого вы пользовались смартфоном на Android, то успели обзавестись им сразу же после покупки.
Как только вы нажмете «Далее», iPhone автоматически загрузит все контакты с аккаунта Google. Подобный трюк работает не только на iOS 7, но и на предыдущих версиях операционной системы. После завершения синхронизации вы можете отключить учетную запись CardDAV.
Пожалуй, этот способ является одним из самых простых и удобных, учитывая «дружбу» Google и Android-смартфонов. Время трансфера контактов прямо зависит от размера вашей адресной книги, но обычно не превышает пяти минут.
По материалам osxdaily.com
Синхронизация данных Gmail
Владельцам Android известно, что данные телефонной книги синхронизируются при помощи учетной записи Gmail. Этот простой способ доступен и пользователям ios.
Прежде чем синхронизировать данные при помощи Gmail, стоит проделать ряд не сложных действий:
- Переходим в настройки и в пункте «iCloud» отключаем синхронизацию контактов справочника.
- Открываем пункт «учетные записи», вводим данные google аккаунта и жмем далее.
- В появившемся окне подтверждаем синхронизацию контактов, отметив переключатель напротив соответствующего пункта.
Если аккаунт google добавлен, выполните только первое и третье действие. Затем синхронизируйте данные на Android устройстве в разделе настроек «Аккаунты и синхронизация».
Преимущество данного метода в простоте, отсутствии необходимости в ПК и дополнительных программах. Так же это простой способ переноса большой базы телефонных номеров. Кроме того не требуется последующее сохранение на одном или нескольких устройствах, что существенно экономит время.
Главный недостаток заключается в перемешивании списка номеров телефонной книги, если ранее проводилась синхронизация с другим устройством. Так же копирование номеров происходит полностью, а лишние или не желательные контакты придется удалять вручную.
С помощью приложения Move to iOS
У Apple есть собственная программа, которая позволяет скинуть записи из телефонной книги Андроида. Называется она Move to iOS. Чтобы ею воспользоваться, сделайте вот что:
1Скачайте Move to iOS в магазине Google Play и установите ее на свой смартфон Android.
2При первичной настройке Айфона на странице под названием «Программы и данные» нажмите «Перенести данные с Android».
3Появится специальный код, который в дальнейшем нужно будет ввести на устройстве Андроид. Запомните его.
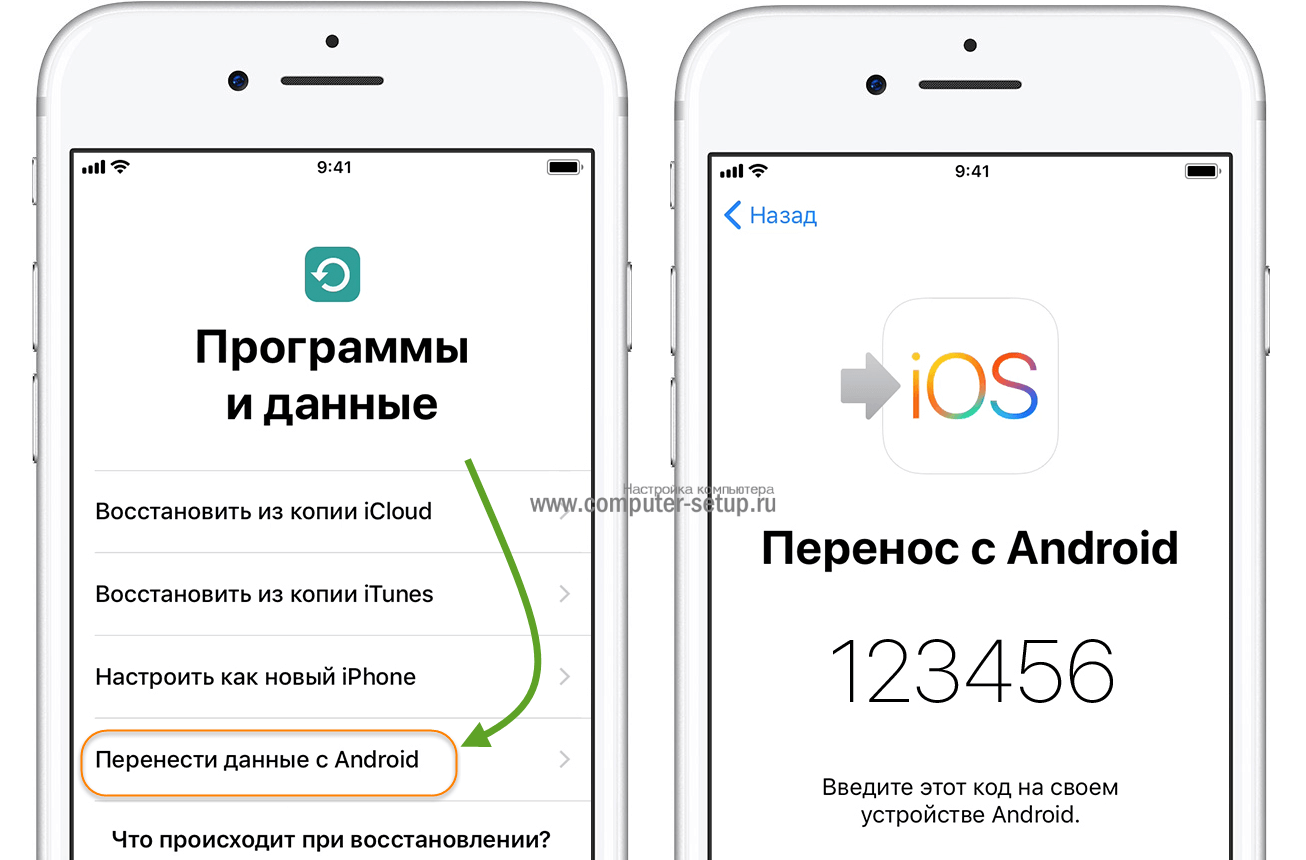
Рис. 2. Запуск синхронизации на iPhone в Move to iOS
4На телефоне Android запустите Move to iOS, нажмите «Продолжить», примите условия соглашения (нажмите на надпись «Принимаю» справа внизу) и «Далее» в правом верхнем углу окна.
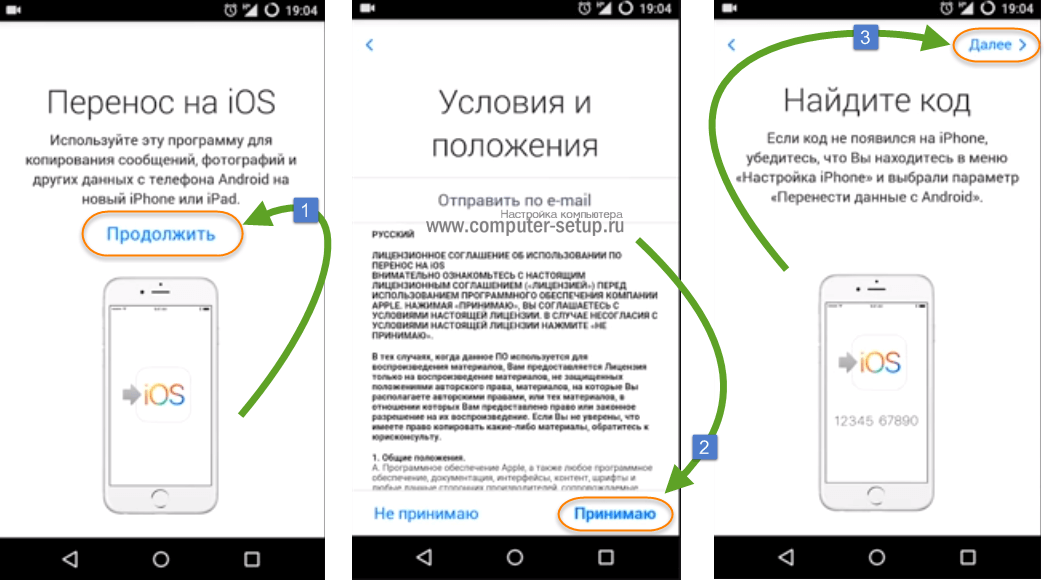
Рис. 3. Поиск устройства для синхронизации на Android в Move to iOS
5Введите на устройстве Андроид код, который был показан на экране гаджета с iOS (шаг 3 настоящего списка). Нажмите «Продолжить».
6Выберете содержимое, которое будете копировать. Там будет предложено 4 варианта, но нам нужно выбрать только «Учетная запись Google». Вместе с этим получится сохранить контакты. Остальное можно выбрать по желанию. Делается это путем установки галочек возле соответствующих пунктов.

Рис. 4. Ввод кода и выбор содержимого для копирования
7Дальше просто подождите, пока произойдет импорт контактов
Вам остается немного подождать.
Важно! Возможно, на экране Айфона появятся дополнительные инструкции. Следуйте им.
Эта инструкция прекрасно подходит для iPhone 5s, 6s, 7, 8, Х (а также их модификаций с приставкой «плюс»).
Приложение «Move to iOS» — наиболее простой и универсальный способ
Как вы уже знаете, для переброса контактов и прочей информации с Айфона на смартфон или планшет под Андроид применяется множество способов и фишек: одни — для контактов, другие — для файлов и т. д. В обратной ситуации всё значительно проще: большинство пользователей предпочитают обходиться одним-единственным приложением, которое дает возможность переносить сразу всё. Ну, или почти всё, а именно:
- телефонную и адресную книгу;
- историю сообщений;
- закладки веб-браузера Chrome;
- фотоснимки и видеозаписи с камеры;
- учетные записи на почтовых сервисах;
- заметки и календарь.
Приложение называется «Move to iOS «. Скачайте его из Google Play и установите на Android-гаджет, в котором хранится информация, предназначенная для переноса на iOS. Но перед этим удостоверьтесь, что оба устройства поддерживают его работу.
Итак, для корректной работы Move to iOS должны выполняться следующие условия:
- Носитель данных — смартфон или планшет, должен иметь версию Android не старше 4.0.
- Приемник — Айфон или Айпэд, должен принадлежать к новому поколению. Поддерживаемые модели iPhone: 5, 5s, 6, 6s и 7. Поддерживаемые модели iPad: 4, iPad Air, iPad Air 2. Поддерживаемые модели iPad mini: 2, 3 и 4.
- Устройство Apple должно работать на базе iOS 9 или 10.
- Если вы собираетесь переносить закладки из браузера Google Chrome, он тоже должен быть обновлен до актуальной версии.
Во время переноса оба устройства (отдающее и принимающее) должны быть подключены к источнику питания (во избежание повреждения контента из-за нежданно-негаданно севшей батареи) и к приватной сети Wi-Fi. Кроме того, на принимающем гаджете должно быть достаточно свободного места.
Порядок переноса:
На устройстве Apple: зайдите в раздел «Программы и данные» и выберите «Перенести данные с Андроид».
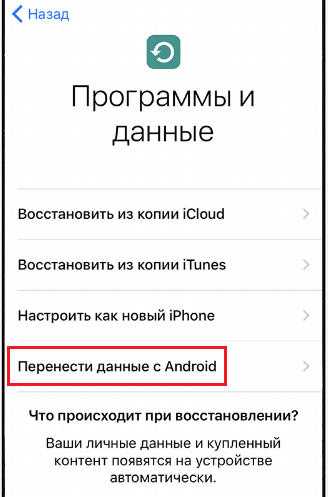
На устройстве Android: запустите «Move to iOS», коснитесь кнопки «Continue» (Продолжить) и примите лицензионное соглашение.
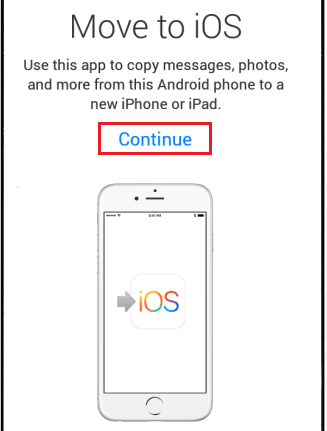
Когда на экране появится сообщение «Find your code» (Найти код), нажмите «Next» (Далее) и возьмите в руки iPhone.
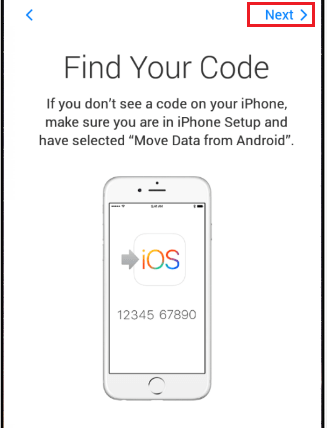
Находясь в разделе «Перенос данных с Андроид», коснитесь кнопки «Продолжить». После этого на устройстве сгенерируется код, который вы должны ввести в приложение на Android.
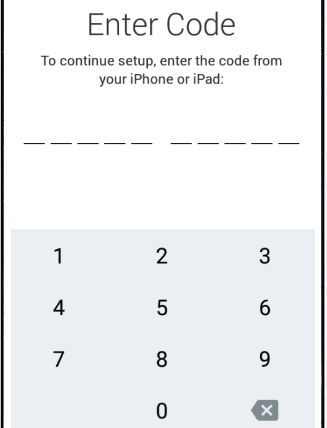
После проверки правильности кода и синхронизации устройств вы увидите на экране Андроид-гаджета сообщение «Transfer Data» (Перенос данных). Отметьте в списке то, что собираетесь перебросить на Айфон: camera roll (фото- и видеозаписи), messages — сообщения, Google Account — данные аккаунта Gmail (календарь и заметки), Google contacts — телефонные и почтовые контакты и bookmarks — закладки браузера Google Chrome.
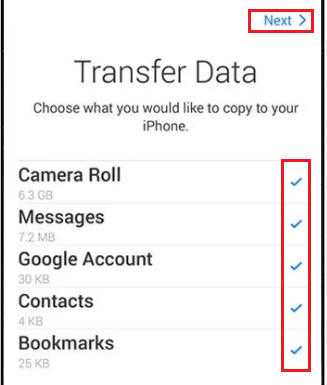
Когда все данные будут успешно перенесены, на дисплее Андроида появится сообщение «Transfer Complete». Для выхода из программы нажмите «Done».

Далее снова возьмите в руки Айфон или Айпэд и завершите настройку, следуя инструкциям на экране. На этом всё и заканчивается.
2 способа перемещения контактов через приложения
Не стоит забывать, что существуют еще специальные программы, позволяющие в несколько кликов осуществить экспорт номеров. Разумеется, они занимают дополнительное место, но если у вас нет проблем с его нехваткой – можете попробовать. Рассмотрим самые простые и удобные приложения.
Очень популярная утилита, вышедшая вперед конкурентов благодаря простоте в использовании, интуитивно понятному интерфейсу и доступности. Загружаем приложение через Apple Store, запускаем и предоставляем доступ к нашим контактам.
Нажимаем на кнопку Backup
. Почти мгновенно начинается резервное копирование, после которого выбираем файл с разрешением vCard. Такой формат распознают практически все телефоны. Как только получаем файл – отправляем его, например, к себе на почту, установленную на Андроид.
Импорт номеров должен произойти автоматически, или осуществите его вручную через приложение «Контакты»
.
Обратите внимание, что через бесплатную версию программы вы сможете перекинуть только до 500 контактов
, а вот уже за расширенную, где ограничения отсутствую, придется заплатить
Qikshare
Еще одна хорошая программа для переноса. Для осуществления манипуляций скачиваем приложение одновременно и на Айфон, и на смартфон Андроид. Запускаем и включаем определение геолокации, таким образом, программы соединяться друг с другом.
Теперь выбираем иконку передачи контактов, выделяем необходимые и подтверждаем передачу. Получаем номера и импортируем их в «Телефонную книгу».
Делам бэкап мессенджеров
Необходимые действия на Андроиде и Айфоне для переброса номеров телефонов
Все действия выполняются либо самостоятельным переносом данных с одного устройства на другое, либо после синхронизации телефонов между собой
Алгоритм выполнения различных методов подробно описан далее, отдельное внимание стоит уделить правилам беспрепятственного переброса информации, и что для этого потребуется
Как правильно перекидывать контакты между телефонами:
- Оба устройства должны иметь достаточный заряд аккумулятора. Если в процессе передачи данных, который может занять от пары минут до часа (в зависимости от объема информации), произошло разряжение батареи, многие документы могут быть утеряны.
- Временно стоит отключить функцию звонка, чтобы случайный входящий вызов или СМС не помешали работе устройства.
- Если произошел сбой в работе или возникли другие проблемы с транспортированием содержимого информационного файла, необходимо повторить попытку. Для этого желательно очистить память телефона, после чего отправить файл заново.
- Объемные данные, например, медиа файлы и изображения лучше всего переносить «вручную» при помощи съемного носителя или через ПК. При беспроводном экспортировании часть файлов может потеряться, а сам переброс займет слишком много времени. Исключение — сохранение данных на «облачном» хранилище, откуда осуществляется доступ с другого устройства.
Если возникли критические проблемы с отправкой файлов, либо синхронизация не может быть выполнена по объективным причинам, оптимальным вариантом будет обращение в специализированный центр поддержки. Обычно специалисты сервиса могут помочь наладить «контакт» между устройствами, в некоторых случаях это входит в пакет гарантийных услуг, поэтому дополнительная плата не взимается.
Вариант №2
Еще один простой вариант, который тоже подразумевает наличие аккаунта, — перемещение через iCloud. В этом сервисе должна быть учетная запись, также вам понадобится Apple ID. Воспользуйтесь возможностями сервиса для копирования необходимой вам информации
Чтобы сделать самое важное, нужно найти в настройках такой пунктик меню, как Export vCard: имено эта функция поможет нам сделать копию. Система поместит нужную информацию на жесткий диск компа, предварительно объединив ее в один файл
Он нас и интересует. Файл нужно скачать на Android, в главную, корневую папку. Далее следует открыть его (не пугайтесь, если он будет пустым), щелкнуть «Импорт/Экспорт» и указать путь для копирования. Мы рекомендуем выбрать SD-карту, для места хранения выбирайте сам телефон.

Синхронизация контактов через почту
Помимо прочих полезных сервисов от Google, на Андроид-устройствах предусмотрена синхронизация пользовательских данных с облачным сервисом для удобства доступа к ним. Чтобы перенести адресную книгу на телефон под управлением iOS, потребуются такие действия:
- На Андроиде зайти в общие настройки, затем в раздел «Учетные записи» => «Google».
- Найти и открыть аккаунт Google, нажать кнопку «Синхронизировать контакты», ждать окончания процесса. Если автоматическая синхронизация была включена ранее, на экране будет отображена дата последней процедуры, и, если она устраивает, можно переходить к следующему шагу.
- На Айфоне открыть общие настройки, зайти в раздел «Учетные записи и пароли».
- Выбрать добавление новой учетной записи, затем пункт «Другое» и «Учетная запись CardDAV для контактов».
- Поля «Сервер», «Пользователь» и «Пароль» заполнить следующими данными: google.com, ваш адрес электронной почты на Gmail и пароль от почтового ящика соответственно.
- После ввода и подтверждения этой информации кнопкой «Вперед» начнется процесс синхронизации. После его окончания можно открыть раздел «Контакты» и проверить корректность выполненной процедуры: весь список имен и телефонов будет на месте.
Если синхронизация не запускается или завершается с ошибкой, нужно проверить настройки протокола связи: в разделе «Учетные записи и пароли» вызвать меню настроек и убедиться, что выбран протокол SSL, а порт указан 443. Чаще всего эти значения уже выставлены, но бывают и сбои.
После удачного завершения процедуры оба гаджета остаются настроенными на регулярную синхронизацию с сервисами Google, и любые изменения в списке контактов на Андроиде будут автоматически применяться и на Айфоне, и наоборот. Вручную этот процесс повторять не придется.
1 Как скопировать контакты с айфона на андроид через Google
Начнем с самого универсального способа, который не требует установки сторонних программ — разве что у вас должен быть аккаунт Google, а он наверняка есть. Кроме того, этот метод поможет не только перенести контакты с iPhone на Android, но и наоборот.
С помощью учетной записи Гугл вы можете синхронизировать данные на всех ваших устройствах. Это относится не только к смартфонам с разными системами, но и к персональным компьютерам, планшетам и ноутбукам. С помощью этого метода можно скопировать на новый гаджет также записи из календаря и некоторых приложений, например, Google Fit.
- Для синхронизации контактов перейдите в настройки iPhone (или iPad).
- В разделе «Пароли и учетные записи» откройте запись Gmail. Или добавьте ее, если такой нет.
- Переведите ползунок напротив пункта «Контакты» в активное положение. Они будут скопированы в вашу учетную запись Google.
На Android-смартфоне надо сделать то же самое, только названия пунктов меню будут отличаться:
- Откройте настройки и зайдите в раздел «Пользователи и аккаунты».
- Выберите ту же учетку Google, которую использовали на iPhone.
- Активируйте данные для синхронизации (в нашем случае — контакты).
2 Как перекинуть контакты с айфона на андроид по одному
Предположим, вам не надо, чтобы на смартфонах была одинаковая база контактов. Например, если вы хотите поделиться каким-то номером по отдельности, а не скидывать сразу всю свою записную книжку. В этом случае можно использовать встроенные инструменты системы и переслать номер, почту и всю информацию о контакте в виде одного файла формата vcf.
- Откройте на iPhone или iPad приложение «Контакты» и выберите нужный контакт из списка.
- Нажмите «Поделиться контактом».
- Вы можете сохранить информацию о карточке в «Файлы», а потом переслать ее любым удобным вам способом. Или сразу выбрать один из предложенных вариантов отправки: например, по почте или через мессенджер.
- На Android-смартфоне вам понадобится только открыть полученный файл и сохранить данные о контакте.
3 Как работает передача контактов через iCloud
Как и другие данные, вы можете сохранить в iCloud свои контакты. Для этого надо настроить синхронизацию телефонной книги на смартфоне и облаке.
- Зайдите в свой Apple ID на айфоне или айпаде, перейдите в раздел iCloud и активируйте ползунок напротив пункта «Контакты».
- Чтобы скинуть все файлы на андроид-смартфон, откройте iCoud в браузере и зайдите с помощью своего Apple ID.
- Перейдите в раздел с контактами и выберите необходимые номера или сразу все записи. Чтобы выделить карточки, зажмите Ctrl+А (выделить все) либо Ctrl+ПКМ (выделить несколько по отдельности).
- Кликните по шестеренке в левом нижнем углу окна iCloud и выберите «Экспорт vCard».
Вы можете скачать документ с карточками контактов на свой компьютер, а потом отправить его на смартфон: через облако, почту или просто перебросив на microSD-карту. Перемещать контакты таким образом — не самый быстрый способ, но он позволяет передать на Android-смартфон сразу все номера из вашей записной книги.
4 Как перекинуть все контакты на новый смартфон через My Contacts Backup
Есть специальные приложения для переноса контактов, одно из них — My Contacts Backup. Также, как и iCloud, он создает файл vCard с вашим списком номеров, который потом можно отправить на почту, а потом скачать на Android-смартфон.
Скачать My Contacts Backup
- Установите программу из AppStore и предоставьте ей необходимые доступы.
- Кликните по кнопке Backup и подождите, пока приложение скопирует ваши контакты.
- Для загрузки выберите тип файла vCard и отправьте на свой электронный адрес.
- Откройте письмо на Android-устройстве и скачайте отправленный файл — контакты добавятся на смартфон автоматически.
Подготовка к переносу данных
Сначала необходимо убедиться, что уровень заряда обоих устройств находится на достаточном для работы уровне. В зависимости от выбора способа переноса, следует подготовить необходимые предметы, например: SD карта, USB кабель, сторонние утилиты, если перенос будет осуществлять с их помощью.
Далее следует авторизоваться через Google аккаунт на обоих устройствах, чтобы можно было синхронизировать основные данные.
Чтобы избежать потери большого количества мобильного трафика, рекомендуется подключиться к сети Wi-Fi или использовать мобильный интернет с безлимитным тарифным планом.
Способы перемещения информации с Android на iOS
Копирование данных между разными ОС можно выполнить несколькими способами. Здесь все зависит от типа файлов, которые требуется переместить. Чтобы транспортировать календарь, SMS сообщения, заметки и номера с телефонной книги, проще всего воспользоваться программой Move to iOS или виртуальным хранилищем Google. Для переноса мультимедиа используется ПК и приложение iTunes или, все тот же, облачный сервис.
Копирование информации через Move to iOS
Move to iOS – это официальный продукт компании Apple, который позволяет перекинуть с Android на iPhone или iPad календарь со всеми заметками, контакты с телефонной книги и другие пользовательские данные. Для успешного переноса необходимо, чтобы выполнялись следующие условия:
Перед тем как перенести заметки, календарь и другие данные, установите на телефон с ОС Андроид приложение Move to iOS. Это можно сделать через Google Play или другой сайт. Если вы скачиваете утилиту со стороннего источника, предварительно проверьте его антивирусом. Дальнейший порядок действий будет следующим:
- Включите на обоих гаджетах Wi-Fi.
- В новом Айфоне при его первичной настройке активируйте функцию «Перенести данные с Android». Если смартфон в эксплуатации уже был, вам потребуется стереть с него всю информацию и настройки, запустив соответствующую процедуру.
- Откройте Move to iOS и согласитесь с условиями использования программы.
- В окне «Найдите код» кликните «Далее», тем самым активируя синхронизацию мобильных аппаратов.
- После того как приложение определит iPhone, на нем появится проверочный код. Введите его в соответствующем поле.
- Отметьте данные, которые вы будете передавать, и нажмите Next.
После завершения копирования вся пользовательская информация появится на новом смартфоне. Следует отметить, что перенести приложения с Android на iPhone у вас не получится, поэтому вам потребуется скачивать их повторно.
Использование облачного хранилища Google
Перенести календарь, заметки и другую важную информацию с Андроида на Айфон можно через сервис Гугл. Делается это следующим образом:
После копирования информации на виртуальный диск она будет доступна с компьютера или другого мобильного аппарата. Теперь для переноса данных на iOS достаточно привязать его к той же учетной записи. Делается это во вкладке «Почта, адреса, календари». Если все сделано правильно, iPhone самостоятельно предложит произвести синхронизацию.
Передать с одного телефона на другой фото и видео поможет сервис Google Photo. В Android данное приложение является стандартным, а на iOS его потребуется скачать. Для копирования достаточно привязать оба смартфона к одному аккаунту и выполнить минимальные настройки в самой программе Google Photo.
Точно такие же действия необходимо проделать для загрузки на iPhone музыки.
Копирование без синхронизации
Если нет возможности перекачать информацию с одного устройства на другое, доступны и другие варианты переноса:
- копирование через iTunes;
- передача через почту Gmail;
- перенос с СИМ-карты;
- использование сторонних программ.
Многие ищут способы передать телефонные номера через Bluetooth, но в продукции Apple такая возможность не предусмотрена. Функция блютуз используется только для подключения гарнитуры или магнитолы автомобиля.
Копирование через iTunes
В старых версиях iTunes была возможность перекинуть контакты из Outlook, Windows и Google прямо на компьютере. В последнем обновлении такой функции уже нет. Поэтому придется пользоваться дополнительными программами.
- Скачайте , а затем подготовьте сами телефонные номера. Через компьютер зайдите на почту Gmail и авторизуйтесь. Найдите вкладку Gmail в левом верхнем углу страницы. В выпадающем меню выберите подкатегорию «Contacts».
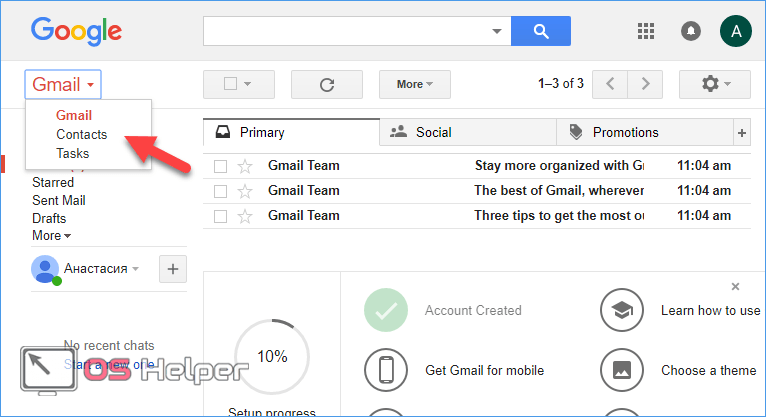
- В новом окне откроется сервис Google Contacts. В верхнем меню найдите вкладку «Еще» и выберите среди предложенных вариантов «Экспорт».
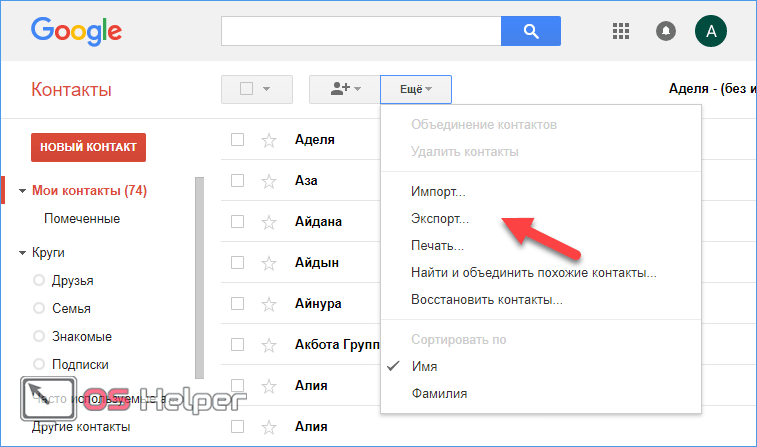
- В качестве формата для экспорта выберите vCard. Документ будет помещен в папку «Загрузки» вашего компьютера. Перемещение идет также в фоновом режиме, поэтому можно продолжать пользоваться другими программами на ПК.
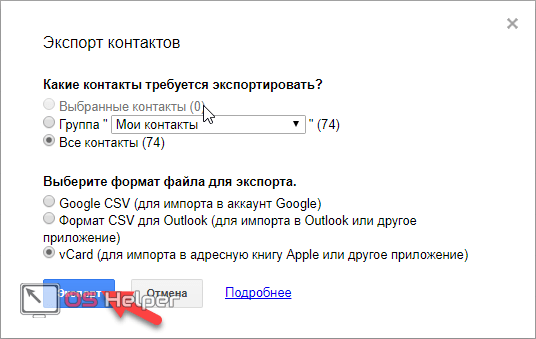
- Подключите iPhone USB-кабелем к компьютеру и откройте iTunes. Нажмите на пиктограмму с изображением телефона.
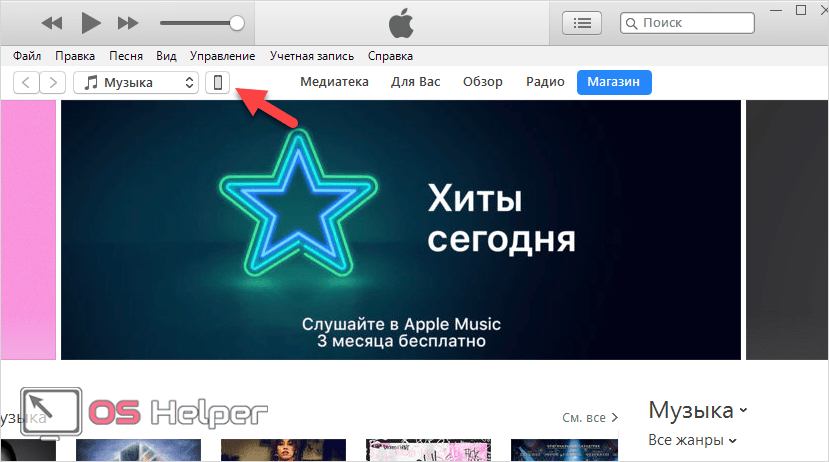
- Во вкладке «Общие файлы» откройте «RManager».
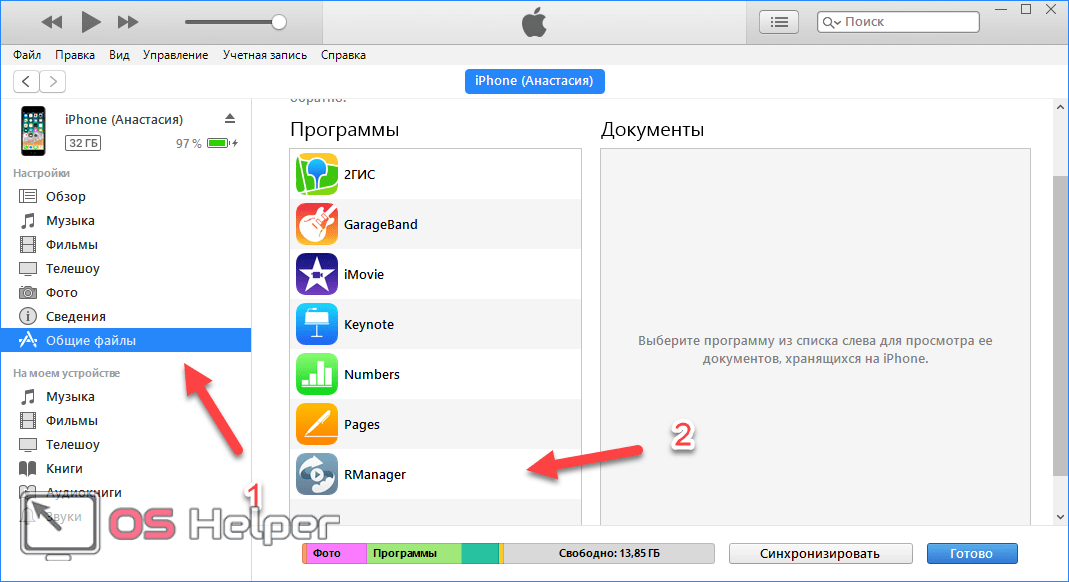
- Кликните на «Добавить файл…».
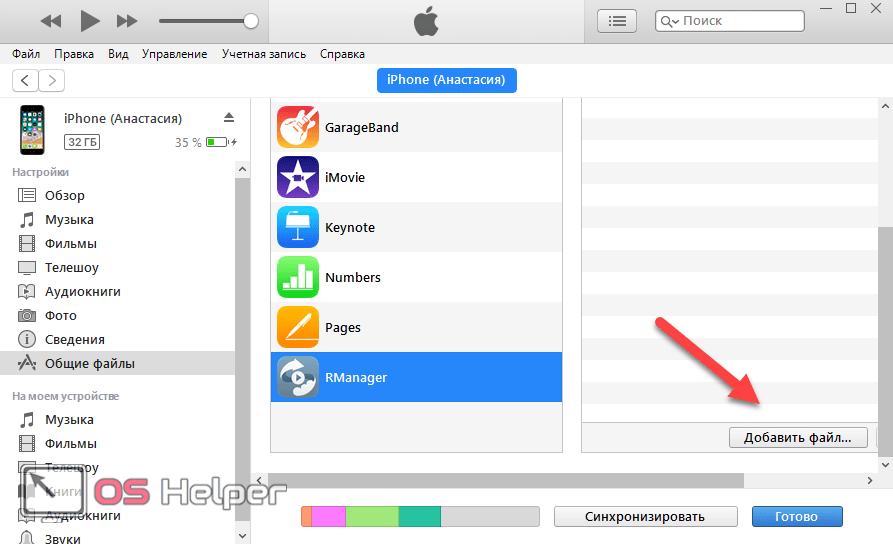
- Выберите документ с контактами. Еще можно просто перетащить его в iTunes.
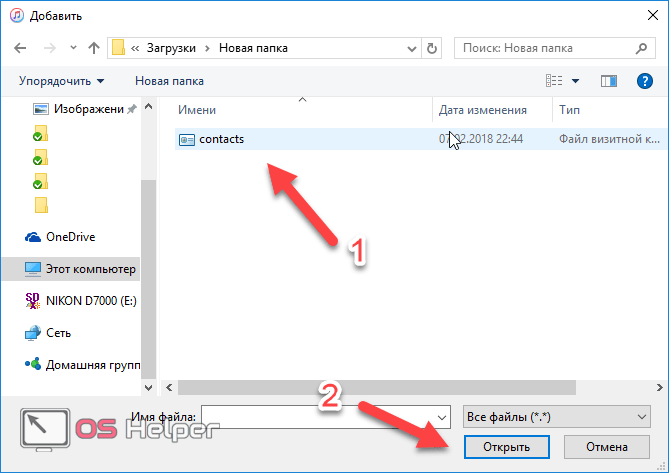
- Откройте RManager на iPhone, зайдите в раздел «Мои файлы» и найдите копию контактов, которую ранее туда перетащили.

- После клика на нужный файл, появится подобное сообщение. Выберите «Открыть в…»
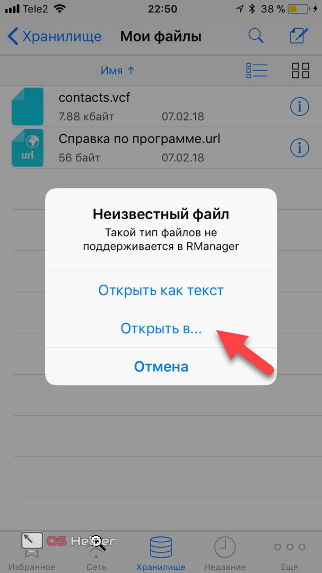
- В появившемся меню выберите «Скопировать в Контакты».
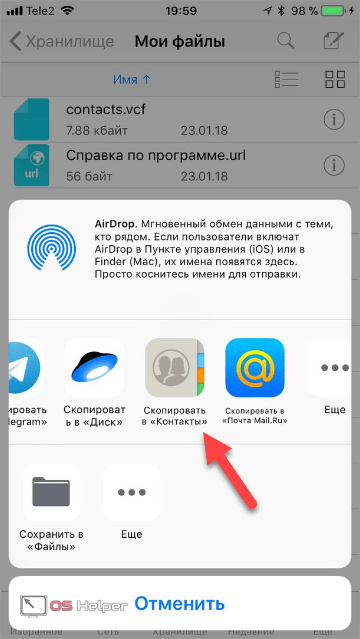
Телефонная книга будет скачана за несколько секунд.
Передача через почту Gmail
Данный вариант подойдет, если нужно срочно перевести телефонную книгу с Андроида на Айфон, но нет времени на синхронизацию.
Перенос происходит так:
- Зайдите в телефонную книгу смартфона на Android и откройте настройки. Обычно для этого нужен значок из трех параллельных полосок на экране или корпусе телефона. Найдите пункт «Импорт и экспорт».
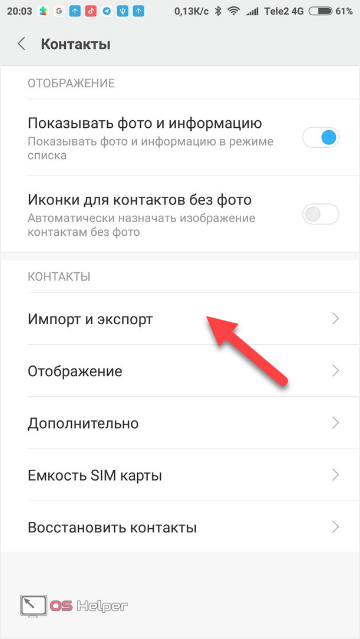
- Нажмите на кнопку «Экспорт в память». На устройстве автоматически будет создана копия vCard с расширением VCF.
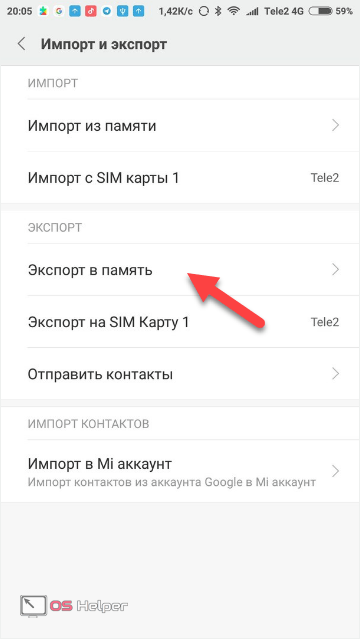
- Найдите нужный документ в диспетчере файлов. Выделите его, нажмите на кнопку «Отправить» и перешлите по почте Gmail.
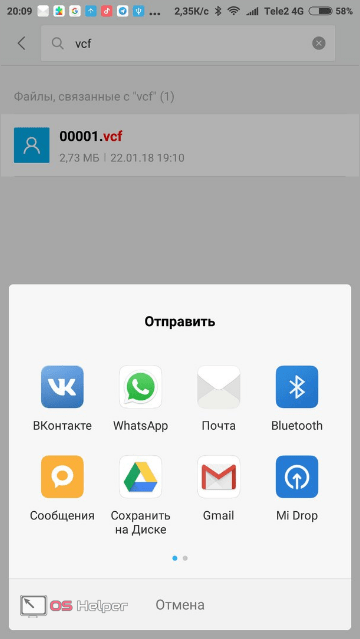
- В графе «Кому» можно указать ваш iCloud или любой удобный электронный адрес. Еще можно оставить сообщение в черновиках, а затем открыть его на смартфоне.

- Зайдите в свой электронный ящик на Айфоне, выберите нужный файл и откройте его. Копия номеров будет автоматически перекинута на телефон.
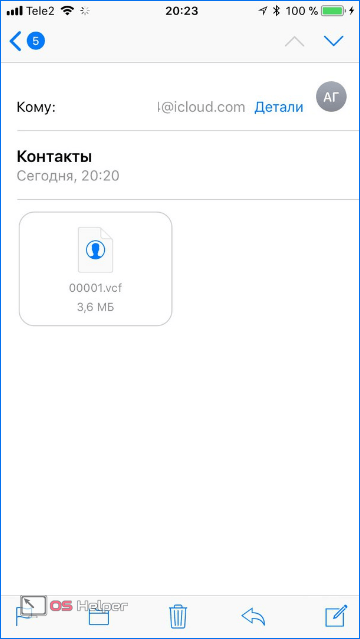
Такой способ перенести контакты с Андроида на Айфон удобен тем, что необязательно иметь оба устройства на руках. Сначала нужно отправить телефонные номера, а сохранить их на iPhone можно и позже.
Перенос с СИМ-карты
Если контакты сохранены на симке, скинуть их на iPhone будет совсем просто:
- Зайдите в «Настройки» и найдите пункт «Контакты».
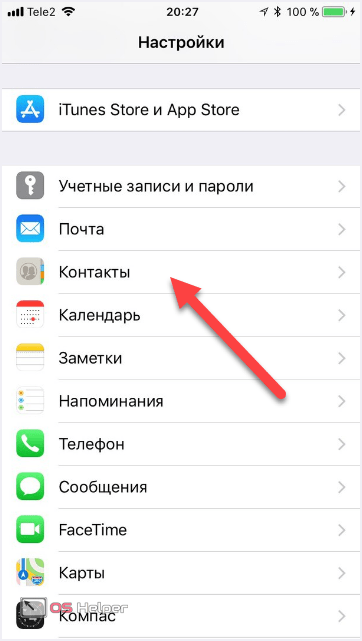
- Используйте кнопку «Импортировать контакты SIM».
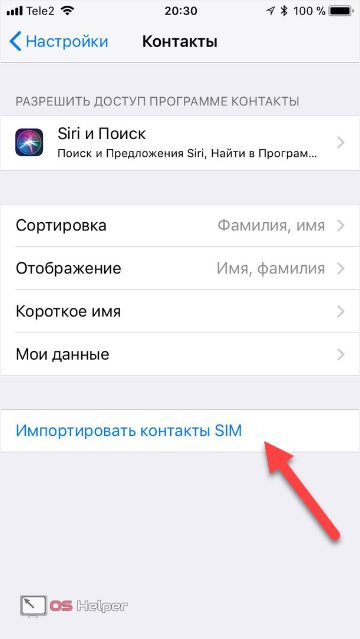
Перенос информации начнется сразу же и займет несколько секунд. Такой способ считается одним из самых быстрых.
Сторонние программы
Move to iOS – это официальное приложение Apple для синхронизации устройств с разными операционными системами. Можно найти и сторонние программы, которые справятся с этой задачей:
- CopyTrans;
- My Contacts Backup;
- CardDAV-Sync.
Важно! За большинство указанных программ придется платить. Ранее перечисленные способы доступны без оплаты.. Позволяет перекачать контакты через Windows:
Позволяет перекачать контакты через Windows:
- Скачайте приложение на официальном сайте разработчика и установите его на компьютер.
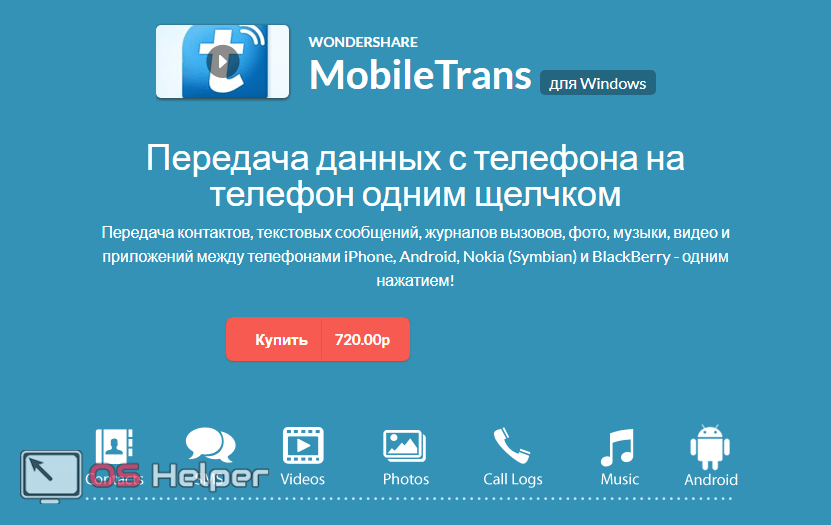
- В основном меню будет значок с двумя телефонами. Нажмите на него.
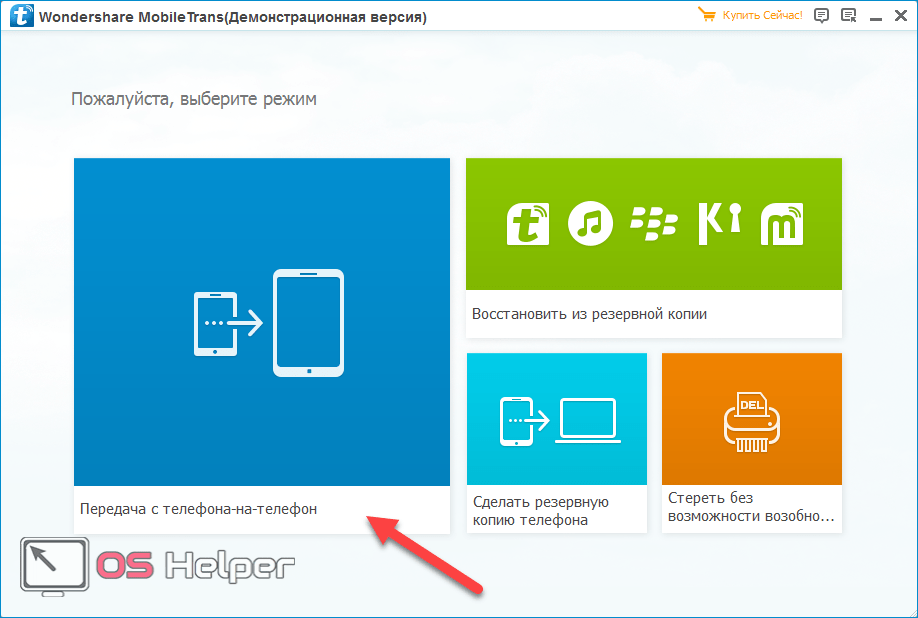
- Подключите оба устройства к компьютеру через USB-кабели. Кнопка «Start Copy» начнет перенос данных.
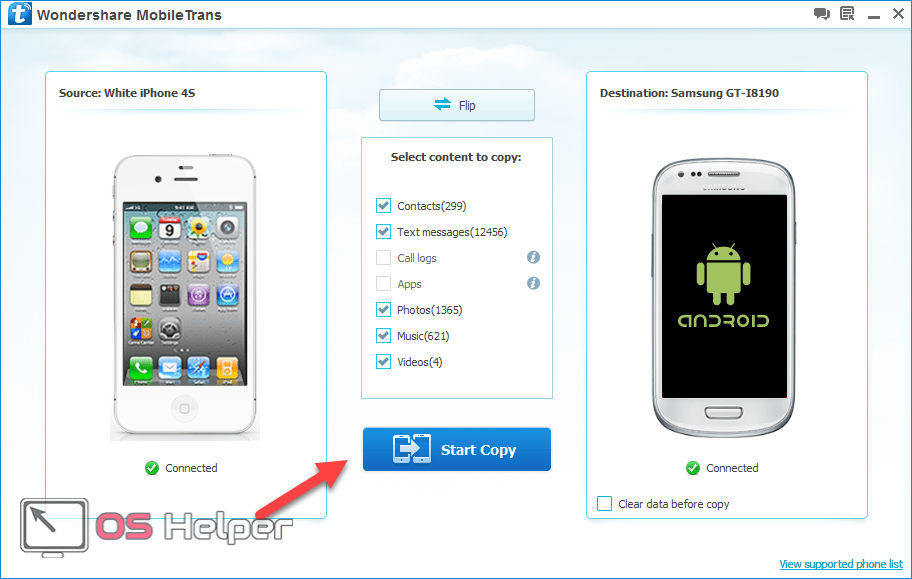
Другие программы более просты в применении. CopyTrans и My Contacts Backup передают информацию посредством файла vCard. Только на этот раз не нужно создавать его вручную.
CardDAV-Sync – это инструмент для синхронизации данных на разных устройствах. Чтобы перенести инфу на Айфон, нужно следовать инструкции по переносу данных через аккаунт Google или Outlook, которая описана выше, только в меню с учетными записями выберите пункт «Другое». В подразделе «Контакты» есть вариант «Учетная запись CardDAV». Как только введете логин и пароль, контакты будут скопированы.
Последние материалы
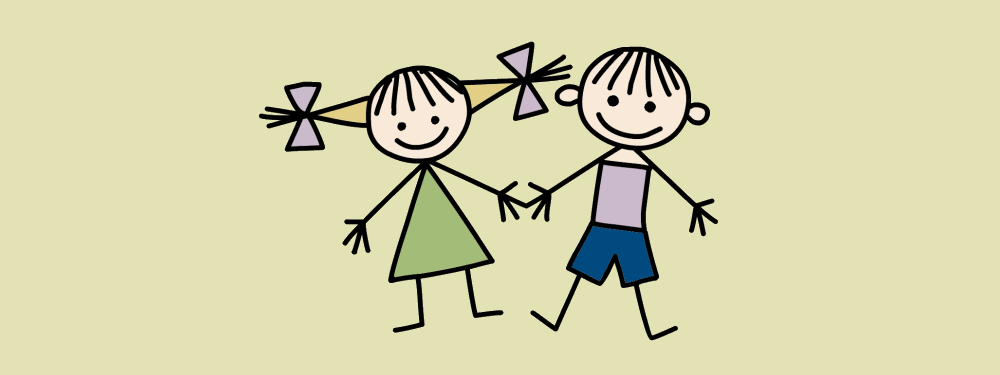
Раскрутка группы в одноклассниках Со среднечастотными запросами будет сложней
Одноклассники пользуются большой популярностью в России, а также за ее пределами. Согласно последним статистическим данным, в данной соц.сети зарегистрирован каждый второй житель Российской Федерации. Это значит, что сегодня вполне можно использовать.

Как настроить проводной интернет
Сегодня мы можем пользоваться самыми различными способами и методами подключения к сети Интернет: мобильным, спутниковым, беспроводной сетью в метро, а также проводным оптоволоконным интернетом. Но из всех видов подключения именно проводной интернет счита.

Как скачивать игры на psp с компьютера
PSP от Sony по-прежнему остается популярной игровой портативной консолью с большим количеством игр, хотя в последнее время набирает оборотов новая PS Vita. Прочтите эту статью, чтобы узнать, как скачать игры для PSP бесплатно.
Шаги
Память для игр
Ку.

Как закачать игры на PSP с компьютера
Инструкция по установки ISO и CSO игр для PSP:
У вас должна быть установлена (GEN или М33) , желательно последняя версия.
Для прошивок GEN и М331. Сначала качаем в ISO или CSO формате.2. Вынимаем из архива саму игру (образ).3. Кидаем игру в папку X:/ISO/.





























