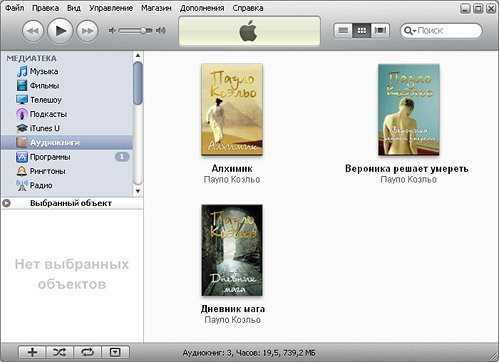Добавьте музыку из библиотеки вашего ПК
Если у вас есть музыка, которую вы загрузили на свой компьютер, вы можете добавить ее в свою музыкальную библиотеку Apple. Вам нужно будет импортировать файлы в библиотеку, и в зависимости от их количества это может занять некоторое время. Давайте посмотрим, как это делается:
- Запустите приложение Apple Music на своем ПК.
- Перейдите в «Файл», затем «Добавить в библиотеку или файл».
- Оттуда выберите «Импорт».
- Теперь вы можете выбрать папку, которую хотите импортировать в библиотеку Apple Music.
- Подождите, пока папка завершит импорт.
Хотя вы можете импортировать отдельные треки, добавление папки приведет к импорту всего в вашу библиотеку. Вы по-прежнему можете создавать плейлисты из этих треков, так что не волнуйтесь.
Самый простой способ – перетащить музыкальный файл или папку из Finder в окно Apple Music. Импорт начнется немедленно. Давайте посмотрим на некоторые настройки, связанные с импортом, которые вы можете настроить.
Изменить место хранения импортированных файлов
Сделайте это, если вы предпочитаете сохранять импортированную музыку в определенном месте. Шаги следующие:
- Запустите приложение Apple Music на своем ПК.
- Выберите «Музыка.
- Выберите «Настройки», затем нажмите «Файл».
- Выберите «Редактировать» и выберите новое место для ваших файлов.
Это позволит вам импортировать музыку в новое место.
Объедините свои файлы
Объединение файлов помогает хранить все в одном месте. Это помогает упростить перемещение файлов, когда вам нужно. Вот как это сделать:
- Запустите приложение Apple Music на своем ПК.
- Выберите файл. “
- Затем перейдите в «Библиотека» и выберите «Организовать библиотеку».
- Выберите «Объединить файл».
- Теперь Apple Music скопирует музыкальные файлы в папку по умолчанию или в указанную вами папку, которую вы создали ранее.
Добавляйте файлы в музыкальную библиотеку Apple, но не в папку «Музыка».
Вы можете использовать его для добавления музыки в свою библиотеку и никак иначе. Лучше сохранять файлы на внешних жестких дисках и не допускать разбухания родных жестких дисков. Вы по-прежнему сможете их слушать, даже не добавляя их в папку с музыкой.
- Запустите приложение Apple Music на своем ПК.
- Выберите «Музыка.
- Выберите «Настройки», затем нажмите «Файл».
- Снимите флажок «Копировать файлы в папку с музыкальными медиа при добавлении в библиотеку».
После этого вы сможете импортировать файлы без копирования.
Обновление и восстановление
Если вы перепробовали все методы, но все равно iTunes не может прочитать контент iPhone, попробуйте обновить прошивку устройства. Выполнить обновление можно беспроводным способом или через iTunes. В данном случае лучше использовать iTunes, раз уж он не синхронизирует контент.
Единственное ограничение для обновления – проведенный на iPhone джейлбрейк. Если попытаться таким способом обновить взломанное устройство, это приведет к «вечному яблоку» – операционная система больше не запустится.
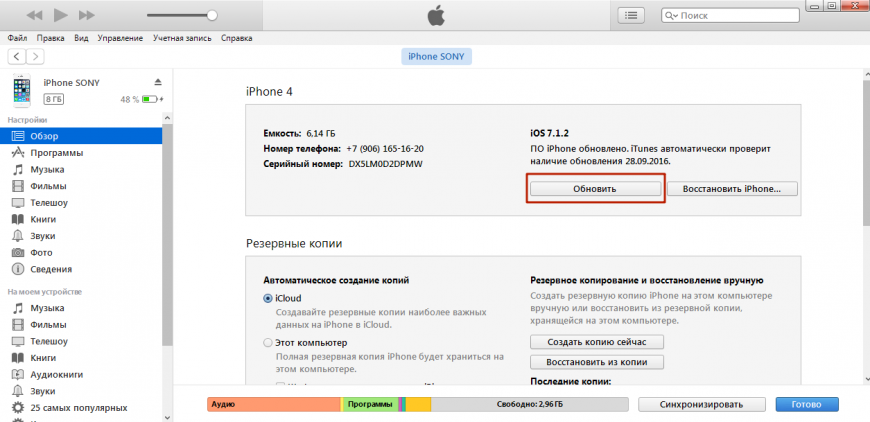
загрузка/обновление файлов программы
Вместо обновления можно выполнить восстановление iPhone к заводским настройкам. Эта процедура производится только через iTunes.
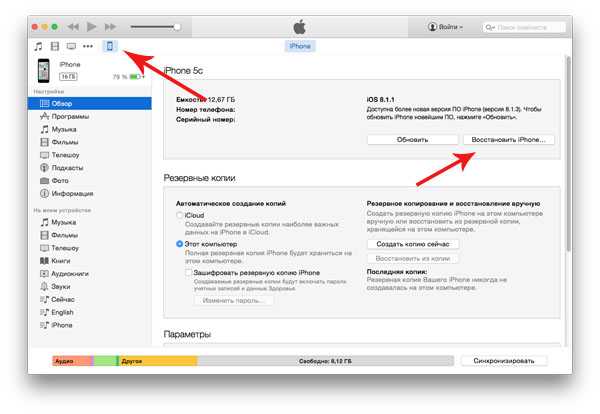
После создания резервной копии подключите iPhone любую модель к компьютеру, запустите iTunes и на вкладке «Обзор» нажмите «Восстановить».
В результате сброса вы получите чистое устройство, как будто его только что купили в магазине. Восстановите на него музыку и другой из резервной копии и снова попробуйте синхронизировать с iTunes.
- Информация была полезной?
Не забывайте читать комментарии, там тоже много полезной информации. Если на ваш вопрос нет ответа, а на более поздние комментарии есть ответ, значит ответ на ваш вопрос содержится в статье, уважайте чужое время.
При оформлении подписки на Apple Music или iTunes Match вы сможете получить доступ к песням из медиатеки на всех устройствах. Узнайте, что делать, если песни отсутствуют в медиатеке после включения функции «Синхронизация медиатеки».
Как сделать аудиокнигу для iPhone
время чтения: 2 минуты
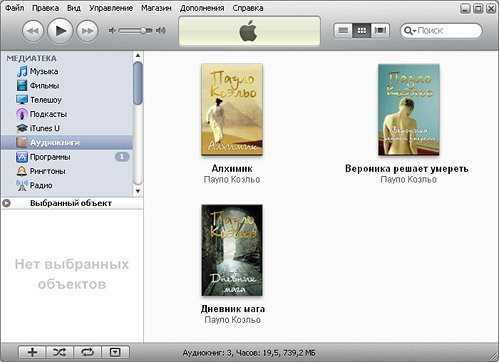
Столкнулся с тем, что слушать аудиокниги в виде mp3 файлов, очень неудобно.
Во первых, при добавлении файлов в iTunes они перемешиваются с музыкой, а не лежат отдельно в папке Аудиокниги.
Во вторых, при воспроизведении в iPhone, порядок следования частей может быть не совпадать с нумерацией файлов. К примеру файл с именем 12.mp3 будет проигран раньше чем 2.mp3.
В третьих, в аудиокниге, можно поставить закладку а не запоминать название файла если вы вдруг решили послушать музыку.
Но, как правило, в общедоступных местах специально под iPod никто книги не подготавливает, они представляют собой набор файлов с названиями 01.mp3, 02.mp3, 03.mp3 и так далее.
Сама аудиокнига для iTunes это файл, закодированный с помощью AAC в формат MPEG-4 Audio с расширением .m4b. При желании, в этот файл может быть добавлена графика, разметка на главы и т.д.
Простая аудиокнига
Способов приготовить из исходных звуковых файлов аудиокнигу достаточно много.Могу порекомендовать бесплатную программу Audio Book Converter
Добавляете нужные файлы в mp3, если хотите, то можете поменять порядок их следования. И через несколько минут конвертации получаете готовый .m4b, который распознается в iTunes как аудиокнига.
Все делается одной кнопкой. Программа очень удобная для создания простой аудиокниг, без разбиения на главы.
Если у вас исходные файлы других форматов, или вы хотите конвертировать AAC в mp3 то можете воспользоваться конвертером m4a to mp3 converter.
Аудиокнига с разбиением на главы
Но если вы готовите учебный материал, то к примеру нужно сделать главы: урок 1, урок 2, урок 3 … с возможностью быстрого перехода к нужному, то потребуется программа MarkAble.
Каждый mp3 файл будет записан как отдельная глава в книге. Названия глав берутся из meta тега файлов, но очень редко там есть осмысленная информация. По этому, придется в ручную редактировать названия глав, в конвертере такая возможность есть.
Сама конвертация проходит в iTunes. В результате у вас появиться файл аудиокниги в формате .m4b, готовый для синхронизации с iPhone.
Аналогичная программа m4book (бесплатная).
Все очень просто:
- Перетаскиваем папку с книгой (mp3) в окно программы.
- Перетаскиваем файл обложки в соответствующее поле (черный квадрат).
- Выбираем в меню Chapters откуда брать названия глав (из имени файла или из тега).
- Нажимаем Start Conversion и ждем окончания кодирования.
- Добавляем созданную книгу в iTunes
Как разбить готовую аудиокнигу на главы
Если у вас уже есть аудиокнига, созданная к примеру Audio Book Converter и вы хотите разбить ее на главы, могу порекомендовать программу Chapter Master.
В настройках есть возможность задать временной интервал, по которому главы будут отделяться одна от другой.
Для обладателей компьютеров МАС есть прекрасная программа AudioBookBuilder.
Источник
Как добавить музыку в iTunes
Думаю это самый трудный и времени затратный из рассмотренных в статье способов, однако есть в нем и плюсы:
- в iTunes для каждого музыкального файла можно прописать метаданные ID3 для удобства группировки и организации треков;
- на любой трек можно поставить собственную обложку, которая красиво смотреться в приложении «Музыка» на iPhone;
- любому треку можно установить собственные настройки эквалайзера и уровень громкости;
- в iTunes очень легко создавать плейлисты, которые при синхронизации загрузятся в айфон;
- iTunes может закачать в iPhone всю медиатеку или же избранные плейлисты, жанр, альбомы или артисты.
Как видите, даже не смотря на недостатки программы iTunes, у нее есть свои плюсы, а когда научитесь добавлять музыку на айфон через айтюнс, забудете и о недостатках.
Для того, что закачать музыку на iPhone, iPod или iPad нужно сначала загрузить аудиофайлы в медиатеку iTunes.
- Для начала запускаем программу iTunes. Последнюю версию можно скачать с сайта Apple.
- Добавляется музыка в iTunes очень просто, для этого надо просто перетянуть медиа файл или даже всю папку с фалами в окно программы. После чего айтюнс начнет добавлять их себе в медиатеку.
- Выберите папку с треками или один трек, нажмите правую кнопку мышки и выберите «Сведения», а теперь заполните метаданные ID3 и добавьте обложку.
После заполнения музыкальной коллекции, можно начать закачку музыку с компьютера на iPhone. Можно конечно не заполнять, но когда заполняешь все намного красивее смотрится.
Как добавить музыку на iPhone через iTunes
При первом знакомстве с iPhone у многих пользователей возникают сложности с выполнением некоторых операций. Например, далеко не каждый пользователь сам разберется с тем, как добавить музыку с компьютера на iPhone через программу iTunes. Особенно если пользователь раньше пользовался смартфонами на базе Android и добавлял музыку простым копированием файлов.
Если вы также столкнулись с подобными сложностями, то этот материал должен вам помочь. Здесь мы шаг за шагом рассмотрим весь процесс добавления музыки на iPhone через iTunes.
Шаг № 1. Запускаем iTunes и переходим в раздел «Моя музыка».
Если вы хотите добавить музыку с компьютера на свой Айфон, то сначала вам придется установить iTunes. Скачайте программу iTunes на свой компьютер (ссылка для скачивания) и установите ее. После чего запустите iTunes и сразу откройте раздел «Моя музыка».

Если раньше вы не добавляли никакой музыки, то в разделе «Моя музыка» у вас не будет никаких музыкальных композиций. Это нормально, так и должно быть.
Шаг № 2. Добавляем музыку в медиатеку iTunes.
Дальше вам нужно открыть меню «Файл – Добавить файл в медиатеку» (для того чтобы добавить только одну композицию) или меню «Файл – Добавить папку в медиатеку» (для того чтобы добавить сразу целую папку с музыкой).

Если выбрать папку с большим количеством музыкальных композиций, то откроется окно «Добавление файлов», в котором можно будет наблюдать за процессом добавления файлов в медиатеку iTunes.

Перед тем как приступать к следующему шагу, дождитесь пока в медиатеку iTunes добавятся все файлы.
Шаг № 3. Синхронизируем медиатеку iTunes с iPhone.
После того, как нужная музыка была добавлена в медиатеку iTunes, ее можно синхронизировать с Айфоном. Для этого вам нужно подключить Айфон к компьютеру с помощью кабеля и нажать на иконку Айфона в левом верхнем углу iTunes. Таким образом вы перейдете от медиатеки iTunes к настройкам вашего Айфона.
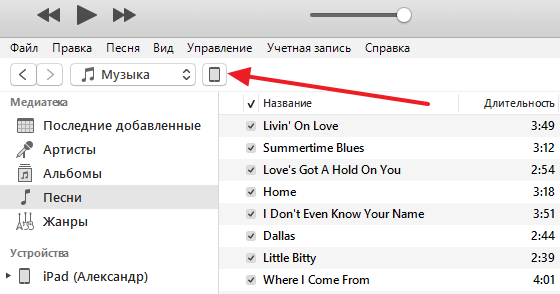
После нажатия на иконку Айфона в левой части окна iTunes появится изображение вашего устройства, а под ним меню с настройками. В этом меню вы должны выбрать раздел «Музыка», а потом активировать функцию «Синхронизировать музыку» и подтвердить действие нажатием на кнопку «Готово», которая находится в низу окна. Если не хотите добавлять на Айфон всю музыку из медиатеки iTunes, то вы можете включить функцию «Избранные плейлисты, артисты, альбомы и жанры». В этом случае вы сможете выбрать какие музыкальные композиции нужно загружать на Айфон, а какие нет.
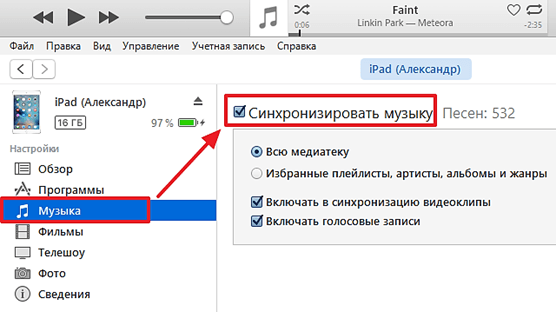
После нажатия на кнопку «Готово» появится еще одно окно с запросом на подтверждение. Здесь нужно просто нажать на кнопку «Применить».

После завершения синхронизации, музыка, добавленная в медиатеку iTunes, появится в памяти вашего Айфона.
Как загружать в iBooks любые аудиокниги?
Как можно заметить, сама процедура загрузки аудиокниг на Apple гаджеты не создает особой сложности. Однако, сложность, хоть и небольшая, но все-таки присутствует. И заключается она в том, что формат m4b, а точнее аудиокниги в этом формате, найти в интернете гораздо сложнее, так как их намного меньше, чем, например, книг формата mp3. Поэтому зачастую не получается найти полезную аудиокнигу в удобном формате для iPhone. В итоге, тратятся лишние нервы и силы на пустые поиски.
Тут нам на помощь и приходит iTunes, и дает возможность конвертировать различные аудиофайлы в аудиокниги. Собственно, вследствие чего, тратить время на поиски книг в m4b формате не нужно, ведь для конвертации необходимо выполнить следующее:
1. Добавить папку в аудиокнигой в iTunes (перетащить ее).
2. Выбрать ее во вкладке «Последние добавленные».
3. Выделить все главы книги (зажав Shift и протянув от первой до последней главы).
4. Правой кнопкой мыши нажать на выделенные главы и выбрать в появившемся окне «Сведения».
5. Выбрать «Редактировать объекты».
6. Во вкладке «Параметры» выбрать «Аудиокнига» из списка «Тип медиаданных».
7. Чтобы применить все изменения – нажать на «ОК».
Если вы все сделали верно, то папка появится в разделе «Книги». И все, что вам останется сделать, это сделать синхронизацию мобильного телефона с аудиокнигой уже указанными действиями, чтобы приступить к прослушиванию.
Как скинуть музыку на iPhone с компьютера через iTools
Есть отличная альтернатива iTunes, с помощью которой можно очень быстро скинуть музыку в iPhone с компьютера, это программа iTools.
Он не имеет возможностью iTunes в организации музыкальной коллекции, однако большинству пользователей это и не надо, так как прописать метаданные можно непосредственно в среде ОС.
1. Запустите программу iTools.
2. Подключите iPhone или iPad к компьютеру.
3. Перейдите во вкладку Music (Музыка).
4. Нажмите на кнопку Import (Импорт).
5. Выберите нужные композиции в формате MP3, AAC, AIFF, WAV, Apple Lossless и нажмите Open (Открыть).
После чего начнется процесс импорта музыки, после его завершения вся выбранная музыка будет находиться на устройстве.
Как скачать аудиокнигу на айфон?
В данной статье мы не могли не уделить внимание и аудиокнигам, потому как если есть способ «поглощения» новой информации более удобный, чем чтение с электронного носителя, так это прослушивание аудиокниги. Самообразовываться и саморазвиваться с помощью аудиокниг можно занимаясь, чем угодно – убираясь по дому, гуляя, занимаясь в тренажерном зале и т.д
Вот почему необходимо знать и ответ на вопрос, как скачать аудиокнигу на айфон.
Чтобы загрузить аудиокнигу на айфон, существует два способа:
iTunes
Конечно, куда без работы с программой iTunes, благо, если вы читали первую часть статьи, вы ее уже немного изучили и вам будет проще. Но даже если вы сразу перешли к данному разделу, вы все поймете. Итак, инструкция по загрузке аудиокниг на айфон через iTunes:
1. Скачиваем и устанавливаем iTunes и заходим в программу с помощью личного Apple ID (Подробно о том, как это сделать, читайте в статье «Как установить рингтон на айфон»(ссылка выше).
2. Подключаем к ПК свой айфон через кабель и ждем, пока iTunes идентифицирует его – это займет секунд 15-30.
3. Пока осуществляется данный процесс, скачиваем из сети интересующую аудиокнигу.
Важно!
Айфон умеет проигрывать аудиокниги только формата mp3 или m4b, так что учитывайте это при загрузке. 4
Жмем на раздел «Файл» iTunes, выбираем пункт выпавшего меню «Добавить файл в медиатеку»
4. Жмем на раздел «Файл» iTunes, выбираем пункт выпавшего меню «Добавить файл в медиатеку».
5. Указываем путь к скачанной аудиокниге, жмем открыть.
6. Кликаем по иконке телефона в программе, в списке слева выбираем пункт «Аудиокниги», ставим галочку в окне «Синхронизировать аудиокниги», выбираем необходимую книгу – в нашем случае она только одна, так что можно оставить «точку» в окне «Все аудиокниги».
7. Нажимаем кнопку «Применить» в нижней части программы справа, когда кнопка «Применить» сменится кнопкой «Синхронизировать», жмем на нее.
8. По завершении синхронизации берем свой айфон и открываем программу iBooks – предустановленна на всех iOS-устройствах.
9. Загруженная аудиокнига появится в разделе «Мои книги».
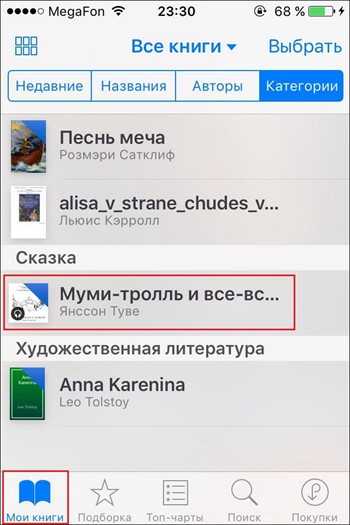
Через сторонние приложения
Если работать с iTunes вам категорически не нравится, вы можете скачать аудиокнигу в стороннем приложении. Здесь мы опять-таки порекомендуем продукт «Литрес», только на этот раз он будет называться «Слушай».
1. Скачиваем «Слушай» в AppStore.
2. Открываем приложение и в поисковой строке ищем нужную книгу.
3. К сожалению, в случае с аудиокнигами все не так радужно, как с обычными – и ту же «Старик и море» в «Читай» можно получить совершенно бесплатно, а в «Слушай» за нее придется отдать 299 рублей.
4. Чтобы скачать книгу, нажимаем на цену, айфон уточнит, действительно ли вы хотите совершить покупку, нажмите «Да» в случае согласия, и книга загрузится в приложение, найти ее можно будет в разделе «Мои аудиокниги».
5. Если хотите бесплатную аудиокнигу, забейте в поисковой строке слова «Бесплатные книги», перейдите в соответствующий раздел.
6. Выберите книгу из предложенного списка, нажмите кнопку «Бесплатно» , дождитесь пока она загрузится и слушайте из того же раздела «Мои аудиокниги» .
Полезный совет!
Перед скачиваем аудиокниги, особенно, если собрались за нее платить, обязательно прослушайте фрагмент, вдруг вас не устроит голос рассказчика. Чтобы это сделать, нажмите на обложке книги в поисковой выдаче, далее «Слушать фрагмент».
Как скинуть музыку на iPhone через iTunes
Для того, чтобы скинуть музыка из медиатеки айтюнс на айфон, нужно просто их синхронизировать. Следуйте ниже шагам:
1. Подключите iPhone по USB к компьютеру, если у вас включена синхронизация по Wi-Fi, то используйте ее.
2. Программа iTunes если не была открыта, сама откроется. После того как iPhone появится в панели иконок — жмите на него,
3. Перейдите во вкладку «Обзор«, прокрутите вниз до раздела «Параметры» и установите галочку «Обрабатывать музыку и видео вручную». Нажмите кнопку «Применить«
4. Теперь нужно выбрать вкладку «Музыка» и поставить флажок напротив параметра «Синхронизировать музыку«.
5. Чуть ниже, если нужно закачать всю музыку из айтюнса, выбирайте пункт «Всю медиатеку«. А если нужны закачать только определённые альбомы, треки или плейлисты, выберите «Избранные плейлисты, артисты, альбомы и жанры». И нажмите «Применить».
После того как закончится синхронизация iTunes и iPhone, вся отмеченная музыка будет закачена в iPhone.
Виды аудиокниг
Аудиокниги, как и многие другие материалы, поставляются в различных форматах. Два из них являются самыми распространенными:
- Стандартный, знакомый всем, MP3;
- Специализированный M4B.
Каждый формат имеет свои плюсы и минусы. Плюсы MP3 очевидны, данный формат поддерживает почти любой гаджет, плеер и телефон. Из минусов стоит выделить возможность запускать их лишь в медиаплеере, а значит, книги будут перемешаны с музыкой и не разбиты на главы. Также закончив прослушивание на каком-то моменте, нельзя будет сохранить прогресс.
Формат M4B создавался специально для аудиокниг, он открывается лишь в специализированных программах. Одной из такой является приложение iBooks, способное разбивать книги на главы и сохранять прогресс “чтения”.

Иные способы прослушивания
А если вам кажется, что перечисленных методов недостаточно, то мы предлагаем вам ряд программ, которые позволят закачивать аудиокниги на айфон, слушать добавленный материал и загружать бесплатные рекомендации от производителей приложений:
- App Store.
- MP3 Audiobook Player.
- Читай!
- Бесплатные аудиокниги.
Стоит понимать, что далеко не все и нужно будет порой закупаться новыми вариантами аудиокниг. Но, если взглянуть на коллекции бесплатных вариантов, то выбор достаточно велик и приятен, поэтому вы всегда сможете насладиться совершенно новыми книгами, которые могут быть интересны и увлекательны. Главное, следить за тенденциями и рекомендациями новых поступлений. И пусть скачанный формат и материал вас не волнует, он не имеет вирусов, может быть в любой момент удален и занимает не так много места, как может показаться на первый взгляд.
Сейчас многие ведут такой образ жизни, что времени элементарно почитать книгу на том же смартфоне или планшете просто не остается — кто-то проводит свободное время в спортзале, другие по несколько часов стоят в пробках, третьи вовсе работают весь день, а вечером хотят, чтобы глаза хоть немного отдохнули. Именно для таких случаев были придуманы аудиокниги: при помощи специального приложения у вас в кармане тысячи книг, которые можно слушать, например, по дороге на работу или учебу.
Одним из крупнейших сервисов, признанных во всем мире, считается Storytel, который не так давно запустился в России. В нашей редакции немало поклонников хороших книг, но из-за большого объема работы прочесть их не представляется возможным. Поэтому приложение Storytel для iPhone и iPad для многих оказалось настоящей палочкой-выручалочкой.
В приложении доступны 2500 аудиокниг на русском языке (в этом году база вырастет до 15 000), которые представлены в самых различных жанрах — от романов и детективов до фэнтези, биографии и психологии. Поэтому произведения вроде «Девушки в поезде» Полы Хокинс или «Лолиты» Набокова найдете без проблем. Каждая книга озвучена профессиональным диктором, и, что самое главное, для прослушивания не требуется подключения к интернету. Карточка аудиокниги содержит короткую информацию вроде автора, диктора и длины воспроизведения.
После первого запуска приложение сразу предложит новинки и бестселлеры среди аудиокниг, чтобы вы быстро смогли наполнить свою книжную полку. Здесь собраны все аудиокниги, которые так или иначе показались интересными — всего один клик, и можно переходить к прослушиванию.
При воспроизведении аудиокниги предусмотрена возможность установить таймер сна, если вы вдруг любите засыпать под любимое произведение, установить закладку (не отматывать же каждый раз сначала), выбрать скорость чтения, а также сохранить аудиокнигу на устройство, чтобы впоследствии слушать ее офлайн — в том же самолете. В целом навигация по приложению приятно радует своей интуитивностью — в боковом меню можно открыть рекомендации, перейти в поиск по библиотеке или найти книгу самому при помощи категорий.
просмотров
Добавить музыку из плейлистов Apple
Если одна дорожка большого плейлиста бросается в глаза, вы можете найти ее и добавить в свою медиатеку. Все, что вам нужно сделать, это открыть список воспроизведения и выбрать трек. После этого вы можете добавить его в свою библиотеку, а затем добавить в свои плейлисты.
- Апри Apple Music.
- Откройте список воспроизведения, из которого хотите сохранить песню.
- Выберите песню, которую хотите добавить.
- Щелкните знак «+», чтобы добавить его в свою библиотеку.
- Теперь музыка должна появиться в вашей библиотеке.
Этот метод также работает с альбомами. Вам решать, какие песни вы хотите сохранить в своей медиатеке.
Способ №5: Совмещение аудиозаписей через Adobe Audition
Если вы работали с аудиоредакторами или являетесь специалистом в этой области, вы можете объединить музыку в программе Adobe Audition. Она предлагает множество профессиональных инструментов.
Чтобы соединить аудио, необходимо следовать инструкции:
- Установите данный редактор. Откройте файл, который вы хотите расположить в начале мультитрека.
- Чтобы добавить вторую музыкальную композицию, снова нажмите «Файл» и выберите её.
- Если вам нужно смикшировать две мелодии, то после загрузки файлов нажмите «Правка» — «Вставить в мультитрековую сессию». Примените это к каждому загруженному фрагменту.
- Нажмите на поле «Вид» и переведите программу в режим «Мультитрековая сессия». Настройте громкость отрывков для одновременного воспроизведения или сдвиньте их так, чтобы они проигрывались друг за другом.
- Кликните «Файл» — «Сохранить как».
Программа обладает преимуществами и недостатками. Плюсы редактора:
- Поддержка нескольких звуковых дорожек: вы можете профессионально редактировать файлы с этой опцией.
- Мощные инструменты. Возможность создавать, микшировать и редактировать аудиоконтент как вам захочется.
- Работа с основными форматами аудиозаписей. Импортируйте и экспортируйте файлы на компьютер.
Минусами приложения являются:
- Сложность работы, и необходимость обладать специальными навыками.
- Высокая стоимость программы: 1352 рубля ежемесячно.
Другие приложения
App Store
Это пожалуй, самый простой и быстрый метод. Пользователю понадобится только «яблочный» девайс и интернет. Компьютерную технику привлекать не нужно.
Для начала пользователь должен найти приложение и закачать его в девайс. В названном магазине большой выбор такого софта. И каждый их них можно получить абсолютно бесплатно. Разница между ними заключается только в разнообразии и количестве книг в базе.
Ниже приведены самые распространенные и популярные у пользователей приложения:
- MP3 Audiobook Player. Очень простое в использовании и удобное, с легким и понятным интерфейсом. Книги доступны в форматах MP3 и M4B.
- LITRES GLOBAL S.A. – тоже весьма качественная программа для прослушивания аудиокниг. Коллекция произведений очень большая и насчитывает тысячи единиц от разных авторов.
Вышеприведенные приложения бесплатны, но следует сделать оговорку, что не ко всем файлам в них простой доступ. Часть книг читателю доступно только после покупки. Как правило, в свободном доступе находятся произведения начинающих или малоизвестных авторов. Часто можно скачать не всю книгу, а только ее часть, для ознакомления. Работы раскрученных писателей обычно в приложениях продаются, однако их стоимость на порядок дешевле, чем в бумажных вариантах.
В подобных приложениях есть книги как на русском, так и на иностранных языках. И всё, что необходимо сделать пользователю – это закачать любимые книги на свой гаджет, что делается в несколько простых шагов, и наслаждаться прослушиванием.
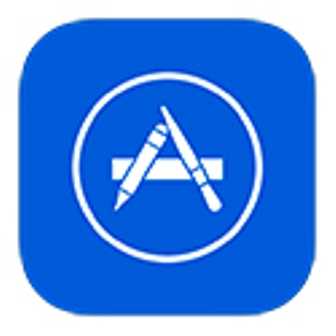
LITRES GLOBAL S.A.
Владельцы айфонов, которым нравится скоротать время за прослушиванием интересной аудиокниги, наверняка знакомы с приложением LITRES GLOBAL S.A. В нем представлена огромная база авторов. Тысячи произведений в различных жанрах удовлетворят запросы любого книголюба.
Ответы специалистов по ремонту для вопросов реальных владельцев
Какую программу можно использовать для создания аудиокниги на iPhone?
Вы можете использовать программу iTunes для создания аудиокниги на iPhone.
Сколько времени занимает создание аудиокниги на iPhone?
Время, затрачиваемое на создание аудиокниги на iPhone, зависит от длины аудиокниги и скорости вашего компьютера. В среднем это может занять от нескольких минут до нескольких часов.
Как правильно организовать аудиокнигу на iPhone?
Для организации аудиокниги на iPhone вам необходимо добавить MP3 файлы в программу iTunes, затем создать плейлист аудиокниги и синхронизировать его с вашим iPhone. После этого аудиокнига будет доступна на вашем iPhone в приложении «Книги».
Как изменить порядок глав в аудиокниге на iPhone?
Чтобы изменить порядок глав в аудиокниге на iPhone, вам нужно изменить порядок MP3 файлов в плейлисте аудиокниги в программе iTunes. После этого синхронизируйте плейлист с вашим iPhone и порядок глав будет изменен.
Можно ли создать аудиокнигу для iPhone из других аудиоформатов, кроме MP3?
Да, вы можете создать аудиокнигу для iPhone из других аудиоформатов, таких как M4A или AAC. Для этого вам потребуется конвертировать аудиофайлы в формат MP3 с помощью специального программного обеспечения или онлайн-сервисов.
Как добавить папку с музыкой в iTunes
сообщество редакторов, исследователей и специалистов
wikiHow работает по принципу вики, а это значит, что многие наши статьи написаны несколькими авторами. При создании этой статьи над ее редактированием и улучшением работали, в том числе анонимно, 9 человек(а).
Количество просмотров этой статьи: 38 690.
Многие люди, которые используют программу iTunes для управления и проигрывания своих музыкальных файлов, предпочитают также работать через приложение с файлами музыки, приобретенными через другое программное обеспечение. ITunes предусматривает несколько опций, позволяющих пользователям добавлять музыку в медиатеку iTunes, в том числе скопированные файлы с CD-дисков и импортированные с иных программ. Для музыкальных файлов, которые вы не можете добавить подобными методами, придумана функция добавления папки с музыкой в iTunes.
Почему не получается скинуть музыку на айфон через айтюнс
Ольга Добавленные в медиатеку iTunes mp3-файлы не отображаются на iPhone. Как обеспечить доступ к добавленной личной музыке?
Ольга: Добавляю на компьютере в медиатеку iTunes файлы в формате mp3. Включена медиатека iCloud. По идее этот файл должен отобразиться и в медиатеке на iPhone, как отображается вся остальная добавленная личная музыка. Но почему-то ни на телефоне, ни на планшете данный файл не видно. Как обеспечить доступ к добавленной личной музыке? Может это быть связано с новой iOS?
Первым делом убедитесь, что включена Медиатека iCLoud. На iOS-устройстве откройте: Настройки —> Музыка и включите ползунок напротив пункта Медиатека iCloud.
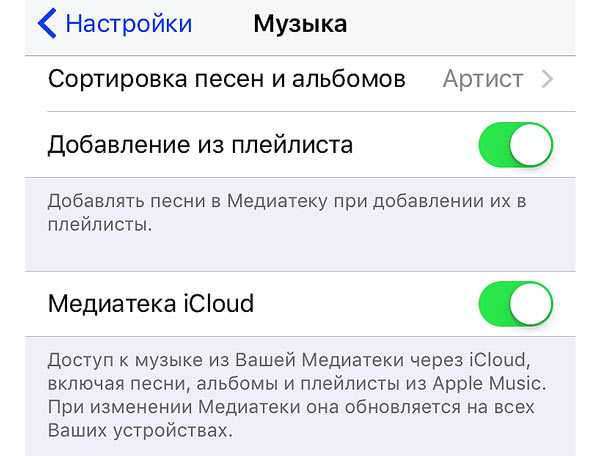
На Mac и PC, в приложении iTunes, откройте Настройки и включите галочку напротив пункта Медиатека iCloud.

Убедитесь, что и на iOS, и на Mac (PC) вы используете одну учетную запись Apple ID.

1. Создайте новый плейлист в iTunes на Mac (PC). 2. Перенесите туда несколько треков, которые хотите видеть доступными на iOS-устройствах. 3. На ярлыке «Облака», напротив песни, щелкните правой кнопкой и выберите пункт Добавить в медиатеку iCloud. 4. Дождитесь окончания загрузки песен в Медиатеку (в iTunes, в верхнем правом углу появится круг с загрузкой). 5. Выйдите из приложения Музыка на iOS-устройстве и повторно войдите. 6. На iOS-устройстве откройте Медиатека —> Плейлисты и выберите вновь созданный плейлист. Там будут добавленные песни.
Решение 2. Конвертируйте MP3 в аудиокниги с помощью iTunes
Это решение поможет вам получить файл версии аудиокниги в формате MP3. Прежде всего, убедитесь, что вы загрузили аудиофайлы MP3 в iTunes. Затем выполните шаги преобразования, вы можете создать аудиокнигу из файлов MP3.
Шаг 1. Перейдите в «Правка»> «Настройки»> «Общие», найдите кнопку «Импортировать настройки» и нажмите ее. Во всплывающем окне выберите «Кодировщик AAC» в раскрывающемся списке рядом с «Импортировать с помощью». И жмем «ОК».
Шаг 2. Выберите импортированные файлы MP3, нажмите «Файл> Конвертировать> Создать версию AAC», затем iTunes преобразует добавленные файлы MP3 в файлы версии AAC. После завершения преобразования преобразованный файл будет отображаться под исходными файлами с тем же именем. Суффикс преобразованного файла — .m4a.
Шаг 3. Щелкните преобразованные файлы правой кнопкой мыши. Выберите «Показать в проводнике Windows», чтобы найти его на своем компьютере. Скопируйте файл .m4a, затем самостоятельно переименуйте файл копии из .m4a в .m4b.
Шаг 4. Перетащите файл M4B в iTunes. Затем файл M4B автоматически отобразится в разделе «Книги> Аудиокниги».
Файлы M4B можно идентифицировать как аудиокниги. И iTunes может запомнить позицию воспроизведения файлов M4B без каких-либо дополнительных процедур.