Часть 4. Часто задаваемые вопросы о плейлисте Apple Music
Q1: Как создать плейлист в Apple Music?
Ответ: Откройте приложение Apple Music на своем мобильном телефоне, коснитесь «Библиотека» внизу экрана. Выберите «Плейлисты» и нажмите «Новый плейлист».
Q2: Как поделиться плейлистом в Apple Music?
Ответ: Откройте приложение Apple Music на iOS, коснитесь «Библиотека» > «Списки воспроизведения» и выберите список воспроизведения, которым хотите поделиться. Нажмите на значок с тремя точками в правом верхнем углу и нажмите «Поделиться плейлистом». Затем выберите своего друга или семью и нажмите «Копировать».
Q3: Могу ли я переместить плейлисты из Apple Music в Spotify?
Ответ. Все музыкальные треки в Apple Music защищены DRM. Чтобы перенести списки воспроизведения Apple Music в Spotify или другие музыкальные платформы, вам необходимо разблокировать DRM и преобразовать список воспроизведения Apple Music в файлы MP3. UkeySoft Apple Music Converter может помочь вам в этом.
Q4: Удаляет ли Apple Music плейлисты, если вы не платите?
Ответ: Да. После отмены подписки все песни в плейлисте будут удалены из вашей библиотеки Apple Music через 30 дней.
Q5: Как найти лучшие плейлисты в Apple Music?
Ответ: Откройте приложение Apple Music на Mac, нажмите кнопку «Обзор» слева. Прокрутите, пока не увидите опцию «Лучшие плейлисты». затем нажмите «Посмотреть все», чтобы увидеть больше рекомендаций.
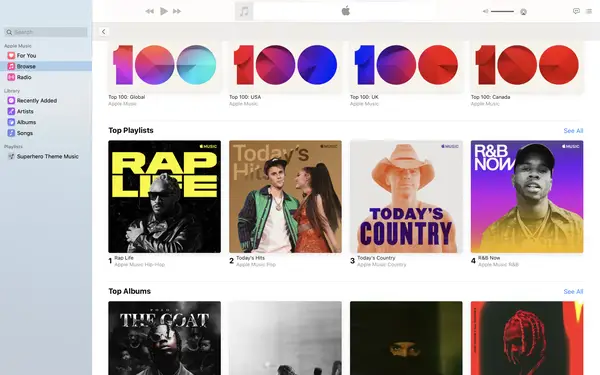
Дополнительные советы: рекомендуется 10 лучших плейлистов Apple Music 2023 года
1. Горит!
2. Песни о любви Motown
3. Биты хип-хопа Lofi
4. Разминка игрового дня
5. Гостиная
6. Основы медленного джема
7. Новый огонь
8. Лучшее из Ганы
9. Песни лета
10. Поп-музыка с разбитым сердцем
Заключение
Существуют различные неизвестные причины, которые могут привести к исчезновению проблемы с плейлистом Apple Music. Теперь у вас есть разные способы исправить проблему с исчезновением плейлиста Apple Music и вернуть Apple Music в нормальное состояние. Apple Music легко привести в ненормальное состояние, если вы знаете причину и решение. Более того, этот мощный UkeySoft Apple Music Converter может помочь вам сохранить песни / плейлисты, загруженные из Apple Music, навсегда, и никогда не беспокойтесь о том, что песни / плейлисты Apple Music исчезнут. Кроме того, вы можете воспроизводить Apple Music в автономном режиме на любом устройстве, даже без подключения к Интернету или подписки Apple Music. Теперь попробуйте!
XNUMXXNUMX
XNUMXXNUMX
Исправить исчезновение плейлиста Apple Music
Вернуться к >>
Попробуйте!Попробуйте!

Ли Чжан — опытный редактор UkeySoft по написанию технических блогов, а также эксперт по SEO и контент-маркетингу. Она пишет связанные статьи о преобразовании мультимедиа, потоковой передаче музыки и потокового видео с 2018 года. Кроме того, она начинает писать статьи о безопасности данных, включая статьи о блокировке файлов, шифровании USB, шифровании DVD и т. д. Каждое полезное руководство и решение основано на на ее практических испытаниях она всегда энергична и заслуживает доверия в этой области.
Включение синхронизации медиатеки
В последней версии iOS, iPadOS и macOS синхронизация медиатеки включена по умолчанию. Если вы отключили синхронизацию медиатеки, ее можно включить обратно. Выполните действия, относящиеся к вашему устройству.
На iPhone, iPad или iPod touch
- Перейдите в меню «Настройки» > «Музыка».
- Включите параметр «Синхронизация Медиатеки». Если вы не подписаны на Apple Music или iTunes Match, параметр «Синхронизация Медиатеки» не отобразится.
На компьютере Mac
Если у вас большая медиатека, может потребоваться время, чтобы загрузить и синхронизировать ее со всеми вашими устройствами.
Для компьютеров с iTunes для Windows
В iTunes для Windows медиатека iCloud по умолчанию не включена. Чтобы включить медиатеку iCloud:
Если у вас большая медиатека, может потребоваться время, чтобы загрузить и синхронизировать ее со всеми вашими устройствами.
Как синхронизировать apple music на всех устройствах
Чтобы получить доступ ко всем вашим музыки через ваш iPhone, iPad, касания iPod, Mac, компьютеров PC, Apple наблюдать ряд 3 или более поздней версии, Эппл ТВ, и HomePod, первый вход в Apple Music с вашего идентификатора Apple.
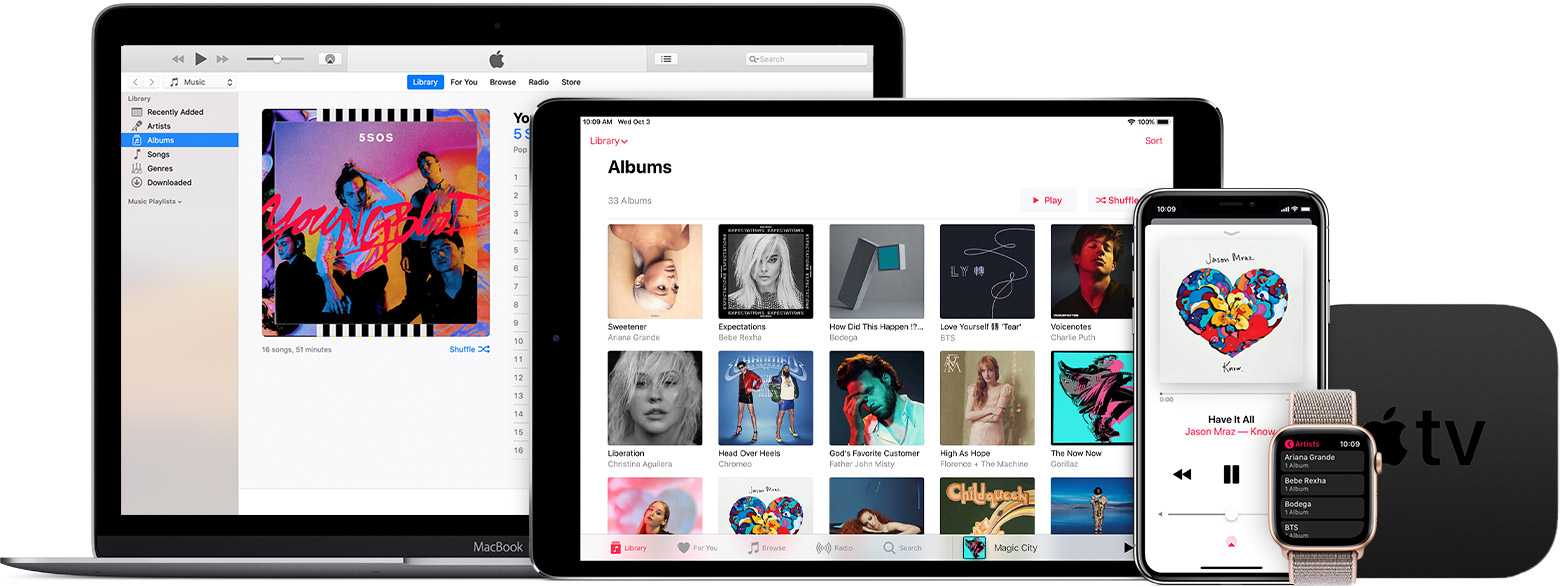
Вход в Apple Music с вашего Apple ID и включения Медиатеки iCloud
После входа в Apple Music с вашего Apple ID и включения Медиатеки iCloud, вы автоматически получаете доступ к вашей музыки на всех ваших устройствах. Вам не придется вручную синхронизировать свою музыку.
Ваш HomePod можете открыть свой Apple музыкальную коллекцию после того, как вы настроили свое устройство.
Музыкальные функции Apple может отличаться от страны или региона. Узнать о том, что доступно в вашей стране или регионе.
Если вы не подписаться на Apple музыку
- Вы можете загрузить свои покупки из магазина iTunes на вашем устройстве iOS или компьютере. Даже если вы купили товар на вашем iPhone, вы можете загрузить ее на свой Mac.
- Вы можете вручную синхронизировать музыку на устройство iOS с помощью iTunes на компьютере с помощью USB-кабеля или через Wi-Fi Интернет. При синхронизации вручную, ваш контент копий с одного устройства на другое. Например, синхронизация iPhone с компьютером копирует любой выбранный музыки из iTunes на ваш компьютер к вашему устройству (если ее там еще нет). Вашу коллекцию музыки хранит локально на всех ваших устройствах, и вы можете слушать ее без подключения к Wi-Fi или интернет.
![]()
Что происходит с музыкой на ваших устройствах, когда вы подписаться на Apple музыки?
Когда вы впервые подписаться на Apple Music, мы определить песни, которые находятся на вашем устройстве iOS или компьютере и сравнить их музыку из каталога Apple.
- Песни, которые вы купили в магазине iTunes будут автоматически доступны в вашей медиатеке как долго, как вы используете тот же идентификатор Apple с Apple Музыка, которую вы привыкли покупать музыку.
- Если у вас есть версия песни на музыку из каталога Apple, мы доступны на всех ваших устройствах, пока ваша подписка активна.
- Если мы не можем соответствовать определенным песен в вашей коллекции песни в Apple каталог музыки, используйте iTunes на Mac или PC , чтобы загрузить копию в iCloud музыкальной библиотеки. После загрузки, вы можете получить доступ к нему на всех ваших устройствах.
Включение медиатеки iCloud
Программу можно переключить в спящий или активный режим в настройках, и делается это достаточно просто. Перед загрузкой iCloud, необходимо обновить операционную систему до последней версии. Нужно это для того, чтобы приложение работало стабильно и без сбоев. Для авторизации выполняем следующие действия:
На устройствах Mac вход в хранилище так же прост:
Нужно учесть, что со всех устройств нужно авторизоваться с одним и тем же Apple ID. В противном случае синхронизация не удастся.
Хранение медиафайлов
Сервис удобен тем, что позволяет очистить память на телефоне или другом устройстве. Сделав снимки на смартфон, они автоматически загрузятся в iCloud. Любителям заниматься фотографией, в облаке доступен редактор. Программа позволяет улучшить насыщенность, а также вырезать ненужные объекты с фото. Получить доступ к фоторедактору можно с любого девайса.
Медиатека позволяет сохранять не только фото, но и видеоролики. В случае необходимости, видео можно переформатировать, обрезать, редактировать. Напрямую из iCloud любой контент можно загружать в любые соц.сети.
Какой регион лучше выбрать для Apple Music?
При выборе региона в Apple Music необходимо учитывать несколько важных факторов. В первую очередь, на выбор региона влияет доступность треков и альбомов. Например, если вы любите слушать песни исполнителей из США, то ставьте регион США, так как многие новинки доступны именно в этой стране.
Кроме доступности музыки, стоит учитывать и цену подписки на сервис. В некоторых странах цена может быть значительно ниже, чем в других, что может оказаться привлекательным аргументом при выборе региона. Но также необходимо учитывать, что в некоторых странах подписка может включать в себя ограниченный доступ к музыкальному каталогу.
Еще одна важная особенность выбора региона — доступность к радиостанциям. Если вы любите слушать радио, то выбирайте регион, где доступно больше станций и программа соответствует вашим предпочтениям.
Кроме того, следует отметить, что при смене региона в Apple Music можно изменить язык в приложении. Это станет особенно важным для тех, кто хочет улучшить свои знания иностранного языка — вы можете переключиться на язык, который хотите изучать, и таким образом к своей любимой музыке добавить еще и увлекательное изучение языка.
В общем, при выборе региона в Apple Music необходимо учитывать все вышеперечисленные факторы, чтобы получить наиболее удобный и разнообразный доступ к музыке и сервису в целом.
Как загрузить свою музыку в Apple Music или iTunes
Импорт музыки в iTunes или приложение Apple Music — это первый шаг, но вам все равно нужно загрузить музыку в облако, чтобы иметь доступ к другим устройствам. Это возможно только при подписке на Apple Music или iTunes Match.
Подписавшись на Apple Music , вы можете транслировать или загружать любую из миллионов песен, доступных в Apple. Он также позволяет загружать музыку в облако, чтобы вы могли передавать ее в потоковом режиме или загружать с других устройств.
iTunes Match дешевле, чем Apple Music. Хотя он позволяет загружать и синхронизировать вашу личную музыкальную коллекцию, он не позволяет транслировать или загружать другую музыку из Apple. Это лучший вариант, если у вас уже есть вся музыка, которую вы хотите слушать, и не планируете потоковую передачу или загрузку новых песен.
Независимо от того, выбираете ли вы Apple Music или iTunes Match, Apple обрабатывает загруженную музыку одинаково:
- Попробуйте сопоставить все песни в вашей библиотеке с существующими треками в Apple Music или iTunes Store. Все песни, которые соответствуют библиотеке Apple, не загружены. Вместо этого Apple позволяет загружать или транслировать существующую версию этой песни из Apple Music.
- Вместо этого загружается музыка, которая не соответствует существующим песням в iTunes или Apple Music. Apple ограничивает загрузку каждого пользователя 100 000, каждая с ограничением размера файла 200 МБ.
Хотя Apple загружает вашу музыку в облако, она не создает резервную копию этой музыки. Вы должны продолжить резервное копирование компьютера вручную с помощью Time Machine или аналогичного программного обеспечения для резервного копирования.
Загрузить качество файла
Есл
и Apple не может сопоставить вашу песню с существующей песней в iTunes или Apple Music, загрузите эту песню с вашего компьютера в исходном качестве. Напротив, любая музыка, которую Apple сочетает с iTunes или Apple Music, преобразуется в качество 256 Кбит / с.
В большинстве случаев это будет обновление. Однако, если у вас есть высококачественные оригинальные файлы, вы можете помешать Apple сопоставить их и снизить их качество.
Это вряд ли произойдет, если вы не намеренно сохраните свою музыку в аудиоформате без потерь, таком как WAV, AIFF или FLAC.
Самый простой способ запретить Apple объединять песни в медиатеке iTunes или Apple Music — это редактировать метаданные. Щелкните правой кнопкой мыши по трекам, которые вы хотите сохранить, и выберите Получить информацию . Затем измените название песни или название альбома, чтобы оно не совпадало с тем, что присутствует на серверах Apple.
Например, вы можете добавить в конец названия альбома. Таким образом, вы будете знать, что это высококачественный звук и не будет соответствовать названию альбома в Apple Music или iTunes.
Как перенести медиатеку Apple Music на другой аккаунт?
Шаг 1: Создать новый Apple ID
Для того, чтобы иметь возможность перенести медиатеку Apple Music на другой аккаунт, необходимо создать новый Apple ID. Это можно сделать на официальном сайте Apple. Необходимо заполнить все данные и подтвердить их.
Шаг 2: Отменить подписку на текущий Apple ID
Если на текущем Apple ID активирована подписка на Apple Music, то ее необходимо отменить перед переносом медиатеки на другой аккаунт. Для этого нужно зайти в настройки на устройстве с аккаунтом, выбрать раздел подписок и отменить подписку на Apple Music.
Шаг 3: Выход из Apple ID на всех устройствах
Перед переносом медиатеки Apple Music на другой аккаунт необходимо выйти из Apple ID на всех устройствах. Для этого можно зайти в настройки на каждом устройстве и выбрать пункт «Выход».
Шаг 4: Вход в новый Apple ID на всех устройствах
После создания нового Apple ID необходимо зайти в него на всех устройствах, на которых раньше была активирована медиатека Apple Music. Для этого нужно зайти в настройки, выбрать пункт «iTunes и App Store» и ввести данные нового Apple ID.
Шаг 5: Активация подписки
После входа в новый Apple ID на всех устройствах можно активировать подписку на Apple Music, если она раньше была на старом аккаунте. Для этого нужно зайти в App Store, выбрать раздел «Подписки» и подключить подписку на Apple Music.
Шаг 6: Синхронизация медиатеки
После активации подписки на новом аккаунте медиатека Apple Music должна синхронизироваться с устройствами. Это может занять некоторое время в зависимости от количества треков. Желательно оставить устройства включенными и подключенными к интернету в течение нескольких часов.
Как отключить медиатеку
Несмотря на удобство этого сервиса, иногда встает вопрос об его отключении. Обычно это прхожится делать из-за соображений безопасности, так как в случае хранения файлов только на одном устройстве проще обеспечить их защиту от доступа третих лиц. Также бывает, что нужно освободить место в iCloud для другой информации. Рассмотрим основные способы отключения этой службы.
Способ 1: через iPhone и iPad
Порядок отключения медиатеки при помощи устройства iOS:
- Разблокировать девайс и зайти в «Настройки;
- В меню настроек iCloud найти значок медиатеки и передвинуть бегунок в позицию Off.
- Устройство больше не синхронизировано с хранилищем, все медиаданные будут оставаться на нем.
Отключить службу можно не полностью, а только ее использование рядом сервисов, например Apple Music. Для этого:
- Заходим в «Настройки», а затем в раздел «Музыка»;
- Прокрутить страницу вниз до графы «Медиатека iCloud»;
- Нажать на зеленую кнопку для отключения функции.
Для подключения хранилища нужен аккаунт Apple ID
Способ 2: с помощью iTunes
Этот метод лучше использовать при работе с компьютера. Основные шаги:
- Открыть Айтюнс;
- Войти в настройки;
- Выбрать вкладку «Основные»;
- Установить флажок у опции «Медиатека iCloud» в нужное положение.
Что делать, если музыкальная библиотека iCloud не работает?
Вот несколько важных моментов, которые следует учитывать, если музыка неправильно синхронизируется между вашими устройствами.
- Если вы отмените подписку на Apple Music или iTunes Match, вы потеряете доступ к Cloud Music Library.
- Если вы выйдете из своего Apple ID на любом устройстве, вы не сможете использовать эту функцию.
- Подключитесь к стабильному Интернету на своих устройствах.
- Дважды проверьте указанные выше действия и убедитесь, что библиотека синхронизации включена на всех требуемых устройствах.
- На мобильных устройствах не закрывайте приложение “Музыка”. Не закрывайте его силой. На компьютере также убедитесь, что приложение «Музыка» или iTunes открыто.
- Если явная песня неактивна, обязательно отключите ограничение экранного времени. Если ты ребенок, ты не сможешь этого сделать. И ваш опекун, скорее всего, не отключит его за вас!
- Посетить Страница состояния системы Apple и убедитесь, что рядом с такими вещами, как Apple Music, iCloud Account & Sign In, iTunes Match, iTunes Store, есть зеленая точка.
- Отключите библиотеку синхронизации (шаги ниже) и снова включите ее после перезапуска iPhone и Mac.
- Деавторизуйте и повторно авторизуйте свой компьютер.
- В редких случаях возможно, что добавленная вами песня Apple Music больше не доступна из-за лицензионных разногласий между производителем и Apple. Или он может быть доступен под другим именем. Попробуйте найти его еще раз в Apple Music. Теперь вы можете искать даже по тексту песен!
- Тем не менее, если у вас возникнут проблемы, посетите эта страница или обратитесь в службу поддержки Apple.
Добавьте музыку из библиотеки вашего ПК
Если у вас есть музыка, которую вы загрузили на свой компьютер, вы можете добавить ее в свою музыкальную библиотеку Apple. Вам нужно будет импортировать файлы в библиотеку, и в зависимости от их количества это может занять некоторое время. Давайте посмотрим, как это делается:
- Запустите приложение Apple Music на своем ПК.
- Перейдите в «Файл», затем «Добавить в библиотеку или файл».
- Оттуда выберите «Импорт».
- Теперь вы можете выбрать папку, которую хотите импортировать в библиотеку Apple Music.
- Подождите, пока папка завершит импорт.
Хотя вы можете импортировать отдельные треки, добавление папки приведет к импорту всего в вашу библиотеку. Вы по-прежнему можете создавать плейлисты из этих треков, так что не волнуйтесь.
Самый простой способ – перетащить музыкальный файл или папку из Finder в окно Apple Music. Импорт начнется немедленно. Давайте посмотрим на некоторые настройки, связанные с импортом, которые вы можете настроить.
Изменить место хранения импортированных файлов
Сделайте это, если вы предпочитаете сохранять импортированную музыку в определенном месте. Шаги следующие:
- Запустите приложение Apple Music на своем ПК.
- Выберите «Музыка.
- Выберите «Настройки», затем нажмите «Файл».
- Выберите «Редактировать» и выберите новое место для ваших файлов.
Это позволит вам импортировать музыку в новое место.
Объедините свои файлы
Объединение файлов помогает хранить все в одном месте. Это помогает упростить перемещение файлов, когда вам нужно. Вот как это сделать:
- Запустите приложение Apple Music на своем ПК.
- Выберите файл. “
- Затем перейдите в «Библиотека» и выберите «Организовать библиотеку».
- Выберите «Объединить файл».
- Теперь Apple Music скопирует музыкальные файлы в папку по умолчанию или в указанную вами папку, которую вы создали ранее.
Добавляйте файлы в музыкальную библиотеку Apple, но не в папку «Музыка».
Вы можете использовать его для добавления музыки в свою библиотеку и никак иначе. Лучше сохранять файлы на внешних жестких дисках и не допускать разбухания родных жестких дисков. Вы по-прежнему сможете их слушать, даже не добавляя их в папку с музыкой.
- Запустите приложение Apple Music на своем ПК.
- Выберите «Музыка.
- Выберите «Настройки», затем нажмите «Файл».
- Снимите флажок «Копировать файлы в папку с музыкальными медиа при добавлении в библиотеку».
После этого вы сможете импортировать файлы без копирования.
Персонализированная музыка в Apple Music: вкладка «Вы»
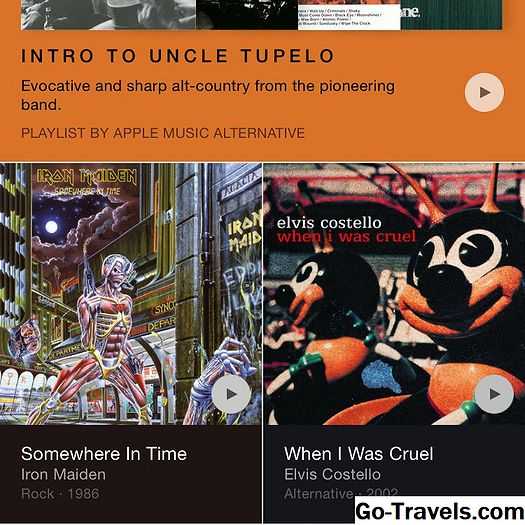
Одна из лучших вещей в Apple Music заключается в том, что она узнает, какую музыку и художников вам нравится, и помогает вам открывать новую музыку. Его рекомендации можно найти в Для тебя вкладки приложения «Музыка». Вот несколько вещей, которые вам нужно знать об этой вкладке:
- Он предлагает плейлисты и отдельные альбомы — Плейлисты создаются экспертами Apple Music в различных жанрах и стилях и могут содержать смесь исполнителей или песен от одного исполнителя
- Слушайте, нажав кнопку воспроизведения — Если вы хотите сразу послушать рекомендации, просто нажмите кнопку «Воспроизвести» на нем, чтобы начать прослушивание
- Добавьте плейлисты, песни или альбомы — Вы можете добавить целый плейлист или альбом или отдельные песни в свою музыкальную библиотеку из For You. Просто нажмите на плейлист или альбом. Чтобы добавить весь список воспроизведения или альбом, нажмите + значок с тремя точками (или значок с тремя точками вверху, а затем ДелатьИмеется в наличии Не в сети, чтобы сохранить песни). Чтобы добавить песню, нажмите значок трех точек рядом с каждой песней
- Плейлисты могут медленно появляться — Когда вы впервые открываете плейлист, вы можете подумать, что что-то сломано. Это потому, что все, что вы увидите, это обложка альбома и информация о плейлисте, но нет песен. Подождите минуту, и появятся песни. Вам не придется долго ждать при следующем доступе к этому плейлисту
- Ибо вы показываете то, что у вас уже есть — Это то, что Apple нуждается в исправлении в более поздних версиях Apple Music. For You рекомендует альбомы, которые у вас уже есть в вашей музыкальной библиотеке (даже те, которые вы купили в iTunes Store!)
Как включить и отключить медиатеку iCloud — использование и устранение ошибок

Медиатека iCloud позволяет синхронизировать все устройства от компании Apple. Удобный инструмент позволяет находиться под рукой всем необходимым файлам. В статье разберем все важные вопросы, касающиеся iCloud, а также всевозможные трудности во время использования.
Что такое iCloud
Облачное хранилище от Apple позволяет синхронизировать медиафайлы находящиеся на iPhone, iPad и Mac. Также синхронизация возможна с устройствами iCloud для Windows OS.
Каждому пользователю изначально доступно 5 Гб свободного пространства. При необходимости можно расширить память в соответствии с тарифным планом.
Включение медиатеки iCloud
Программу можно переключить в спящий или активный режим в настройках, и делается это достаточно просто. Перед загрузкой iCloud, необходимо обновить операционную систему до последней версии. Нужно это для того, чтобы приложение работало стабильно и без сбоев. Для авторизации выполняем следующие действия:
- Перейти в меню «iCloud».
- В самом низу, напротив пункта «Фото» передвинуть ползунок в активный режим.
На устройствах Mac вход в хранилище так же прост:
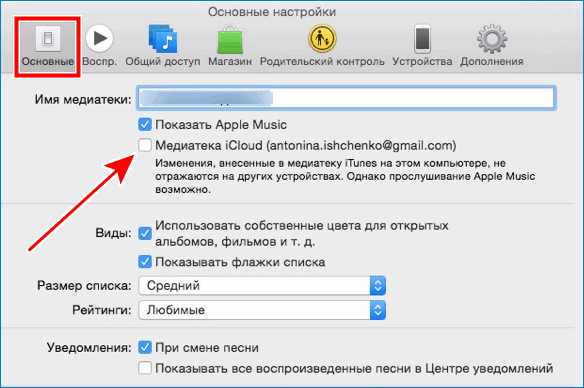
- Открываем параметры и вкладку «Система».
- В разделе «Фото» поставить галочку около пункта «Медиатека iCloud».
Нужно учесть, что со всех устройств нужно авторизоваться с одним и тем же Apple ID. В противном случае синхронизация не удастся.
Хранение медиафайлов
Сервис удобен тем, что позволяет очистить память на телефоне или другом устройстве. Сделав снимки на смартфон, они автоматически загрузятся в iCloud. Любителям заниматься фотографией, в облаке доступен редактор. Программа позволяет улучшить насыщенность, а также вырезать ненужные объекты с фото. Получить доступ к фоторедактору можно с любого девайса.
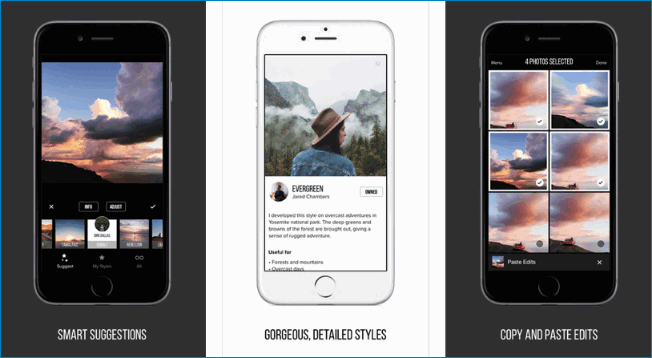
Медиатека позволяет сохранять не только фото, но и видеоролики. В случае необходимости, видео можно переформатировать, обрезать, редактировать. Напрямую из iCloud любой контент можно загружать в любые соц.сети.
Отключение медиатеки iCloud
Деактивировать функцию также легко, как и включить. Для этого в настройках iCloud необходимо передвинуть ползунок в обратную сторону, возле пункта «Фото». В целом, приложение полезное, и позволяет хранить массу информации. Если вы не знаете, как пользоваться, не спешите отключать опцию, а для начала изучите все требования.
Многие пользователи задаются вопросом, как отключить медиатеку iCloud в iTunes. Нет смысла синхронизировать музыкальную коллекцию с облачным хранилищем. В Apple Music огромная музыкальная библиотека, которая позволяет отыскать любой музыкальный трек.
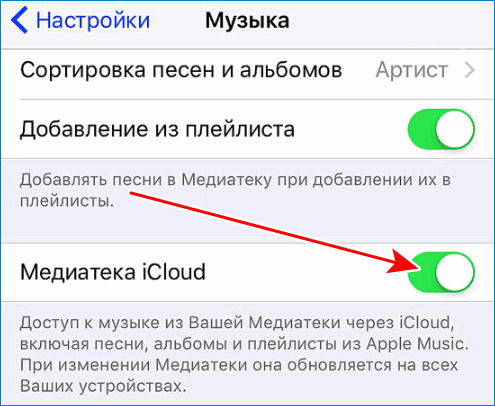
- На iPhone открываем меню «Музыка».
- Около пункта медиатека iCloud переведите ползунок в спящий режим.
Проблемы с использованием
Не всегда активация облачного хранилища происходит гладко. Иногда пользователь может столкнуться с тем, что выходит ошибка и невозможно войти в приложение.
Учитывая, что техника от Apple стоит недешево, злоумышленники всячески пытаются обмануть доверчивых пользователей. На нелицензированном смартфоне, воспользоваться функцией будет невозможно.
Из-за отсутствия интернета, или если в облаке закончилось место, синхронизация с приложением будет также невозможна. Если вы не знаете, как посмотреть, сколько памяти осталось, зайдите в хранилище, там будет указана эта информация.
Некоторых пользователей волнует вопрос, как удалить iCloud. В основном это требуется при продаже смартфона. Необходимо выполнить следующее:
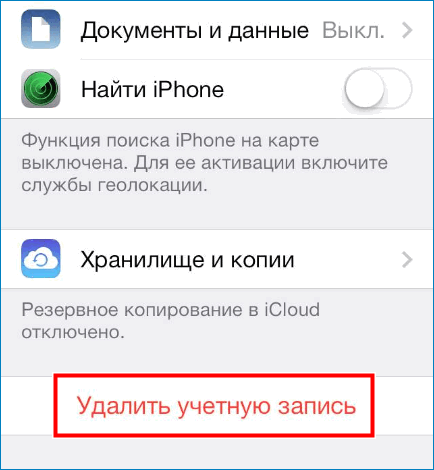
- В настройках открыть iCloud.
- Пролистать в самый низ, и нажать кнопку «Удалить учетную запись».
Заключение
Сервис iCloud используют практически все владельцы смартфонов от Apple. Любимые фотографии и важные документы всегда будут доступны для вас в любом месте. Медиатека постоянно совершенствуется, и становится с каждым обновлением еще удобнее в использовании.
Часть 1. Почему пропал плейлист Apple Music?
Вы можете задаться вопросом, почему плейлист внезапно исчез на устройстве. Ты не одинок. Большинство людей спрашивают о проблеме «Плейлист Apple Music исчез» на форуме и в сообществе Apple, например:
Q1: «Все мои музыкальные плейлисты внезапно исчезли с моего телефона. Как я могу их восстановить? Кроме того, как я могу обновить свои iTunes на моем компьютере? Спасибо, Сьюзен» — Сообщество Apple
Q2: «Почему мои плейлисты Apple Music внезапно исчезли? Как мне вернуть свой плейлист Apple Music?» — с форума
Q3: «Apple Music удаляет ваш плейлист? Тысячи моей музыки и плейлистов внезапно исчезли с моего MacBook Pro 2015 года под управлением OS BigSur. Пожалуйста, помогите». — с реддита
Существуют различные причины, которые могут привести к исчезновению плейлиста Apple Music.
1. Ошибки в музыкальной библиотеке iCloud. Скорее всего, что-то не так с iCloud Music Library, поэтому ваше устройство не может сканировать или загружать что-либо в Apple Music.
2. Срок действия подписки Apple Music истекает. Если срок действия вашей подписки на Apple Music истечет, все плейлисты в Apple Music исчезнут.
3. Аномальное состояние, вызванное программным обеспечением. Иногда плейлисты Apple Music исчезают с устройства после обновления системы, это может привести к тому, что ваша учетная запись iTunes синхронизируется между устройствами или параметр «Показать Apple Music» автоматически отключен.
Итак, что вам делать, когда ваш плейлист Apple Music исчезнет? Продолжайте читать, следующее предназначено, чтобы помочь вам предотвратить удаление списков воспроизведения Apple Music и продолжать загружать песни Apple Music навсегда.






























