Удаляем музыку из программы iTunes
Товарищи, начинающие пользователи iPhone, iPad и iPod, приветствую вас на волнах проекта iBobr.ru. Сегодня мы узнаем – как удалить музыку из iTunes. Способов удаления музыки из этой программы несколько. Будем удалять сразу всю музыку скопом, но тем, кто хочет удалить лишь некоторые песни, поможем тоже. Удалить песню из iTunes тоже очень просто.
В программе iTunes есть такой раздел, называется – Музыка, именно здесь хранятся все музыкальные композиции загруженные ранее. Кстати музыка в iTunes добавляется практически так же как загружается видео, правда QuickTime ставить не обязательно. Для того чтобы попасть в раздел Музыка, в левом верхнем углу программы iTunes нажмите на контекстное меню Медиатека и выберите Музыка (как на изображении выше). Тем, кто пользуется левым боковым меню еще проще, выбираем в нем раздел Музыка и видим всю музыкальную коллекцию, которую мы сейчас чуть-чуть поудаляем.
Как удалить всю музыку из iTunes
Если вы решили полностью обновить свою музыкальную коллекцию, взять и удалить всю музыку из программы iTunes, то держите два самых быстрых способа:
Способ 1. Для применения этого способа удаления всей музыки или отдельных альбомов, включите сортировку по альбомам (вкладка Альбом, прямо над музыкой).
- Курсором мыши выделяем все альбомы (ну или некоторые, удерживая кнопку Ctrl)
- Жмем на выделенных альбомах правой кнопкой мыши и выбираем – Удалить
Способ 2. Второй способ удаления всей музыки можно применять, находясь в любой музыкальной вкладке программы iTunes – Песни, Альбомы, Жанры и так далее.
- Нажимаем контекстное меню Правка
- Нажимаем – Выбрать все (происходит выделение всей музыки в iTunes)
- Еще раз жмем меню Правка
- Нажимаем – Удалить
Используя первый или второй способ удаления музыки, программа iTunes выдаст следующее:
Вы действительно хотите удалить выбранные объекты из медиатеки iTunes? Эти объекты будут также удалены из любого устройства iPod, iPhone или iPad, синхронизируемого с медиатекой iTunes.
Выбираем кнопку – Удалить объекты, и прощай музыка. Удалить музыку из iTunes сможет даже ребенок, с этим разобрались теперь пробуем удалить из программы iTunes отдельные песни.
Как удалить песню из iTunes
Если вы не желаете удалять всю музыкальную медиатеку полностью, а хотите убрать из iTunes лишь некоторые надоевшие песни, то выбирайте один из двух способов:
1. Если вы сортируете музыку в iTunes по альбомам, то удаляйте песни так:
- Нажимаем на альбом с надоевшей песней
- Выбираем песню, если хотите выбрать несколько песен, то удерживайте Ctrl
- На одной из выбранной песне жмем правой кнопкой мыши – Удалить
Одна или несколько песен удаляются из выбранного в iTunes альбома.
2. Для тех кто не сортирует музыку по альбомам, а просто закидывают кучу музыки в iTunes предлагаем следующий способ удаления отдельных песен:
- Сортируем музыку по песням (вкладка Песни, см. выше)
- Выбираем песни, одну или больше
- На выбранной песне жмем правой кнопкой мыши
- В списке выбираем – Удалить. Или можно после выделения нажать клавишу Delete на клавиатуре
Как и в случае с удалением всей музыки программа iTunes еще раз переспрашивает вас:
Вы действительно хотите удалить выбранные песни из медиатеки iTunes? Эти песни будут также удалены из любого устройства iPod, iPhone или iPad, синхронизируемого с медиатекой iTunes.
Так как нам эти песни уже не нужны жмем – Удалить песни, и программ iTunes их стирает из своей медиатеки. Ну, все с отдельными песнями и всей музыкой разобрались, удаляйте на здоровье, но знайте, что, удалив песню (или всю музыку) из iTunes, музыкальный файл не удаляется с компьютера, поэтому если какая-то песня или альбом вам совсем уже не нужны, то удалите их жесткого диска вашего компьютера.
Если вы забыли, где лежат ваши песни в компьютере, то перед удалением можно глянуть путь: в iTunes на песне жмем правой кнопкой мыши, выбираем – Сведения, в появившемся окошке, во вкладке Обзор в самом низу указан путь, по которому можно найти музыкальный файл.
Напоследок можем порекомендовать к ознакомлению другие инструкции по удалению, которые пригодятся обладателям телефонов iPhone, планшетов iPad и пользователей iPod:
Помните, что при синхронизации музыки содержимое телефона iPhone или планшета iPad всегда заменяется музыкальным содержимым программы iTunes. Поэтому если вы удалили песню из iTunes, то после синхронизации музыки она удалится и из памяти iPhone.
Запись опубликована в рубрике ИНСТРУКЦИИ с метками музыка, пользуемся iTunes. Добавьте в закладки постоянную ссылку.
Как удалить iTunes?
 В прошлых выпусках мы узнали, где можно скачать бесплатный iTunes, с помощью которого мы наполняли iPhone различными приложениями и музыкой. Но иногда у пользователей появляется необходимость удалить этот медиакомбайн и они задаются вопросом – Как удалить iTunes с компьютера?
В прошлых выпусках мы узнали, где можно скачать бесплатный iTunes, с помощью которого мы наполняли iPhone различными приложениями и музыкой. Но иногда у пользователей появляется необходимость удалить этот медиакомбайн и они задаются вопросом – Как удалить iTunes с компьютера?
Прежде чем начать удаление iTunes дочитайте мануал до конца. Действительно, иногда в процессе эксплуатации iPhone или другого Apple-устройства возникает необходимость удалить iTunes, для того чтобы это сделать зайдите в Пуск – Настройка – Панель управления – Установка и удаление программ.
Ищем в списке установленный iTunes и нажимаем кнопку Удалить. После удаления самого iTunes, в списке установки и удаления программ, нужно найти и удалить компоненты связанные с программой Айтюнс, удалять их нужно в следующем порядке:
- Apple Software Update
- Apple Mobile Device Support
- Bonjour
- Apple Application Support (Поддержка программ Apple)
- Apple Restore
- QuickTime
После того как iTunes и все дополнения удалены в правильном порядке, перезагрузите компьютер и зайдите в папку Program Files, скорей всего расположенную на диске C, и удалите папки – iTunes, iPod и QuickTime (если этих папок нет, то еще лучше), кроме этих папок в компьютере могут остаться и другие Apple и iTunes папки, их тоже нужно найти и удалить. В зависимости от операционной системы пути к оставшимся папкам могут отличаться. Теперь Вы знаете, как удалить iTunes.
Примечание
- Если удаляете iTunes для того чтобы поставить одну из ранее выпущенных версий, то следует удалить файлы iTunes Library.itl и iTunes Library.xml, расположенные в папке \Мои документы\Моя музыка\iTunes\
- Чтобы после удаления iTunes сохранить музыку, в папке \Мои документы\Моя музыка переименуйте папку iTunes в Backup.
Как Вы наверно уже догадались, настоящая инструкция по удалению iTunes предназначена для компьютеров, работающих в среде Windows.
Возможные проблемы и пути их решения
Полная формулировка ошибки: «Ошибка пакета установщика Windows. Невозможно запустить необходимую для завершения установки программу. Обратитесь в службу поддержки или к поставщику пакета.».
Такая ошибка возникает, если программа iTunes была установлена неправильно
Как исправить такую ошибку, рассказано на официальном информационном портале Apple. Нужно перейти в «Панель управления», восстановить программу Айтюнс и только потом ещё раз попытаться удалить её.
Ошибка 2330
Подобное сообщение появляется, если ПО iTunes было загружено не полностью, либо если реестр программы оказался повреждённым. Причиной также может стать вирус, повредивший связанные с Айтюнс файлы Windows.
Нужен пакет iTunes.msi
Если при деинсталляции появляется ошибка с текстом «Нужный файл находится на сетевом ресурсе, который сейчас недоступен. Нажмите ОК, чтобы повторить попытку, или укажите другой путь к папке, содержащей пакет установки iTunes.msi», следует воспользоваться одной из сторонних утилит для «чистки» диска (например, IObit Uninstaller) или стереть папку с iTunes из корневой папки. Также подобную проблему можно решить, переустановив Windows.
Но, полное удаление iTunes не такая уж простая задача. Дело в том, что вместе с iTunes устанавливаются и другие программы от Apple и удалять их нужно всех по отдельности. Сейчас мы расскажем, как полностью удалить iTunes компьютера под управлением операционной системы Windows 7 или Windows 10.
Шаг № 1. Завершаем работу процессов iTunes и Apple.
Для того чтобы ничто не мешало удалению iTunes желательно начать эту процедуру с завершения процессов. Для этого нужно открыть «Диспетчер задач» (например, нажав CTRL-SHIFT-ESC) и перейти на вкладку «Процессы» (если у вас Windows 7) или на вкладку «Подробности» (если у вас Windows 10).
Дальше нужно изучить список запущенных процессов и завершить все, что касается программы iTunes или продукции компании Apple. Скорее всего, вы найдете такие процессы как AppleMobileDeviceHelper.exe, AppleMobileDeviceService.exe, ItunesHelper.exe, iPodService. Смело завершайте работу всех этих процессов. Для этого нужно кликнуть правой кнопкой мышки по процессу и выбрать «Завершить» либо «Снять».
Шаг № 2. Удаляем iTunes через Панель управления Windows.
После завершения процессом можно приступать к удалению iTunes. Для этого вам нужно открыть Панель управления Windows. Если у вас Windows 7, то для этого можно воспользоваться «Пуск».
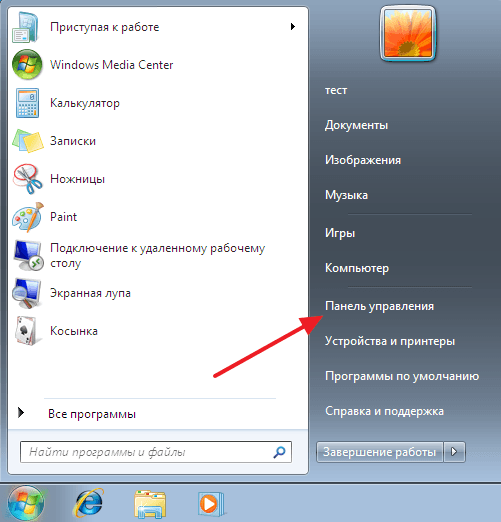
В Windows 10 все уже нет так просто. Здесь нужно будет нажать комбинацию клавиш Windows-R и выполнить команду «control».

После открытия Панели управления нужно перейти в раздел «Удаление программ».
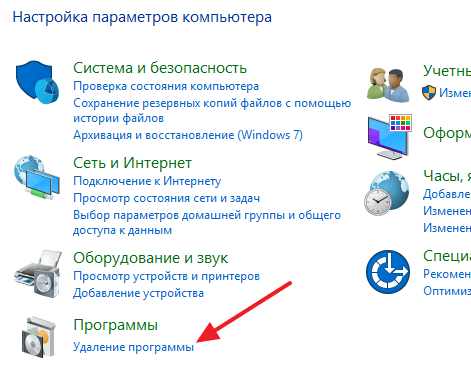
В результате перед вами должен появиться список всех установленных программ. Для того чтобы быстро найти все программы от Apple воспользуйтесь поисковой строкой в правом верхнем углу окна. Введите запрос «Apple» и система покажет программы, которые касаются данной компании. Скорее всего, у вас будет установлено 5 или 6 программ, это: Apple Mobile Device Support, Apple Software Update, iTunes, Bonjour и Поддержка программ Apple (или Apple Application Support).

Для того чтобы полностью удалить iTunes с компьютера вам нужно удалить все эти программы. Делается это очень просто, кликаем правой кнопкой мышки по программе, выбираем вариант «Удалить» и следуем инструкциям установщика.
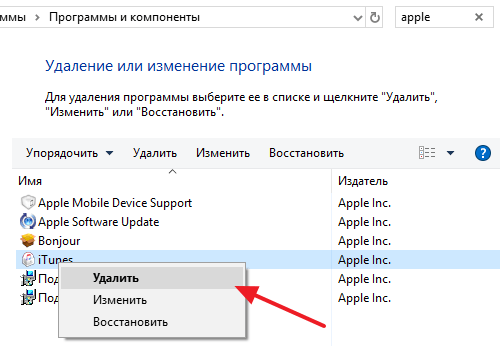
После завершения удаления одной программы переходим к следующей и так пока все не будет удалено.
Шаг № 3. Удаляем оставшиеся после iTunes файлы.
Для того чтобы полностью удалить iTunes с компьютера нужно дополнительно почистить папки от файлов, которые могли там остаться. Для этого вручную откройте следующие папки и проверьте если там какие-то файлы.
Если что-то удалось найти – смело удаляем. После завершения перезагрузите компьютер и все готово, вы полностью удалили iTunes с компьютера.
Хотя медиапрограмма iTunes широко используется для воспроизводства аудио- и видеофайлов, все равно иногда необходимо ее удалить. Особенностью установки iTunes является то, что еще параллельно устанавливается и несколько сервисных программ. Читайте инструкцию, как удалить iTunes.
Что нужно, чтобы полностью удалить iTunes с компьютера
Полное удаление iTunes предполагает, что все компоненты, которые устанавливались одновременно с программой, тоже окажутся в «Корзине». К числу таких компонентов относятся:
Apple Software Update — отвечает за обновление программ Apple.
Apple Mobile Device Support — позволяет производить синхронизацию гаджетов Apple с iTunes.
Bonjour — модуль для автоматического поиска программных сервисов, служб, сетевых устройств.
Apple Application Support — содержит подробные инструкции, которым должен следовать компьютер, чтобы выполнить какую-либо функцию. В некоторых версиях ОС Айтюнс создаёт сразу два схожих компонента: для 32-разрядной и 64-разрядной систем.
Удалять компоненты отдельно от iTunes либо в случайном порядке не рекомендуется
. Также не стоит производить перезагрузку ПК до полного удаления компонентов iTunes.
Часть 1 : Как удалить iTunes на ПК с ОС Windows 7 / 8 / 10
Вы можете удалить и переустановить iTunes или просто прекратить использование iTunes. Независимо от причины, вы можете получить правильные шаги для удаления iTunes из Microsoft Store.
В общем, вам нужно удалить iTunes, Apple Software Update, Apple Mobile Device Support, Bonjour, Apple Application Support 32-bit и Apple Application Support 64-bit по порядку.
Да, некоторые операционные системы Windows имеют две версии iTunes. Вам нужно удалить их обоих и удалить все связанные компоненты, чтобы полностью удалить iTunes на ПК.
Шаг 1 , Запустить панель управления в Windows
Откройте меню «Пуск». Найдите и найдите приложение «Панель управления». Нажмите «Удалить программу» в разделе «Программы». Для пользователей Windows 7 и Windows 8 вам нужно выбрать этот параметр в разделе «Программы и компоненты».
Шаг 2 , Выберите iTunes, чтобы удалить
Нажмите «Издатель». Следовательно, все программы Windows будут отображаться в алфавитном порядке по издателю. Вы можете увидеть «Apple Inc.» в первую очередь. Затем выберите «iTunes» из списка.
Шаг 3 , Удалить iTunes в Windows 10 / 8 / 7
Выберите «Удалить» в верхней строке меню. Вы также можете выбрать «Удалить» из контекстного меню iTunes. Вы получите уведомление «Вы уверены, что хотите удалить iTunes?». Нажмите «ОК», чтобы подтвердить удаление iTunes.
Шаг 4 , Удалить другие сервисы Apple, связанные с iTunes
Если вам будет предложено перезагрузить компьютер, выберите «Перезагрузить позже». Чтобы окончательно избавиться от iTunes, вам нужно удалить Apple Software Update, Apple Mobile Device Support, Bonjour, Apple Application Support 32-bit и Apple Application Support 64-bit. После всех удалений вы можете перезагрузить компьютер для проверки.
Как использовать деинсталляторы?
Но проще всего обратиться к программам вроде iObit Uninstaller, которые способны удалять любые приложения (даже встроенные в оболочку операционной системы) целиком и полностью.

Здесь порядок действий таков:
- запускаете программу;
- в списке установленных приложений находите нужные компоненты и удаляете их;
- включаете мощное сканирование;
- удаляете остатки с активацией строки уничтожения файлов.
По завершении процедуры рестарт системы обычно не требуется, но на всякий случай его лучше произвести, дабы пребывать в полной уверенности по поводу максимально полного удаления и основной программы, и ее сопутствующих продуктов.
Кстати сказать, если удалить все ключи реестра, которые будут найдены, основное приложение вроде iTunes может перестать работать. Так что в этом случае придется избавляться от записей избирательно
Отдельное внимание уделите расположению файлов

Вполне возможно, что апплет Bonjour создаст собственную копию, которая потом даже при отсутствии программного обеспечения от Apple все равно активируется и точно так же будет отслеживать обновления (если не сказать хуже).
Зато программы такого типа позволяют произвести удаление выбранного и сопутствующих программных продуктов настолько полно, что потом рыться в реестре или искать остатки в файловом менеджере не нужно вообще.
Как удалить iTunes с компьютера целиком и полностью
К сожалению, широко разрекламированная и очень популярная программа iTunes для синхронизации Apple-девайсов с компьютерами в среде Windows, со временем очень часто начинает давать сбой (особенно при попытке обновления и приложения, и непосредственно гаджета). И тут остро встает вопрос о том, как удалить iTunes целиком и полностью
Сделать это достаточно просто, однако следует обратить внимание на некоторые важные моменты (это пригодится и при переустановке программы)
Как удалить iTunes с компьютера: стандартная процедура
Прежде чем приступать непосредственно к деинсталляции, любому пользователю нужно знать, что удалением только искомого компонента дело не ограничится.
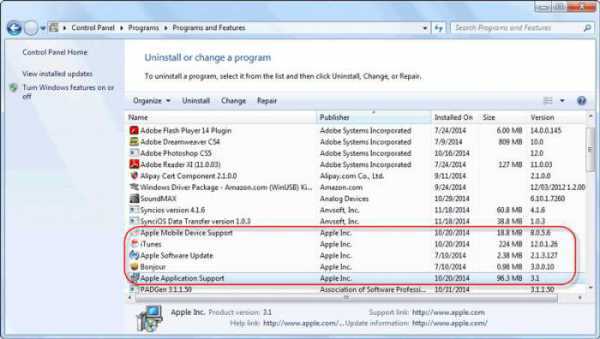
Связано это с тем, что изначально при установке этого программного обеспечения в систему интегрируется еще несколько компонентов:
- QuickTime;
- Restore;
- Bonjour;
- Application Support;
- Mobile Device Support;
- Apple Software Update.
Таким образом, чтобы решить проблему того, как удалить iTunes целиком, придется иметь в виду, что все эти компоненты тоже подлежат деинсталляции. Оставить можно разве что поддержку QuickTime с одноименным плеером.
Итак, как удалить iTunes с использованием средств системы? Достаточно зайти в раздел программ и компонентов в «Панели управления», выбрать все указанные элементы и произвести деинсталляцию в штатном режиме. Однако только этим дело не ограничивается. Собственный деинсталлятор Windows-систем далек от совершенства, и после удаления программ остается огромное количество ненужного компьютерного мусора. Таким образом, чтобы в полной мере решить проблему того, как удалить iTunes, придется, что называется, «подчистить хвосты». О реестре сейчас речь не идет, а вот остаточные файлы и папки придется удалять вручную.
Как удалить iTunes с компьютера полностью: остаточные элементы программ
Для начала следует для себя выяснить, понадобится ли в дальнейшем созданная в пользовательской директории медиатека.

Как правило, это каталог iTunes, расположенный в папке «Музыка» текущей учетной записи. Но с этим проблем нет (удаляется фонотека исключительно по желанию).
Но вот оставшиеся от программ папки и файлы, придется чистить самому:
- в папке Program Files удаляются каталоги iTunes, iPod и Bonjour;
- в каталоге Apple, который находится в папке Common Files, расположенной в директории Program Files, удалению подлежат каталоги Mobile Device Support, Apple Application Support и CoreFP.
Затем в обязательном порядке следует полная перезагрузка системы. Только после этого можно говорить о том, что все элементы установленных ранее компонентов iTunes были удалены полностью.
Использование специальных средств
Впрочем, такие процедуры многим пользователям могут показаться несколько неудобными или даже замысловатыми. Чтобы не производить подобные манипуляции в ручном режиме, и не тратить драгоценное время и силы, вопрос того, как удалить iTunes, можно совершенно просто решить при помощи специализированных приложений-деинсталляторов. В качестве самых мощных средств можно предложить программы вроде Revo Uninstaller или iObit Uninstaller.
Они способны производить деинсталляцию основных приложений и их остаточных компонентов полностью в автоматическом режиме без участия пользователя. В списке удаляемых программ нужно найти все вышеуказанные компоненты, выделить их и нажать кнопку удаления
Обратите внимание на то, что удаляемые компоненты можно выделять массово, чего средства Windows сделать не позволяют
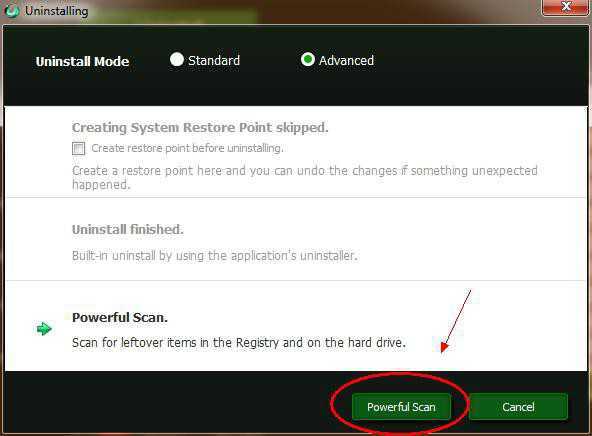
Далее запускается процедура стандартного удаления, а потом стартует углубленное сканирование на предмет наличия оставшихся директорий, файлов и ключей реестра. Все найденные результаты нужно удалить, при этом отметив строку уничтожения объектов. По окончании можно произвести перезагрузку.
Заключение
Вот и все, что касается удаления iTunes. Как уже можно было заметить, сделать это достаточно просто
Если деинсталляция будет производиться в ручном режиме, обязательно нужно обратить внимание на остатки от программ и удалить их самому. В остальном проблем быть не должно. После всех этих процедур приложение можно инсталлировать заново, и работать оно будет вполне пристойно
После всех этих процедур приложение можно инсталлировать заново, и работать оно будет вполне пристойно.
Часть 2 : 3 способа удалить iTunes на macOS 11, macOS X High Sierra
Если вы попытаетесь переместить iTunes в корзину, вы получите уведомление, что «iTunes.app не может быть изменен или удален, так как это требуется macOS». Вы должны нажать «ОК», но больше ничего не нужно сдаваться. Но не беспокойся об этом. Вы все еще можете удалить iTunes 12 / 11 с Mac, выполнив следующие действия.
Way 1: Как удалить iTunes на Mac с помощью терминала
Шаг 1 , Открыть терминал на Mac
Включите компьютер Mac. Запустите приложение Finder. Выберите «Утилиты» в раскрывающемся меню «Перейти» вверху. В папке «Утилиты» выберите «Терминал». Ну, вы также можете получить доступ к терминалу с помощью функции Apple Spotlight.
Шаг 2 , Удалите iTunes на Mac High Sierra или Мохаве
В окне «Терминал» введите «cstutil disable» и нажмите клавишу «Return» на клавиатуре. Он может отключить защиту целостности системы Apple. Если у вас есть права администратора, вы можете перезагрузить Mac и войти в свою учетную запись администратора.
Позже введите команду «Кд / Применение /»И нажмите клавишу« Возврат ». Вы можете увидеть каталог приложения.
После этого скопируйте и вставьте команду «sudo rm –rf iTunes.app/”, Чтобы удалить iTunes на Mac через Терминал.
Примечание: Если вы удалите iTunes с помощью терминала, Mac не будет запрашивать подтверждение. Более того, вам нужно ввести «csrutil enable», чтобы снова включить Apple System Integrity Protection после удаления iTunes. Здесь вы также можете узнать как сбросить iTunes.
Way 2: Как удалить iTunes на Mac с разрешения Apple
Шаг 1 , Получить информацию iTunes
Выйти из iTunes первым. Выберите «Go» в верхней строке меню «Finder». Выберите «Приложения» из списка. Найдите и нажмите «iTunes.app». Затем выберите «Получить информацию» в раскрывающемся меню «Файл».
Шаг 2 , Спросите разрешения iTunes
Дважды щелкните «Общий доступ и разрешения» в нижней части страницы «Информация об iTunes». В правом нижнем углу есть небольшой значок замка. Введите пароль администратора, затем нажмите «ОК», чтобы разблокировать меню «Общий доступ и разрешения iTunes».
Шаг 3 , Спросите разрешения на удаление iTunes
Теперь вы можете изменить «Привилегию» для «всех» с «Только чтение» на «Чтение и запись». Благодаря этой операции вы получаете право удалить iTunes с Mac. Не забудьте щелкнуть значок замка, чтобы сохранить изменения.
Шаг 4 , Удалить iTunes на Mac
Way 3: Как удалить iTunes на Mac с помощью Activity Monitor
Шаг 1 , Выйти из iTunes Helper
Выключите iTunes. Перетащите значок iTunes в корзину. Запустите Finder. Щелкните «Перейти»> «Приложения»> «Утилита». Найдите и щелкните «Монитор активности» из различных вариантов. Выделите «iTunes Helper» в списке. Выберите «Выйти из процесса» в верхнем списке «Просмотр». Когда вам будет предложено «Вы уверены, что хотите завершить этот процесс?», Нажмите «Выйти» для подтверждения.
Шаг 2 , Перейдите на страницу входа в Mac
Щелкните значок «Apple» в верхнем левом углу экрана. Выберите «Системные настройки» из его списка. Выберите «Пользователи и группы», чтобы получить доступ к разделу «Элементы входа». Установите флажок перед «iTunesHelper». Затем щелкните значок «-» ниже, чтобы удалить iTunes.
Шаг 3 , Удалить iTunes с монитором активности
Отправляйтесь в приложение Finder. Выберите «Перейти к папке…» из списка «Перейти». Скопируйте и вставьте «/ Система / Библиотека / Расширения» в пробел. Нажмите «ОК», чтобы найти папку «Расширения».
Перетащите «AppleMobileDeviceSupport.pkg» в корзину
Неважно, если вы не можете найти этот файл. Позже вы можете удалить все связанные с iTunes файлы, заканчивающиеся на «.pkg»
После удаления iTunes очистите корзину и перезагрузите компьютер Mac.
Как удалить iTunes с компьютера Windows и Mac полностью и правильно
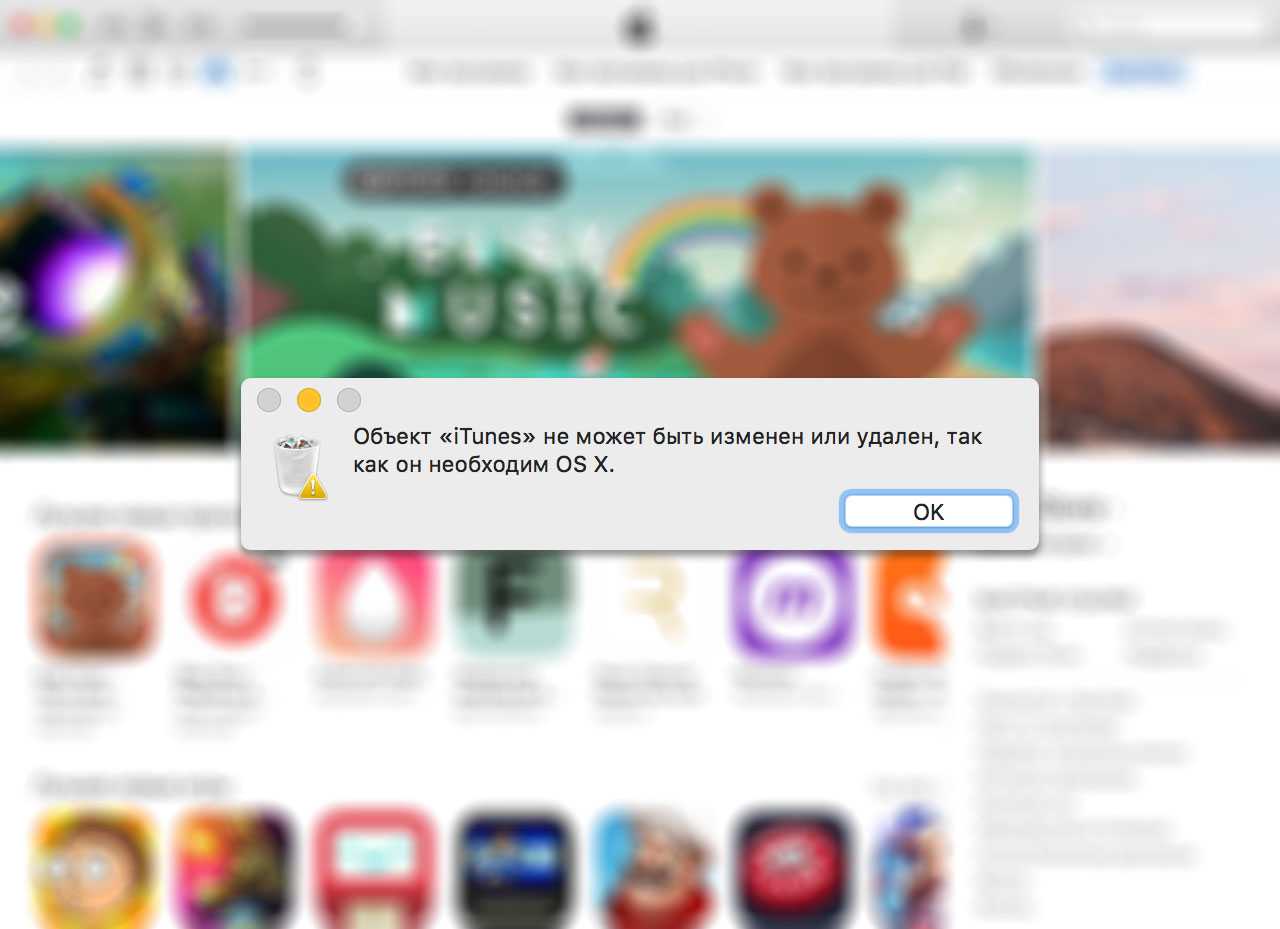
Есть нюансы, о которых вы наверняка не знаете.
iTunes — это не просто кроссплатформенный медиаплеер для организации и воспроизведения музыки и видео. С его помощью загружается контент из электронных магазинов Apple (iTunes Store, App Store, iBooks), создаются резервные копии iPhone и iPad, а также восстанавливаются устройства и обновляется iOS — iTunes «Must Have» для всех владельцев техники Apple и это не обсуждается.
В OS X на Mac программа работает идеально — быстро и без каких-либо ошибок, например, на моем 15-дюймовом MacBook Pro Retina с 16 ГБ оперативной памяти iTunes «летает». Чего не скажешь о компьютерах Windows, на которых iTunes работает из ряда вон плохо: долго запускается, работает медленно и частенько с ошибками.
К сожалению, никакой сторонний софт, например, iMazing, FoneTrans или Waltr, не может полноценно заменить iTunes (только в iTunes можно восстановить iPhone/iPad в режимах DFU и Recovery Mode), поэтому с качеством его работы приходится мириться.
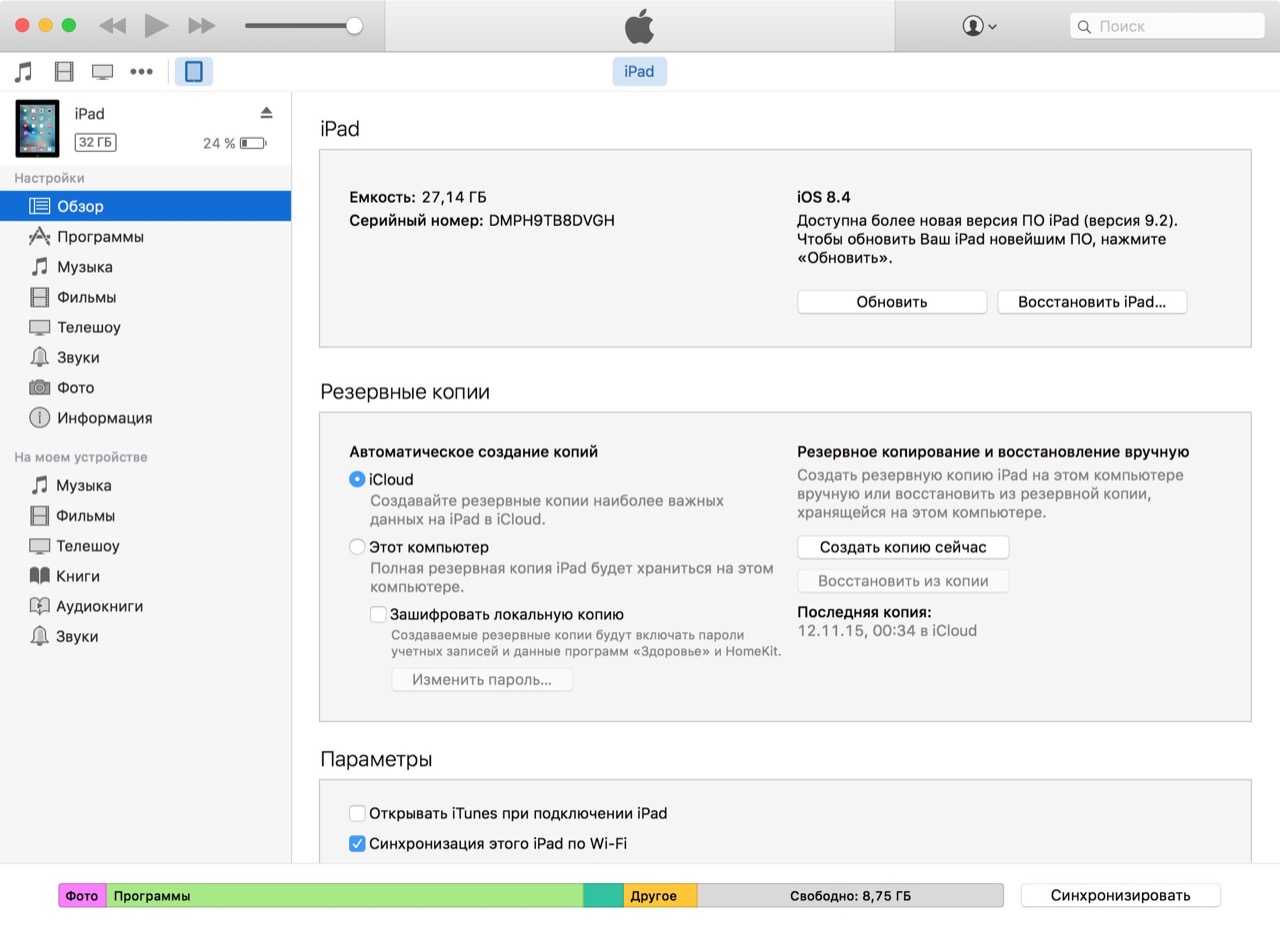
Иногда необходимо удалить iTunes с компьютера и установить его заново или обновить, например, если возник программный сбой, после которого программа не запускается или работает с ошибками.
На компьютере Windows Apple рекомендует делать это в установленном порядке.
Возможные проблемы и пути их решения
Ошибка пакета установщика Windows
Полная формулировка ошибки: «Ошибка пакета установщика Windows. Невозможно запустить необходимую для завершения установки программу. Обратитесь в службу поддержки или к поставщику пакета.».
Такая ошибка возникает, если программа iTunes была установлена неправильно
Как исправить такую ошибку, рассказано на официальном информационном портале Apple. Нужно перейти в «Панель управления», восстановить программу Айтюнс и только потом ещё раз попытаться удалить её.
Ошибка 2330
Подобное сообщение появляется, если ПО iTunes было загружено не полностью, либо если реестр программы оказался повреждённым. Причиной также может стать вирус, повредивший связанные с Айтюнс файлы Windows.
При такой ошибке следует проверить диск через встроенную утилиту Chkdsk (Check Disk — проверка диска). Затем нужно перезагрузить ПК и попробовать инсталлировать iTunes поверх уже имеющейся программы для переноса данных.
Нужен пакет iTunes.msi
Если при деинсталляции появляется ошибка с текстом «Нужный файл находится на сетевом ресурсе, который сейчас недоступен. Нажмите ОК, чтобы повторить попытку, или укажите другой путь к папке, содержащей пакет установки iTunes.msi», следует воспользоваться одной из сторонних утилит для «чистки» диска (например, IObit Uninstaller) или стереть папку с iTunes из корневой папки. Также подобную проблему можно решить, переустановив Windows.
При удалении iTunes важно также стереть с ПК компоненты этой программы, притом в строго установленной последовательности. Несмотря на необходимость очистки реестра (операции, незнакомой многим пользователям), с процедурой деинсталляции iTunes легко справятся как обладатели компьютеров с Windows, так и владельцы Mac
Как переустановить iTunes на более раннюю версию
Если у вас Mac OS X1. Выходим из iTunes2. В Finder-e идем в «Программы».3. Переместите iTunes в корзину.4. В поиске набираем «Мониторинг системы»
По материалам форума iGuides.ruСообщение отредактировал T0ugh — 12.02.15, 18:24Причина редактирования: Windows Vista/7/8
Если вы хотите увидеть на нашем сайте ответы на интересующие вас вопросы обо всём, что связано с техникой, программами и сервисами Apple, iOS или Mac OS X, iTunes Store или App Store, задавайте их на форуме AppStudio. Ответы на самые интересные из них будут появляться в материалах данной рубрики. К нам поступил следующий вопрос:
Подскажите, почему в Apple Music многие альбомы подсвечены серым и не воспроизводятся? Я не понял, это региональные ограничения или это из-за пробного периода?
Не всё так плохо, как вы думаете. Если приглядеться, то возле недоступных альбомов (а также отдельных композиций или клипов) стоит значок E. Это сокращение от Explicit — нецензурные материалы, которые не рекомендуется слушать и смотреть детям. А значит, всё, что нам требуется — уверить систему, что мы уже достаточно взрослые и к просмотру контента готовы.
Для этого идём в Настройки — Основные — Ограничения. Если эта функция уже активирована на вашем iPhone, потребуется ввести пароль, если нет — его нужно будет создать.
Далее в списке Разрешённый контент выберите Музыка, подкасты. По умолчанию там стоит Clean. Включаем пункт Explicit (Разрешить музыку и подкасты с рейтингом) и радуемся Apple Music без возрастных ограничений.
Таким образом, чтобы снять ограничения на нецензурный контент, нужно включить ограничения в настройках iOS. Было ли такое при Джобсе?
Программа iTunes является не только практически незаменимым средством для управления Apple-устройствами с компьютера, но и прекрасным инструментом для хранения медиатеки в одном месте. Используя данную программу, вы можете организовать свою огромную музыкальную коллекцию, фильмы, приложения и другой медиаконтент. Сегодня же в статье будет подробнее рассмотрена ситуация, когда вам необходимо полностью очистить медиатеку iTunes.
К сожалению, в iTunes не предусмотрено функции, которая бы позволила разом удалить всю медиатеку iTunes, поэтому данную задачу потребуется выполнять вручную.
Если при попытке переустановить или удалить программное обеспечение Apple выводится сообщение об ошибке пакета установщика Windows
Для устранения этой проблемы выполните восстановление программного обеспечения с помощью панели управления Windows, а затем удалите или переустановите программное обеспечение Apple.
При попытке переустановить iTunes, iCloud для Windows или связанное программное обеспечение Apple на компьютере PC возможен вывод сообщения об ошибке пакета установщика Windows. Если iTunes, iCloud для Windows или связанное ПО Apple ранее было установлено на компьютере, а затем удалено, определенные части программ могут быть не удалены надлежащим образом.
Также вывод этого сообщения об ошибке возможен при попытке впервые удалить ПО.
Чтобы устранить проблему, восстановите программное обеспечение, а затем удалите его. После этого ПО можно переустановить.
Восстановление программного обеспечения
- Откройте элемент панели управления Windows «Удаление программы». Windows 7 Windows 8 Windows 10
- Выберите программу, которую требуется удалить, и нажмите кнопку «Восстановить». Выполните процесс восстановления, следуя указаниям на экране.
- Попробуйте удалить программу.
- Повторите шаги 2–4 для каждой программы, которую требуется переустановить или удалить.
- После удаления всего программного обеспечения Apple можно переустановить iTunes или iCloud для Windows.
Если сообщение об ошибке по-прежнему выводится, попробуйте воспользоваться служебной программой Microsoft «Средством устранения неполадок, связанных с установкой и удалением программы».
- Убедитесь, что установлены последние обновления Windows.
- Откройте веб-сайт Устранение проблем, препятствующих установке или удалению программ.
- Нажмите кнопку «Скачать». Если средство устранения неполадок не откроется автоматически, откройте его из папки загрузок. Имя файла начинается с MicrosoftProgram_Install_and_Uninstall.
- На первом экране средства устранения неполадок нажмите кнопку «Далее».
- На экране с вопросом о том, при установке или удалении программы возникает проблема, выберите «Удаление».
- Выберите программу, которую требуется удалить.
- Нажмите кнопку «Далее».
- На экране с вопросом «Удалить и очистить?» выберите «Да, попробовать удалить». Служебная программа выполнит попытку удалить выбранную программу. В зависимости от размера удаляемого пакета ПО и быстродействия компьютера процесс удаления может занять пять минут или более. При успешном завершении процесса выводится сообщение «Диагностика завершена».
- Закройте средство устранения неполадок.
- Повторите шаги 2–9 для каждой программы, которую не удается удалить.
- После удаления всего программного обеспечения Apple переустановите iTunes или iCloud для Windows.
Если устранить проблему не удается, обратитесь в службу поддержки Apple.
Информация о продуктах, произведенных не компанией Apple, или о независимых веб-сайтах, неподконтрольных и не тестируемых компанией Apple, не носит рекомендательного характера и не рекламируются компанией. Компания Apple не несет никакой ответственности за выбор, функциональность и использование веб-сайтов или продукции сторонних производителей. Компания Apple также не несет ответственности за точность или достоверность данных, размещенных на веб-сайтах сторонних производителей. Помните, что использование любых сведений или продуктов, размещенных в Интернете, сопровождается риском. За дополнительной информацией обращайтесь к поставщику. Другие названия компаний или продуктов могут быть товарными знаками соответствующих владельцев.
Полезна?
Пожалуйста,подождите
Благодарим вас за отзыв.
Вам по-прежнему нужна помощь?






























