Часть 1. Лучшее решение для переноса музыки на iPhone X / 8 / 7 / 6 / 5 / 4 без iTunes
Если вы не хотите использовать iTunes для добавления музыки на свой iPhone, сторонняя программа может помочь вам легко перенести музыку на ваш iPhone. Мы представим вам лучшую альтернативу iTunes для эффективного управления вашим iPhone. Apeaksoft iPhone Transfer может помочь вам быстро и безопасно перенести любую музыку с компьютера на iPhone.
Что вам нужно, так это стороннее программное обеспечение, MobieTrans, передача музыки и мелодий звонка, а также менеджер для iPhone, iPad и iPod.
Передача файлов между устройствами iOS, с ПК / Mac на iPhone или наоборот.
Передача музыки, фотографий, контактов, видео, фильмов, мелодий, аудиокниги, И т.д.
Совместим с Windows 10 / 8 / 7 / Vista / XP и Mac OS X 10.7 или выше.
Поддержка iPhone X / XS / XS Max / XR / 8 Plus / 8 / 7 Plus / 7 / SE / 6s Plus / 6S / 6 / 5 / 4.
Как добавить музыку с компьютера на iPhone с помощью iPhone Transfer
Теперь давайте проверим, как работает передача музыки со старого iPhone на новый iPhone.
Шаг 1. Бесплатно скачать, установите и запустите iPhone Transfer на вашем компьютере. Подключите ваш iPhone к компьютеру через USB-кабель.
Шаг 2. Затем система напомнит вам нажать «Доверять» на вашем iPhone. Вы можете увидеть краткую информацию о вашем iPhone в главном интерфейсе.
Шаг 3. Вы можете увидеть медиа-файлы, списки воспроизведения, фотографии, книги, контакты, SMS, инструментарий, перечисленные в левой боковой панели. Нажмите «Плейлисты» чтобы проверить плейлисты в вашем iPhone. Вы также можете создать новый список воспроизведения на вашем iPhone, в соответствии с вашими потребностями.
Шаг 4. Нажмите «Добавить» в верхней строке меню или «Добавить элемент» в главном интерфейсе, чтобы добавить музыку с компьютера. Тогда музыка будет на вашем iPhone.
С помощью простых шагов вы можете легко передавать музыку с вашего Windows или Mac на iPhone. Без использования iTunes вы можете легко создавать новые плейлисты и добавлять музыку на свой iPhone.
iOS 6
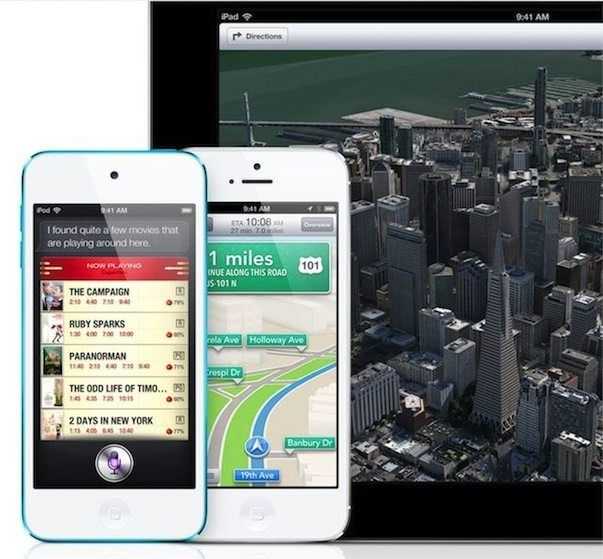
Вышедшая 19 сентября 2012 года iOS 6.0 привнесла в устройства ещё более существенные изменения. Apple решила отказаться от использования Google Maps и создала собственное приложение для навигации по картам и точного трёхмерного моделирования объектов в городах. App Store получил полностью обновлённый внешний вид.
Новая функция iOS 6.0 Passbook служит для хранения пользовательских купонов, посадочных талонов, билетов в кинотеатры и многого другого. Подобно тому, как в iOS 5.0 была применена интеграция с Twitter, в iOS 6 было произведено внедрение Facebook. Звонки через FaceTime теперь могут совершаться по сотовой сети без участия Wi-Fi, как было в предыдущих версиях. Приложение Телефон было обновлено новой клавиатурой и способностью отвечать текстовыми сообщениями вместо прямого ответа на звонки.
iOS 6 вводит огромные улучшения для пользователей, имеющих проблемы со зрением, слухом, передвижением или восприятием информации. Раздел настроек iOS Универсальный доступ поможет пользователям с ограниченными физическими возможностями сфокусироваться на управлении доступными сенсорными точками.
В Siri была добавлена большая функциональность, такая как ответы на спортивные вопросы, проверка времени киносеансов и поиск ресторанов.
ПО ТЕМЕ:
- Волнистый попугайчик активирует голосом Siri на iPhone (видео).
- Полезные команды Siri для iPhone на русском языке.
Как сделать рингтон на iPhone без ПК
Шаг 1. Установите приложение GarageBand на iPhone и запустите его.
Шаг 2. Перейдите в меню «Аудиорекордер», пролистав до него на главном экране приложения.
Шаг 3. Нажмите на кнопку с изображением слоев в левом верхнем углу (показана на скриншоте ниже).
Шаг 4. Выключите метроном, нажав на кнопку с его изображением.
Шаг 5. Нажмите на кнопку «+» справа от дорожки записи.
Шаг 6. В открывшемся окне «Секция песни» выберите пункт «Секция А» и активируйте переключатель «Автоматически».
Шаг 7. Нажмите на иконку с изображением петли в правом верхнем углу экрана, выберите вкладку «Музыка».
Шаг 8. Найдите песню, из который вы хотите сделать рингтон, зажмите на ней пальцем и перенесите на дорожку на главном экране приложения.
Шаг 9. Нажмите на импортированном треке для того, чтобы перейти в режим редактирования.
Шаг 10. Измените длину песни, передвигая края начала и конца трека
Обращаем внимание на то, что длительность рингтона должна составлять 30 секунд
Для максимально точного создания рингтона, приблизьте дорожку растянув её двумя пальцами.
Шаг 11. После того, как рингтон создан, нажмите на треугольник (или надпись «Мои песни») в левом верхнем углу. Вы перейдете к списку созданных в GarageBand песен.
Шаг 12. Зажмите на созданном рингтоне, нажмите «Поделиться» → «Рингтон», укажите название рингтона и завершите операцию, нажав «Экспортировать».
Готово! Ваш рингтон стал доступен для установки в меню «Настройки» — «Звуки».
Как установить рингтон на iPhone
Как бы вы ни создавали свой рингтон, у вас на компьютере должен появиться файл с расширением m4r. Сейчас вы, наверное, спросите «И что с ним теперь делать?». Все очень просто. Для того чтобы установить рингтон на iPhone выполните три простых шага:
- ШАГ 1 — Скопируйте рингтон на рабочий стол вашего компьютера. Затем в окне iTunes кликните по изображению iPhone.
- ШАГ 2 — Теперь просто перетяните m4r рингтон с рабочего стола в окно iTunes и отпустите над своим устройством.
- ШАГ 3 — На iPhone заходим в меню Настройки > Звуки > Рингтон и выбираем новенький рингтон (он будет в самом верху списка).
Вот здесь более подробно описан процесс переноса рингтона на iPhone
Ну что трудно было? Я думаю НЕТ! Освоив этот урок, вы станете гуру в производстве рингтонов и сможете поставить любую песню на звонок iPhone. Теперь главное не переборщить с шансоном. Пожалейте уши как минимум своих близких.
iOS 11
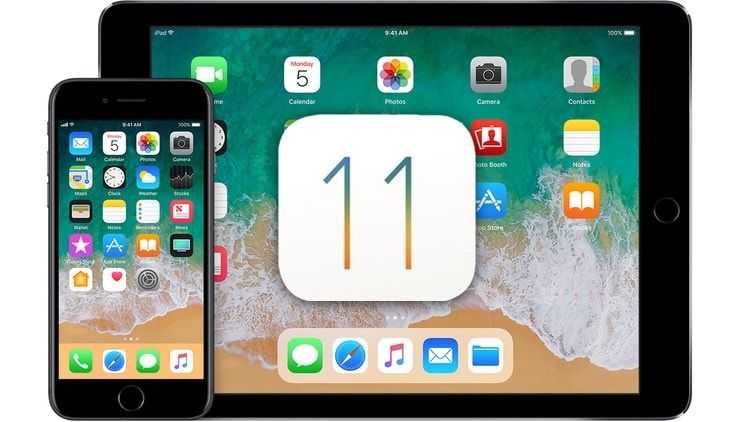
В iOS 11 (обзор) Apple реализовала множество изменений, которые позволяют предположить, что новая мобильная операционная система станет поворотным моментом, особенно для iPad.
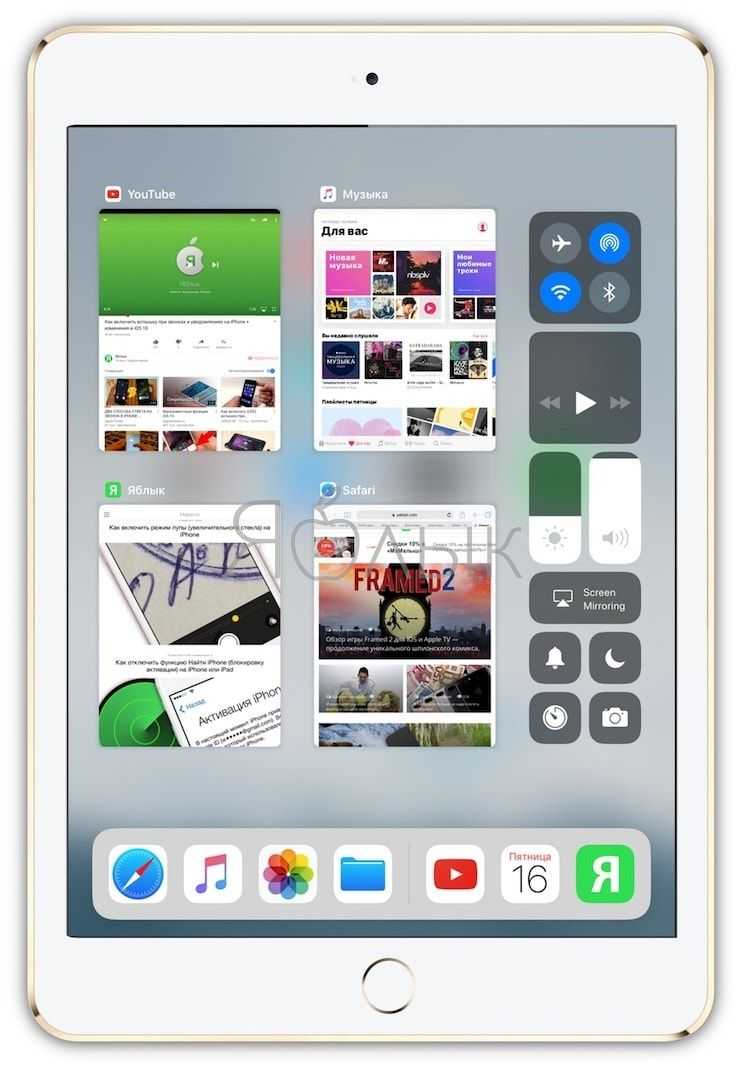
Благодаря появлению новой панели приложений режим многозадачности станет еще эффективнее, а новые жесты позволят перемещать контент между приложениями. Новое приложение «Файлы» в iOS 11 создает ощущение, что iPad наконец-то сможет практически заменить Mac.
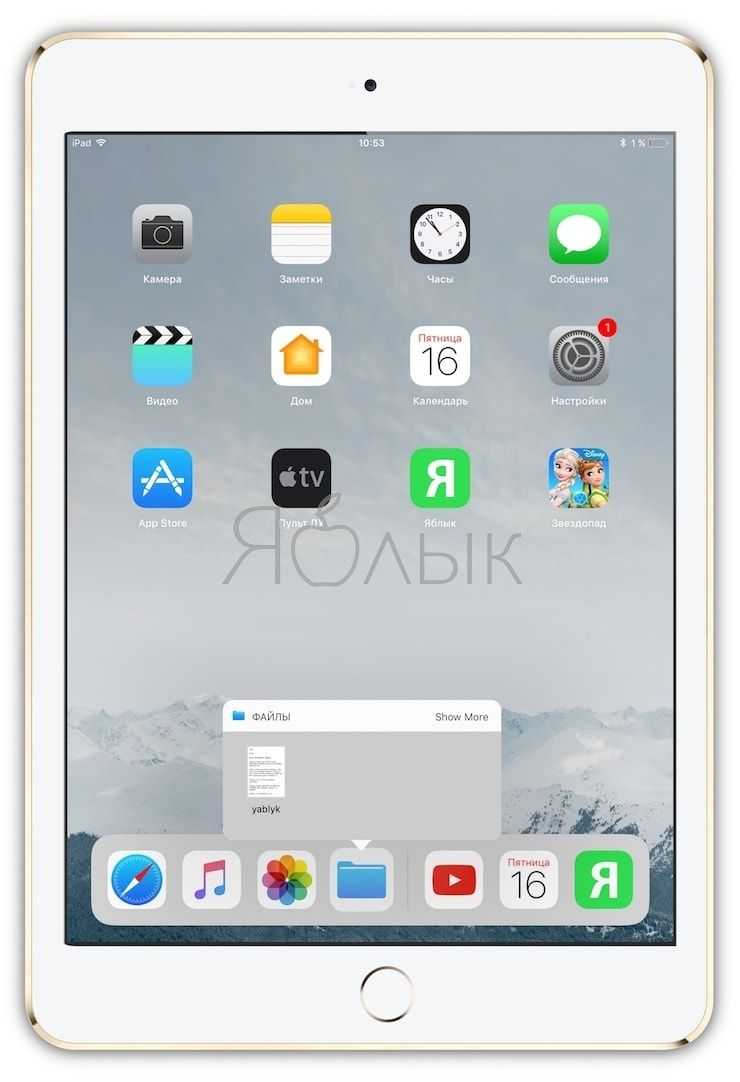
Благодаря технологиям машинного обучения виртуальный ассистент в iOS 11 стал еще умнее и полезнее. Голосовой помощник научился переводить английский на пять других языков, включая китайский. В числе других изменений следует отметить усовершенствованный Центр управления, в котором появились кастомизируемые кнопки для различных задач и настроек. Экран блокировки и экран уведомлений были совмещены в единую панель, а в Apple Pay появилась поддержка отправки платежей друг другу.
ПО ТЕМЕ: Как проверить, новый ли iPhone (активирован или нет) вы купили?
iOS 10. 2016 год
В этом релизе приложение iMessage начали превращать в полноценный месенджер со стикерами, анимациями и полноэкранными эффектами. В программе Фото появился раздел с воспоминаниями и генерируемыми системой подборками снимков.
Сторонние разработчики получили доступ к голосовому ассистенту и теперь Siri стало возможно обучить работе с любой программой из App Store.
Купертиновцы впервые разрешили пользователям удалять большинство стандартных программ на iPhone. До этого мы буквально складировали неиспользуемые утилиты в отдельную папку и прятали ее на самом дальнем рабочем столе.
Еще в iOS 10 появились виджеты, вот только располагались они исключительно на отдельном пространстве левее самого первого рабочего стола и для их запуска требовался боковой свайп.
Довольно знаковым стало появление приложения Дом и целой экосистемы HomeKit, которая на данный момент является одной из лучших систем управления умным домом.
Как установить операционную систему ios?
Инсталляция данной системы на мобильном устройстве не составит сложностей даже для не опытного пользователя. Но следует забывать, что систему ios можно установить только на телефон или планшет, разработанный компанией Apple.
Этапы установки ios на телефон или планшет:
- Резервное копирование данных – если по каким-либо причинам произойдет ошибка или сбой во время инсталляции платформы, Ваши данные будут сохранены только в том случае, если Вы сделаете резервное копирование данных.
- Подключаем гаджет к персональному компьютеру – установить ios на устройство можно только с помощью ПК, на котором установлена свежая версия специального приложения itunes.
- Приступаем к инсталляции платформы – в открытой программе itunes необходимо указать тип и модель Вашего гаджета. После этого нажимаем кнопку “Восстановить” и прописываем путь к файлам системы.
Немного теории
Основные понятия о мобильных устройствах знают все, даже новичок понимает, что на звонок можно ставить собственный музыкальный трек. Опытные юзеры справляются с этой задачей легко, но для тех, кто только начал разбираться в нюансах и принципах работы операционки iOS, грамотная инструкция никогда не помешает. Независимо от поколения смартфона данный процесс является одинаковым для всех аппаратов. На Айфоне 7, как и на других, заменить стандартную мелодию звонка на собственную можно в несколько этапов:
- загружаем трек в телефонную память;
- устанавливаем в качестве сигнала через Айтюнз.
«Яблочное» оборудование отличается от привычных мобильных девайсов, здесь все непросто, так что без дополнительных действий не обойтись. Еще один момент, в Айфон 5 закинуть любой трек не получится, загружать можно только объекты с форматом M4R, длительность которых не более сорока секунд, но при этом еще смартфон должен принять их в качестве звука вызова. Можно скачивать аудио из виртуального каталога компании, но за это придется платить. Так что будем искать бесплатные варианты.
Mac OS X Public Beta Kodiak. Тестовая версия за $29.95
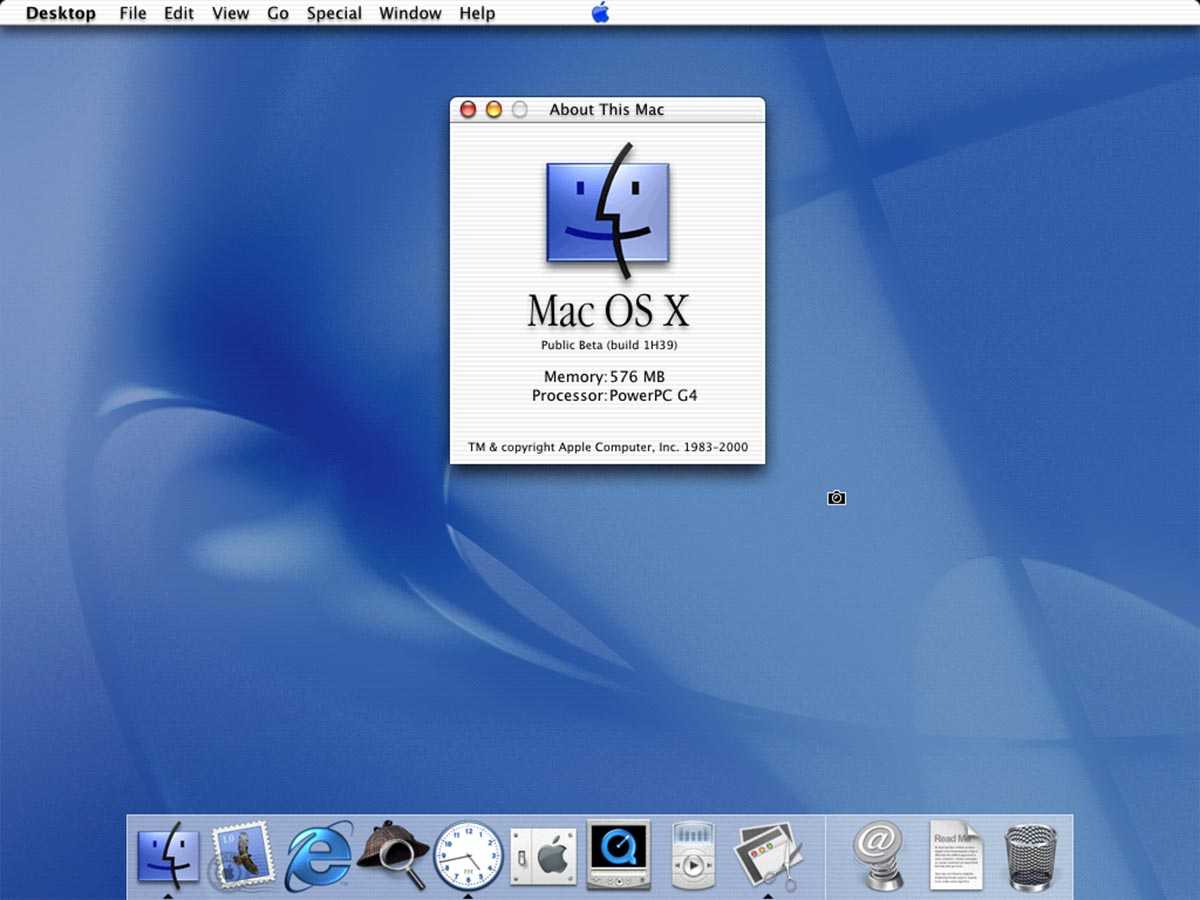
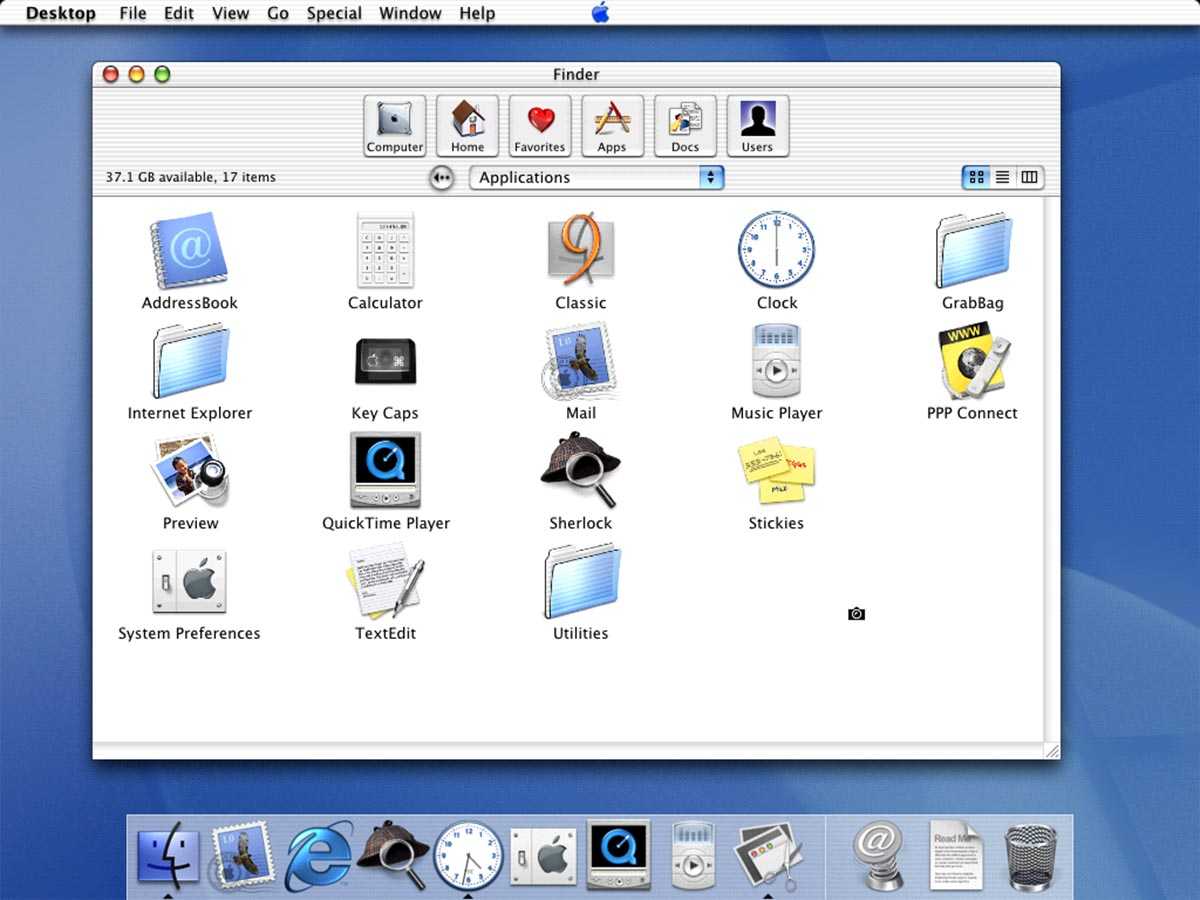
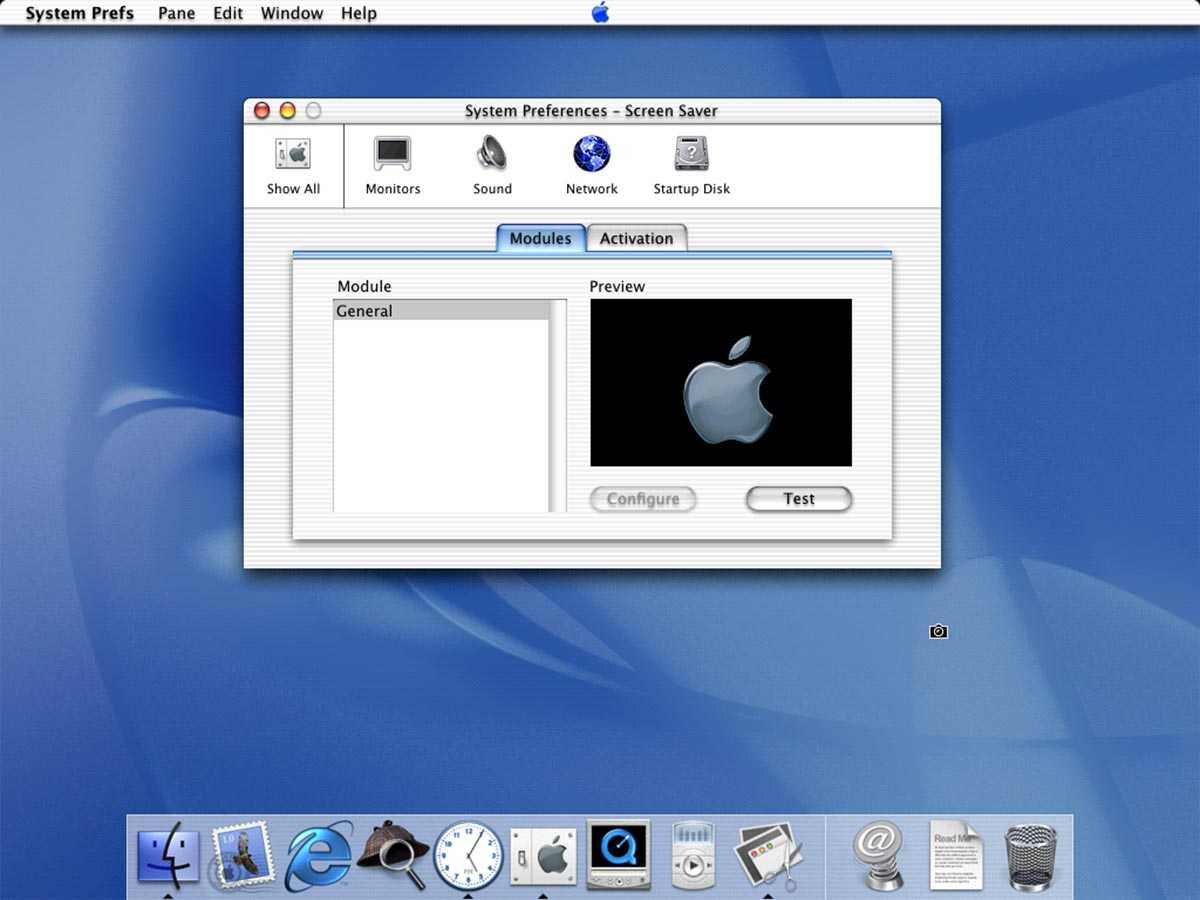 Сентябрь 2000 – февраль 2001
Сентябрь 2000 – февраль 2001
Первая версия новой операционной системы Apple была презентована в начале 2000 года и являлась публичным тестовым дистрибутивом. Разработчики или обычные пользователи могли ознакомиться с ОС, но за эту возможность нужно было заплатить $29.95.
Разработчики новой системы сделали большой скачок вперед в плане пользовательского интерфейса. Переход на Mac OS X стал настоящей вехой, разделившей системы Apple на старые классические и новые современные.
Предыдущие версии ОС имели отдаленное сходство с сегодняшними системами, а уже новые из поколения “X” будут узнаваемы даже теми, кто пользуется компьютерами Mac относительно недавно.
Новый пользовательский интерфейс Aqua сделал внешний вид системы более насыщенным и контрастным. Это сравнимо с переходом от Windows 98 к Windows XP, который случился годом позднее.
https://youtube.com/watch?v=zzfhAcz0OKw
Док-панель на рабочем столе приняла привычный и сегодня облик с подложкой и крупными иконками. Появились основополагающие для Mac приложения: TextEdit, плеер Quicktime, Просмотр, Почтовый клиент и Терминал.
Были в тестовой версии системы и программы, которые не дожили до наших дней. Так позднее из операционной системы пропали MP3-плеер (его заменил iTunes), векторная рисовалка и редактор веб-страниц HTMLEdit.
Пользователям новая ОС стала доступна осенью. Тестовая версия получила всего пару сборок и просуществовала менее полугода. Уже в начале 2001 года ей на смену пришла Mac OS X 10.0 Cheetah.
Любопытно, что тестовая версия системы имела кодовое название Kodiak (подвид бурых медведей), а затем на долгие годы купертиновцы перешли на “кошачьи” названия системы.
Как поставить рингтон на iPhone без iTunes и Jailbreak
В начале статьи вас, наверно, удивил тот факт, что рингтон или музыку можно закачать на iPhone без iTunes. Да, это вполне реально.
Мы предлагаем вам простое решение: WALTR – приложение для работы с аудио- и медиафайлами для iPhone, не требующая iTunes или Jailbreak. Единственное условие – у вас уже должен быть готовый рингтон в формате M4R на компьютере.
С его помощью вы можете закачивать на iPhone не только рингтоны и музыку, но и фильмы разного формата, которые будут конвертироваться буквально на лету.
Мы позаботились о том, чтобы работа с приложением была простой и быстрой. WALTR понятен в использовании и не требует особых знаний или дополнительных настроек. Работает на Mac и Windows.
Теперь мы предлагаем скачать WALTR 2 на ваш Mac или Windows. Единственное условие – у вас уже должен быть готовый рингтон в формате M4R на компьютере.
Скачать рингтон на iPhone можно в уже известные вам три шага:
Дизайн простой и понятный, а работа с приложением не требует лишних нажатий кнопок мыши.
Шаг 2: Подключаем iPhone к компьютеру
Затем перетаскиваем в приложение файл в формате M4R.
Получаем уведомление о том, что на нашем устройстве появился новый рингтон. Осталось лишь установить его на звонок.
Шаг 3: Зайдите в настройки телефона и выберите новую, созданную вами, мелодию.
Мы надеемся, что эта статья была для вас полезной и у вас не возникло сложностей во время установки рингтона на ваш айфон. Теперь у вас есть WALTR и, чтобы узнать больше о программе и ее возможностях, прикрепляю небольшой перечень того, что умеет делать WALTR:
Закачивать музыку на iPhone в формате MP3 (поддерживаются все версии устройства: iPhone 4, iPhone 5, iPhone 5c, iPhone 5s, iPhone 6, iPhone 6s и выше)
Устанавливать лучшие рингтоны на iPhone
Закачивать фильмы и видео на iPhone в любых форматах (MKV, AVI, MP4)
***Все операции по скачиванию файлов на iPhone не требуют использования iTunes
WALTR умеет работать не только с iPhone, но и с iPad и iPod. Теперь закачивание и просмотр любимых фильмов или видео оффлайн становится доступным каждому – как закачать видео на iPhone.
Если у вас есть iPad, то статья: как скачать фильмы на iPad с помощью WALTR поможет сэкономить время и забыть про конвертеры и iTunes.
Как поставить рингтон на iPhone без iTunes и компьютера
время чтения: 3 минуты
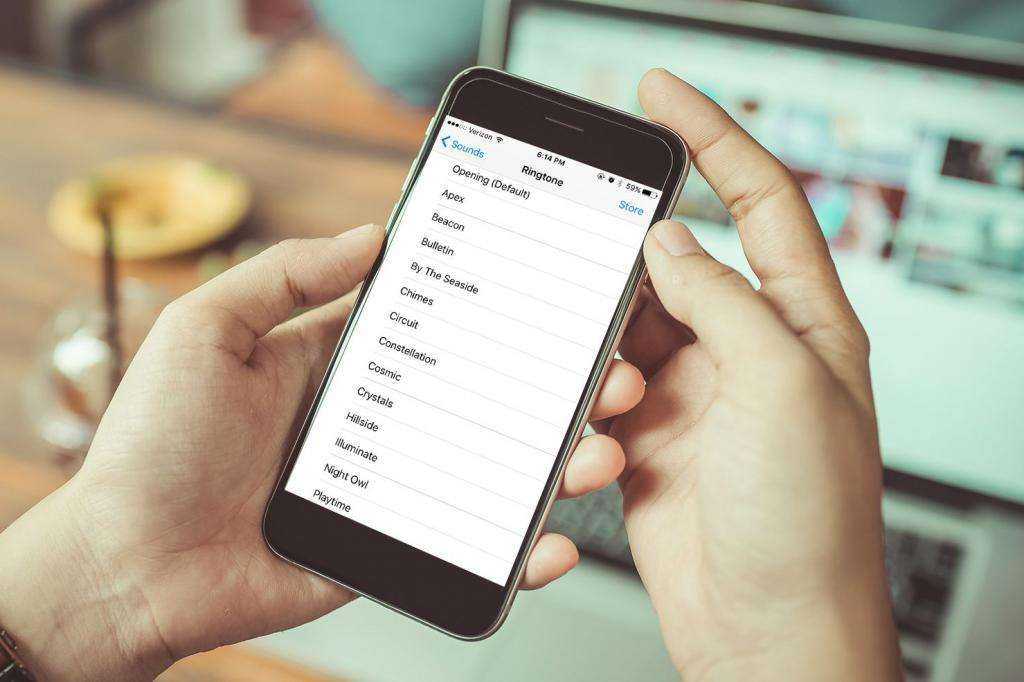
Несмотря на то, что мобильная яблочная операционная система за последние несколько лет значительно изменилась, некоторые особенности iOS сохранились с первых версий. Например, Apple до сих пор не добавила в операционку удобного и простого способа, с помощью которого пользователи могли бы легко и просто сделать и установить свой рингтон на iPhone. В этом материале мы рассмотрим один из способов создания мелодии на звонок для iPhone. Причем для этого даже не понадобится компьютер.
Существует четыре основных способа создания нового рингтона для iPhone:
- С помощью iTunes
- С помощью сторонних утилит для OS X или Windows,
- С помощью веб-сервисов
- С помощью приложений для iOS
Однако, во всех перечисленных выше способах, чтобы поставить мелодию на звонок iPhone требуется синхронизация с iTunes. Все об этом здесь.
Десктопная платформа iTunes
В отличие от мобильной версии этот способ заметно сложнее в реализации, поскольку обязательно требуется персональный компьютер или ноутбук.
Эти машины присутствуют практически у каждой второй семьи, помимо прочих электронных гаджетов. К тому же ничего оплачивать не придется, что уже само по себе весомое преимущество.
Это также оптимальный вариант в том случае, когда в официальном магазине не нашлось подходящей мелодии, хотя присутствует в личной коллекции.
Первым делом необходимо установить софт к себе на компьютер (ноутбук либо лэптоп) в зависимости от операционной системы. Поддерживаются серии Windows и MacOS, причем даже ранние версии.
Также необходимо перенести медиафайлы с ПК в iTunes. Только при использовании MacOS Cataline или более новой версии раздела с рингтонами не найти. Тогда на помощь придет стандартная программа «Музыка» из списка iTunes.
Пошаговый алгоритм дальнейших действий:
- Выполнить простейшую процедуру синхронизации ПК (ноутбука, лэптопа) с мобильным устройством iPhone.
- Запустить десктопную платформу.
- Кликнуть мышкой по меню «Файл», после чего из выпадающего списка выбрать строку «Добавить файл в медиатеку», затем искомый файл, находящийся на локальном диске. Впоследствии выбранный рингтон появится в разделе «Звуки» iTunes.
- Перейти в раздел «Звуки» главной страницы, где можно заметить настройки синхронизации iTunes с мобильным устройством. Но стоит учесть, что если пользователь не перекинет рингтон в свою медиатеку iTunes, раздел «Звуки» на странице настроек синхронизации окажется недоступен.
- Находясь в разделе «Звуки» поставить галочку рядом с пунктом «Синхронизировать звуки». Потом при желании задается синхронизация со всеми медиафайлами или лишь по выбору.
- Теперь нажать на кнопку подтверждения в правом нижнем углу программы «Применить».
- Дождаться окончания процесса синхронизации медиатеки iTunes с мобильным гаджетом.
Меню программы iTunes для компьютера
Теперь после выполненных всех перечисленных манипуляций собственный рингтон будет благополучно добавлен в список мелодий на устройстве. Останется только воспользоваться настройками iOS, чтобы поставить желанную мелодию на звонок.
Как установить рингтон на iPhone с iOS 13 (и новее) без компьютера
1. Откройте браузер Safari и перейдите на сайт, на котором можно скачать песню для будущего рингтона в формате MP3.
2. Нажмите на кнопку (ссылку) для скачивания MP3-файла.
3. В появившемся окне нажмите Загрузить. Если скачивание началось, в правом верхнем углу появится значок (стрелка в круге).
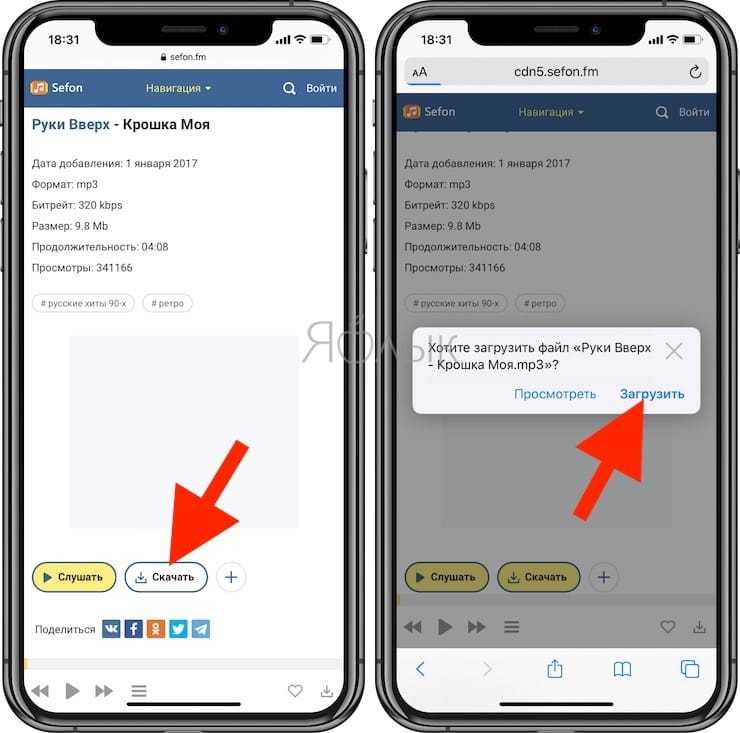
4. Откройте Менеджер загрузок iOS значок (стрелка в круге) в правом верхнем углу и удостоверьтесь, что файл загружен. При желании нажмите на него, чтобы прослушать.
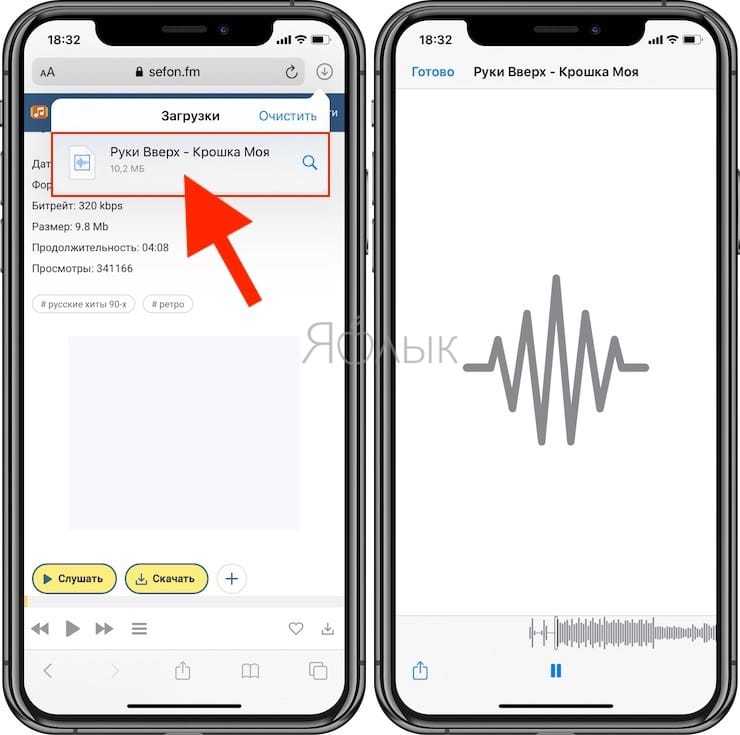
5. Скачайте музыкальное приложение выпускаемое самой Apple – GarageBand (присутствует на многих iPhone и iPad по умолчанию).
6. Запустите GarageBand. При помощи этого приложения мы сконвертируем загруженную мелодию в рингтон и он автоматически отобразится в разделе «Звуки, тактильные сигналы» на iPhone.
Если вы открываете приложение GarageBand впервые, просто пропустите приветственные экраны при помощи кнопки «Продолжить».

7. Откроется главный экран приложения GarageBand – раздел «Недавние», нажмите плюсик в правом верхнем углу чтобы создать новый проект.
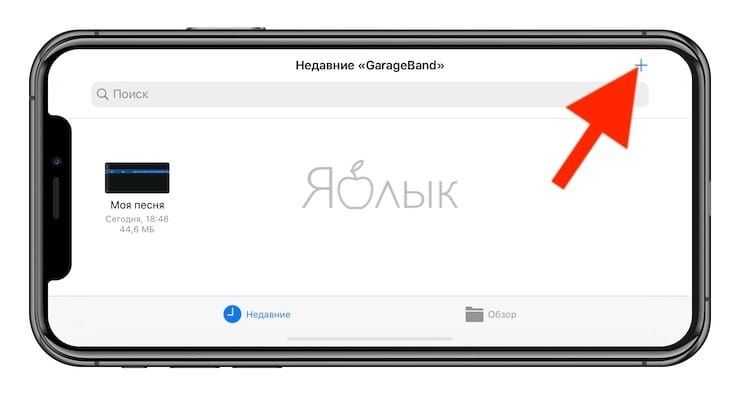
8. Перейдите во вкладку «Дорожки» и из перечня предлагаемых шаблонов выберите шаблон «Аудиорекордер».
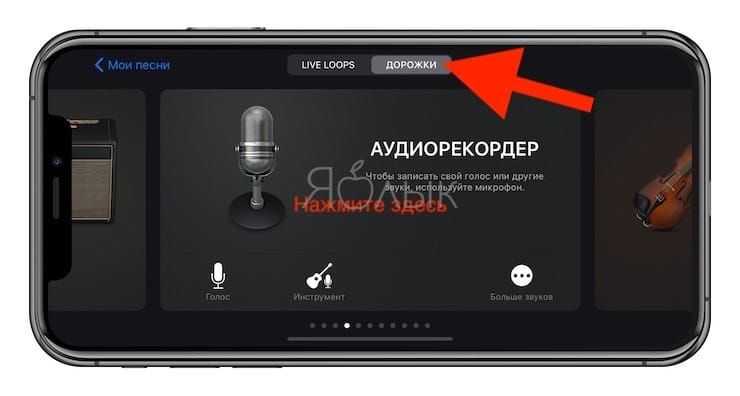
9. Переключитесь в режим дорожек (см. скриншот ниже).
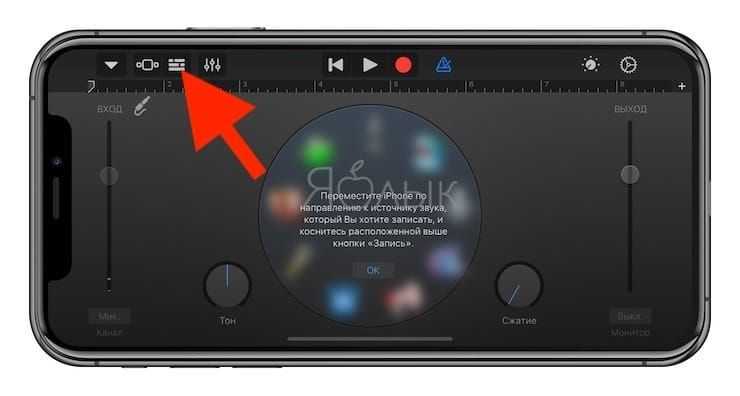
10. Нажмите на иконку с изображением петли (см скриншот ниже).

11. Нажмите на кнопку «Просмотреть объекты из программы «Файлы»» во вкладке «Файлы».
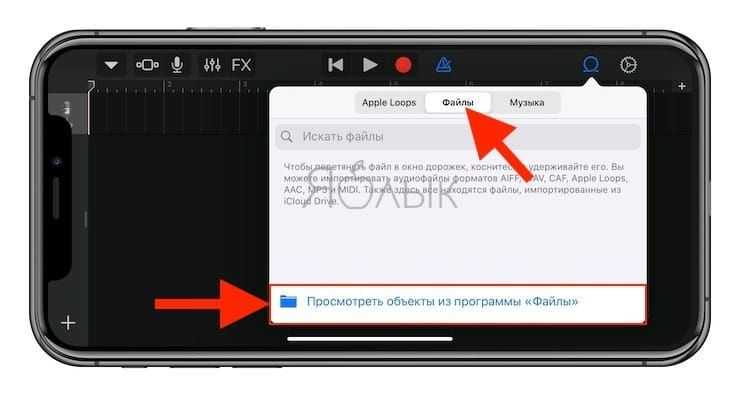
12. Загруженная мелодия будет находиться во вкладке «Недавние». Но можно найти и через «Обзор» открыв папку «Загрузки». Выберите скачанный файл.
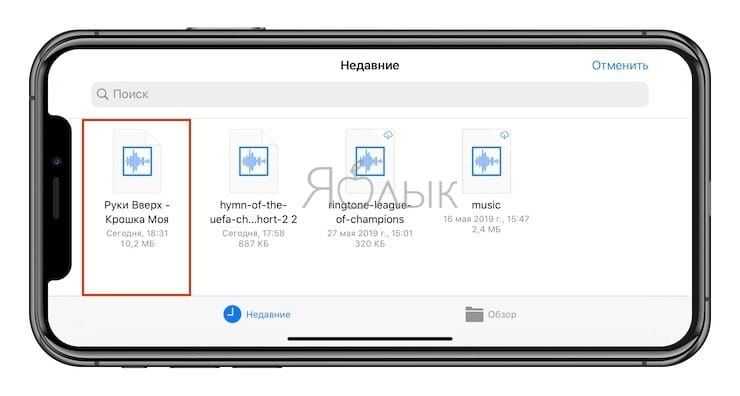
13. Нажмите и удерживайте файл, а затем переместите его в самое начало на временную шкалу.
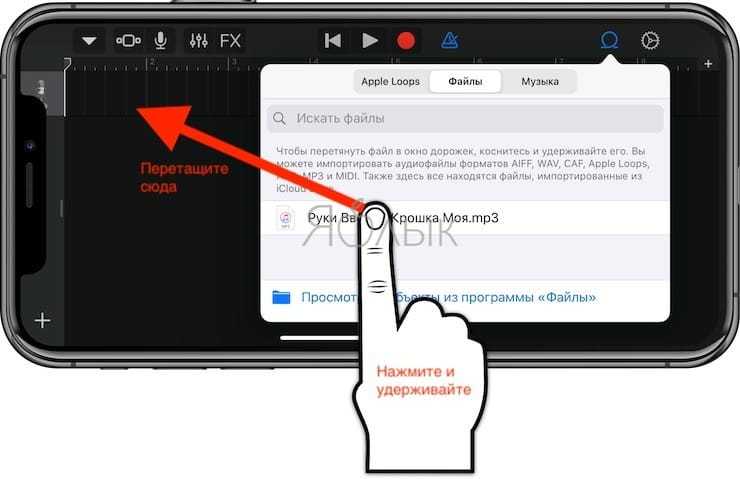
14. Щёлкните по галочке и нажмите на появившееся меню «Мои песни».


15. Нажмите и удерживайте палец на полученном файле (обычно имеет название «Моя песня») до появления контекстного меню. Нажмите «Поделиться».
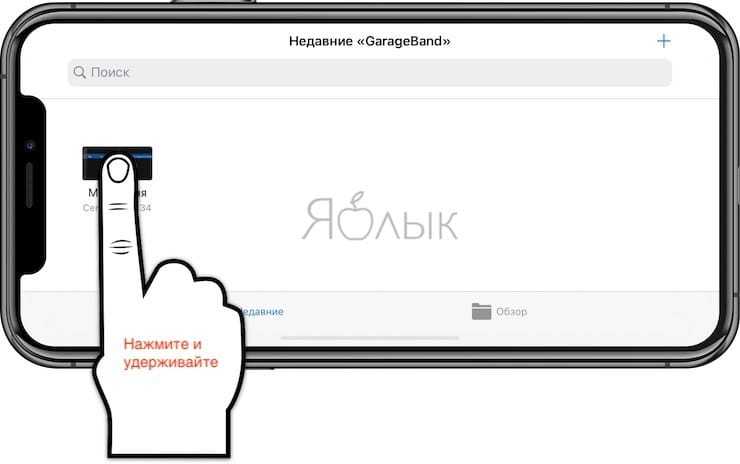
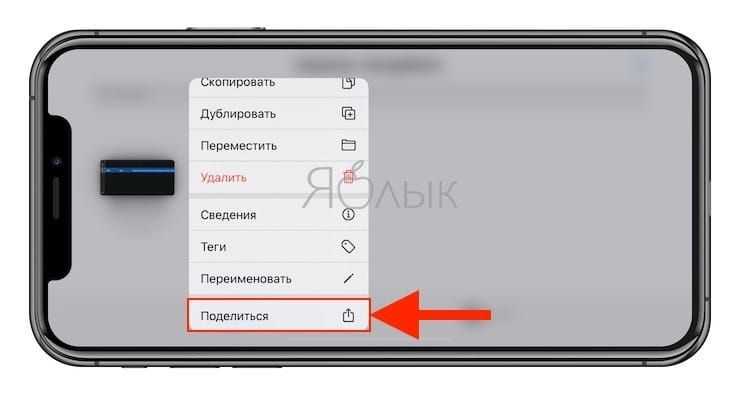
16. Коснитесь формата «Рингтон».
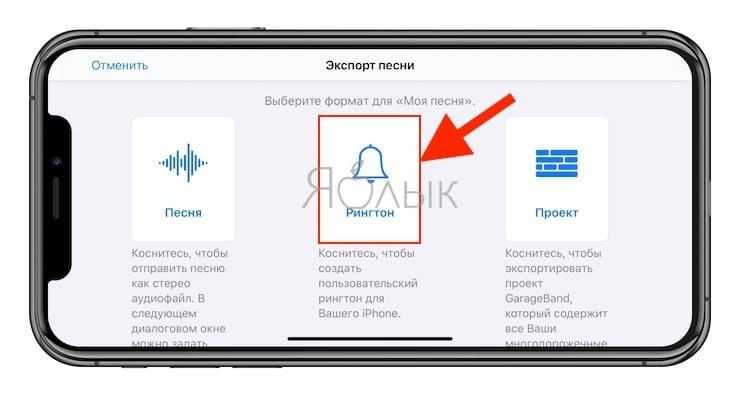
17. Измените название рингтона и нажмите Экспортировать.
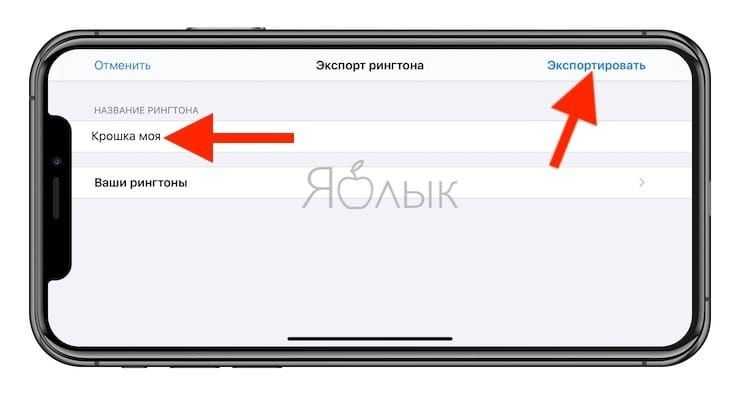
18. В процессе экспорта появится сообщение «Использовать звук как…». Нажмите на него.
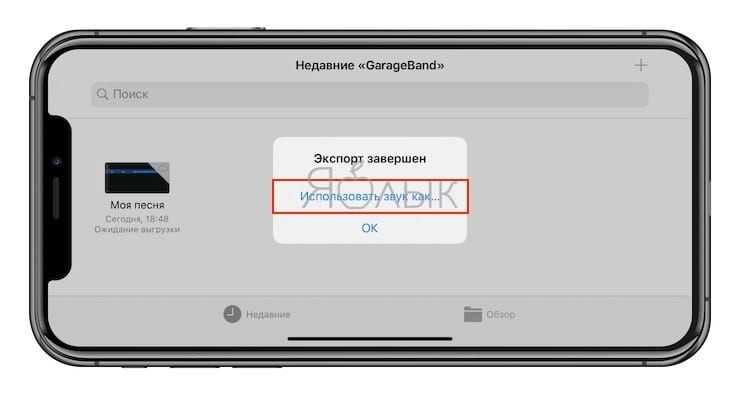
19. Укажите, как использовать «Стандартный рингтон»:
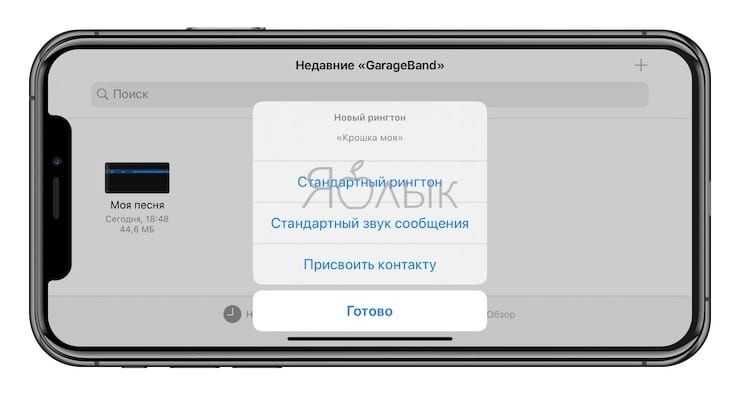
- Стандартный рингтон – созданный рингтон будет использован в качестве мелодии для всех входящих вызовов.
- Стандартный звук сообщения – созданный рингтон будет использован в качестве мелодии для всех входящих сообщений (iMessage и SMS).
- Присвоить контакту – при выборе этого варианта, созданный рингтон можно присвоить в качестве мелодии входящих вызовов для определенного контакта.
- Готово – созданный рингтон будет загружен в Настройки iOS по пути: Звуки, тактильные сигналы → Рингтон и станет доступен для выбора.
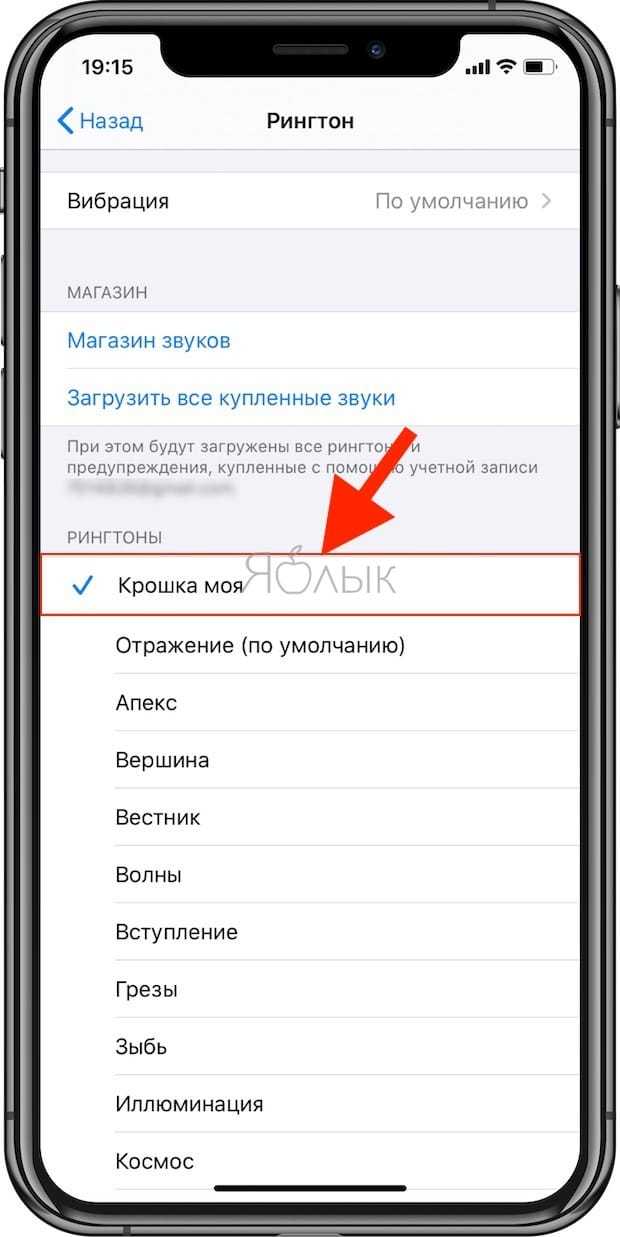
О том как создавать рингтоны для iPhone при помощи компьютера мы рассказывали в этом материале.
Способы загрузки рингтонов в iPhone
На многих смартфонах под управлением операционной системы (ОС) Android сменить стандартную мелодию или гудок можно без особых трудностей. Достаточно простых манипуляций, что не занимает много времени. Однако в связи с принятым производителем «яблочных» аппаратов ограничением возникают определенные сложности.
Неподготовленным пользователям непросто освоить процесс с рингтонами. Практически полностью убрана возможность для владельцев добавить какую-нибудь мелодию.
То есть если хочется установить на звонок нужную мелодию, придется для начала заплатить за нее.
Тем не менее есть ряд лазеек, как можно использовать треки в качестве заветных рингтонов. С этой целью стоит воспользоваться мобильной платформой, десктопной версией или же привлечь к работе файловый менеджер.
 Можно использовать десктопную платформу iTunes
Можно использовать десктопную платформу iTunes
Нужный формат и длительность трека
Чтобы установить рингтон на звонок, он должен иметь соответствующий формат. Конкретно для устройств Apple — это файлы с расширением *.m4r, это аналог формата m4a.
Если в наличии только такой трек, можно вручную исправить расширение на нужный вариант и ОС Айфона его примет.
При наличии аудиофайла другого формата нужно предварительно выполнить конвертирование в *.m4r при помощи любой доступной программы.
Что касается продолжительности мелодии, то рингтон не должен длиться более 38 секунд. В противном случае назначить его для использования не получится.
macOS Monterey. Приемник AirPlay, SharePlay и объединение нескольких устройств через Universal Control
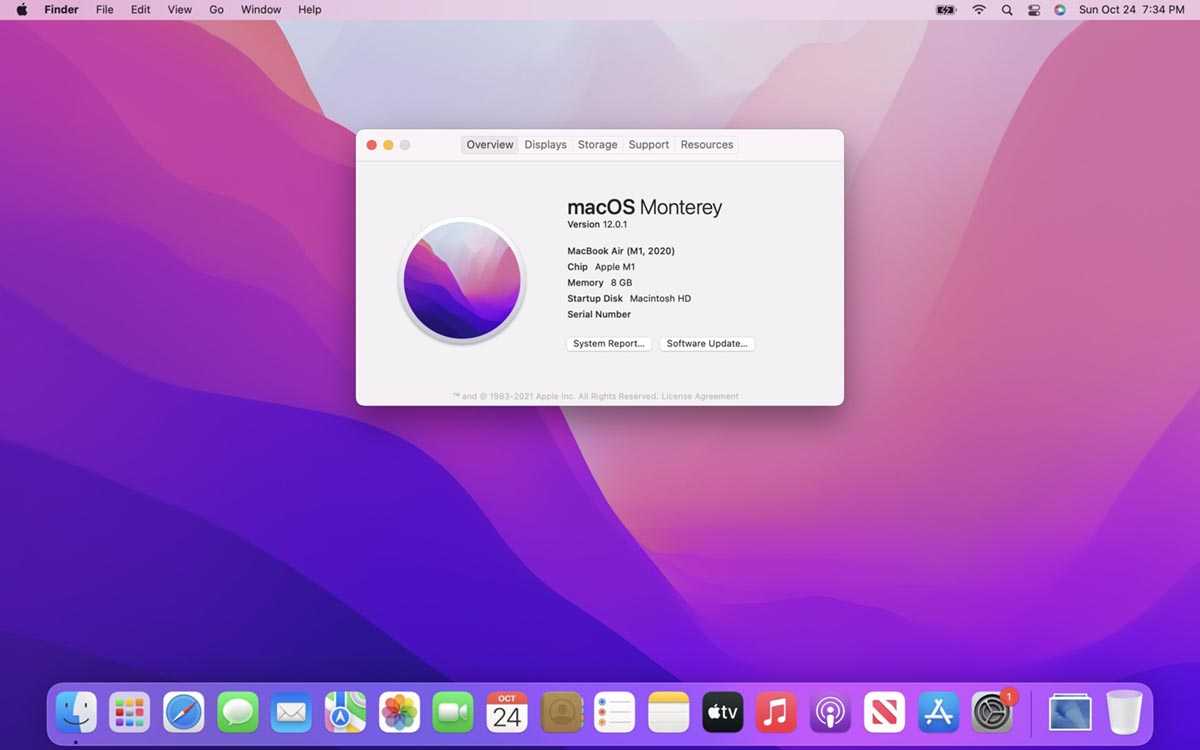
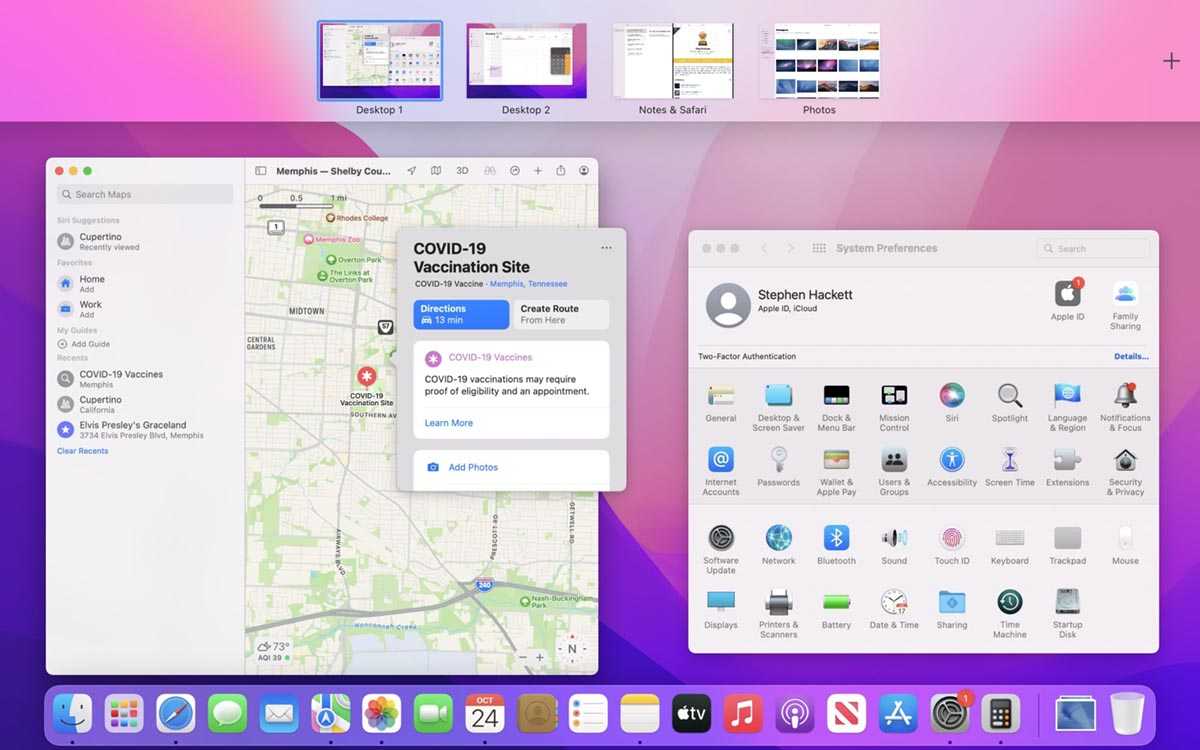
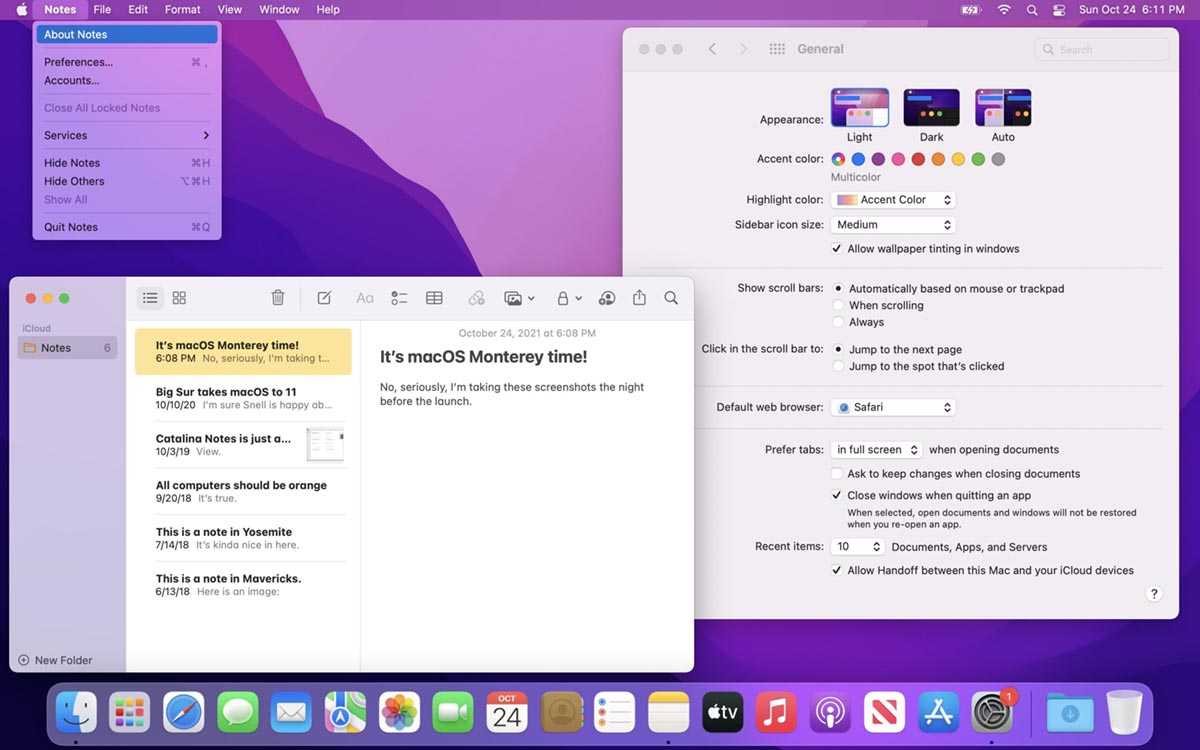 Ноябрь 2021 – по сегодняшний день
Ноябрь 2021 – по сегодняшний день
Последняя на данный момент летняя презентация WWDC 2021 изначально показалась пользователям скучной, а представленное обновление настольной ОС – минорным. Позднее удалось найти более 60 полезных фишек и опций в системе, а некоторые из них раскрылись лишь со временем эксплуатации.
К сожалению, прошлогодняя традиция дозированного выпуска фишек сохранилась. Часть интересных опций не появились с выходом финальной версии macOS осенью. Первый ключевой апдейт принес на все устройства Apple опцию совместного потребления контента SharePlay, а ждать самую интересную опцию Universal Control пришлось до весны 2022.
Кроме этого компьютеры Apple стало возможно использовать в качестве приемника сигнала AirPlay, были добавлены функции режима Фокусирование, из iOS перенесли приложение Команды для запуска скриптов автоматизации, а на ноутбуках появился режим энергосбережения.
Часть 3. Как перенести музыку с вашего компьютера на iPhone без iTunes с помощью MediaMonkey
MediaMonkey является еще одной большой альтернативой о том, как оторваться от confines и слабые стороны iTunes. Это идеальный компаньон для любителей Windows и поставляется с множеством красивых функций.
Особенности MediaMonkey
: это простой в использовании; Он может реорганизовать и переименовать дезорганизованы музыкальных файлов на основе параметров, которые вы даете ему; Вы можете использовать его для RIP и записывать CD; он вполне может синхронизировать устройства; Он имеет более быстрый поиск возможностей; Он построен с возможностями времени сна; Вы можете использовать его для исправления ошибок в музыкальных файлах.
MediaMonkey плюсы
: бесплатно скачать, если вы не хотите очень сложные и расширенные возможности; Это быстрый и удобный вариант; Это легко и быстрее использовать; Он работает на платформах Mac и Windows.
Минусы MediaMonkey
: его текстовый интерфейс является тяжелым.
Шаг 1
Необходимо установить и запустить его на вашем компьютере
Это первый шаг, но вы можете избежать его, если у вас уже есть она установлена. Подключите ваш iPhone к компьютеру с помощью USB-кабеля, включите его, если он выключен и запустить программу и нажмите на вкладку «Файл» и затем выберите «Добавить/Rescan треки к библиотеке», откроется окно выбора A файла.
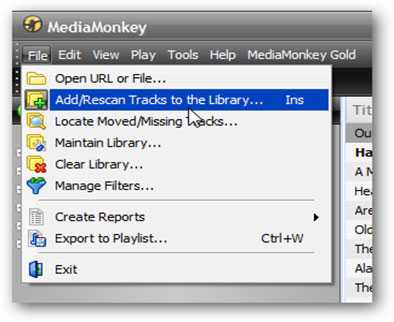
Шаг 2
Найдите родительскую папку
Найти музыкальный файл, который необходимо экспортировать iPhone, выбирать свой путь и нажмите кнопку «ОК». MediaMonkey отобразит подтверждение, что папка находится в библиотеке программы.
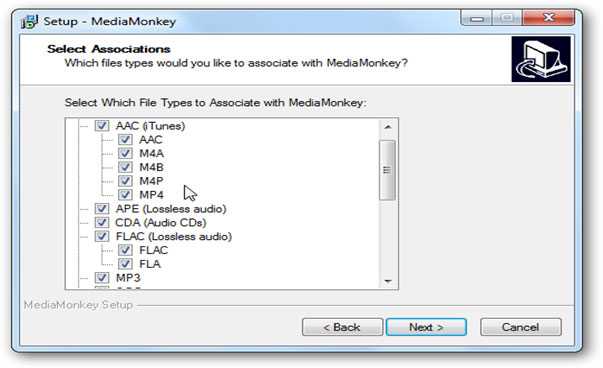
Шаг 3
Скопируйте музыку формы компьютер iPhone
Нажмите на значок iPhone меню программы и после того, как программа музыка, он будет отображать сообщение с подтверждением того, что передача. После этого можно закрыть MediaMonkey и отключите компьютер.
Запускать iTunes
каждый раз, когда вы желаете дополнить музыкальную библиотеку своего новыми композициями — довольно хлопотное и длительное дело. Есть альтернативная программа, позволяющая загружать музыкальные файлы на устройство и переносить их из памяти гаджета на компьютер без синхронизации – iTools.
iTools
не претендует на функциональность медиаплеера iTunes
в плане организации музыкальной библиотеки, но многим «яблочникам» этого и не нужно.
iTools подходит для компьютеров с операционными системами Mac OS и Windows
На 2016 год использование этой утилиты – самый простой, быстрый и, что немаловажно, одобренный Apple способ скачать музыку на Айфон без iTunes
Программа iTools
разработана китайскими «умельцами» из компании ThinkSky, поэтому наиболее распространена именно версия с иероглифами. На просторах интернета можно найти и русифицированные версии, однако, устанавливать iTools
рекомендуется только с официального сайта — здесь есть англоязычная программа, которая будет совершенно понятна любому пользователю.
Устанавливать программу нужно по такому алгоритму:
Шаг 1.
Нажмите кнопку «Download Now
» на титульной странице и ожидайте, когда загрузка установочного файла на компьютер будет завершена.
Шаг 2.
Запустите установочный файл и нажмите кнопку «».
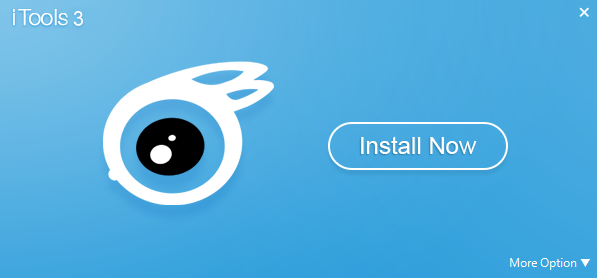
При необходимости перед инсталляцией можно изменить путь загрузки и параметры «Создать ярлык на рабочем столе
» и «Создать ярлык на панели задач
» через выпадающее меню «More Option
». Установка программы занимает менее минуты.
Шаг 3.
Нажмите кнопку «Launch
» и приступайте к использованию iTools
.
Обратите внимание: iTools
не будет работать, если на компьютере не установлен iTunes,
потому как нуждается в программных библиотеках официальной утилиты
Как отправить подарок (игру, фильм или музыкальный альбом) с компьютера Mac или Windows
1
. Установите на компьютер программу iTunes
(именно эту версию).
2
. Откройте iTunes
и вверхней части справа выберите тип контента (Программы
, Фильмы
или Музыка
). В средней части в зависимости от выбранного раздела необходимо выбрать App Store (если собираетесь дарить игру или приложение) и Магазин (если фильм или музыкальный альбом).
Ниже продемонстрирован пример покупки игры
в качестве подарка (меню App Store
, раздел Программы
).
3
. После того, как Вы определитесь с подарком, нажмите на «стрелочку
» рядом с ценой за объект. В появившемся меню выберите пункт: Приложение (Фильм) в подарок
.
5
. Выберите дизайн для подарочного сообщения.
6
. После выбора дизайна нажмите Далее
и оплатите покупку подарка.
Скачать рингтоны для iPhone можно из официального магазина iTunes Store. Наряду с фильмами и музыкой там есть раздел “Звуки”. Поставить рингтон на смартфон можно несколькими движениями пальцев, без «пляскок с бубном» и подключением к компьютеру, правда за это придется заплатить. Мы уже писали инструкции о том как создать рингтон для iPhone , с помощью каких программ это можно сделать. И о том как установить рингтоны на iPhone . Для некоторых людей, далеких от компьютеров, эти статьи, к сожалению, оказались «китайской грамотой», и у них, в очередной раз, появилась уверенность, что в айфоне всё очень сложно. А все сложности из-за того, что в смартфоне не предусмотрена возможность прямой закачки файлов в системные приложения. Конечно, можно это обосновать заботой о безопасности операционной системы iOS. Чтобы никто не смог запихнуть вредоносный код в устройство. Но истина, конечно же, в деньгах…
Зачем давать возможность пользователям делать что-то самим бесплатно, когда это можно продать за деньги. Это относится и к возможности закачать музыку на iPhone и к тому, чтобы поставить мелодию на звонок iPhone . У Apple на все это есть свои платные альтернативы.
Создаем рингтон для iPhone
Ниже мы рассмотрим несколько способов, позволяющих создать рингтон для вашего iPhone: с помощью онлайн-сервиса, фирменной программы iTunes и самого устройства.
Использование GarageBand
Для начала разберемся, как сделать рингтон на Айфон через приложение GarageBand. Это, пожалуй, один из самых простых способов создания мелодии прямо на телефоне. Главное, что он не требует денег. Для создания рингтона понадобится трек без DRM, то есть он должен быть перемещен в память устройства, а не куплен в iTunes Store.
Нашли подходящий трек и закинули его на смартфон? Давайте смотреть, как можно сделать рингтон на Айфон через Айфон.
Запустите GarageBand. Нажмите на плюсик, чтобы создать новый проект.
- Выберите любой инструмент, чтобы начать работать с приложением.
- Переключитесь в режим дорожек, нажав на кнопку в левом верхнем углу.
Перейдите в меню секций, нажав на плюс в правом верхнем углу.
Нажмите на Секцию А, чтобы увеличить количество тактов. Установите значение 60 и тапните «Готово».
Нажмите на иконку с петлей.
Переключитесь на вкладку «Музыка» и выберите трек, из которого хотите сделать рингтон. Захватите его пальцем и перетащите его на отдельную дорожку.
- Выберите нужный фрагмент, уменьшая композицию с начала и конца. Подвиньте его к нулевой отметке на дорожке. Фрагмент должен быть не длиннее 30 секунд, в противном случае GarageBand обрежет его самостоятельно.
- Перейдите в раздел «Мои песни».
- Нажмите на трек и удерживайте палец, пока не появится дополнительное меню. Выберите в нем пункт «Поделиться».
- Нажмите на пункт «Рингтон» и выберите экспортирование.
После завершения экспорта мелодию можно поставить на стандартный звонок или сигнал сообщения, а также присвоить отдельному контакту. Удобнее способа не придумать: все действия выполняются на телефоне в течение нескольких минут, если нужная песня уже хранится в памяти устройства. Единственное ограничение — операцию нельзя выполнить с треками, скачанными через iTunes Store. В остальном способ абсолютно универсален.
iPhone
Рингтон может быть создан и с помощью самого Айфон, но здесь без специального приложения не обойтись. В данном случае на смартфон потребуется установить Рингтонио.
- Запустите Рингтонио. Прежде всего, вам потребуется добавить в приложение песню, которая впоследствии и станет мелодией звонка. Для этого тапните в правом верхнем углу по иконе с папкой, после чего предоставьте доступ к вашей музыкальной коллекции.
Из списка выберите нужную песню.
Теперь проведите пальцем по звуковой дорожке, выделяя таким образом ту область, которая не войдет в рингтон. Чтобы ее удалить, воспользуйтесь инструментом «Ножницы». Оставьте только ту часть, которая и станет мелодией звонка.
Приложение не даст сохранить рингтон до тех пор, пока его длительность будет более 40 секунд. Как только это условие будет соблюдено – кнопка «Сохранить» станет активной.
Для завершения, при необходимости, укажите имя файла.
Мелодия сохранена в Рингтонио, но ее потребуется из приложения «вытащить». Для этого подключите телефон к компьютеру и запустите iTunes. Когда устройство определится в программе, кликните в верхней части окна по миниатюрной иконке Айфон.
В левой области окна пройдите к разделу «Общие файлы». Правее выделите одним кликом мыши Рингтонио.
Справа будет виден ранее созданный рингтон, который понадобится просто перетащить из iTunes в любое место на компьютере, например, на рабочий стол.































