Шаг 6 (переносим рингтон на iPhone)
Инструкция для iTunes версии 12.6.3.6
Подключаем iPhone к компьютеру и:
Открывается меню управления содержимым телефона. Что нас здесь интересует? Правильно — опять-таки «Звуки»:)
Выбираем этот пункт — нажимаем синхронизировать — выбранные звуки — отмечаем нужный нам рингтон. С чувством выполненного долга жмем «Применить»!
Созданный нами рингтон переместился в iPhone!
Инструкция для iTunes версии 12.7 и «старше»
В новых версиях iTunes все намного проще — достаточно просто перетащить сделанный рингтон в левую часть iTunes (раздел «На моем устройстве») и он сразу же окажется на iPhone.
Создаем рингтон на вызов iPhone
Для создания своих рингтонов наличие Apple ID не обязательно. Даже если вы только купили гаджет и не успели создать ID, то можете скачивать музыку и рингтоны.
Если вы хотите сделать свой рингтон на Айфон, то необходимо скачать и инсталлировать на компьютер программу iTunes. Перед началом процесса создания рингтона, следует убедиться, что в Айтюнс стоит галочка рядом со строкой «Обрабатывать музыку и видео вручную».
Выполняем следующую инструкцию:
- Переходим в iTunes, выбираем музыкальную композицию для создания рингтона.
- Нажимаем правой кнопкой мыши на выбранную композицию, выбираем «Сведения», затем в верхней части указываем «Параметры». Должно отобразится окно, как ниже на скриншоте, где для будущего рингтона определяем временный отрезок. Устанавливаем для этого галочки «Старт», «Стоп», выставляем время (не более 40 секунд). Затем нажимаем «ОК».Увеличить
- Снова нажимаем на музыкальной трек правой кнопкой, выбираем опцию «Конвертировать в формат AAC».Увеличить
- После конвертации будет создан наш рингтон. На него нажимаем правой кнопкой мыши, выбираем «Показать в Finder или Windows Explorer». Будет открыто окно, где располагается рингтон в расширении m4a. Теперь меняем расширение m4a на m4r. Делается это путем переименования файла.
- Файл m4r уже является рингтоном. На рабочем столе создаем папку «Рингтоны для iPhone», переносим туда созданный рингтон.
- Теперь снова заходим в iTunes, удаляем созданный 40-секундный aac файл. Еще нужно убрать в треке галочки начало и конец, чтобы он не играл только 40 секунд. Если на Mac acc файл не удалить, то в «Звуки» рингтоны не добавляются.
- Переходим в папку «Рингтоны для iPhone», нажимаем на созданный трек два раза или перетаскиваем его просто в iTunes.
Как поставить свою мелодию на iPhone без компьютера и iTunes
Здесь описано решение вопроса, как поставить музыку на звонок в айфоне. Для этого есть бесплатный софт. К таким программам относятся:
- ITools:
- Скачиваем программу ITools, устанавливаем и открываем.
- Жмём «Инструменты».
- Кликаем по значку с надписью «Создать (Сделать) звуковой сиг…».
- Далее через «Выбор» подбираем нужную композицию.
- Затем нужно обрезать понравившийся фрагмент и нажать «Сохранить». Конечной папкой сохранения является «Рабочий стол».
- Подключаем IPhone к ПК.
- В ITools с левой стороны открываем «Медиа», с правой «Рингтоны» и перетаскиваем в область, обозначенную стрелкой, фрагмент любимой песни.
- Финишной точкой будет действие, решающее, как поставить мелодию на звонок.
- Вариант работы через программу не всегда работает. Если выскакивает предупреждение «Невозможно установить совместимость с ITunes», то используйте другой способ, для того, чтобы скинуть звуковые дорожки.
- IFunBox. Очень простой способ передачи нужного кусочка песни. Нужно закачать из интернета и запустить программу IFunBox. В колонке с левой стороны выбираем раздел «Мелодии звонка». Справа вы увидите список базовых звуков телефона, куда перетаскиваете обрезанную песню. Сохранение будет произведено автоматически.
Скачать рингтоны для iPhone можно из официального магазина iTunes Store. Наряду с фильмами и музыкой там есть раздел «Звуки». Поставить рингтон на смартфон можно несколькими движениями пальцев, без «пляскок с бубном» и подключением к компьютеру, правда за это придется заплатить.
Мы уже писали инструкции о том как создать рингтон для iPhone , с помощью каких программ это можно сделать. И о том как установить рингтоны на iPhone. Для некоторых людей, далеких от компьютеров, эти статьи, к сожалению, оказались «китайской грамотой», и у них, в очередной раз, появилась уверенность, что в айфоне всё очень сложно. А все сложности из-за того, что в смартфоне не предусмотрена возможность прямой закачки файлов в системные приложения. Конечно, можно это обосновать заботой о безопасности операционной системы iOS. Чтобы никто не смог запихнуть вредоносный код в устройство. Но истина, конечно же, в деньгах…
Зачем давать возможность пользователям делать что-то самим бесплатно, когда это можно продать за деньги. Это относится и к возможности и к тому, чтобы поставить мелодию на звонок iPhone . У Apple на все это есть свои платные альтернативы:).
Рингтоны для iPhone из iTunes Store
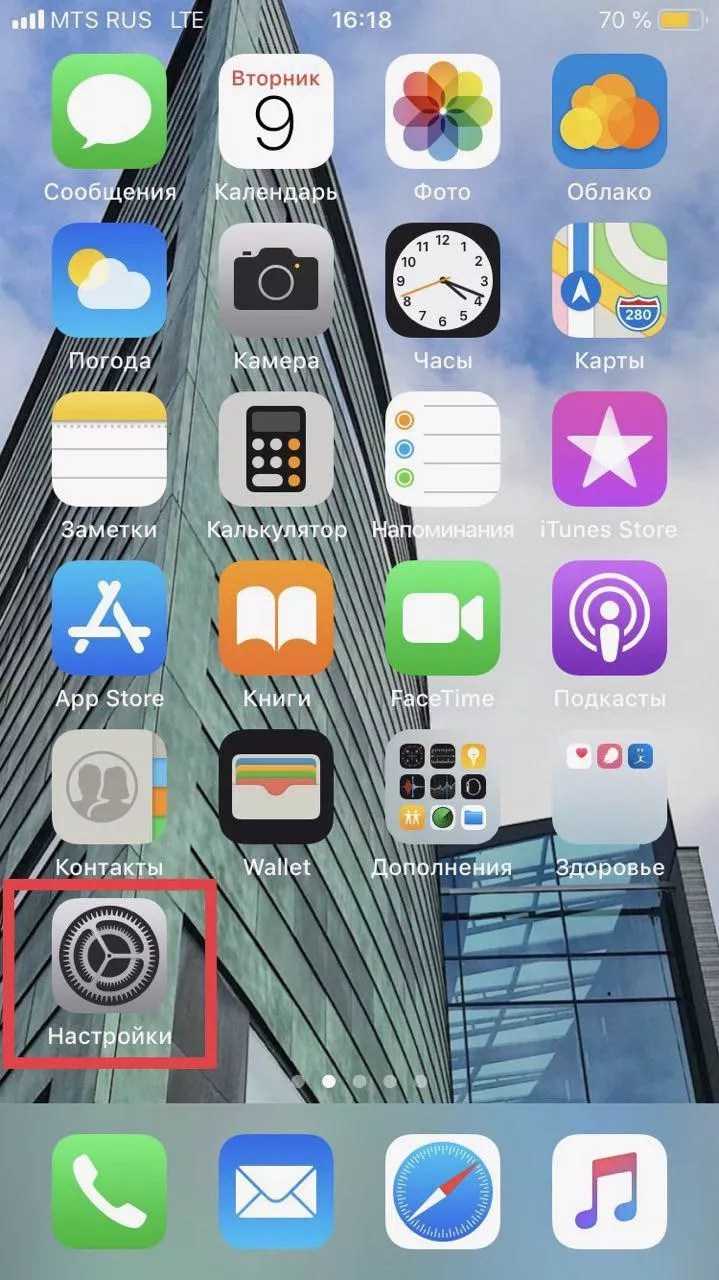
В магазине будет предложено прослушать бесплатно рингтоны которые вам нравятся. Необходимо отметить, что рингтоны группируются по группам: «Рок», «Поп», «Хип-хоп» и т.п. Мне понравилась подборка «Рингтоны из саундтреков».

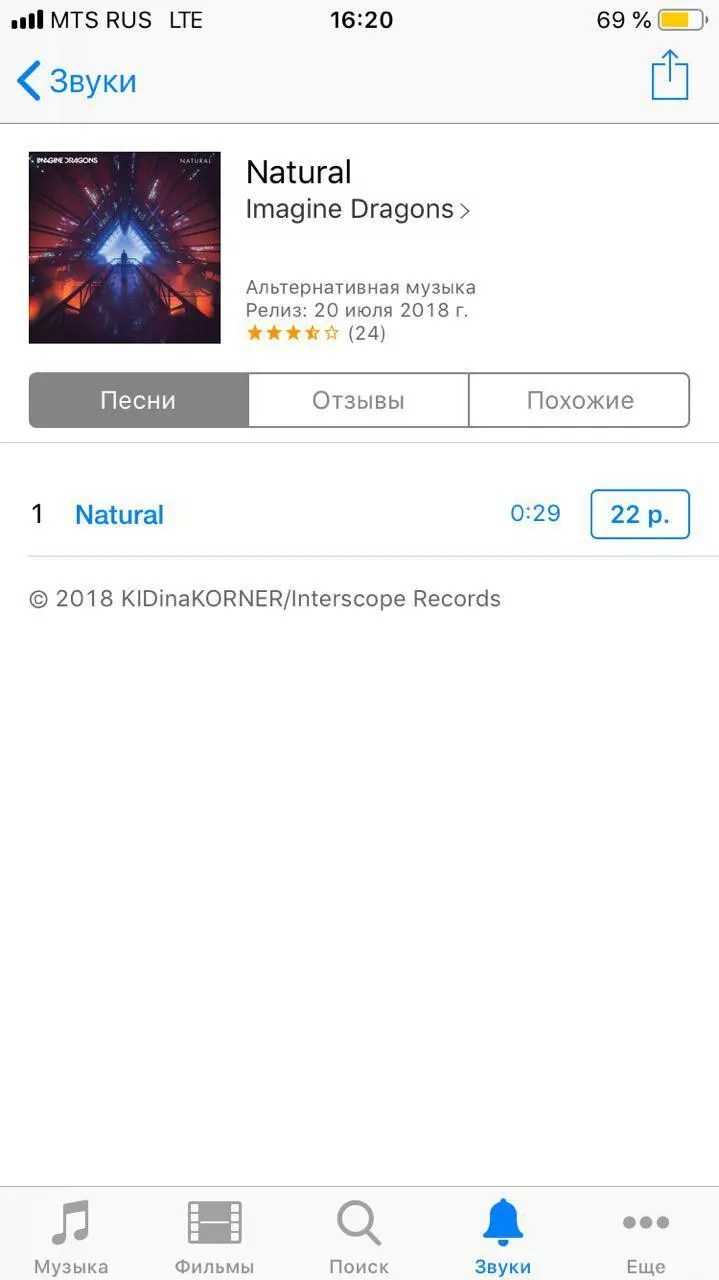
Необходимо отметить, что на iPhone можно загрузить рингтон продолжительностью 40 секунд
Поэтому стоить обращать внимание, композицию какой длины, вы хотите скачать
Как купить рингтон в iTunes Srore
Разумеется, чтобы купить рингтон в iTunes нужно чтобы у вас на аккаунте были деньги или была подключена банковская карта. Самый простой способ, это создать виртуальную карту QIWI .
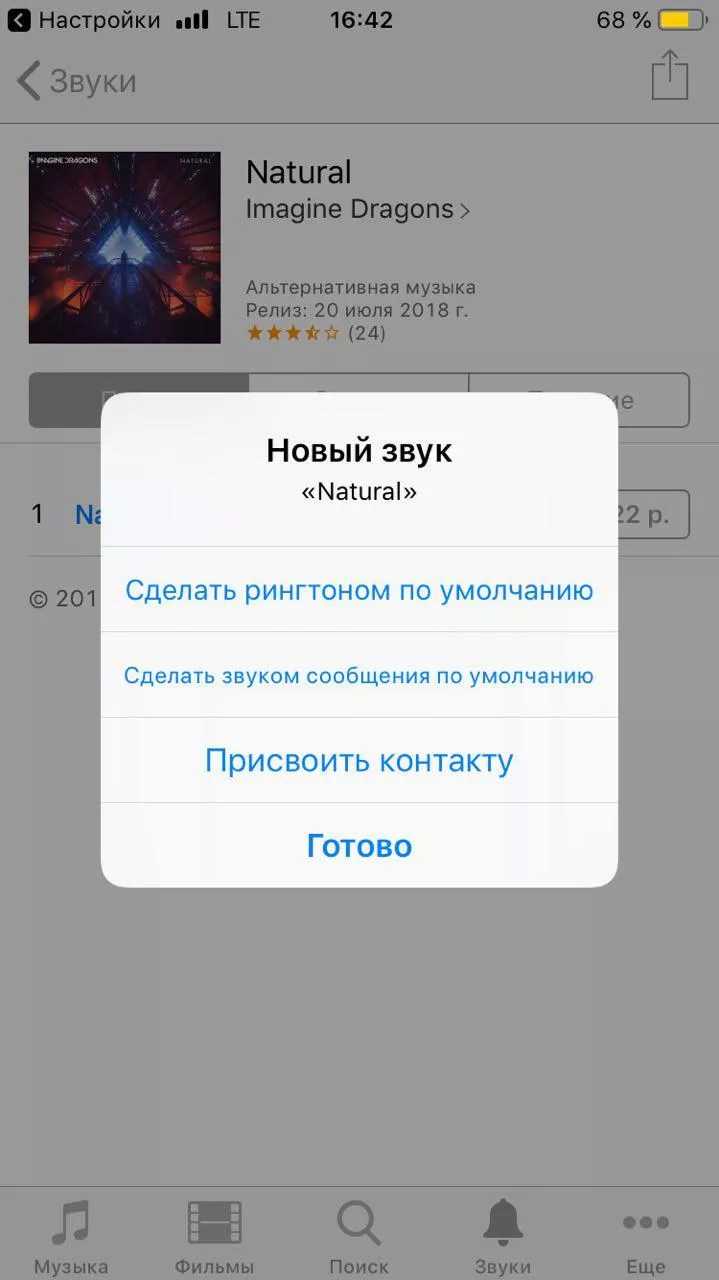
После того, как вы выберите и оплатите рингтон, он закачается в телефон, и вам будет предложено активировать его.
Всё, рингтон установлен.

Согласитесь, что все достаточно просто. Таким образом можно установить рингтон на iPhone без программы iTunes и подключения к компьютеру. Ну а за простоту, естественно, приходится платить. На этом людям, которые совсем не дружат с компьютером можно заканчивать читать, чтобы не забивать себе голову.
Как сохранить рингтон на компьютер
Тем, кто умеет открывать iTunes (это такая программа на компьютер, не стоит путать с магазином iTunes Srore), рекомендуем синхронизировать купленный звук.
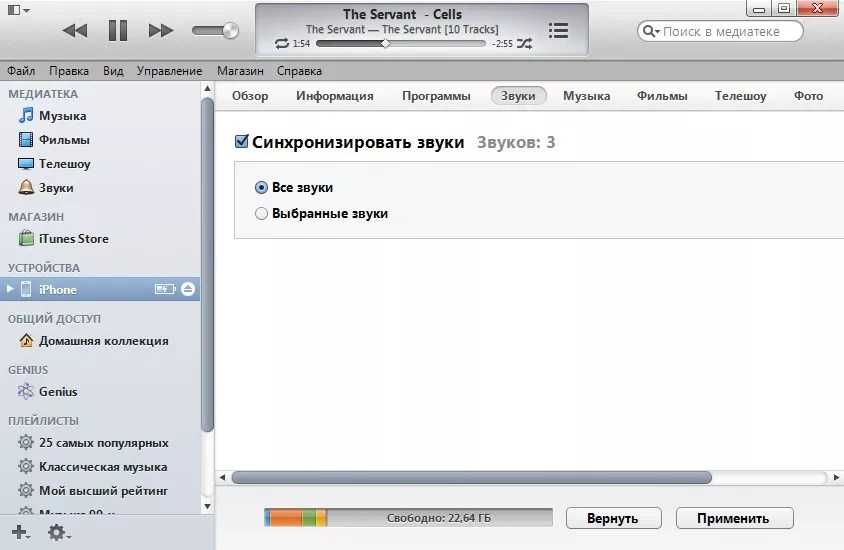
Теперь купленные вами рингтоны для iPhone останутся на жестком диске компьютера и не так будет жалко потраченных денег.
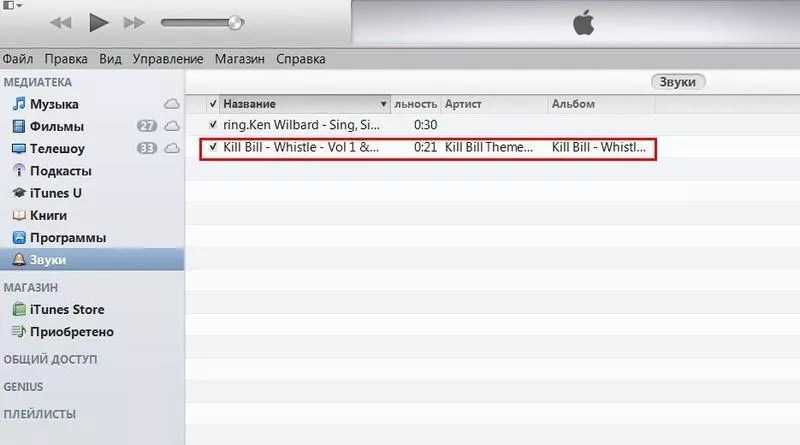
Когда дело касается установки индивидуального рингтона на iPhone, у многих пользователей возникает куча вопросов, и это нормально, потому как Apple не сильно-то и любит, когда кастомизируют её систему. В большинстве инструкций по этому запросу требуется наличие . А что делать, если рядом (или вообще) нет ни PC, ни Mac?
Управление группировкой уведомлений в iOS на iPhone
Настройки уведомлений
В iOS на iPhone есть возможность настроить группировку уведомлений. Для этого нужно зайти в настройки, выбрать пункт «Уведомления» и выбрать нужное приложение. Для каждого приложения можно настроить способ группировки уведомлений.
Группировка по приложению
По умолчанию уведомления группируются по приложению. Это означает, что все уведомления от одного приложения будут сгруппированы в одну папку. Данная настройка удобна для тех, кто получает много уведомлений от одного приложения.
Группировка по теме
Если вы хотите сгруппировать уведомления по теме, то нужно выбрать соответствующий пункт в настройках уведомлений. При этом все уведомления с одинаковой темой будут сгруппированы в одну папку. Эта настройка удобна, когда вы хотите видеть все уведомления по конкретной теме в одном месте.
Группировка без уведомлений
Помимо двух вышеперечисленных настроек, есть возможность отключить группировку уведомлений. В таком случае все уведомления будут отображаться отдельно друг от друга. Для тех, кто любит порядок, такая настройка может быть неудобна.
Вывод
Управление группировкой уведомлений в iOS на iPhone позволяет настроить отображение уведомлений по вашему усмотрению. Выберите настройку, которая будет удобна именно вам.
Рингтон, iPhone, iTunes — как сделать и поставить? Помощь уже здесь!
Всем привет! Честно говоря, я стараюсь не писать о том, что и так многократно описано в интернете — скучно повторять одно и то же по нескольку раз. Но иногда исключения все-таки приходится делать: во-первых, кто-нибудь нет-нет да спросит про создание рингтонов (куда удобней давать ссылку на свою статью, чем отправлять человека «гуглить»), а во-вторых, инструкций много не бывает — авось кому-нибудь да пригодится.
Но самая главная причина появления этой статьи в другом — мне недавно попалась классная песня, я хотел установить ее на звонок, но в iTunes Store все рингтоны этой композиции максимально бестолковые. Что делать? Правильно — создать мелодию вызова самостоятельно. И раз уж пошла такая пьянка, то почему бы не написать про это?
Сказано — сделано. Поехали же!
Но для начала хотя бы попытайтесь самостоятельно создать рингтон следуя данной инструкции. Поверьте, ничего сложного в этом нет (будьте внимательны и всё получится). Вот теперь точно поехали!:)
И сразу же запомните:
Если ваш музыкальный файл укладывается в эти рамки, то шаги 2 и 3 можно смело пропустить. Если нет, то выполняйте все пункты строго по порядку.
Как называется рингтон айфона
Как ни странно, пользователи iPhone чаще всего используют именно стандартные мелодии. Ведь весь процесс скидывания рингтона через iTunes весьма долгий.
Я решил сделать небольшой рейтинг рингтонов, которые люди используют для звонка чаще всего:
- Вступление (Opening);
- Маримба (Marimba);
- Ксилофон (Xylophone)
Как показывает практика, многие даже не заходят в раздел с рингтонами и просто пользуются мелодией по умолчанию. В других случаях просто выбирают из того, что есть.
Как называется мелодия смс айфона
В случае с смс люди чаще меняют мелодии, ведь по умолчанию достаточно скучная и не всегда ее можно услышать. Поэтому, в первые дни использования iPhone смс меняет свой звук.
Самые популярные звуки, которые можете услышать приведены в таком списке:
- Трезвучие (Tri-tone);
- Пишущая машинка (Typewriters);
- Рожок (Horn).
Все по своему хороши и можно услышать в достаточно громких местах. Поэтому выбрав один из них для себя, можете быть спокойны за самые важные смс-сообщения.
Выводы
Как ни странно, но за все существования айфонов, людям совершенно не надоедают стандартные мелодии и их популярность просто завораживает.
Либо это просто обычная лень людей, которая сделал рингтоны айфона настолько популярными. Ведь iTunes требует времени, которого ни у кого, никогда нету.
Используем iTools
iTools является альтернативной версией iTunes, но создана она не разработчиками Apple, а сторонними специалистами. В каком-то смысле программа быстрее создаёт рингтоны за счёт того, что не приходится морочить голову с форматом файла. Однако использование ПО, которое не предназначено для операционной системы айфонов, может вызвать конфликт с «родными» приложениями телефона, поэтому следует быть осторожным.
Для установки мелодии на звонок с помощью iTools следуйте такой инструкции:
Зайдите в программу и в разделе «Music» нажмите на кнопку «Add», чтобы добавить в ПО новые треки.
Выберете необходимый трек и нажмите «Make ringtone», чтобы создать рингтон для смартфона.
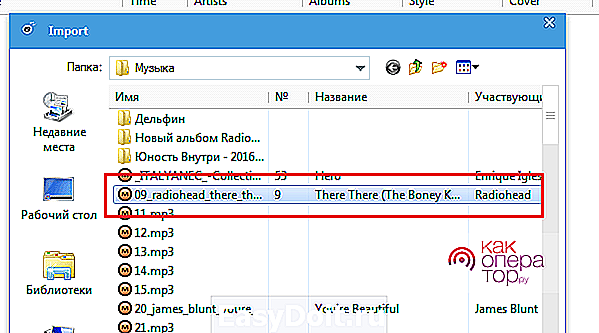
В следующем окне вы увидите полную длительность мелодии. Необходимо установить её начало и конец или оставить без изменений.
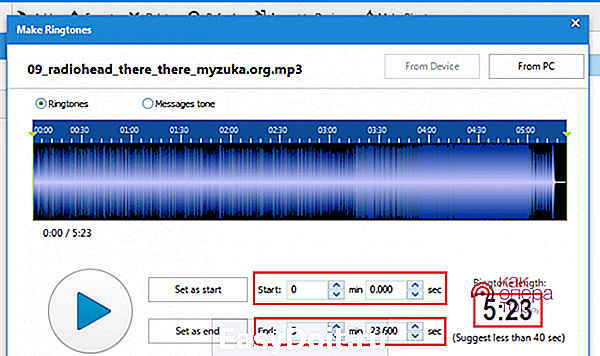
Далее сохраните трек с помощью кнопки «Сохранить». Программа автоматически предложит сделать это в нужном формате в выбранную вами папку.

- Найдите созданный рингтон и просто перетащите его из папки в окно программы — он добавится автоматически.
- Подключите устройство к компьютеру и выберете «Import to device», чтобы перенести музыку на айфон.
Десктопная платформа iTunes
В отличие от мобильной версии этот способ заметно сложнее в реализации, поскольку обязательно требуется персональный компьютер или ноутбук.
Эти машины присутствуют практически у каждой второй семьи, помимо прочих электронных гаджетов. К тому же ничего оплачивать не придется, что уже само по себе весомое преимущество.
Это также оптимальный вариант в том случае, когда в официальном магазине не нашлось подходящей мелодии, хотя присутствует в личной коллекции.
Первым делом необходимо установить софт к себе на компьютер (ноутбук либо лэптоп) в зависимости от операционной системы. Поддерживаются серии Windows и MacOS, причем даже ранние версии.
Также необходимо перенести медиафайлы с ПК в iTunes. Только при использовании MacOS Cataline или более новой версии раздела с рингтонами не найти. Тогда на помощь придет стандартная программа «Музыка» из списка iTunes.
Пошаговый алгоритм дальнейших действий:
- Выполнить простейшую процедуру синхронизации ПК (ноутбука, лэптопа) с мобильным устройством iPhone.
- Запустить десктопную платформу.
- Кликнуть мышкой по меню «Файл», после чего из выпадающего списка выбрать строку «Добавить файл в медиатеку», затем искомый файл, находящийся на локальном диске. Впоследствии выбранный рингтон появится в разделе «Звуки» iTunes.
- Перейти в раздел «Звуки» главной страницы, где можно заметить настройки синхронизации iTunes с мобильным устройством. Но стоит учесть, что если пользователь не перекинет рингтон в свою медиатеку iTunes, раздел «Звуки» на странице настроек синхронизации окажется недоступен.
- Находясь в разделе «Звуки» поставить галочку рядом с пунктом «Синхронизировать звуки». Потом при желании задается синхронизация со всеми медиафайлами или лишь по выбору.
- Теперь нажать на кнопку подтверждения в правом нижнем углу программы «Применить».
- Дождаться окончания процесса синхронизации медиатеки iTunes с мобильным гаджетом.
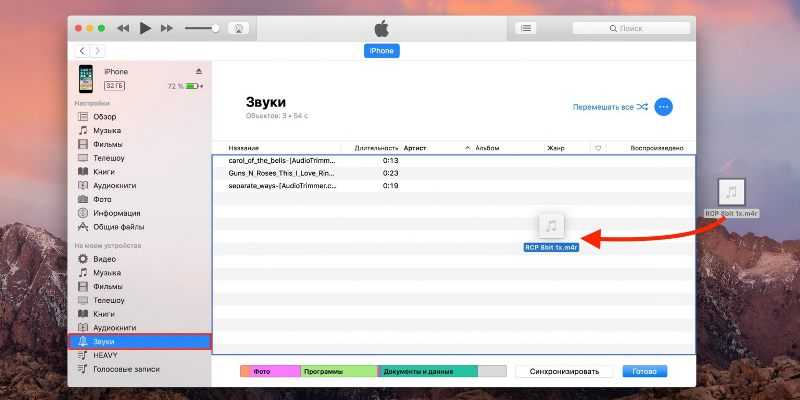 Меню программы iTunes для компьютера
Меню программы iTunes для компьютера
Теперь после выполненных всех перечисленных манипуляций собственный рингтон будет благополучно добавлен в список мелодий на устройстве. Останется только воспользоваться настройками iOS, чтобы поставить желанную мелодию на звонок.
Не играет рингтон на iPhone — что делать

Не играет мелодия при звонке на Айфон? В большинстве случаев данная проблема связана с настройками смартфона, часть из которых вполне очевидные, другая же — нет. В этой инструкции мы собрали все самые действенные решения проблемы, из-за которой не играет рингтон на iPhone.
Способ 1. Проверьте переключатель громкости
Несмотря на простоту данного способа, именно он в огромном количестве случаев становится для пользователей iPhone спасительным. Конечно, чаще для новоиспеченных владельцев смартфонов Apple, которые с возможностями своего устройства еще не разобрались.
Рингтон может не играть на iPhone из-за того, что смартфон переведен в бесшумный режим переключателем громкости, который находится на левой грани корпуса. Убедитесь в том, что ваш iPhone не находится в бесшумном режиме, при необходимости перещелкнув переключатель.
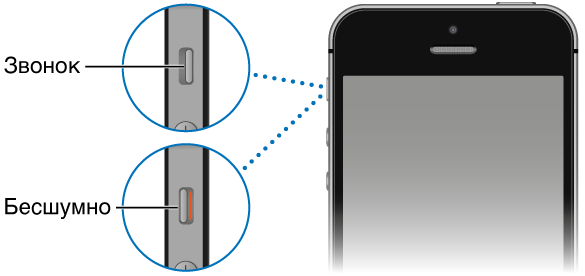
Способ 2. Выполните принудительную перезагрузку
Также вернуть воспроизведение рингтона на iPhone может помочь принудительная перезагрузка, которая сбрасывает различные программные ошибки. Для ее выполнения требуется одновременно зажать кнопки Питание и Домой (кнопку уменьшения громкости на iPhone 7/7 Plus) и удерживать их до появления на экране логотипа Apple. После включения устройства необходимо проверить заработал ли рингтон или нет.

Способ 3. Выключите режим «Не беспокоить»
Еще один довольно простой способ решения проблемы — выключение режима «Не беспокоить». Многие пользователи активируют его случайно, либо задают неправильные настройки на его автоматическое включение. На то, что на iPhone включен режим «Не беспокоить» указывает значок полумесяца в статусной строке.

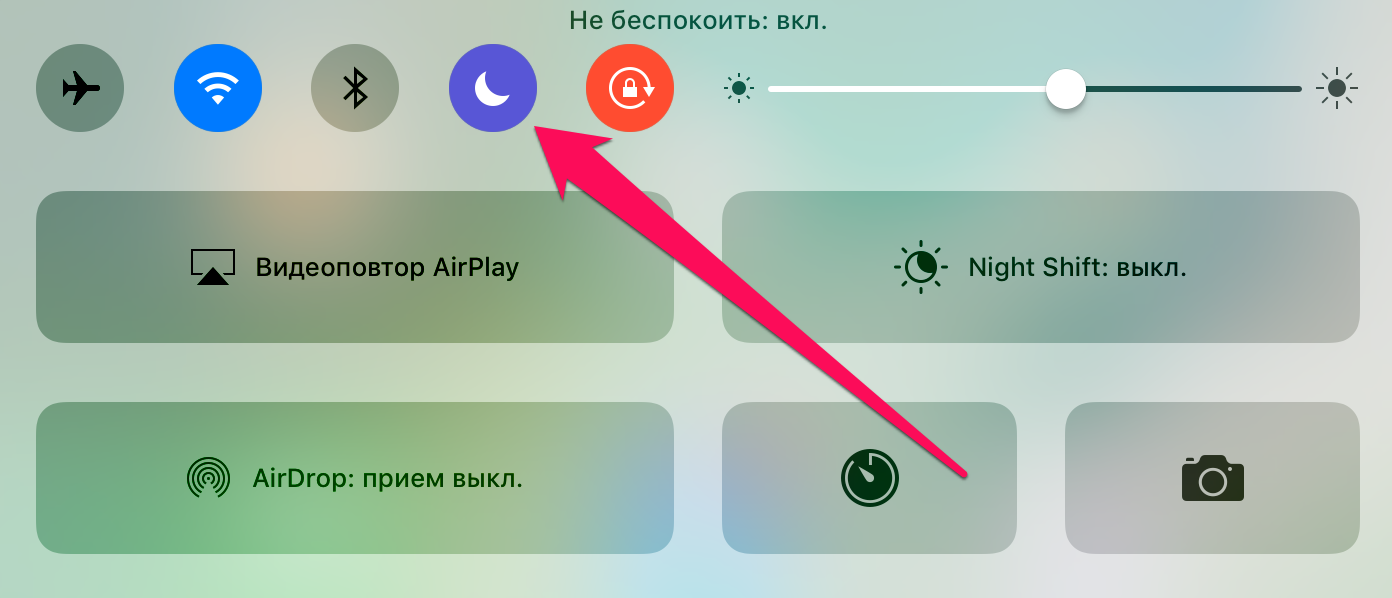
Способ 4. Проверьте настройки звука
Также необходимо убедиться, что настройки звука iPhone указаны верно. Перейдите в меню «Настройки» → «Звуки» и установите уровень громкости звонков и предупреждений. В этом же меню вы можете активировать переключатель «Изменение кнопками». Это даст возможность в будущем изменять громкость рингтона при помощи кнопок управления громкостью, расположенных на боковой грани iPhone.
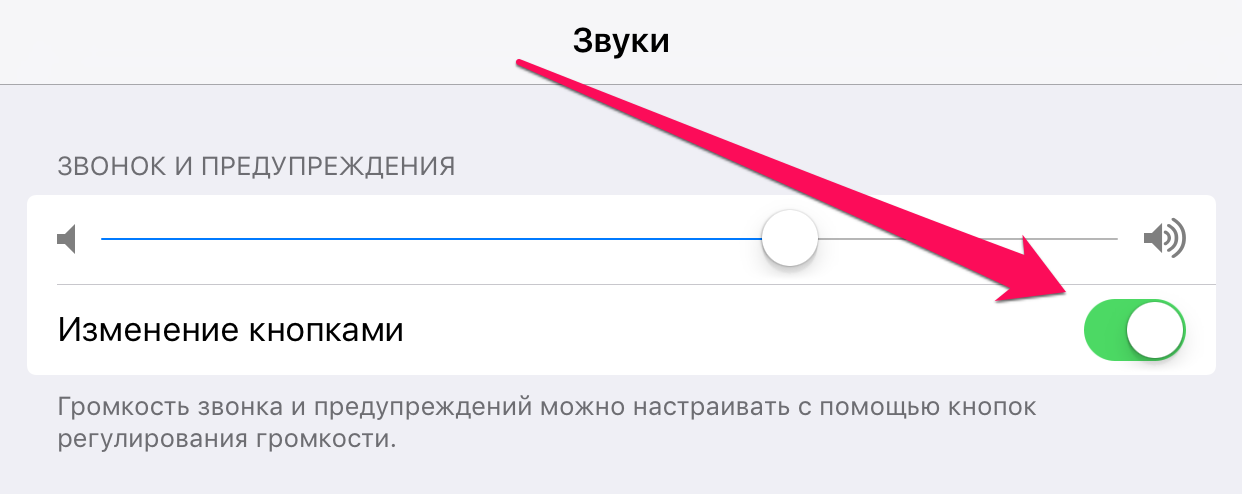
Способ 5. Убедитесь, что iPhone не «застрял» в режиме гарнитуры
Если же ваша проблема не решается перечисленными выше очевидными способами, следует переходить к более продвинутым методам. В первую очередь, проверьте, не «застрял» ли ваш iPhone в режиме гарнитуры. Сделать это очень просто. Если в статусной строке отображается иконка наушников, но гарнитура при этом к смартфону не подключена, значит смартфон работает в режиме гарнитуры.
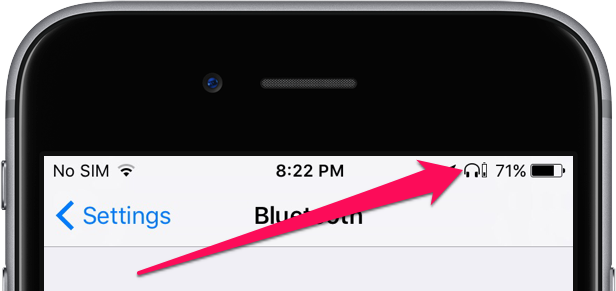
руководство
Способ 6. Восстановите iPhone
В том случае, если ни один из представленных в этой инструкции способов не помог, проблема вашего iPhone может быть аппаратного характера. Для того, чтобы полностью отмести варианты программной ошибки, стоит выполнить восстановление iPhone через iTunes. С подробной инструкций о процессе восстановления мобильных устройств Apple при помощи iTunes вы можете ознакомиться здесь.
Как сделать рингтон для iPhone?
Телефоны от Apple со своей операционной системой — эталон удобства и качества. Но когда дело доходит до банальных вещей, некоторые впадают в ступор и даже богатый функционал им не помогает. Дело в том, что у Apple ко всему свой подход. Чтобы научиться создавать и устанавливать рингтоны на свой «яблочный» смартфон, необходимо узнать некоторые тонкости.
Если кто-то не знает, рингтоны — музыка, устанавливаемая на мелодию звонка. То есть она будет проигрываться, когда кто-то звонит. Apple предлагает пользователям список стандартных рингтонов, однако их может не хватить, кому-то просто хочется поставить на рингтон фрагмент из своей любимой песни.
Рингтоны для iPhone из iTunes Store
Итак, открываем приложение «Настройки», где выбираем пункт «Звуки».
В магазине будет предложено прослушать бесплатно рингтоны которые вам нравятся. Необходимо отметить, что рингтоны группируются по группам: «Рок», «Поп», «Хип-хоп» и т.п. Мне понравилась подборка «Рингтоны из саундтреков».
Как видите выше, стоимость одного рингтона, для американского App Srore составляет 1,29$. Русский магазин радует более демократичными ценами в размере 19 р.
Необходимо отметить, что на iPhone можно загрузить рингтон продолжительностью 40 секунд
Поэтому стоить обращать внимание, композицию какой длины, вы хотите скачать
Как купить рингтон в iTunes Srore
Разумеется, чтобы купить рингтон в iTunes нужно чтобы у вас на аккаунте были деньги или была подключена банковская карта. Самый простой способ, это создать виртуальную карту QIWI . После того, как вы выберите и оплатите рингтон, он закачается в телефон, и вам будет предложено активировать его.
Всё, рингтон установлен.
Согласитесь, что все достаточно просто. Таким образом можно установить рингтон на iPhone без программы iTunes и подключения к компьютеру. Ну а за простоту, естественно, приходится платить. На этом людям, которые совсем не дружат с компьютером можно заканчивать читать, чтобы не забивать себе голову.
Как сохранить рингтон на компьютер
Тем, кто умеет открывать iTunes (это такая программа на компьютер, не стоит путать с магазином iTunes Srore), рекомендуем синхронизировать купленный звук.
Теперь купленные вами рингтоны для iPhone останутся на жестком диске компьютера и не так будет жалко потраченных денег.
Рингтоны для iPhone. (IOS)
В App Store и iTunes Store немало бесплатных программ и контента, однако за самое лучшее, разумеется, приходится платить. Вот почему подарочная карта iTunes (Айтюнс) — отличный презент ЯблокоФану.
Где купить и как пользоваться подарочными картами iTunes, расскажем в этой статье. А также поделимся небольшим секретом — как получить такую карту бесплатно.
Подарочная карта iTunes представляет собой сертификат для магазинов iTunes, App Store и других сервисов Apple.
Карточки бывают различных номиналов, номинал определяет возможности — если вы имеете сертификат на 1000 рублей, на эту сумму можно приобрести в iTunes или App Store тот или иной контент или программы соответственно. Также можно купить книги в iBooks, дополнительное место в iCloud, оформить подписку на любой сервис — Apple Music, к примеру, воспользоваться магазином Mac App Store… Короче говоря, возможности карты iTunes практически безграничны.
Как создать рингтон на iPhone

1. Находим и скачиваем любую песню или готовый рингтон в формате *.MP3.
Сейчас можно без проблем скачать практически любой трек в сети, а новые возможности Safari в iOS 13 позволяют скачивать любые типы файлов.
2. Понравившуюся мелодию сохраняем в приложении Файлы. Здесь пригодится еще одна полезная фишка iOS 13.

3. Скачиваем на iPhone приложение GarageBand. Бесплатная программа для создания музыки от Apple поможет в два счета превратить песню в рингтон.

4. Запускаем GarageBand и выбираем шаблон Дорожки – Аудиорекордер.

5. Переключаемся в режим редактирования дорожек.

6. Открываем менеджер объектов.
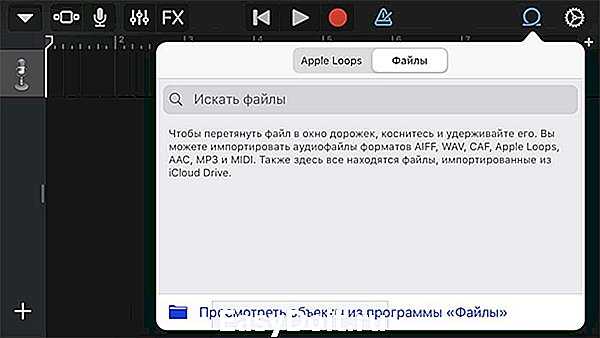
7. Выбираем скачанную мелодию из приложения Файлы.

8. Перетаскиваем ее на свободную дорожку.
9. Можно по своему усмотрению обрезать мелодию, добавить фильтры, наложить эффекты и даже свести с другой мелодией.

10. Переходим в меню с созданными мелодиями.
11. В контекстном меню мелодии выбираем Поделиться.

12. В окне экспорта выбираем Рингтон.

13. На последнем шаге указываем, в качестве какой мелодии мы хотим использовать трек.
Все! Можно устанавливать свою мелодию на все входящие вызовы или на звонки от избранных абонентов.

Если перейти по пути Настройки – Звуки, тактильные сигналы – Рингтон, увидите все созданные мелодии.
При помощи бокового свайпа можно удалять ненужные.
(4.09 из 5, оценили: 11)
www.iphones.ru
Как добавить рингтон на iPhone с помощью десктопного клиента iTunes
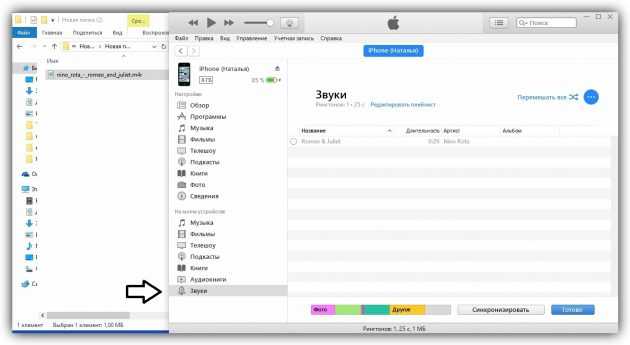
Клиент iTunes для Windows и macOS позволяет загружать на iPhone аудиофайлы из памяти компьютера, попутно преобразуя их в рингтоны. Способ не такой простой, как предыдущий, и требует наличия ПК, зато полностью бесплатный.
Чтобы воспользоваться этим вариантом, сначала нужно добавить необходимые звуки в десктопную версию iTunes, а затем синхронизировать с её помощью iPhone с компьютером. Подробная инструкция доступна в другом материале Лайфхакера.
Если в процессе вам понадобится обрезать или конвертировать аудиофайлы в формат M4R, можете использовать эти бесплатные сервисы.
Зачем использовать FaceTime?
Прежде всего, сервис является абсолютно бесплатным. Это значит, что вы можете сэкономить платные минуты тарифного плана, используя его для осуществления звонков через Wi-Fi, находясь дома, на работе или в кафе. Примечательно, что таким образом можно бесплатно звонить даже за границу.
Нельзя не отметить высокое качество связи. Используемый Apple кодек AAC-ELD обеспечивает аудио с высоким разрешением, но низким битрейтом и минимальной задержкой. Благодаря этому с FaceTime Audio голос звучит намного богаче и чище, чем при использовании обычной телефонной связи.
Безлимитный тарифный план на iPhone и iPad (с поддержкой сотовой передачи данных) позволяет общаться даже без подключения к Wi-Fi. Кроме того, для осуществления голосовых звонков необязательно иметь iPhone – владельцы iPod touch или iPad также могут воспользоваться преимуществом FaceTime.
Штатный способ замены мелодии вызова
Теперь собственно пора заняться другой задачей — как можно поменять рингтон на Айфоне. Процедура очень простая и не занимает много времени:
- Нажатием по иконке с шестеренками вызвать настройки гаджета.
- Перейти к пункту «Звуки».
- В разделе «Звуки и рисунки вибраций» выбрать пункт «Рингтон».
- Появится список доступных рингтонов.
- «Кликнув» по имени мелодии, запустится воспроизведение. На этом все!
Это стандартный вариант, который применим для любой модели iOS-девайса, так как все шаги во многом идентичны.
Любой Айфон от производителя Apple — это красивый и продвинутый девайс, который требует к себе бережного отношения, а также «внимания». Загрузить или скинуть желаемую мелодию на современные модели не так просто в связи с политикой компании. Но в целом и невозможное — возможно.
Как сделать и установить рингтон прямо на iPhone без использования iTunes
1
. Скачайте и установите программу для создания музыки GarageBand
от Apple.
2
. Откройте приложение GarageBand
.
3
. Выберите один из инструментов, например Drums
.
4. В левом верхнем углу нажмите на кнопку, которая открывает раздел «Просмотр
».
5
. В правом верхнем углу тапните по кнопке с петлёй, открывающей браузер для поиска музыки на устройстве или в разделе Apple Loops.
6
. Перейдите на вкладку «Музыка
».
7
. Отыщите и импортируйте интересуемый трек, который вы хотели бы слышать в качестве рингтона. Чтобы это сделать, сделайте долгий тап по выбранному треку и удерживайте палец до тех пор, пока не появится значок музыкального файла, который можно разместить в разделе «Просмотр
». Песня обязательно должна быть сохранена на iPhone для прослушивания офлайн.
8
. Потянув за левый или правый край песни (они будут становиться жёлтыми), вы можете выбрать необходимый фрагмент трека для рингтона и сделать композицию короче (делать рингтон длиннее 30 секунд не имеет смысла, но можете не заморачиваться, потому как GarageBand автоматически потом обрежет длину рингтона).
9
. В верхнем левом углу нажмите на кнопку с изображением галочки, а затем выберите раздел «Мои песни
». Рингтон автоматически сохранится в медиатеке устройства.
10
. Нажмите на название рингтона под обложкой и переименуйте его. Затем нажмите кнопку «Done
».
11
. Зажмите палец на созданной композиции до тех пор пока мы не войдём в режим изменения (всё будет трястись). Нажмите кнопку шаринга.
12
. В появившемся меню выберите «Рингтон
».
13
. Нажмите кнопку «Экспортировать
».
14
. В появившемся окне нажмите кнопку «Использовать звук как…
»
или пройдите в Настройки
→ Звуки
→ Рингтон
(в верхней части списка будут отображаться пользовательские рингтоны).
Ежедневно тысячи пользователей становятся счастливыми обладателями новых iPhone, однако не все себе представляют, насколько просты и удобны эти устройства. Единственным препятствием на пути начинающего пользователя становится процесс установки и настройки рингтонов для iPhone
. Как же установить понравившуюся мелодию, а точнее ее фрагмент в качестве звонка?
Самый простой способ – воспользоваться медиацентром iTunes. Программа позволяет отредактировать любой аудиофайл из библиотеки и установить его в качестве рингтона для iPhone
на входящий звонок или SMS. Работать с iTunes действительно просто.
Как сделать рингтон для iPhone с помощью iTunes:
Шаг 1
: Запустите iTunes на компьютере или ноутбуке.
Шаг 2
: Выберите песню или аудиофайл из библиотеки iTunes.
Шаг 3
: Сделайте правый клик на песне и выберите пункт «Сведения».
В окне «Сведения» перейдите на вкладку Параметры и посмотрите на строчки «Начало» и «Конец». Поставьте галочки напротив них и установите нужный фрагмент для рингтона
Длительность композиции не должна превышать 30 секунд, это важно. Например, отметьте «Начало» 0:10, а «Конец» – 0:35
После этого нажмите Ок.
Шаг 4
: Снова сделайте правый клик на этой песне, но на этот раз выберите пункт «Создать версию в формате AAC».
iTunes обработает файл и создаст новый короткий файл в соответствии с выбранным фрагментом вашей композиции. Он появится рядом с оригинальным треком на жестком диске компьютера.
Шаг 5
: Снова сделайте правый клик на треке и выберите пункт «Показать в Finder» (для Windows – «Показать в Проводнике»).
Рядом с вашим треком вы увидите новый файл с расширением.m4a. Выберите его.
Шаг 6
: Поменяйте расширение с.m4a на.m4r. Таким образом, вы превратите файл в рингтон для iTunes.
Шаг 7
: Вернитесь в iTunes и удалите из медиатеки короткий файл, созданный на шаге 4. Когда iTunes спросит «Переместить выбранный файл в корзину или оставить на компьютере», кликните «Оставить».
Шаг 8
: Снова переключитесь на Finder/Проводник и сделайте двойной клик по вашему рингтону в формате.m4r.
Шаг 9
: Рингтон будет добавлен в медиатеку iTunes.
Шаг 10
: Подключите свой iPhone к iTunes, выберите его в верхнем меню и перейдите на вкладку Звуки. Отметьте пункт «Синхронизировать звуки». Теперь Нажмите кнопку «Синхронизировать», чтобы ваш новый рингтон оказался на iPhone.
Шаг 11
: После завершения синхронизации, включите iPhone и зайдите в настройки смартфона. В меню Настройки –> Звуки –> Рингтон поставьте галочку напротив новой мелодии звонка. Поздравляю, вы установили новый рингтон для iPhone!
Списались деньги за рубежом — что делать
Внезапные и наиболее крупные списания со счета мобильного в роуминге происходят за интернет. В условиях большинства тарифов прописано, что при первой же попытке выхода в мобильный интернет на счет подключается услуга, предоставляющая трафик за рубежом.
Казалось бы, достаточно отключить сотовые данные в меню «Настройки» → «Сотовые данные» и доступ к мобильный интернет на iPhone будет закрыт. Но это не так.
В реальности же подключение к мобильному интернету свободно открывается даже в том случае, если «Сотовые данные» отключены. Это происходит из-за функции «Помощь Wi-Fi», о существовании которой многие пользователи в принципе не догадываются.
Функция «Помощь Wi-Fi» автоматически и без подтверждения пользователя активирует сотовые данные в случае, если Wi-Fi плохо работает. Именно из-за этой опции у пользователей за рубежом и происходят неожиданные списания за интернет, хотя они им, казалось бы, не пользовались.
Учитывая, что Wi-Fi в отелях или кафе за рубежом часто оставляет желать лучшего, функция «Помощь Wi-Fi» срабатывает довольно часто. Как итог, огромное количество жалоб, причем в основном на операторов.
Сами же операторы каждый раз поясняют, что они на самом деле не виноваты и рассказывают о функции «Помощь Wi-Fi». Последний такой случай «взорвал» Facebook прямо в первые дни 2020 года. У абонента «МегаФона» Ольги были списаны 359 рублей за выход в интернет в роуминге, когда она находилась в Чехии. Представители службы поддержки «МегаФона» объяснили, что причина именно в функции «Помощь Wi-Fi», активность которой и привела к выходу в интернет и последующему списанию.
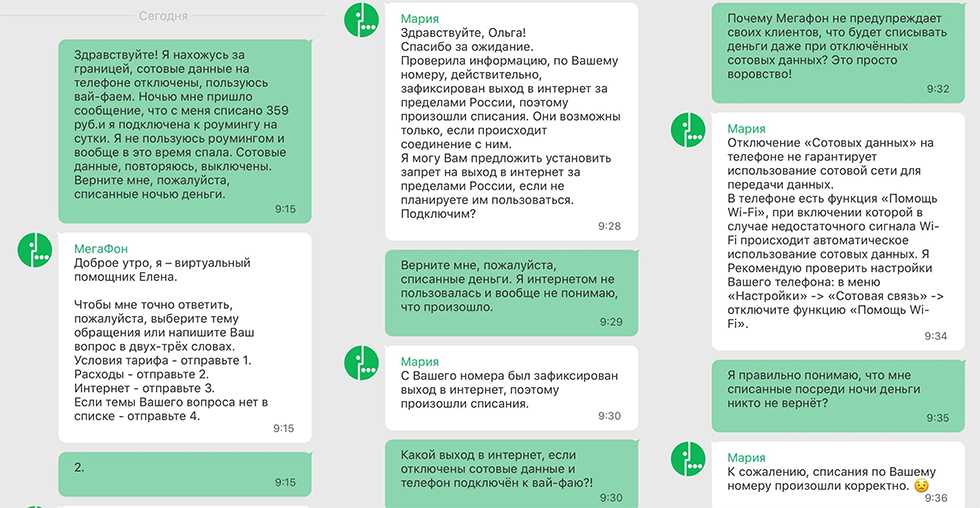
Как же ее выключить и где она находится? Многие пользователи не знают о том, что такая функция вообще есть на iPhone. Ее переключатель расположен в меню «Настройки» → «Сотовая связь», в самом низу страницы, после списка всех приложений.
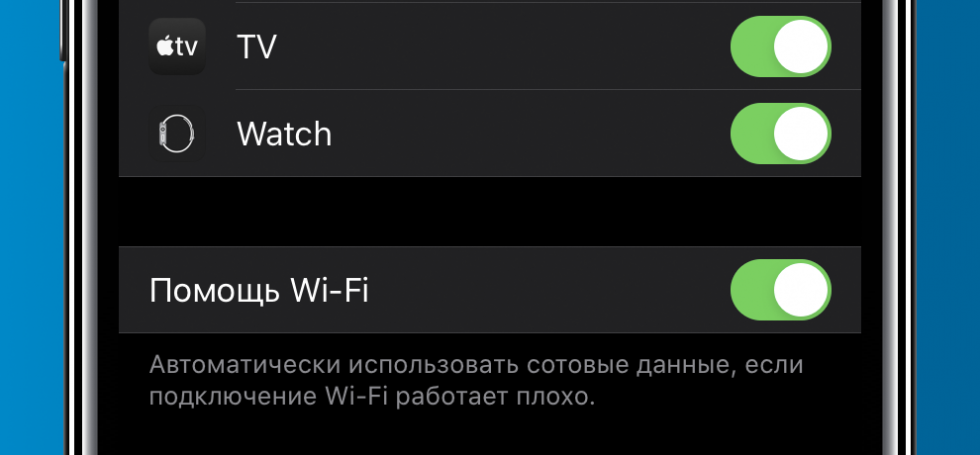
Обязательно отключайте ее, когда отправляетесь за границу и, разумеется, сами сотовые данные. В таком случае нежелательных списаний со счета за мобильный интернет точно не будет.
Обновлено: после публикации Ольги с ней связались представители «МегаФона» и вернули деньги, списанные из-за функции «Помощь Wi-Fi»/
Источник
Рингтон на iPhone с помощью iTunes
Медиаплеер от Apple позволяет покупать песни, фильмы, книги. Кроме того, здесь есть мелодии для звонков. Пользователь может воспользоваться как компьютерной, так и мобильной версией для покупки и установки песни на звонок. В медиатеке огромное количество звуков, есть подборки и разделение на жанры.
Мобильная версия
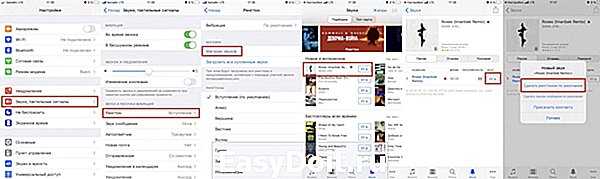
Работа стандартным мобильным приложением от Apple
Самый легкий способ — использовать мобильную версию Айтьюнс. Оно установлено на всех смартфонах на операционной системе iOS.
Владельцу Айфона следует зайти в основное меню и выбрать Настройки , затем Звуки, тактильные сигналы и нажать на Ringtone
Теперь необходимо перейти в Магазин звуков , где будут собраны различные звуки и сформированы подборки: Новое и интересное , Бестселлеры всех времен , Хип-хоп
Пользователь кликает на новый звук и выбирает Сделать рингтон по умолчанию . Айтьюнс также позволяет использовать песню для оповещения о сообщении или присвоить ее определенному контакту.
Версия для компьютера

Перенос треков в раздел «Звуки»
Как поставить рингтон на Айфон через десктопную версию Айтюнс (iTunes)? Для этого потребуется компьютер, телефон и USB-провод. Этот способ не так прост, как предыдущий, однако владельцу Айфона не придется платить. Пользователь самостоятельно скачивает нужную песню и по необходимости преобразует ее в формат M4R.
С этой целью можно использовать любой онлайн-сервис:
После конвертации необходимо подключить смартфон к компьютеру и включить iTunes .
Затем следует кликнуть на значок с iPhone в верхней части экрана. Слева находится раздел Tones или Звуки , сюда и нужно перетащить нужный медиафайл.
После всех проделанных действий, можно зайти в Настройки на iPhone. Новый трек должен появится в списке.





























