Требования
RintoneMaker — приложение для создания рингтонов для iPhone
GarageBand — приложение для создания рингтонов для iPhone
Зачем нужны эти инструменты?
Как вы, возможно, уже знаете, песни Apple Music недоступны в списке параметров мелодии звонка на вашем iPhone, даже если они загружены локально на ваш iPhone. Зачем? Итак, чтобы сделать рингтон для iPhone M4R из существующей песни, такой как файл MP3 или AAC, вам нужно конвертировать эту песню в файл рингтона iPhone M4R, и то же самое касается песен Apple Music.
Но сложность превращения Apple Music в рингтон для iPhone заключается в том, что треки Apple Music защищены файлами M4P. Заблокировано технологией Apple FairPlay, вы не можете преобразовать Apple Music в рингтон M4R с помощью iTunes.
При таких обстоятельствах специализированный Apple Music Converter будет очень полезен, потому что он может помочь вам получить Без DRM Apple Music песни в несколько кликов, и после этого вы можете импортировать их в создатель рингтона или программное обеспечение и создать собственную мелодию для вашего iPhone XS, iPhone X, iPhone 8, iPhone 7 и т. д.
Я настоятельно рекомендую вам использовать TuneFab Apple Music Converter. Он способен конвертировать Apple Music в обычный MP3, AAC, M4A, FLAC, WAV и другие популярные аудио форматы. Вы можете проверить наши TuneFab Apple Music Converter обзор полностью понять всю его удивительную особенность.
Далее я проведу вас через процедуру. Для преобразования Apple Music в рингтон iPhone необходимо выполнить следующие 4 шага.
Не играет рингтон на iPhone — что делать
Не играет мелодия при звонке на Айфон? В большинстве случаев данная проблема связана с настройками смартфона, часть из которых вполне очевидные, другая же — нет. В этой инструкции мы собрали все самые действенные решения проблемы, из-за которой не играет рингтон на iPhone.
Способ 1. Проверьте переключатель громкости
Несмотря на простоту данного способа, именно он в огромном количестве случаев становится для пользователей iPhone спасительным. Конечно, чаще для новоиспеченных владельцев смартфонов Apple, которые с возможностями своего устройства еще не разобрались.
Рингтон может не играть на iPhone из-за того, что смартфон переведен в бесшумный режим переключателем громкости, который находится на левой грани корпуса. Убедитесь в том, что ваш iPhone не находится в бесшумном режиме, при необходимости перещелкнув переключатель.
Способ 2. Выполните принудительную перезагрузку
Также вернуть воспроизведение рингтона на iPhone может помочь принудительная перезагрузка, которая сбрасывает различные программные ошибки. Для ее выполнения требуется одновременно зажать кнопки Питание и Домой (кнопку уменьшения громкости на iPhone 7/7 Plus) и удерживать их до появления на экране логотипа Apple. После включения устройства необходимо проверить заработал ли рингтон или нет.
Способ 3. Выключите режим «Не беспокоить»
Еще один довольно простой способ решения проблемы — выключение режима «Не беспокоить». Многие пользователи активируют его случайно, либо задают неправильные настройки на его автоматическое включение. На то, что на iPhone включен режим «Не беспокоить» указывает значок полумесяца в статусной строке.
Способ 4. Проверьте настройки звука
Также необходимо убедиться, что настройки звука iPhone указаны верно. Перейдите в меню «Настройки» → «Звуки» и установите уровень громкости звонков и предупреждений. В этом же меню вы можете активировать переключатель «Изменение кнопками». Это даст возможность в будущем изменять громкость рингтона при помощи кнопок управления громкостью, расположенных на боковой грани iPhone.
Способ 5. Убедитесь, что iPhone не «застрял» в режиме гарнитуры
Если же ваша проблема не решается перечисленными выше очевидными способами, следует переходить к более продвинутым методам. В первую очередь, проверьте, не «застрял» ли ваш iPhone в режиме гарнитуры. Сделать это очень просто. Если в статусной строке отображается иконка наушников, но гарнитура при этом к смартфону не подключена, значит смартфон работает в режиме гарнитуры.
руководство
Способ 6. Восстановите iPhone
В том случае, если ни один из представленных в этой инструкции способов не помог, проблема вашего iPhone может быть аппаратного характера. Для того, чтобы полностью отмести варианты программной ошибки, стоит выполнить восстановление iPhone через iTunes. С подробной инструкций о процессе восстановления мобильных устройств Apple при помощи iTunes вы можете ознакомиться здесь.
Способ 2. Используем iTunes для Windows
Еще один вариант – сделать рингтон на айфон через itunes для Windows. Плюс способа, что через десктопное приложение можно быстро синхронизировать медиафайлы с мобильным устройством. Однако оно не сохраняет файл в нужный формат, так что вам придется менять расширение вручную.
- Запустите айтюнс на вашем ПК.
- Откройте пункт «Файл» и «Создать плейлист». Укажите название списка.
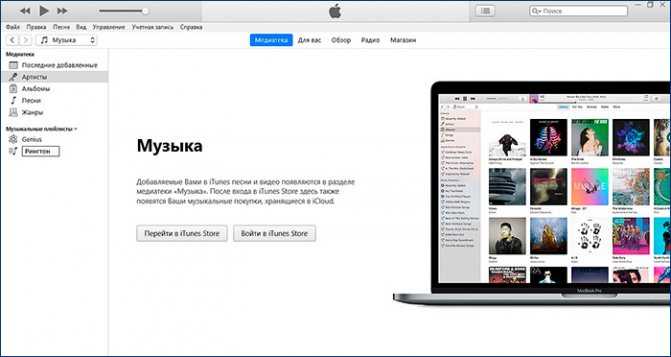
Создайте плейлист в айтюнсе для компьютера
Запустите айтюнс на вашем ПК.
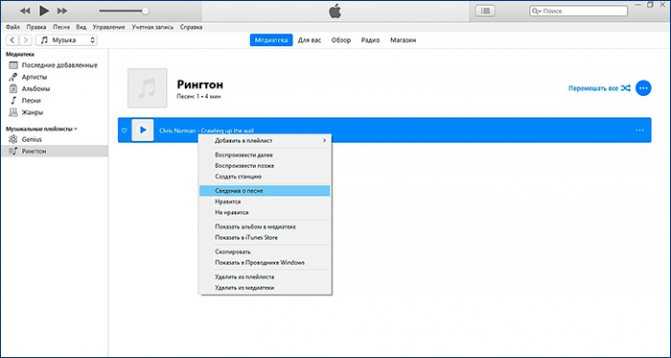
Загрузите нужный трек с ПК
Откройте раздел «Параметры», чтобы обрезать мелодию на рингтон для айфона. Укажите необходимый интервал, для этого вручную введите нужные значения в соответствующие поля.
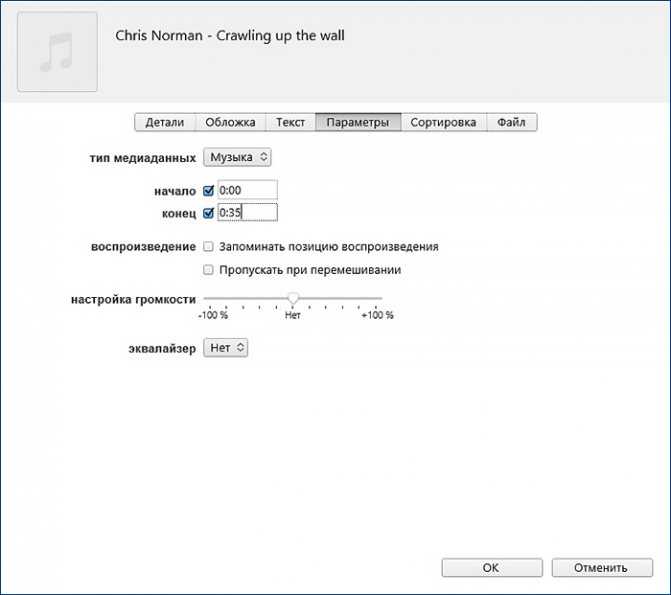
Укажите отрезок трека, который хотите поставить на звонок
Выделите композицию и откройте на панели инструментов программы раздел «Файл». Найдите команду «Конвертировать» и запустите процесс, нажав «Создать версию в формате AAC».
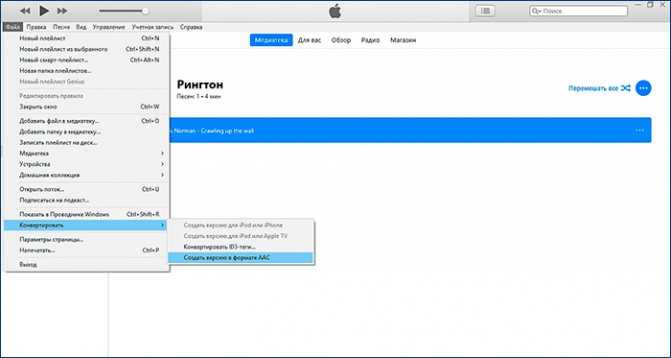
Сохраните отрывок в предложенном формате
Нажмите на иконку с тремя точками возле названия песни. Отыщите «Показать в проводнике Windows».
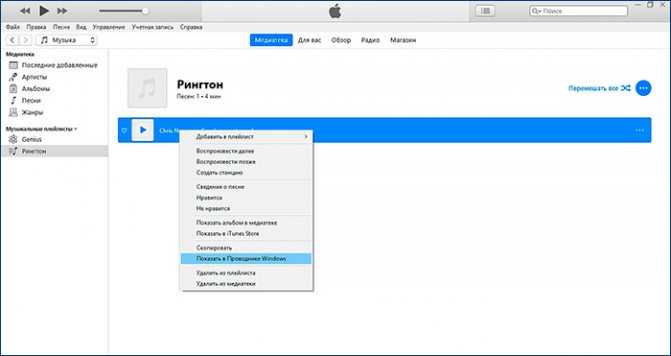
Найдите мелодию и конвертируйте ее в формат рингтона
Откроется директория с сохраненным фрагментом. Дважды кликните на его название, чтобы сменить формат. Выделите «m4a» и замените на «m4r».
Если ПК не позволяет менять расширения, воспользуйтесь редактором, к примеру, тем же АудиоМАСТЕРОМ.
Добавьте Apple Music в приложение Ringtone Maker
После загрузки в Apple Music MP3 или M4A без DRM вы можете перенести эти песни с ПК на iPhone для создания мелодии звонка на iPhone. С помощью таких инструментов, как iTunes, Dropbox, OneDrive или iCloud Drive, вы можете легко сохранять преобразованные песни локально на вашем iPhone. Здесь мы используем Dropbox в качестве примера.
Шаг 1. На ПК войдите в Dropbox и загрузите преобразованные песни Apple Music в папку Dropbox. Затем войдите в Dropbox на своем iPhone и убедитесь, что все песни успешно синхронизированы с вашим iPhone.
Шаг 2. Загрузите и установите на свой iPhone два приложения, одно из которых — RingtoneMaker, а другое — GarageBand.
Шаг 3: Теперь откройте приложение Dropbox на iPhone и выберите песню, которую хотите установить в качестве мелодии звонка, нажмите «. », нажмите «Экспорт»> «Еще» и выберите «Копировать в RingtoneMaker». Затем песня будет добавлена в приложение RingtoneMaker.
Шаг 4: Выберите песню в приложении RingtoneMaker и щелкните значок «Создать», затем проведите пальцем влево во всплывающих окнах ниже, найдите и щелкните значок GarageBand. Затем вы будете перенаправлены в GarageBand, а песня будет добавлена в раздел «Недавние» GarageBand.
В следующей части я покажу вам, как использовать GarageBand для создания рингтона с импортированными песнями.
Сравнительная таблица преимуществ и недостатков всех перечисленных для нарезки музыки приложений
| Название приложения | Плюсы | Минусы |
| Аудиомастер | Огромный выбор инструментовПоддерживает все версии и разрядности Виндовс | Нет пакетного редактирования |
| Avs Audio Editor | Есть инструменты генерации (текст в речь, тишина, шум и т.д.) | Бесплатная версия будет накладывать на мелодию голосовой логотип |
| Ocenaudio | Небольшая нагрузка на центральное процессорное устройствоИнтересный и лаконичный интерфейсВсе функции бесплатные | Отсутствует техподдержка |
| Audacity | Поддерживает множество форматов песенЕсть специальный набор для повышения качества звука | Отсутствует поддержка WMA и AAC |
| Ashampoo Music Studio 2020 | Быстро работает и не подвисаетЕсть модуль записи дисковПрисутствует пакетный конвертер с настройкой качества звучания | Нужно проходить регистрацию |
| Wavepad | Есть огромный пакет автоматических функцийЕсть возможность захватывать звуки прямо с микрофона и делать запись стриминговых аудио | Есть только англоязычная версия |
| Wavosaur | Большое количество возможностей для редактирования музыкиЕсть инструменты анализа | Неудобный и непонятный интерфейс |
| Waveeditor | Простой и интуитивно понятный интерфейсБыстрая работа | Отсутствует поддержка OGGНельзя использовать для продвинутой работы |
| Mp3directcut | Можно откатывать изменения на любом этапе работыМоментально обрабатывает музыку | Отсутствуют функции для повышения качества песен |
| Free Audio Editor | Легко и просто использоватьБольшой выбор форматов для экспорта | Ограниченный функционал |
| Direct Wav Mp3 Splitter | Можно работать с большими проектамиУдастся устанавливать временные маркеры | Устаревший интерфейсНе выпускаются обновления |
| Mp3 Cutter Joiner | Можно делать экспорт в разные форматы и уменьшать вес песни | Не выявлено |
| Mp3 Splitter And Joiner | Присутствует функция, которая объединяет отрезки разных треков | Старый дизайн и непростое управление |
| Рингтониум Лайт | Быстро работает и не зависает | Платная версия |
| Mp3 Cutter | Можно извлекать звук из видеоклипа | Не выявлено |
| Ringtone Maker Pro | Понятный интерфейсМожно предварительно слушать мелодию | Не выявлено |
| Audio Editor Tool | Можно редактировать каналы, добавлять реверс и т.д. | Не выявлено |
| Hokusai Audio Editor | Есть возможность вырезать, вставлять определенные фрагментыРазрешается экспериментировать со звуковыми эффектами | Не выявлено |
| Iringtone Pro | Можно слушать трек в интернете через приложение, скачать его и обработатьЕсть удобные фильтры песен по популярности, жанрам и типам | Не выявлено |
Ringtone Maker
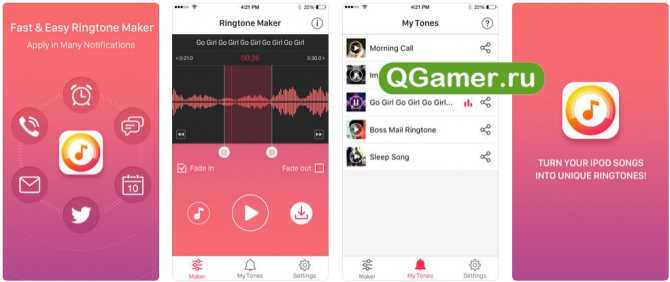
Это приложение предлагает выбрать любимую песню и провести по ней аудио волну. После этого получится уникальный рингтон. Позволяет:
- Регулировать время начало и окончания
- Возможность сделать эффект затухания;
- Возможность сделать эффект резкого завершения (Например, в таких видах музыкального жанра, как «Dubstep» используется этот эффект);
- Удобный и простой интерфейс;
- Дизайн сделан в минималистическом стиле, что позволяет не запутаться в управлении.
Вам будет интересно: ТОП-5 программ и приложений для восстановления Айфона Для того чтобы уже обработанные рингтоны были в телефоне, предложение нужно синхронизовать с iTunes.
Переносим рингтон на iPhone
Итак, воспользовавшись любым из способов, вы создадите рингтон, который будет храниться на компьютере. Дело осталось за малым – добавить его на Айфон через Айтюнс.
- Подключите гаджет к компьютеру и запустите Айтюнс. Подождите, пока устройство определится программой, а затем кликните по его миниатюре в верхней части окна.
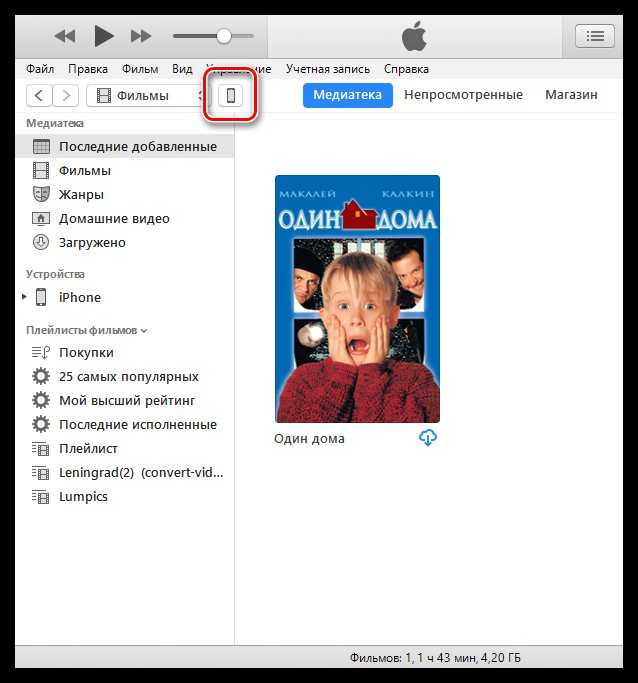
В левой области пройдите ко вкладке «Звуки». Все, что вам остается сделать — это просто перетащить мелодию с компьютера (в нашем случае она на рабочем столе) в данный раздел. iTunes автоматически запустит синхронизацию, после чего рингтон будет сразу перемещен на устройство.
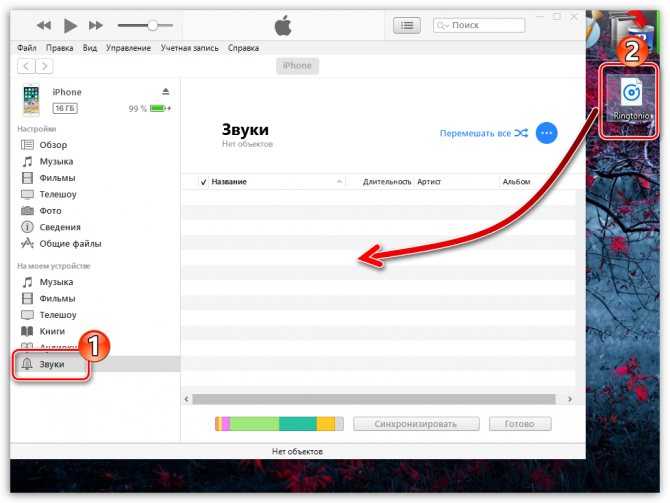
Проверяем: для это откройте на телефоне настройки, выберите раздел «Звуки», а затем и пункт «Рингтон». Первым же в списке будет виден наш трек.
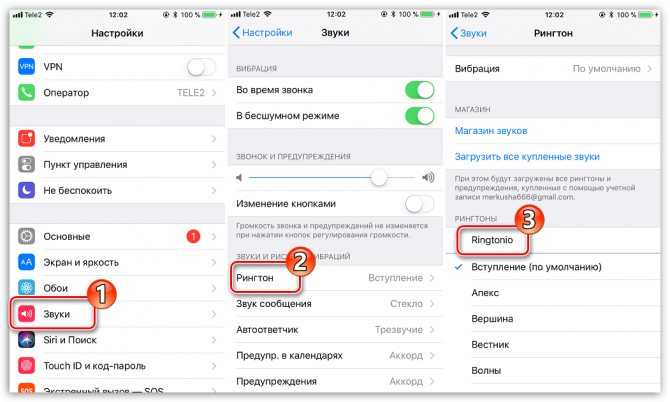
Установка рингтона на iPhone через программу Ringtone Maker
Шаг 2. Выберите мелодию и отредактируйте ее.
Откройте приложение и выберите мелодию, которую хотите использовать в качестве рингтона. Затем отредактируйте ее по вашему вкусу: обрежьте, добавьте эффекты и т.д.
Шаг 3. Сохраните рингтон на iPhone.
Когда рингтон будет готов, нажмите на кнопку «Сохранить» и выберите опцию «Добавить на iPhone».
- Если вы впервые используете приложение, вам будет предложено разрешить Ringtone Maker доступ к вашей медиатеке.
- Следуйте инструкциям на экране и подтвердите установку рингтона.
Теперь вы можете установить свой новый рингтон на iPhone и наслаждаться его звуком везде, где вы будете получать звонки и сообщения!
Ringtone Maker 2.5.7
Ringtone Maker — редактируй музыку прямо в телефоне.
- Поддержка MP3, WAV, AAC, AMR и большинство других музыкальных форматов.
- Запись аудио / музыки для редактирования.
- Легко просматривать и играть весь список выходной рингтон.
- Бесплатные управлять файлами рингтон. Удалять, редактировать, установить в качестве звонка / Будильник / Сигнал уведомления.
- Посмотреть прокручиваемой представление сигнала в звуковой файл на 4 уровня масштабирования.
- Установить время начала и конца для аудио-клип, используя дополнительный сенсорный интерфейс.
- Нажмите в любом месте волны и встроенный музыкальный проигрыватель начинает воспроизведение на этой позиции.
- Вариант с именем нового клипа вырезать при сохранении ее в качестве мелодии / Музыка / тревога / тональный сигнал уведомления.
- Установите новый клип качестве мелодии по умолчанию или назначить мелодию на контакты, используя этот рингтон редактора.
- Поделитесь своими аудио файлов.
Как сделать и установить рингтон прямо на iPhone без использования iTunes
1
. Скачайте и установите программу для создания музыки GarageBand
от Apple.
2
. Откройте приложение GarageBand
.
3
. Выберите один из инструментов, например Drums
.
4. В левом верхнем углу нажмите на кнопку, которая открывает раздел «Просмотр
».
5
. В правом верхнем углу тапните по кнопке с петлёй, открывающей браузер для поиска музыки на устройстве или в разделе Apple Loops.
6
. Перейдите на вкладку «Музыка
».
7
. Отыщите и импортируйте интересуемый трек, который вы хотели бы слышать в качестве рингтона. Чтобы это сделать, сделайте долгий тап по выбранному треку и удерживайте палец до тех пор, пока не появится значок музыкального файла, который можно разместить в разделе «Просмотр
». Песня обязательно должна быть сохранена на iPhone для прослушивания офлайн.
8
. Потянув за левый или правый край песни (они будут становиться жёлтыми), вы можете выбрать необходимый фрагмент трека для рингтона и сделать композицию короче (делать рингтон длиннее 30 секунд не имеет смысла, но можете не заморачиваться, потому как GarageBand автоматически потом обрежет длину рингтона).
9
. В верхнем левом углу нажмите на кнопку с изображением галочки, а затем выберите раздел «Мои песни
». Рингтон автоматически сохранится в медиатеке устройства.
10
. Нажмите на название рингтона под обложкой и переименуйте его. Затем нажмите кнопку «Done
».
11
. Зажмите палец на созданной композиции до тех пор пока мы не войдём в режим изменения (всё будет трястись). Нажмите кнопку шаринга.
12
. В появившемся меню выберите «Рингтон
».
13
. Нажмите кнопку «Экспортировать
».
14
. В появившемся окне нажмите кнопку «Использовать звук как…
»
или пройдите в Настройки
→ Звуки
→ Рингтон
(в верхней части списка будут отображаться пользовательские рингтоны).
Ежедневно тысячи пользователей становятся счастливыми обладателями новых iPhone, однако не все себе представляют, насколько просты и удобны эти устройства. Единственным препятствием на пути начинающего пользователя становится процесс установки и настройки рингтонов для iPhone
. Как же установить понравившуюся мелодию, а точнее ее фрагмент в качестве звонка?
Самый простой способ – воспользоваться медиацентром iTunes. Программа позволяет отредактировать любой аудиофайл из библиотеки и установить его в качестве рингтона для iPhone
на входящий звонок или SMS. Работать с iTunes действительно просто.
Как сделать рингтон для iPhone с помощью iTunes:
Шаг 1
: Запустите iTunes на компьютере или ноутбуке.
Шаг 2
: Выберите песню или аудиофайл из библиотеки iTunes.
Шаг 3
: Сделайте правый клик на песне и выберите пункт «Сведения».
В окне «Сведения» перейдите на вкладку Параметры и посмотрите на строчки «Начало» и «Конец». Поставьте галочки напротив них и установите нужный фрагмент для рингтона
Длительность композиции не должна превышать 30 секунд, это важно. Например, отметьте «Начало» 0:10, а «Конец» – 0:35
После этого нажмите Ок.
Шаг 4
: Снова сделайте правый клик на этой песне, но на этот раз выберите пункт «Создать версию в формате AAC».
iTunes обработает файл и создаст новый короткий файл в соответствии с выбранным фрагментом вашей композиции. Он появится рядом с оригинальным треком на жестком диске компьютера.
Шаг 5
: Снова сделайте правый клик на треке и выберите пункт «Показать в Finder» (для Windows – «Показать в Проводнике»).
Рядом с вашим треком вы увидите новый файл с расширением.m4a. Выберите его.
Шаг 6
: Поменяйте расширение с.m4a на.m4r. Таким образом, вы превратите файл в рингтон для iTunes.
Шаг 7
: Вернитесь в iTunes и удалите из медиатеки короткий файл, созданный на шаге 4. Когда iTunes спросит «Переместить выбранный файл в корзину или оставить на компьютере», кликните «Оставить».
Шаг 8
: Снова переключитесь на Finder/Проводник и сделайте двойной клик по вашему рингтону в формате.m4r.
Шаг 9
: Рингтон будет добавлен в медиатеку iTunes.
Шаг 10
: Подключите свой iPhone к iTunes, выберите его в верхнем меню и перейдите на вкладку Звуки. Отметьте пункт «Синхронизировать звуки». Теперь Нажмите кнопку «Синхронизировать», чтобы ваш новый рингтон оказался на iPhone.
Шаг 11
: После завершения синхронизации, включите iPhone и зайдите в настройки смартфона. В меню Настройки –> Звуки –> Рингтон поставьте галочку напротив новой мелодии звонка. Поздравляю, вы установили новый рингтон для iPhone!
Как сделать рингтон на iPhone из любой песни [без джейлбрейка]
В современном мире телефон является важной частью каждого человека. Многие люди используют iPhone не только для связи, но и для развлечения
Apple предложила пользователям большой выбор мелодий на любой вкус. Правда далеко не всегда предложенного выбора достаточно. Нередко мы хотим использовать трек из библиотеки в качестве мелодии для звонка. Но, как известно, сделать рингтон на iPhone не так просто.
Сегодня мы расскажем, как, не прибегая к сторонним приложениям и платным сервисам, сделать рингтон на iPhone из любой песни, хранимой в библиотеке смартфона. Для этого необходимо загрузить из App Store фирменный аудиоредактор Apple GarageBand. С недавних пор программа стала доступна бесплатно для всех пользователей.
Лучшие приложения для создания рингтонов
Десктопная платформа iTunes
В отличие от мобильной версии этот способ заметно сложнее в реализации, поскольку обязательно требуется персональный компьютер или ноутбук.
Эти машины присутствуют практически у каждой второй семьи, помимо прочих электронных гаджетов. К тому же ничего оплачивать не придется, что уже само по себе весомое преимущество.
Это также оптимальный вариант в том случае, когда в официальном магазине не нашлось подходящей мелодии, хотя присутствует в личной коллекции.
Первым делом необходимо установить софт к себе на компьютер (ноутбук либо лэптоп) в зависимости от операционной системы. Поддерживаются серии Windows и MacOS, причем даже ранние версии.
Также необходимо перенести медиафайлы с ПК в iTunes. Только при использовании MacOS Cataline или более новой версии раздела с рингтонами не найти. Тогда на помощь придет стандартная программа «Музыка» из списка iTunes.
Пошаговый алгоритм дальнейших действий:
- Выполнить простейшую процедуру синхронизации ПК (ноутбука, лэптопа) с мобильным устройством iPhone.
- Запустить десктопную платформу.
- Кликнуть мышкой по меню «Файл», после чего из выпадающего списка выбрать строку «Добавить файл в медиатеку», затем искомый файл, находящийся на локальном диске. Впоследствии выбранный рингтон появится в разделе «Звуки» iTunes.
- Перейти в раздел «Звуки» главной страницы, где можно заметить настройки синхронизации iTunes с мобильным устройством. Но стоит учесть, что если пользователь не перекинет рингтон в свою медиатеку iTunes, раздел «Звуки» на странице настроек синхронизации окажется недоступен.
- Находясь в разделе «Звуки» поставить галочку рядом с пунктом «Синхронизировать звуки». Потом при желании задается синхронизация со всеми медиафайлами или лишь по выбору.
- Теперь нажать на кнопку подтверждения в правом нижнем углу программы «Применить».
- Дождаться окончания процесса синхронизации медиатеки iTunes с мобильным гаджетом.
Меню программы iTunes для компьютера
Теперь после выполненных всех перечисленных манипуляций собственный рингтон будет благополучно добавлен в список мелодий на устройстве. Останется только воспользоваться настройками iOS, чтобы поставить желанную мелодию на звонок.
Как создать рингтон для iPhone через iTunes
Как уже было сказано выше, рингтон для Айфон должен иметь формат M4R, обычные MP3 файлы или музыка в других форматах не подойдет. Поэтому для того чтобы использовать имеющуюся у вас песню в качестве рингтона, ее нужно сначала подготовить. Сделать это можно по-разному, сначала расскажем, как это делается с помощью Айтюнс.
Начнем с того, что композиция, которую вы хотите поставить на рингтон, должна находиться в медиатеке iTunes. Если она уже там, то все отлично, можете приступать к подготовке рингтона. Если нет, то сначала загрузите ее в медиатеку. Для этого откройте раздел «Музыка» в iTunes и перетащите в него нужные файлы либо воспользуйтесь меню «Файл – Добавить файл в медиатеку». Более подробно о том, как загружать музыку в медиатеку Айтюнс можно почитать в этой статье.
После того, как композиция была добавлена в медиатеку по ней нужно кликнуть правой кнопкой мышки и выбрать вариант «Сведения о песне».
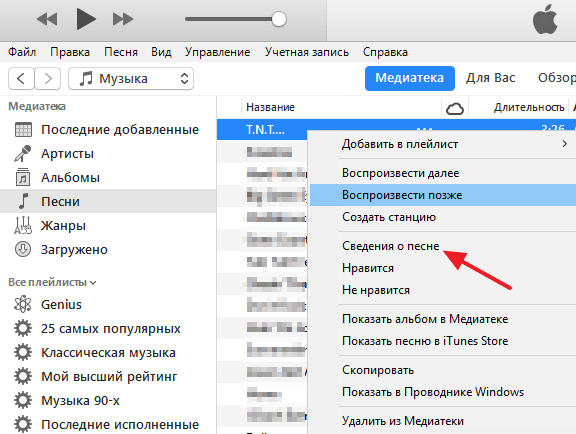
В результате откроется окно с информацией о выбранной песне. Здесь на вкладке «Параметры» можно выполнить обрезку песни. Для этого включите опции «Начало» и «Конец» и укажите время, которое послужит началом и концом вашего рингтона. Отрезок времени нужно выбирать таким образом, чтобы он не превышал 40 секунд, иначе Айфон не сможет определить его как рингтон. После обрезки не забудьте нажать на кнопку «Ок».
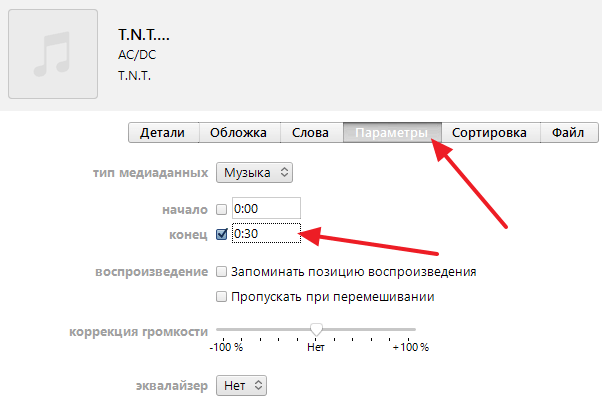
После этого возвращаемся в медиатеку Айтюнс и снова выделяем файл, который должен стать рингтоном для Айфона. При этом не обращаем внимания на то, что после обрезки длительность композиции не изменилась, так и должно быть. Выделив файл открываем меню «Файл» и выбираем «Конвертировать – Создать версию в формате AAC» (в некоторых версиях iTunes данное меню называется «Преобразовать — Создать версию в AAC»).
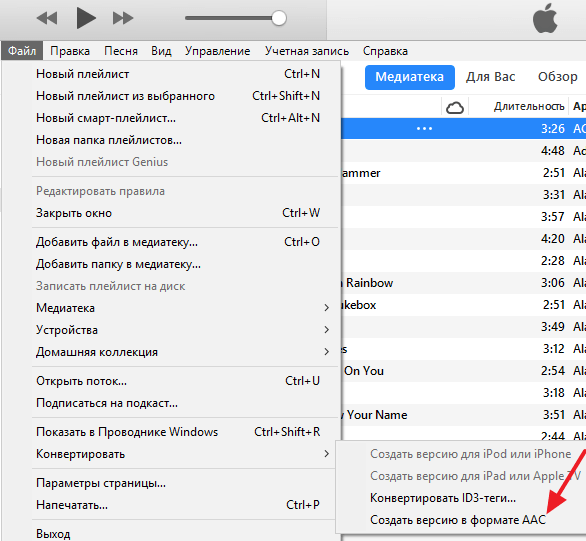
В результате рядом с изначальной композицией в медиатеке появится ее копия. При этом длительность нового файла уже будет такой, как мы указывали ранее.
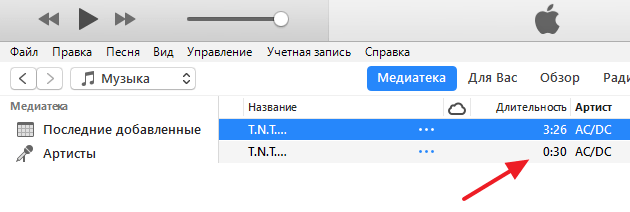
Теперь нужно кликнуть правой кнопкой по обрезанной версии композиции и выбрать «Показать в Проводнике Windows».
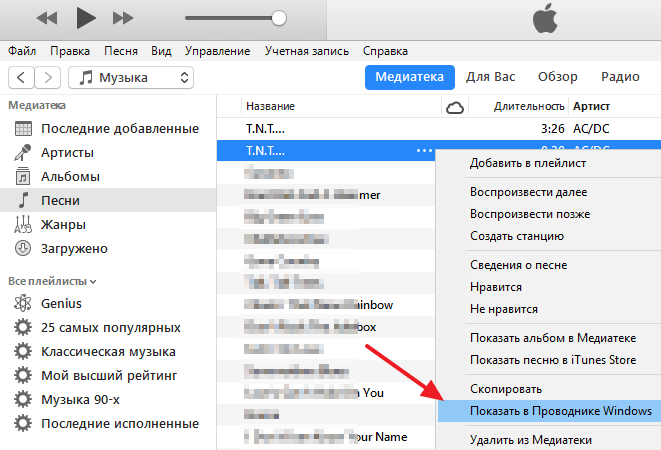
После этого откроется папка в которой находится обрезанная версия композиции. При этом данный файл будет иметь расширение m4a. Для того чтобы его можно было использовать в качестве рингтона для Айфона его расширение нужно изменить на m4r или проще говоря переименовать так, чтобы в конце файла было m4r, а не m4a.
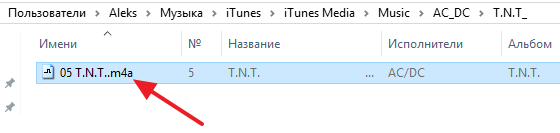
Если у вас не отображаются расширения файлов, то вам нужно изменить параметры Проводника Windows. Для этого откройте меню «Пуск» и введите поисковый запрос «Параметры папок» если у вас Windows 7 или запрос «Параметры проводника» если у вас Windows 10.
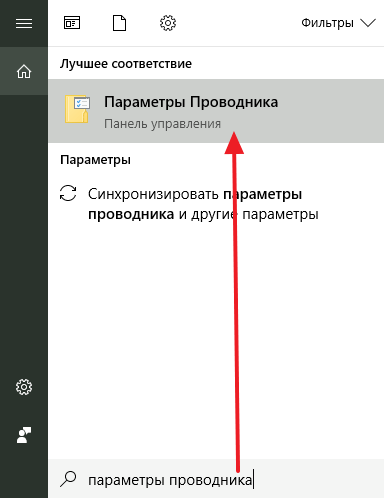
В параметрах Проводника нужно прейти на вкладку «Вид», отключить опцию «Скрывать расширения» и сохранить настройки нажатием на кнопку «ОК». После этого можно будет изменить расширение рингтона с m4r на m4a.
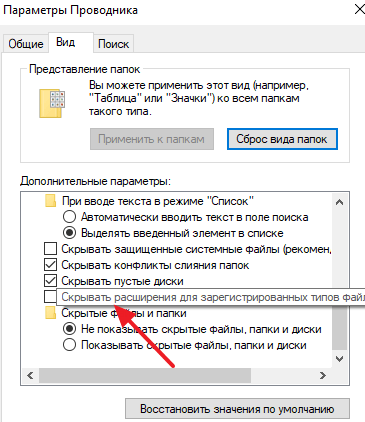
После изменения расширения рингтон готов, его можно загружать в пам’ять Айфона. О том, как это делается будет рассказано в конце статьи. А пока альтернативный способ создания рингтонов, без использования программы Айтюнс и без переименования файлов.
Простой способ редактирования рингтонов и нарезки mp3 от Stephen 79
Удобное русскоязычное приложение для создания коротких рингтонов. Достаточно открыть звуковой файл, и он будет представлен в виде диаграммы. Определитесь, с какого момента должна начинаться мелодия и где закончиться, а затем проставьте маркеры и обрежьте. Точки воздействия определяются очень чётко, вплоть до долей секунды. Звук можно приглушить или, наоборот, сделать громче. Вы также можете поискать мелодии в папке предлагаемых: там собраны самые популярные треки разных жанров, возможно, вам что-нибудь понравится. Все операции с мелодиями удобно осуществлять через встроенный менеджер.
Как установить собственную музыку или песню на звонок?
К сожалению данный пункт может отличаться на разных устройствах, поэтому мы опишем два способа установить скачанную песню или музыку в качестве рингтона.
Через меню выбора рингтона
Начать рекомендую именно с данного способа, так как он работает на большинстве устройств и предусмотрен встроенными возможностями ОС Android. Из предыдущего пункта вы уже знаете как зайти в меню выбора рингтона, пожалуйста, повторите описанные выше действия и дойдите до окна выбора категории, а далее следуете приведенной ниже инструкции.
- Перейдите в «Мои сигналы»
- Нажмите на «+» в нижнем углу
- Выберите в файловом менеджере нужную песню
- Нажмите «Сохранить»
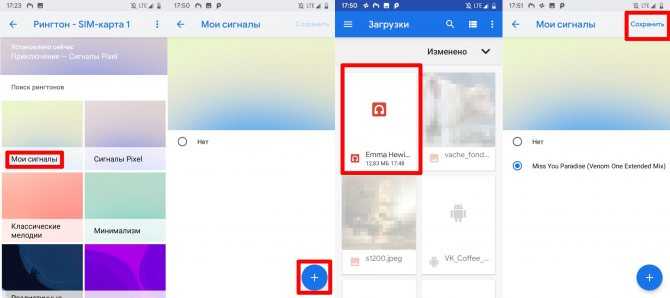
Через проигрыватель
Данный способ поддерживают многие проигрыватели от разных производителей. В данном случае, мы покажем, как установить песню на звонок с помощью популярного медиапроигрывателя VLC.
- Откройте проигрыватель и найдите там нужную песню.
- Нажмите на «три точки» возле её заголовка
- Выберите пункт «Сделать мелодией звонка»
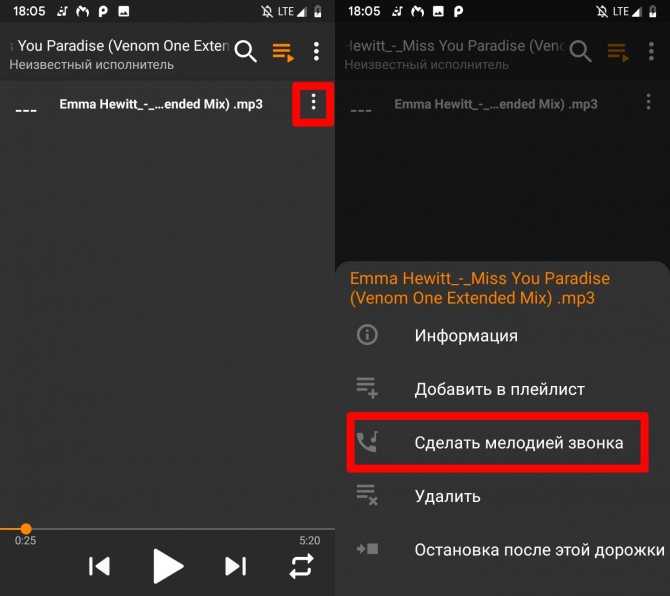


















![Как сделать рингтон для iphone с помощью itunes [инструкция]](http://mpshes.ru/wp-content/uploads/1/e/3/1e3b4455578043693f8e2d52b67c5328.png)








