Осуществление и прием телефонных вызовов
Узнайте, как осуществлять и принимать телефонные вызовы на Mac, iPad и iPod touch.
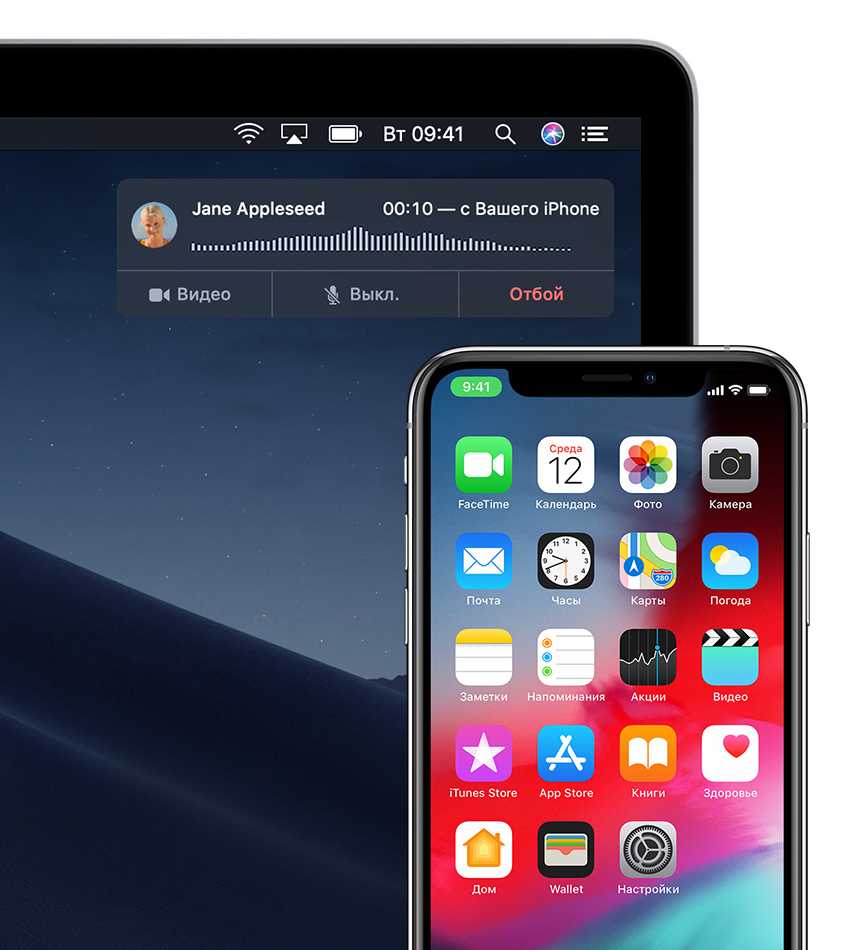
Осуществление вызова на компьютере Mac
- Наведите указатель мыши на любой номер телефона в программе «Контакты», «Календарь», Safari или в другой программе, которая автоматически определяет подобные данные. Щелкните стрелку в рамке вокруг номера телефона, затем выберите «Позвонить на номер с iPhone.
- Также можно открыть программу FaceTime, ввести номер телефона в поле поиска и нажать кнопку « Аудио».
Осуществление вызова на iPad или iPod touch
- Нажмите номер телефона в программе «Контакты», «Календарь», Safari или в другой программе, которая автоматически обнаруживает такие данные.
- Также можно открыть программу FaceTime, нажать , enter the phone number in the search field, then tap Audio.
Принятие вызова
- Когда кто-либо звонит вам на iPhone, на компьютере Mac выводится уведомление. Вы можете принять вызов, отправить его на автоответчик или отправить сообщение вызывающему абоненту.
- На iPad или iPod touch сдвиньте ползунок, чтобы принять вызов.
Чтобы прекратить прием вызовов на одном из устройств, просто отключите на нем параметр «Вызовы с iPhone». Подробнее см. в разделе настройки выше.
Как звонить с iPad через iPhone в iOS 8
время чтения: 2 минуты

Если вы уже успели обновить свои девайсы (iPhone и iPad) до iOS 8, не лишним будет узнать о такой функции, как прием звонков поступающих на iPhone при помощи iPad или Mac. Для некоторых стало неожиданностью, когда их айпады стали вдруг звонить. Помимо массы новых возможностей и функций в новой мобильной операционной системе для iPhone и iPad от компании Apple имеется еще одна, незаметная с первого взгляда, называется она «Сотовые вызовы iPhone».
Данная возможность позволяет принимать и осуществлять звонки с iPad или Mac, у которых нет GSM-модуля и которые не предназначены для работы в сотовых сетях. Заинтриговал? Добро пожаловать «под кат», там об этом подробнее.
Функция работает только в iPad с iOS 8 и компьютерах Mac с OS X Yosemite «на борту». «Расшарить» сотовую сеть на iPad и Mac можно с любого iPhone с той же iOS 8.
Для работы этой функции необходимо включить «Face Time» на обоих устройствах «Настройки — Face Time» и задать одинаковый Apple ID.
Работает «Сотовые вызовы iPhone» следующим образом: если iPhone и iPad подключить к одной Wi-Fi сети и в их настройках подключить одну учетную запись Apple ID, поступать звонки будут одновременно на оба устройства, т.е. вы услышите звуковое оповещение сразу и на iPhone, и на iPad. Функция не ограничена одним лишь звуковым оповещением, с iPad можно и принимать, и совершать звонки по сотовой сети «синхронизированного» с ним iPhone.
Непосредственно номеронабирателя на планшете нет. Звонить с iPad можно используя телефонную книгу, как по Face Time, так и через сотовую сеть.
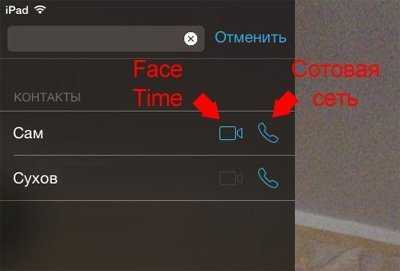
Функция «Сотовые вызовы iPhone» включена по умолчанию, ее легко отключить, для этого в настройках iPad в меню «Face Time» необходимо отключить выключатель «Сотовые вызовы iPhone».
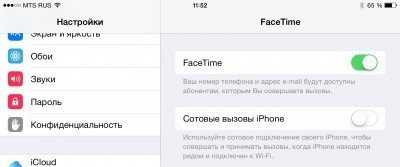
Если вы смотрели или читали презентацию Apple от 09 сентября, Фил Шиллер анонсировал новую возможность приема и осуществления звонков в GSM-сети по беспроводной сети Wi-Fi, называется она Wi-Fi Calling. Сотовые вызовы на iPhone несколько иная функция, но корни у них те же.
Данная возможность будет полезна тем, кто в своей работе или для развлечений пользуется в основном iPad, теперь обращаться к iPhone необходимость практически отпала, и его можно забросить куда-нибудь в угол с Wi-Fi покрытием. Теперь можно полноценно звонить с iPad и принимать вызовы. Apple не перестает удивлять.
Возможно ли позвонить с Apple iPad
Разработчики планшетов Apple не предусмотрели возможность совершения звонков с помощью этого девайса. Даже с планшета со встроенным LTE-модемом (версии Cellular) нельзя позвонить. Владелец гаджета может скачать стороннюю программу или воспользоваться услугой видеозвонков Apple, но только пользователю iPhone. Позвонить абоненту мобильного оператора всё равно нельзя.
Решение проблемы заключается в применении специальных программ и сервисов для совершения звонков, которые используются при подключении к скоростному интернету.
Итак, рассмотрим наиболее популярные способы совершения звонков с планшета Apple iPad.
Какие устройства поддерживают передачу сотового звонка с iPhone на iPad и Mac
Прежде чем воспользоваться этой удобной функцией, убедитесь, что ваши устройства соответствуют системным требованиям.
Функция «Непрерывность» (и ее опция Handoff) поддерживает следующие устройства:
- iPhone 5 или более новые модели;
- iPad Pro;
- iPad (4-го поколения или более новые модели);
- iPad Air или более новые модели;
- iPad mini 2 или более новые модели;
- iPod touch (5-го поколения) или более новые модели;
- MacBook (начало 2015 г. или более новые модели);
- MacBook Pro (2012 г. или более новые модели);
- MacBook Air (2012 г. или более новые модели);
- Mac mini (2012 г. или более новые модели);
- iMac (2012 г. или более новые модели);
- iMac Pro;
- Mac Pro (2013 г или более новые модели).
Звонки FaceTime
В айпадах существует встроенная программа, при помощи которой можно звонить онлайн — FaceTime. При этом осуществлять звонки вы сможете только на устройствах с Apple ID. Находясь в зоне действия сети WI-FI, можно использовать айпад как телефон, иметь свою телефонную базу номеров, проводить видеоконференции, также вам могут звонить на FaceTime другие абоненты со своих iOS-устройств. При этом звонить можно совершенно бесплатно, находясь в зоне вай-фай. Еще одна особенность звонков по FaceTime — способность звонить не на номер телефона, а на адрес электронной почты абонента, которая связана с ID Apple.
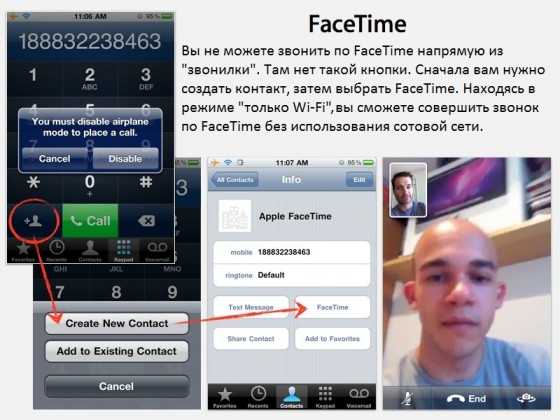
Как звонить с iPad через iPhone в iOS 8

Если вы уже успели обновить свои девайсы (iPhone и iPad) до iOS 8, не лишним будет узнать о такой функции, как прием звонков поступающих на iPhone при помощи iPad или Mac. Для некоторых стало неожиданностью, когда их айпады стали вдруг звонить. Помимо массы новых возможностей и функций в новой мобильной операционной системе для iPhone и iPad от компании Apple имеется еще одна, незаметная с первого взгляда, называется она «Сотовые вызовы iPhone».
Данная возможность позволяет принимать и осуществлять звонки с iPad или Mac, у которых нет GSM-модуля и которые не предназначены для работы в сотовых сетях. Заинтриговал? Добро пожаловать «под кат», там об этом подробнее.
Функция работает только в iPad с iOS 8 и компьютерах Mac с OS X Yosemite «на борту». «Расшарить» сотовую сеть на iPad и Mac можно с любого iPhone с той же iOS 8.
Для работы этой функции необходимо включить «Face Time» на обоих устройствах «Настройки — Face Time» и задать одинаковый Apple ID.
Работает «Сотовые вызовы iPhone» следующим образом: если iPhone и iPad подключить к одной Wi-Fi сети и в их настройках подключить одну учетную запись Apple ID, поступать звонки будут одновременно на оба устройства, т.е. вы услышите звуковое оповещение сразу и на iPhone, и на iPad. Функция не ограничена одним лишь звуковым оповещением, с iPad можно и принимать, и совершать звонки по сотовой сети «синхронизированного» с ним iPhone.
Непосредственно номеронабирателя на планшете нет. Звонить с iPad можно используя телефонную книгу, как по Face Time, так и через сотовую сеть.
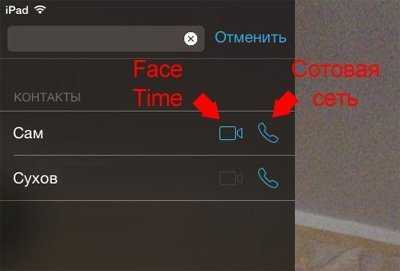
Функция «Сотовые вызовы iPhone» включена по умолчанию, ее легко отключить, для этого в настройках iPad в меню «Face Time» необходимо отключить выключатель «Сотовые вызовы iPhone».
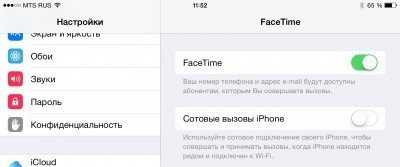
Если вы смотрели или читали презентацию Apple от 09 сентября, Фил Шиллер анонсировал новую возможность приема и осуществления звонков в GSM-сети по беспроводной сети Wi-Fi, называется она Wi-Fi Calling. Сотовые вызовы на iPhone несколько иная функция, но корни у них те же.
Данная возможность будет полезна тем, кто в своей работе или для развлечений пользуется в основном iPad, теперь обращаться к iPhone необходимость практически отпала, и его можно забросить куда-нибудь в угол с Wi-Fi покрытием. Теперь можно полноценно звонить с iPad и принимать вызовы. Apple не перестает удивлять.
Отделение объекта от фона на фото
Интересное новшество получили смартфоны Apple благодаря развитию мощных нейросетей. Система может за долю секунды определить главный объект на снимке и отделить его от фона. Это доступно практически для любого фото в галерее, а не только для кадров с портретным режимом.
В тему: Посмотрите, как iOS 16 легко убирает фон любых объектов на фотографиях
Так можно не только отделять что-то или кого-то от фона, но и быстро создавать собственные стикеры для социальных сетей или мессенджеров.
Где искать новшество: откройте снимок в приложении Фото и задержите палец на нужном объекте. После соответствующей анимации объект будет отделен от фона с возможностью перетягивания в другое приложение на смартфоне.
Как настроить «Универсальный буфер обмена»?
Универсальный буфер обмена можно настроить на любом компьютере Mac, устройстве iPhone, iPad или iPod touch. От них необходимо лишь соответствие системным требованиям (см. выше). Для работы функции от устройств требуется близкое расположение друг к другу и предварительная настройка:
- На каждом устройстве войдите в iCloud с помощью одной и той же учетной записи Apple ID.
- На каждом устройстве включите беспроводную связь Bluetooth.
- На каждом устройстве включите беспроводную связь Wi-Fi.
- На каждом устройстве включите функцию Handoff.
А вот как включить эту функцию на самих устройствах:
На Mac перейдите в меню Apple → Системные настройки → Основные. Здесь установите галочку «Разрешить Handoff между этим Mac и Вашими устройствами iCloud».
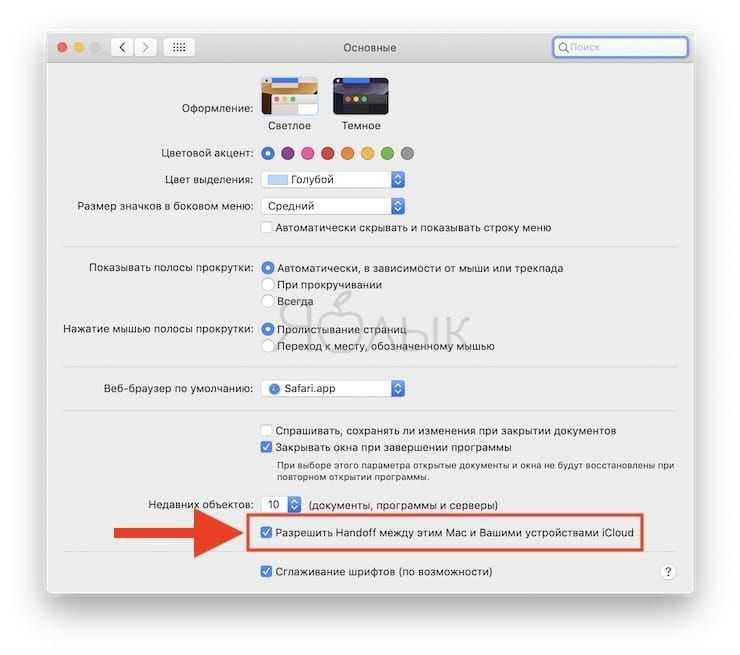
На iPhone, iPad или iPod touch перейдите в Настройки → Основные → Handoff и включите этот параметр.
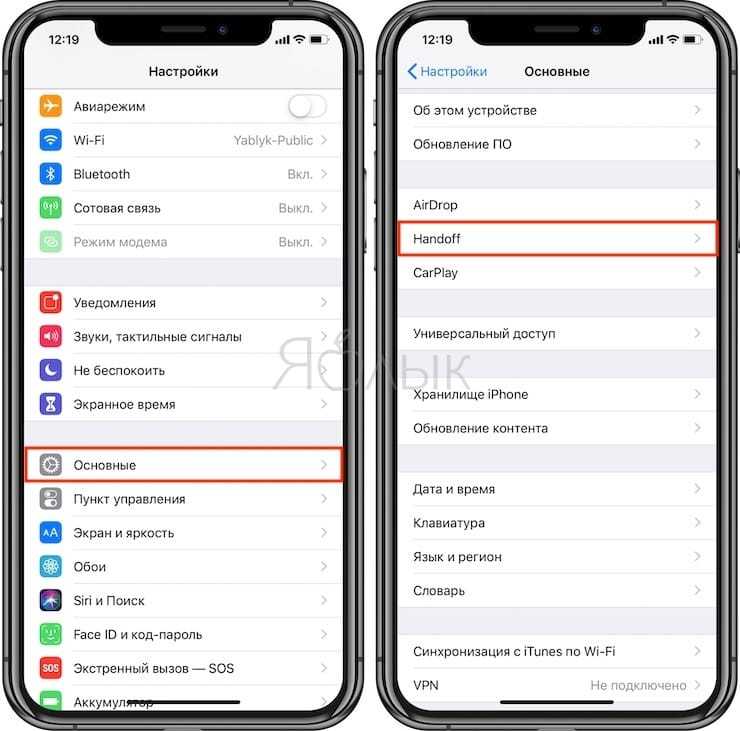
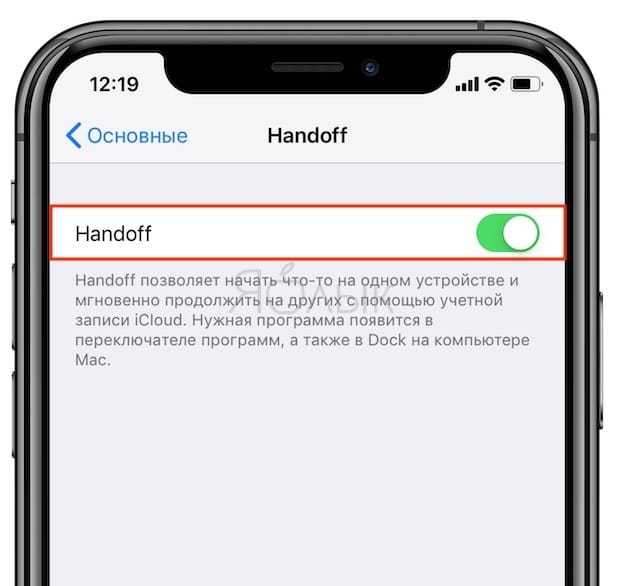
_______________________________________
Распознавание текста на фото и видео
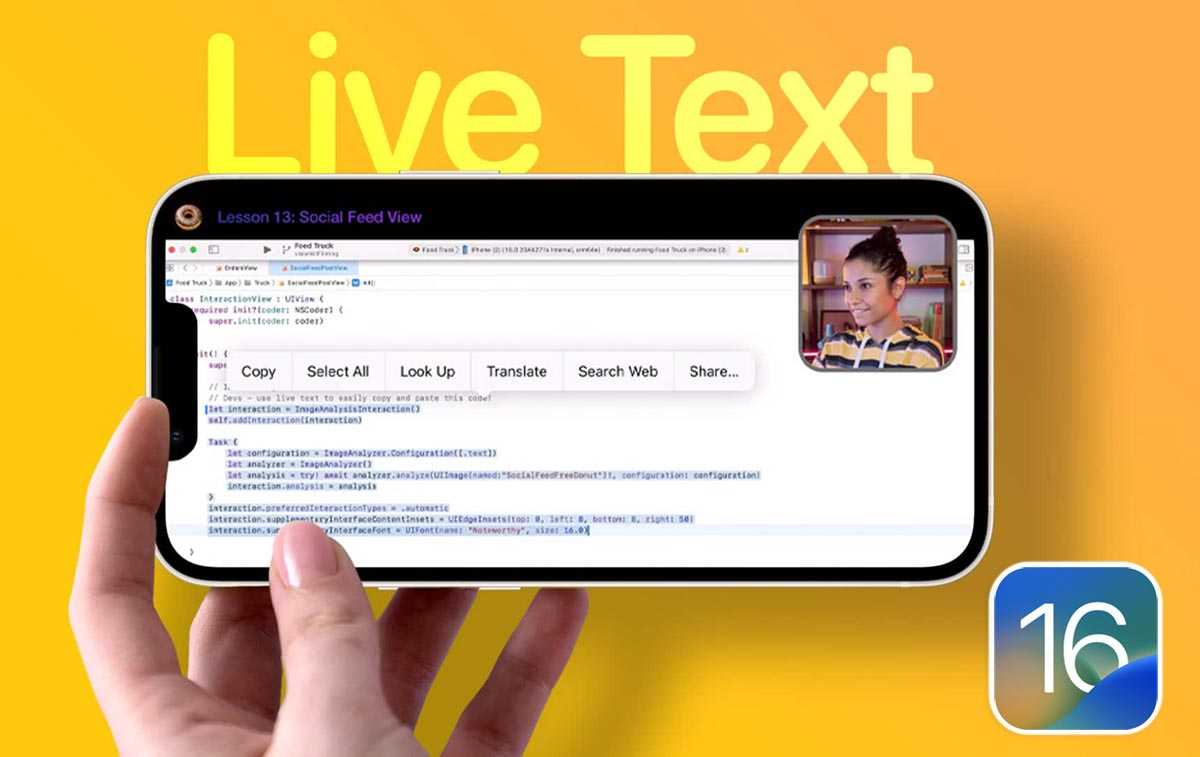
Опция Live Text появилась еще в iOS 15, позволяя выделять текст на снимках в галерее смартфона или через видоискатель камеры.
В этом году фишку доработали, она получила поддержку русского языка. Кроме этого система научилась распознавать слова и символы во время паузы в любом видеоролике (пока работает только в Safari, другие приложения нужно дорабатывать).
Удобно выглядит встроенный конвертер валют, который работает даже через видоискатель камеры.
Где искать новшество: перейдите в Настройки – Основные – Язык и регион и включите Сканер текста. После этого сможете выделять слова и символы на фото или на видео во время паузы.
Как настроить разблокировку компьютера Mac с помощью часов Apple Watch
1. Убедитесь, что компьютер, и сами Apple Watch отвечают системным требованиям для реализации этой функции (см. выше).
2. Для Apple ID должна использоваться двухфакторная аутентификация, а не двухэтапная проверка.
3. Убедитесь, что устройства настроены верно:
- На вашем Mac включены Bluetooth и Wi-Fi.
- Компьютер Mac и часы Apple Watch должен использовать один и тот же Apple ID для входа в iCloud.
- На часах Apple Watch должен быть настроен пароль. Для настройки пароля на iPhone откройте приложение Watch и перейдите в меню «Пароль».
- На компьютере Mac не должен использоваться общий доступ к Интернету или к экрану.
- На компьютере Mac по пути Apple → Системные настройки → Защита и безопасность на вкладке «Основные» необходимо установить флажок «Разрешить Apple Watch разблокировать Mac».
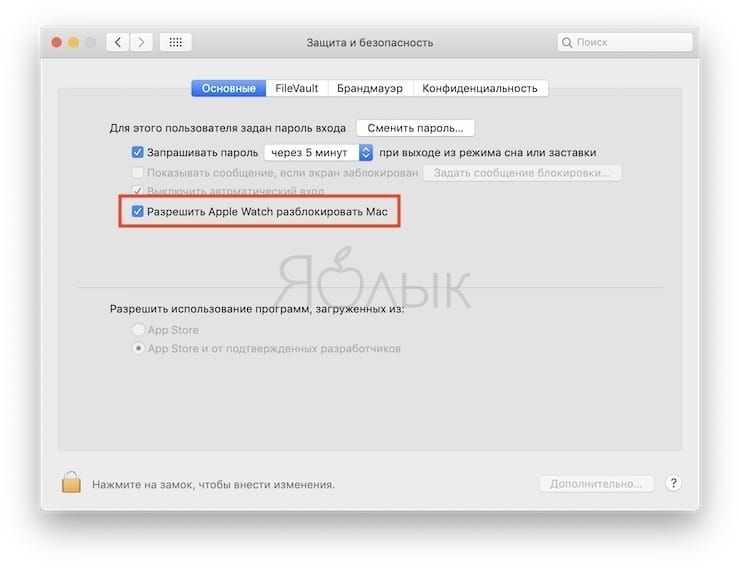
Как подготовиться к обновлению с любой версии iOS 14 или iPadOS 14
При обновлении с любой версии iOS 14 и более старых прошивок никаких проблем возникнуть не должно. Нужно лишь помнить об одной особенности системы после апдейта.
Одна из фишек iOS 15 – возможность проставлять теги в приложениях Заметки и Напоминания. Пользоваться новой опцией нужно лишь при условии, что все используемые гаджеты будут обновлены до iOS 15, iPadOS 15 и macOS Monterey. В противном случае заметки и напоминания перестанут быть видны в старых версиях системы после проставления тегов.
Даже сейчас после выхода официальной версии iOS 15 и iPadOS 15 до релиза macOS Monterey нужно аккуратно пользоваться тегами.
Если проблемы с совместимостью заметок и напоминаний вас не пугают, алгоритм действий следующий:
► Создайте резервную копию iPhone или iPad. Это может быть локальный бекап на компьютере или копия в iCloud. При необходимости можете уменьшить размер бекапа.
Для создания резервной копии в облаке нужно перейти в Настройки – Учетная запись Apple ID – iCloud – Резервная копия и создать бекап.
Для локальной копии следует подключить устройство к компьютеру и в Finder выбрать пункт Основные – Создать резервные копии всех данных с iPhone на этом Mac.
► Убедитесь, что на iPhone или iPad будет минимум 5-6 ГБ свободного места. Можете воспользоваться нашими советами по очистке памяти на смартфонах Apple.
Просмотреть объем доступного пространства можно по пути Настройки – Основные – Хранилище iPhone.
► Ждите доступное обновление на iPhone по пути Настройки – Основные – Обновление ПО.
► Для установки апдейта гаджет должен быть заряжен минимум на 50% или подключен к источнику питания.
Обновление займет от 10 минут до часа. Все зависит от конкретной модели устройства, скорости подключения к сети и загруженности серверов Apple.
Управление iPhone движениями головы
«Основные» > «Универсальный доступ» > Switch Control
Далее, активируйте Switch Control и «Автосканирование», перетянув переключатели в режим «on». Не удивляйтесь, когда сразу после активации различные объекты на экране будут выделены голубой рамкой. Это лишь означает, что функция работает исправно.
После активации функции, нам необходимо приступить к её настройке. Для этого обратимся в раздел «Переключатели» ( «Настройки» > «Основные» > «Универсальный доступ» > Switch Control > «Переключатели»
.). В данном случае, переключатели — это то, с помощью чего девайс будет понимать ваши команды.
Здесь, в разделе, необходимо создать новый переключатель, тапнув по соответствующей кнопке. Поскольку нас интересует управление iPhone движением головы, выбираем в списке источников «Камеру», движение («Движение головы влево» или «Движение головы вправо») и задаем действие.
После проделанной работы, можно приступить к тестированию ваших настроек Switch Control. Поставьте гаджет прямо перед собой, чтобы камера смотрела вам в лицо и попробуйте качнуть головой влево или право, в зависимости от выбранного движения. Если ваше лицо слишком далеко от камеры, устройство непременно вам об этом сообщит.
Если вы не нашли ответа на свой вопрос или у вас что-то не получилось, а в комментаряих ниже нет подходящего решения, задайте вопрос через нашу
Когда смартфон понимает вас от одного движения головы.
Иногда на кажется, что мы знаем о мобильной операционной системе iOS абсолютно все. Но в ней по-прежнему есть ряд секретов. Хотите знать как управлять смартфоном при помощи взмахов головы
, не прикасаясь к экрану пальцами? iPhone прекрасно понимает язык жестов!
- Откройте Настройки – Универсальный доступ – Switch Control
. - Включите ползунок напротив пункта Switch Control
. В пункте Метод сканирования
установите значение Авто
- Откройте пункт Переключатели – Добавить новый
. В качестве источника переключателя выберите Камера
. - Отрытое меню предлагает выбрать выполняемое действия на Движение головы влево или вправо
. Как вариант, задать действие Выбор объекта
при взмаха головой влево и Домой
при повороте головы вправо.
Сразу после включения на экране появятся две сиреневых линии. Держите iPhone примерно на расстоянии вытянутой руки. На экране будет автоматически перемещаться сиреневый прямоугольник, захватывающий определенные объекты меню. Как только он окажется в нужном месте, поверните голову влево.
Предложенное окно потребует от вас еще одного подтверждения с выбором действия: касание (имитирует обычный тап), либо дополнительное меню с целым набором инструментов без тактильного управления устройством.
Изначально функция Switch Control разработана для людей с ограниченными физическими возможностями. Количество всевозможных подпунктов меню действительно впечатляет и после 15–20 минут обучения управлять iPhone можно не касаясь экрана.
Еще одна фишка:
При включенном режиме Switch Control заблокируйте iPhone нажав на клавишу Power. Поверните голову влево и экран тут же загорится как при разблокировке аппаратной клавишей.
Когда смартфон понимает вас от одного движения головы. Статьи с пометкой «ФИШКА» включают короткие рецепты для активации малоизвестных функций в операционных системах iOS, OS X и в гаджетах Apple. Если вы уже знали об этом – мы с гордостью вручаем вам виртуальную медаль «продвинутого пользователя». Давайте подарим возможность получить такую награду и другим читателям;) Иногда…
IOS 7 принесла довольно много изменений в привычный всем интерфейс. Есть несколько интересных функций, которые действительно заслуживают внимания. Сегодня мы поговорим об одной из таких — управление процессами устройства движением головы. Данная функция относится к разряду «скрытых». Во-первых, ее не так-то просто найти, она скрыта в самых глубоких недрах меню, во-вторых, чтобы включить управление головой придется изрядно «попотеть». И чтобы выключить тоже…
Итак, приступим к активации, для чего следуем по схеме: «Настройки» — «Основные» — «Универсальный доступ» — «Switch Control»
.
Не удивляйтесь
когда появится голубой ободок, это означает, что функция включилась.
Так же удивляйтесь, что Ваше устройство стало разряжаться раза в полтора быстрее, но об этом чуть позже.
Блок с обводкой будет по очереди перемещаться по пунктам меню, показывая какое из них можно активировать в данный момент времени.
Чтобы функция работала необходимо ее правильно настроить.
Делается это с помощью переключателей.
Вызовы Truphone HD качества
Если хотите иметь доступные и совершенно бесплатные звонки, а также мессенджеры, которые легко отправятся за границу, то установите на айпад приложение Truphone, при помощи которого сможете бесплатно набрать голосовой вызов, отправлять сообщения, используя сеть WI-FI или 3G связь. Осуществление видеозвонков качества HD доступно за каких-нибудь пару центов. Разработанная компанией «Software Cellular Network Ltd» программа Truphone хороша тем, что не имеет рекламы, а также спам-предложений. Кроме того, ваша конфиденциальность общения охраняется функцией Secure Calling — «Безопасная связь». Привязка звонков осуществляется к одному телефонному номеру даже тогда, когда он утрачен либо изменен на другой. Приложение Truphone прекрасно устанавливается на iPad и iPhone с операционной системой от Apple не ниже версии с iOS 7.0, чтобы видео звонки осуществлялись с качеством HD.
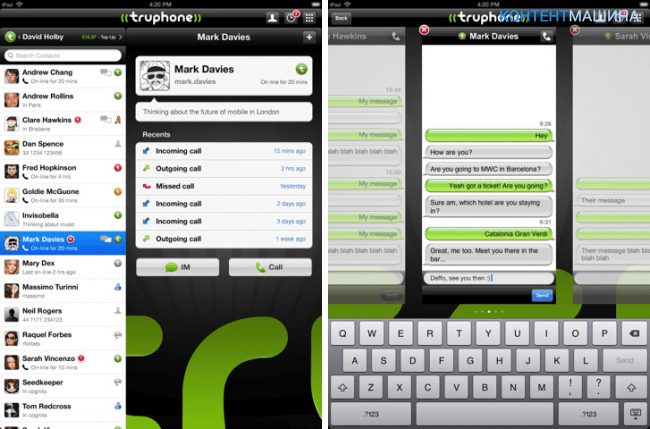
Skype
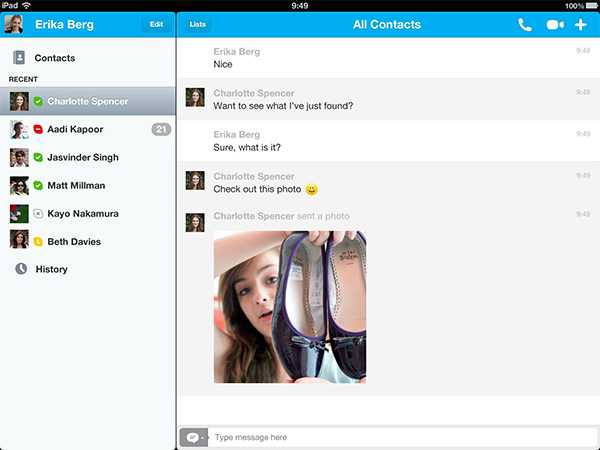
Скайп – это самый известный на сегодняшний день оператор IP-телефонии. Достаточно установить Skype на планшет, например, iPad Mini, пополнить счет и осуществлять звонки необходимом направлении. Существенным преимуществом использования Скайпа является его высочайшая популярность у владельцев мобильных устройств и пользователей Интернета, а звонки (голосовые и видео) между пользователями приложения полностью бесплатны.
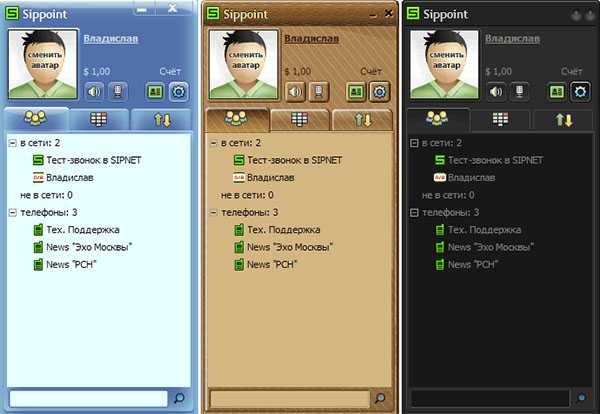
Суть данной технологии заключается в использовании широко распространенного открытого SIP протокола. Поэтому пользователи данного приложения получают возможность экономить свои денежные средства за счет минимальной стоимости звонков. При этом качество связи остается на высоком уровне. Необходимо только установить приложение и зарегистрировать мобильный номер в сети SipNet.
Какие гаджеты для iPad желательно докупить?
Чтобы иметь возможность разговаривать по телефону, через мессенджеры или слушать голосовые сообщения, нужно обязательно обзавестись беспроводной гарнитурой. 3.5-мм разъема в новом iPad mini нет, а вести общение через встроенный динамик – то еще удовольствие. Все окружающие станут невольными участниками беседы, а вам придется держать немаленький гаджет возле уха или лица.
Даже банальное прослушивание музыки или просмотр роликов в общественном месте обязательно потребуют наличие наушников.
Купить AirPods – от 12 990 руб.
Вторым обязательным приобретением является чехол. Носить iPhone без кейса и защиты вполне возможно, а вот не повредить при активной эксплуатации 8.3-дюймовый планшет будет сложно. Экран без дополнительной крышки может запросто повредиться, особенно при носке во внутреннем кармане куртки или пальто.
Еще кейс пригодится, чтобы удобно установить iPad mini для просмотра контента.
Купить Smart Folio – 5 990 руб.
Использование iPad mini в некоторых сценариях предполагает наличие стилуса для заметок или зарисовок. iPad mini 6 работает с более дорогим Apple Pencil второго поколения. Если стилус нужен исключительно для развлечений, можно попробовать универсальный китайский аналог.
Купить Apple Pencil 2 – 11 490 руб.
Цена за подходящую модель iPad mini с аксессуарами приближается к стоимости iPhone 13 Pro
Если попытаться превратить iPad mini в портативный ультрабук для работы с документами, понадобится клавиатура и мышь или трекпад. Без дополнительных физических кнопок вводить и править большие тексты на не самом большом экране будет сложно. Виртуальная клавиатура занимает почти половину его размера, а новые фишки iPadOS 15 так и просят подключить клавиатуру.
Пользователям, которые хотят получить компактное игровое устройство, понадобится геймпад. Сейчас все больше игр в Apple Arcade и приложений от сторонних разработчиков получают поддержку джойстиков. Управлять виртуальными героями, машинами или бойцами в таком режиме будет удобнее и проще.
Как видите, за минимальный набор оригинальных аксессуаров от Apple, который понадобятся для замещающего iPhone планшета, придется отдать от 19 000 руб. (гарнитура и обложка). Если iPad mini будет выполнять еще парочку функций, суммарный ценник за “аксессы” может вырасти до 30-35 тысяч.
Учитывая цену за старшую модель самого планшета, получится набор гаджетов стоимостью от 90 000 рублей и более. А это уже сопоставимо с ценой флагманских моделей iPhone 13 Pro.
Уведомления о забытых устройствах
Все новые гаджеты Apple, которые будут обновлены до iOS 15, iPadOS 15 и macOS Monterey, получат часть возможностей метки AirTag.
Каждое устройство может быть настроено таким образом, чтобы уведомлять пользователя при удалении на определенное расстояние от iPhone владельца. Так, если попытаетесь забыть в кафе iPad или MacBook, на iPhone сразу же прилетит уведомление.
Разумеется, получится настраивать доверенные зоны, в которых можно будет оставлять устройства без срабатывания фишки. Настройка каждого девайса происходит в приложении Локатор.
Полный список поддерживаемых устройств будет известен позднее.
Как звонить с iPad и Mac через iPhone
В iOS 8 и OS X Yosemite было добавлено много функций для упрощения работы мобильных устройств и компьютеров между собой — это и возможность синхронизации сообщений SMS, и совместная работа в приложениях с режимом Continuity. Также с выходом новых операционных систем у пользователей появится возможность совершать звонки с Mac или iPad, используя для этого GSM-соединение iPhone. Подробнее об этом мы расскажем в данном материале.

Активация опции на iPhone
Первым делом необходимо активировать на iPhone доступ других устройств к GSM-соединению, сделать это можно в приложении Настройки -> FaceTime.
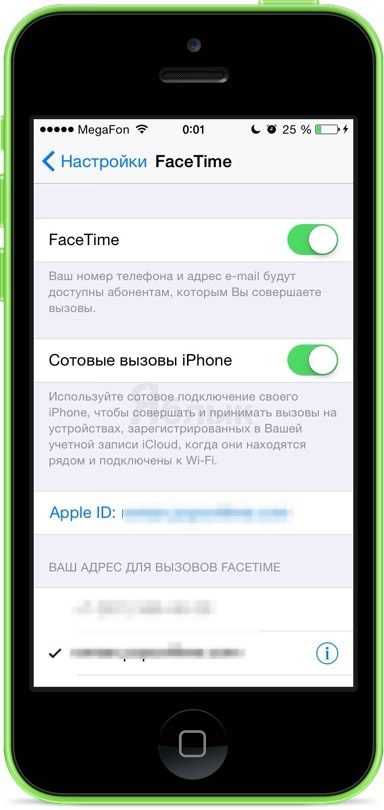
Обратите внимание, что для совершения вызовов с iPad или Mac через iPhone, устройства должны находиться в одной Wi-Fi сети, или на устройствах должен быть активирован Bluetooth. На всех устройствах должна быть использована одна и та же учетная запись в iСloud и FaceTime
На компьютере Mac или iPad также необходимо активировать соответствующие опции в настройках FaceTime:
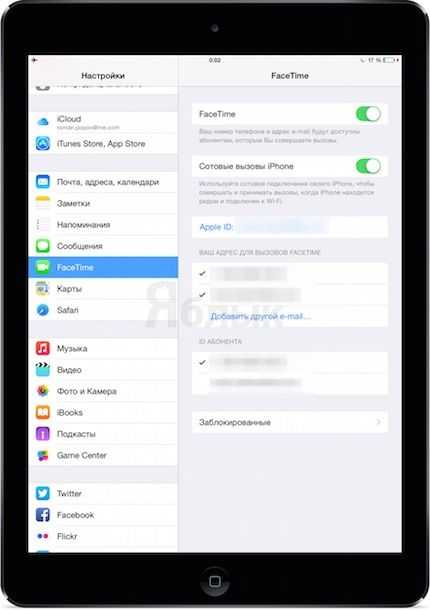
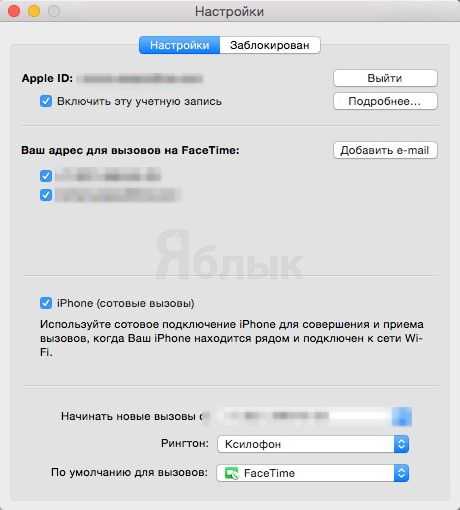
Как звонить с iPad через iPhone
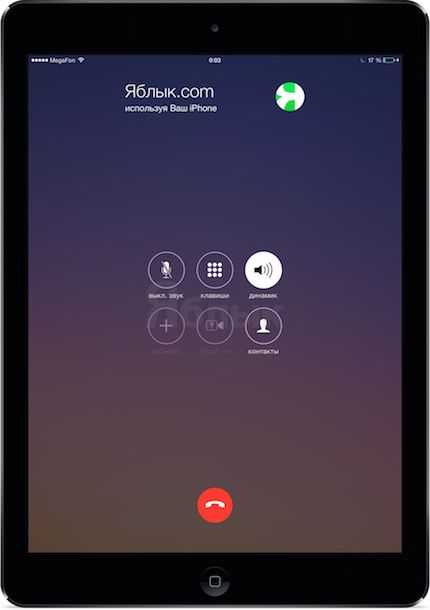
Для звонка с iPad можно использовать номера телефонов, сохраненные в Контактах:
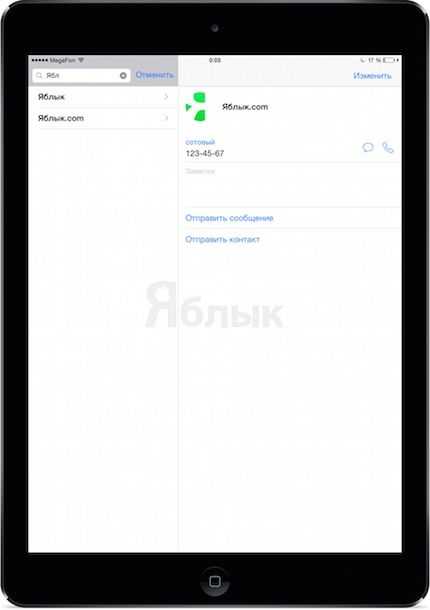
Для удобства пользователей предусмотрена возможность контекстного выделения номера в заметках, веб-страницах, сообщениях и т.п.
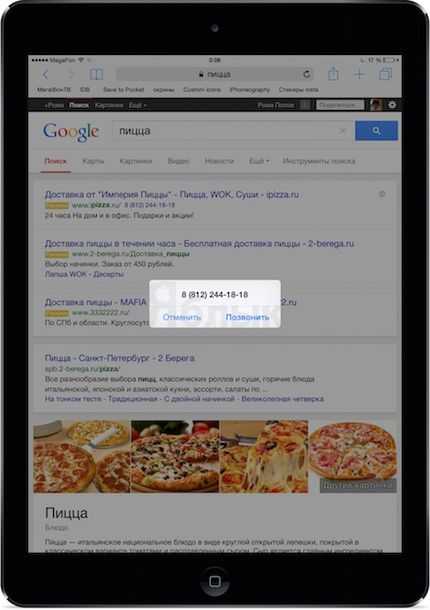
Если необходимо позвонить по номеру, не записанному на iPad, то сделать это можно через приложение FaceTime. Запустите его и в поле поиска начните ввод номера. После ввода номера рядом с ним появится иконка телефонной трубки для совершения вызова через iPhone.
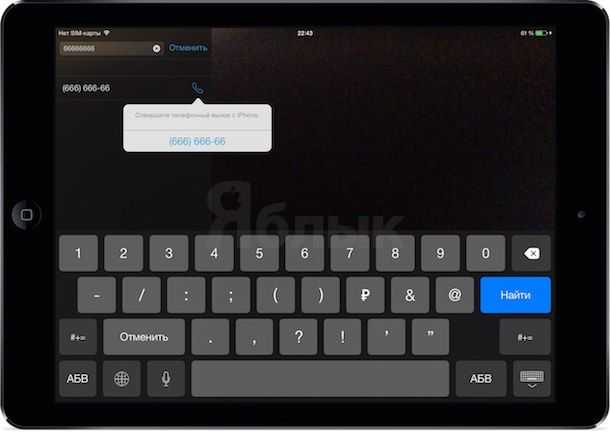
Как звонить с Mac

Так же, как и на iPad, звонить с Mac можно по любому номеру, сохраненному в программе Контакты. Для этого необходимо нажать на синюю иконку рядом с номером.
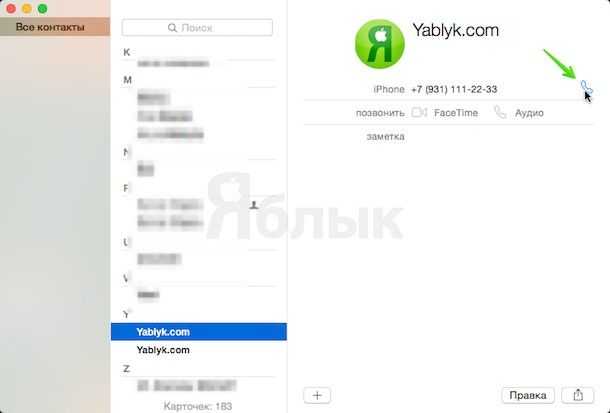
Разумеется, номера телефонов «подхватываются» из веб-страничек, заметок и документов, так же как и на iPad:
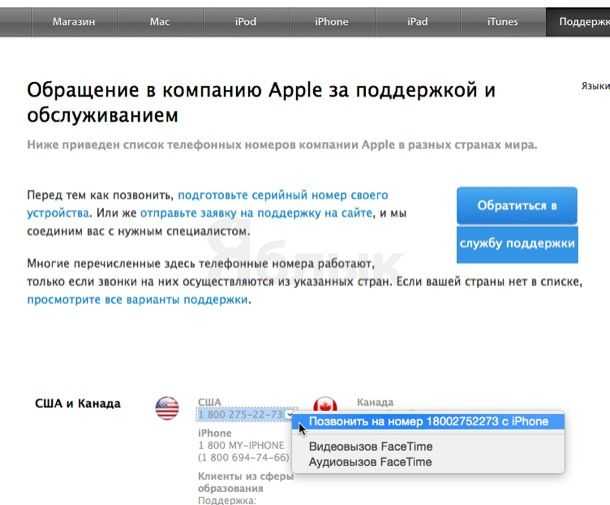
Для звонка на новый номер используется приложение FaceTime — введите нужный номер в поле поиска, затем, при отсутствии совпадений в телефонной книжке, нажмите на иконку телефона рядом с самим номером.
При каких условиях можно звонить с iPad или Mac
Чтобы позвонить с iPad или Mac по сотовой связи SIM-карты, установленной в iPhone, нужно, чтобы были соблюдены следующие условия:
- Устройства должны находиться в единой сети Wi-Fi;
- На всех устройствах (iPhone, iPad, Mac) должен быть введен единый аккаунт iCloud с одной записью Apple ID;
- На всех устройствах должен быть выполнен вход в FaceTime с одной учетной записи Apple ID (если необходимы звонки по FaceTime);
- Устройства должны быть правильно настроены.
Примерный сценарий действий такой. Пользователь iPhone, iPad и Mac находится в офисе или квартире, где единая сеть Wi-Fi. Его телефон может лежать на зарядке в нескольких метрах от рабочего стола с компьютером Mac, либо вовсе в другой комнате. Но при этом пользователь за счет данных настроек и единой экосистемы имеет возможность звонить с Mac или iPad, а также принимать звонки с этих устройств, когда они поступают на iPhone.
Обратите внимание: Звонок при подобном объединении устройств выполняется через сотовую связь
Автоматический обход капчи на сайтах
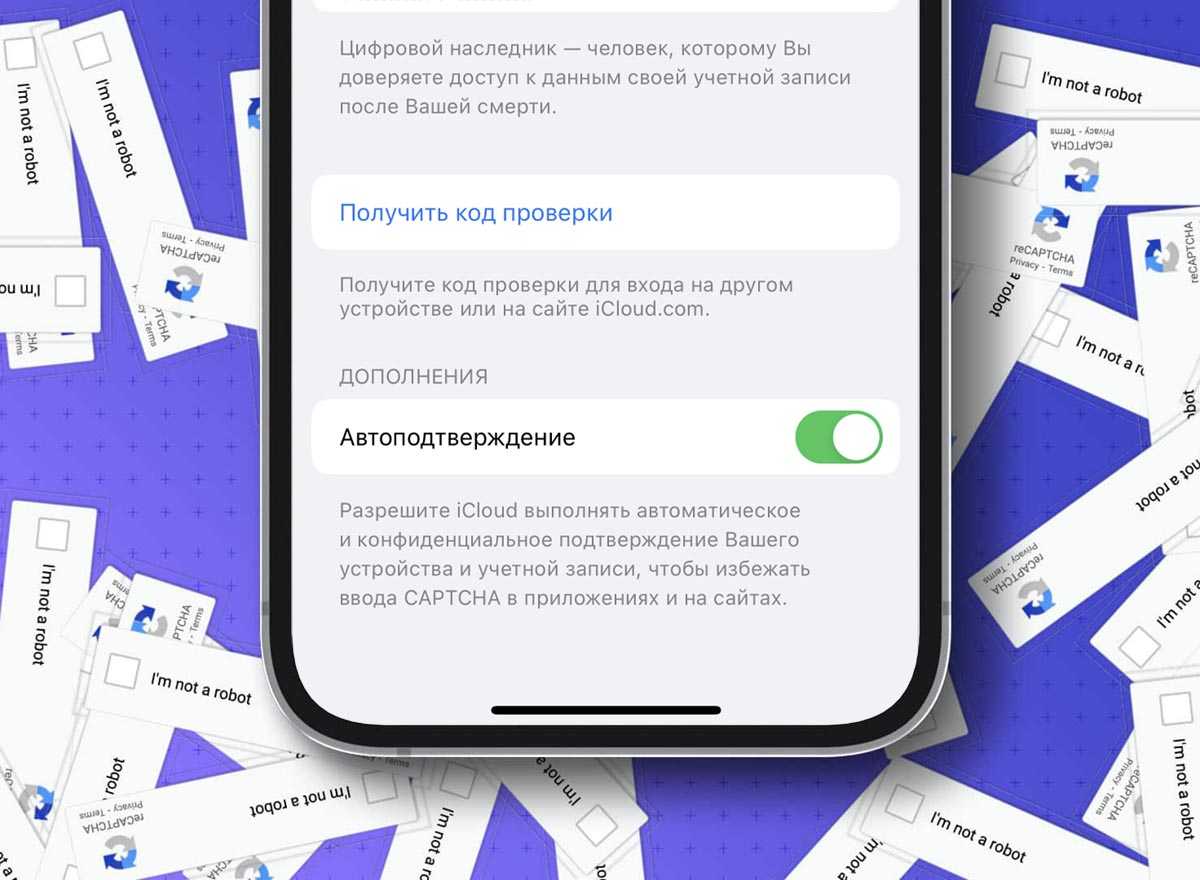
Небольшая, но очень полезная опция iOS 16 позволяет автоматически проходить “проверку на робота” при посещении сайтов и в некоторых приложениях. Фишка станет кроссплатформенной и позднее появится в macOS Ventura.
На 100% от необходимости периодически вводить код подтверждения система вас не избавит, но в большинстве случаев не будет требовать дополнительных действий.
Где искать новшество: перейдите в Настройки – Учетная запись Apple ID – Пароль и безопасность и активируйте опцию Автоподтверждение.
А какие новшества iOS 16 понравились больше всего вам, ради чего будете обновляться?
iPhones.ru
Собрали самые важные и стоящие опции.
Рассказать
Как настроить функцию «Instant Hotspot»
Умный режим модема «Instant Hotspot» может быть использован на любом компьютере или устройстве Apple, отвечающим системным требованиям (см. выше). Функция будет работать, когда устройства расположены друг рядом с другом и настроены следующим образом:
- На iPhone или iPad с поддержкой Cellular (версия с поддержкой SIM-карты) подключен тарифный план, разрешающий использование Режима модема.
- На каждом из устройств осуществлен вход в iCloud с использованием одной и той же учетной записи Apple ID.
- На каждом устройстве включена беспроводная связь Bluetooth.
- На каждом устройстве включена беспроводная связь Wi-Fi.
Как звонить с планшета iPad при наличии iPhone
Для того чтобы осуществить звонок с iPad, нужно проделать несколько простых манипуляций с двумя устройствами. В первую очередь убедитесь, что операционная система на обоих гаджетах обновлена до восьмой версии. Теперь привяжите свой iPad и iPhone к одному аккаунту Apple ID, если вы не сделали этого раньше. И самое главное требование: устройства должны быть в одной Wi-Fi сети.
Теперь можно перейти непосредственно к настройкам планшетного компьютера. Найдите вкладку FaceTime и в строчке «Сотовые вызовы iPhone» включите переключатель (по умолчанию он должен уже быть включен), также поставьте галочку напротив номера телефона. Готово.

Как же происходят звонки при помощи такой связки устройств? Если в момент входящего звонка ваш iPhone заблокирован (система решит, что смартфона нет у вас под рукой), то звонок поступит одновременно на два девайса. И вы сами сможете решить, с помощью которого хотите провести разговор.
Как звонить с iPad? Вам опять же нужно зайти в FaceTime и в списке номеров (телефонной книге) нажать на иконку звонка. Под именем вызываемого абонента появится надпись «используя ваш iPhone».
Но не у всех обладателей iPad имеется iPhone или проблема с каким-то другим пунктом, будь то устаревшая версия ОС или отсутствие возможности подключится через одну Wi-Fi сеть. Что же делать им? Есть несколько программ для звонков через Интернет. Пожалуй, не самый выгодный вариант, но на крайний случай пригодится.






























